- Восстановление Windows 10 с помощью новых возможностей операционной системы
- Как откатить Windows 10 к точке восстановления, если компьютер не загружается
- Подготовка и создание загрузочной флешки (если ее нет)
- Настройки BIOS. Выбор загрузочного носителя (т.е. «нашей» флешки)
- Откат системы с помощью точки восстановления
- Восстановление загрузочных записей
- Откат Windows 10 до точки восстановления
- Откат системы через интерфейс Windows
- Откат системы с помощью инструментов диагностики
- Откат системы с помощью командной строки
- Создаем полный образ реанимации системы
- Флешка восстановления Windows 10
- Восстановление предыдущей сборки Windows 10
- Способ 1: Без запуска Windows
- Восстановление Windows 10 — Функция «Новый запуск»
- Как выполнить откат системы Windows 10 без точек восстановления
- Как восстановить реестр
- Настраиваем автоматическое создание точек восстановления
- Создание точки восстановления Windows 10 вручную
- Возможные проблемы при восстановлении системы
- Восстановление Windows 10 и возможные ошибки
- Как откатить систему назад на Windows 10 с помощью диагностики компьютера
- Зачем необходимо восстанавливать систему
- Восстановление Windows 10 при загрузке
- Через безопасный режим
- Восстановление Windows 10 с помощью диска восстановления
- История файлов
- Создание полного образа системы для восстановления Windows 10
- Сколько по времени длится восстановление
- Сброс к заводским настройкам
- Полное восстановление десятки через образ
- Возвращаем компьютер/ноутбук в исходное состояние
- Сбился ключ активации после восстановления
Восстановление Windows 10 с помощью новых возможностей операционной системы
Как известно многим пользователям ПК с операционной системой Windows 10, она имеет две компьютерные панели управления. Первая — это знакомая «Панель управления», а вторая — новые «Параметры». В этом примере мы будем использовать новую панель «Параметры». К новой панели можно получить доступ через меню «Пуск», щелкнув пункт «Параметры», или через область уведомлений, нажав кнопку «Все параметры».
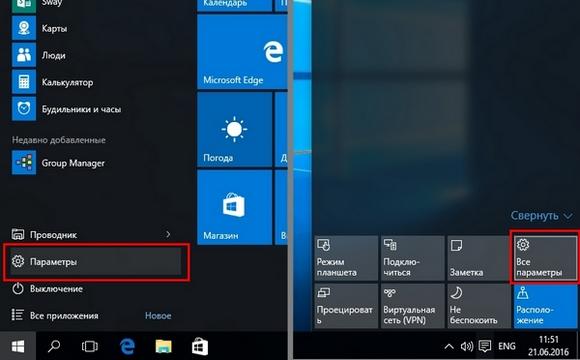
Находясь на панели «Параметры», следующий шаг — перейти на вкладки «ОБНОВЛЕНИЕ И БЕЗОПАСНОСТЬ» — «Восстановление».
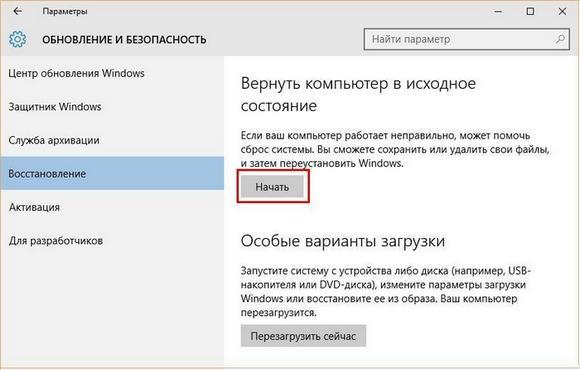
Теперь в открывшемся окне нас интересует единственная кнопка «Пуск». При нажатии на эту кнопку перед вами откроется окно с выбором.

Это меню выбора предлагает пользователю два варианта: сохранить или удалить личные данные. Первый вариант полностью сохраняет все личные файлы пользователя и полностью очищает систему. Второй вариант удаляет все данные на компьютере, включая пользовательские файлы, настройки операционной системы и все приложения. В нашем случае мы выберем первый вариант «Сохранить мои файлы». После этого действия Windows отобразит сообщение о том, какие программы будут удалены с ПК.
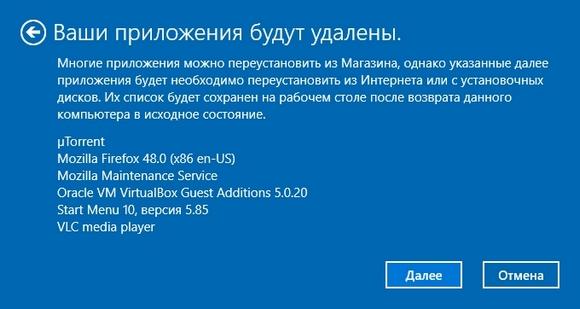
В сообщении также упоминается, что если ваши приложения установлены из магазина Windows 10, их можно быстро восстановить, включая их настройки. В последнем окне мастер уведомит вас о действиях, которые будут предприняты. Чтобы подтвердить восстановление Windows 10 в исходное состояние, нажмите соответствующую кнопку Восстановить.
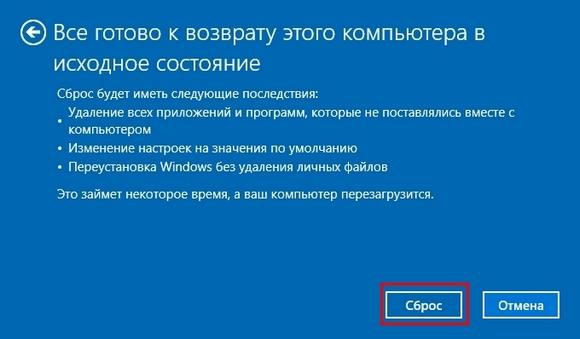
Затем компьютер начнет перезагрузку и подготовку к восстановлению операционной системы до ее предыдущего состояния и процессу восстановления.

Этот метод очень удобен, когда вам нужно переустановить Windows 10 без установочного DVD или когда у вас нет загрузочной флешки под рукой. Судите сами, по окончании этого сброса на вашем персональном компьютере будет десяток чистых, включая только личные данные.
Как откатить Windows 10 к точке восстановления, если компьютер не загружается
Это нормально, по крайней мере, когда Windows запускается, и обычно вы можете открыть панель управления, раздел безопасности и включить функцию отката. А когда не загружается? В этом случае потребуется установочный DVD или USB-накопитель. В своей статье остановлюсь на втором :). Итак, прежде всего…
Подготовка и создание загрузочной флешки (если ее нет)
В общем, я рекомендую вам не один раз, но лучше с флешкой, с которой вы установили Windows: ничего не делайте, сохраните и оставьте в резерве. Такая флешка вам не раз поможет. Если ваша Windows не загружается и у вас нет такой флешки, вам нужно обратиться за помощью к другу или соседу (если нет второго ПК / ноутбука).

Примечание! Чтобы не повторяться (тем более, что тема обширная), рекомендую прочитать следующую статью на моем сайте: https://ocomp.info/cozdanie-zagruzochnoy-fleshki.html. В статье представлены всевозможные варианты создания загрузочных флешек: Windows Xp / 7/8/10, UEFI, мультизагрузка и т.д.
Настройки BIOS. Выбор загрузочного носителя (т.е. «нашей» флешки)
Чтобы загрузиться с установочной USB-флешки с Windows, вам необходимо соответствующим образом настроить BIOS. В целом ничего сложного в настройке BIOS (в плане изменения последовательности загрузки) нет — нет. Скорее всего, проблема заключается в неправильно записанном загрузочном носителе.
Вообще, на мой взгляд, гораздо удобнее пользоваться специальным загрузочным меню — Boot Menu (англ. Название). Его можно вызвать при включении компьютера / ноутбука. Суть в том, что в этом меню можно выбрать устройство, с которого загружать компьютер (вообще не заходя в BIOS!).
У каждого производителя есть свои сочетания клавиш для доступа к меню загрузки, например для ноутбуков Acer — F12, для Samsung — Esc. Нажимайте их сразу после включения компьютера / ноутбука. После этого обычно появляется специальное меню, в котором нам нужно выбрать нашего оператора (пример показан ниже). Расширенный список производителей также доступен по ссылке ниже.
Горячие клавиши (кнопки): меню загрузки BIOS, меню загрузки, загрузочный агент, настройка BIOS. Ноутбук и компьютер — https://ocomp.info/goryachie-klavishi-dlya-vh-bios-boot-menu.html
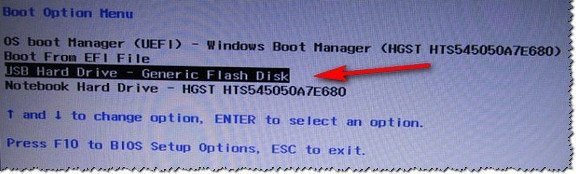
Примером меню загрузки является ноутбук HP (меню параметров загрузки).
Откат системы с помощью точки восстановления
Если флеш-накопитель USB зарегистрирован правильно, BIOS настроен правильно, поэтому должна начаться установка Windows. Обратите внимание, что на экране, на котором вам будет предложено установить операционную систему — внизу окна есть ссылка «Восстановление системы» и вам нужно по ней нажать (см. Снимок экрана ниже, обратите внимание: зеленая стрелка).
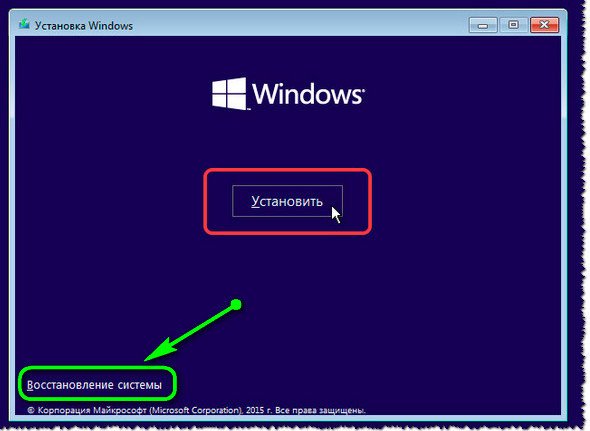
Windows 10: начните установку
После этого должен открыться экран с выбором действия — нужно открыть раздел «Диагностика (восстановление компьютера в исходное состояние или с помощью дополнительных инструментов)».
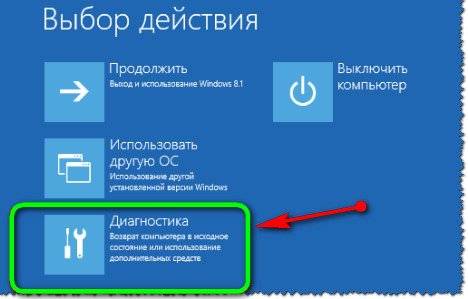
Выбор действия
Затем откройте ссылку «Дополнительные параметры».

Диагностика
В дополнительных параметрах выберите первую вкладку «Восстановление системы (восстановление системы с помощью точки восстановления)» (см. Снимок экрана ниже).

Восстановление системы / Windows-10
Затем должно открыться стандартное окно с предложением восстановить систему до созданной заранее точки.

Начало восстановления
Дальше описывать все шаги нет смысла — все будет так, как если бы мы запускали программу из Windows, а об этом уже рассказывалось в первой части статьи…
Восстановление загрузочных записей
Кстати, не всегда нужно искать точку резервного копирования и восстанавливать компьютер. Когда Windows останавливается (внезапно, без причины) для запуска, очень часто это происходит из-за поврежденных загрузочных записей.
Для их восстановления в разделе «Дополнительные настройки» (см. Предыдущий шаг статьи) выберите вкладку не «Восстановление системы», а «Восстановление при загрузке» (см. Снимок экрана ниже: зеленая стрелка под цифрой 2).
Windows сама автоматически выполнит диагностику и попытается восстановить работоспособность.
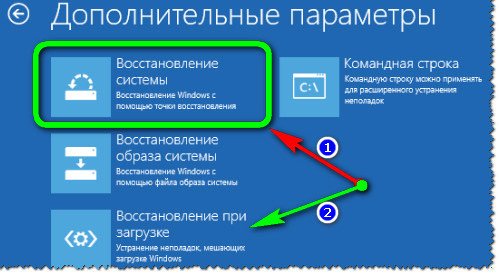
Восстановление при загрузке
Добавление. Даже в тех случаях, когда операционная система сообщает вам, что попытка восстановления загрузочных записей не удалась, попробуйте перезагрузить компьютер, ни разу в моей «практике» (несмотря на эту ошибку), после такой процедуры Windows загрузилась правильно.
Откат Windows 10 до точки восстановления
Теперь, когда мы узнали, как создавать точки восстановления вручную и автоматически, мы расскажем вам, как восстановить вашу систему после сбоя.
Есть несколько способов откатить вашу систему с помощью точек восстановления: с помощью интерфейса Windows 10, с помощью командной строки, а также с помощью средств диагностики.
Откат системы через интерфейс Windows
Самый простой способ — запустить Windows 10. В этом случае делаем все, как в начале статьи. Щелкните правой кнопкой мыши меню «Пуск» и перейдите в Панель управления. Затем перейдите в раздел «Система и безопасность» — «Система» — «Защита системы». В окне «Защита системы» нажмите кнопку «Восстановить».
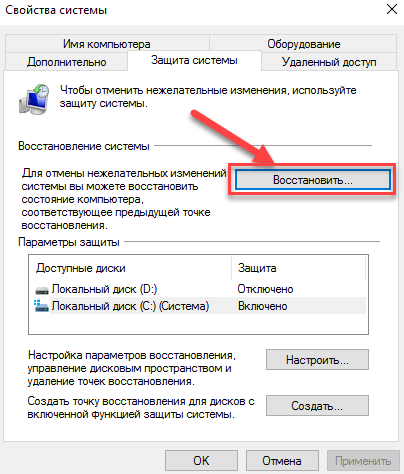
Откроется мастер восстановления системных файлов и настроек. Нажмите «Далее».
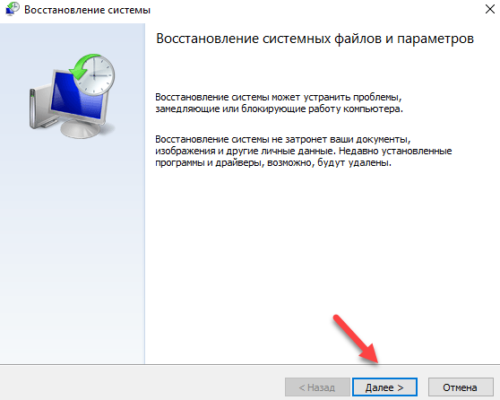
В следующем окне установите флажок «Показать другие точки восстановления». Этот список содержит все возможные точки восстановления. В левом столбце указаны даты создания точек восстановления. В центральном столбце содержится описание, по которому вы можете идентифицировать точку.
Как вы можете видеть на снимке экрана ниже, точка восстановления, называемая «точкой восстановления перед установкой испорченного драйвера», которую я создал во второй главе этой статьи, указана как последняя созданная.
Наконец, в правом столбце указывается тип создания точки восстановления (вручную, системная или установка), то есть при каких обстоятельствах была создана резервная копия.

Кроме того, вы можете щелкнуть интересующую точку восстановления и нажать «Искать затронутые программы». В открывшемся окне отобразится список программ, на которые повлияет откат к этой точке восстановления.
После выбора точки восстановления, до которой мы хотим восстановить систему, нажимаем «Далее».

В последнем окне нам нужно подтвердить выбранную точку восстановления. После нажатия кнопки «Готово» система начнет процесс восстановления.
Откат системы с помощью инструментов диагностики
Если Windows 10 не запускается и рабочий стол не загружается, вы можете откатить систему, используя специальную среду восстановления системы Windows 10. При запуске компьютера вместо рабочего стола вы увидите предупреждение о том, что система Windows не работает началось успешно. Щелкните «Дополнительные параметры восстановления».
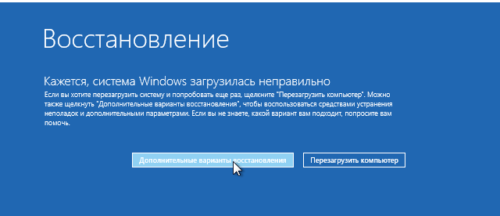
Затем выберите «Диагностика».
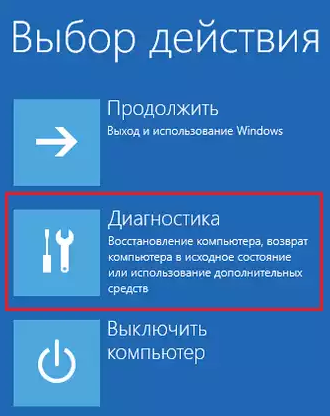
В окне «Дополнительные параметры» нажмите «Восстановление системы».

Вы попадете в уже знакомое окно для выбора точек восстановления, где вы должны выбрать последнее стабильное состояние системы и нажать OK.
Откат системы с помощью командной строки
Если ваш рабочий стол Windows 10 не загружается, вы можете восстановить Windows 10 до последней точки восстановления с помощью командной строки.
Для этого, находясь на компьютере, нажимайте F8, пока не появится список параметров загрузки компьютера. Выберите «Безопасный режим с командной строкой».

В открывшейся командной строке введите rstrui.exe и нажмите Enter.

В результате выполнения этой команды вы запустите стандартный мастер восстановления системы в точке восстановления в графическом интерфейсе.
Создаем полный образ реанимации системы
Подготовка к автоматическому восстановлению заключается в создании моментального снимка Windows 10 на момент ее текущего состояния. Лучше всего создать образ этого типа сразу после установки операционной системы со всеми драйверами и ПО, если системный том не засорен, например, реестр.
Нет необходимости создавать снимок в первые часы работы новой операционной системы, это можно сделать через пару дней после ее переустановки, чтобы Windows привыкла к нему и вернулась в нормальное рабочее состояние, но при этом не успеваешь обзавестись ненужными файлами и ключами реестра.
1. Процесс начинается с очистки диска C: из реестра и удаления ненужных программ.
2. Затем зайдите в Панель управления.
3. Откройте приложение «История файлов», затем щелкните «Резервное копирование образа системы».

4. В вертикальном меню щелкните ссылку «Создать образ системы».

5. Определите место хранения снимка ОС и разделы, для которых будет создана резервная копия (лучше указать съемный диск).
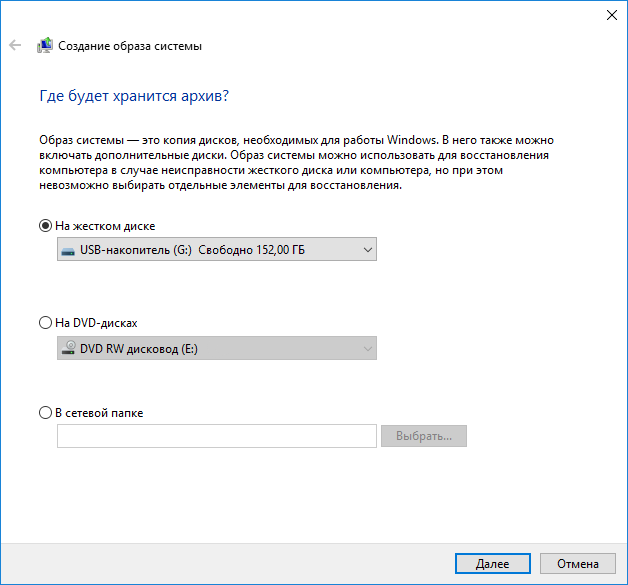
После того, как системные файлы будут сжаты и перенесены на указанный цифровой носитель, вы можете использовать их для быстрого восстановления Windows 10 до состояния образа. Чтобы начать восстановление образа, вам необходимо загрузить компьютер с USB-накопителя, на котором хранится файл, или через установщик Windows 10 («Диагностика» — «Дополнительные параметры» — «Операция восстановления образа системы»).
Флешка восстановления Windows 10
Инструмент называется Windows Repair Disk, но в первой десятке его следует переименовать во флэш-накопитель восстановления (мы будем использовать именно этот термин).
Если раньше в операционной системе Microsoft были утилиты для выполнения автоматической реанимации системы, которые в большинстве случаев просто пытались что-то сделать, то в десятке лидеров есть вариант создания образа системы для следующего возврата системного тома в систему состояние, напечатанное на этом изображении, путем автоматической переустановки операционной системы, как описано в предыдущем разделе.
Подобный образ создается следующим образом:
1. Вызовите апплет панели управления под названием «Восстановление».
2. Найдите ссылку «Создать аварийный диск» в вертикальном меню слева.
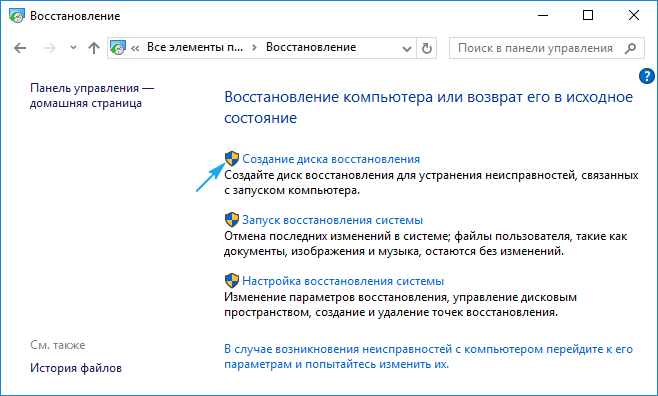
3. Отмечаем возможность резервного копирования системных файлов на флешку восстановления, чтобы можно было произвести мгновенную переустановку «дюжины».
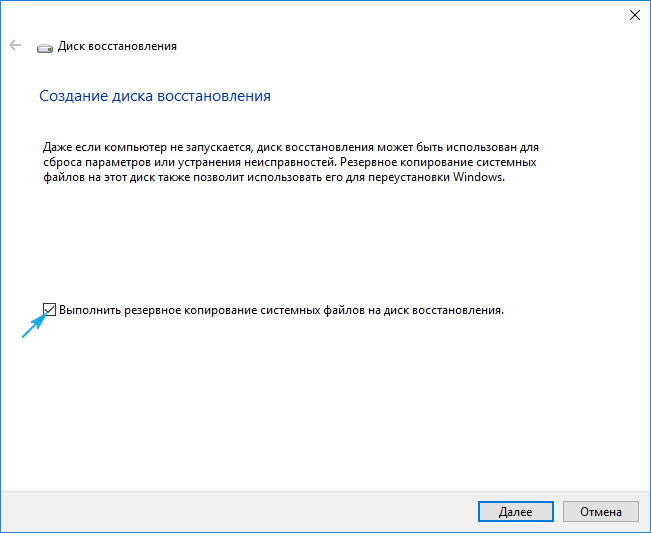
4. После завершения всех операций записи или, при необходимости, загрузитесь с диска, созданного с помощью функции Boot Menu.
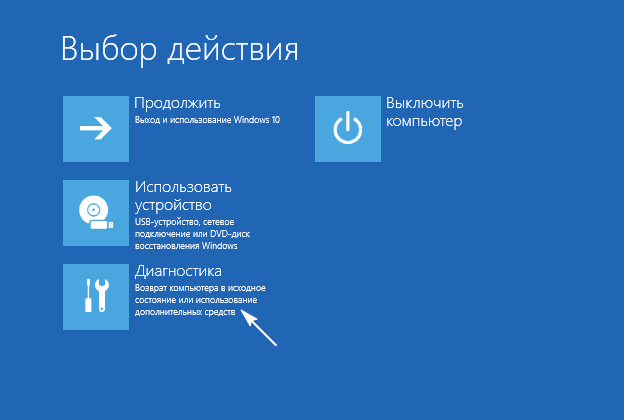
5. В окне выбора действия перейдите в раздел «Диагностика».
Находясь в нем, мы откроем возможность сделать следующее:
- используя флешку с образом, возвращает Windows 10 в прежнее состояние;
- посетите параметры UEFI / BIOS;
- прибегнуть к реанимации «десятки» с помощью точки отката;
- запустить через командную строку, например, чтобы создать копию загрузчика на соответствующем томе;
- восстановить Windows 10 из полного образа ОС.

Наличие такого ключа в случае с «десяткой» намного полезнее установочного, хотя последняя позволяет запускать некоторые операции восстановления операционной системы на экране кнопкой «Установить» сразу после выбора язык.
Восстановление предыдущей сборки Windows 10
Microsoft периодически выпускает новые сборки операционной системы Windows 10. Но не всегда такие обновления положительно сказываются на работе всей операционной системы. Бывают случаи, когда такие нововведения вызывают критические ошибки, из-за которых устройство не работает (например, синий экран смерти при запуске и так далее). Этот метод позволит вам вернуться к предыдущей сборке Windows 10 и восстановить работу системы.
Сразу отметим, что мы будем рассматривать две ситуации: когда операционная система работает и когда она категорически отказывается загружаться.
Способ 1: Без запуска Windows
Если вы не можете загрузиться в свою операционную систему, вам понадобится диск Windows 10 или USB-накопитель, чтобы использовать этот метод. В одной из наших предыдущих статей мы рассказывали о процессе создания таких дисков.
Дополнительная информация: Создайте загрузочную флешку или диск с Windows 10
Имея под рукой один из указанных агрегатов, нужно сделать следующее:
-
- Сначала подключаем агрегат к компьютеру или ноутбуку.
- Затем включаем ПК или перезагружаем (если был).
- Следующим шагом будет вызов «Меню Пуск». Для этого во время перезагрузки нажмите одну из специальных клавиш на клавиатуре. Тип ключа зависит только от производителя и серии материнской платы или ноутбука. Очень часто «Меню Пуск» вызывается нажатием «Esc», «F1», «F2», «F8», «F10», «F11», «F12» или «Del». На ноутбуках эти клавиши иногда приходится нажимать в сочетании с «Fn». В итоге у вас должна получиться примерно такая картина:

- В «Меню загрузки» используйте стрелки на клавиатуре, чтобы выбрать устройство, на котором ранее была зарегистрирована операционная система. Затем нажимаем «Enter».
- Через некоторое время на экране появится стандартное окно установки Windows. Нажмите в нем кнопку «Далее».
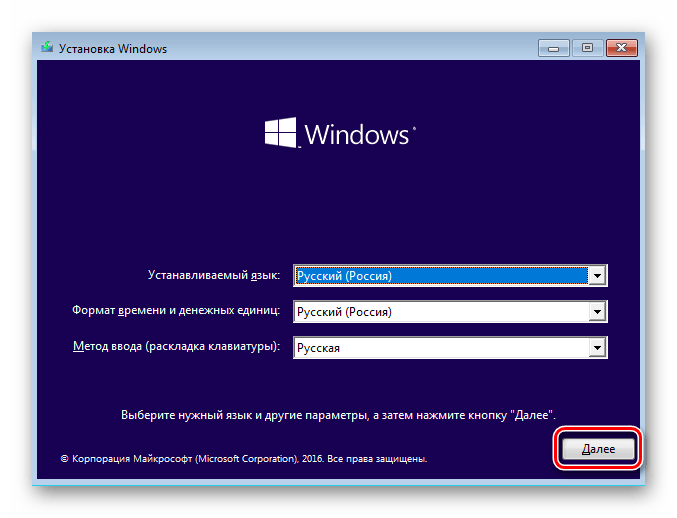
- Когда появится следующее окно, вам нужно нажать внизу «Восстановление системы.
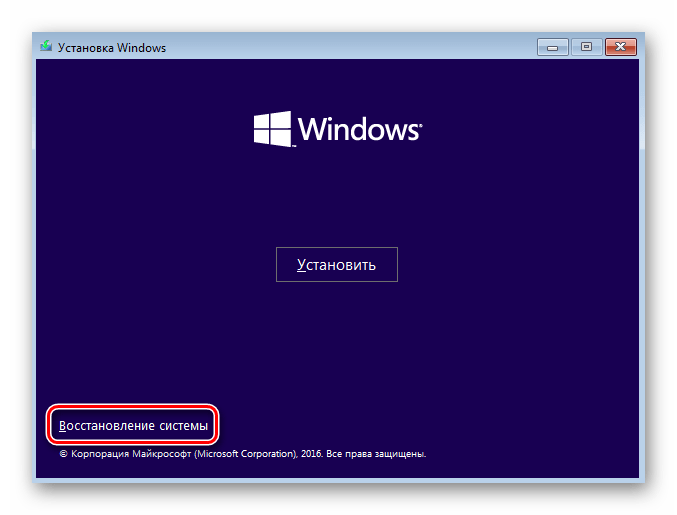
- Далее в списке действий на выбор нажмите на пункт «Устранение неполадок».

- Затем следует выбрать пункт «Вернуться к предыдущей сборке».
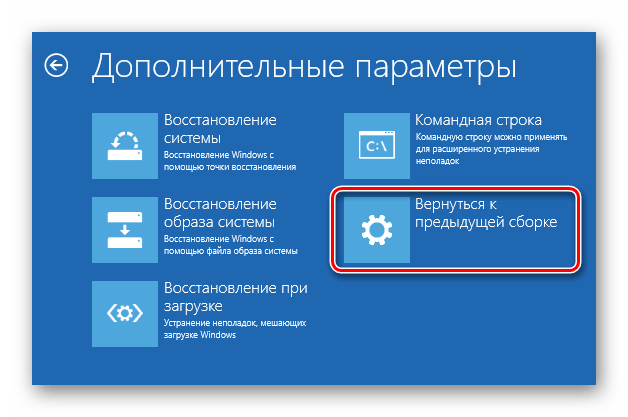
- На следующем шаге вам будет предложено выбрать операционную систему для отката. Если у вас установлена операционная система, кнопка, соответственно, тоже будет одна. Нажмите здесь.
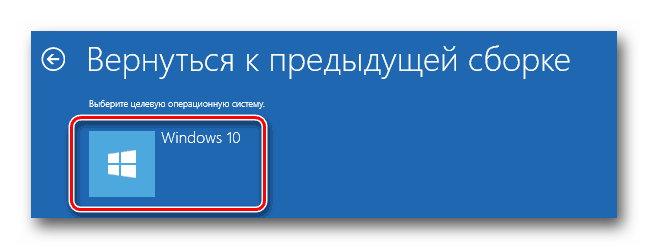
- Далее вы увидите уведомление о том, что ваши личные данные не будут удалены в результате восстановления. Но все изменения и параметры программы в процессе отката будут удалены. Чтобы продолжить операцию, нажмите кнопку «Вернуться к предыдущей сборке».
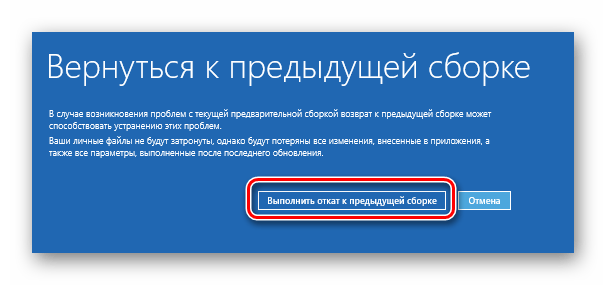
Теперь остается дождаться завершения всех этапов подготовки и выполнения операции. В результате система вернется к предыдущей сборке, после чего вы сможете скопировать свои личные данные или просто продолжить использование своего компьютера.
Восстановление Windows 10 — Функция «Новый запуск»
В более новых версиях восстановление компьютера с Windows 10 теперь можно выполнить с помощью функции «Новый запуск». Этот параметр позволяет вернуть операционную систему в исходное состояние без установленных пользователем программ. Однако все личные файлы пользователя остаются в системе. Опция доступна для реализации через «Параметры»:
- Нажмите Win + I, откройте «Обновление и безопасность» и выберите «Восстановление».
- Прокрутите вниз до строки «Узнайте, как начать заново с чистой установкой Windows» и щелкните ее.
- Нажмите «утвердительно» в этом уведомлении.
- В новом окне выберите «Начать».
- Прочтите информацию и начните сброс, чтобы очистить Windows, сохранив свои личные данные и настройки.
- Время ожидания составляет 20 минут и более (в зависимости от скорости накопителя и объема обрабатываемых пользовательских данных включительно).
На всякий случай операционная система сохраняет файлы, позволяющие восстановить состояние Windows 10 до этого восстановления. Чтобы освободить память в системном разделе при входе в чистую операционную систему:
- щелкните правой кнопкой мыши диск «C» и выберите «Свойства» — «Очистка диска».
- Выберите «Предыдущие установки Windows» и связанные файлы, если они вам больше не нужны, и нажмите «ОК».
Вам гарантировано более 10 ГБ свободного места на диске.
Как выполнить откат системы Windows 10 без точек восстановления
Если вы не позаботились о контрольных точках заранее и они не были созданы автоматически после определенных действий, вам нужно будет принять более решительные меры. В Windows 10 есть функция восстановления заводских настроек. При таком сбросе документы пользователя сохраняются, но все остальное, включая вложения, будет удалено.
- Щелкните правой кнопкой мыши меню «Пуск» и выберите «Настройка».
- Затем перейдите в колонку «Обновление и безопасность».
- В левой части окна нажмите «Восстановить».
- А потом по кнопке «Пуск».
Далее вас попросят удалить все данные на вашем компьютере или сохранить ваши личные данные. По завершении вам также будет показано, как и при обычном сбросе, какие приложения будут удалены. После подтверждения система автоматически запустит процесс восстановления, который, в зависимости от скорости системного диска, может занять довольно много времени. Главное — не выключать компьютер на протяжении всей процедуры.
Как восстановить реестр
Каталог для сохранения реестра в Windows 10 — C: Windows System32 config RegBack.

Следовательно, чтобы сделать копию, необходимо скопировать ее содержимое. При необходимости переместите все файлы в эту папку с заменой.
Примечание! Для работы с этим разделом Windows требуются права администратора.
Настраиваем автоматическое создание точек восстановления
Как упоминалось выше, Windows 10 автоматически создает точки восстановления перед установкой обновлений, а также дает вам возможность сделать это вручную. Однако из соображений безопасности имеет смысл настроить автоматическое создание точек восстановления через указанный интервал времени, например каждый день.
Щелкните правой кнопкой мыши меню «Пуск» и перейдите в «Панель управления».
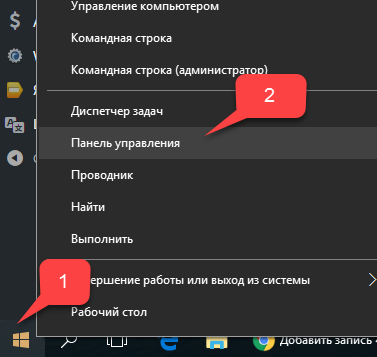
В «Панели управления» в правом верхнем углу выберите «Вид» — «Маленькие значки» и нажмите на раздел «Администрирование».
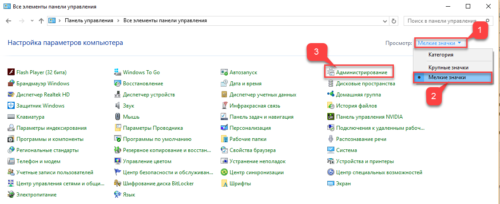
Открыть планировщик заданий».

Или дважды щелкните элементы «Библиотека планировщика заданий» — «Microsoft» — «Windows» — «Восстановление системы».
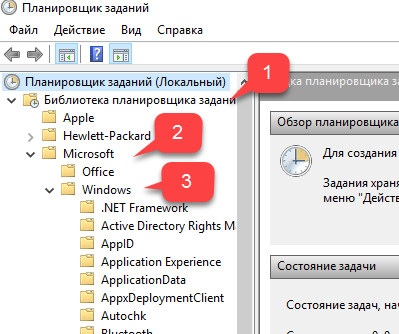
В ветке Восстановление системы мы уже создали правило SR для создания точек восстановления Windows 10. Нам просто нужно указать интервал, с которым это правило будет срабатывать. Дважды щелкните правило SR.
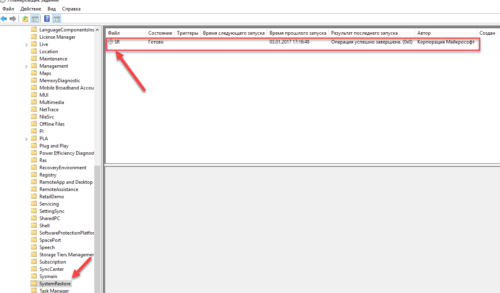
В открывшемся окне перейдите на вкладку «Триггеры» и нажмите «Создать».

В следующем окне вы можете установить период, в течение которого будут создаваться точки восстановления Windows 10. Вы можете указать каждый день, неделю, месяц, когда компьютер запускается или выключается и так далее.
Период создания точки следует выбирать на основе пространства, зарезервированного на жестком диске для хранения резервных копий, так как при заполнении этого тома самые последние точки восстановления удаляют самые старые.
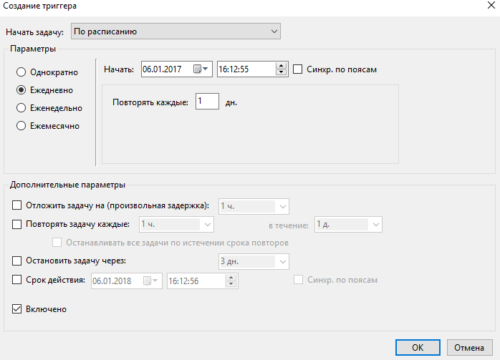
После выбора периода для создания точек восстановления нажмите ОК.
Создание точки восстановления Windows 10 вручную
Чтобы создать точку восстановления Windows 10 на предыдущей вкладке «Защита системы», нажмите кнопку «Создать».
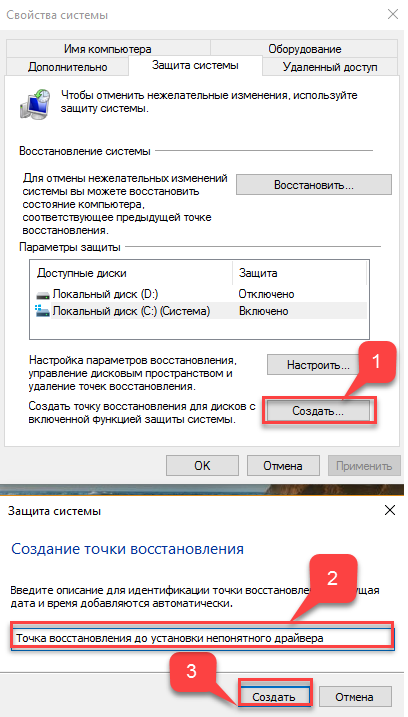
Появится окно, в котором надо как-то назвать точку восстановления, в моем случае, например, я назвал ее «Точка восстановления перед установкой непонятного драйвера». В этом случае дата и время создания точки будут добавлены автоматически. Затем нажмите кнопку «Создать».

Начнется процесс создания точки восстановления. Обычно это занимает меньше минуты. По завершении появится окно «Точка восстановления успешно создана» (см. Изображение выше). Теперь вы можете установить тот непонятный драйвер, из-за которого я забеспокоился, и в случае возникновения проблем восстановить систему с помощью точки восстановления.
Возможные проблемы при восстановлении системы
Если восстановить систему штатными средствами, то пользователь Windows 10, как правило, не сталкивается с серьезными проблемами. Исключение составляют случаи, когда служба, отвечающая за создание необходимых копий (например, ТВ или архивы в истории файлов), не работает должным образом после обновлений, установки программного обеспечения или неправильных настроек. В этом случае вам может потребоваться использовать другой метод, например функцию перезапуска, вместо возврата к точке восстановления или заводским настройкам.
также прискорбно, когда система не загружается должным образом. В этом случае вы можете запустить нужный вариант лечения при запуске или даже из командной строки в безопасном режиме. К счастью, в Windows 10 есть программы для таких ситуаций. Их использование хорошо задокументировано и отражено в руководстве по операционной системе и на официальном сайте Microsoft.
Восстановление Windows 10 и возможные ошибки
Ошибки отката появляются, когда среда восстановления Windows RE в Windows отключена, повреждена или удалена во время очистки.
Его можно повредить, если файлы были удалены или перемещены в папку WinSxS. Этот каталог служит хранилищем для резервных копий файлов операционной системы до обновлений, а также данных для всех установленных критических обновлений.
Его можно найти в Очистке диска. Эта информация отображается в строке «Очистить обновления Windows».
Если вы не удалили файлы из папки вручную и не очистили обновления, попробуйте включить эту среду через командную строку (с правами администратора):
- После запуска CMD зарегистрируйтесь и запустите команду reagentc / enable
- В первом случае вы можете получить ответ «операция прошла успешно». Это здорово, WinRE не поврежден и может быть использован для восстановления с помощью сброса в параметрах, нового запуска и точек восстановления. Эти параметры упоминаются в первых трех разделах статьи.
- Во втором случае вы получите сообщение «Образ среды восстановления не найден». Это означает, что файлы среды повреждены или удалены, и их необходимо восстановить.
В качестве альтернативы вы можете использовать загрузочный USB-накопитель Windows. Однако в случае нефункционирующей среды Windows RE вам придется сделать это даже при малейшем нарушении нормального режима работы операционной системы.
Поэтому рекомендуется один раз использовать загрузочную флешку для восстановления Windows RE и обойтись без «сторонней помощи».
Как откатить систему назад на Windows 10 с помощью диагностики компьютера
Синий экран, или как его еще называют, экран смерти — довольно частое явление, появляющееся в результате серьезной неисправности системы. В этом случае доступ ко всем функциям операционной системы закрыт — она просто не запускается. Но для выполнения отката полнофункциональная «винда» не требуется.
Windows 10 отличается от предыдущих версий тем, что предлагает пользователю инструменты для диагностики ПК при плохом запуске. Это окно, которое появляется при запуске, выглядит так:
В расширенных параметрах вы найдете функцию восстановления системы, которая ничем не отличается от описанной выше в самой операционной системе. Здесь также можно решить проблемы, препятствующие запуску Windows. Или у вас будет доступ к функциям командной строки, с помощью которых вы также сможете инициировать процесс отката системы. Для этого нужно ввести команду «rstrui.exe». Нет необходимости вставлять кавычки или точку в конце.
Зачем необходимо восстанавливать систему
Конечно, переустановка Windows 10 может устранить любые сбои в работе операционной системы, но этот метод сложно считать рациональным — он потребует настройки операционной системы и установки прикладного программного обеспечения с нуля. Более тонкий вариант — восстановить систему после сбоя до более раннего рабочего состояния. Его можно использовать при:
- Windows 10 потеряла производительность, а встроенные службы очистки и оптимизации или сторонние утилиты не работают;
- возник конфликт при добавлении нового оборудования или обновлении / установке драйверов (именно в этом случае чаще всего появляется BSOD);
- работа системы прерывается после применения очередного обновления или установки программного обеспечения;
- Операционная система работает, но функции недоступны после внедрения вредоносной программы и лечение невозможно (например, при запуске вирусов-вымогателей) или не помогает из-за критического повреждения важных файлов, в том числе системных файлов.
Во всех этих случаях откат изменений может решить проблему.
Восстановление Windows 10 при загрузке
Если вы грешите на загрузчик ОС, вы можете решить эту проблему с помощью инструмента Startup Repair. Вы можете получить доступ к этому инструменту через режимы запуска Windows 10. Если автоматическое устранение неполадок не работает, ручное исправление выполняется через командную строку:
- При загрузке с USB-накопителя выберите «Командная строка» в параметрах загрузки.
- Введите команды diskpart, list volume, выйдите по очереди.
- Запомните, какая буква назначена тому с записанной проблемой Windows. Это не всегда может быть диск «C».
- Затем напишите команду bcdboot C: windows, где C — буква нужного тома.
- После извлечения загрузочной флешки перезагрузите компьютер и проверьте загрузчик.
Через безопасный режим
Метод восстановления операционной системы в исходное состояние:
- идти домой;
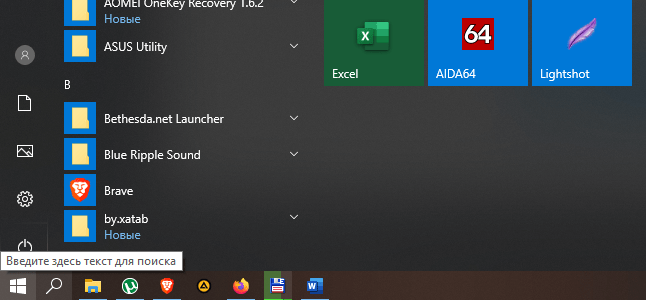
- активировать Опции;

- через «Обновление и безопасность» перейти в подпункт «Восстановление»;

- найдите «Особые параметры загрузки»;
- щелкните один раз на «Перезагрузить сейчас»;

- после перезагрузки выберите пункт «Устранение неполадок», затем «Дополнительные параметры»;
- в «Параметры запуска» активируйте «Безопасный режим»;

- снова зайти в Windows;
- восстановите операционную систему до заводских настроек или восстановите Vin 10 с помощью точек восстановления.
Быстрый способ активировать безопасный режим:
- идти домой;
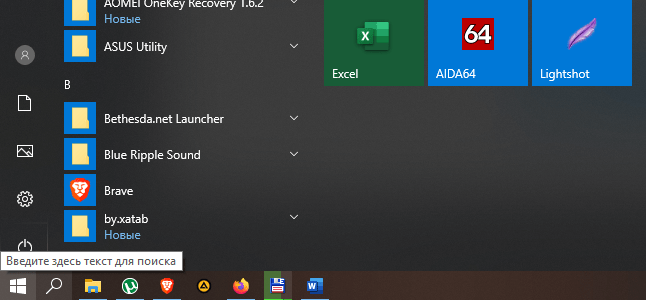
- перейти в окно управления питанием;

- нажмите один раз кнопку «Перезагрузить», удерживая нажатой клавишу «Shift»;
- ПК перезагрузится;
- появится окно «Дополнительные параметры»;
- выберите опцию «Параметры запуска»;

- откроется одноименное окно;
- щелкните строку «Включить безопасный режим».

Как войти в безопасный режим, если слетела Windows (операционная система Windows 10):
- подключить флешку с Win 10;
- при включении ПК зайти в БИОС;
- выберите загрузку с загрузочного носителя;

- в окне «Установка» активируйте «Восстановление системы»;
- перейти в «Диагностика», затем в «Дополнительные параметры»;

- выберите опцию «Командная строка»;

- для включения режима безопасной записи: bcdedit / set {default} safeboot minimal;

- с поддержкой командной строки напишите: bcdedit / set {default} safebootalternateshell yes;

- для восстановления операционной системы введите: exe (откроется мастер, помогающий восстановить Windows через точку доступа).

Восстановление Windows 10 с помощью диска восстановления
Теперь давайте посмотрим на пример создания дюжины оптических дисков восстановления. Для создания этого диска нам понадобится чистый DVD и компьютер с DVD-приводом. Теперь перейдем к обычной панели управления Windows, чтобы создать ее. Найти и открыть панель управления можно, щелкнув по меню «Пуск» правой кнопкой мыши и выбрав нужный нам вариант.
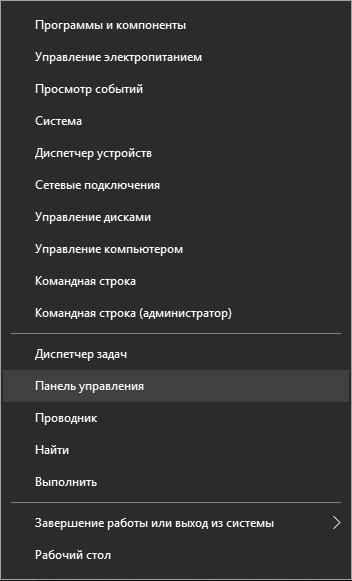
В самой панели нужно перейти по этим ссылкам «Система и безопасность» — «Резервное копирование и восстановление».
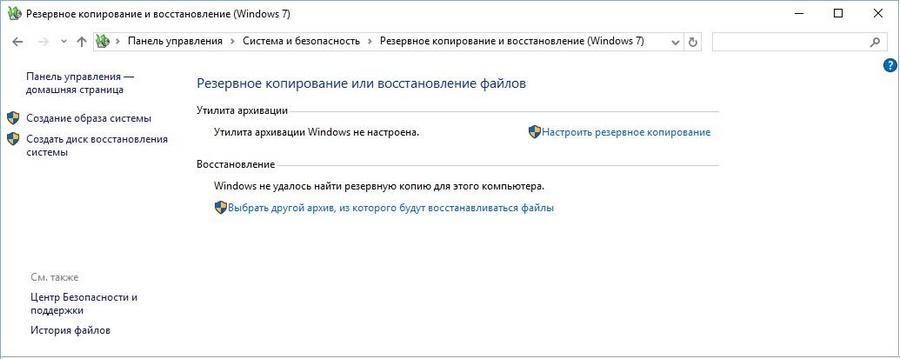
В правой части открывшегося окна есть ссылка «Создать диск восстановления системы». Перейдя по этой ссылке, мы запустим мастер создания нужного нам диска. Перед запуском мастера вам необходимо вставить DVD в привод DVD.

В мастере есть единственная кнопка «Создать диск». Поэтому после нажатия на нее сразу же начнется запись на диск.
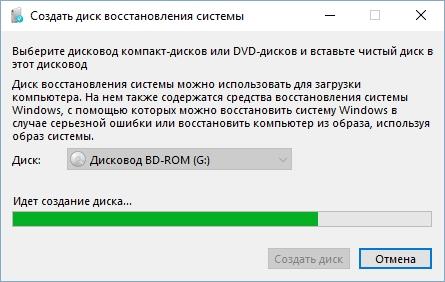
Теперь попробуем загрузиться с только что созданного диска. Для этого вставьте его в дисковод и выберите его через BIOS BOOT MENU при загрузке.

Если в появившемся меню выбрать пункт «Диагностика», мы попадем в меню восстановления «Дополнительные параметры». В этом меню вы можете восстановить загрузчик или образ операционной системы. Также вы можете вызвать командную строку в режиме администратора, в которой есть множество команд для восстановления системы. Вы также можете вызвать мастер восстановления контрольной точки. Особенно интересным кажется использование командной строки в режиме администратора. Используя командную строку в режиме специальных привилегий, вы можете запустить, например, консольную программу BOOTREC. В командной строке утилита BOOTREC может записать новый загрузочный сектор. Кроме того, в командной строке BOOTREC может исправить запись MBR, а также искать потерянные установки Windows, которые BIOS не видит при запуске компьютера.
История файлов
Этот метод не имеет прямого отношения к восстановлению системы, но может быть полезен и в сочетании с другими методами.
История файлов позволяет выполнять автоматическое и ручное резервное копирование файлов. Вам просто нужно активировать эту функцию и указать, какие папки вы хотите сохранить. Система будет автоматически создавать резервные копии ваших документов с настраиваемой периодичностью. При необходимости вы можете легко восстановить нужные вам файлы версий.
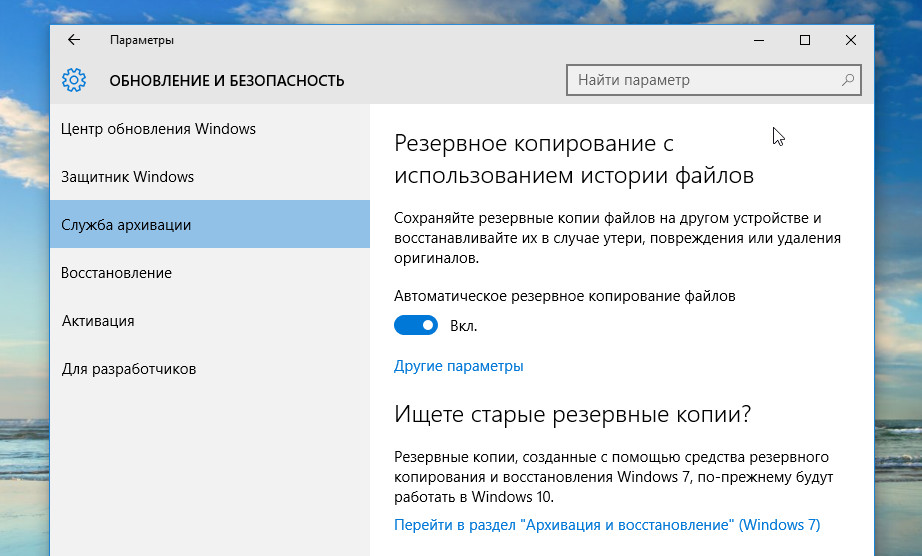
О том, как включить, настроить и использовать этот инструмент, вы можете прочитать в этой статье: https://compconfig.ru/winset/istoriya-faylov-windows-10.html
Создание полного образа системы для восстановления Windows 10
Windows 10 сохраняет возможность создания полного образа для восстановления системы на отдельном жестком диске (включая внешний) или на нескольких DVD-дисках. Ниже приведен только один способ создать образ системы. Если вас интересуют другие варианты, описанные более подробно, обратитесь к инструкциям по резервному копированию Windows 10.
Отличие от предыдущей версии состоит в том, что это создает своего рода «снимок» системы со всеми программами, файлами, драйверами и настройками, доступными на момент создания образа (а в предыдущей версии вы получаете чистую систему только с личные данные и файлы).
Оптимальное время для создания такого образа — сразу после чистой установки операционной системы и всех драйверов на компьютере, то есть после того, как Windows 10 будет переведена в полностью функциональное, но еще не загроможденное состояние.
Чтобы создать такой образ, зайдите в Панель управления — История файлов, затем в левом нижнем углу выберите «Резервное копирование образа системы» — «Создать образ системы». Другой способ — перейти в «Все настройки» — «Обновление и безопасность» — «Служба резервного копирования» — «Перейти в« Резервное копирование и восстановление (Windows 7) »-« Создать образ системы».
На следующих шагах вы можете выбрать, где будет сохранен образ системы, а также какие разделы на дисках вы хотите добавить в резервную копию (как правило, это раздел, зарезервированный системой, и раздел системного диска).
В дальнейшем вы можете использовать созданный образ для быстрого восстановления системы до нужного вам состояния. Вы можете запустить восстановление образа с диска восстановления или выбрав «Восстановление» в установщике Windows 10 (Диагностика — Дополнительные параметры — Восстановление образа системы).
Сколько по времени длится восстановление
Многих пользователей интересует, сколько времени занимает восстановление Windows 10, на этот вопрос сложно ответить точно. Все зависит от используемого метода и конкретного случая. В лучшем случае это займет от 10 до 30 минут, в худшем — процесс затянется на несколько часов.
Сброс к заводским настройкам
Как восстановить Windows:
- введите Старт;
- активировать параметры консоли;
- перейти в подпункт «Обновление и безопасность»;
- найти «Восстановить»;
- найти «Восстановить устройство в исходное состояние»;
- нажмите «Пуск» один раз».

Как сбросить Windows при запуске ноутбука:
- перейти к специальному экрану параметров загрузки операционной системы;

- найти «Устранение неполадок»;

- нажмите «Восстановить устройство в исходное состояние».

Важно! Если вы получаете сообщение об ошибке при попытке восстановления Windows, например «Проблема с восстановлением исходного состояния», рекомендуется выполнить чистую установку Win 10.
Полное восстановление десятки через образ
В этом примере мы воспользуемся предложениями из предыдущего и перейдем в «Панель управления» по тем же ссылкам. Теперь в правой части окна панели нажмите ссылку «Создать образ системы». Это действие запустит мастер, в котором мы создадим образ всей операционной системы.
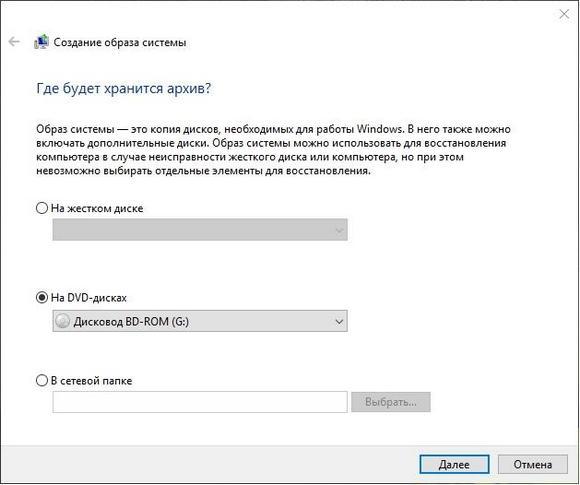
Как и в предыдущем примере, мы будем использовать оптические диски для хранения информации. В нашем случае это диск Blu-ray. Вы также можете сохранить образ на обычную флешку. Сохранение на USB-накопитель особенно важно для компьютеров, у которых нет оптического привода, тем более, что цена на большой флэш-накопитель сейчас очень низкая. Теперь продолжим работу мастера.
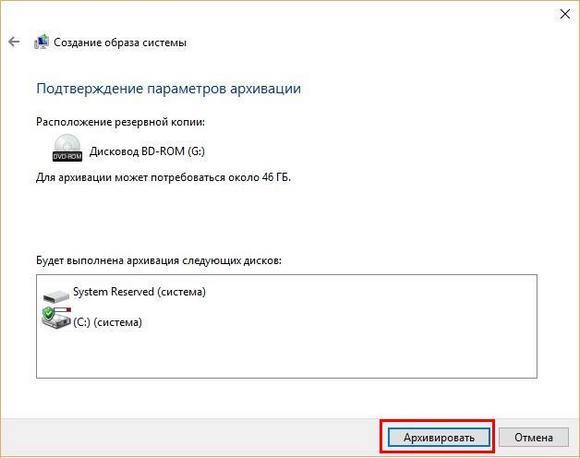
В появившемся окне мастера появилось сообщение о том, что для резервного копирования всей системы в образ может потребоваться 46 гигабайт. При нажатии кнопки «Архивировать» начинается подготовка к архивированию операционной системы в образ и записи на DVD.

Сохраненный образ можно запустить как в открывшемся аддоне панели управления, так и прямо с DVD при запуске компьютера.
Этот пример будет особенно интересен системным администраторам, которым нужно быстро восстанавливать рабочие места и не беспокоиться об установке драйверов и различных программ.
Стоит отметить, что есть возможность настроить создание автоматических резервных копий архивов.
Настройка выполняется в том же окне управления, в котором был запущен мастер, по ссылке «Настроить резервную копию». Настройка очень проста. После того, как вы выбрали место для сохранения архивов, будь то внешний диск или сетевой ресурс, система автоматически выполнит резервное копирование. Автоматическое создание архива предотвращает потерю данных в случае поломки жесткого диска, поэтому на это стоит обратить внимание.
Возвращаем компьютер/ноутбук в исходное состояние
Самая заметная функция восстановления, которая поставляется с Windows 10, — это восстановление Windows до исходного состояния. Вы можете использовать его через «Параметры».
1. Вызываем меню с помощью Win → I.
2. Зайдите в раздел «Обновление / Безопасность».
3. Щелкните вкладку «Восстановить».
Эту возможность следует использовать в крайнем случае, когда следующие варианты не помогли решить проблему, потому что в конечном итоге вы получите чистую и установленную операционную систему только с личными данными или без них, в зависимости от указанных параметров.
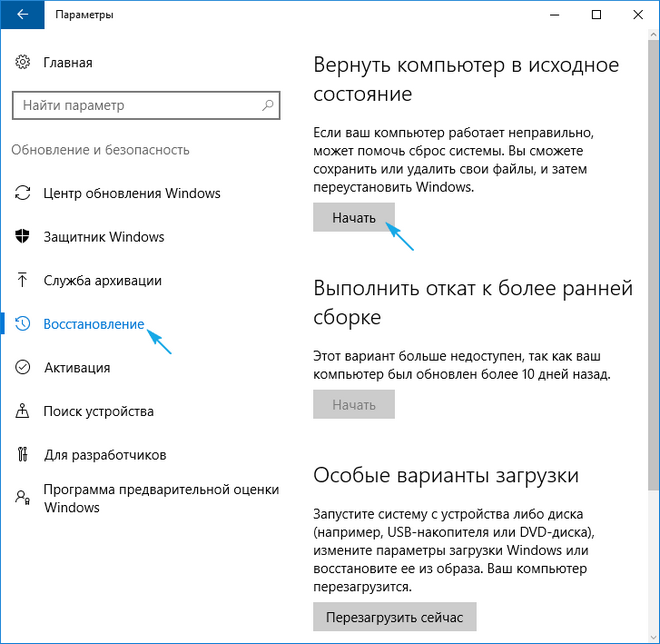
4. Нажмите «Пуск», после чего появится диалоговое окно с просьбой указать параметры восстановления операционной системы.
Первый вариант — это полная очистка системного тома от всех файлов и быстрая переустановка «десятки» без использования установочного диска с дистрибутивом ОС, второй способ — быстрая установка Windows 10 с сохранением пользовательских файлов и приложений настройки, установленные на ПК, сами программы не сохранятся.
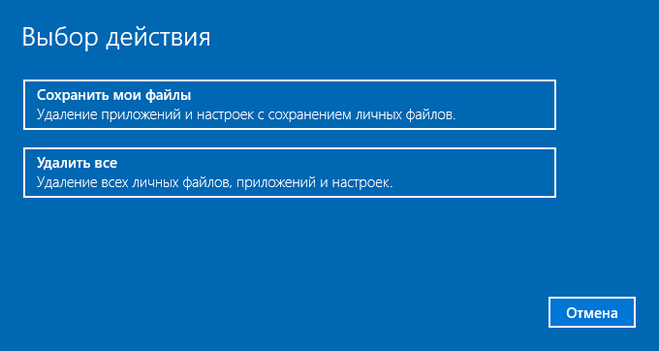
Есть еще один способ вызвать диалог восстановления операционной системы даже без разрешения в системе. Все делается на экране авторизации. Чтобы получить доступ к функции, нажмите значок «Перезагрузить», удерживая нажатой клавишу Shift. После перезагрузки компьютера щелкните значок «Диагностика», затем нажмите кнопку, чтобы восстановить систему в исходное состояние.
Преимущества метода в том, что нет необходимости иметь установочный диск / флешку, и все действия выполняются автоматически без какого-либо вмешательства пользователя.
Недостаток только один: при удалении пользователем образа системы или расположения этого файла в битых секторах жесткого диска не удастся выполнить быструю переустановку, но здесь в арсенале «десятков» есть несколько дополнительных инструментов: использование диска восстановления системы, если он доступен (очень редкое событие), и резервное копирование Windows 10 с помощью инструментов операционной системы на несистемный том.
Сбился ключ активации после восстановления
Если после сброса слетела активация Windows 10, ничего страшного, сбросить можно:
- Зайдите в настройки Windows (Win + I).
- Откройте раздел Обновление и безопасность».
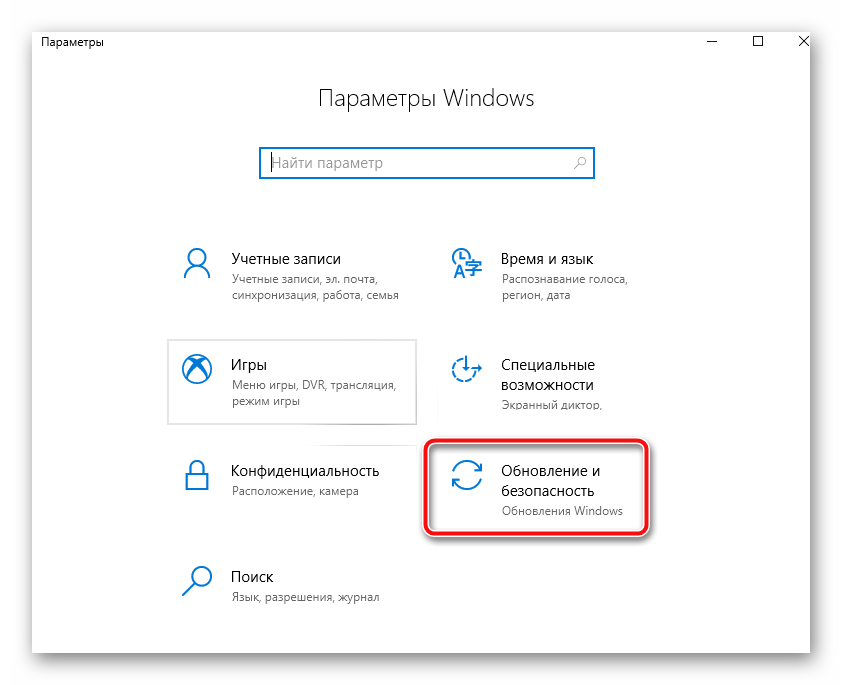
- Слева нажмите «Активация».
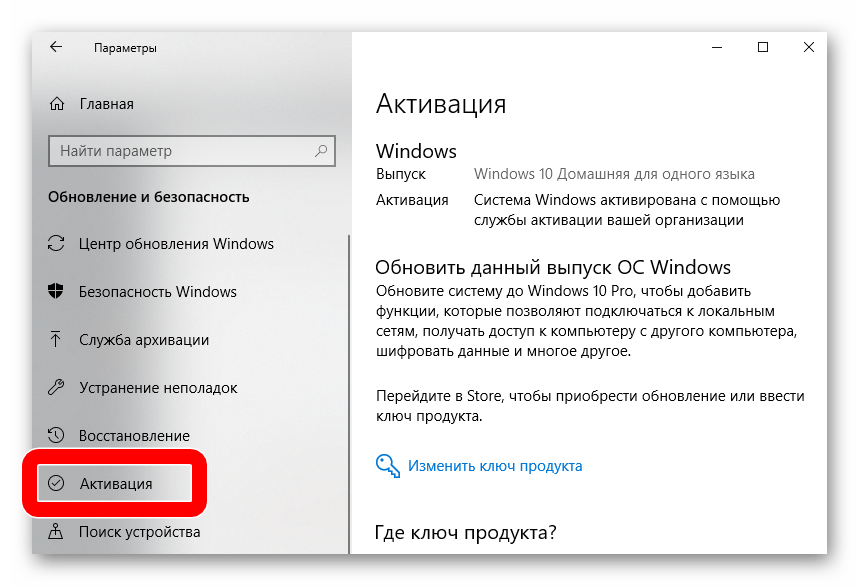
Щелкните «Изменить ключ продукта» и введите лицензионный ключ.
