- Сброс пароля учетной записи Microsoft
- Как сбросить пароль на локальной учетной записи (начиная с версий 1803 и 1809)
- Командная строка Windows 10: как поставить, изменить или сбросить пароль
- Список команд:
- Замена данных входа для учётных записей с полномочиями администратора
- Второй вариант сброса пароля windows 10 с помощью командной строки
- Как восстановить доступ к компьютеру с помощью дистрибутива Windows 10
- Контрольные вопросы Windows 10
- Изменить пароль встроенной учетной записи администратора
- LiveDisk by Sergei Strelec
- Сброс пароля учетной записи Microsoft онлайн
- Сбросить данные пароля через командную строку
- Замена пароля для версий ОС 1803 и 1809
- Live CD AOMEI PE Builder
- Убрать пароль при входе в Windows 10
- Использование скрытой учетной записи Администратора
- Если не интернета, как восстановить локальную учетную запись?
- Если у вас Windows 10 — версии 1803
- Если у вас Windows 10 ниже 1803 версии
- Метод 4. Сброс Пароля Windows 10 Бесплатно, Посетив Ссылку Для Сброса Пароля Microsoft
- Видеоинструкция
- Использование Password Reset Disk
- Метод 3. Сброс Пароля Windows 10 Бесплатно В Безопасном Режиме
- Сброс пароля с помощью диска или флешки с дистрибутивом Windows
- Сброс пароля windows 10 в dism
- Использование утилиты Dism++
- Забыт пароль Windows 10
- Программы для сброса пароля Windows 10
- Реестр
Сброс пароля учетной записи Microsoft
Такой случай подразумевает, что на компьютере есть официальная учетная запись Microsoft, пароль которой необходимо сбросить и при этом он подключен к сети — это обязательное условие. В таком случае это будет самый простой вариант восстановления, который к тому же предоставляется самими разработчиками. Этот сброс очень похож на тот случай, когда вам нужно восстановить давно забытый пароль для вашего любимого сайта. Конечно, вам понадобится адрес электронной почты, ранее связанный с «учетной записью» при ее создании.
Если вы введете неверные данные, и очевидно, что они будут неверными, появится следующее окно. В нем, как и во всех типичных случаях такого плана, нужно нажать на «Забыли пароль?» или «восстановить сейчас». По сути, они такие же. В следующем окне вполне логично будет отметить пункт «Я не помню свой пароль».
Пришло время ввести тот же адрес электронной почты, что и для вашей учетной записи.
Остальное в пояснениях не нуждается. На электронную почту будет отправлен код сброса, который необходимо ввести в следующем окне.
Что ж, в следующих окнах будет легко создать новый пароль, вставить его и войти в систему. Вероятно, не стоит объяснять, что чем длиннее и сложнее набор цифр, символов и букв, тем лучше, поэтому есть еще один совет: укажите дополнительный второй адрес электронной почты. Пусть это будет заменой дополнительной безопасности.
Как сбросить пароль на локальной учетной записи (начиная с версий 1803 и 1809)
Локальная «бухгалтерия» отличается тем, что в ней не нужно регистрироваться в Microsoft, к тому же не требуется постоянного подключения к Интернету. Это может быть полезно в местах, где качество сети не гарантируется. При необходимости вы также можете сбросить пароль для этой записи. Windows 10, начиная с версий 1803 и 1809, имеет довольно удобную возможность восстановить забытый или утерянный пароль с помощью контрольных вопросов. Они задаются при создании учетной записи и могут иметь любое содержание: важно всегда помнить ответ. Вы все еще можете найти эту форму восстановления пароля, нажав кнопку «Сбросить пароль» на экране входа в систему.
Есть еще одна «лазейка» для смены пароля в такой учетной записи. Этот способ не очень популярен, но, тем не менее, он работает, по крайней мере, на Windows 10 Professional. Здесь не обойтись без загрузочного носителя с операционной системой. После его вставки (диск или флешка — без разницы) нужно перезагрузить, чтобы с него началась загрузка.
Очевидно, нам не нужно устанавливать систему. Нажмите «Восстановление системы» слева.
Далее в меню находим «Устранение неполадок».
А теперь — «Дополнительные параметры».
И вот для чего мы использовали загрузочный диск: «Командная строка».
Теперь следует ввести команду net user Administrator / active: yes (или Administrator на английском, если версия системы такая). Это позволит вам получить полный доступ к системе независимо от всех ограничений.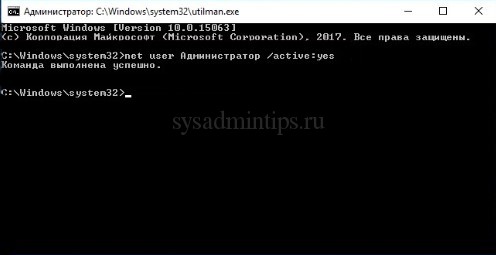
После этого действия при следующей перезагрузке в левом нижнем углу будет возможность войти в систему как администратор компьютера, а не как обычный пользователь. Это обеспечивает легкий доступ к системе в обход всех защит. Когда появится рабочий стол, выберите «Управление компьютером» в контекстном меню панели задач».
Теперь, как показано на скриншоте, следует перейти в контекстное меню нужной учетной записи и установить пароль.
Затем последует предупреждение, насколько это серьезно и другая информация, после чего можно будет сменить пароль указанного пользователя и успешно войти в систему от его имени. Когда все будет готово, не помешает снова удалить права администратора. Для этого все там же в командной строке нужно ввести команду net user Administrator / active: no.
Командная строка Windows 10: как поставить, изменить или сбросить пароль
Чтобы создать, изменить или удалить пароль учетной записи Windows 10, просто используйте командную строку с правами администратора. Для этого щелкните правой кнопкой мыши «Пуск» и выберите «Командная строка (администратор)».
В Windows 10 есть специальная команда для работы с учетной записью пользователя, позволяющая установить, изменить или сбросить пароль:
- net username пароль
- net — утилита операционной системы,
- user — подкоманда для работы с пользовательскими настройками,
- name — имя пользователя (можно использовать кириллицу, в идеале без пробелов),
- пароль — пароль от учетной записи.
Список команд:
- net user User 12345 — установить пароль 12345 для пользователя User,
- net user User 54321 — сменить пароль 54321 для пользователя,
- net user User «» — удалить пароль учетной записи пользователя,
- exit — выйти из режима командной строки.
Эти команды можно использовать не только из-под вашей учетной записи, но и при восстановлении входа в Windows 10, если вы забыли свой пароль.
Замена данных входа для учётных записей с полномочиями администратора
Этот метод восстановления аналогичен описанному ранее. В связи с тем, что он работает через ту же функцию «сетевой пользователь», введенную через командную строку. Однако путь к нему будет другим. Также учетная запись должна иметь права администратора.
Во-первых, вам нужно получить доступ к командной строке. Это можно сделать, нажав комбинацию клавиш «Shift + F10» при запуске программы для установки или восстановления операционной системы Windows.
Если вы не можете открыть командную строку с помощью этой комбинации, вы можете сделать это в настройках установщика:
- Нам нужен раздел «Восстановление системы».
- Находим «Устранение неполадок».
- Затем откройте «Дополнительные параметры».
- Нам понадобится функция «Командная строка».
Далее следует ввести две команды в строгом порядке:
- «Диск».
- «Список томов».
Командная строка предоставит список всех отсеков для жестких дисков, имеющихся на компьютере. Нас интересует название с установленной операционной системой. Найти его предельно просто — это отдел с самой большой памятью.
Следующие действия, расположив команды в строгом порядке:
Выход
переместить (буква жесткого диска, на котором установлена операционная система): windows system32 utilman.exe (жесткий диск): windows system32 utilman2.exe
копия (жесткий диск): windows system32 utilman.exe (жесткий диск): windows system32 utilman2.exe
перезагрузка wpeutil
Когда процесс будет завершен, появится стандартный экран входа в систему. Вам нужно выбрать опцию «Доступность», которая откроет командную строку. Итак, привычным способом вам нужно изменить данные с помощью команды: «net user username new_password» и перезагрузить систему. С обновлением Windows 10 это восстановление было заблокировано разработчиками операционной системы.
Второй вариант сброса пароля windows 10 с помощью командной строки
Если на вашем компьютере установлена Windows 10 «профессиональная» или «бизнес», вы можете попробовать обойти защиту и восстановить доступ через учетную запись администратора в Windows 10:
- В CMD, открытом через «Доступность», выполните «net / active user administrator: yes» (используйте «Administrator» английскими буквами). Слева появятся две опции: переключиться на администратора.
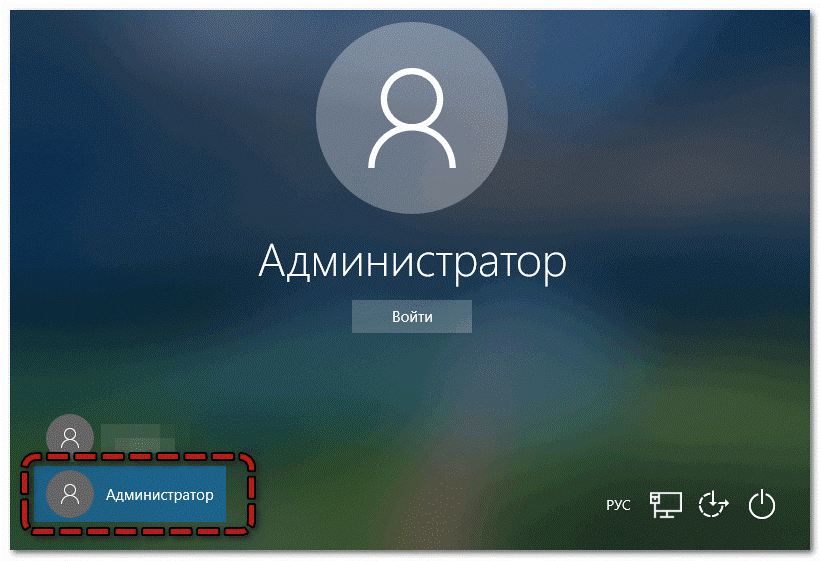
- Авторизация пройдет гладко (пароль администратора Windows 10 не запрашивается). Нажмите Win + X, чтобы войти в инструмент управления ПК.
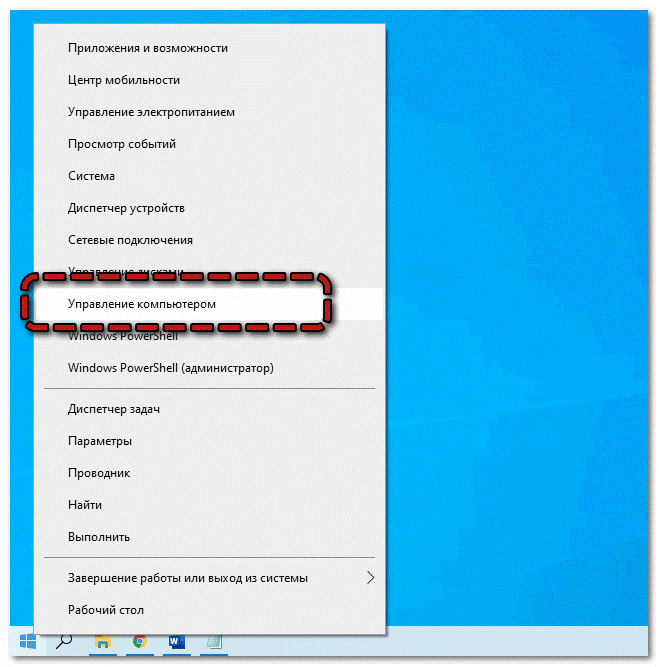
- Авторизуйтесь в пользователях, сгенерируйте новый пароль для личного кабинета.
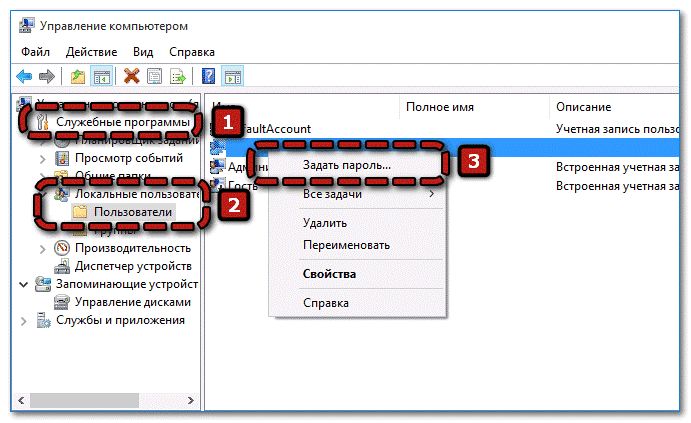
Если результат был достигнут и пароль учетной записи был сброшен, вы можете отменить сделанные ранее изменения: запустить запрос из первого абзаца, заменив «да» на «нет», удалить «ultiman.exe» в «System32», замените имя «ultiman2» на «Ultiman».
Как восстановить доступ к компьютеру с помощью дистрибутива Windows 10
Есть еще один способ восстановить доступ к компьютеру или ноутбуку, для которого был забыт пароль. Метод не похож на предыдущий — вам нужно будет заменить утилиту Accessibility на экране блокировки Windows 10 на командную строку с правами администратора.
Для восстановления доступа вторым способом требуется образ системы. Это должен быть образ той системы, которая установлена на ПК, всегда с одинаковой разрядностью. После его приготовления точно следуйте инструкциям, указанным далее в статье.
Вы можете использовать диск с образами или USB-накопитель. Если у вас коробочная версия, вставьте диск в DVD-привод и следуйте приведенным ниже инструкциям. Если нет, вы можете создать его, скачав изображение с официального сайта.
Кстати, любой, даже начинающий пользователь, может создать загрузочную флешку Windows 10 или загрузочный компакт-диск Windows 10, следуя простым и понятным инструкциям установщика Windows 10.
Ваша последовательность действий должна выглядеть так:
- Перезагрузите компьютер и во время перезагрузки нажмите одну из клавиш: F1, F2, Удалить. Обычно используются эти клавиши, но в некоторых случаях это может быть любая другая клавиша в функциональной строке F1 — F12, возможно, другие. Ваша цель — получить доступ к меню параметров загрузки Windows 10. При загрузке компьютера может появиться подсказка о том, какую клавишу нужно нажать, чтобы войти в BIOS.
- В BIOS установите первый приоритет загрузки системы с диска или флешки (в зависимости от того, с чего вы загружаетесь). Если вы видели в BIOS несколько вариантов загрузки, и все они начинаются со слова USB, выберите запись USB-HDD. Иногда, если BIOS не видит загрузочную флешку, вам придется попробовать разные варианты, чтобы зарегистрировать на ней систему или выполнить более сложную настройку BIOS. Для записи системы на флешку рекомендуется использовать программу Rufus.
- Запустите перезагрузку, предварительно вставив в компьютер подготовленный диск или флешку с образом Windows 10. В процессе нажмите любую клавишу, чтобы загрузить установочный диск или флешку.
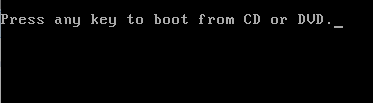
- В первом появившемся окне нажмите Далее .
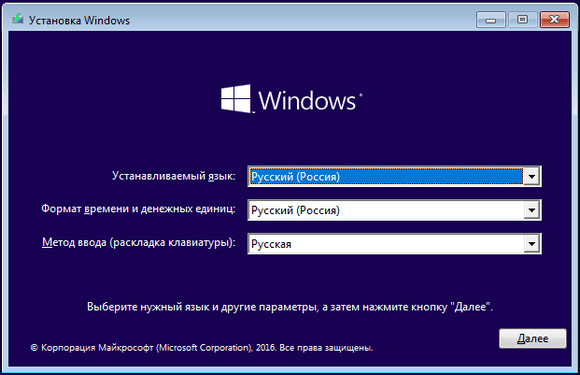
- Выберите «Устранение неполадок». В некоторых случаях вам может потребоваться нажать на последовательность меню Восстановление системы → Диагностика → Дополнительные параметры».
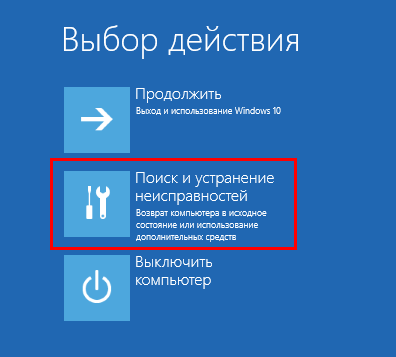
- Затем нажмите кнопку «Командная строка».
- Если вы точно знаете, на каком диске установлена операционная система, переходите к следующему шагу. Если нет, в открывшейся консоли командной строки просмотрите содержимое дисков на вашем ПК и найдите папку «Windows». Последовательно введите команды: dir c: затем dir d: или dir e: Это необходимо для определения того, на каком диске находится система. В следующем примере это диск «d:»
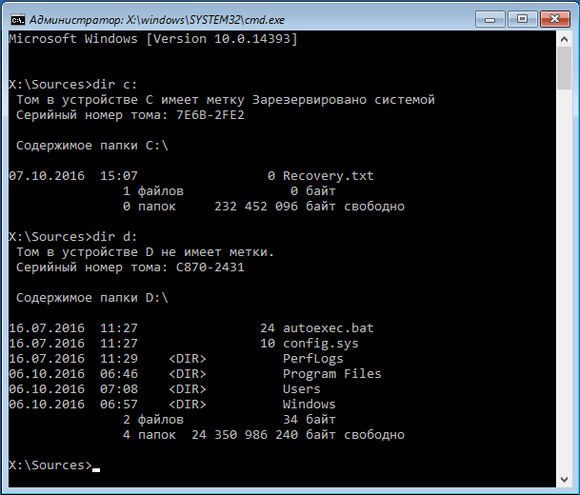
- Введите команду: copy d: windows system32 utilman.exe d: utilman.exe. Это создаст копию утилиты специальных возможностей. Эта копия понадобится вам для восстановления этой утилиты позже.
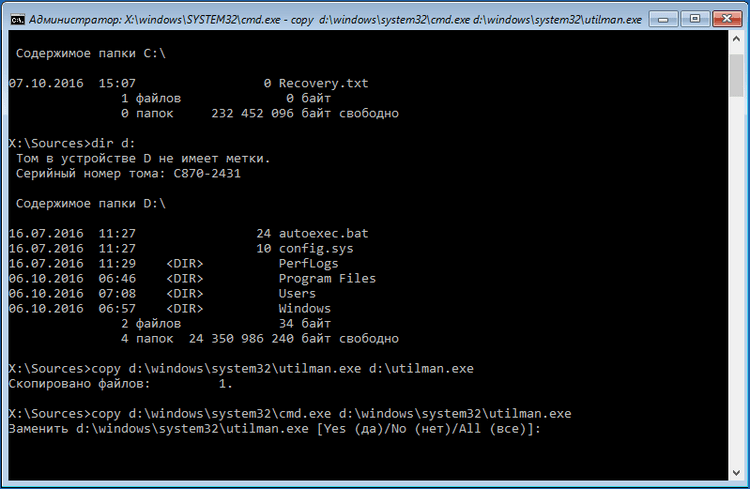
- Следующая команда заменит utilman.exe стандартной программой cmd.exe (которая является файлом консоли или командной строки) из пакета Windows. Введите команду: copy d: windows system32 cmd.exe d: windows system32 utilman.exe Подтвердите свой выбор, набрав букву y или слово «да» и нажмите Enter.
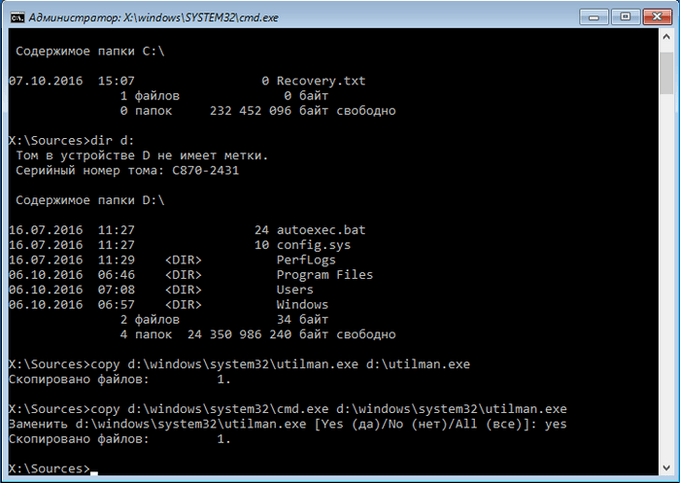
- Перезагрузите компьютер в обычном режиме, диск можно вынуть.
- На экране входа в Windows 10 нажмите кнопку специальных возможностей в правом нижнем углу экрана
 откроется окно командной строки с необходимыми правами.
откроется окно командной строки с необходимыми правами. - Теперь вы можете просмотреть список пользователей с помощью следующей команды: net user Выберите пользователя, для которого вы решили изменить пароль, и введите следующую команду: net user Имя пользователя Пароль Например, команда может выглядеть так: net user Alex rFgfd35sGc
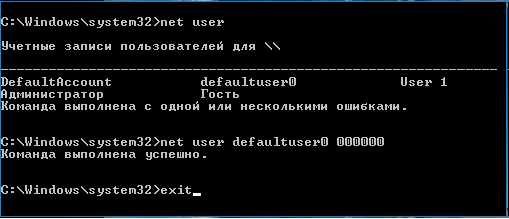 Это сбросит ваш пароль и заменит его новым.
Это сбросит ваш пароль и заменит его новым. - После успешной смены пароля верните утилиту utilman.exe, которую вы удалили с помощью команды перемещения. Для этого вам нужно будет снова перезагрузить компьютер с загрузочной флешки, повторив шаги 3-6 и выполнить следующую команду:

- Снова перезагрузите компьютер и используйте вновь созданный пароль для учетной записи администратора или любой другой.
Помните, что если вы не вернете utilman.exe, следуя инструкциям на шаге 13, в исходное расположение, любой пользователь, имеющий доступ к ПК, сможет изменить пароль и получить доступ к операционной системе.
Контрольные вопросы Windows 10
Процесс обновления вопроса не займет много времени. Для этого нажмите «Пароль» и «Обновить вопросы безопасности». Windows 10 запросит текущий пароль пользователя. Затем выберите контрольные вопросы и ответы на них. Сохраняем результат: жмем Готово».
Изменить пароль встроенной учетной записи администратора
Для альтернативного метода разблокировки операционной системы с помощью забытого пароля также потребуется установочная флешка:
- Начните с устройства, запустите CMD (SHIFT + F10). Поочередно запускайте два коротких запроса: «diskpart» «list volume».Запомните букву тома, на котором установлена операционная система (чаще всего это большой объем ГБ), выполните команду «exit».
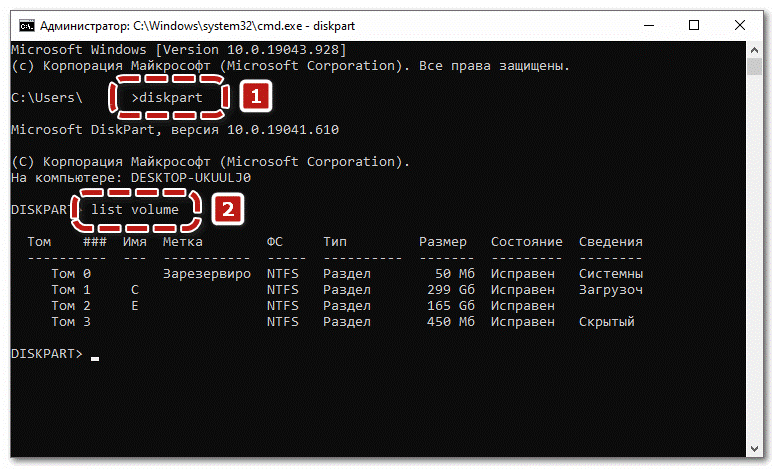
- Затем выполните следующую серию запросов (в этом примере на моем ПК система установлена на диске C, поэтому я покажу ее именно на этой букве. У вас может быть другой):
- переместите c: windows system32 utilman.exe x: windows system32 utilman2.exe
- скопируйте c: windows system32 .exe x: windows system32 utilman.exe
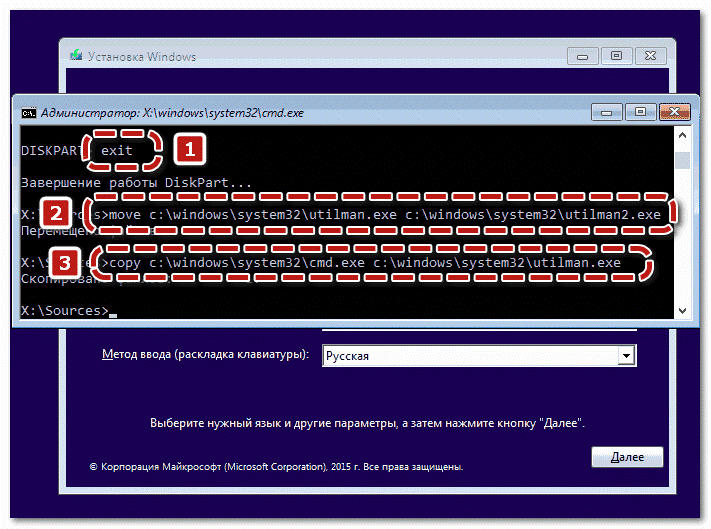
Если все прошло хорошо, запустите команду wpeutil reboot — компьютер перезагрузится. Пароль Windows 10 был сброшен или пароль был полностью удален. Больше не нужно заряжать через флешку.
LiveDisk by Sergei Strelec
Сброс локального пароля Windows 10 с помощью сторонних инструментов — отличная альтернатива использованию самой операционной системы. Метод с использованием «живого» диска Сергея Стрелеца — самый простой. Скачав образ с сайта автора sergeistrelec.ru, запишите его на флешку или DVD, запустите с него компьютер и выберите в меню «Пуск» пункт «Программы WinPE — Сброс пароля.
В открывшемся окне укажите логин учетной записи, для которой будет производиться сброс и нажмите «Удалить пароль». Все, можно войти в систему.
Сброс пароля Windows 10 через USB-накопитель с записанным на нем диском восстановления Стрельца также можно выполнить с помощью утилиты Dism ++. Откройте меню «Пуск», затем перейдите в ветку Программы WinPE — Утилиты — Dism++.
При запуске утилиты выберите в ней свою операционную систему, откройте для нее сеанс и перейдите в раздел Дополнительно — Учетная запись.
После выбора учетной записи с помощью мыши нажмите кнопку «Сбросить пароль». Готово, вы можете авторизоваться в Windows!
Сброс пароля учетной записи Microsoft онлайн
Предыдущий метод сброса пароля применим только к локальным учетным записям. Если у вас есть запись Microsoft, вы можете сбросить пароль в соответствии со следующими инструкциями (вы также можете сделать это со своего смартфона):
- Зайдите на этот сайт и введите предоставленную информацию. Вперед, продолжать.
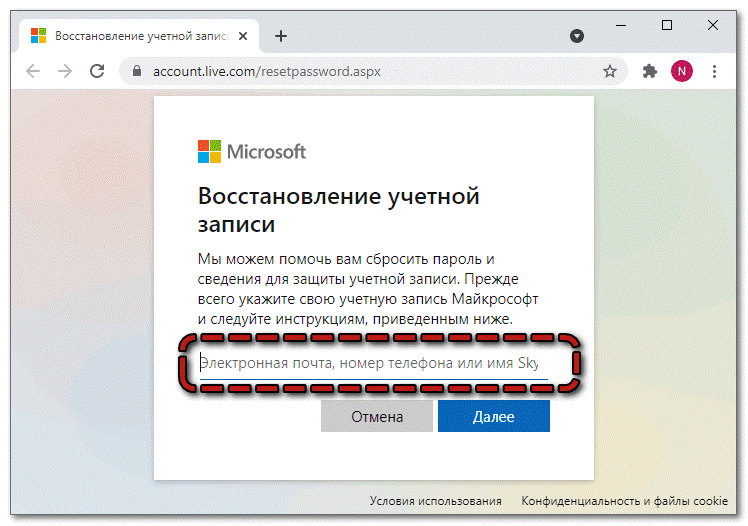
- Согласитесь на получение кода (по электронной почте или SMS). Введите полученную комбинацию в сформированное поле.
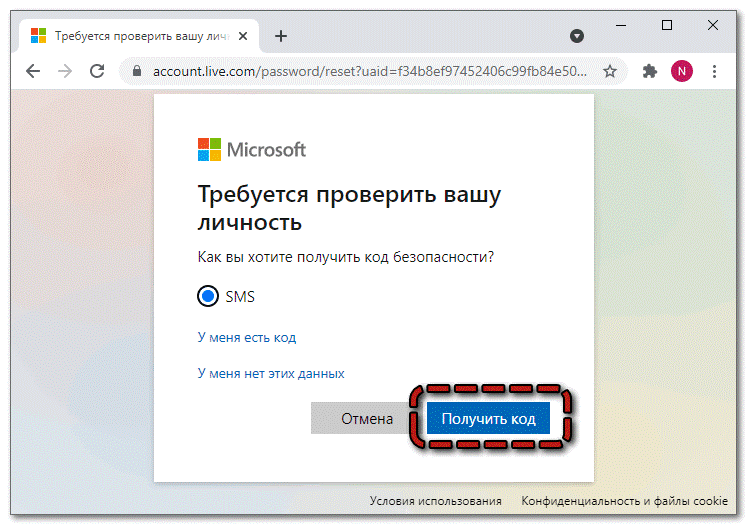
- Дважды запишите желаемый пароль. Примените свои изменения. Текущий пароль больше не требуется.
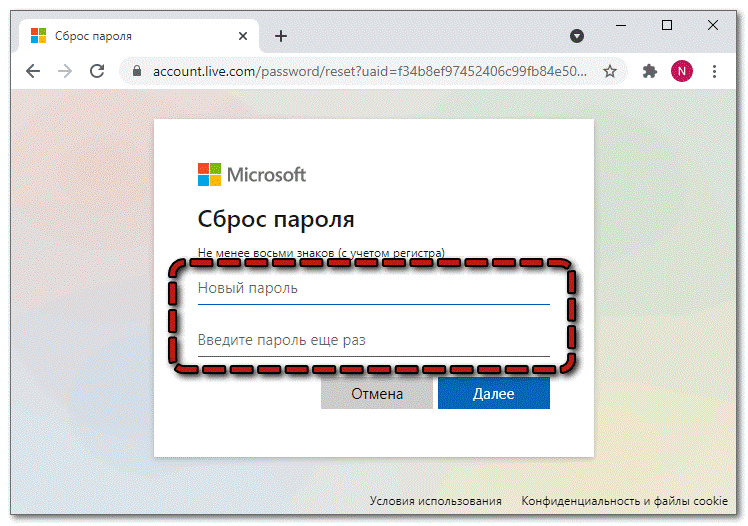
- Попробуйте войти в свою учетную запись на своем текущем устройстве, используя уже обновленный пароль.
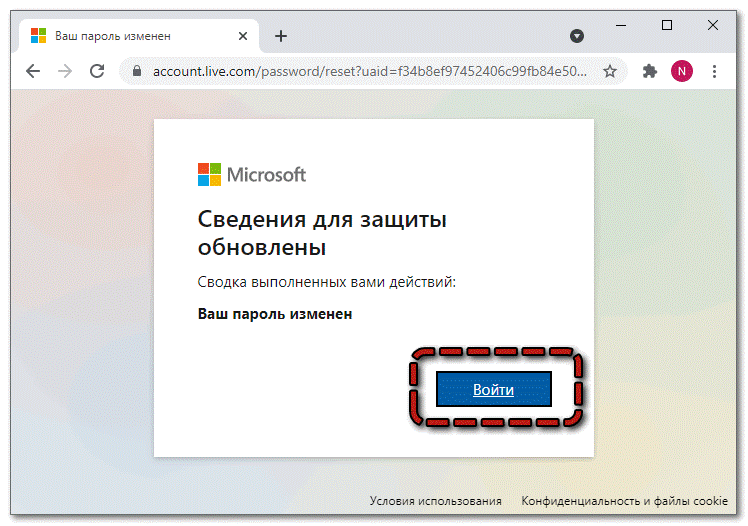
На самом устройстве вам обязательно нужно будет подключиться к сети без предварительного входа в систему (в Windows 10 сброс будет успешным), и вы сможете легко войти в свою учетную запись.
Сбросить данные пароля через командную строку
Сброс пароля в Windows 10 также выполняется без помощи стороннего программного обеспечения. Важно, чтобы учетная запись имела статус «локальная», что означает, что она не подключена к Интернету. Вы можете отключить кабель от интернета или полностью выключить роутер.
Для этого метода пользователю потребуется доступ к командной строке операционной системы. Это можно сделать двумя способами:
- Используйте функцию «Восстановление системы» — эта функция присутствует в большинстве ноутбуков.
- Иметь внешний носитель (диск или флешку) с установщиком Windows 10 любой версии. Вы можете просмотреть
инструкции по его созданию здесь.
После запуска программы установки или восстановления операционной системы нажмите комбинацию клавиш Shift + F10 (или Shift + Fn + F10 для некоторых моделей ноутбуков). Появится командная строка, с которой нужно выполнить следующие действия:
- Введите строку: «X: Sourses> regedit» и нажмите клавишу Enter.
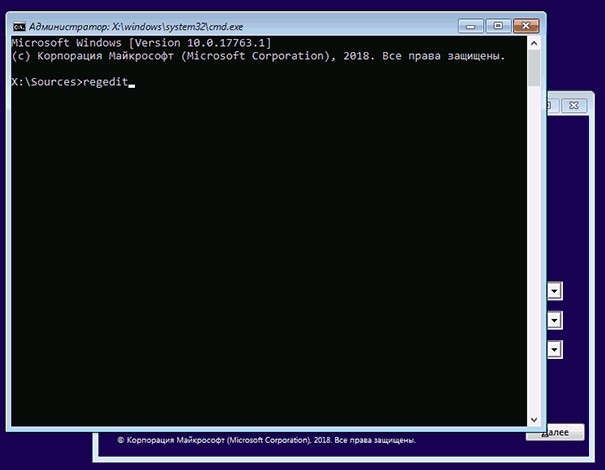
- Введенная команда запустит редактор реестра операционной системы.
- Откройте папку «HKEY_LOCAL_MACHINE» левой кнопкой мыши. Затем вам нужно щелкнуть вкладку «Загрузить куст» в меню «Файл», которое находится в правом верхнем углу.
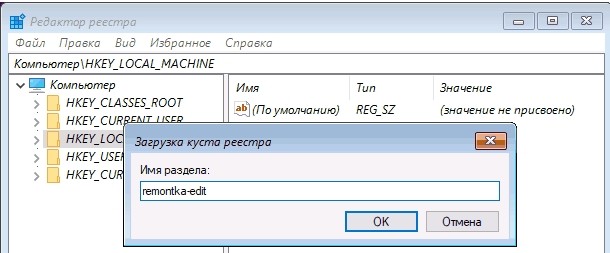
- Задайте произвольное имя для улья.
- Найдите папку «Setup» в «HKEY_LOCAL_MACHINE».
- Двойным щелчком мыши откройте файл «CmdLine» — появится меню «Изменить строковый параметр».
- Во вкладке «Значение» введите «cmd.exe».
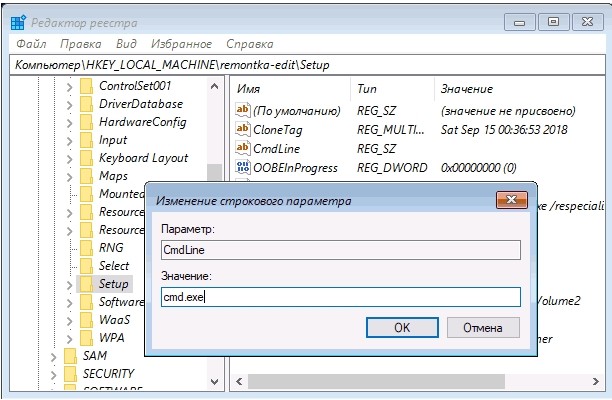
- Откройте файл «SetupType» и введите значение «2».
- Щелкните левой кнопкой мыши по папке с кустом, название которой придумал пользователь (см. Пункт 4).
- В меню «Файл» выберите вкладку «Загрузить куст».
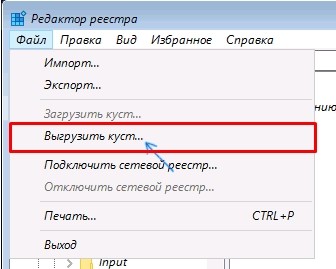
- После завершения операции закройте все открытые окна и перезапустите систему.
- После запуска компьютера появится командная строка, в которой нужно ввести команду:
net user username (account name) новый пароль (заменяет старый код доступа к системе)
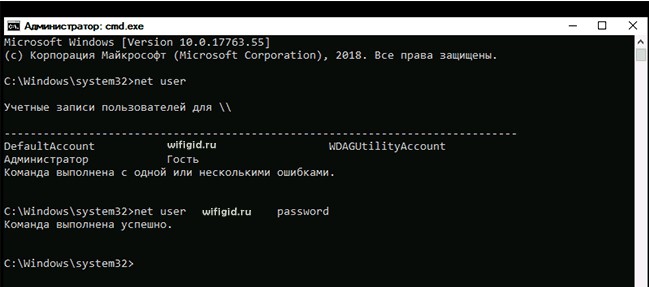
- Войдите в строку «regedit» и найдите папку «Setup» под «HKEY_LOCAL_MACHINE».
- Откройте файл «CmdLine» и удалите значение.
- Запустите «SetupType» и введите значение «0».
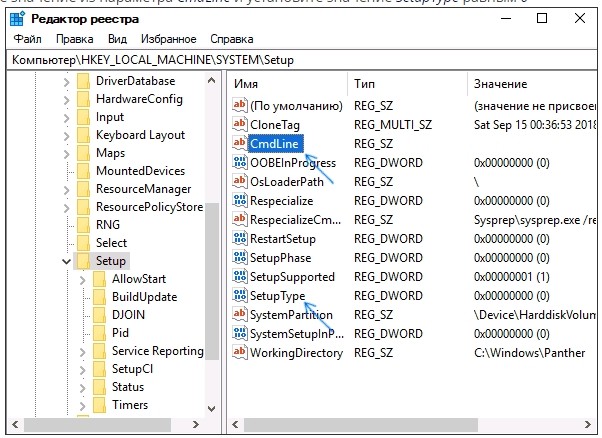
- Закройте редактор и перезагрузите компьютер.
Если сброс прошел успешно, после обновления системы значение пароля будет заменено новым.
Замена пароля для версий ОС 1803 и 1809
В ОС Windows версий 1803 и 1809 восстановление учетной записи настраивается во время настройки системы. Пользователю будет предложено выбрать три ключевых вопроса, ответы на которые смогут расшифровать значение пароля.
На экране блокировки нужно нажать на вкладку «Сбросить пароль». Затем система предоставит возможность ответить на выбранные вопросы. Если пользователь даст правильные ответы, Windows предложит восстановить доступ к учетной записи.
Если пользователь забыл ответы и не может войти в систему без пароля от учетной записи, вам следует попробовать методы, связанные с использованием командной строки.
Live CD AOMEI PE Builder
Если у вас есть компьютер с UEFI BIOS и возникают проблемы со сбросом пароля с помощью описанных выше методов, используйте утилиту NTPWEdit с компакт-диска AOMEI PE Builder Live CD. После загрузки ПК с этого диска перейдите в папку «Встроенные инструменты» на рабочем столе, найдите внутри нее инструмент NTPWEdit и запустите его.
В поле «Путь к файлу SAM» открывшегося окна введите путь E: / Windows / System32 / CONFIG / SAM, предварительно заменив E буквой тома, на котором расположены ваши файлы Windows. После нажатия «(Re) Open» в поле «User List» отобразится список учетных записей.
Выберите свой и нажмите «Сменить пароль». Появится небольшое окно для изменения пароля. Введите новый пароль или оставьте оба поля пустыми, если вы хотите легко войти в систему.
Не забудьте нажать «Сохранить изменения» в окне NTPWEdit, чтобы сохранить изменения. Готово, теперь вы можете нормально загрузиться и войти в свою учетную запись.
Убрать пароль при входе в Windows 10
Чтобы отключить пароль в Windows 10, выполните следующие действия:
- нажмите кнопку «Изменить»,
- укажите текущий пароль,
- оставьте поля в «Окне смены пароля» пустыми,
- нажмите «Далее» и «Готово».
Вот и все, пароль учетной записи пользователя Windows 10 отключен.
Использование скрытой учетной записи Администратора
Этот способ отличается от первого только тем, что пароль меняется не через консоль, а через встроенную скрытую учетную запись администратора. Чтобы активировать его, в консоли CMD, открытой на экране входа в систему, выполните команду net user Administrator / active: yes, перезапустите и выберите новую учетную запись, которая появляется на экране входа в систему. По умолчанию у него нет пароля, поэтому проблем со входом возникнуть не должно.
После ввода новой учетной записи вызовите оснастку управления пользователями с помощью команды lusrmgr.msc, щелкните правой кнопкой мыши имя пользователя с забытым паролем и выберите параметр «Установить пароль» в меню».
В открывшемся окне нажмите «Продолжить», введите новый пароль и нажмите «ОК», чтобы сохранить изменения. Если оставить поля пустыми, ваш пароль в Windows 10 будет сброшен, и вы сможете войти без него.
Если не интернета, как восстановить локальную учетную запись?
Если у вас нет интернета и вы забыли пароль администратора, есть несколько вариантов решения этой проблемы.
Если у вас Windows 10 — версии 1803
вы можете восстановить свой пароль, сбросив его, если при создании записи локальной учетной записи были заданы вопросы безопасности. Если нет, этот метод не для вас.
Инструкции:
- После неудачной попытки войти в свою учетную запись нажмите «Сбросить пароль.
- Ответьте на контрольные вопросы.
- Далее вводим новый пароль.
- Авторизуемся с новым паролем.
Если у вас Windows 10 ниже 1803 версии
В версиях до 1803 пароли нельзя сбросить, потому что нет вопросов безопасности. Остается только перезагрузить устройство, при этом часть данных будет удалена без возможности восстановления.
Если вы сделали резервную копию, возможно восстановление. Подробности вы можете прочитать при выезде. Веб-сайт Microsoft https://support.microsoft.com/en-us/help/12415/windows-10-recovery-options .
Инструкции:
- Удерживая нажатой клавишу SHIFT, нажмите кнопку «Завершение работы» и выберите «Перезагрузить.
- На экране «Выбрать действие» выберите «Диагностика»> «Восстановить компьютер.
- Выберите команду Удалить все.
Метод 4. Сброс Пароля Windows 10 Бесплатно, Посетив Ссылку Для Сброса Пароля Microsoft
Чтобы сбросить пароль для учетной записи Microsoft, которую вы используете в Windows 10, выполните следующие действия:
- Шаг 1. На экране входа в систему выберите имя учетной записи Microsoft, которую вы хотите восстановить.
- Шаг 2: Нажмите «Я забыл свой пароль.
- Шаг 3: В окне «Восстановить учетную запись» введите отображаемые символы и нажмите «Далее.
- Шаг 4. В окне «Подтвердите свою личность» выберите вариант получения кода безопасности по SMS или электронной почте. Если у вас выделен текст, введите последние четыре цифры номера вашего мобильного телефона и выберите Отправить код.
- Шаг 5: Получив код по SMS или электронной почте, введите его и нажмите Далее.
- Шаг 6: На экране «Сброс пароля» введите новый пароль и нажмите «Далее». Нажмите «Далее» еще раз, чтобы вернуться к экрану входа в систему и использовать новый пароль для входа в систему.
Видеоинструкция
Использование Password Reset Disk
Также есть еще одна возможность сбросить локальную «учетную запись». Он лучше всего подходит для совершенно забывчивых пользователей, которые снова и снова теряют свой пароль. Для этих отвлеченных людей можно придумать что-нибудь более удобное — создать специальную флешку, которая сбрасывает пароль. Конечно, это также представляет большую угрозу безопасности, поскольку злоумышленник также может использовать такую флешку, если, конечно, он найдет ее в учетной записи пользователя.
Для создания такой флешки всего шесть шагов:
- Войдите в свою локальную учетную запись. Тот, для которого нужно создать диск сброса пароля;
- Вставляем заранее подготовленный ключ;
- В меню «Пуск» необходимо ввести «сбросить пароль», подтвердив его вводом;
- Теперь стоит найти и выбрать пункт «Создать диск для сброса пароля»;
- Система попросит вас ввести пароль, который в данный момент находится в локальной учетной записи;
- Теперь как всегда «Дальше» и «Готово».
Метод 3. Сброс Пароля Windows 10 Бесплатно В Безопасном Режиме
Безопасный режим предоставляет нам эффективный и бесплатный инструмент для сброса пароля Windows 10. Чтобы использовать этот инструмент, вам необходимо знать пароль любой другой учетной записи администратора. Если нет, попробуйте этот метод для сброса бездискового пароля Windows 10.
- Шаг 1. Нажмите «F8» перед загрузкой »экрана Windows 10».
- Шаг 2: Выберите вариант — Безопасный режим с командной строкой и нажмите Enter».
- Шаг 3. Подождите, пока Windows загрузит файлы, сбросьте пароль Windows 10 без установочного диска. Введите net user в окне командной строки и нажмите Enter. Вы увидите, сколько учетных записей пользователей на заблокированном ноутбуке.
- Шаг 4: Войдите в свою учетную запись с новым паролем и нажмите «Enter».
- Шаг 5: Перезагрузите ноутбук. Теперь вы можете войти в свою учетную запись с новым паролем.
Сброс пароля с помощью диска или флешки с дистрибутивом Windows
Метод восстановления эффективный, но не самый удобный. Всякий раз, когда вам потребуется сбросить пароль, вам потребуется иметь под рукой флешку или диск с рабочим установочным дистрибутивом операционной системы, в нашем случае — Windows 10. Это единственный «минус» метода, иначе все достаточно просто и главное быстро. Этот способ — один из самых эффективных, а главное — работающих.
После подключения загрузочного диска с установкой Windows 10 необходимо перезагрузиться. Наша цель — дождаться появления мастера настройки системы. Появляется заветное окно установки — дело не только в установке Windows. Благодаря ему можно зайти в реестр. Это можно сделать с помощью командной строки, которая теперь может быть вызвана простой комбинацией клавиш «Shift + F10» (или, в некоторых случаях, «Shift + F10 + Fn» для владельцев портативных компьютеров).
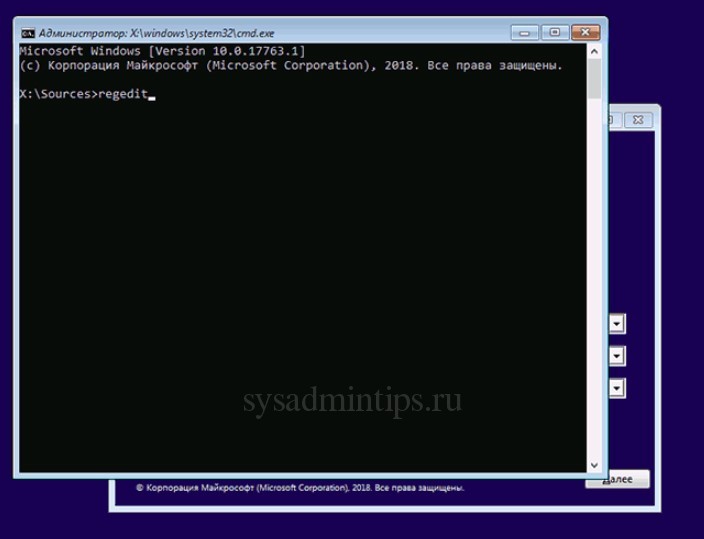
А вот и командная строка. Осталось войти в «regedit» для входа в редактор реестра. Дальнейшая цель находится в HKEY_LOCAL_MACHINE. Выбрав этот раздел, вам нужно нажать «Файл», затем «Загрузить куст». Сам «куст» запросит путь к файлу, это системный диск и, следовательно, Windows System32 config SYSTEM. Слева будет раздел «Настройка». И после нажатия на нее справа появится список файлов REG. Нам понадобится «CmdLine». Здесь в «Значение» просто введите «cmd.exe» без ошибок и подтвердите «ОК», а в параметре «SetupType» установите значение «2». Теперь вы можете скачать куст через меню «Файл».
Все самое главное сделано, осталось только перезапустить. При загрузке первое, что появляется, — это командная строка. В нем для начала вы можете найти список всех пользователей с помощью команды «net user». Теперь, когда имя известно, мы вводим требуемого пользователя в последней команде и устанавливаем новый пароль. Например: «сетевой пользователь Alex1234567». Таким образом, вы можете полностью удалить пароль, введя двойные кавычки без пробелов вместо пароля. Осталось вернуться в редактор реестра, вернуть эти два значения в том виде, в каком они были, и вы можете войти в систему с новым паролем.
Сброс пароля windows 10 в dism
Dism ++ — небольшая эффективная программа для ноутбука или ПК. Можно быстро удалить пароль в Windows 10 для локальных учетных записей:
- Создайте загрузочный диск с Windows, кроме того, нужно освободить разархивированные данные из архива с Dism на нем. Загрузитесь с носителя, откройте командную строку. Запустите «diskpart», чтобы узнать метку флешки. Запустите исполняемый файл Dism бита, соответствующего зарегистрированной ОС — используйте команду «x: DISM DISM ++ x64.exe» (вместо X — буква флешки). Примите сделку.
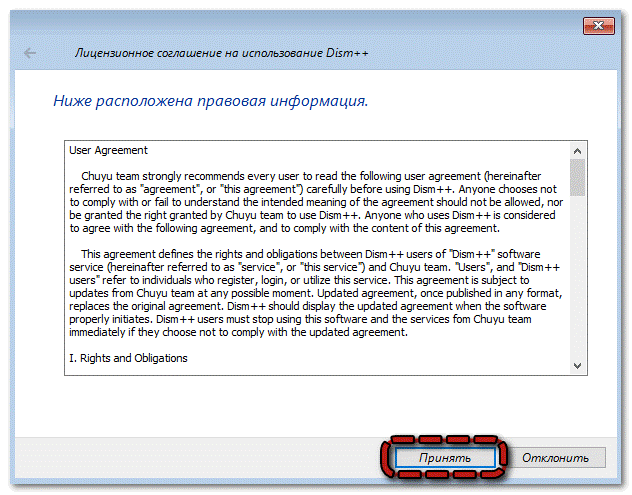
- Выберите Windows 10 в таблице на верхней панели, нажмите «Открыть сеанс». Во вкладке «Инструменты» разверните блок «Дополнительно», перейдите в «Учетные записи».
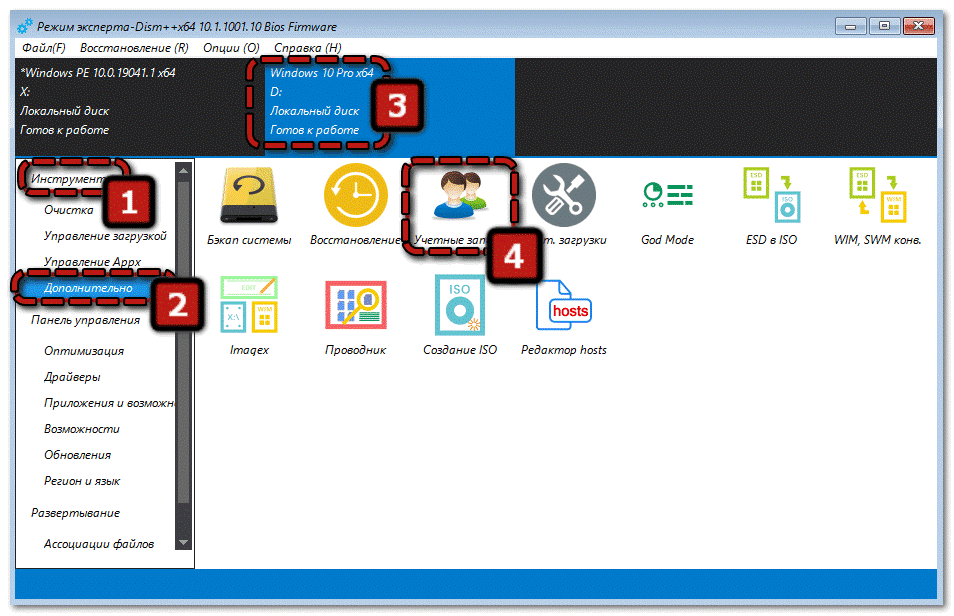
- Выделите строку с нужной учетной записью. Щелкните соответствующую кнопку.

Пароль будет сброшен, никаких дополнительных действий не требуется. Подумайте, как сбросить пароль для любой учетной записи, если вы забыли пароль и потеряли доступ к личным данным. Разберем сразу несколько вариантов — рассмотрим как системные инструменты, так и специальные инструменты.
Использование утилиты Dism++
Отличная утилита для грамотного обслуживания «дюжины». Она включает в себя очистку и изменение загрузки, восстановление загрузчика и даже удаление встроенных приложений Windows 10. Помимо всего этого великолепия, программа также имеет собственный метод сброса пароля для доступа к системе. Главное условие, без которого не обойтись — программа должна быть записана на загрузочную флешку. Как это сделать, давно описано как на просторах других сайтов, так и на этом ресурсе. В финальной версии загрузочный диск должен содержать распакованный вместе с программой архив. Так что все как всегда: после подключения диска перезагружаемся, загружаемся с него. Далее следует знакомая комбинация клавиш «Shift + F10», указывающая расположение исполняемого файла программы, например «D: DISM DISM ++ x64.exe». После этого появится стандартное лицензионное соглашение, которое мы принимаем. Верхняя часть окна программы разделена слева и справа на «Установка Windows», что нам и нужно. А именно: обязателен подраздел «Учетная запись».
Пару кликов и все. Требуемая «учетная запись» будет изменена, и пароль будет сброшен.
Забыт пароль Windows 10
Вы можете сбросить пароль для учетной записи пользователя в Windows 10 с помощью установочной флешки и командной строки.
Программы для сброса пароля Windows 10
Несколько слов о всевозможных программах и утилитах для взлома пароля. Конечно, это личное дело каждого, куда и на что обращаться. Есть много альтернатив Dism ++ специально для этой области обхода безопасности. С загрузочного носителя все в большинстве своем работает одинаково, а принцип работы практически такой же. Выбирать вам или нет, но зачем изобретать велосипед, когда, имея только дистрибутив с «десяткой» и парочкой команд в командной строке, вы получаете желаемый результат? Это одно из самых простых и эффективных решений. Также дистрибутив можно будет использовать в дальнейшем, если будет установлена новая чистая система.
Реестр
Если вы забыли пароль своей учетной записи Windows 10, ничто не мешает вам использовать другой способ сбросить его через реестр. Однако процедура здесь немного сложнее, чем описанные выше, и вам также понадобится установочный диск Windows. Затем, запустив компьютер с дистрибутива операционной системы, нажмите Shift + F10 на экране в окне мастера установки и выполните команду regedit в открывшейся командной строке.
В редакторе реестра выберите раздел HKEY_LOCAL_MACHINE, перейдите в меню «Файл» и выберите параметр «Загрузить куст».
В окне поиска перейдите в папку System Volume — Windows — System32 — config и откройте там файл SAM.
В окне куста реестра введите произвольное имя, например данные, и нажмите «ОК». Это вызовет подраздел данных в основном разделе HKEY_LOCAL_MACHINE.
Разверните его в этом каталоге: данные — SAM — Домены — Учетные записи — Пользователи — Имена. В последнем подразделе найдите папку с именем пользователя, для которого был забыт пароль в Windows 10, и запомните тип значения по умолчанию для параметра. В нашем примере это 0x3e9.
Теперь пройдите чуть выше в подраздел «Пользователи» и найдите в нем подкаталог, в названии которого будет указана эта же строка. У нас это 00000x3e9. Перейдите в этот каталог и дважды щелкните параметр V, чтобы открыть окно для изменения его значения.
А теперь будь осторожен. В первом столбце найдите элементы 00A0 и 00A8. Для 00A0 замените первое число на 0, каким бы оно ни было, а для 00A8 — пятое число, а также 0. Для этого поместите курсор слева от числа, удерживайте Shift и нажмите стрелку вправо, а когда значение выделено синим цветом, нажмите 0. Он должен выглядеть как на этом снимке экрана.
После сохранения изменений выберите данные созданного подраздела, выберите в меню «Файл» опцию «Загрузить куст» и подтвердите действие. Закройте редактор реестра и перезагрузите компьютер в обычном режиме. Необходимо сбросить забытый пароль администратора Windows 10.
