- Как перезапустить Проводник Windows используя «Диспетчер задач»
- Перезапуск Проводника с помощью пакетного bat файла
- Как перезапустить Проводник в Windows 8 (Windows 8.1)
- как перезапустить текущий процесс Проводника — варианты:
- Как включить рабочий стол в диспетчере задач?
- Что делать если не открывается проводник?
- Как вернуть проводник в Windows 7?
- Как перезапустить проводник в Windows 10
- Что собой представляет «Проводник» в ПК
- Имеющиеся варианты
- Для windows XP и Seven
- Для Windows 10
- Как открыть проводник клавишами?
- Как перезапустить Проводник Виндовс с помощью клавиатуры
- Как вернуть проводник в Windows 10?
- Какая служба отвечает за проводник?
- Как запустить Проводник через командную строку
- Что делать если я отключил проводник?
- Как перезагрузить проводник в Windows
- Устранение проблем с перезапуском
- Вылетает проводник Windows 7 – причины дисфункции
- Как обновить Проводник Windows 7?
- Как вернуть проводник в Windows 7?
- перезапуск проводника штатными средствами Windows
- Как запустить Проводник в Windows 7?
- На всякий случай
- Как перезапустить процесс в диспетчере задач?
- Где находится папка проводник?
- Перезапуск Проводника в Windows PowerShell
- Правильное закрытие «Проводника»
- Закрываем проводник
- C помощью поиска по всем установленным приложениям в меню Пуск
- Альтернативный запуск как средство упрощения работы
- Перезапуск системного «Проводника» в Windows 10
- Специальные операции структурирования данных
- Как открыть Проводник в Windows 7?
- Как переустановить Проводник Windows 10?
- Как восстановить Проводник в Windows 10?
- Как зайти в диспетчер задач?
- Запускаем проводник
- Через диспетчер задач – универсальный способ
- Через команду «Выполнить» — для windows XP и Seven
- Через командную строку – для всех версий системы
- Как перезапустить проводник windows explorer
- Параметры проводника в windows 10
- Какая программа контролирует работу проводника?
- Как открыть Проводник в Windows
- Панель задач
- Как закрепить на панели задач Проводник?
- Как выйти из проводника?
- Для чего предназначен «Проводник» Windows?
- Как удалить Проводник в Windows 7?
- перезапуск проводника в Windows 10 — 2-й вариант
Как перезапустить Проводник Windows используя «Диспетчер задач»
Это самый простой и распространенный способ перезапустить проводник.
Откройте диспетчер задач, нажав сочетание клавиш Ctrl +
Переложить
+
Esc, затем на вкладке «Процессы» найдите процесс с именем Explorer, выберите его, щелкнув левой кнопкой мыши, и нажмите кнопку «Перезагрузить.
Вы также можете щелкнуть правой кнопкой мыши процесс под названием Explorer и в появившемся контекстном меню выбрать Restart.
Перезапуск Проводника с помощью пакетного bat файла
Мне этот способ более привлекателен, так как не требует лишних манипуляций. То есть будет работать: закроется и запустит проводник по запросу пользователя (хотя и у этого варианта есть свои недостатки).
Чтобы иметь возможность быстро перезапустить проводник, нам необходимо: самостоятельно создать специальный файл с расширением .bat
Наполнение файла: эти строки необходимо добавить в файл текстового документа.
taskkill / f / IM explorer.exe запустить explorer.exe выход
Файл закроется автоматически (по запросу) и перезапустит проводник в нужный момент…
Как перезапустить Проводник в Windows 8 (Windows 8.1)
В операционных системах Windows 8 или Windows 8.1 вы можете использовать этот метод для перезапуска проводника, среди прочего:
- Нажмите клавиши «Ctrl» + «Shift».
- Щелкните пустое место на панели задач.
- В контекстном меню выберите «Выйти из проводника».
- Нажмите клавиши «Ctrl» + «Shift» + «Esc».
- В диспетчере задач перейдите в меню «Файл» и выберите «Запустить новую задачу».
- В окне «Новая задача» введите «explorer.exe» (без кавычек).
как перезапустить текущий процесс Проводника — варианты:
Для перезапуска файлового менеджера (окна для работы с файлами «Мой компьютер» и т.д.) возможны следующие варианты:
- банальная перезагрузка компьютера;
- перезапуск проводника в рабочей среде операционной системы.
Первый вариант понятен! все открытые процессы будут остановлены и перезапущены: Windows, включая проводник, перезагрузится — тормоза обычно пропадают. Почему обычно? — подробнее об этом ниже…
Второй вариант предназначен исключительно для завершения процесса explorer.exe (перезапуск / запуск) проводника. Важно! без полной перезагрузки компьютера.
Ну-ну . давайте подробнее рассмотрим фундаментальную суть перезапуска проводника в этих пошаговых инструкциях:
Как включить рабочий стол в диспетчере задач?
Если ваш рабочий стол не загружается автоматически, вы можете принудительно запустить его.
- Windows Explorer (также называемый explorer.exe) отвечает за запуск рабочего стола). …
- После запуска операционной системы нажмите комбинацию клавиш Ctrl + Alt + Del (или Ctrl + Alt + Esc), откроется «Диспетчер задач”.
Что делать если не открывается проводник?
Проводник Windows не открывается
- Выберите Ctrl + Shift + Esc, а затем выберите в меню Диспетчер задач. Найдите проводник Windows, щелкните его правой кнопкой мыши и выберите «Завершить задачу .
- Попробуйте отрегулировать размер на панели дисплея. Например, измените размер текста на 100%, 125% и так далее.
Как вернуть проводник в Windows 7?
Как перезапустить проводник в Windows 7
- Перейдите в меню «Пуск», зажмите комбинацию клавиш Ctrl + Shift и щелкните правой кнопкой мыши кнопку «Завершение работы.
- В открывшемся контекстном меню выберите пункт «Выйти из проводника.
- Теперь, когда вы успешно закрыли проводник, вам нужно как-то его перезапустить.
Как перезапустить проводник в Windows 10
Проводник обеспечивает быстрый доступ к любому файлу на жестком диске и многому другому. Во многих ситуациях и инструкциях возникает необходимость перезагрузки для применения изменений. Вместо перезапуска операционной системы у пользователя вы можете перезапустить проводник самостоятельно в Windows 10.
В этой статье рассказывается, как перезапустить проводник в Windows 10. Представленные нами методы работают на более старых версиях операционной системы. Пользователю просто нужно использовать диспетчер задач или командную строку, чтобы перезапустить проводник в Windows 10.
Что собой представляет «Проводник» в ПК
Проводник Windows — это специальная программа, позволяющая работать с различными папками и файлами, расположенными на вашем ПК. Его часто можно найти в меню «Пуск». Используя указанную программу, вы можете копировать, удалять и переименовывать файлы, а также перемещать их.
Также вы можете выполнять действия, отмеченные существующими каталогами на персональном компьютере. После открытия программы все папки и файлы будут представлены в левой части экрана, из которого вы сможете открыть то, что вам нужно. Также следует отметить, что отображаемые папки имеют свои вкладки. Чтобы просмотреть все вложения, вам нужно напрямую щелкнуть значок рядом с папкой в этой опции, это маленький треугольник.
Для этого откройте специальное меню («Пуск») и щелкните раздел «Все программы», где будут отображены существующие папки. Затем двойным щелчком по пункту «Стандартный» нужно открыть опцию «Проводник». Вы также можете заметить некоторые другие способы, позволяющие открыть программу с помощью «Диспетчера задач».
Надо сказать, что чтобы не искать в меню «Пуск» вариант «Стандарт», можно открыть указанное меню и нажать комбинацию клавиш Ctrl + Esc, удерживая их, нажать на стрелку на клавиатуре который показывает действия по отношению к «высоким.
Имеющиеся варианты
Один из самых простых способов выполнить указанные действия — это нажать комбинацию клавиш на клавиатуре Ctrl + Alt + Del. Далее на экране появится список функций, среди которых будет пункт «Диспетчер задач», вы нужно открыть это.
Затем в появившемся окне вам нужно нажать на опцию «Файл», расположенную в верхней левой части появившегося диалогового окна. При нажатии появится небольшое дополнительное меню, в котором нужно выбрать строку «Новая задача (запустить)» для тех пользователей, у которых установлена Windows 7, или «Запустить новую задачу», если операционная система — Windows 8.
После этого на экране откроется новое окно, в котором нужно будет прописать официальное название проводника — проводник. Вы также должны подтвердить свои действия, нажав на кнопку «Ок».
После выполненных действий все необходимые атрибуты операционной системы отобразятся на панели задач.
Для windows XP и Seven
Другой вариант — вызвать «Проводник», который также прост и удобен, снижая производительность действий на три пункта по сравнению с представленными в предыдущем способе. В этом случае потребуется несколько шагов.
Это означает:
- одновременно нажмите и удерживайте клавиши «Win» + R»;
- в выделенном окне нужно будет зарегистрироваться — «explorer.exe» (без кавычек);
- чтобы подтвердить предпринятые шаги, нажмите «ОК» или «Ввод».
Благодаря таким простым действиям на компьютере отобразится необходимая программа с соответствующими элементами.
Для Windows 10
Чтобы возобновить работу проводника в Windows 10, необходимо сначала закрыть указанную программу, а затем снова ее перезапустить. Для перезапуска вам потребуется:
- Нажмите комбинацию клавиш Ctrl + Shift + Esc и в открывшемся окне нажмите на опцию «Подробности».
- Затем найдите имя «explorer.exe» и выберите его.
- Далее нужно прикоснуться к выделенной программе правой кнопкой мыши и выбрать пункт «Удалить задачу». Вы также можете отключить соответствующее действие кнопки, которое существует в нижней части появившегося окна.
- Далее вам нужно будет подтвердить выполняемые действия, нажав кнопку «Завершить процесс» в дополнительном окне».
Как открыть проводник клавишами?
Как открыть проводник Windows
- Используя клавиатуру, вы можете открыть проводник, нажав клавишу Windows + комбинацию клавиш E.
- В Windows 7 и более ранних версиях вы можете щелкнуть правой кнопкой мыши кнопку «Пуск» и выбрать в появившемся меню «Проводник» или «Открыть проводник Windows».
Как перезапустить Проводник Виндовс с помощью клавиатуры
В некоторых ситуациях мышь может не работать на компьютере, который не реагирует на нажатия кнопок на указывающем устройстве. Операционная система зависает, для решения ситуации необходимо перезапустить процесс проводника в диспетчере задач Windows.
Этот метод работает одинаково в операционных системах Windows 10, Windows 8.1, Windows 8, Windows 7.
Выполните следующие шаги на первом этапе:
- Одновременно нажмите сочетание клавиш «Ctrl» + «Shift» + «Esc».
- Окно диспетчера задач откроется во вкладке «Процессы».
- Нажмите клавишу ↓ (стрелка вниз), чтобы перейти к процессу explorer.exe (в Windows 7) или проводнику (в Windows 10, Windows 8.1, Windows 8).
- Нажмите кнопку «Удалить» («Удалить»).
Если откроется окно с предупреждением Диспетчера задач с сообщением о принудительном завершении системного процесса, нажмите клавишу «Ввод».
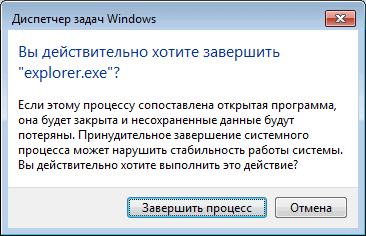
Проводник отключен, на экране отображается окно диспетчера задач. Пришло время перейти ко второму шагу: запустить проводник.
- Нажмите сочетание клавиш «Ctrl» + «Shift» + «F10».
- Меню «Файл» выделено в окне диспетчера задач Windows».
- Нажмите клавишу Enter».
- В меню «Файл» откроется контекстное меню, снова нажмите клавишу «Ввод».
- В окне «Создать новую задачу» в поле «Открыть» введите «проводник» (без кавычек).
- Нажмите клавишу Enter».
Проводник перезапустится.
Как вернуть проводник в Windows 10?
Использование диспетчера задач
- Щелкните правой кнопкой мыши на панели задач и выберите «Диспетчер запуска» из отображаемого списка (или нажмите Ctrl + Shift + Esc).
- Откройте вкладку «Процессы» и найдите в списке »запись« Проводник».
- Щелкните эту строку правой кнопкой мыши и выберите пункт «Перезагрузить» в меню».
Какая служба отвечает за проводник?
Explorer — это процесс Explorer.exe, отвечающий за отображение большинства элементов интерфейса в Windows 10, включая меню «Пуск», панель задач, центр действий и т.д. Вот как перезапустить Windows Explorer 10. Есть два способа перезапустить Explorer.exe.
Как запустить Проводник через командную строку
Метод командной строки проще, потому что с помощью всего нескольких команд вы можете остановить процесс просмотра и запустить его. Но он по-прежнему подходит только для продвинутых пользователей, поскольку не все предпочитают использовать командное окно вместо обычного интерфейса. См. Также: Как открыть командную строку от имени администратора в Windows 10.
- Запустите командную строку, выбрав пункт контекстного меню кнопки запуска командной строки (администратор).
- Чтобы завершить процесс проводника, в открывшемся окне запустите команду: taskkill / F / IM explorer.exe
- И затем мы запускаем проводник через командную строку, выполнив: start explorer.exe
И вы также можете создать файл с расширением .bat, после запуска процесс просмотра будет закрыт и перезапущен. Пользователю нужно только ввести использованные выше команды в новый текстовый файл и изменить расширение файла. Для этого вам потребуется изучить статью о том, как включить отображение расширений файлов.
- Создадим новый текстовый файл, в который вставим следующий код:
- Затем сохраните файл с расширением .bat или просто измените расширение после сохранения.
После запуска файла две предыдущие команды будут выполнены в командной строке. Эти команды последовательно останавливают процесс просмотра и перезапускают. Вы также можете сохранить тот же файл на своем рабочем столе и при необходимости просто открыть его. Этот способ будет полезен всем, так как перезапуск проводника происходит намного быстрее, чем перезапуск операционной системы.
В последних версиях операционной системы Windows 10 перезапустить проводник можно в диспетчере задач или через командную строку. Второй способ хоть и экономит время, но подходит не всем пользователям. В целом использование командной строки подходит для более продвинутых пользователей.
Многим пользователям будет полезно узнать, как перезапустить проводник в операционной системе Windows. Перезапуск проводника может быстро исправить проблемы, которые появляются в системе, исправить зависания и т.д.
Во время работы на компьютере пользователь замечает, что в работе программ возникают блоки, запущенные приложения долго не открываются, система долго «думает», прежде чем совершить какое-либо действие. Часто это происходит из-за того, что по разным причинам процесс проводника «explorer.exe» загружает систему и не отвечает или реагирует с замедлением на команды пользователя.
Что делать если я отключил проводник?
Закройте проводник
- Нажимая одновременно клавиши ctrl + shift + esc (как крутые юзеры) или по старинке зажимаем одновременно кнопки ctrl + alt + delete, вызываем диспетчер задач;
- Перейдите во вкладку «Процессы»;
- Выбираем «explorer.exe» и легким нажатием кнопки «Завершить процесс» закрываем программу.
Как перезагрузить проводник в Windows
Есть несколько способов перезапустить проводник в операционной системе Windows. Самый простой из них, доступный в любой версии операционной системы, — это деактивация процесса explorer.exe через «Диспетчер задач». Это делается следующим образом:
- Запустите «Диспетчер задач», нажав сочетание клавиш Ctrl + Alt + Del;
- Затем переключитесь в расширенный вид «Диспетчера задач», щелкнув опцию «Другое» в открывшемся окне;
Есть и другие способы перезапустить проводник Windows:
- Для операционной системы Windows 7: вам нужно нажать кнопку «Пуск», удерживать клавиши Ctrl + Shift на клавиатуре и щелкнуть правой кнопкой мыши любое свободное место в меню «Пуск». Появится всплывающее меню, где для выхода из процесса explorer.exe нужно нажать на «Выйти из проводника»;
- Стоит отметить, что в некоторых случаях после завершения работы проводника он запускается автоматически и нет необходимости принудительно активировать его через диспетчер задач. Но если после выполнения вышеперечисленных действий проводник выключается и не включается сам по себе, то ниже мы говорим о том, как его запустить.
Устранение проблем с перезапуском
К сожалению, перезапустить проводник может не только сам владелец компьютера, но и, например, вирус или неправильная запись в реестре. Также причинами частых перезапусков могут быть приложения, несовместимые с операционной системой, и неправильно установленные версии драйверов для аксессуаров ПК.
В основном сложность задачи заключается в незнании пользователем реальной причины проблем, поэтому мы рекомендуем вам следовать приведенным ниже рекомендациям в их строгой последовательности.
Примечание. После выполнения каждого шага инструкции перезагружайте компьютер и проверяйте работу проводника. Если ошибка еще не устранена, переходите к следующему шагу.
вам необходимо выполнить следующие последовательные действия:
- На первом этапе необходимо провести полную проверку памяти ПК на предмет заражения вредоносными программами, предварительно обновив антивирусные базы установленной на компьютере утилиты защиты;
- С официального ресурса установите приложение ShellExView на свой ПК и откройте его. В главном меню щелкните, чтобы отсортировать отображаемый список по типу «Тип». Затем отключите элементы типа «Контекстное меню» через контекстное меню»;
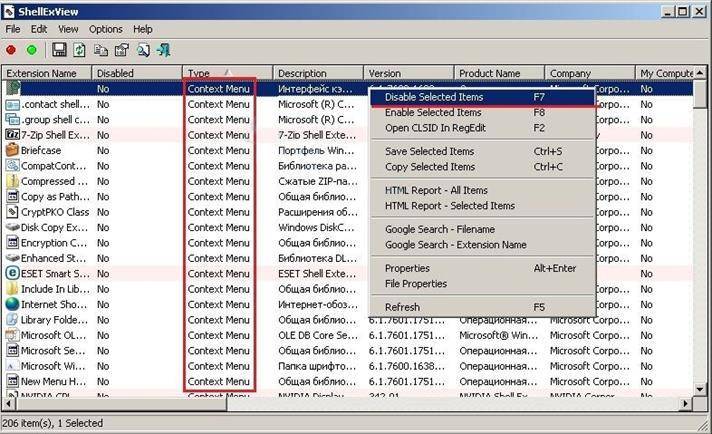
- В случае, если после перезапуска ПК проводник уже функционирует нормально, то один из отключенных элементов может сработать и вызвать неисправность. Необходимо последовательно активировать их и перезагрузить компьютер (единственный способ определить виновника ошибки);
- Если ситуация не изменилась, приступайте к очистке реестра. Установите приложение «Ccleaner» и нажмите «Поиск» во вкладке «Реестр». Если ошибки обнаружены, их необходимо исправить и снова проанализировать. Процедуру необходимо проводить до тех пор, пока в приложении не появится сообщение «Проблем не обнаружено»;
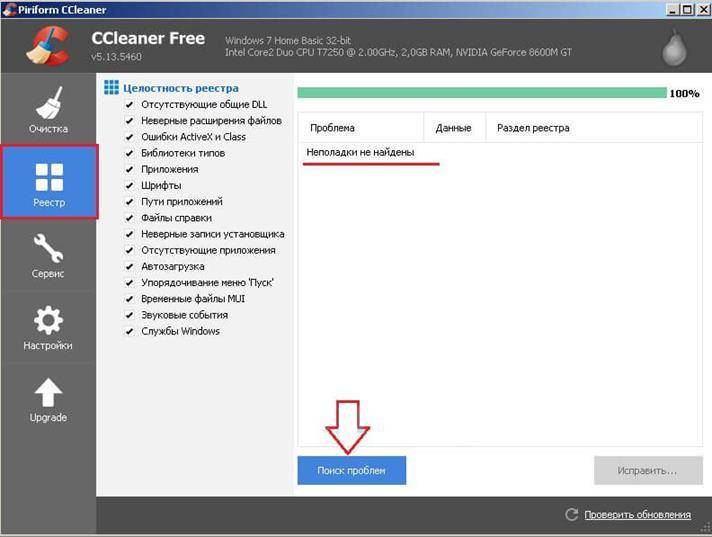
- Удерживая Win, нажмите R и введите msconfig».

Затем нажмите «Enter». В появившемся окне переходим во вкладку «Услуги» и запускаем. Затем нажмите «Отключить все»;
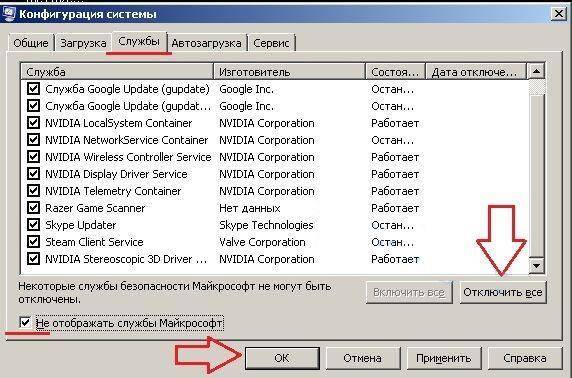
В случае, если после перезагрузки ПК проводник уже работает нормально, можно сделать вывод, что одна из отключенных служб выйдет из строя. Вам необходимо повторно активировать их последовательно и перезагрузить компьютер (единственный способ определить виновника ошибки).
Вылетает проводник Windows 7 – причины дисфункции
Проводник Windows (также известный как «Проводник») — это системный инструмент, который отображает иерархическую структуру файлов, папок и дисков на вашем ПК. Вы можете использовать его для копирования, перемещения, переименования и поиска нужных файлов и каталогов. Возникновение сбоев в его работе может доставлять массу неудобств, поэтому при появлении рассмотренной в статье дисфункции рекомендуется немедленно приступить к решению возникшей проблемы.
Причины прекращения работы Проводника в Windows 7 могут быть следующими:
- На ПК используются устаревшие или поврежденные драйверы;
- Системные файлы на жестком диске повреждены или удалены;
- Сбой Explorer вызван любым сторонним программным обеспечением, установленным в системе (программы, надстройки и расширения для браузера и т.д.);
- Неисправность проводника вызвана вредоносными программами, рекламным ПО и т.д.;
- Есть проблемы с системной памятью.
Следующие методы помогут вам избавиться от ошибки «Проводник закрывается в Windows 7:
Как обновить Проводник Windows 7?
Требуются следующие шаги:
- Нажимаем кнопки и «R»;
- В появившемся меню «Выполнить» введите «cmd» и нажмите «Enter»;
- В появившемся окне введите «sfc / scannow» и нажмите «Enter»;
- Дождитесь завершения сканирования;
- Перезагрузите компьютер;
- Откройте проводник.
Как вернуть проводник в Windows 7?
Как перезапустить проводник в Windows 7
- Перейдите в меню «Пуск», зажмите комбинацию клавиш Ctrl + Shift и щелкните правой кнопкой мыши кнопку «Завершение работы.
- В открывшемся контекстном меню выберите пункт «Выйти из проводника.
- Теперь, когда вы успешно закрыли проводник, вам нужно как-то его перезапустить.
перезапуск проводника штатными средствами Windows
Сразу скажу — вариант довольно сомнительный, потому что, как вы сами понимаете, если работа проводника тормозит, то работать с инструментами Windows будет сложно!
Впрочем, это тоже вариант…
Обычно, когда проводник заблокирован, на экране появляется информационное окно, в котором говорится:
Программа не отвечает…
И еще предлагается 3 варианта решения проблемы:
- Перезапустите программу.
- Закройте программу.
- Жду ответа от программы.
Наиболее логичным вариантом будет «Перезапустить программу» — это делается с помощью инструмента операционной системы Windows.
Остальные варианты мало влияют..
Как запустить Проводник в Windows 7?
Комбинация клавиш
Это один из самых быстрых способов запуска. Вам просто нужно помнить, что для этого нужно зажать кнопку «Win» и нажать «E». После этого действия на рабочем столе сразу появится окно проводника.
На всякий случай
Вот еще пара необычных способов открыть проводник Windows:
Через то же маленькое окно «Выполнить», вызванное в предыдущей инструкции. Без Менеджера начинает использовать комбинацию клавиш Win + R, поэтому действия аналогичны.Из командной строки. Вы можете найти его в меню «Пуск» среди стандартных программ. Когда откроете, введите команду пуска. (требуется точка) и нажмите Enter — текущий каталог появится перед вами. Чтобы запустить родительский каталог, поставьте двоеточие после слова.
Я буду безмерно этому доволен. Если вы будете чаще посещать мой блог, то узнаете не только, как запустить проводник через диспетчер задач, но и многое другое ;).
Как перезапустить процесс в диспетчере задач?
Перезагрузите проводник: полностью через диспетчер задач
- Откройте диспетчер задач (нажмите сочетание клавиш).
- Выберите вкладку «Процессы.
- Щелкните правой кнопкой мыши процесс explorer.exe и выберите Завершить процесс.
Где находится папка проводник?
Как открыть проводник в
Войдите в проводника. Вы должны увидеть значок папки в верхней части окна «Пуск». Щелкните Проводник. Это значок папки в верхней части окна «Пуск».
Перезапуск Проводника в Windows PowerShell
Следующим способом вы можете перезапустить проводник через Windows PowerShell.
- Запустите Windows PowerShell от имени администратора.
- В окне Windows PowerShell выполните две команды: одна команда завершает процесс Windows Explorer, а другая команда запускает проводник на компьютере.
taskkill / f / im explorer.exe запускает explorer.exe
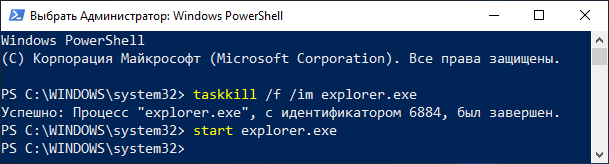
Правильное закрытие «Проводника»
Наверняка все привыкли закрывать файловый менеджер так же, как и любую другую программу в Windows: нажимая «крестик» и если он вылетает, обратитесь к «Диспетчеру задач», чтобы принудительно остановить процесс. В то же время не все знают, что из «Проводника» можно выйти. Для этого зажмите клавиши «CTRL + SHIFT», щелкните правой кнопкой мыши на панели задач и выберите последний пункт контекстного меню, который ранее отсутствовал: «Выйти из проводника».
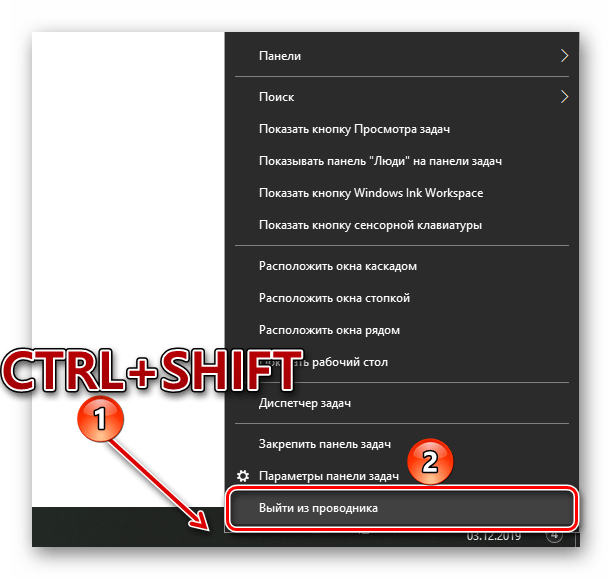
Закрываем проводник
Закрыть программу — простая и очень простая вещь. Все, что для этого нужно, — это вызвать диспетчера, найти нужную строку в соответствующей вкладке и, нажав на кнопку, завершить свою работу. Но по порядку.
- Нажимая одновременно клавиши ctrl + shift + esc (как крутые юзеры) или по старинке зажимаем одновременно кнопки ctrl + alt + delete, вызываем диспетчер задач;
- Перейдите во вкладку «Процессы»;
- Выбираем «explorer.exe» и легким нажатием кнопки «Завершить процесс» закрываем программу. (Нажав «Отмена» на клавиатуре вместо кнопки завершения, мы получим то же самое, только с большим чувством всемогущества на бездушной машине);
Шаг 1. Вызвать диспетчер задач.
Шаг 2. Перейдите на вкладку «Процессы».
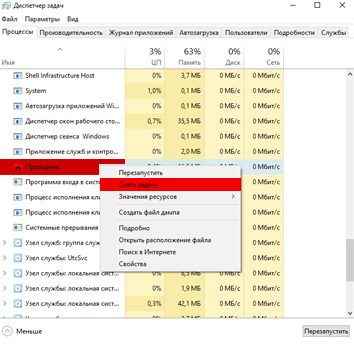
Шаг 3. Уберем активность.
Все, свершилось! Нижняя панель, меню «Пуск» и остальная часть навигации исчезли. Чтобы вернуться в исходный вид, нужно его перезапустить.
C помощью поиска по всем установленным приложениям в меню Пуск
- Нажмите кнопку «Пуск”.
- Далее перейдите в список всех установленных приложений, нажав на пункт «Все приложения”.
- Прокрутите вниз до буквы «C» и откройте папку «Системные инструменты — Windows». В открывшейся папке вы найдете приложение File Explorer. Щелкните по нему, чтобы запустить.
Альтернативный запуск как средство упрощения работы
К сожалению, многие просто не понимают, что, нажав кнопку «Пуск», вы можете просто изменить ее слева направо. Появится дополнительное меню, в котором сразу будет видна нужная программа. Но этот способ, по мнению многих, довольно неудобен.
Такой же длинный метод можно вызвать с помощью консоли «Выполнить», где написана команда для вызова проводника. Также можно воспользоваться строкой поиска главного меню, где нужно ввести название программы (в нашем случае это «Проводник» без кавычек).

Но как быстрее всего запустить проводник? Для этого в любой системе Windows предусмотрено специальное сочетание клавиш Win + E (в русской раскладке — буква «U»). В этом случае программа вызывается независимо от языка или раскладки клавиатуры, используемой в настоящее время в системе. Этот способ можно назвать наиболее удобным и в том числе для тех случаев, когда само приложение по какой-то причине вылетало из строя.
Перезапуск системного «Проводника» в Windows 10
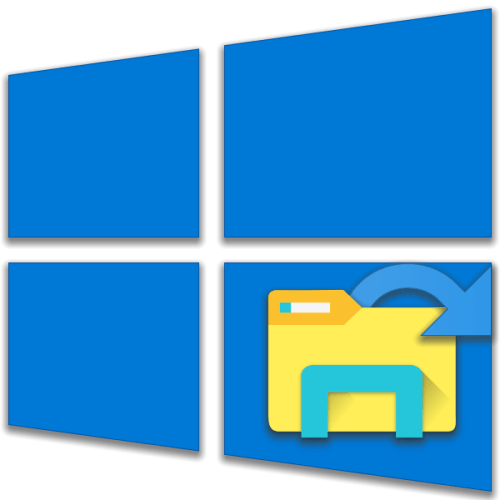
Explorer — это стандартный файловый менеджер, без которого невозможно правильно взаимодействовать с операционной системой, и поэтому, если он работает с ошибками, зависает, зависает или вообще не открывается, это становится проблемой. Лучшим решением в этом случае будет его перезапуск, и сегодня мы расскажем, как это сделать на компьютере с Windows 10.
Специальные операции структурирования данных
Если мы говорим конкретно об организации содержимого компьютера, вы можете использовать инструменты просмотра меню «Просмотр», где есть несколько вариантов для сортировки данных, например, по размеру, дате создания или изменения, вы можете сгруппировать их по критерии похожие и т д
С другой стороны, рассматривая вопрос, для чего предназначен «Проводник», можно сказать, что это еще и средство просмотра скрытых данных, которые в обычном режиме недоступны пользователю, так как их изменение с точки зрения системы это нежелательно. Для этого используется меню «Вид», где в новом окне на специальной вкладке устанавливается соответствующий параметр.
В контекстном меню вы можете использовать множество дополнительных команд, вплоть до настройки внешнего вида папок. Не говоря уже о некоторых дополнительных функциях, таких как быстрый поиск объектов по имени или с разными атрибутами и расширениями, которые, кстати, в большинстве случаев дублируются в разделах главного меню, на панелях задач и в окне задач.
Как открыть Проводник в Windows 7?
Использование сочетания клавиш
Самый быстрый способ — одновременно удерживать клавиши Win + E на клавиатуре. При одновременном нажатии эти горячие клавиши вызывают проводник.
Как переустановить Проводник Windows 10?
Это означает:
- В диспетчере задач выберите explorer.exe и нажмите «Перезагрузить. …
- щелкните правой кнопкой мыши «обычную» панель задач рабочего стола, удерживая k CTRL / k + k SHIFT / k на клавиатуре, пункт «Выход из проводника» появится в контекстном меню».
- Новое в Windows 10: пункт «Выйти из проводника» в меню «Пуск.
Как восстановить Проводник в Windows 10?
Ну как успешно перезапустить проводник в Windows 10
щелкните правой кнопкой мыши «обычную» панель задач рабочего стола, удерживая k CTRL / k + k SHIFT / k на клавиатуре, пункт «Выход из проводника» появится в контекстном меню».
Как зайти в диспетчер задач?
Как открыть диспетчер задач Windows
- Комбинация горячих клавиш: Shift + Ctrl + Esc. …
- Щелкните правой кнопкой мыши на панели задач и выберите «Запустить диспетчер задач».
- Щелкните «Пуск». В строке поиска введите «диспетчер задач» и выберите «Просмотр запущенных процессов в диспетчере задач».
Запускаем проводник
Это не обычный запуск программы, у нее нет ярлыка на рабочем столе или даже в меню «Пуск», которого в данный момент должно не хватать. Неопытные пользователи, увидев такой экран, дотянутся до кнопки перезапуска и будут среди большинства людей, которые не знают, как открыть проводник, и вот как они решают проблему. Но давайте посмотрим на другие методы вызова помощника, если по какой-то причине нам нужно его закрыть.
Через диспетчер задач – универсальный способ
Самый понятный способ для большинства людей. Если вы еще не перезагружали компьютер, но задумались, первый способ для вас.
- Открываем диспетчер одновременным нажатием клавиш, как мы это уже делали в первой части статьи;
- Щелкните вкладку «Файл» в верхнем левом углу;
- Выбираем пункт «Начать новую задачу», если у вас Windows 8 и «Новая задача (Выполнить)», если у вас Windows 7;
- В появившейся строке введите explorer.exe
Если все сделать по инструкции, нижняя панель, часы, ярлыки и другие полезные атрибуты операционной системы вернутся на свои привычные места.
Через команду «Выполнить» — для windows XP и Seven
Этот метод лучше всего подходит для людей, знакомых с Windows. Это просто и понятно, один шаг сокращает три из предыдущих инструкций. Нравится,
- Одновременно нажмите клавиши «Win» + R;
- В появившемся окне введите «explorer.exe”;
- Нажмите «ОК» или просто «Ввод”.
Благодаря сочетанию клавиш мы быстро вызвали строку, которая будет выполнять команды, а затем сказали машине выполнить желаемую программу. Готовый. Элементы на месте.
Через командную строку – для всех версий системы
Этот метод подходит для тех, кто желает повысить свой уровень владения компьютером. Фактически первые два решат проблему случайного закрытия, в этом вы только расширите свои знания о системе.
- Вызвать линию «Выполнить» через диспетчер или через «Win» + R;
- Введите команду «cmd”;
- В появившемся окне введите имя процесса «explorer.exe» — без кавычек.
Что мы сделали? После вызова команды «Выполнить» на первом шаге мы использовали командную строку, которая, в свою очередь, из каталога, в котором находятся файлы операционной системы, запустила введенную нами программу. В данном случае это проводник.
В общем, давайте вспомним. Самое простое решение — просто перезагрузить компьютер. Это не повредит устройство и не вернет нужные процессы на место.
Как перезапустить проводник windows explorer
Бывают ситуации, когда вам нужно перезапустить процесс проводника explorer.exe, по разным причинам, наиболее распространенной из них является интеграция в него новой программы, или рабочий стол может зависнуть, и система должна перезапустить процесс, в любом случае, ты должен уметь, и я научу тебя.
Самый быстрый и правильный способ — через диспетчер задач. Щелкните правой кнопкой мыши на панели задач и выберите «Диспетчер задач» из контекстного меню
Ищем процесс «Проводник», выбираем его и в правом нижнем углу есть кнопка «Перезагрузить», он все сделает как надо.
Если вам просто нужно вернуть проводник в Windows 10, он не перезагружался во время сбоя, вы также можете запустить задачу через «Диспетчер задач», как описано ниже.
В Windows 7 мы использовали этот метод. Откройте кнопку «Пуск» и удерживайте клавиши Ctrl + Shift на клавиатуре, затем щелкните правой кнопкой мыши любое пустое место в меню «Пуск», после чего вы увидите дополнительное меню, в котором будет пункт «Выйти из проводника», закроет процесс explorer.exe. В десятке и в Windows 8.1 в меню Пуск этот номер работать не будет, там немного другая область щелчка.
В восьмерке или Windows 10 можно найти пункт «Выход из проводника» в области панели задач, зажать клавиши Ctrl и Shift и щелкнуть правой кнопкой мыши в пустом месте, у вас появится меню с вожделенным объектом.
Как я уже писал выше, кнопки Пуск у вас не будет
Так можно выйти из этой ситуации, нужно нажать CTRL + ALT + Del и в открывшемся окне выбрать пункт «Диспетчер задач»
В меню «Файл» выберите «Новая задача» и в открывшемся окне введите explorer.exe и нажмите Enter, это вернет рабочий стол в нормальное состояние.
Теперь, если ваш проводник Windows 10 замедляется или исчезает, вы знаете, что делать.
Параметры проводника в windows 10
Я также хочу показать вам некоторые полезные настройки и функции, которые могут вам понравиться. Первое, на что хочу обратить ваше внимание, это пункт «Отправить» в контекстном меню любого файла или папки.
Теперь давайте сделаем то же самое, но сначала зажмите клавишу Shift, и вы удивитесь, сколько очков у вас сейчас.
В разделе «Обзор папок» выберите «Этот компьютер»
Какая программа контролирует работу проводника?
Процесс explorer.exe отвечает за работу проводника Windows .
Как открыть Проводник в Windows
Есть много способов запустить проводник Windows, но есть различия в исполнении. Чтобы включить графическую оболочку (процесс explorer.exe), вам необходимо использовать окно «Выполнить» или командную строку. А для запуска файлового менеджера подходят следующие способы:
- Панель активности.
- Ярлык рабочего стола.
- Стартовое меню».
- Системный поиск.
- Ярлыки.
Примечание! Те же методы различаются в зависимости от версии используемой операционной системы. Ниже приведены инструкции для основных выпусков: Windows 7 и 10.
Панель задач
По умолчанию после установки системы ссылка проводника закрепляется на панели задач. Значок находится ближе всего к меню «Пуск» и выглядит как желтая папка. Чтобы запустить файловый менеджер, нужно щелкнуть левой кнопкой мыши (ЛКМ) по иконке.
Как закрепить на панели задач Проводник?
Перейдите в «Все приложения» => «Служба Windows» => щелкните «Проводник» правой кнопкой мыши, выберите «Дополнительно» => «Закрепить на панели задач». Если вы хотите удалить «Проводник» из панели задач, щелкните по ярлыку правой кнопкой мыши и выберите «Удалить из панели задач».
Как выйти из проводника?
Классический метод закрытия проводника: вызовите диспетчер задач, нажав Ctrl + Shift + Esc, затем щелкните правой кнопкой мыши на explorer.exe в списке процессов и выберите «Завершить процесс».
Для чего предназначен «Проводник» Windows?
Теперь давайте посмотрим на основные возможности приложения. Для чего нужен проводник? В основном для просмотра файлов и папок (это его основная функция). Благодаря древовидной структуре вы можете развернуть полный список папок и не искать, например, желаемый каталог как «Norton».
Несмотря на постоянное изменение приложения, интерфейс программы остается практически неизменным, разница лишь в дополнительных элементах и возможностях. Все та же адресная строка, стандартная строка главного меню и панель инструментов, два окна, строка состояния, часто отключенная по умолчанию и т.д.
Но, с другой стороны, на вопрос, что такое «Проводник» в последних версиях Windows, есть другой ответ. Можно отметить, что здесь появились довольно интересные инструменты. Например, для записи данных на диск больше не нужно использовать сторонние программы, поскольку в системе есть собственный инструмент записи (который не был доступен в предыдущих версиях). Однако есть много возможностей.
Как удалить Проводник в Windows 7?
Заходим в «Пуск». Удерживая клавиши Ctrl + Shift, щелкните правой кнопкой мыши любое свободное место. Не с логотипа, а в области, где находится список ярлыков. В контекстном меню выберите «Выйти из проводника».
перезапуск проводника в Windows 10 — 2-й вариант
Перезапуск проводника в Windows 10 с помощью диспетчера задач…
перезапустите проводник в этих простых шагах))
- в меню поиска введите «Диспетчер задач»…
- в диспетчере задач во вкладке «Процессы» найдем «Проводник»…
- щелкните левой кнопкой мыши по строке проводника, а затем по кнопке «Перезагрузить».
