- Что будет, если отключить файл подкачки
- Как перенести файл подкачки
- Как получить доступ к настройкам виртуальной памяти на Windows 10
- Способ перемещения
- Файл подкачки Windows 10: оптимальный размер
- Файл подкачки Windows 10
- Как увеличить, уменьшить или отключить файл подкачки в Windows 10
- Видео инструкция
- Как включить функцию очищения файла подкачки
- Где находится?
- Как работает файл подкачки в Windows 10
- Какой объем указать?
- Как настроить виртуальную память: увеличить или уменьшить размер, отключить её
- Параметры pagefile.sys
- Настройка дополнительного файла подкачки swapfile.sys
- Отключение
- Настройка файла подкачки Windows 7 и 8.1
- Для чего нужен файл подкачки
- Два своп-файла в “десятке”
- Изменение параметров файла подкачки Windows — видео
- Как изменить размер файла подкачки
- Место хранения файла подкачки
- Что такое pagefile.sys и swapfile.sys
- Перенос файла подкачки
- Сколько ставить виртуальной памяти Windows 10
- Редактирование файла подкачки Windows 10
- Правильная настройка файла подкачки
- Перемещение файла подкачки на другой диск
Что будет, если отключить файл подкачки
При отключенном файле подкачки иногда все работает как раньше. Но при небольшом объеме ОЗУ (или при использовании процессов, требующих ресурсов компьютера) вы можете получить предупреждающее сообщение: «На вашем компьютере недостаточно памяти. Чтобы освободить память для нормального выполнения программы, сохраните файлы и затем закройте или перезапустите все открытые программы »или« Чтобы избежать потери данных, закройте программы ». Кроме того, когда файл подкачки отключен, дампы памяти не сохраняются в случае системных ошибок.
Но не всегда: обычная разновидность — это когда программы просто «падают» или бывает сложно связать ошибку с файлом виртуальной памяти, когда-то отключенным (особенно если это было давно). Поэтому, если вы отключили файл подкачки и когда-нибудь обнаружите, что программы сообщают о своих ошибках (например, об ошибке вывода в OBS) или не запускаются автоматически (Premiere Pro), они устраняют черный экран (Photoshop), я рекомендую вам сначала из всех, чтобы попытаться включить его.
По умолчанию Windows 10, 8.1 и Windows 7 автоматически определяют размер файла подкачки в зависимости от потребностей вашей системы и того, как она работает. По мнению некоторых пользователей, в некоторых случаях ручное редактирование файла подкачки может помочь оптимизировать производительность системы, иногда может быть целесообразно полностью отключить его, а в других ситуациях лучше ничего не менять и позволить автоматически определять размер файла подкачки. В этом руководстве объясняется, как увеличить, уменьшить или отключить файл подкачки и удалить файл pagefile.sys с диска, а также какие рекомендации доступны для правильной настройки файла подкачки в зависимости от того, как вы используете свой компьютер и его характеристик.
Как перенести файл подкачки
Если файл подкачки занимает слишком много места на системном диске, вы можете попробовать переместить его в другой раздел. Но даже этого пока делать не стоит. В первую очередь попробуйте избавить диск от ненужных программ и мусора — об этом подробно описано здесь.
Такие действия освободят системный диск и операционную систему от временных файлов и кешей, которые могут загромождать пространство. Я также рекомендую вам прочитать статью о том, как ускорить работу вашего компьютера, если он тормозит.
Если это не помогает и файл слишком велик для вашего системного диска, вы можете попробовать передать его. Делается все очень просто:
- Перейдите к тому же параметру «Виртуальная память», снимите галочку и удалите файл подкачки с системного диска (С).
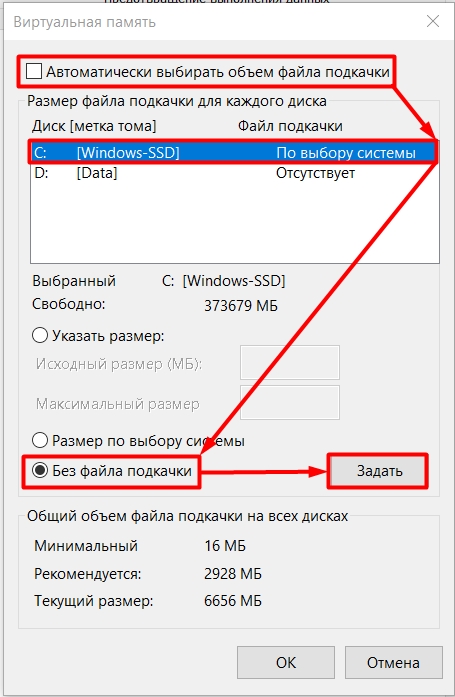
- После этого выскочит предупреждающее окно — соглашаемся.
- Затем выберите второй диск, выберите параметр «Размер, выбираемый системой» и нажмите «Установить».

- Со всем соглашаемся и перезагружаем компьютер.
Как получить доступ к настройкам виртуальной памяти на Windows 10
Операционная система Windows 10 предлагает широкие возможности для настройки виртуальной памяти. Чтобы получить доступ к этим настройкам, вам необходимо открыть окно «Просмотр основной информации о вашем компьютере». В Windows 10 вы можете нажать комбинацию клавиш Win-i или для этого выполнить команду «control / name microsoft.system».
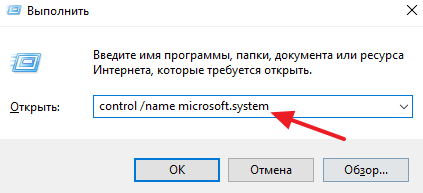
В открывшемся окне нужно нажать на ссылку «Дополнительные параметры системы», которая находится в левой части окна.
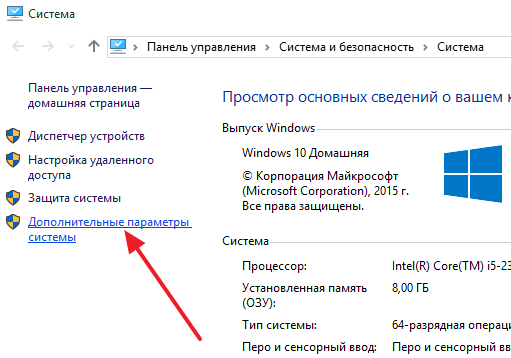
Откроется окно свойств системы. Здесь нужно перейти во вкладку «Дополнительно» и нажать там кнопку «Параметры», которая находится в блоке «Производительность».
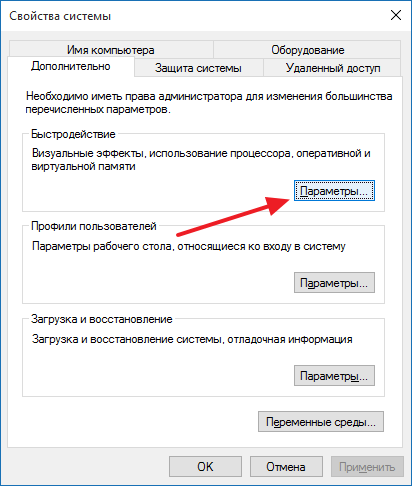
Откроется окно параметров производительности. Вам снова нужно перейти на вкладку «Дополнительно» и нажать кнопку «Изменить», которая будет находиться в блоке «Виртуальная память».
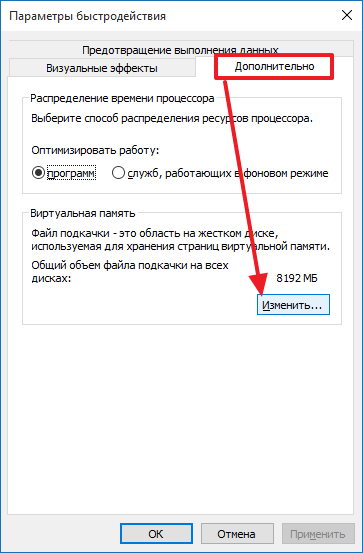
В результате вы увидите окно, в котором вы можете настроить виртуальную память в Windows 10.
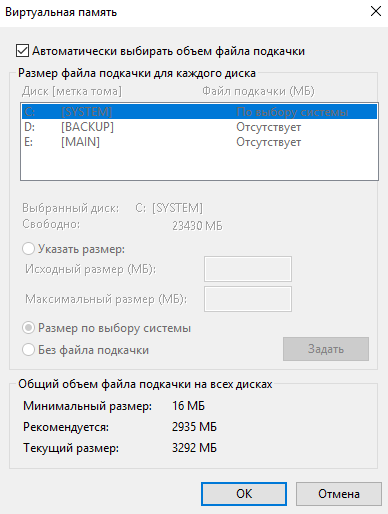
Способ перемещения
Для повышения производительности системы становится полезным переместить файл подкачки на отдельный диск. Сразу стоит отметить, что этот вариант подходит и для твердотельных накопителей.
1. Перейдите к параметрам редактирования обмена, как описано выше.
2. Снимите флажок рядом с автоматическим выбором размера файла подкачки.
3. Выберите диск, на котором расположена память, и выберите «Без файла подкачки».
4. Выберите «Установить».
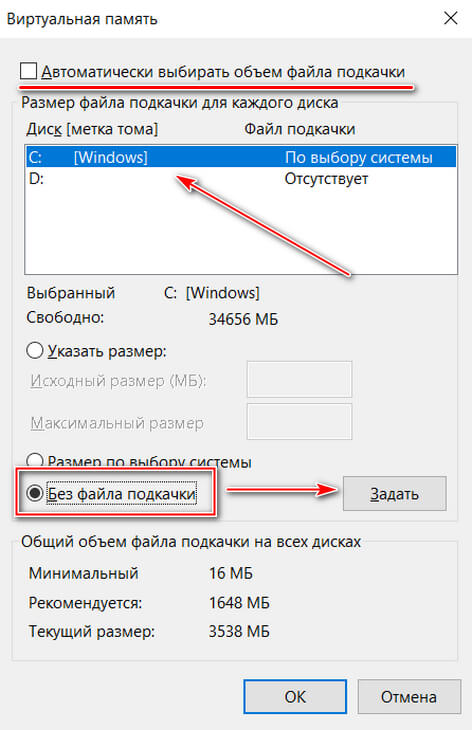
5. Выделите другой диск, на который хотите передать файл.
6. Выберите один из элементов, чтобы указать размер.
7. Щелкните «Установить», затем сохраните настройки, нажав кнопку «ОК».
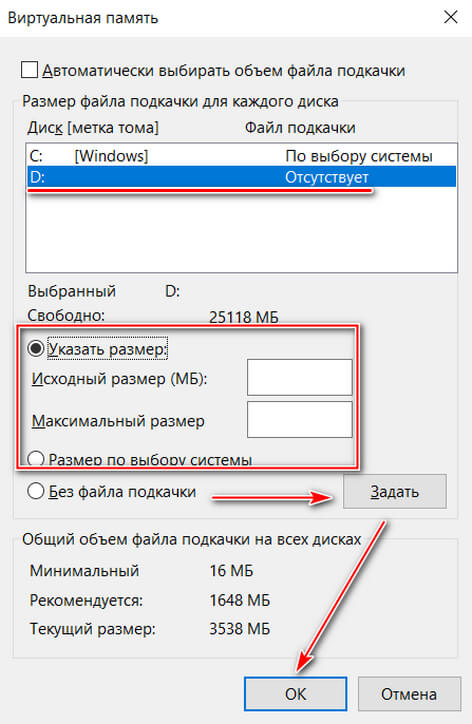
Затем вам необходимо перезагрузить компьютер для автоматического удаления pagefile.sys. Если этого не произошло, вы можете удалить его вручную. Если включен просмотр скрытых файлов и виртуальная память не отображается в корневой папке, выполните следующие действия:
1. Перейдите в системный обозреватель и нажмите кнопку «Параметры» на верхней панели. Затем нажмите «Изменить папку и параметры поиска».
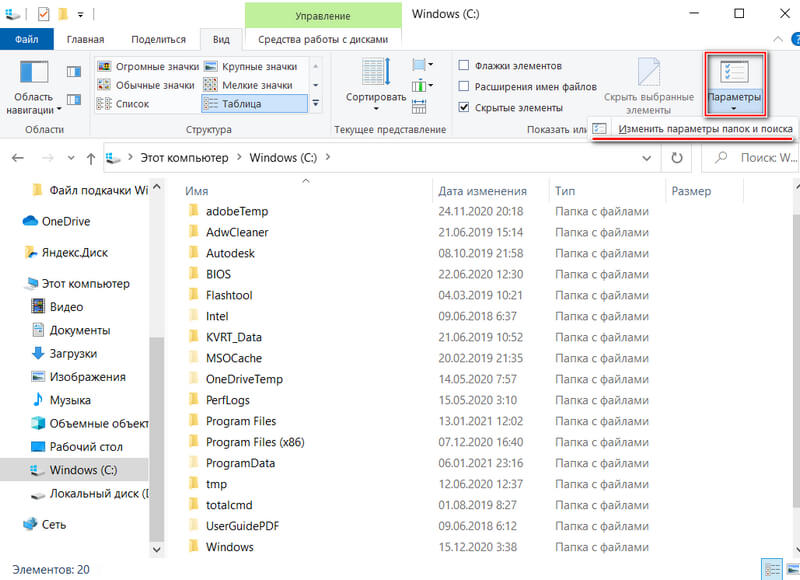
2. Перейдите на вкладку «Просмотр» и прокрутите список параметров вниз. Снимите флажок рядом с «Скрыть защищенные системные файлы», затем нажмите кнопку «ОК».
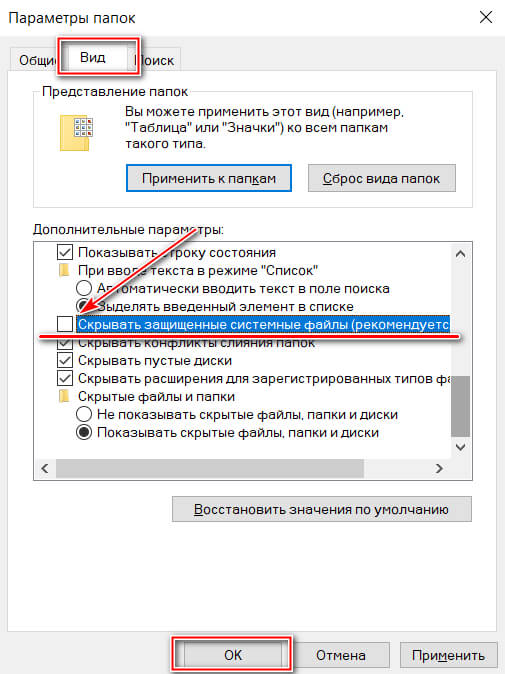
Вы можете найти файлы в корневой папке диска, на котором расположена виртуальная память. По умолчанию он скрыт, чтобы пользователь случайно не удалил важные данные.
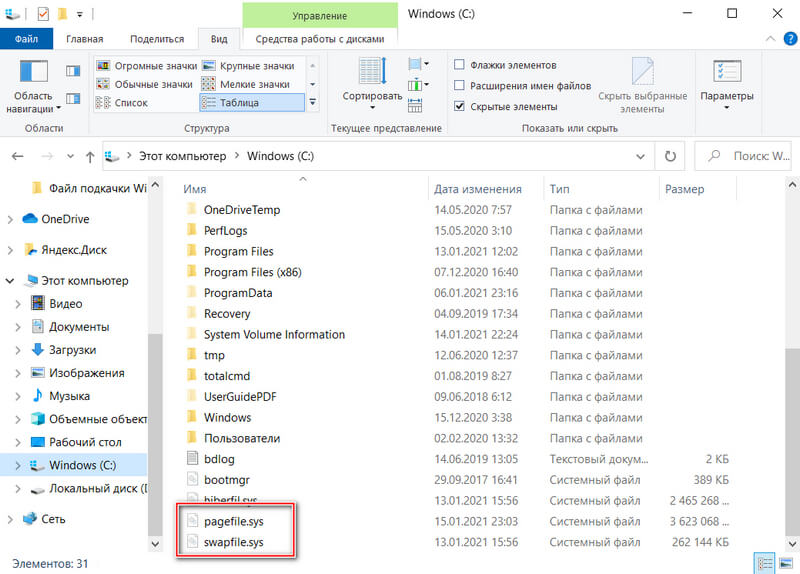
Файл подкачки Windows 10: оптимальный размер
Фактически, ваша Windows решает, сколько файла подкачки ей нужно, и стандартного размера в большинстве случаев достаточно. Кроме того, на компьютерах с большим объемом оперативной памяти он обычно используется довольно редко.
Но вы можете сами рассчитать оптимальный размер файла подкачки в Windows 10. Мы расскажем, как это правильно сделать.
- Откройте все нужные вам приложения. Затем запустите Диспетчер задач (Ctrl + Alt + Del) и посмотрите на объем используемой оперативной памяти на вкладке «Производительность.
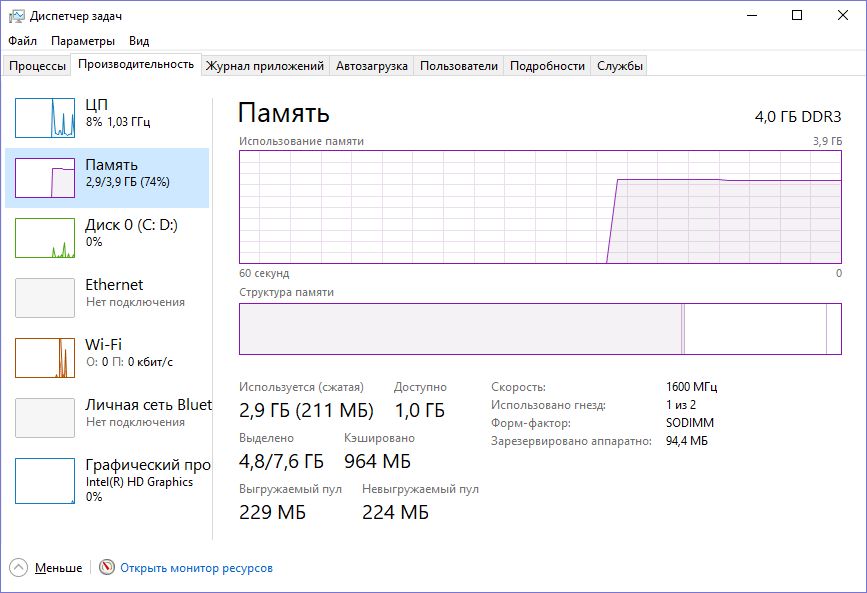
- Умножьте объем используемой памяти на 2. Например, занято 3 ГБ из 4 ГБ, что означает — 6 ГБ.
- Из полученного значения вычтите объем оперативной памяти. 6 минус 4 — 2 ГБ. Это оптимальный размер файла подкачки для вашего ПК. Если вы получаете отрицательный размер, нет необходимости каким-либо образом увеличивать, уменьшать или даже изменять стандартный размер файла подкачки.
Не рекомендуется увеличивать или увеличивать размер файла подкачки более чем в три раза по сравнению с фактическим объемом оперативной памяти.
Файл подкачки Windows 10
Помимо файла подкачки pagefile.sys, который также был в предыдущих версиях операционной системы, в Windows 10 есть новый скрытый системный файл swapfile.sys, который также находится в корне системного раздела диска и Фактически, это также своего рода файл подкачки, который не используется для обычных UWP («Настольные приложения» в терминологии Windows 10) и «Универсальных приложений.
Новый файл подкачки swapfile.sys был необходим потому, что универсальные приложения изменили способ работы с памятью, и в отличие от обычных программ, которые используют файл подкачки как обычную оперативную память, файл swapfile.sys используется как файл, в котором хранится состояние отдельных приложений «завершено», своего рода файл гибернации для определенных приложений, из которого они могут продолжать работать в течение короткого времени при доступе. Предвидя вопрос, как удалить swapfile.sys: его наличие зависит от включения обычного файла подкачки (виртуальной памяти), то есть он удаляется так же, как pagefile.sys, они связаны между собой.
Как увеличить, уменьшить или отключить файл подкачки в Windows 10
А теперь о настройке файла подкачки в Windows 10 и о том, как его увеличить (хотя здесь, вероятно, лучше установить только рекомендуемые системные параметры), уменьшить его, если вы считаете, что у вас достаточно оперативной памяти на вашем компьютере или ноутбуке, или полностью отключите, освобождая место на жестком диске.
- Чтобы перейти к настройкам файла подкачки Windows 10, вы можете просто начать вводить слово «производительность» в поле поиска, а затем выбрать пункт «Настроить отображение и производительность системы». Второй способ попасть в желаемое окно — нажать клавиши Win + R на клавиатуре, ввести sysdm.cpl и нажать Enter, затем на вкладке «Дополнительно» в разделе «Производительность» нажать кнопку «Параметры».
- В открывшемся окне выберите вкладку «Дополнительно» и в разделе «Виртуальная память» нажмите кнопку «Изменить», чтобы настроить виртуальную память.
- По умолчанию для параметров будет установлено значение «Автоматически выбирать размер файла подкачки», и сегодня, пожалуй, это моя рекомендация для большинства пользователей.
- Чтобы увеличить или уменьшить, например, вручную установить размер файла подкачки, снимите флажок «Автоматическое определение размера», установите флажок «Указать размер», установите требуемый размер и нажмите кнопку «Установить». Затем примените настройки. Изменения вступят в силу после перезапуска Windows 10.
- Чтобы отключить файл подкачки и удалить файл pagefile.sys с диска C, выберите пункт «Нет файла подкачки», затем нажмите кнопку «Установить» справа и утвердительно ответьте на появившееся в результате сообщение и нажмите OK.
- Файл подкачки с жесткого диска или SSD не исчезает сразу, но после перезагрузки компьютера его нельзя будет удалить вручную до этого момента — вы увидите сообщение о том, что он используется. Далее в статье есть видео, в котором показаны все описанные выше операции по изменению файла подкачки в Windows 10. Это также может быть полезно: Как перенести файл подкачки на другой диск или SSD.
Видео инструкция
Как включить функцию очищения файла подкачки
При работающем компьютере некоторые данные при необходимости попадают в файл подкачки. Избежать ее полного заполнения можно при помощи своевременной очистки. Для этого просто установите функцию очистки файлов подкачки перед каждым выключением компьютера. Для этого вам нужно будет выполнить несколько простых шагов (приведенные ниже инструкции применимы одновременно к Windows 7 и Windows 10). Этот метод работает только для пользователей профессиональных версий Windows и более поздних версий, поскольку в более простых вариантах операционной системы, таких как Windows Home, нет локальной политики.
Удерживая нажатой комбинацию клавиш «Win + R», откройте окно «Выполнить» и введите «secpol.msc» без кавычек. Нажмите кнопку «ОК», чтобы открыть окно «Локальная политика безопасности».
Разверните папку «Локальные политики» слева и откройте «Настройки безопасности».
Найдите в списке критерий «Завершение работы: очистить файл подкачки виртуальной памяти» и щелкните по нему двойным щелчком левой кнопки мыши.
Поставьте маркер рядом с параметром «Включено» и сохраните изменения, нажав кнопку «Применить».
Теперь перед каждым выключением компьютера операционная система автоматически удаляет файл подкачки.
Где находится?
- Чтобы определить размер файла подкачки на вашем компьютере, нажмите: Щелкните правой кнопкой мыши меню «Пуск» -> «Панель управления» -> «Система».
- Расширенные настройки системы -> Свойства системы.
Здоровый! Чтобы сэкономить время, используйте команду «Выполнить», набрав в ней «sysdm.cpl». - Вкладка «Дополнительно» -> «Производительность» -> «Параметры.Параметры производительности -> вкладка «Дополнительно.
Блок «Виртуальная память» содержит размер, выделенный для функции на устройстве.
Как работает файл подкачки в Windows 10
Виртуальная память — это скрытый элемент, расположенный в корневой папке системного диска. Основная задача файла подкачки — записывать информацию, которая из-за своего размера не помещается в ОЗУ. Если вашей системе нужны сохраненные данные, просто создайте виртуализацию и удалите недостающие элементы. Такой подход экономит время: после активации трудоемкого процесса нет необходимости собирать информацию со всего объекта.
Файл подкачки работает эффективно, если компьютер оборудован модулем ОЗУ с показателем менее 8192 МБ. Виртуализация актуальна, когда в конструкции ПК предусмотрена встроенная видеокарта. Если пользователь активирует требовательные игры или программы на слабом устройстве, файл подкачки загружает недостающие ресурсы в оперативную память.
Какой объем указать?
Операционная система подскажет, сколько внутреннего дискового пространства выделено для работы функции, это необходимо для стабильной работы. Но вы можете воспользоваться одной из формул. Например, это:
D = P * 2
Где:
P — объем оперативной памяти на компьютере (вы можете узнать: Диспетчер задач -> Производительность или Пуск -> щелкните правой кнопкой мыши на Компьютер -> Свойства);
D — размер файла подкачки.
При этом не стоит устанавливать том больше 8 ГБ. Система не будет использовать выделенный ей объем памяти, и вы не сможете использовать это пространство для хранения данных.
Как настроить виртуальную память: увеличить или уменьшить размер, отключить её
Настройка файла подкачки вручную поможет вам оптимизировать производительность вашего компьютера. Вы можете увеличить объем памяти, если ваша «оперативная память» не справляется с задачей. Если у вас недостаточно места на системном диске, вы можете перенести этот файл на диск пользователя или вообще отключить функцию — файл исчезнет, а места станет больше. Деактивировать файл подкачки стоит только в том случае, если вы уверены, что голой «RAM» будет достаточно для всех нужд вашего ПК.
Параметры pagefile.sys
В десятке лидеров можно очень быстро перейти к настройкам виртуальной памяти:
- Нажмите на лупу справа от «Пуск». В поле поиска введите слово «презентация». По мере ввода вы должны сразу увидеть вывод «Просмотр оптимизации и производительности системы». Щелкните этот результат.
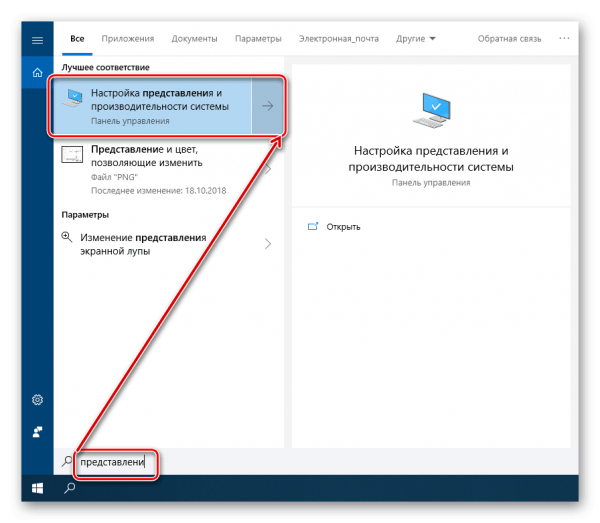
Введите запрос в «Поиске Windows»
- В новом окне перейдите в раздел «Еще» и нажмите «Изменить» в блоке виртуальной памяти».

- Перейти к изменению настроек виртуальной памяти
- В открывшемся окне можно активировать, деактивировать и настроить размер самого файла подкачки, ничего сложного. В белом окне выберите диск, на котором должен находиться файл подкачки.
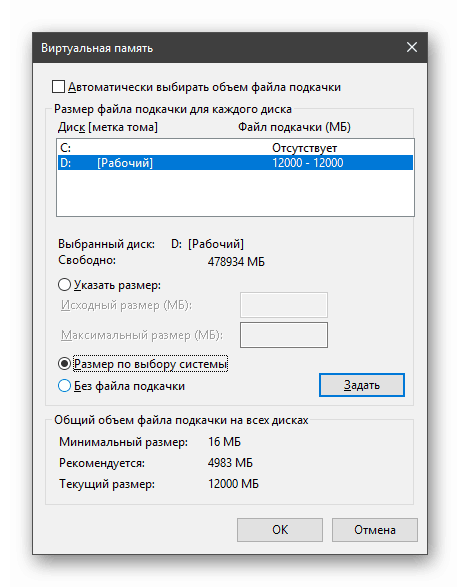
- Установите определенный размер для файла подкачки.
- Ниже мы указываем размер вручную или вводим второе значение, чтобы система сама выбрала подходящий размер. Чтобы полностью отключить файл, введите третье значение «Нет файла». Что касается размера: в нижней части окна операционная система сообщает вам, какой размер лучше всего поставить. Обычно это 4983 МБ.
- При необходимости переместите файл подкачки с системного диска на диск пользователя. Для этого удалите файл на диске C (обычно это системный) и добавьте файл пользователю.
- Нажмите «Установить», а затем нажмите «ОК».
Настройка дополнительного файла подкачки swapfile.sys
В Windows 10 есть еще один файл подкачки: дополнительный файл подкачки .sys. Он также находится на системном блоке. Он предназначен для хранения информации о приложениях из Магазина Windows. Кроме того, в файле хранятся не отдельные разреженные данные, а вся информация о работе программы в целом. Благодаря этому файлу программы магазина могут переходить в спящий режим (спящий режим), как и вся система Windows».
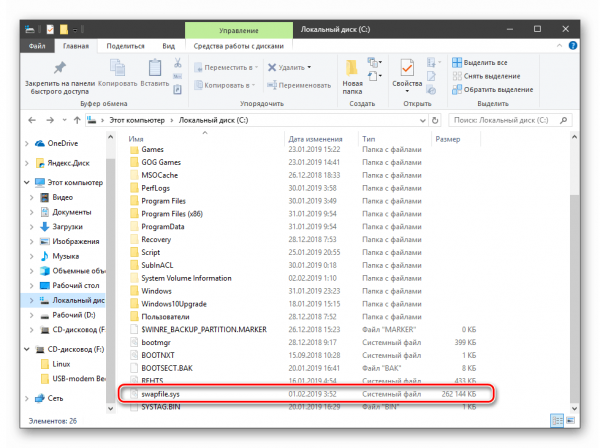
Файл swapfile.sys отвечает за сохранение информации о запущенных приложениях из магазина
Вы не можете каким-либо образом изменить этот документ. Вы можете удалить его, но система создаст его заново, если вы будете использовать приложения из фирменного магазина Windows. Не беспокойтесь о размере swapfile.sys — он много весит.
Отключение
вы можете отключить эту функцию на вкладке «Дополнительно» в окне «Параметры производительности». Для этого по очереди, указав каждый диск ПК, установите маркер на пункт «Без файла подкачки» и нажмите «Установить.
Важно! Не рекомендуется отключать эту функцию, потому что, если у вас закончится ОЗУ, вы потеряете важную информацию.
Настройка файла подкачки Windows 7 и 8.1
Прежде чем обсуждать оптимальный размер файла подкачки для различных сценариев, я покажу вам, как вы можете изменить этот размер или отключить использование виртуальной памяти Windows.
Чтобы настроить параметры файла подкачки, перейдите в «Свойства компьютера» (щелкните правой кнопкой мыши значок «Мой компьютер» — «Свойства»), затем выберите «Защита системы» в списке слева. Самый быстрый способ сделать то же самое — нажать нажмите клавиши Win + R на клавиатуре и введите команду sysdm.cpl (подходит для Windows 7 и 8).
В диалоговом окне откройте вкладку «Дополнительно», затем нажмите кнопку «Параметры» в разделе «Производительность», а также выберите вкладку «Дополнительно». Нажмите кнопку «Изменить» в разделе «Виртуальная память».
Здесь вы можете настроить необходимые параметры виртуальной памяти:
- Отключить виртуальную память (файл подкачки)
- Сжать или увеличить файл подкачки Windows
Для чего нужен файл подкачки
Фактически, это область жесткого диска, зарезервированная для временного хранения данных. Именно в него загружаются все данные, относящиеся к неиспользуемым на данный момент программам и приложениям. Этот процесс истощает оперативную память и освобождает место для запуска активных программ.
То есть, когда ОЗУ недостаточно, любые данные, которые в настоящее время не используются, перемещаются в файл подкачки для временного хранения. Очевидно, это немного снижает производительность системы, но благодаря этому можно продолжить работу.
Если объем оперативной памяти невелик и даже при отсутствии файла подкачки могут возникнуть проблемы при работе на ПК, то есть появится окно с информацией о том, что на ПК не хватает памяти и для продолжения работы необходимо закройте все открытые вкладки и приложения.
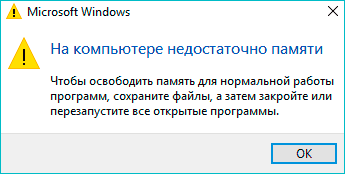
Первые десять настроены на автоматическое определение необходимого размера файла подкачки. Система оценивает характеристики ПК, оперативной памяти и устанавливает размер документа pagefile.sys на свое усмотрение. Но система не знает, как именно пользователь будет работать и использовать ПК, с какими приложениями и в каком количестве. Следовательно, изменение этого параметра вручную часто может значительно улучшить производительность системы.
Бывают ситуации, наоборот, когда именно отключение файла подкачки дает положительный результат. Все зависит от конкретного случая.
Итак, давайте подробнее рассмотрим, как вы можете настроить файлы подкачки или отключить их, чтобы ускорить работу вашего ПК.
Два своп-файла в “десятке”
В Windows 10 появился второй файл подкачки под названием swapfile.sys. Он находится в том же месте, что и файл pagefile.sys, и выполняет те же функции. Но это относится только к данным, связанным с приложениями Metro.
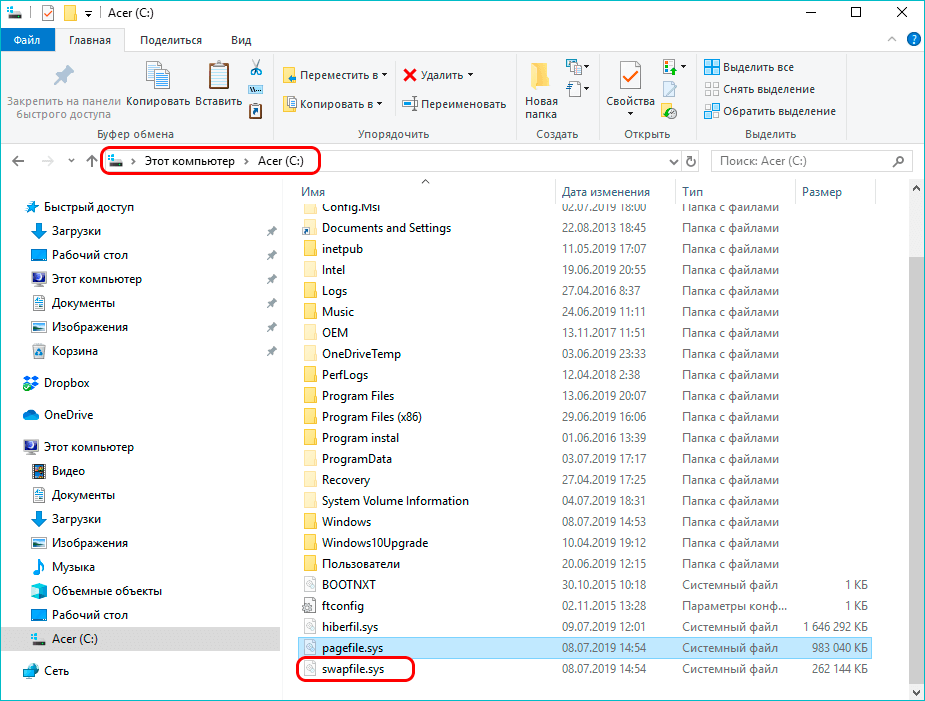
В первой десятке разработан собственный алгоритм работы с оперативной памятью. Новые приложения, созданные для «дюжины», используют файл подкачки для хранения текущего состояния и последующего быстрого вызова программы. Это как спать, но по расписанию. Это приводит к их быстрой загрузке, поскольку они уже хранятся в ОЗУ. Однако они занимают место, и если его так мало, это не очень хорошо.
Примечание. Вы можете удалить файл swapfile.sys из вашей системы так же, как и главный файл подкачки pagefile.sys. Однако, если вы удалите pagefile.sys, swapfile.sys исчезнет автоматически, так как он не может существовать отдельно от основного.
Изменение параметров файла подкачки Windows — видео
Ниже приведены видеоинструкции о том, как настроить файл подкачки в Windows 7, 8.1 и Windows 10, установить его размер или удалить этот файл и перенести его на другой диск. А после видео можно найти рекомендации, как правильно настроить файл подкачки.
Как изменить размер файла подкачки
По умолчанию Windows автоматически устанавливает размер файла подкачки в зависимости от объема оперативной памяти компьютера. Лучше не изменять этот параметр и оставить его в соответствии с рекомендациями системы.
Чтобы изменить размер файла подкачки, вам необходимо войти в системное меню «Настройка отображения и производительности системы”
1. Самый быстрый способ — начать вводить «системные просмотры и производительность» прямо в меню «Пуск» или в строке поиска на панели задач Windows.
2. Перейдите на вкладку «Дополнительно» и нажмите кнопку редактирования в разделе «Виртуальная память”
3. Чтобы изменить размер, необходимо снять флажок «Автоматически выбирать размер файла подкачки”
4. Затем выберите «Указать размер» и введите требуемый минимальный и максимальный размер файла подкачки и обязательно нажмите кнопку «Указать”.
5. Перезагрузите компьютер, чтобы изменения вступили в силу.
Место хранения файла подкачки
По умолчанию это место, конечно же, в корне системного диска, где установлена операционная система. Чтобы их найти, нужно включить в проводнике видимость скрытых и системных файлов, но их размер будет динамическим, так как «по умолчанию» система сама определяет, сколько ей нужно. Вы можете проверить это, открыв окно «Виртуальная память». Его можно найти, перейдя из окна «Этот компьютер» на вкладку «Свойства системы», а затем «Дополнительные настройки системы» — «Производительность» — «Настройки».
По умолчанию будет включена подкачка виртуальной памяти, и в параметрах будет указано «Размер, выбранный системой», но расположение файла подкачки в Windows 10 находится на системном диске (обычно в C). Вы также можете получить доступ к этому окну другим более быстрым способом: комбинацией клавиш «Win + R» на клавиатуре, а затем командой sysdm.cpl в окне «Выполнить».
Это окно пригодится только для всех дальнейших манипуляций.
Что такое pagefile.sys и swapfile.sys
В отличие от предыдущих версий операционной системы, Windows 10 поставляется с несколькими файлами подкачки: pagefile.sys и swapfile.sys. Элементы можно просмотреть в корневой папке системного хранилища. Но для этого нужно активировать функцию обнаружения скрытых предметов.
Файлы подкачки отличаются обслуживанием загруженных программ. Например, swapfile.sys предназначен для загрузки ресурсов во встроенные приложения или служебные программы, которые были установлены из Microsoft Store.
Элемент pagefile.sys предназначен для обслуживания программ, загруженных с различных сайтов: клиентов, мессенджеров, игр, графических редакторов, видеопроцессоров, плееров и браузеров.
Несмотря на различия, файлы подкачки всегда работают парами. Объем используемой памяти всегда будет разным. Например, если размер pagefile.sys может увеличиться до 4 ГБ, для swapfile.sys потребуется примерно 100 МБ. По этой причине многие пользователи отказываются расширять свою виртуальную память, если объем оперативной памяти превышает 8 ГБ.
Перенос файла подкачки
Чтобы переместить файл подкачки на другой жесткий диск, вам нужно выбрать нужный диск в списке, и рекомендуется выбрать «Размер, выбранный системой» или установить размер файла самостоятельно.
Также файл подкачки можно проверить через командную строку, для этого у нас есть отдельная статья.
Сколько ставить виртуальной памяти Windows 10
Чем больше ОЗУ установлено, тем меньше требуется файлов подкачки. И тем быстрее система будет работать без ее использования (из-за уменьшения количества обращений к диску все данные будут браться прямо из ОЗУ).
| RAM (ГБ) | Объем виртуальной памяти | ||
| Исходный размер (Мб) | Максимальный размер (МБ) | Оптимальный (Мб) | |
| 2 | 3000 | 6000 | 6000 |
| 4 | 6000 | 12000 | 10000 |
| восемь | 12000 | 24000 | 16000 |
| более 8 | не требует ручной настройки |
Рекомендуется установить размер файла подкачки в два раза больше установленной оперативной памяти. Все зависит от сценариев использования системы (по крайней мере, для запущенных приложений). Если у вас установлено более 8 ГБ памяти, настраивать ее не нужно.
Редактирование файла подкачки Windows 10
Если у вас достаточно оперативной памяти для бесперебойной работы вашей системы, вы можете уменьшить или отключить пространство подкачки в Windows 10, чтобы освободить место на жестком или твердотельном диске. Рекомендуется использовать параметры, определяемые системой, но вы можете настроить память вручную.
Чтобы найти настройки виртуальной памяти, вы можете использовать самый простой способ: выполните поиск по запросу «Настройка отображения и производительности системы», затем выберите соответствующий инструмент, отображаемый в результате.

Также есть способ получить доступ к настройкам через командную строку. Для этого одновременно зажать клавиши Win + R и ввести sysdm.cpl. Затем нажмите кнопку Enter, чтобы выполнить.
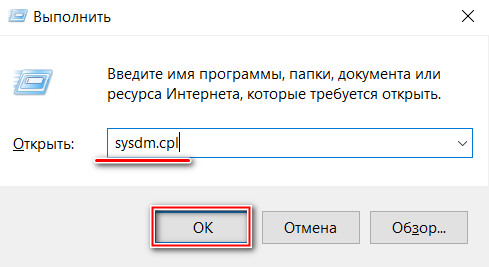
В появившемся окне перейдите в «Дополнительно» и нажмите кнопку «Параметры» в разделе производительности.
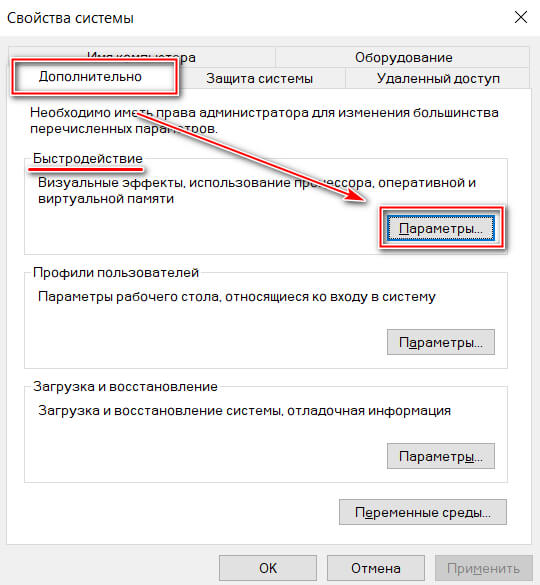
Чтобы вручную изменить объем дополнительной памяти, следуйте инструкциям:
1. Щелкните вкладку «Дополнительно», затем нажмите кнопку «Изменить» в разделе дополнительной памяти.

2. В появившемся окне вы можете увидеть галочку рядом с записью для автоматического выбора размера файла подкачки. Чтобы изменить параметры, удалите его. Затем установите флажок «Указать размер» и введите желаемые значения. Убедитесь, что вы нажали кнопку «Установить».
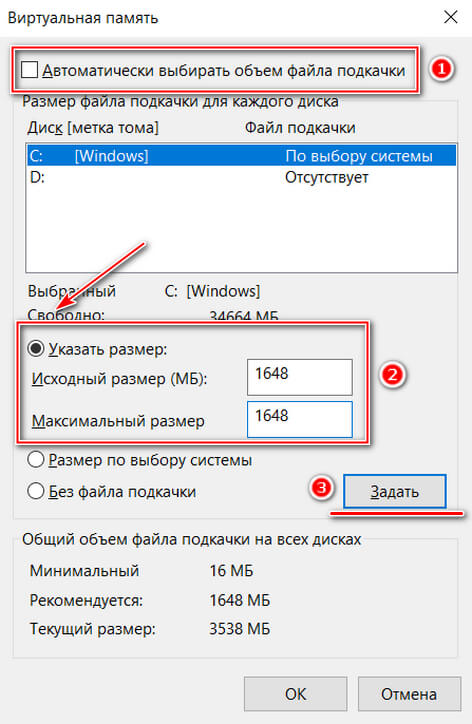
Чтобы изменить настройки, нажмите кнопку «ОК» внизу, затем перезапустите Windows 10.
Рекомендуемый размер файла подкачки кратен ОЗУ, установленному на ПК. Для этого значение RAM нужно умножить на 3, 2, 1,5 или 0,5. Если объем памяти 4096 МБ, виртуальная память будет 2048, 6144, 8192 или 12288.
Если вам нужно установить собственное значение размера, следуйте этим простым правилам для оптимальной производительности системы:
- максимальный и исходный размер должны быть одинаковыми, что практически исключает дефрагментацию файла;
- для размещения рекомендуется использовать HDD: SSD диски ограничены в ресурсах;
- желательно выделить большой объем файловой памяти подкачки, если оперативная память действительно мала;
- если в ПК установлено несколько жестких дисков, выберите наименее загруженный для размещения памяти. Это не означает раздел на диске, а сам носитель.
Чтобы отключить подкачку, в окне настроек установите флажок «Нет файла подкачки», затем нажмите «Установить» и примените настройки. Все изменения станут активными после перезагрузки ПК — до этого момента они не исчезнут с устройства.

Правильная настройка файла подкачки
Есть много разных советов о том, как правильно настроить файл подкачки в Windows от людей с любым уровнем подготовки:
- Например, один из разработчиков Microsoft Sysinternals рекомендует установить минимальный размер файла подкачки, равный разнице между максимальным объемом памяти, используемой во время пиковой нагрузки, и объемом физической ОЗУ. И как максимальный размер — столько же, умноженное на два.
- Другая распространенная и оправданная рекомендация — использовать одинаковые минимальный (исходный) и максимальный размер файла подкачки, чтобы избежать фрагментации файла подкачки и, как следствие, снижения производительности. Это не относится к твердотельным накопителям, но может иметь смысл для жестких дисков.
- Что ж, вариант настройки, с которым вам приходится сталкиваться чаще, чем другие, — это отключить файл подкачки Windows, если на вашем компьютере достаточно оперативной памяти.
Большинству моих читателей я бы не рекомендовал это делать, потому что, если возникают проблемы при запуске или запуске программ и игр, вы можете не помнить, что эти проблемы могут быть вызваны отключением файла подкачки. Однако, если на вашем компьютере установлен строго ограниченный набор программного обеспечения, которое вы используете постоянно, и эти программы отлично работают без файла подкачки, такая оптимизация также имеет право на жизнь.
Перемещение файла подкачки на другой диск
Вы можете заметить, что место хранения подкачки на снимке экрана отличается от значения по умолчанию. Дело в том, что иногда это действительно нужно. Например, сейчас очень популярно размещать Windows 10 на отдельном твердотельном диске, предназначенном для этого, и использовать жесткий диск как не что иное, как хранилище файлов. Это может многократно поднять планку производительности и быстродействия системы, но у SSD есть свои нюансы в работе. Поскольку циклы записи в него ограничены, многие параметры придется перенастроить, чтобы максимально увеличить и без того короткий срок службы накопителя. Это уже было отдельной темой на SysAdminTips.ru. Если вы опустите подробности, файл подкачки потребляет диск, постоянно выполняя циклы перезаписи. В таких случаях перенесите файл подкачки на другой диск.
