- Подготовительный этап
- Подготовка носителя
- Флешка
- Диск
- Скачайте драйвера для материнской платы и установите их
- Второй этап — загрузка компьютера с диска Windows 10
- Как установить систему с жесткого диска
- Варианты переустановки Windows 10
- Переустановка Windows 10 с «рабочего стола»
- Переустановка Windows 10 через настройки BIOS
- Таблица: список горячих клавиш запуска настроек BIOS для разных моделей материнских плат
- Видео: как установить Windows 10 с помощью внешнего загрузочного устройства
- Начинаем установку
- Варианты запуска инсталляции
- Как загрузить ПК или ноутбук с флешки
- Основная часть установки
- Как переустановить Windows 10
- На компьютере
- На ноутбуке
- Создание загрузочной флешки
- Важные настройки перед первым запуском Windows 10
- Загрузка компьютера с установочного носителя
Подготовительный этап
Бывают случаи, когда система была установлена неправильно: во время установки что-то пошло не так и операционная система не обновлялась, но оставалась прежней. В этом случае вы можете отложить обновление и продолжить использовать старую версию или попробовать переустановить десятку».

- Для начала нужно найти флешку, на которую будут загружены необходимые материалы.
- Первый, на который будет перенесена программа, должен быть чистым: он должен быть чистым, второй может содержать любые файлы: фотографии, музыку, видео, документы.

Объем первого накопителя составляет не менее 8 ГБ, столько и весит новая Windows. Однако во избежание проблем рекомендуется брать флешку на 16Гб. Его памяти наверняка хватит для нужных вам файлов.
Подготовка носителя
Перед загрузкой того, что вам нужно, необходимо подготовить носитель — проверьте, есть ли на нем какие-либо файлы, по возможности перенесите их на другую флешку, которая не будет использоваться или удаляться.
- Форматируется пустой диск: при нажатии правой кнопки мыши отображается меню, состоящее из нескольких пунктов, последний из которых — «Свойства».
- Нажатие левой кнопки откроет окно с несколькими функциями, в том числе «Форматировать».
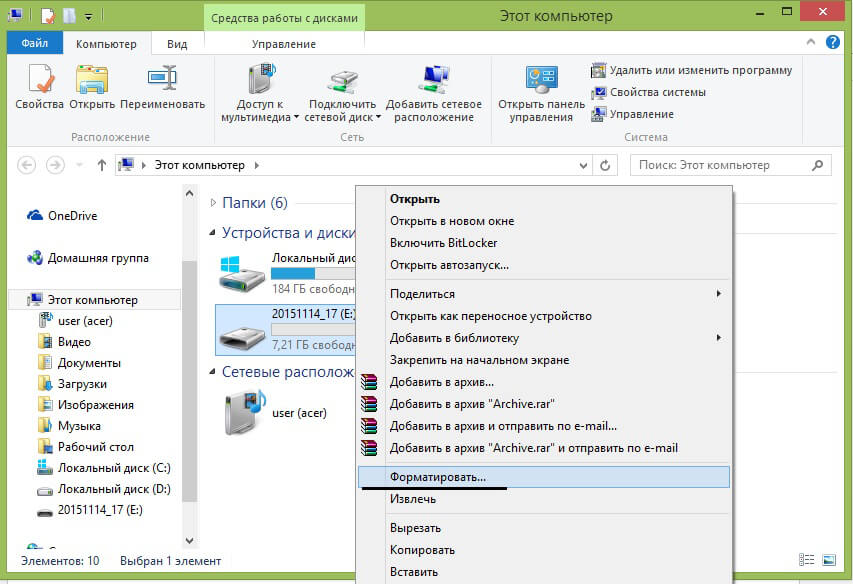
Если на флешке не осталось ничего важного, можно приступить к форматированию, после чего все, что хранится на носителе, будет удалено, включая скрытые файлы, которые нельзя увидеть. Отформатированный диск готов к записи в операционную систему. Чистить флешку от драйверов не нужно — она не обязательно должна быть пустой.
Флешка
Необходимые файлы загружаются на отформатированную флешку, которую можно найти на официальном сайте Windows.
- Чтобы найти необходимое программное обеспечение, перейдите в соответствующий раздел и выберите интересующую операционную систему, в данном случае «десятку».
- Не будет лишним сначала ознакомиться с особенностями операционной системы, узнать, какие функции появятся после обновления, и только потом нажать «Скачать».
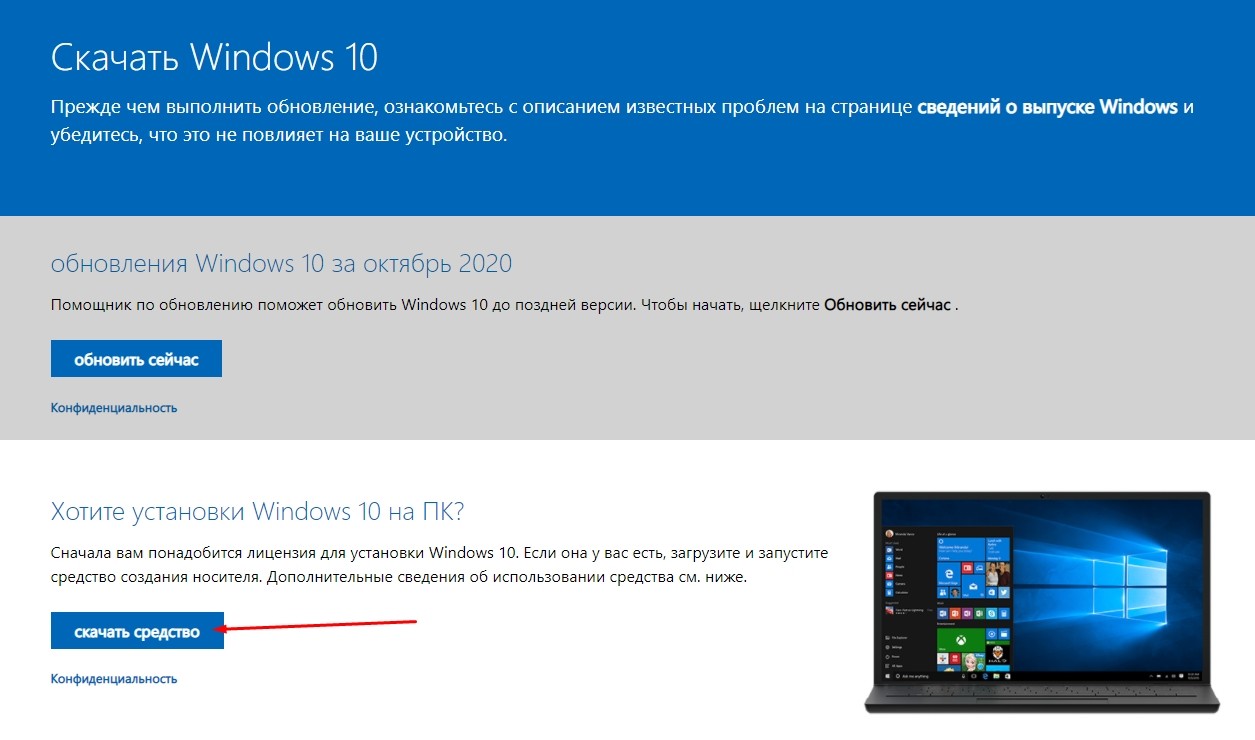
Вы также можете попробовать загрузить операционную систему со стороннего сайта — это пригодится, если вам нужно сэкономить время. Используя торрент или другую программу, файл загрузится в два или три раза быстрее, но помните, что это неофициальное программное обеспечение, и Microsoft не несет ответственности за какие-либо проблемы, которые могут возникнуть во время работы.
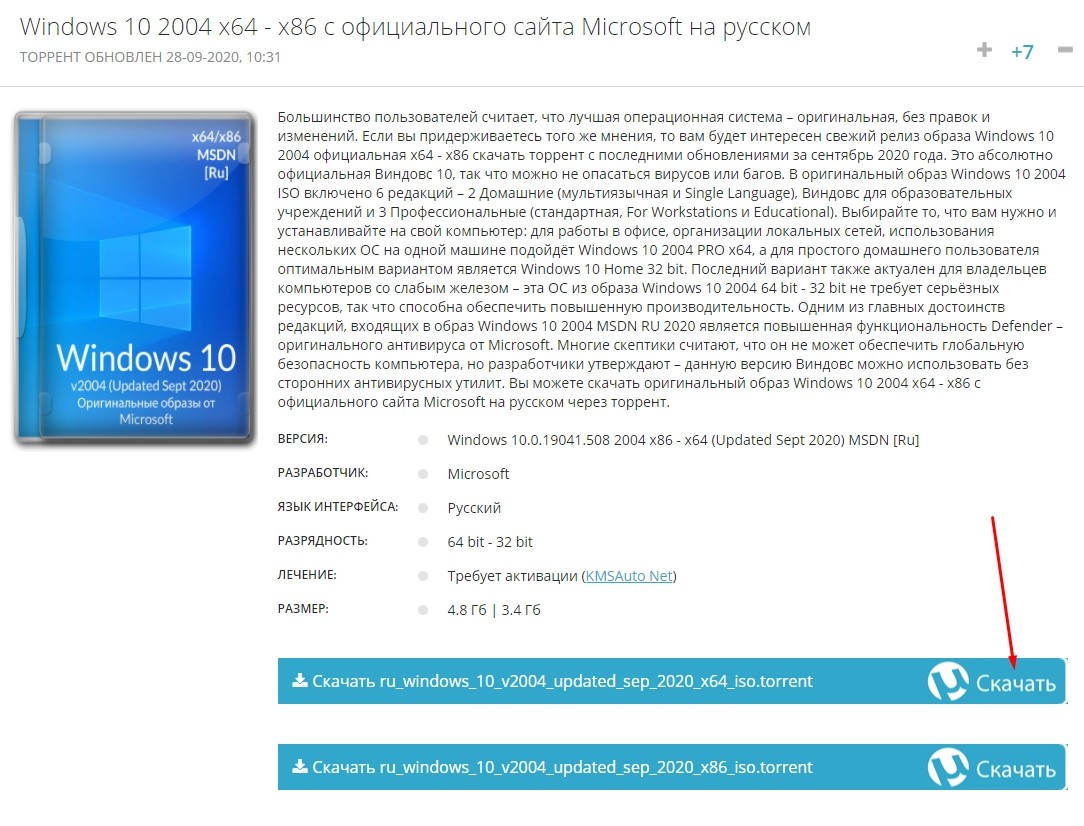
Диск
Диск можно выбрать как носитель. Этот вариант подходит для устройств с исправным дисководом. Форматирование не требуется — вы можете купить новый диск или выбрать старый и сначала отформатировать его.
- Перед переустановкой системы необходимо скачать не только операционную систему, но и драйверы.
- Чтобы сделать это быстро, нужно зайти на официальный сайт.
- Один из разделов имеет соответствующее название: выберите модель устройства и тип системы (32 или 64 бит).
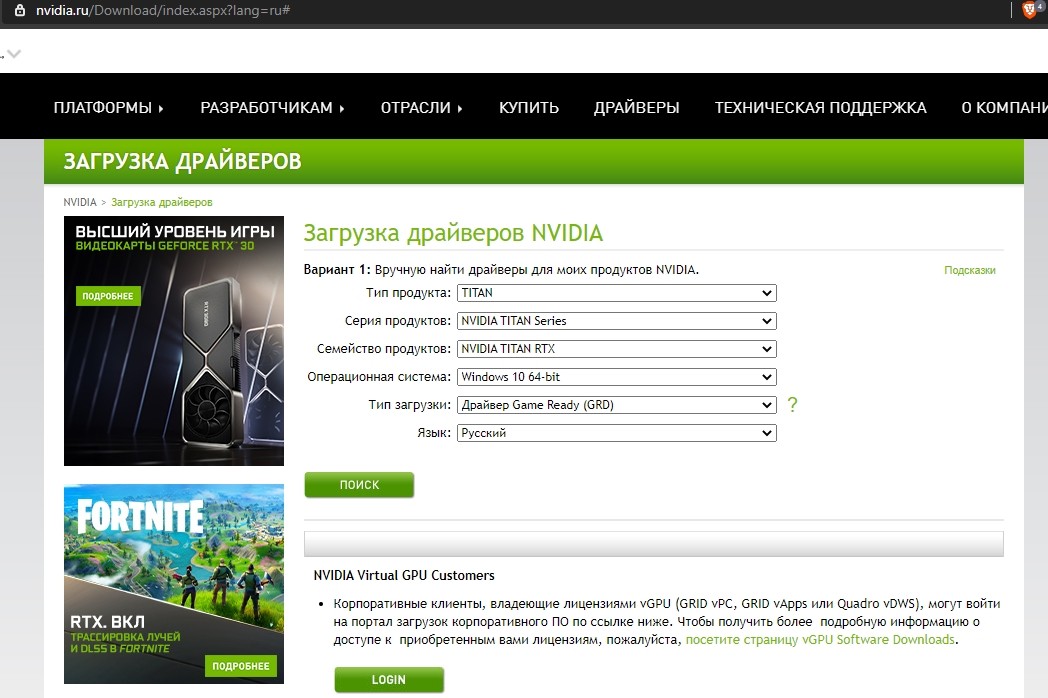
Стоит отметить, что некоторые устройства не поддерживают то или иное обновление. Обычно это обнаруживается на этапе поиска драйверов — их нет. В этом случае вы можете поближе познакомиться с другой версией, поддерживаемой устройством.
Скачайте драйвера для материнской платы и установите их
некоторые компоненты могут не работать или работать некорректно после установки. В основном это касается видеокарт и сетевых карт. Перейдите на сайт производителя материнской платы вашего компьютера и загрузите оттуда драйверы для своей модели. Установите их. Если версии для Windows 10 нет, обычно подходит версия, предназначенная для Windows 8.1.
Второй этап — загрузка компьютера с диска Windows 10
Предыдущий этап завершен: диск создан. И теперь вам нужно загрузить компьютер с этого диска. Для этого, во-первых, нужно войти в BIOS, а во-вторых, включить загрузку.
попасть в программу легко, выполнив следующие простые шаги:
- Чтобы перезагрузить компьютер
- Подождите, пока начнется загрузка
- Нажмите кнопку входа в систему
Эта процедура не вызовет никаких сложностей, тем более что на экране обычно появляется поле с подсказкой.

После входа в настройки скачанной программы перейдите в раздел BOOT (в переводе это слово означает «Скачать»).
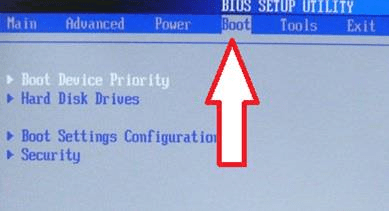
В поле, которое вы увидите после нажатия на эту кнопку, вам нужно выбрать подраздел с названием, как на фото ниже:
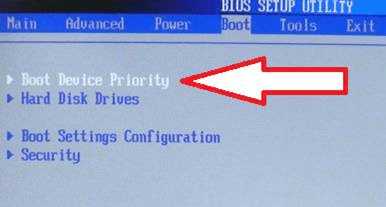
После его выбора появится список из трех или более элементов, рядом с которым объясняется, какое устройство будет загружено на каждом конкретном этапе.
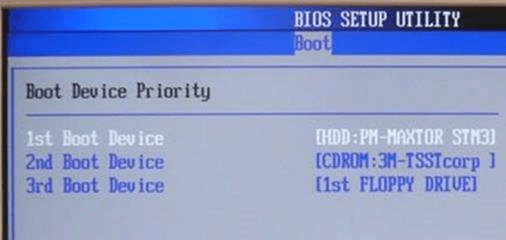
Поскольку теперь мы загружаемся с диска, нам нужно выбрать первый элемент, который выделен белым на изображении выше. А затем измените его значение на CDROM.
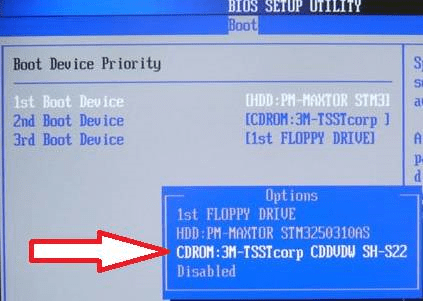
Итак, дело подходит к концу. Наконец, мы завершаем изменение значения, сохраняя настройки. И только тогда можно вообще отказаться от программы. Обычно это делается с помощью клавиши F10.
Остается сделать только одно небольшое дело: снова вставить диск и перезагрузить компьютер. Если в программе включена загрузка с диска, на экране появится поле с надписью «Нажмите любую клавишу для загрузки с CD или DVD».
А теперь остается последний штрих: нажмите любую клавишу и дождитесь появления установщика, с помощью которого можно перейти к третьему этапу и сразу запустить процесс обновления Windows 10.
Как установить систему с жесткого диска
Бывают ситуации, когда под рукой нет ни флешек, ни DVD. Короче говоря, ничего, кроме жесткого диска того же компьютера, на котором вам нужно установить Windows 10.
Для установки «десятки» с жесткого диска необходимо выполнить 3 условия:
- Есть дистрибутив. Удобнее — в виде набора файлов и папок. Если у вас есть только ISO-образ, вам нужно будет распаковать его, например, с помощью приложения для архивирования (WinRAR, 7-zip и подобное) или Windows Explorer (только в «восьмерке» и «десятке»).
- Создайте дополнительный раздел на жестком диске емкостью 3 ГБ или более. Бесплатно желательно.
- Компьютер должен загружаться с того же диска. В противном случае вам понадобится Live CD / Live USB-носитель (портативная ОС), такой как BartPE, Alkid Live CD и т.д. Вы можете легко найти их изображения в сети.
Жесткий диск, а точнее его дополнительный раздел, будет служить опорой для установочных файлов. Вам понадобится операционная система, чтобы скопировать дистрибутив и создать его загрузчик.
Варианты переустановки Windows 10
Итак, подготовительный этап пройден, теперь вы можете переходить непосредственно к установке Windows 10. Выбор метода установки зависит от нескольких факторов: ваша текущая система находится в рабочем или нерабочем состоянии и хотите ли вы сохранить текущая лицензия и файлы на диске. Рассмотрим возможные варианты.
Переустановка Windows 10 с «рабочего стола»
Это самый простой способ переустановки системы, при котором вы можете начать установку сразу после запуска операционной системы, прямо с рабочего стола. Для этого вам нужно будет вставить загрузочный USB-накопитель и дождаться его автоматического запуска, а затем выполнить пошаговую установку «чистой» версии Windows 10.
- После выбора языка и раскладки клавиатуры установленной операционной системы нажмите кнопку «Установить».
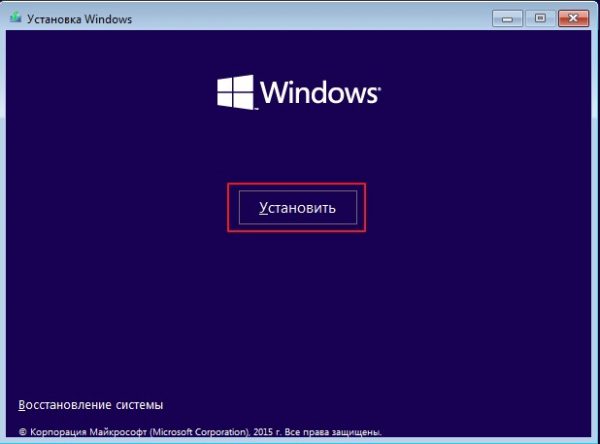
Используя загрузочный носитель, вы также можете восстановить существующую систему Windows - Далее вам будет предложено активировать установленную версию Windows и принять лицензионное соглашение Microsoft.
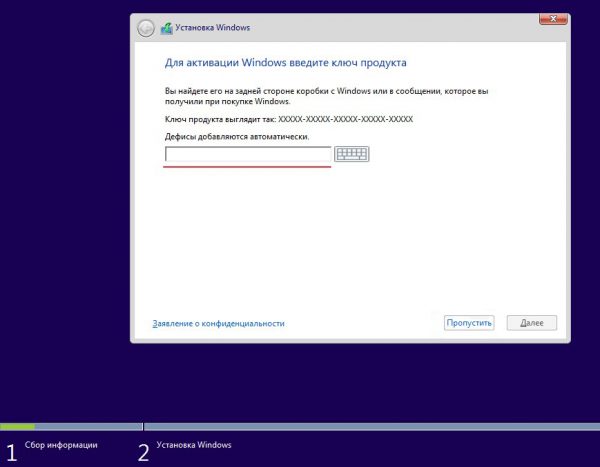
Если у вас нет ключа активации, вы можете пропустить этот шаг и активировать Windows позже, в течение 30 дней с момента установки - Затем установщик попросит вас выбрать способ установки системы. Есть два варианта:
- обновление (используется, если необходимо сохранить файлы пользователя на жестком диске);
- кастомная (установка системы с нуля, т.е с полным форматированием жесткого диска и удалением всех файлов).

Вы можете получить более подробную информацию о способах установки, щелкнув ссылку «Помощь в решении»
- После выбора способа установки установщик попросит указать место, где будет установлена операционная система.
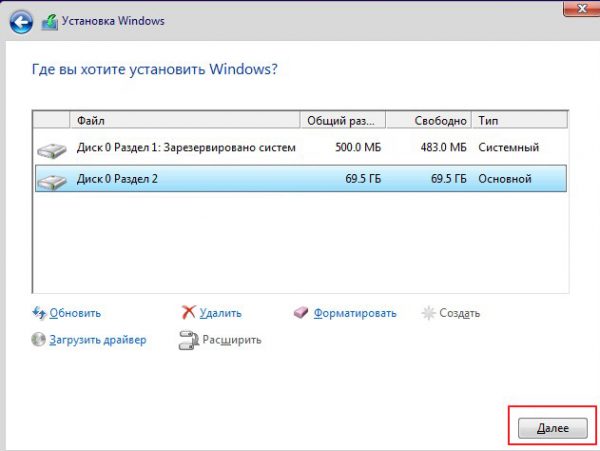
Раздел «Зарезервированный системой» создается автоматически и необходим для создания резервных копий установочных файлов Windows - После нажатия кнопки «Далее» начнется многоэтапный процесс установки Windows 10.
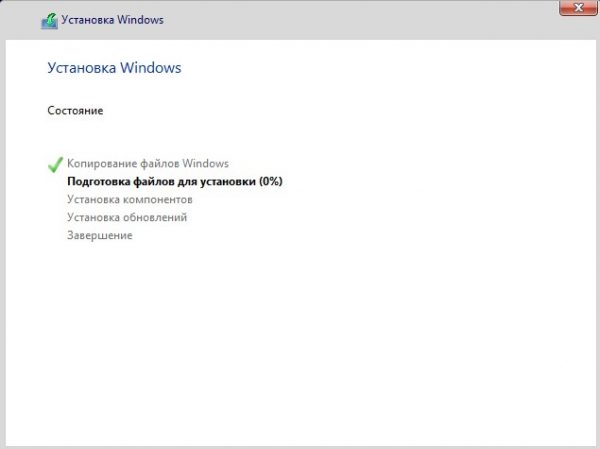
Процесс установки обновления может быть запущен только при подключении к Интернету - После завершения установки пользователь увидит стандартный набор настроек системы (учетная запись, параметры загрузки и т.д.), Которые при желании можно изменить.
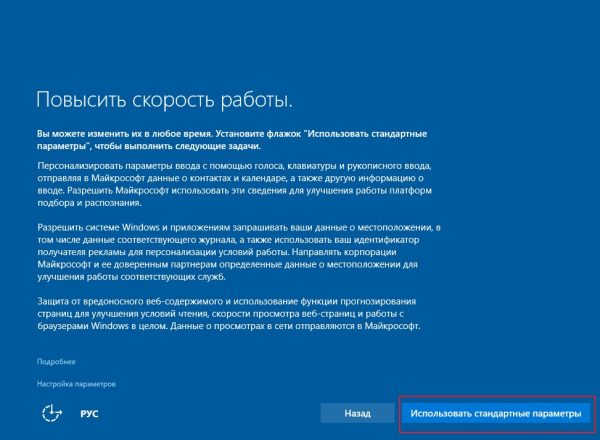
Для оптимального функционирования установленной системы достаточно использовать стандартные параметры - После завершения процедуры установки установленная система Windows готова к использованию.
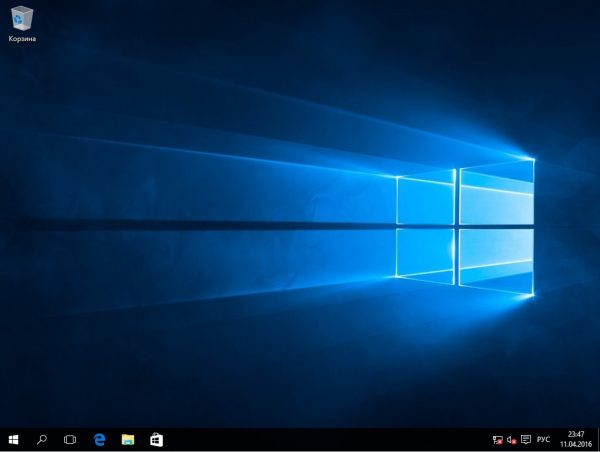
Если системные компоненты, включая драйверы, не обновлялись автоматически при установке Windows, все стандартные компоненты (аудио, сеть и т.д.) будут отмечены на панели задач крестиком при первом запуске.
Автор этой статьи, исходя из личного опыта, хочет предупредить, что при выборе типа установки «Обновление» программа установки сохранит не только файлы и параметры, но и папку со старой версией Windows, которая будет: лежать мертвым грузом »на жестком диске, занимая внушительное место. Поэтому, если вы хотите сохранить данные, но при этом произвести полную замену системы, лучше сделать копию всех необходимых файлов на резервном носителе (как описано в «подготовительном этапе»). Кроме того, вы можете использовать альтернативный вариант установки Windows, выполнив восстановление системы вместо установки. Этот метод сохранит все настройки и файлы, но «восстановит» операционную систему до исходного состояния, удалив все сторонние приложения.
Чтобы выполнить восстановление системы, вам необходимо:
- Откройте «Панель управления» Windows и выберите раздел «Восстановление».
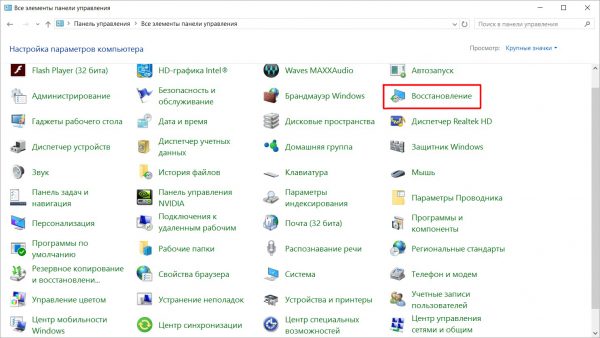
Окно настроек «Восстановление» также можно открыть с помощью панели поиска Windows - В открывшемся окне нажмите кнопку «Пуск» в параметре «Восстановить компьютер в исходное состояние».

Если вы ранее устанавливали старую версию Windows, вы можете вернуться к ней во время процесса восстановления - После этого система предложит на выбор два варианта запуска восстановления. Вы должны выбрать «Сохранить мои файлы».

Если вы выберете «Удалить все», вы выполните полный откат системы, удалив не только приложения, но и все данные - По окончании процесса сброса последует автоматический перезапуск ПК.
Переустановка Windows 10 через настройки BIOS
Может случиться так, что ваша система перестала загружаться и вы не можете переустановить ее с «рабочего стола». В этом случае установка системы возможна только через настройки BIOS (набор прошивок, встроенный в любой ПК). Такую установку условно можно разделить на два этапа: подключение загрузочного носителя через BIOS и процесс установки самой операционной системы. Для подключения загрузочного носителя вам потребуется:
- Вставьте загрузочный USB-накопитель в USB-порт. После загрузки ПК нажмите соответствующую клавишу, чтобы войти в настройки BIOS (обычно информация о том, какую клавишу нужно нажать для входа в настройки BIOS, отображается внизу экрана).
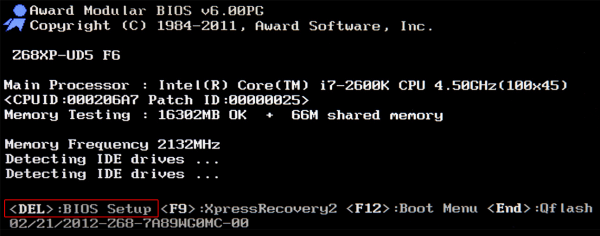
Ключ настройки BIOS зависит от модели материнской платы ПК- В появившемся окне настроек BIOS выберите категорию Boot.

Перемещение по меню настроек BIOS осуществляется с помощью клавиш со стрелками - В меню «Жесткие диски» выберите первую строку «Диск», нажмите «Ввод» и выберите устройство USB в появившемся контекстном меню. Затем нажмите клавишу F10, чтобы сохранить настройки и перезагрузить компьютер.
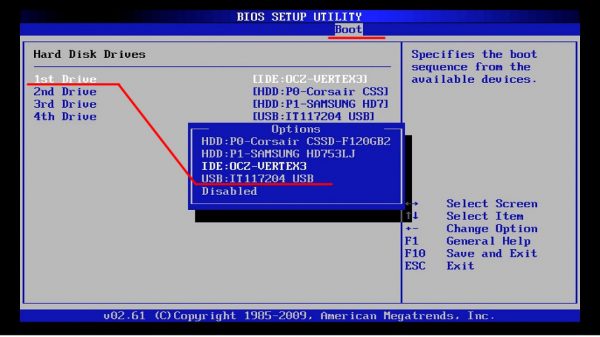
Если загрузочным устройством является не USB-накопитель, а CD или DVD, вам нужно выделить соответствующий дисковод. - Когда компьютер загрузится, появится такое сообщение: Нажмите любую клавишу, чтобы загрузиться с USB. Нажмите клавишу Enter.
- Начнется стандартный процесс установки Windows.
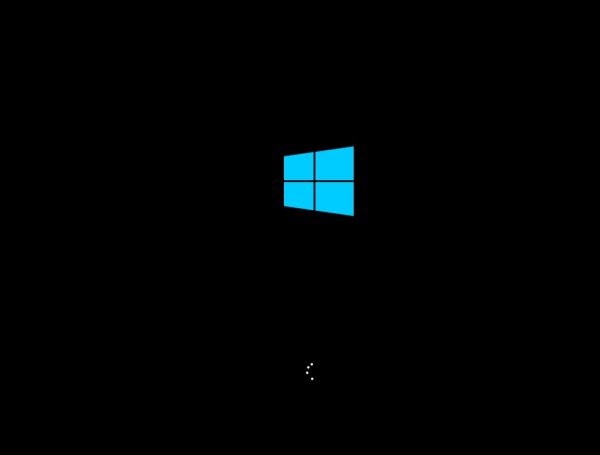
Процесс установки Windows через настройки BIOS ничем не отличается от установки системы с рабочего стола
Если после установки Windows при запуске системы снова отображается сообщение Нажмите любую клавишу для загрузки с USB, вам нужно вернуться к настройкам BIOS и установить жесткий диск с системой, установленной в разделе Boot / 1st Device.
В последнее время автор данной статьи неоднократно слышал жалобы на то, что некоторые пользователи не могут получить доступ к настройкам BIOS — необходимый ключ не отображается на начальном экране запуска ПК. Дело в том, что в последних моделях материнских плат все чаще используются собственные настройки загрузки BIOS. Поэтому, чтобы беспрепятственно открывать аппаратные настройки ПК, нужно знать модель материнской платы.
Таблица: список горячих клавиш запуска настроек BIOS для разных моделей материнских плат
| Производитель / модель материнской платы | Горячие клавиши для настройки BIOS |
| НЕМНОГО | Удалить |
| Acer (Aspire, Altos, Extensa, Ferrari, Power, Veriton, TravelMate) | F2 / Удалить |
| Acer (предыдущие модели) | F1 / Ctrl + Alt + Esc |
| ASRock | F2 / Удалить |
| Asus | Удалить |
| Биостар | Удалить |
| Chaintech | Удалить |
| Compaq (Deskpro, Portable, Presario, Prolinea, Systempro) | F10 |
| Compaq (старые модели) | F1 / F2 / F10 / Удалить |
| Dell (Dimension, Inspiron, Latitude, OptiPlex, Precision, Vostro, XPS) | F2 |
| Dell (старые или другие модели) | Ctrl + Alt + Enter / Fn + Esc / Fn + F1 / Delete / Redo дважды |
| ESC | Del / F1 |
| eMachine (eMonster, eTower, eOne, серия S, серия T) | Вкладка / Удалить |
| eMachine (старые модели) | F2 |
| Foxconn | Удалить |
| Fujitsu | F2 |
| Гигабайт | Удалить |
| HP (альтернативный вариант, планшетный ПК) | Esc / F2 / F10 / F12 |
| HP (OmniBook, Pavilion, планшет, TouchSmart, Vectra) | F1 |
| Intel | F2 |
| Lenovo (серия 3000, IdeaPad, ThinkCentre, ThinkPad, ThinkStation) | F1 / F2 |
| Lenovo (старые модели) | Ctrl + Alt + F3 / Ctrl + Alt + Ins / Fn + F1 |
| MSI | Удалить |
| Пегатрон | F2 / F10 / Удалить |
| Samsung | F2 |
| Sony | F1 / F2 / F3 |
| Toshiba | F1 / Esc |
Видео: как установить Windows 10 с помощью внешнего загрузочного устройства
Начинаем установку
Варианты запуска инсталляции
Установку Windows 10 можно запустить двумя способами:
- Снизу бегущая система. Его можно использовать, если вы планируете переустановить его или установить первую десятку с нуля на другой раздел диска.
- При загрузке с установочного носителя (через BIOS). Универсальный вариант, подходящий для установки системы на новый компьютер и переустановки старой копии Windows.
Если вы выбрали первый вариант, откройте загрузочный диск или USB-накопитель в проводнике и запустите файл Setup.exe.
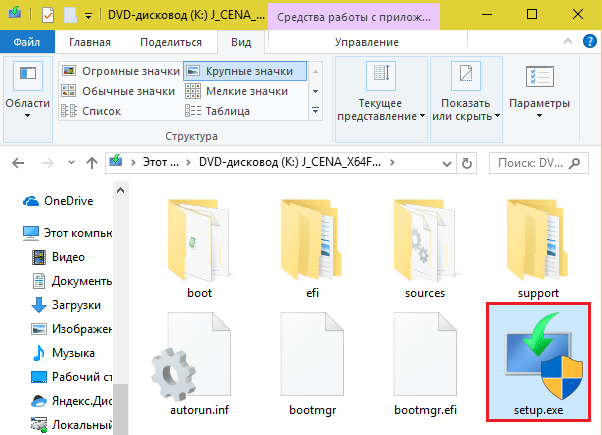
Если вы выберете последнее, загрузите компьютер с установочного носителя.
Как загрузить ПК или ноутбук с флешки
Утилита настройки BIOS имеет разный интерфейс на разных компьютерах. Чтобы получить к нему доступ, вы должны нажать определенную клавишу сразу после включения машины, и на экране появится начальный экран производителя. Что обычно указывается внизу главного экрана. Чаще всего это Delete, F2 и Exit, иногда — F1, F3, F10, F12 или комбинация нескольких клавиш.
Как только утилита откроется, перейдите в раздел Boot. В версии программы настройки BIOS, показанной на скриншоте, это отдельная вкладка в верхнем меню.
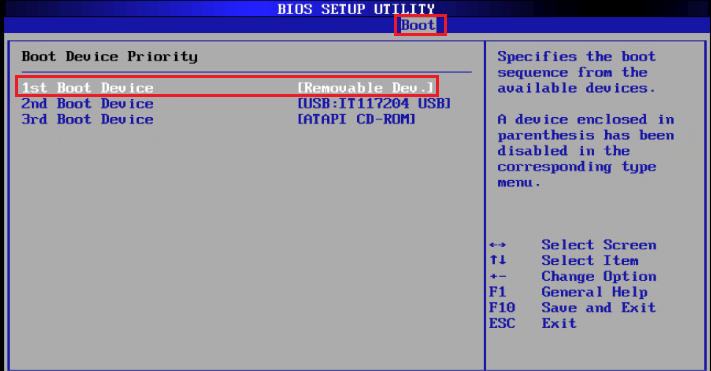
В других версиях он отсутствует как таковой, а необходимые настройки собраны в разделе «Дополнительные возможности BIOS». Чтобы ничего не перепутать в самый ответственный момент, заранее изучите интерфейс BIOS вашего компьютера и узнайте, что и где он находится.
В разделе «Загрузка» вы увидите список устройств, с которых машина может загружаться. Как правило, сначала идет жесткий диск. Вам нужно убедиться, что ваш компьютер сначала проверяет файлы запуска не на нем, а на флешке. Для этого с помощью клавиш со стрелками, помимо F5, F6, плюс и минус (подсказка находится в правой половине окна BIOS), поднимите USB-устройство в верхнюю часть списка. Нажмите F10, чтобы сохранить настройку и выйти из утилиты.
В графических версиях UEFI нет необходимости изменять порядок устройств, просто нажмите на USB-устройство. После этого ПК перезагрузится и начнет загрузку с выбранного носителя.
Основная часть установки
Большая часть процесса установки Windows 10 происходит без активного участия пользователя. Вам нужно будет работать только в начале и немного в конце.
Итак, первое, что вам нужно сделать, это выбрать язык ОС, форматы времени, валютные форматы и основную раскладку клавиатуры. Если вы скачали русскоязычную версию Windows, языком по умолчанию будет русский.
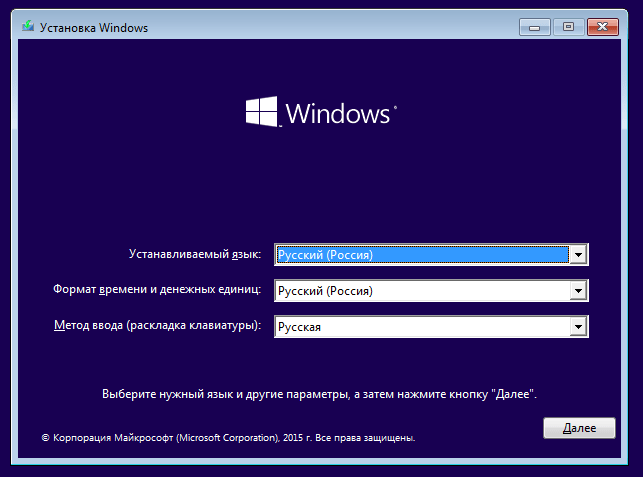
После определения языковых настроек нажмите кнопку «Установить».

Примите условия лицензии. Чтобы перейти к следующей задаче сейчас и в будущем, нажмите кнопку «Далее».

Следующим шагом будет определение типа установки — обновленная или кастомная (в предыдущих версиях она называлась чистой). Следовательно, нам нужен второй тип.
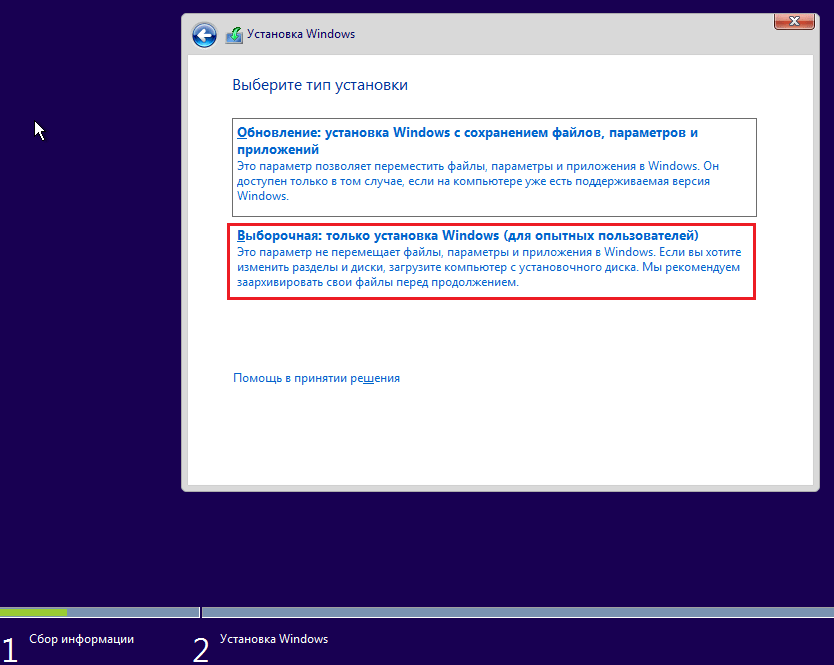
Перейдем к выбору места, где «расставят» новые окна. Если ваш жесткий диск не разбит на разделы или вы хотите изменить его соотношение сторон, выберите необходимую область диска и нажмите «Создать».

В поле «Размер» укажите количество мегабайт, которое вы выделяете для системного раздела. Для 64-разрядной версии Windows 10 требуется не менее 32 ГБ. Щелкните Применить. При необходимости создайте таким же образом другие разделы, а затем отформатируйте их.
Внимание: если вы хотите установить систему с сохранением лицензии, не форматируйте диск, а выполняйте установку в том же разделе, где находится ранее активированная копия Windows. Вторым важным фактором поддержания активации является то, что новая система должна быть той же версии, что и старая. Если вы установите Windows 10 Ultimate вместо Home, вы не сможете не потерять лицензию!
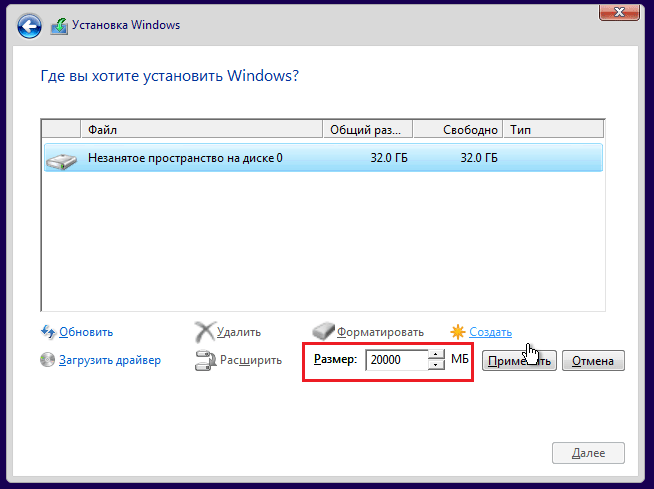
Закончив работу с диском, можно расслабиться — следующие 40-60 минут процесс будет идти без вашего участия. Если хотите, просто смотрите.
На копирование файлов уйдет примерно 1/4 времени.
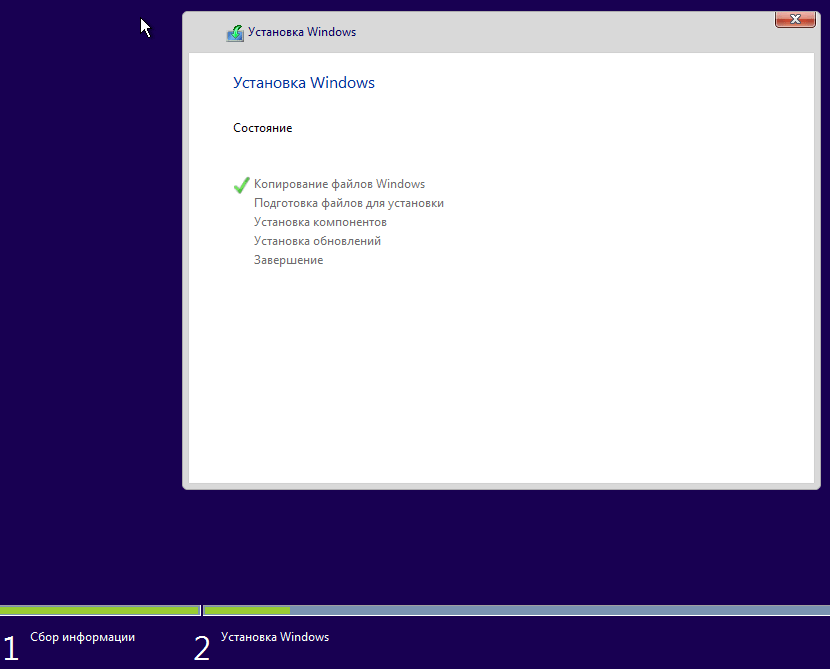
Компьютер перезагрузится и продолжит установку. В большинстве случаев логотип Windows застывает на экране, а «колесо» вращается. Вы можете понять, где находится процесс, по сообщениям внизу экрана.

пора вернуться к активным действиям, так как приближается конец установки. Когда вы видите предложение увеличить скорость работы, нажмите на кнопку «Использовать стандартные параметры». Вы можете изменить их позже, если захотите.
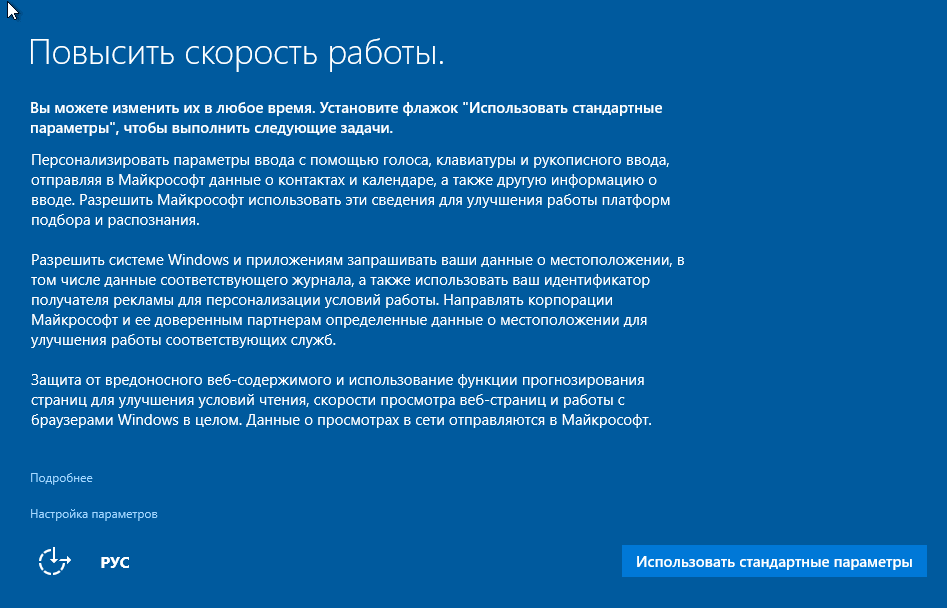
Кроме того, если компьютер подключен к Интернету, система загрузит критические обновления. Это не займет много времени.

После обновления вам нужно будет создать свою первую учетную запись пользователя. По умолчанию будут назначены права администратора. Здесь все просто: введите логин и при необходимости введите пароль.
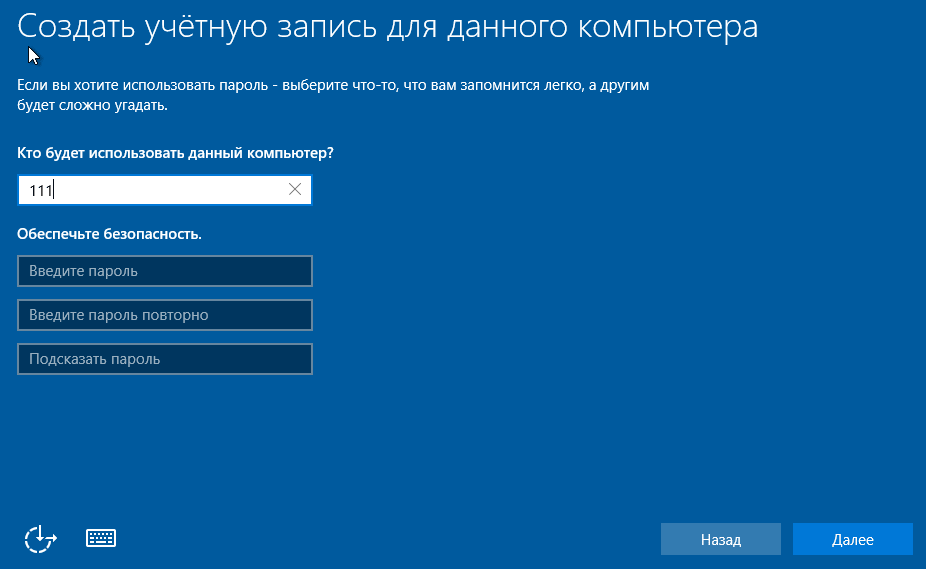
Плюс — еще один перерыв на чай. Настройка приложений и вещей, которые «не занимают много времени», на самом деле может занять около трети общего времени установки.

Наконец: долгожданный рабочий стол. Все готово, установка Windows 10 завершена. Мы надеемся, что это не слишком наскучило вам, потому что теперь вам нужно настроить сеть, спроектировать рабочий стол, установить приложения и другие приятные хлопоты, чтобы «освоиться» в новой операционной системе.
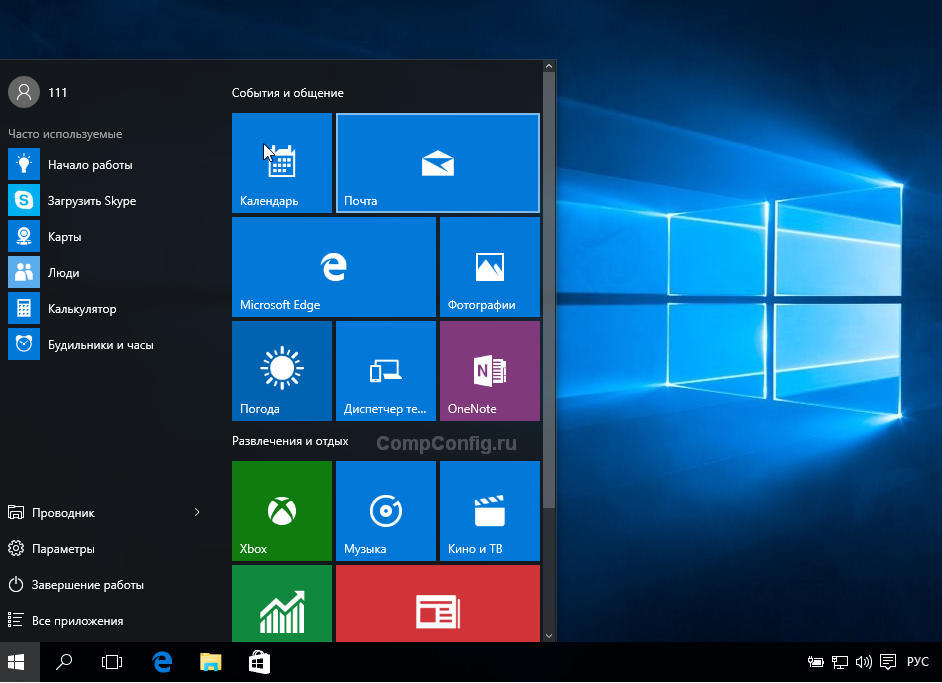
Если во время установки Windows не запрашивала лицензионный ключ, проверьте, идет ли активация. Откройте контекстное меню кнопки «Пуск» и перейдите в настройки системы.

Информация об активации находится в нижней части окна «Основы работы с компьютером». В нашем примере он не запустился, так как «десятка» была установлена на виртуальную машину с нуля.
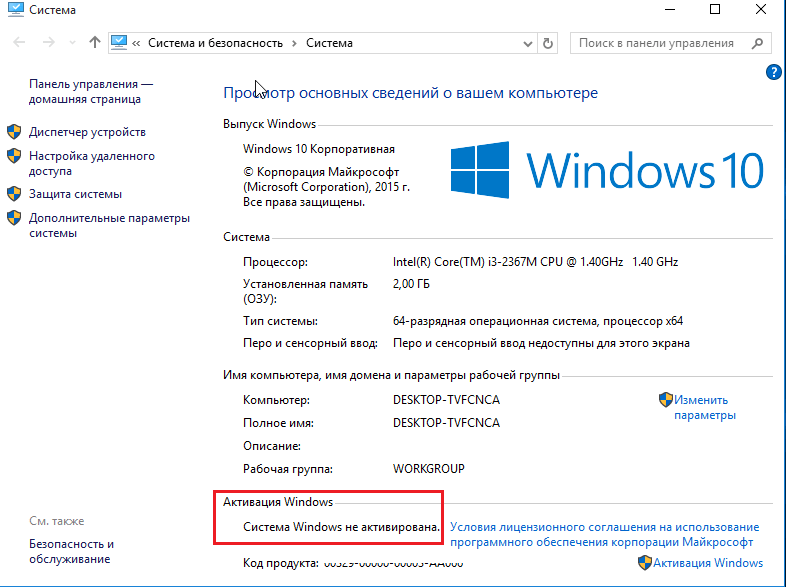
Если вы успешно переустановили лицензию, вы можете удалить папку C: Windows.old, в которой находятся файлы из предыдущей копии системы. Больше не требуется — информация для активации успешно перенесена на новую.
Как переустановить Windows 10
переустановить систему можно с помощью специальных программ, в том числе помощника по обновлению. Скачивается отдельно. Сделать это можно на официальном сайте, обратившись к соответствующему разделу под названием Windows 10.
- Чтобы начать загрузку, вам нужно нажать на прямоугольную синюю кнопку, расположенную внизу страницы.
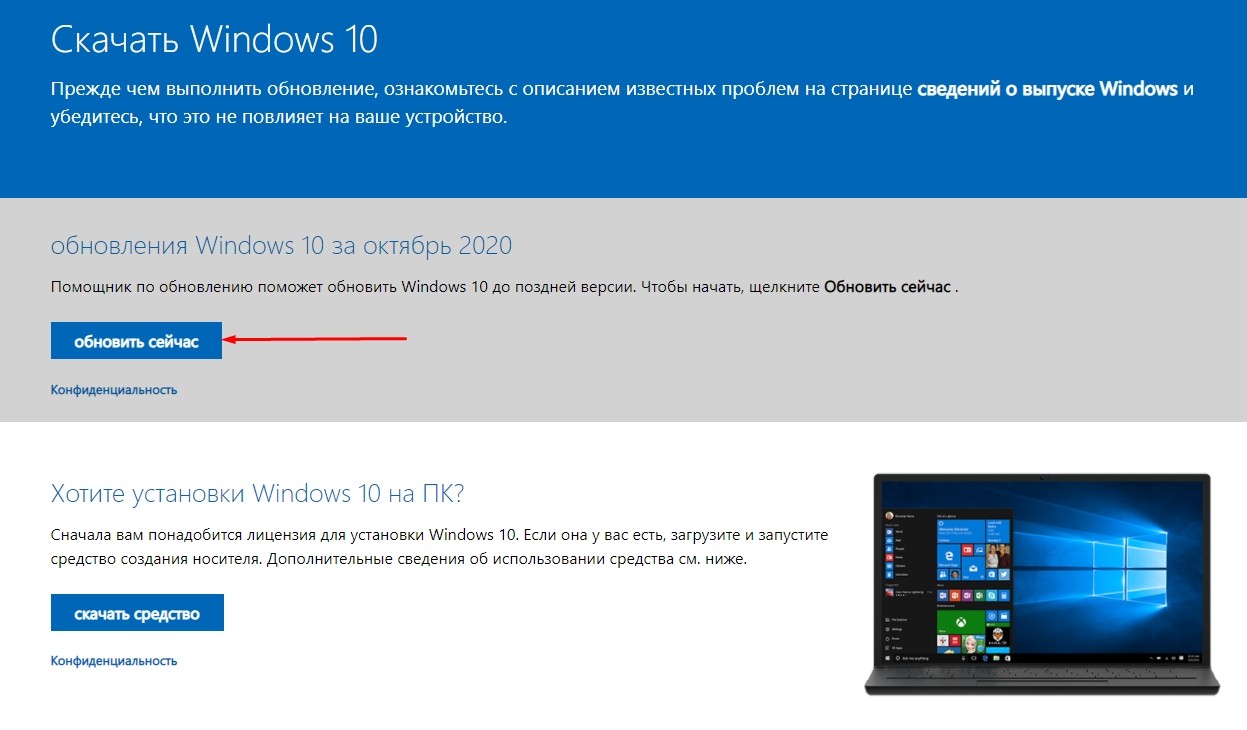
- Далее необходимо запустить программу и в левом меню выбрать «Центр обновлений».
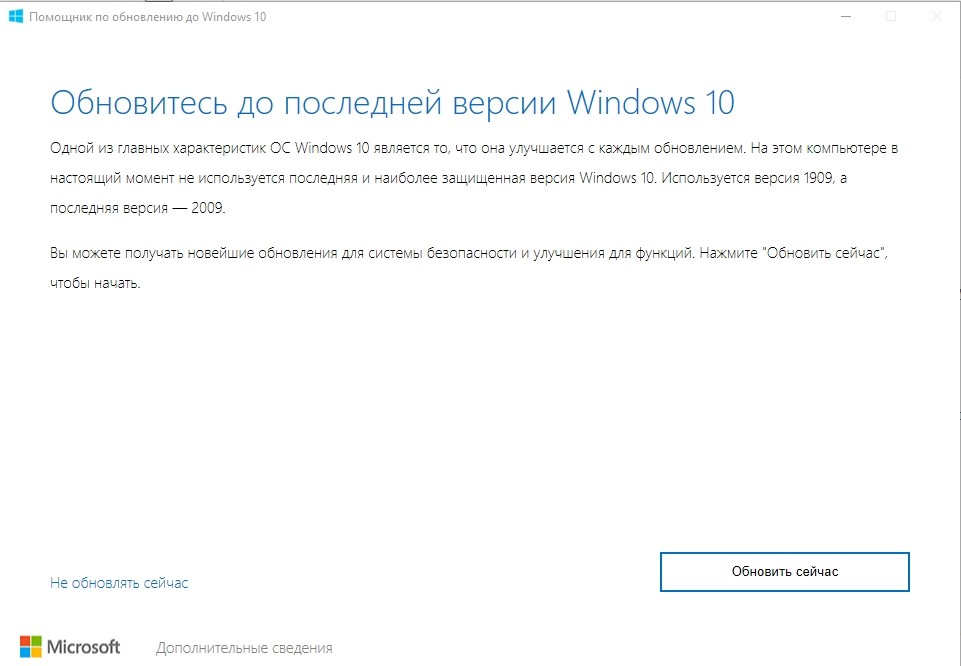
Если на устройстве установлена «семерка» или «восьмерка», утилита предложит обновить систему. Это можно сделать, следуя инструкциям на экране.
На компьютере
Переустановку системы можно произвести несколькими способами: с нуля или с форматированием. Первый случай более сложный и требует использования профессиональных программ с пометкой «pro». С их помощью создается загрузочная флешка из ранее отформатированной, полностью стертой.

- Работа начинается с поиска официальной утилиты под названием Microsoft
- После загрузки программы в устройство вставляется флешка с загруженными файлами и выбирается соответствующий вариант.
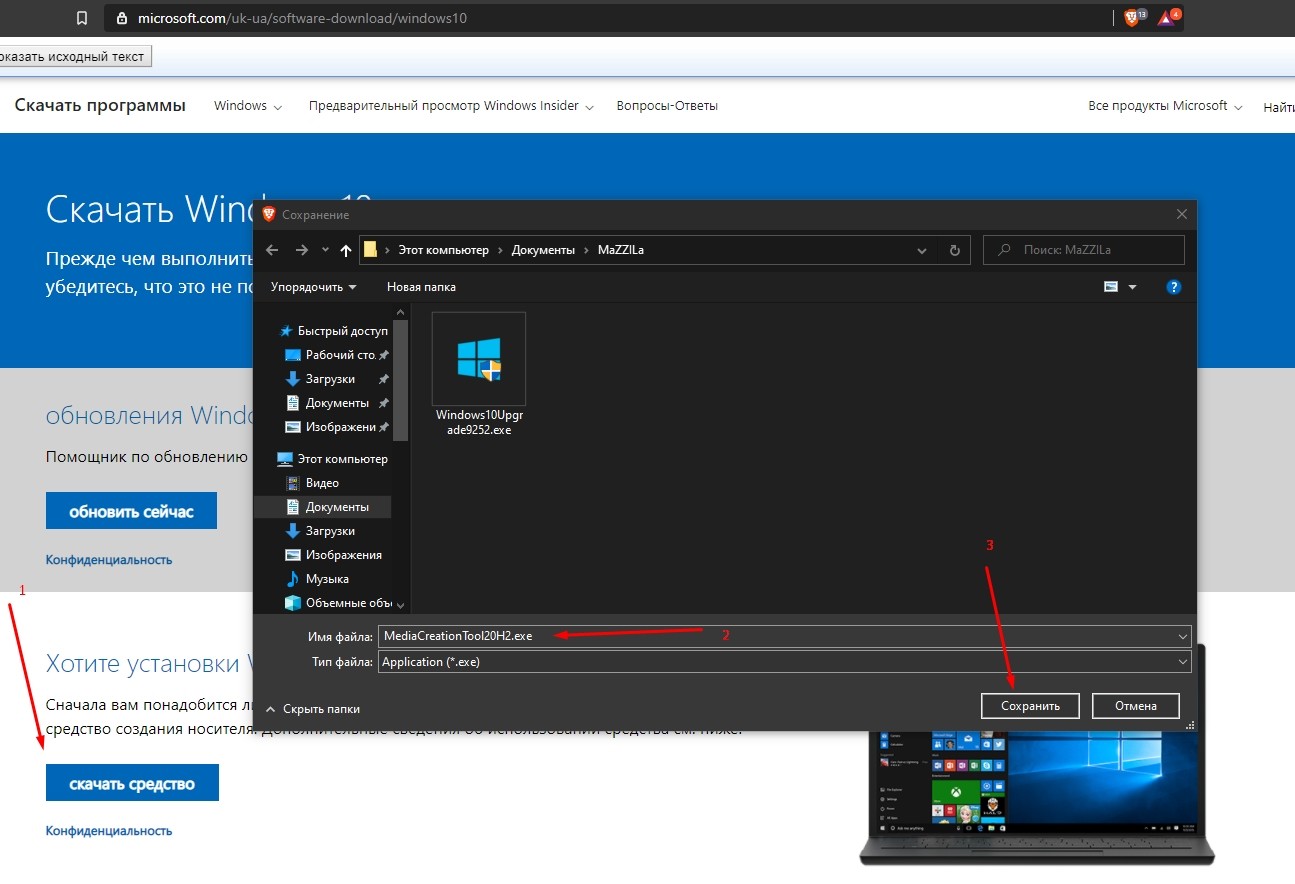
Процесс занимает около десяти минут, за это время вы можете повозиться с драйверами.
На ноутбуке
На ноутбуке операционная система переустанавливается точно так же.
- После создания загрузочного USB-накопителя необходимо перезагрузить устройство.
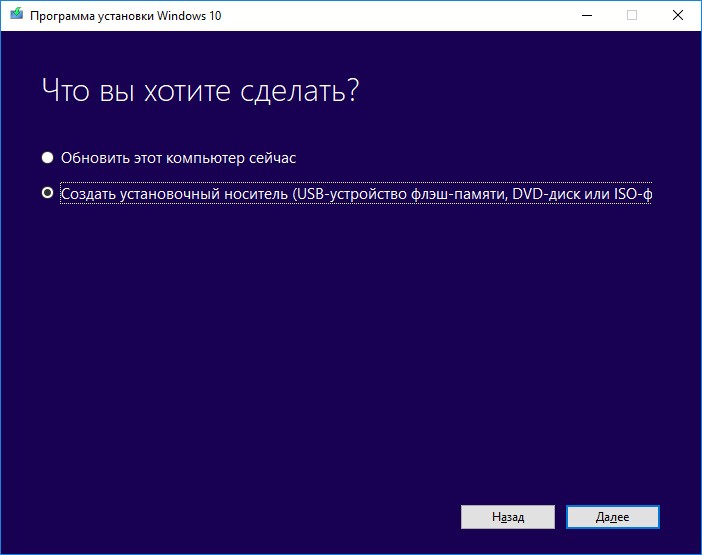
- После реактивации предлагается открыть BIOS, если установка выполняется с нуля, или запустить помощник, если с «семерки» или «восьмерки».
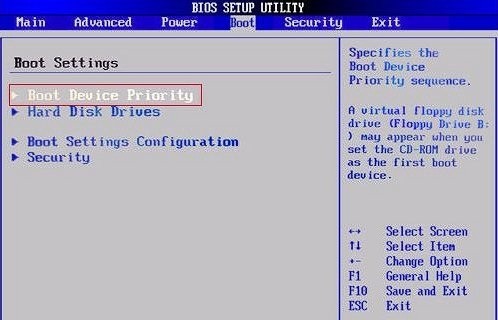
В обоих случаях операционная система будет переустановлена с удалением всех файлов, поэтому рекомендуется сохранить их на внешний носитель, USB-накопитель или диск, чтобы не потерять их. То же самое и с установленными программами: их имена сохраняются, чтобы их было легче найти после переустановки. Локальная установка, не влияющая на информацию, хранящуюся на устройстве, не допускается.
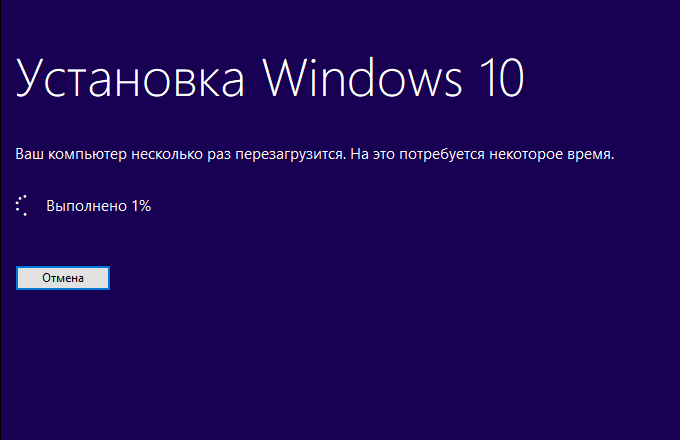
Создание загрузочной флешки
На официальном сайте Microsoft скачайте утилиту MediaCreationTool, с помощью которой мы создадим загрузочный носитель. Запускаем программу и выбираем соответствующий пункт.
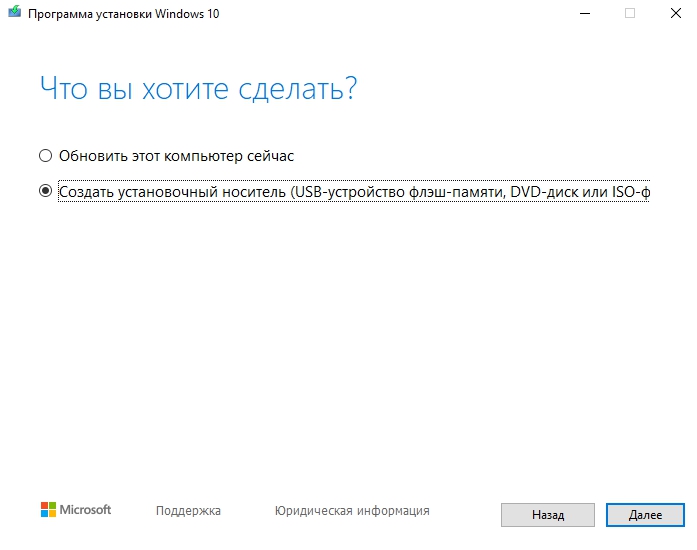
Далее выберите нужные параметры операционной системы, диск объемом не менее 8 ГБ, на который будет загружен образ и дождитесь, пока программа загрузит необходимые файлы. Этот процесс может занять много времени и сильно зависит от скорости Интернета. Обратите внимание, что все данные на флешке будут удалены. Нет смысла удалять MediaCreationTool, потому что это портативная версия, которая не требует установки, и вы можете вернуться к ее помощи в будущем. После загрузки утилиту можно закрыть. Затем вам нужно перезагрузить компьютер и начать с установочного носителя.
Важные настройки перед первым запуском Windows 10
Выберите регион и подтвердите нажатием кнопки «Да».
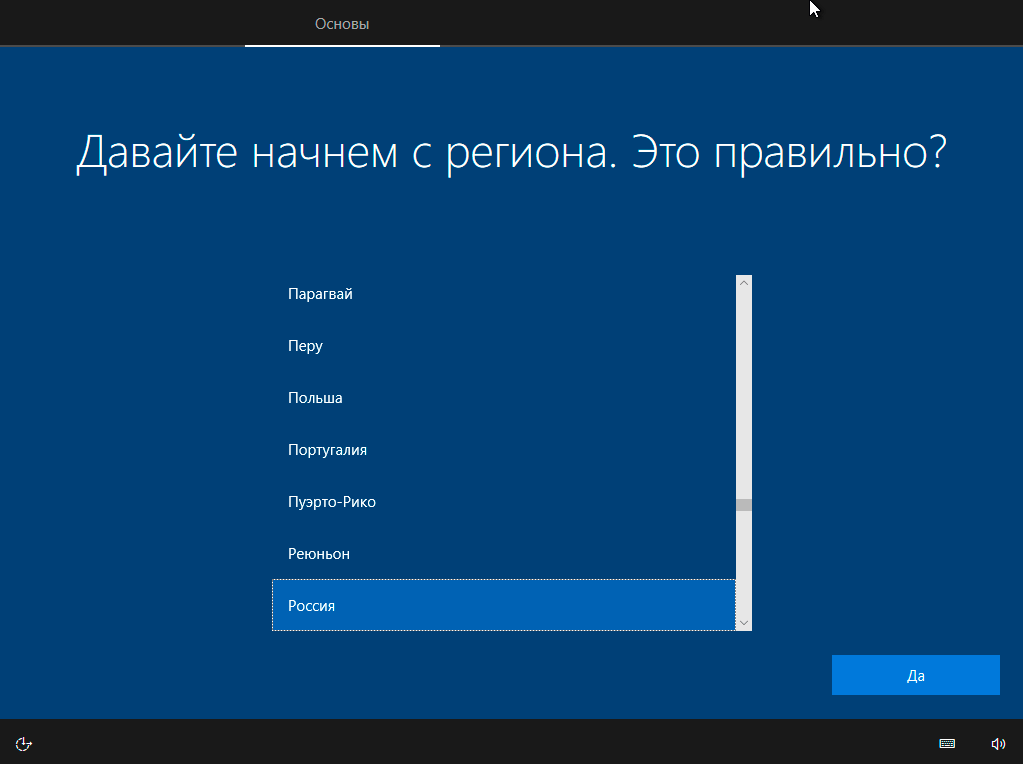
Прежде всего, выберите дополнительную раскладку клавиатуры. Английский добавлять не нужно, он предусмотрен по умолчанию. Щелкните Да».
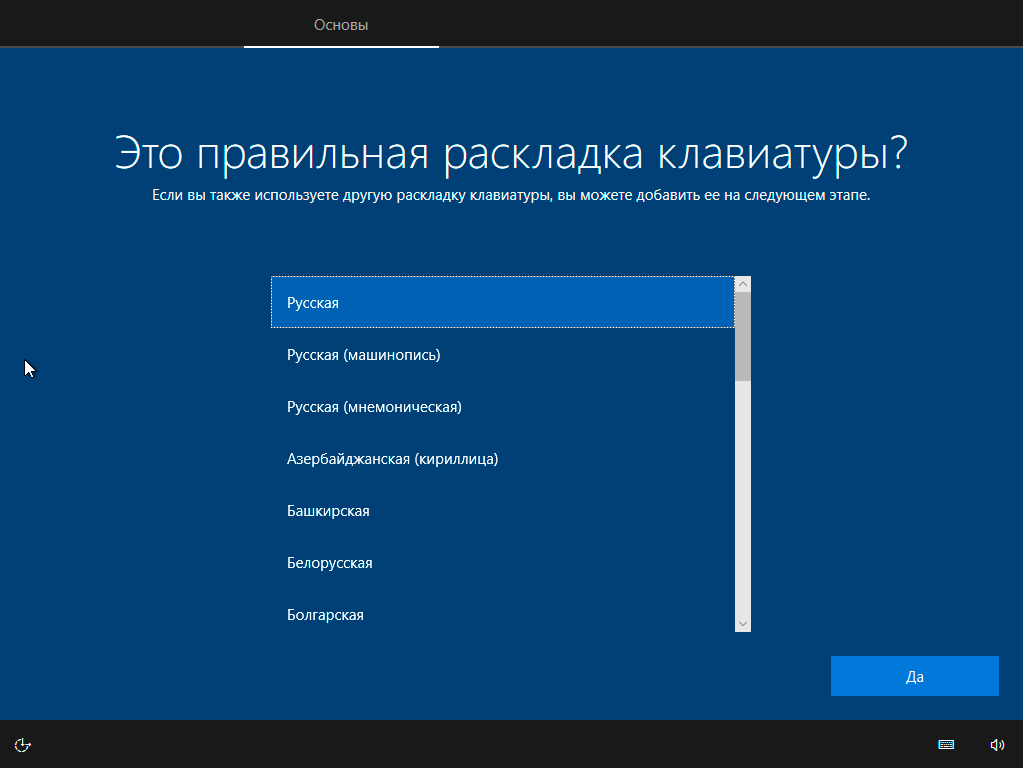
Следующим шагом будет установка необходимых компонентов системы. Здесь ничего делать не нужно, просто подожди немного.
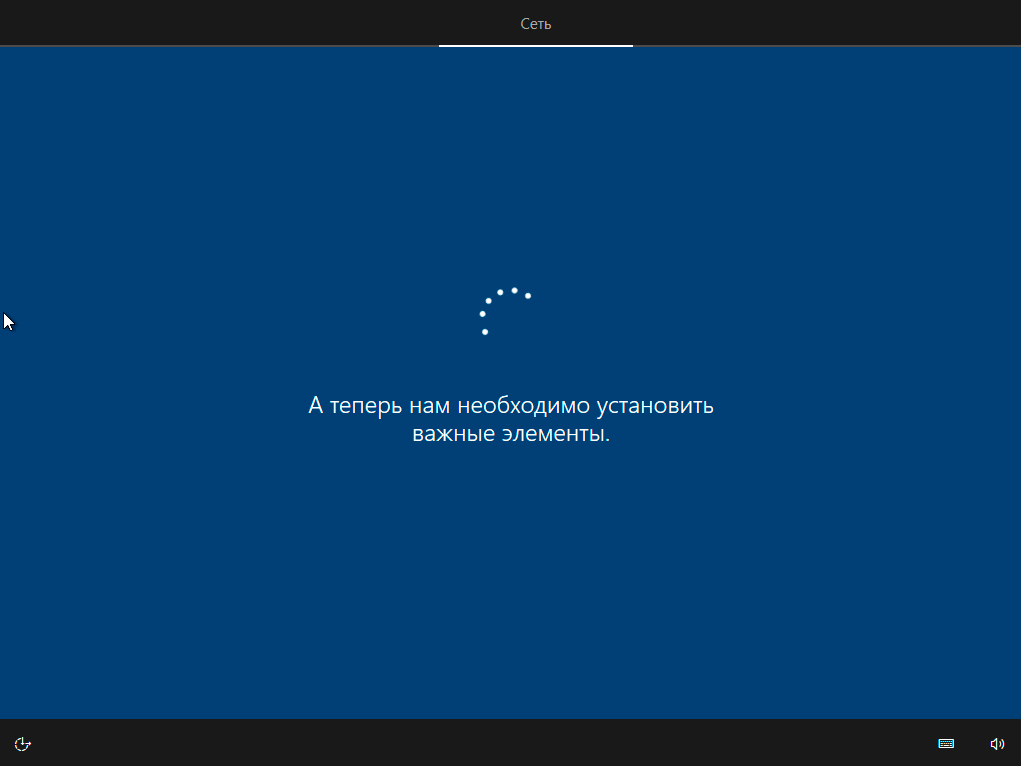
Затем вам будет предложено узнать, что нового в Windows.
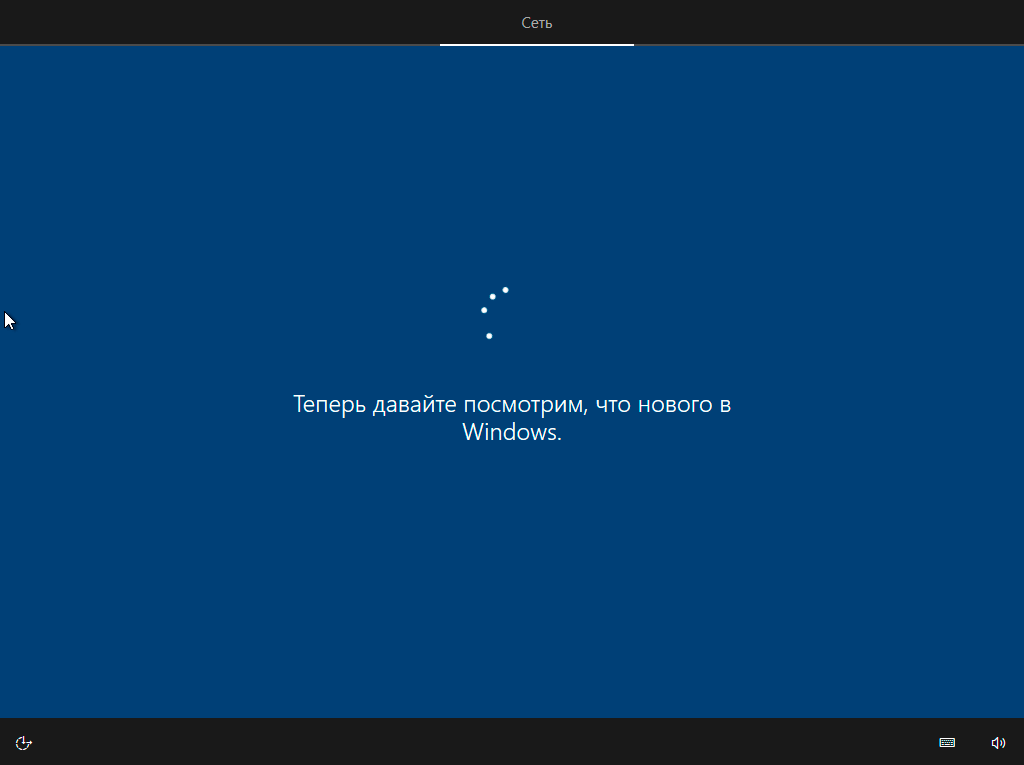
На экране «Определить метод установки» выберите «Личное использование». Нажмите «Далее».
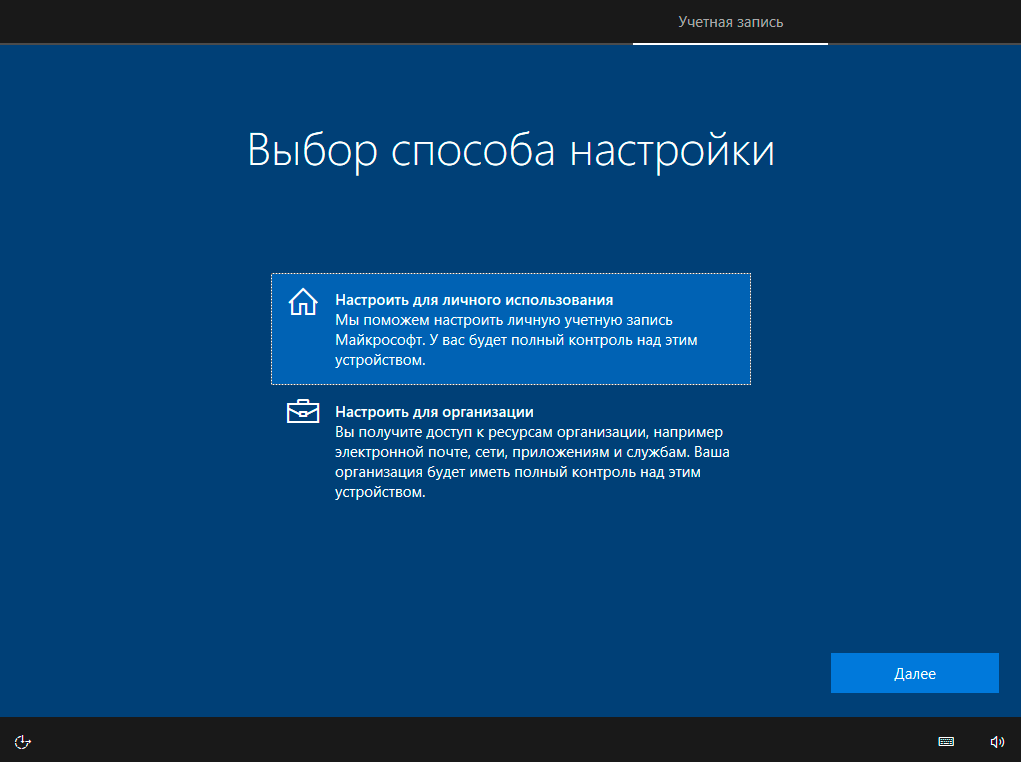
Вы можете войти в свою учетную запись Microsoft, используя свой адрес электронной почты, номер телефона или имя пользователя Skype. Я рассмотрю возможность использования локальной учетной записи.
Выберите «Автономный аккаунт» — «Далее».
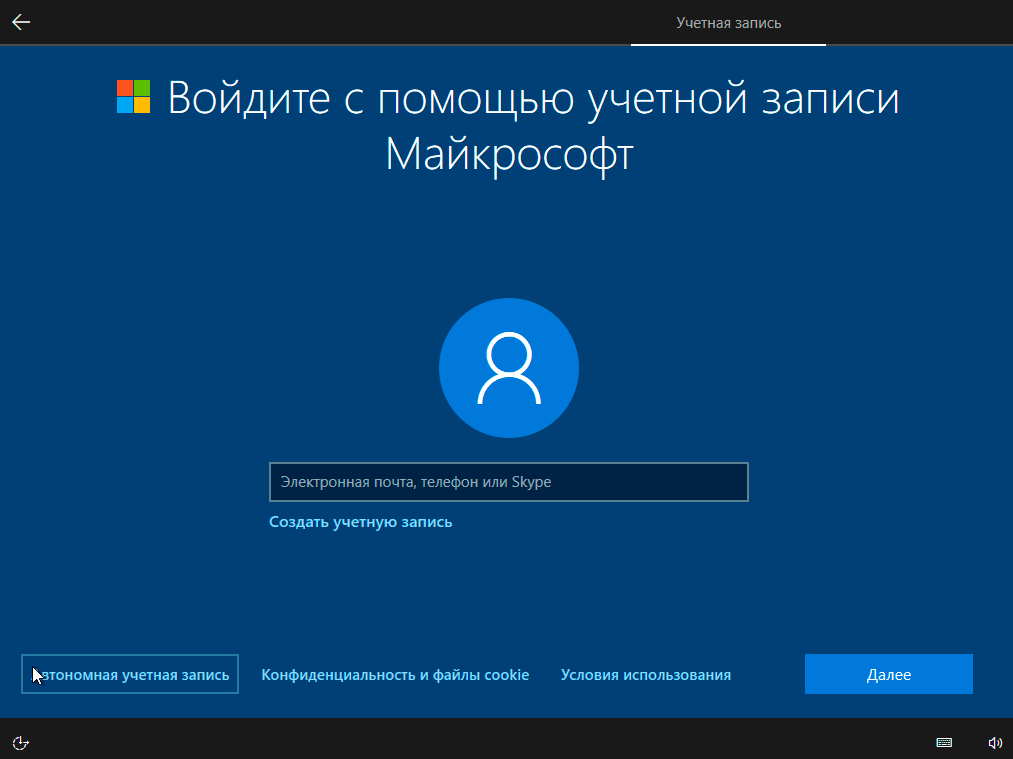
Вход в свою учетную запись позволит вам войти в службы Microsoft. Но мы используем локальную учетную запись, поэтому нажмите «Нет».
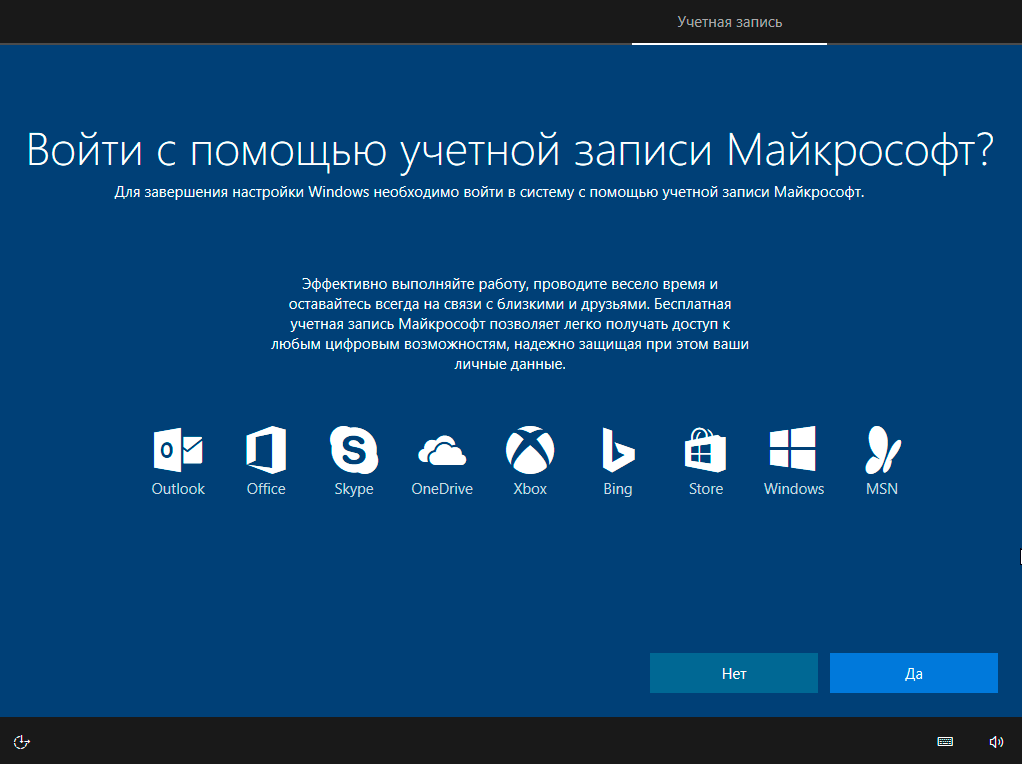
Пожалуйста, введите имя пользователя. «Дальше».
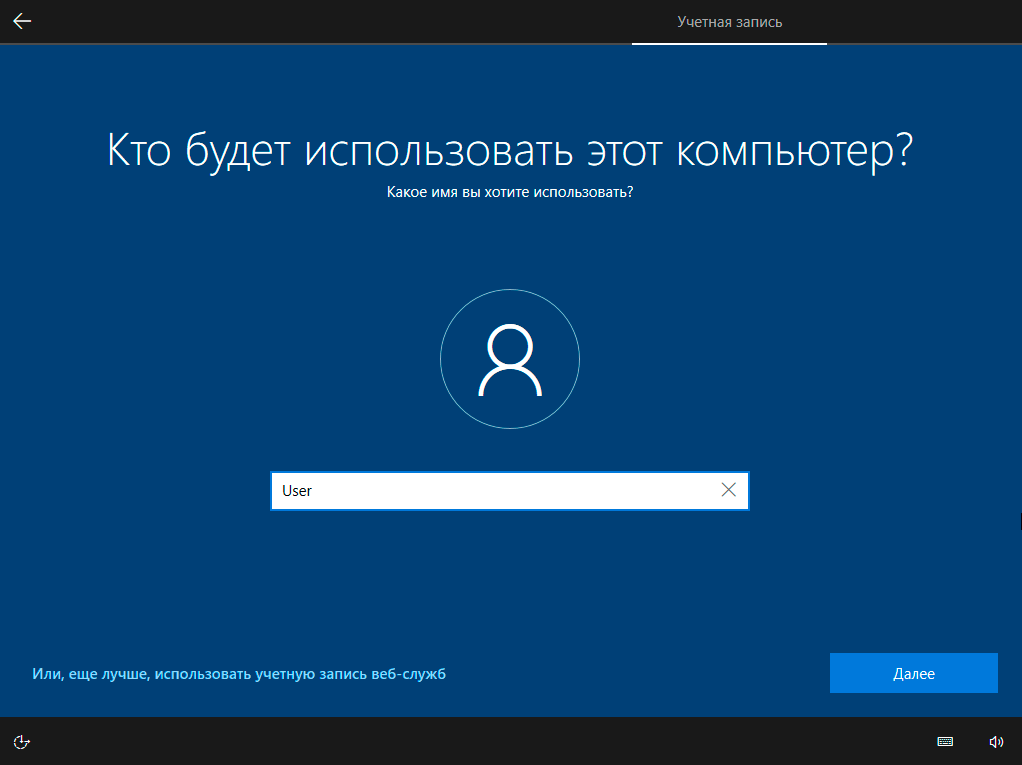
Создать пароль. При этом позаботьтесь о его надежном хранении, чтобы не забыть и не потерять. Важно, чтобы он был недоступен никому, кроме вас. «Дальше».
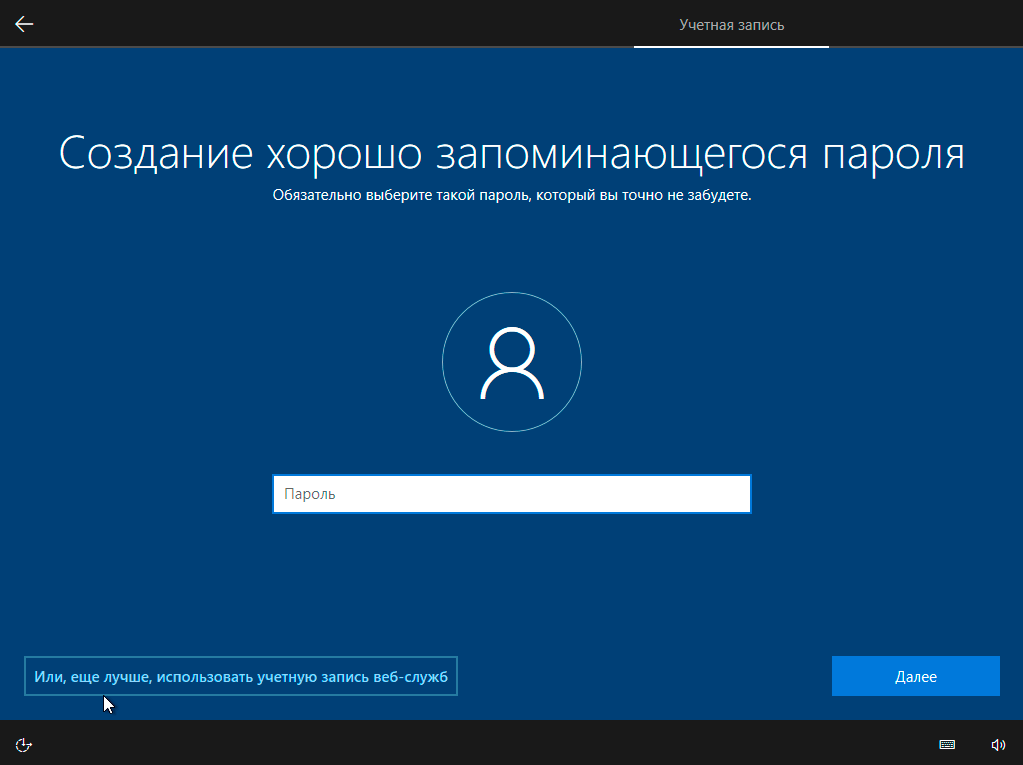
На следующем экране вам будет предложено разрешить Microsoft отправлять ваш журнал активности. Это позволяет вам продолжить работу на другом устройстве, которое вы запустили на этом компьютере. Если вы не хотите отправлять эти данные, нажмите «Нет».
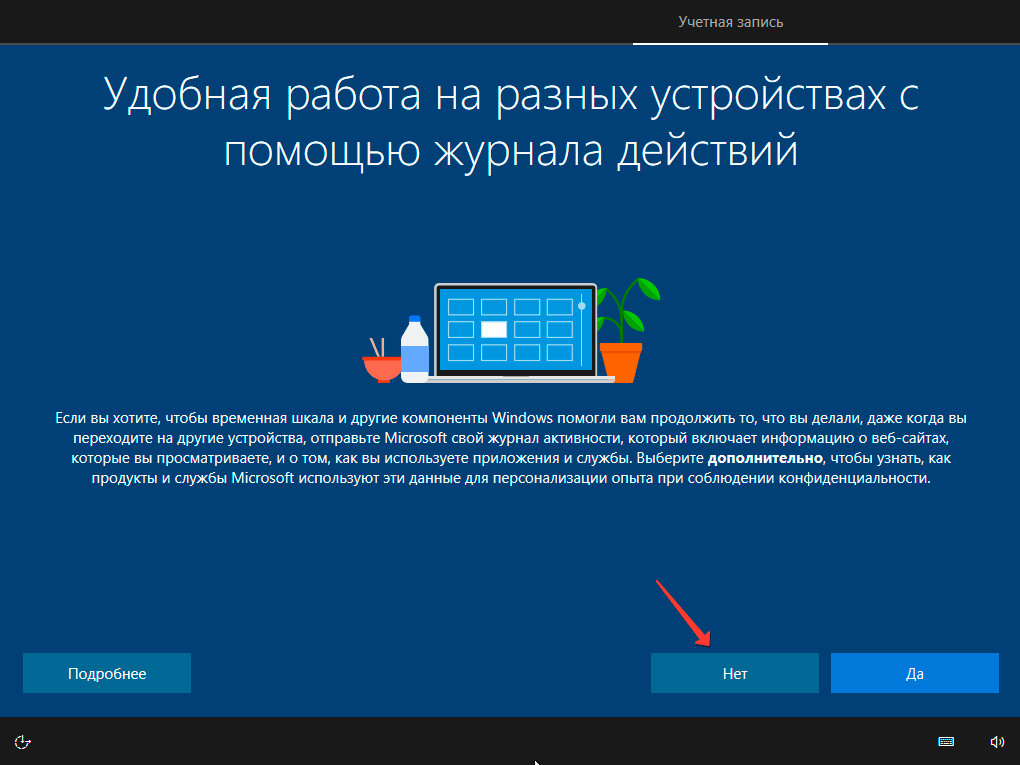
На экране настроек конфиденциальности вы можете включить или отключить распознавание сетевой речи, поиск устройств, определение местоположения и отправку диагностических данных. Если вы не желаете делиться этой информацией, установите переключатели в положение «Нет». Я всегда выключаю все предметы. Подтвердите настройки, нажав кнопку «Принять».
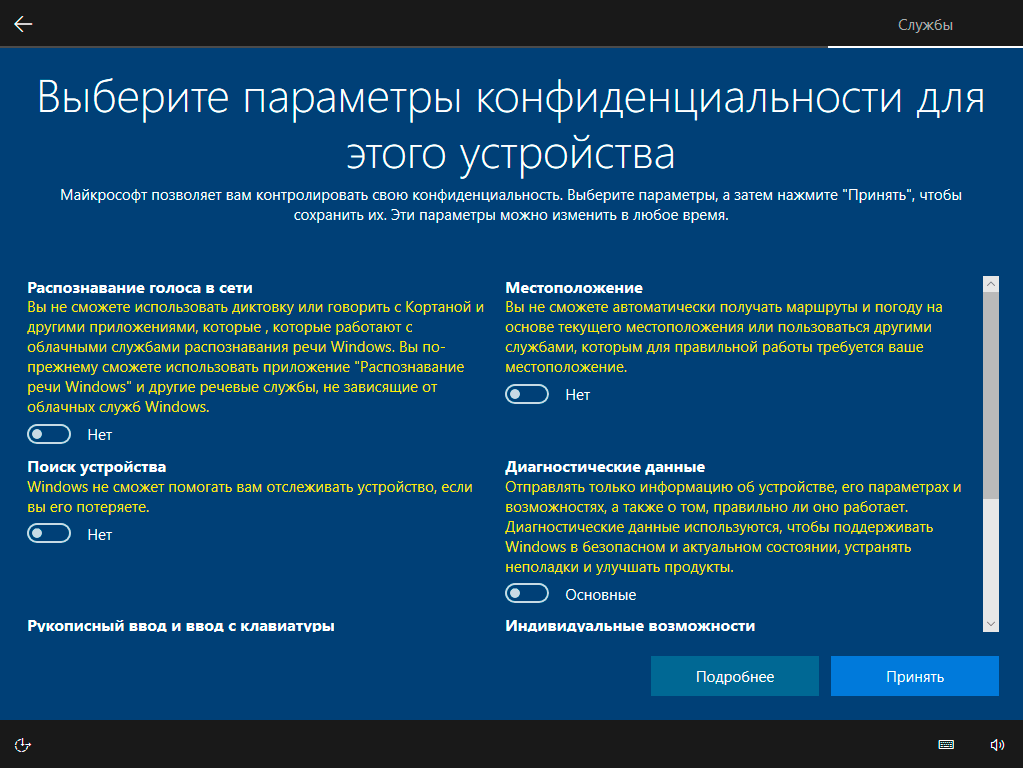
Если процесс установки системы и ее первоначальная настройка прошли успешно, вы сначала увидите экран приветствия.
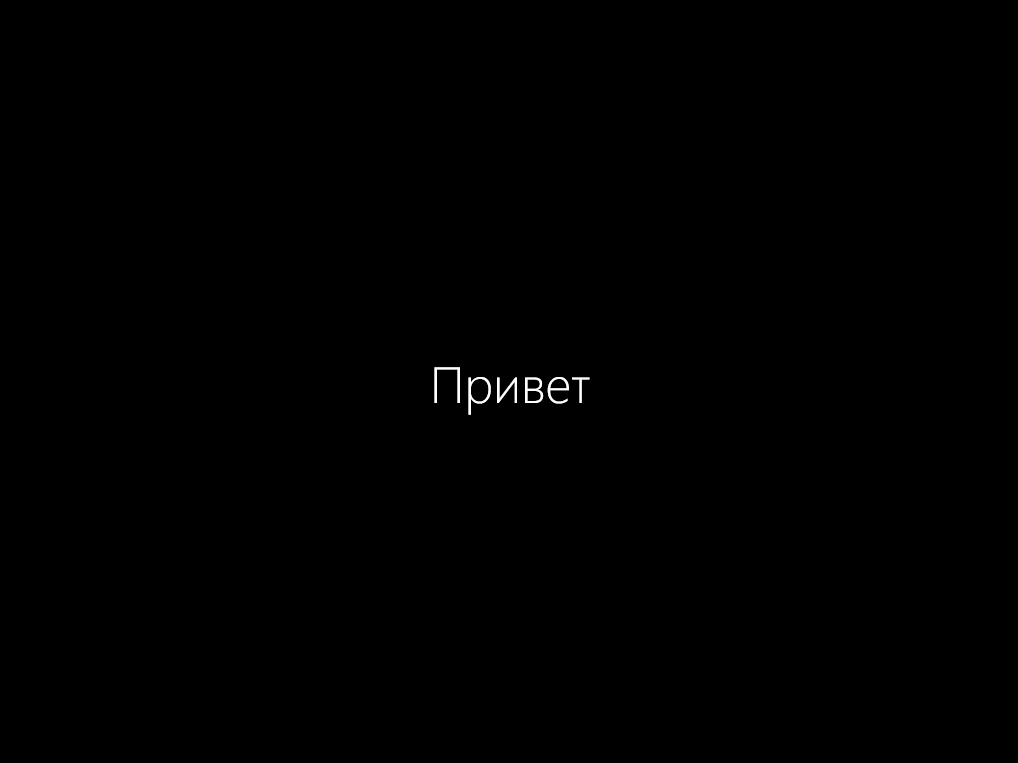
А затем рабочий стол операционной системы.
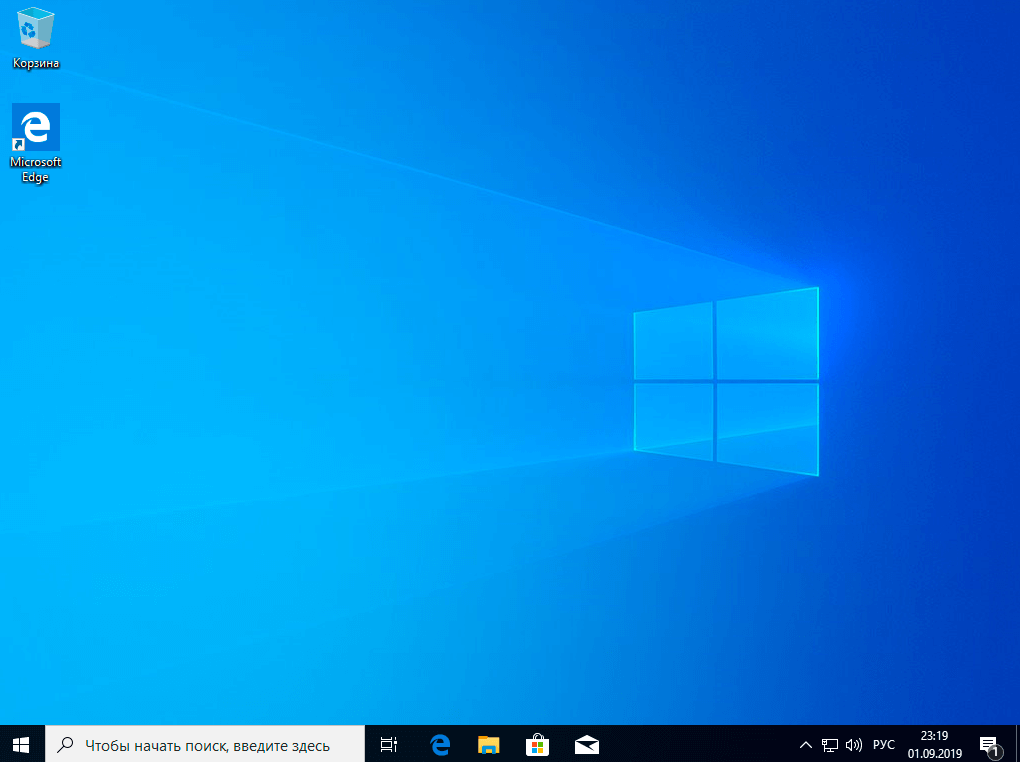
Загрузка компьютера с установочного носителя
В момент загрузки нужно нажать клавишу, отвечающую за запуск настроек BIOS материнской платы. Доступ к меню настроек BIOS осуществляется нажатием определенных клавиш или даже комбинаций клавиш, и в зависимости от производителя вашей материнской платы эти кнопки могут отличаться. В списке ниже вы найдете все ключи в порядке убывания частоты:
- Кнопка удаления «УДАЛИТЬ» самая обычная.
- Кроме того, довольно часто используются клавиши «F1», «F2», «F8» или «F10».
- Клавиша «TAB», которая расположена с левой стороны клавиатуры и, помимо названия, обозначена двумя противоположными прямыми стрелками, используется гораздо реже для рассматриваемых нами целей.
- Если ни одна из вышеперечисленных кнопок не работает, используйте комбинацию одновременно нажатых кнопок «Ctrl» + «Alt» + «Esc» или «Ctrl» + «Alt» + «S».
Если вы все сделали правильно, вы будете перенаправлены в меню настроек BIOS или меню загрузки. Меню загрузки является частью многих функций прошивки материнской платы. С его помощью можно не вникать в многочисленные элементы конфигурации, а сразу загрузиться с нужного диска. Если вы вошли в сам BIOS, найдите вкладку Boot и в ней, соответственно, меню загрузки, в котором также выберите нужный диск. После этого сохраняем настройки и переходим к перезагрузке с помощью клавиши F10.
