- Восстановление реестра Windows 10
- Через «Командную строку»
- Из резервной копии
- Восстановление реестра с помощью Windows RE — 2 способ
- Ручное восстановление реестра Windows 10 через командную строку
- Дополнительные способы восстановления реестра
- Восстановление реестра в Виндовс 10
- Способ 1: Восстановление из резервной копии
- Способ 2: Замена файлов реестра
- Автоматическое восстановление реестра при помощи планировщика заданий в Windows 10
- Как откатить реестр до предыдущей версии с помощью резервной копии
- С помощью опции «Импорт»
- Через сам файл резервной копии
- Через опцию «Слияние»
- Простое копирование файлов
- С помощью «Командной строки»
- Экспорт / импорт настроек
- Утилиты для исправления ошибок и восстановления реестра
- Восстановление реестра из среды восстановления Windows RE — 1 способ
- Как восстановить реестр Windows 10?
- Восстановление реестра Windows 10 через командную строку
- Как восстановить реестр Windows 10 по умолчанию?
- Другие варианты
- Дефрагментация реестра windows 10
- Когда может понадобиться восстановление реестра в Windows 10
- Как создать собственную резервную копию реестра в Windows 10
- Иные средства восстановления реестра
- Автоматическое создание архивной копии реестра в Windows
- Как избежать повреждений реестра
Восстановление реестра Windows 10
Вы можете восстановить настройки реестра в Windows 10 до их исходных значений, используя предустановленные инструменты операционной системы или инструменты восстановления настройки системы. Никаких дополнительных загрузок программного обеспечения от сторонних разработчиков не требуется.
Через «Командную строку»
Предварительно рассмотрим действенный метод при невозможности загрузки рабочего стола Windows 10. Вам понадобится загрузочный диск с дистрибутивом 10-й версии операционной системы, который при необходимости можно сделать на другом компьютере.
Пошаговое руководство по созданию установочной флешки с помощью программы Rufus:
- Вставьте носитель в порт компьютера, запустите приложение.
- В раскрывающемся списке «Устройства» выберите имя флешки.
- Нажмите кнопку ВЫБРАТЬ и укажите путь к образу операционной системы в окне файлового менеджера.
- Определите файловую систему как FAT32, нажмите кнопку ПУСК.
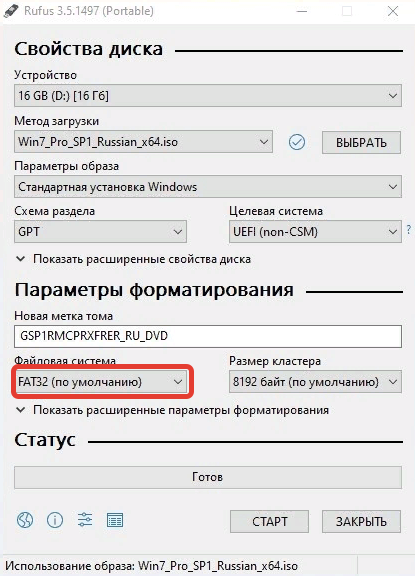
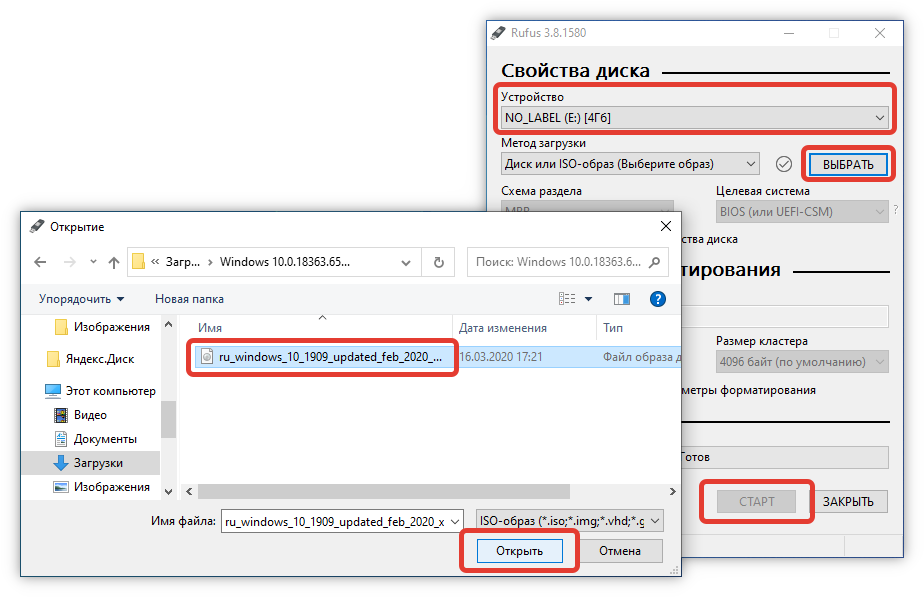
Важно! Остальные параметры рекомендуется оставить по умолчанию.
После создания установочного диска вам необходимо загрузить компьютер с флешки. Делается это через специальное меню BIOS. Пошаговое руководство:
- Во время загрузки компьютера нажмите F11, F12, F8 или Esc.
- Используя стрелки на клавиатуре, выделите название наружного блока.
- Нажмите Ввод.
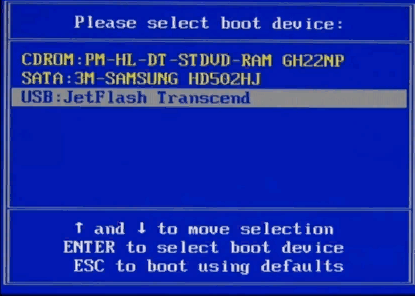
После непродолжительной загрузки появится окно установщика Windows 10. Исправление ошибок в реестре производится в специальной среде восстановления. Пошаговое руководство:
- Выберите язык, время и раскладку клавиатуры, нажмите «Далее.
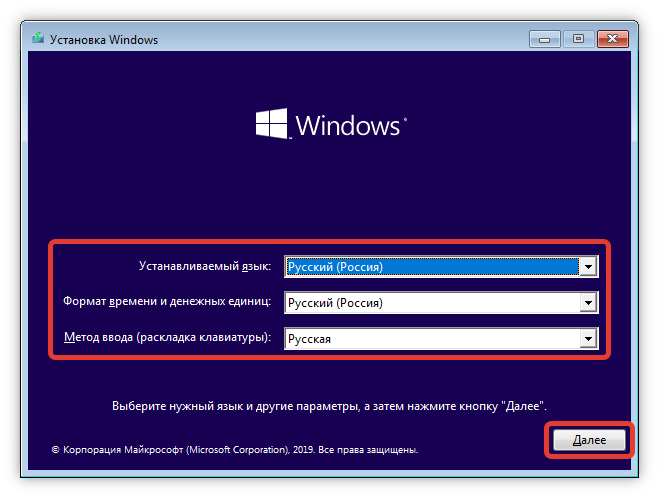
- Перейдите по гиперссылке «Восстановление системы».
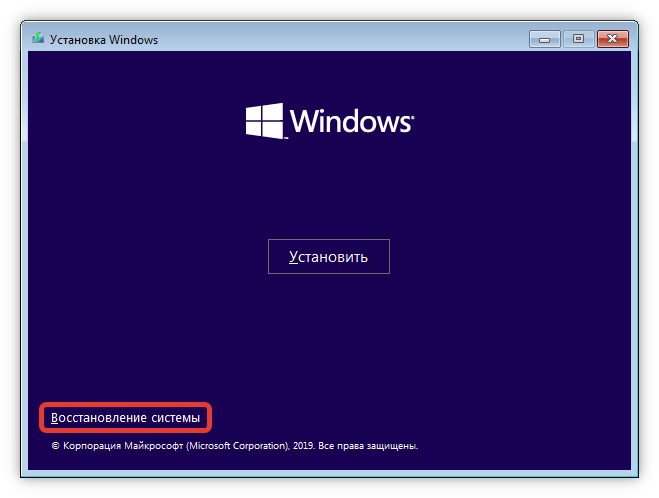
- Просмотрите разделы «Диагностика» → «Командная строка».
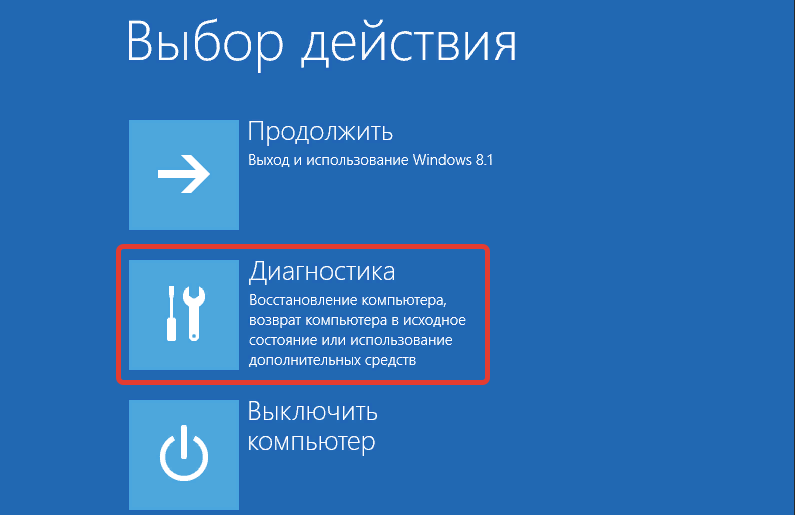
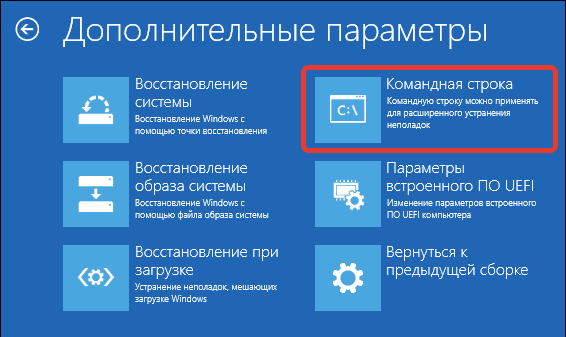
- После запуска консоли введите команду xcopy c: windows system32 config regback c: windows system32 config, нажмите Enter.
Важно! Буква корневого раздела может быть другой. Вы можете проверить информацию в утилите консоли DISKPART, запросив том списка.
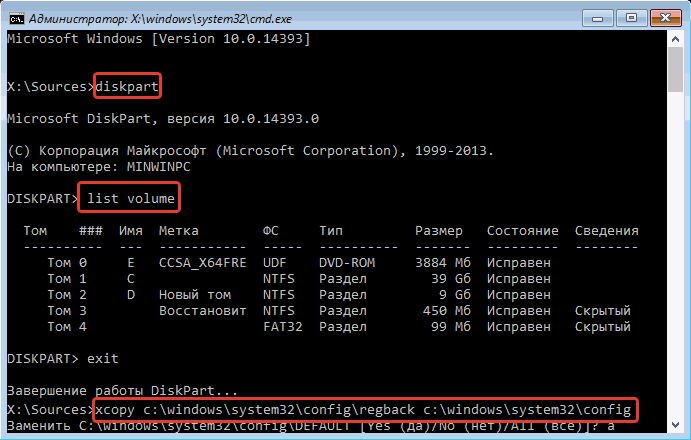
Из резервной копии
Если у вас есть доступ к рабочему столу, вы можете исправить реестр в Windows 10, используя предварительно созданную резервную копию. Если файла резервной копии нет, экспорт выполняется с другого компьютера.
Пошаговое руководство:
- Войдите в редактор реестра, используя системный поиск.
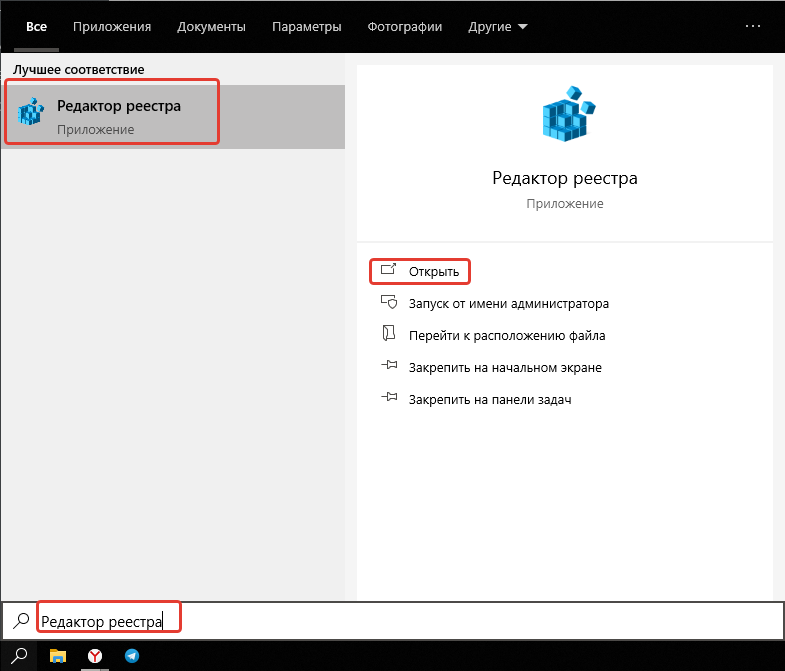
- Щелкните правой кнопкой мыши (ПКМ) запись «Компьютер» и выберите параметр «Экспорт».
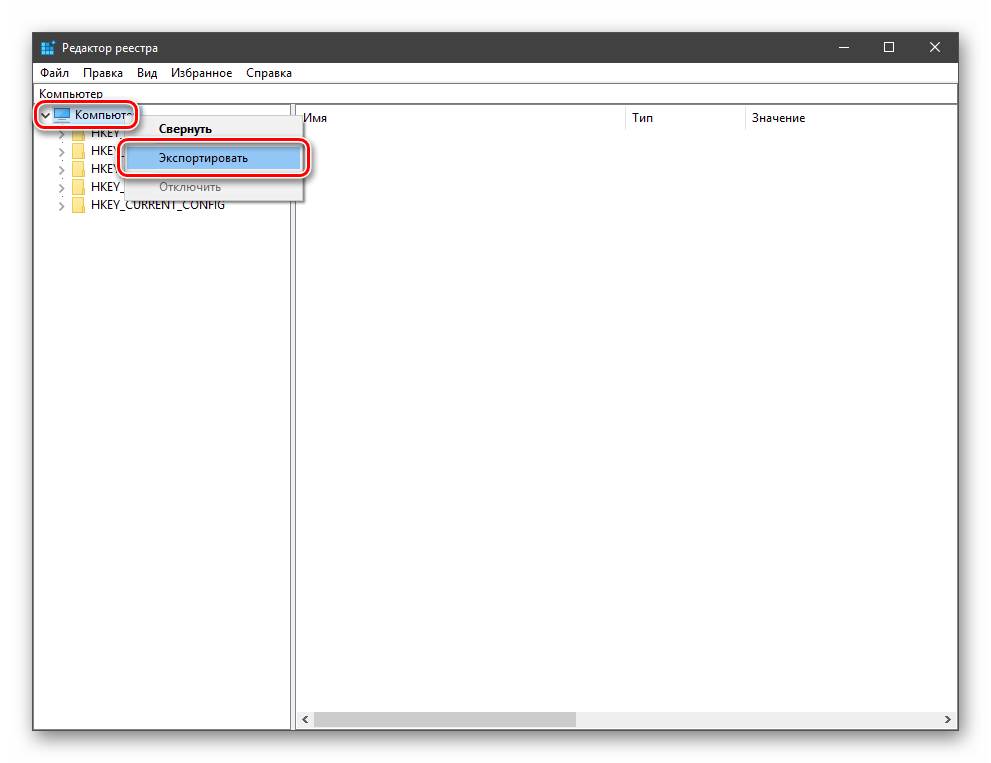
- Перейдите в нужный каталог для сохранения, введите имя и нажмите кнопку «Сохранить.
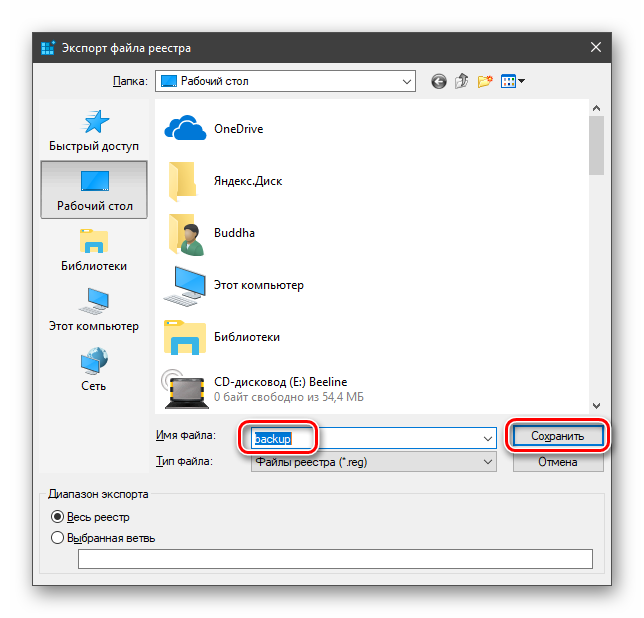
В дальнейшем созданный файл можно будет использовать для восстановления реестра. Просто переместите копию на проблемный компьютер и дважды щелкните левой кнопкой мыши, затем подтвердите откат.
Восстановление реестра с помощью Windows RE — 2 способ
В первом случае мы восстановили файлы журнала из резервной копии с помощью команды. Во втором случае вы можете сделать то же самое, скопировав файлы.
- В среде восстановления WinRE запустите командную строку.
- В окне командной строки введите команду «Блокнот» (без кавычек), чтобы запустить программу Блокнот.
- В окне «Блокнот» перейдите в меню «Файл» и выберите «Открыть…».
- В открывшемся окне по очереди заходим в папки «Windows», «System32», «config».
- В опции «Тип файлов» выберите «Все файлы». В папке вы увидите файлы журнала: «ПО УМОЛЧАНИЮ», «SAM», «БЕЗОПАСНОСТЬ», «ПРОГРАММНОЕ ОБЕСПЕЧЕНИЕ», «СИСТЕМА».
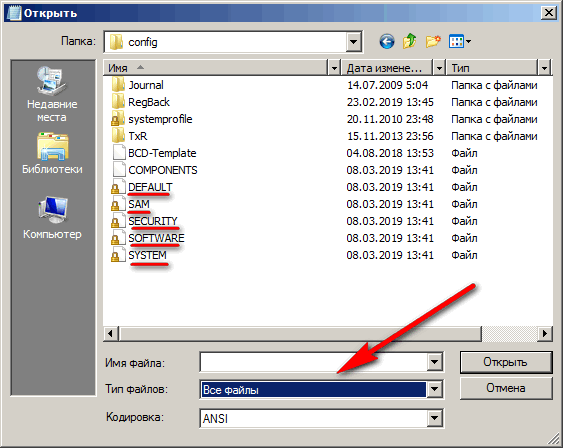
- Добавьте расширение «.old» или «.bak» к именам файлов, чтобы переименовать их.
- Выберите файл, щелкните его правой кнопкой мыши, выберите в контекстном меню «Переименовать», добавьте расширение к имени файла.
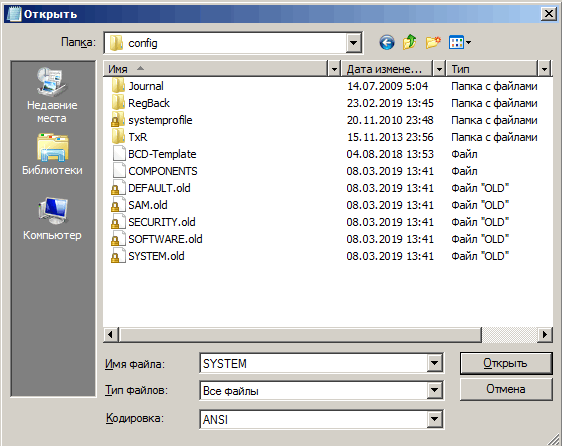
- Войдите в папку «RegBack», выберите файл.
- Используйте сочетание клавиш Ctrl + C, чтобы скопировать файл из папки RegBack».
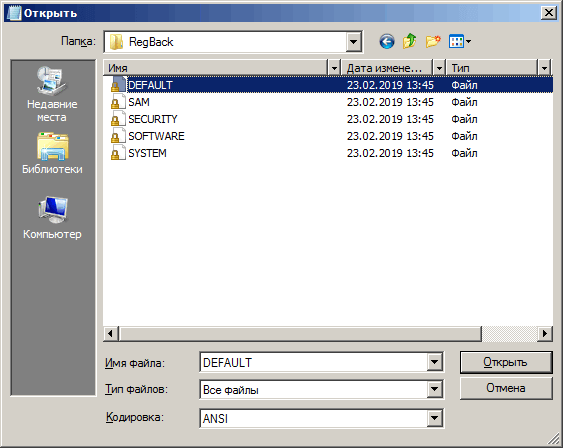
- Откройте папку «config», вставьте туда скопированный файл, используя клавиши «Ctrl» + «V».
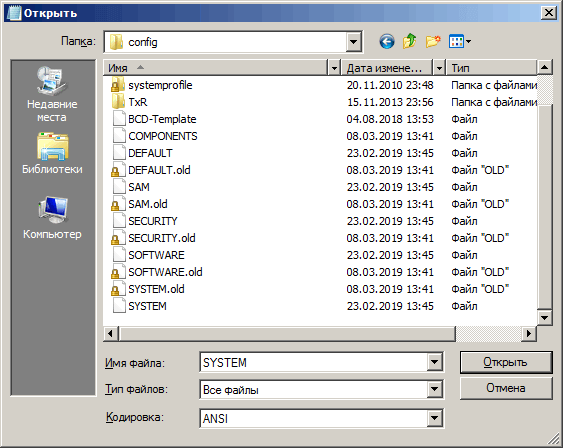
Выйдите из среды восстановления, перезагрузите компьютер.
Ручное восстановление реестра Windows 10 через командную строку
Более сложный вариант, если резервное копирование не помогает или Windows не загружается. Чтобы внести изменения путем ввода команд, вам необходимо зайти в Windows RE — Recovery Environment — RE. Чтобы попасть туда, как в BIOS, нужно начать. В рабочем режиме операционной системы переход осуществляется с помощью команд:
- Следуйте по пути: «Пуск» — «Настройки» (шестеренка) — «Обновление и безопасность». В списке слева выберите раздел «Восстановить».
- В «Особые параметры запуска» спросите «Перезагрузить сейчас».
- После перезагрузки перейдите в «Устранение неполадок».
- Выберите «Дополнительные параметры» и откройте командную строку.
- После следующей перезагрузки выберите профиль пользователя с правами администратора.
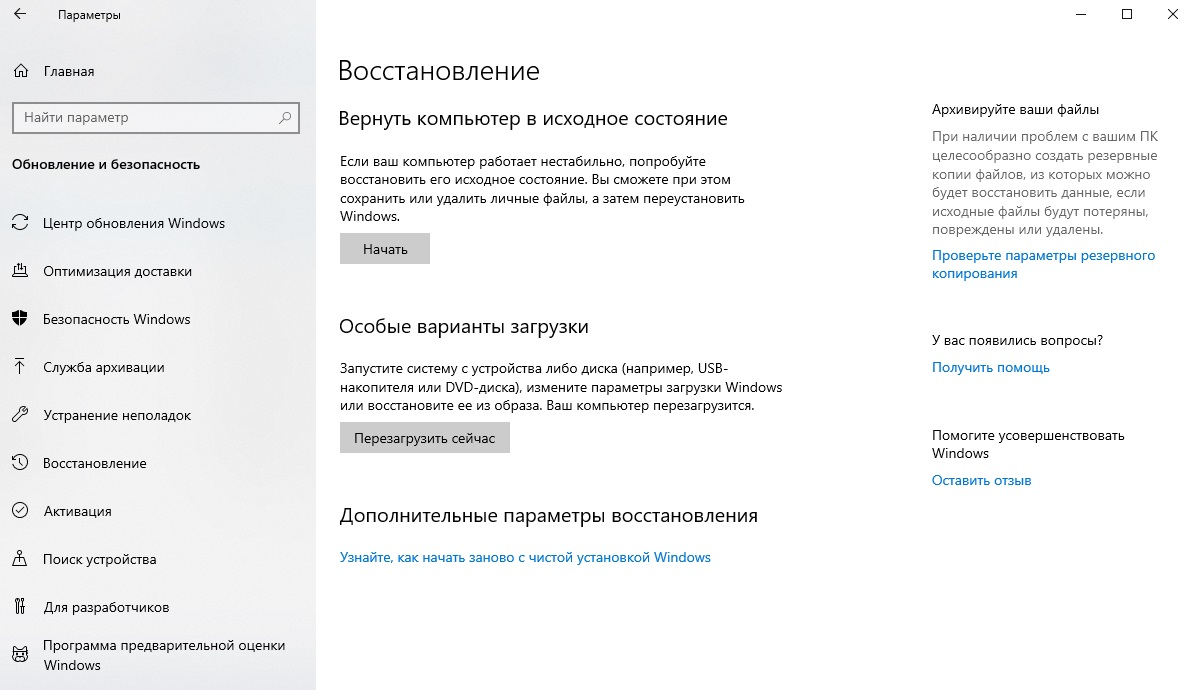
Раздел восстановления на панели параметров
Примечание! Комбинация «Windows + I» используется для открытия окна параметров. Самый короткий способ: вместо перехода непосредственно в меню «Пуск», удерживая нажатой клавишу «Shift», нажмите «Перезагрузить», затем выполните действия, описанные в шаге 3.
В случае ошибки при запуске операционной системы она сама предложит перейти в среду восстановления. В противном случае вам необходимо перезагрузить компьютер с помощью установщика Windows на съемном носителе и сделать запрос самостоятельно.
Новый этап: операции в консоли управления. Для начала нужно найти диск с системными файлами:
- Введите команду «diskpart», а затем «список томов».
- В списке разделов диска найдите букву раздела и необходимые знаки, запишите их или запомните.
- Наберите «выход» и закройте список.
Довожу до вашего сведения! Для дополнительной безопасности содержимое раздела отображается с помощью комбинации «dir (буква раздела): (список папок)». Если это система, каталоги будут включать папку Windows.
Для продолжения восстановления необходимо ввести следующую команду в строке «xcopy (letter): windows system32 config regback (letter): windows system32 config».
Если резервная копия находится в папке MyRegBack, вместо «regback» необходимо ввести ее имя.
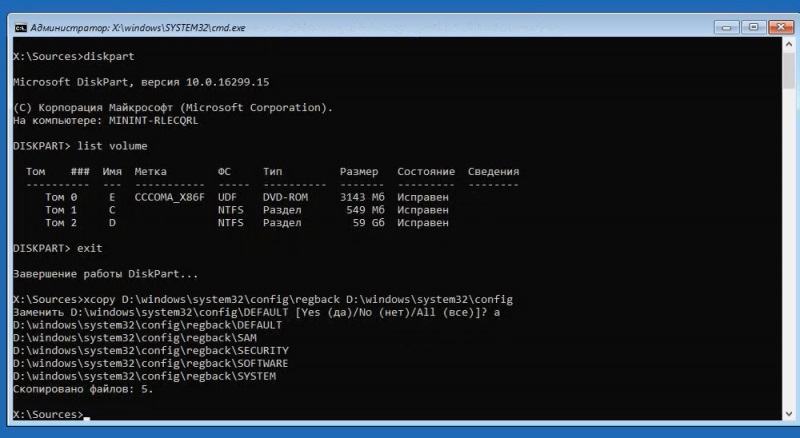
Восстановление из командной строки
Важно! Если услуга требует подтверждения, введите «y» или «a».
Последний шаг — выбраться отсюда. Вы должны закрыть командную строку, выйти из механизма восстановления и снова перезагрузить компьютер. Затем проверьте успешность процесса и исправьте все ошибки.
Дополнительные способы восстановления реестра
Если описанный метод не работает и какое-либо стороннее программное обеспечение не использовалось для создания резервных копий, то только некоторые возможные решения:
- Использование точек восстановления Windows 10 (они также содержат резервную копию реестра, но по умолчанию для многих отключены).
- Восстановите Windows 10 в исходное состояние (включая сохранение данных).
Помимо прочего, вы можете создать резервную копию реестра на будущее. Для этого просто выполните следующие простые шаги (метод, описанный ниже, не самый лучший и есть дополнительные, см. Как создать резервную копию реестра Windows):
- Запустите редактор реестра (нажмите Win + R, введите regedit).
- В редакторе реестра на левой панели выберите «Компьютер», щелкните его правой кнопкой мыши и выберите пункт меню «Экспорт».
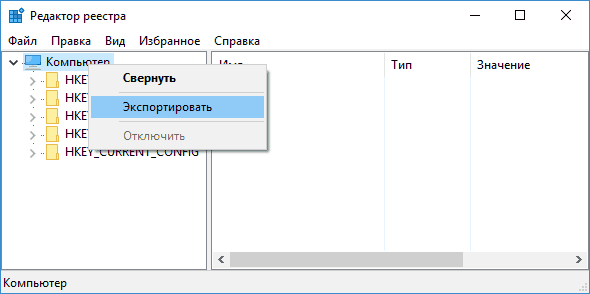
- Укажите место для сохранения файла.
Файл, сохраненный с расширением .reg, будет вашей резервной копией реестра. Чтобы ввести данные из него в журнал (точнее, чтобы совместить с текущим содержимым) достаточно дважды щелкнуть по нему (к сожалению, скорее всего, некоторые данные не могут быть введены). Однако более разумным и эффективным способом, вероятно, будет создание точек восстановления Windows 10, которые будут содержать, среди прочего, рабочую версию реестра.
Реестр — важная часть любой версии Windows. Этот репозиторий содержит все данные о настройках компонентов ПК, профилях пользователей, программах и другую информацию. Владелец самого устройства или некоторых вредоносных файлов может вносить изменения в реестр, что может вызвать сбои в работе системы или даже сбои. В этом случае его необходимо срочно восстановить. Сегодня мы поговорим о конкретных эффективных методах.
Восстановление реестра в Виндовс 10
Начнем с того, что реестр является одним из наиболее важных компонентов системы, и его не следует изменять без крайней необходимости и опыта. В случае, если проблемы начались после изменений, вы можете попробовать восстановить файлы, содержащие ключи. Это делается как из рабочей «Windows», так и из среды восстановления. Далее рассмотрим все возможные варианты.
Способ 1: Восстановление из резервной копии
Этот метод предполагает наличие файла, содержащего экспортированные данные всего журнала или отдельного раздела. Если вы не потрудились создать его перед редактированием, переходите к следующему абзацу
Весь процесс выглядит так:
- Откроем редактор реестра. Узнать больше: Способы открытия редактора реестра в Windows 10
- Выберите основной раздел «Компьютер», нажмите ПКМ и выберите пункт «Экспорт».
- Назовите файл, выберите его местоположение и нажмите «Сохранить».
То же самое можно сделать с любой папкой в редакторе, где вы меняете ключи. Восстановление выполняется двойным щелчком по файлу, созданному с подтверждением намерения.
Способ 2: Замена файлов реестра
Сама система может создавать резервные копии важных файлов перед любыми автоматическими операциями, такими как обновления. Они хранятся по следующему адресу:
C: WindowsSystem32configRegBack
Активные файлы «находятся» в папке на один уровень выше, т. Е
C: WindowsSystem32config
Для восстановления нужно скопировать резервные копии из первого каталога во второй. Не спешите радоваться, так как обычным способом это сделать нельзя, потому что все эти документы заблокированы для запуска системных программ и процессов. Здесь поможет только «Командная строка» и запуск в среде восстановления (RE). Далее мы опишем два варианта: если «Windows» загружена и если к вашей учетной записи нет доступа.
Система запускается
- Откройте меню «Пуск» и нажмите на шестеренку («Параметры»).
- Переходим в раздел «Обновление и безопасность».
- На вкладке «Восстановление» найдите «Особые параметры запуска» и нажмите «Перезагрузить сейчас».Если «Настройки» не открываются из меню «Пуск» (это происходит при повреждении реестра), вы можете вызвать их с помощью сочетания клавиш Windows + I. Также можно перезапустить с необходимыми параметрами, нажав при этом соответствующую кнопку удерживая клавишу SHIFT.
- После перезагрузки перейдите в раздел устранения неполадок.
- Перейдем к дополнительным параметрам.
- Мы называем «командную строку».
- Система снова перезагрузится, после чего предложит выбрать учетную запись. Ищем свою (желательно ту, у которой есть админские права).
- Введите свой пароль для входа и нажмите «Продолжить».
- Далее нам нужно скопировать файлы из одного каталога в другой. Сначала проверьте букву диска для папки «Windows». Обычно в среде восстановления системный раздел имеет букву «D». Вы можете проверить это с помощью команды dir d:Если папки нет, попробуйте другие буквы, например «dir c:» и так далее.
- Вводим следующую команду: копировать d: windowssystem32configregbackdefault d: windowssystem32configНажмите Ввод. Подтвердите копию, набрав «Y» на клавиатуре и снова нажав ENTER.Этим действием мы скопировали файл с именем «default» в папку «config». Точно так же нужно передать еще четыре документа
система безопасности программного обеспечения sam
Совет: Чтобы не вводить команду каждый раз вручную, можно просто дважды (до появления нужной строки) нажать на клавиатуре стрелку «Вверх» и просто заменить имя файла.
- Закрываем «Командную строку» как обычное окно и выключаем компьютер. Конечно, потом снова включаем.
Система не загружается
Если Windows не запускается, проще войти в среду восстановления — если она не загружается, она откроется автоматически. Просто нажмите «Дополнительные параметры» на первом экране, затем перейдите к шагу 4 предыдущего варианта.
Бывают ситуации, когда среда RE недоступна. В этом случае вам нужно будет использовать (загрузочный) установочный носитель с Windows 10 на борту.
Дополнительная информация: Руководство по созданию загрузочного USB-накопителя в Windows 10 Настройка BIOS для загрузки с USB-накопителя
При загрузке с носителя после выбора языка вместо установки выбираем рекавери.
Вы уже знаете, что делать дальше.
Автоматическое восстановление реестра при помощи планировщика заданий в Windows 10
Восстановление Windows 7 через командную строку
Операционная система Windows 10 имеет расширенные алгоритмы для настроек и параметров самовосстановления. Это также распространилось на журнал: каждые 10 дней планировщик задач сохраняет копию базы данных.
Важно! Получить доступ к файлам можно только в том случае, если вы уверены, что на дату их формирования с реестром все было в порядке и при достаточном знании системы.
Копия хранится в системной папке RegBack. Путь через диск с файлами операционной системы: Windows system32 config.
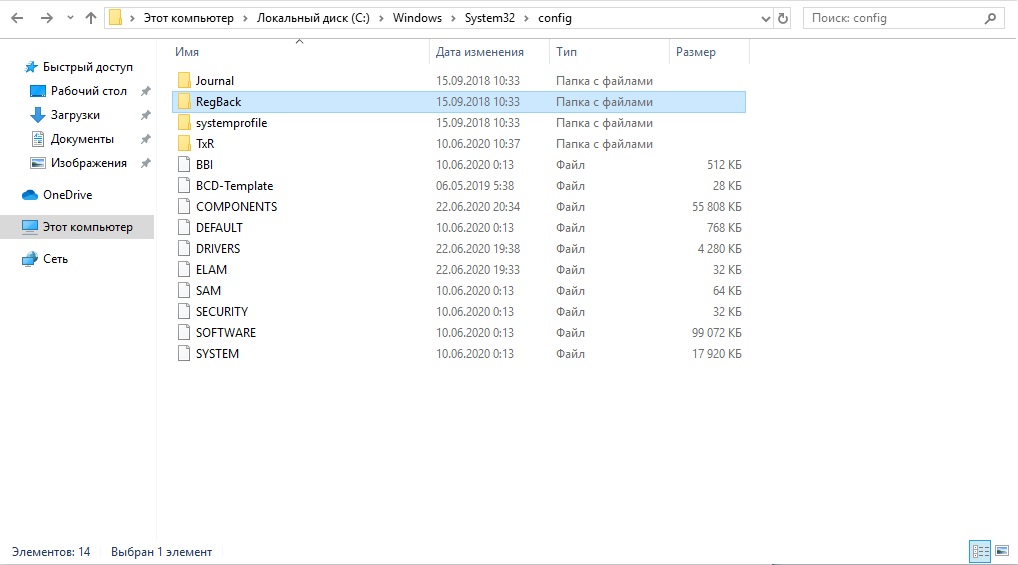
Папка для резервного копирования
Файл восстановления 5:
- DEFAULT отвечает за установку пользовательских настроек по умолчанию;
- SAM сбрасывает хэш пароля;
- БЕЗОПАСНОСТЬ восстанавливает настройки безопасности;
- ПРОГРАММНОЕ ОБЕСПЕЧЕНИЕ переводит настройки программного обеспечения в безопасное состояние;
- СИСТЕМА восстанавливает общие настройки системы.
В случае возникновения критических нарушений операционная система самостоятельно применит их для восстановления реестра до оптимального состояния. Пользователь не сможет выполнять действия самостоятельно, только через командную консоль.
В более поздних версиях раздел RegBack пуст, и сохранение в этих операционных системах отключено. Пользователи могут включить эту задачу через командную строку и вручную ввести команду «md% WinDir% system32 config MyRegBack & schtasks / create / ru system / sc weekly / st (часы: минуты: секунды) / tn« MyRegIdleBackup »/ tr «cmd / c del / f / q% WinDir% system32 config MyRegBack & cd / d% WinDir% system32 config MyRegBack & reg сохранить HKLM SAM SAM & reg сохранить HKLM SECURITY SECURITY & reg сохранить HKLM SOFTWARE SOFTWARE и reg save HKLM SYSTEM SYSTEM и reg save HKU .DEFAULT DEFAULT“».
Примечание! После этого MyRegBack появится рядом с папкой RegBack, и файлы резервных копий будут отправлены туда. Это поможет решить проблему восстановления реестра Windows 10 по умолчанию с изначально отключенными сохраненными копиями.
Как откатить реестр до предыдущей версии с помощью резервной копии
Есть несколько способов восстановить все записи в хранилище. Существуют как простые методы, так и более сложные методы, например, метод, использующий «Командную строку».
С помощью опции «Импорт»
Один из классических способов заменить текущие поврежденные записи реестра на те, которые были до внесения изменений, — это функция «Импорт», доступная в самом окне редактора:
- Снова откройте наш «Редактор реестра», используя окно «Выполнить» или панель «Поиск Windows». Вы найдете инструкции о том, как начать работу в предыдущем разделе этой статьи.
- Снова щелкните первый элемент «Файл», но на этот раз выберите параметр «Импорт» в »списке».
Нажмите «Импорт» в меню «Файл» - В «Проводнике Windows» находим папку, в которой ранее была сохранена копия, а затем сам файл с расширением .reg. Щелкните по нему один раз левой кнопкой мыши, чтобы выбрать его, и нажмите «Открыть».
Найдите файл резервной копии в «Проводнике» и нажмите «Открыть» - Теперь осталось дождаться, когда система изменит текущие записи реестра с параметрами из файла.
Подождите, пока система заменит все файлы - Мы перезагружаем устройство, чтобы завершить процесс окончательной перезагрузки.
Через сам файл резервной копии
Это самый быстрый и простой способ восстановить реестр до предыдущего состояния. Сделайте следующее:
- Найдите файл копии, который вы создали ранее, в том месте, где вы его сохранили. Например, это был «Рабочий стол».
Найдите файл резервной копии в папке, в которой вы его ранее сохранили - Дважды щелкните, чтобы запустить его как обычный ярлык или исполняемый файл.
- Нажмите «Да», чтобы редактор снова смог внести изменения на ПК.
- Теперь в предупреждающем сообщении нажмите «Да». Этим мы подтверждаем, что хотим внести изменения в реестр.
Подтвердите, что вы хотите изменить значения реестра - Дожидаемся окончания процесса и перезагружаем устройство.
Через опцию «Слияние»
Метод тоже очень простой и похож на предыдущий. Отличается только способом запуска процесса восстановления:
- Снова ищем файл из резервной копии. У нас есть этот «Рабочий стол». Возможно, вам потребуется открыть проводник Windows, чтобы получить доступ к нужной папке.
- Щелкните один раз по файлу правой кнопкой мыши, чтобы открыть так называемое контекстное меню. В нем мы уже нажимаем на первый пункт «Объединить».
Нажмите на пункт «Объединить» в контекстном меню резервного копирования - Нажмите «Да» еще раз, чтобы разрешить программе вносить изменения в ваш компьютер, затем подтвердите, что вы хотите изменить реестр.
- Ждем завершения и перезапуска процесса.
Простое копирование файлов
Разработчики операционной системы осторожно разместили файлы журнала резервного копирования в системных папках. Они всегда в актуальном состоянии: они обновляются вместе в операционной системе. Используя их, вы можете восстановить реестр до более ранней версии. Файлы находятся в папке с каталогом System32configRegBack. Их пять: каждый отвечает за отдельную ветку в репозитории.
Записи реестра, используемые в настоящее время в системе, находятся в папке config, которая находится на один уровень выше. Чтобы вернуться к предыдущей версии реестра, вам просто нужно скопировать файлы из RegBack в config:
- Откройте «Проводник Windows» и запустите внутри него локальный системный диск. Как правило, он идет под буквой C. Если система установлена на другом диске, откройте его.
Откройте «Проводник» и запустите локальный диск с системными файлами внутри - Теперь перейдите в следующий каталог: Windows — System32 — config.
В папке конфигурации откройте RegBack - В последней папке найдите блок RegBack. Запустите его двойным щелчком. Выделите все файлы мышью и щелкните их правой кнопкой мыши. В списке на сером фоне выберите «Копировать» или одновременно нажмите клавиши Ctrl + C.
Скопируйте все файлы из папки RegBack через контекстное меню - Вернемся в папку config. В поле без элементов снова щелкните правой кнопкой мыши и выберите параметр «Вставить» или удерживайте клавиши Ctrl + V.
Нажмите на опцию «Вставить» в контекстном меню папки конфигурации - Вы также можете открывать эти две папки в разных окнах, а затем выбирать и перетаскивать файлы с помощью мыши.
Перетащите файлы из RegBack в конфигурацию
Необходимые файлы будут перемещены из RegBack в config, заменив оригиналы.
С помощью «Командной строки»
Не всегда можно просто скопировать файл. Проводник может не допустить этого, если некоторые записи этих файлов будут использоваться системой. Также из-за некорректной модификации реестра компьютер может просто перестать работать. Таким образом, у вас даже не будет доступа к рабочему столу и проводнику. Что делать в этом случае? Используйте консоль командной строки для решения проблемы:
- Если вы можете получить доступ к экрану блокировки, нажмите кнопку питания в правом нижнем углу, затем, удерживая нажатой клавишу Shift, нажмите «Перезагрузить». Запустится среда восстановления, выберите «Устранение неполадок» — «Дополнительные параметры» — «Командная строка».
В меню «Дополнительные параметры» нажмите «Командная строка» - Если экран блокировки недоступен или вы не знаете пароль учетной записи (который нужно будет ввести в первом варианте), загрузитесь с загрузочной USB-флешки (или диска) Windows 10).
- На первом экране установки с кнопками «Установить» и «Восстановление системы» нажмите Shift + F10 (или Shift + Fn + F10 на некоторых ноутбуках), откроется командная строка».
Зажмите комбинацию Shift + F10 в начальном окне с кнопкой «Установить», чтобы перейти в «Командную строку» - В среде восстановления (и в «Командной строке» при установке Windows 10) буква системного диска может отличаться от C. Чтобы узнать, какая буква диска назначена системному разделу, введите команду diskpart по порядку, а затем — перечислить том и выйти (в результатах второй команды отметьте себе, какая буква у системного раздела). Затем используйте следующую команду для восстановления реестра: Xcopy c: windowssystem32configregback c: windowssystem32config. Затем подтвердите замену файла, введя латинскую A.
В «Командную строку» вставьте Xcopy c: windowssystem32configregback c: windowssystem32config - По завершении команды все файлы журналов будут заменены их резервными копиями — вы можете закрыть «Командную строку» и перезагрузить компьютер, чтобы проверить, восстановлена ли Windows 10 для работы.
Экспорт / импорт настроек
Чтобы защитить себя от повреждения реестра в будущем и иметь возможность восстановить его с минимальными усилиями, мы рекомендуем вам освоить функции экспорта и импорта.
Управление:
- Откройте редактор реестра (Win + R, введите regedit и нажмите Enter).
Щелкните правой кнопкой мыши основную категорию «Компьютеры» и выберите «Экспорт». 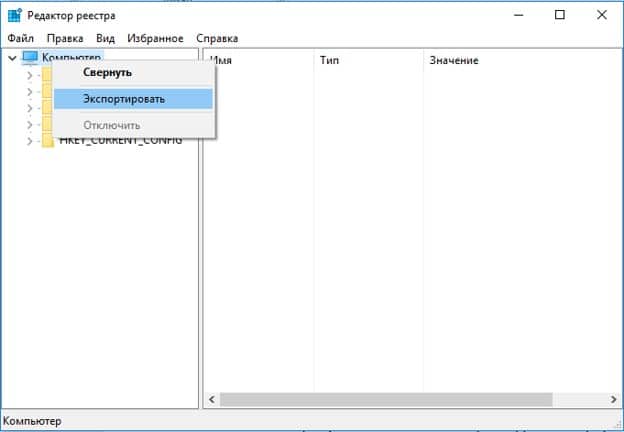
- Укажите дату создания или какое-то предложение в качестве имени файла и нажмите «Сохранить».
- Как только потребуется восстановление, находим сгенерированный файл, дважды щелкаем по нему и подтверждаем вставку параметров в реестр. Остается только перезагрузить компьютер.
Рекомендуется экспортировать данные из журнала через равные промежутки времени 1-2 недели.
Утилиты для исправления ошибок и восстановления реестра
Решить проблему некорректных записей в реестре можно не только с помощью стандартного восстановления из резервной копии, но и с помощью специальных утилит, предназначенных для «ремонта» этой важной системной базы.
Восстановление реестра из среды восстановления Windows RE — 1 способ
В работающей операционной системе Windows вы не сможете заменить файлы журнала из резервной копии, поскольку система работает, вам будет отказано в доступе.
Чтобы заменить файлы журнала, вам необходимо загрузить среду восстановления Windows на свой компьютер. Кроме того, необходимо запустить WinRE, если система не запускается. Есть несколько способов запустить среду восстановления Windows RE, которые описаны в статье на моем сайте.
Этот метод восстанавливает реестр Windows 7, Windows 8, Windows 8.1, Windows 10 до версии 1709 включительно. Прочтите оставшуюся часть этой статьи, чтобы узнать, что делать с последними версиями операционной системы Windows 10.
Вы можете получить доступ к Windows RE из работающей операционной системы или загрузиться с внешнего носителя: диска восстановления Windows, загрузочного USB-накопителя Windows или DVD-диска, содержащего дистрибутив Windows.
В среде восстановления нам понадобится командная строка. Интерфейс среды восстановления немного отличается в разных системах. В окне выбора инструмента щелкните системный инструмент «Командная строка».
Если вы используете загрузочную флешку или установочный диск Windows, в программе установки Windows во втором окне выберите «Восстановление системы», а затем среди предлагаемых инструментов — командную строку.
Во-первых, нам нужно узнать имя диска, на котором установлена операционная система, потому что в среде восстановления имя (буква) системного диска не всегда совпадает с именем, отображаемым на работающем компьютере.
- В окне интерпретатора командной строки введите команду «diskpart» (без кавычек), затем нажмите клавишу «Enter».
- Введите команду «list volume» (без кавычек), чтобы вывести список всех дисков на компьютере.
В этом случае системный диск «C:» имеет одинаковую букву диска на ПК и в среде восстановления Windows RE.
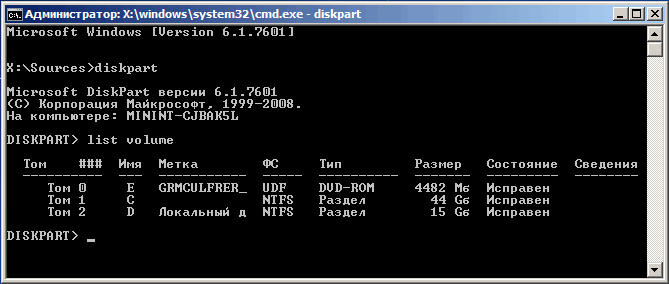
- Для выхода из утилиты «Diskpart» введите команду «exit» (без кавычек). Восстановите реестр из архивной копии.
- Выполните команду для копирования файлов реестра и замены поврежденных файлов: xcopy c: windows system32 config regback c: windows system32 config Эта команда указывает диск C :. Если в среде восстановления на вашем компьютере системный диск отображается с другой буквой, вместо «C:» введите соответствующую букву в обеих частях этой команды.
- В ответе на вопрос введите «a», после чего файлы логов будут заменены.
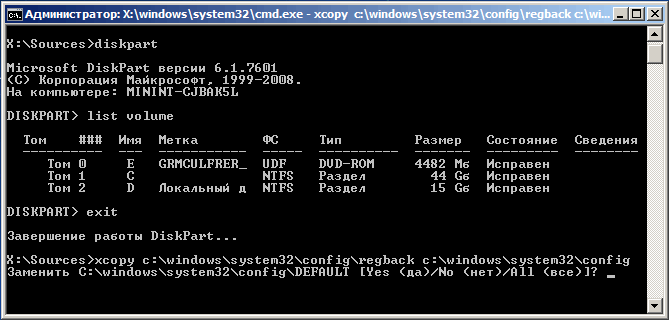
Закройте окно командной строки, выйдите из среды восстановления WinRE, перезапустите Windows на компьютере.
Как восстановить реестр Windows 10?
На данный момент существует несколько вариантов восстановления:
- Автоматический;
- Руководство по эксплуатации.
Автоматическое восстановление — набор системных утилит и сервисов для легкого восстановления системы до рабочего состояния в случае сбоя. Эти утилиты включают: точки восстановления, WinRE, автоматическое резервное копирование и многое другое.
- Возврат через точку восстановления;
- Восстановление через WinRE;
- Проверка целостности системы.
Автоматическое резервное копирование выполняется с помощью планировщика заданий, а точнее Registy — RegIdleBackup, который выполняет резервное копирование по расписанию.
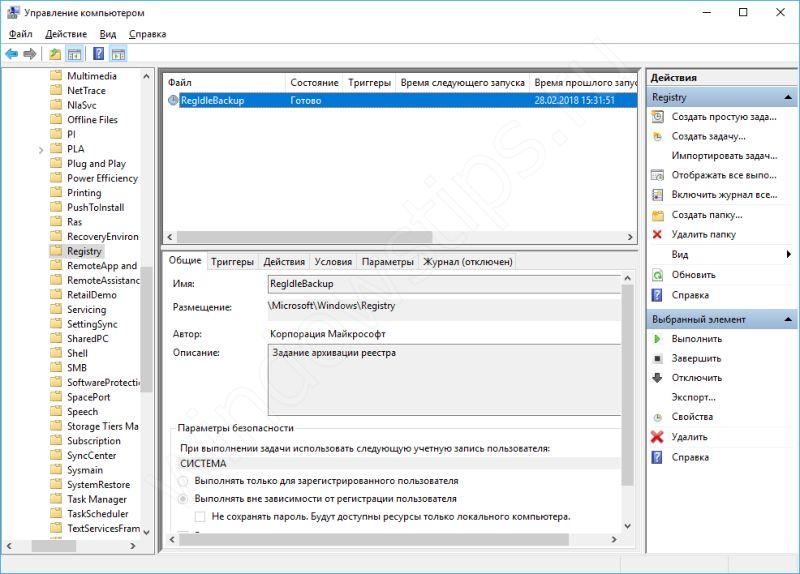
К сожалению, если архивирование происходит автоматически, их восстановление производится только вручную или через командную строку. Поэтому, если предыдущие варианты вам не помогли, переходите к следующему.
Восстановление реестра Windows 10 через командную строку
Резервные копии системы хранятся в каталоге C: Windows System32 config RegBack. Даже если функция создания точки восстановления отключена, реестр выполняет резервное копирование самостоятельно с помощью Планировщика заданий (см. Выше).
DEFAULT, SAM, SECURITY, SOFTWARE и SYSTEM — это файлы журнала Windows 10. Все они хранятся поблизости в папке System32 config, поэтому в случае повреждения будет легко найти ваши резервные копии.
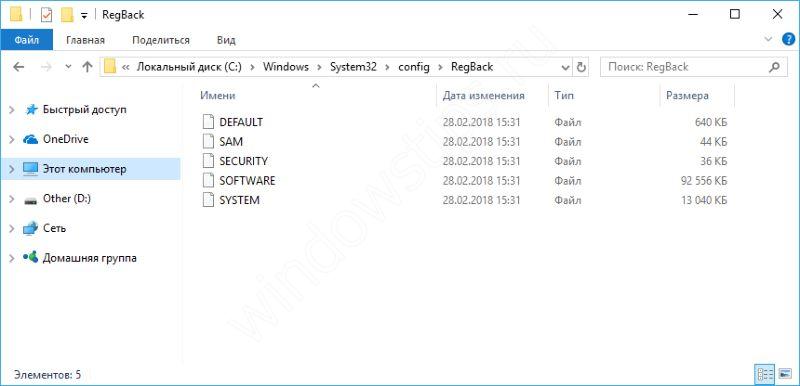
Система откажет вам в полном доступе к реестру, если система запущена и работает. Восстановление нужно производить через командную строку (WinRe или установочный диск). Командная строка — это не столько инструмент, сколько среда, в которой вы можете изменять системные компоненты. Эти шаги могут быть выполнены через любой LiveCD с доступом проводника и командной строки.
Неважно, загружается система или нет, главное, чтобы у вас был доступ к командной строке через окно WinRE.
Войти в режим восстановления WinRE довольно просто: при перезагрузке ПК нажмите клавишу Shift или 3 раза ненормально (не дожидаясь загрузки системы, принудительно) перезагрузите устройство.
Выберите Диагностика — Дополнительные параметры.
Затем выберите Командная строка.
Выберите пользователя, введите пароль (если требуется) и выполните сброс. Сделать это можно двумя способами:
- Ручная замена;
- Передача по команде в CMD.
Ручная замена. Введите Блокнот в командной строке, чтобы открыть Блокнот. В Блокноте нажмите Файл — Открыть. Как было написано выше, все нужные нам файлы хранятся в папке системный диск: Windows System32 config.
DEFAULT, SAM, SECURITY, SOFTWARE и SYSTEM необходимо переименовать, т.е добавить .bak или .old в конец имени. Если файл не был переименован, откройте папку и вернитесь, изменения не отображаются в Интернете.
Например, DEFAULT.old.
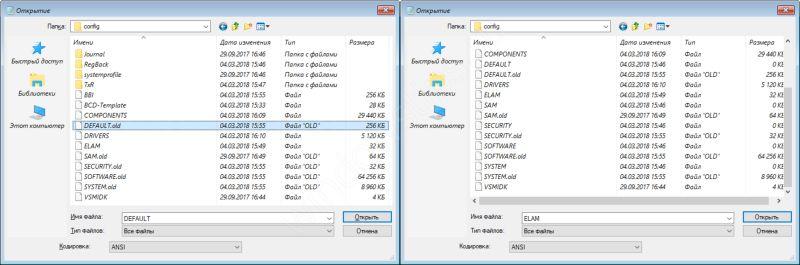
Затем, когда все файлы будут переименованы, скопируйте содержимое папки config RegBack в папку config.
Через командную строку. Во-первых, вам нужно убедиться, что это буква системного диска. Иногда в WinRE он может отличаться от установленного в системе.
Букву можно определить с помощью команд Diskpart — list disk или, как в предыдущей версии, посмотреть через Блокнот.
Затем запустите команду, где C — буква диска:
xcopy C: windows system32 config regback C: windows system32 config
Далее подтвердите полную передачу файла, введя латинскую букву A.
Если командная строка WinRe не запускается, вам понадобится любой LiveCD с проводником или доступом к командной строке или просто установочный носитель Windows.
Настройте загрузку с USB или DVD. Итак, на любом этапе выбора дополнительной системы нажмите Shift + F10, и откроется окно командной строки, в котором необходимо выполнить указанные выше действия.
Как восстановить реестр Windows 10 по умолчанию?
вы можете восстановить реестр по умолчанию, переместив файлы с установочного носителя X: на диск C:.
Следует отметить, что это следует делать в экспериментальных целях, и в большинстве случаев (99%) вы столкнетесь только с синим экраном и критическими ошибками.
Причина в том, что записи об оборудовании, системных файлах и т.д. Создаются на этапе установки и после загрузки «реестра по умолчанию», системы, которая не видит необходимых записей и ветвей и просто перезагружается с критической ошибкой.
Никогда не используйте сброс по умолчанию для восстановления реестра.
Другие варианты
К сожалению, не существует хорошей программы для восстановления реестра Windows 10. Пока стандартные шаги, описанные выше, являются лучшим вариантом.
Есть некоторые утилиты, которые можно восстановить, но только из резервных копий, ранее созданных той же программой.
Дефрагментация реестра windows 10
Ранее в Windows XP стандартное приложение дефрагментации диска не могло получить доступ к файлам журнала; Для выполнения этих действий требовались сторонние утилиты.
Фрагментация файлов может фактически замедлить работу вашего компьютера, если эти файлы участвуют в загрузке устройства. Но время Windows XP прошло, и версия 10 в этом отношении намного умнее.
В Windows 10 не только процесс дефрагментации запускается автоматически, он также включает системные файлы, которые не были доступны в предыдущих версиях системы.
Дефрагментация: перераспределение файлов для быстрого и непрерывного доступа к ним. Фрагментация файлов: разделите файлы на мелкие фрагменты и распределите их на жестком диске, учитывая многопоточную запись на диск, фрагменты можно записывать с небольшими перерывами, что увеличивает время доступа к этим фрагментам.
Почему не стоит доверять другим приложениям? У стороннего ПО другой алгоритм работы, отличный от Microsoft. Кроме того, не все приложения «дефрагментации реестра» на самом деле делают это. Вместо того, чтобы распределять фрагменты на жестком диске, утилиты заботятся об «оптимизации» значений и настроек реестра, что отличается от самой дефрагментации.
В целом необходимость в этой функции отпала с момента выпуска Windows 7, но некоторые пользователи все еще используют эти программы.
Когда может понадобиться восстановление реестра в Windows 10
Признаками серьезных проблем с основными настройками системы являются такие явления, как:
- слишком долгая загрузка операционной системы;
- частые синие экраны с пометками о ключах реестра;
- обнаружено много вирусов, но их нейтрализация не помогает в устранении неполадок;
- постоянная некорректная работа определенных программ;
- низкая производительность компьютера в целом.
Как открыть редактор реестра в Windows 10
Также неудачное обновление и невозможность отката могут помешать нормальному функционированию реестра.
Важно! Если обычные программы для очистки временных файлов не могут помочь и ситуация ухудшается, стоит подумать о восстановлении реестра.
Как создать собственную резервную копию реестра в Windows 10
Восстановление из командной строки Windows 10
Благоразумный пользователь может создавать резервные копии и устанавливать точки восстановления. В случае недоверия к автоматическим механизмам или внесения важной информации они пригодятся для восстановления реестра до приемлемого состояния.
Примечание! Система исправляет эти отметки отката самостоятельно, но не ограничивает пользователя в этом действии. Рекомендуется выполнять все действия от имени администратора.
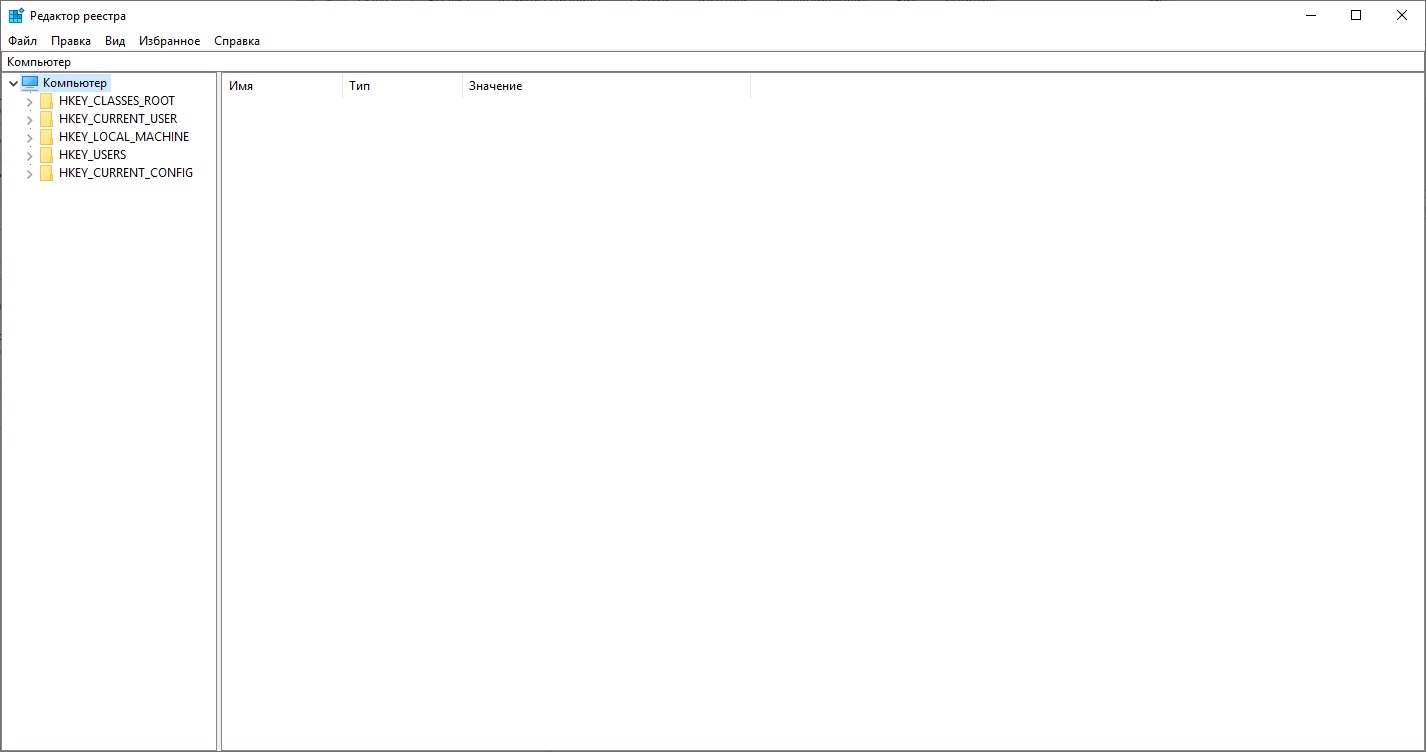
Редактор реестра
Алгоритм создания копии осуществляется через редактор реестра:
- Найдите в панели управления программу по имени или имени файла (regedit) и откройте ее.
- Выберите нужный раздел (или его часть).
- Нажмите «Файл» в верхнем левом углу и выберите «Экспорт».
- Отметьте папку и место для файла копии и дайте ему имя.
- Завершите процесс, нажав «Сохранить».
Важно! Программа не всегда позволяет скопировать сразу весь журнал. При таком варианте стоит делать копию каждого раздела отдельно.
Через редактор пользователю также придется при необходимости восстановить:
- Откройте программу через поиск в меню «Пуск».
- Щелкните меню «Файл» и перейдите к команде «Импорт».
- В поиске файла журнала укажите путь к папке, выберите саму копию и откройте ее.
- Согласитесь с уведомлениями об изменениях (если таковые имеются).
Возможен другой заказ:
- Открыть папку с копией.
- Щелкните правой кнопкой мыши запись файла и запросите «Объединить».
Примечание! Этот вариант — удобное решение для восстановления реестра Windows 10 до состояния, позволяющего ему функционировать должным образом. Если это не сработает, будет полезно импортировать другой ключ или поискать проблему вне реестра.
Иные средства восстановления реестра
Дополнительные параметры реанимации файла журнала включают:
- работа точек отката системы;
- восстановить «десятки» в исходное состояние без потери пользовательских данных;
- реанимация из самодельных копий.
С помощью встроенного редактора реестра создается копия системной базы данных следующим образом:
- запустите редактор реестра, выполнив команду «regedit» в окне, открывающемся с помощью Win + R;
- щелкните значок компьютера на левой панели и вызовите контекстное меню;
- выберите «Экспорт»;
- устанавливаем положение созданной копии и ее имя.
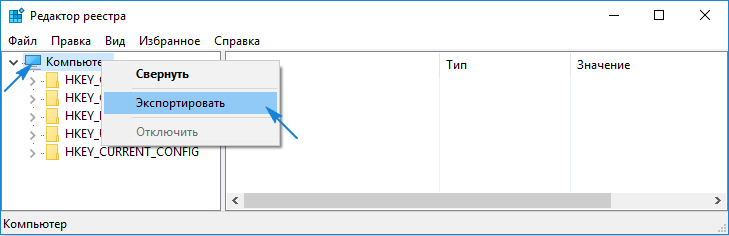
Далее для восстановления необходимо запустить созданный файл с расширением «reg» и подтвердить изменения в системе.
Этот способ реанимации не очень эффективен, поскольку в реестр вносятся не все изменения, поэтому рекомендуется использовать точки восстановления Windows 10.

Автоматическое создание архивной копии реестра в Windows
Планировщик задач Windows автоматически выполняет резервное копирование реестра каждые 10 дней в папку «RegBack», расположенную по пути:
C: Windows System32 config RegBack
В папке «RegBack» находятся файлы журналов: «ПО УМОЛЧАНИЮ», «SAM», «БЕЗОПАСНОСТЬ», «ПРОГРАММНОЕ ОБЕСПЕЧЕНИЕ» и «СИСТЕМА».
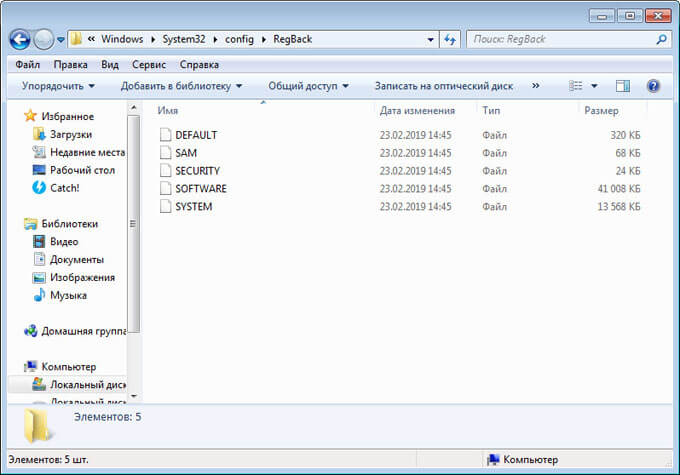
Исходные файлы журнала находятся в папке config, расположенной по пути:
C: Windows System32 config
Если во время работы Windows возникают проблемы, поврежденные файлы журналов следует заменить автоматически созданными резервными копиями.
Как избежать повреждений реестра
Самый простой ответ на этот вопрос — постараться избежать описанных выше ситуаций. Однако мы не всегда можем уследить за каждым нюансом. Бывает, что мы об этом забываем, но бывает, что лишнего времени нет. Однако есть метод, который с гарантией 99% помогает избежать всех возможных повреждений.
1. С помощью комбинации клавиш Windows + R запустите утилиту «Выполнить» и введите команду regedit. Нажмите Enter.
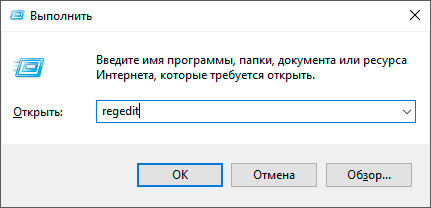
2. Вы увидите окно редактора реестра.
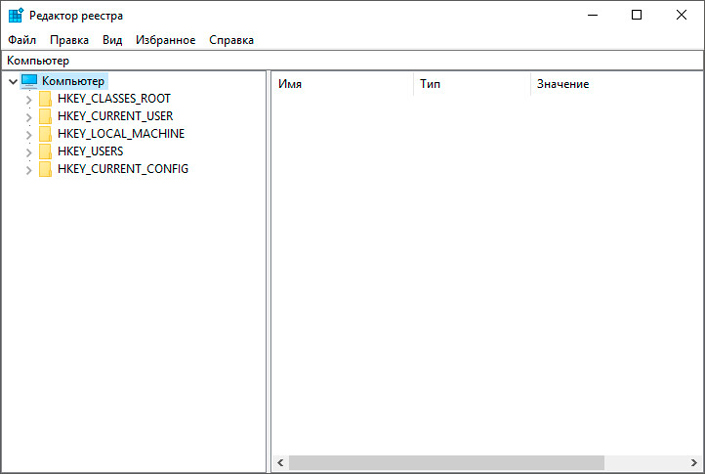
3. Нажмите кнопку «Файл» и выберите параметр «Экспорт.
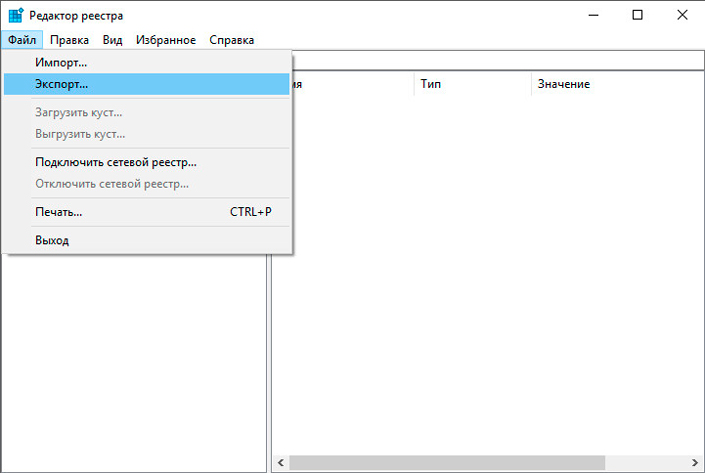
4. Сохраните текущий статус журнала в удобной для вас папке.
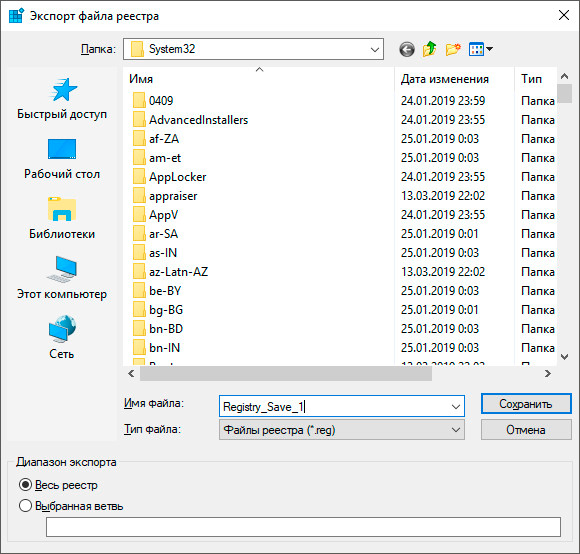
5. Теперь вы всегда можете восстановить реестр, просто загрузив только что созданный файл.
В этой статье мы рассмотрим 4 способа сброса реестра, которые помогут вам исправить как текущие ошибки, так и возможные повреждения в будущем.
