- Причины неполадок с подключением SSD
- Совет №1: Включение режима ACHI в БИОСе
- Настройка режима AHCI в BIOS для SSD, используя Windows 10
- Настройка режима AHCI в БИОС для SSD, используя Windows 7
- Диск не инициализирован
- Не задана буква
- Причина 2: Поверхностные повреждения
- Отсутствуют разделы
- Нестандартный форм-фактор как фактор риска
- Причина 3: Сбой в прошивке контроллера
- Ищем выбранную конфигурацию 22312, в одном из трёх найденных файлов лицензий.
- Скрытый раздел
- Что делать, если SSD не определяется?
- 1. Включите SSD в BIOS
- 2. Инициализируйте SSD в управлении дисками
- 3. Быстро переустановите SSD
- 4. Обновите драйверы SSD
- 5. Откатить драйверы SSD
- 6. Обновите драйверы Контроллера запоминающих устройств
- 7. Проверьте кабель SSD и порты USB
- 8. Назначьте букву диска
- 9. Отформатируйте SSD
- 10. Используйте инструмент диагностики SSD
- 11. Отключите другие периферийные устройства
- 12. Запустите средство устранения неполадок оборудования и устройств
- 13. Запустите CHKDSK
- 14. Просканируйте свой компьютер на наличие вредоносных программ
- 15. Обновите BIOS
- 16. Проверьте системную память
- Неподдерживаемая файловая система
- Проблемы с BIOS
- Проблемы с кабелем или разъёмом
- Специальная команды
- Неисправность блока питания
- Инструкция по восстановлению
- Устранение неполадок, связанных с драйверами на ваш SSD
- Как выбрать SSD для компьютера или ноутбука
- Исключение №1
- Исключение №2
- Исключение №3
Причины неполадок с подключением SSD
Если после подключения к компьютеру SSD не определяется, в первую очередь следует зайти в BIOS и проверить, есть ли он в списке устройств. Это поможет вам понять основную причину проблемы.
Во-первых, давайте посмотрим на ситуацию, когда диск виден в BIOS. В этом случае Windows, скорее всего, не обнаружит его из-за проблем с логической структурой. Это может означать, что:
- SSD не присвоена буква диска;
- по какой-то причине SSD не инициализировался;
- на диске есть разделы, имеющие статус скрытых;
- разметка не была сделана, например, нет логического раздела;
- создана файловая система, с которой Windows не справляется.
Теперь давайте определим причины проблем, при которых диск не распознается даже на уровне BIOS. Здесь в первую очередь необходимо обратить внимание на физическое состояние и параметры аппаратных компонентов. Ситуация может быть связана с:
- использование несовместимых с устройством параметров BIOS;
- плохой контакт SSD с материнской платой;
- недостаточное питание или его неисправность;
- производственный дефект или повреждение SSD.
Совет №1: Включение режима ACHI в БИОСе
Первая вероятная причина сбоя системы — неправильная конфигурация порта, к которому был подключен носитель. Скорее всего, физическая замена не потребуется — просто внесите несколько изменений в BIOS.
В частности, порт, который вы планируете использовать, может быть полностью отключен, поэтому вопрос, почему SSD не определяется в BIOS, решается сам собой. Параметры принципиального значения могли быть снесены. Это происходит в результате отключения постоянной батареи памяти, попыток разгона компьютера и, реже, после неудачного обновления прошивки материнской платы. Во всех случаях ответ один: нужно войти в BIOS и установить параметры, необходимые для корректной работы.
Не пугайтесь: на самом деле все проще, чем кажется. Самое большое раздражение, с которым вы столкнетесь, — это необходимость понимать английские надписи хотя бы на базовом уровне — вероятность столкнуться с программным и аппаратным комплексом с русским интерфейсом невелика. Хотя производителей много, помимо прошивки процесс установки во всех случаях будет практически идентичным. Мы покажем вам, как это исправить на примере материнской платы Gigabyte.
Перед началом работы убедитесь, что вы завершили все процессы, запущенные на вашем компьютере — требуется перезагрузка. Выделите 10-15 минут на исправление ситуации. Хотя описанные ниже манипуляции довольно просты, с первого раза это может быть сложно. Чтобы избежать повторения шагов для второго раунда, внимательно ознакомьтесь с инструкциями и не забудьте советы по созданию снимков экрана.
Настройка режима AHCI в BIOS для SSD, используя Windows 10
Следовательно, ваш SSD больше не определяется в BIOS. Чтобы выставить правильные характеристики, нужно запустить компьютер, например, со второго системного диска. Получив доступ к рабочему столу, выполните следующие манипуляции:
- Нажмите клавишу Windows. Не отпуская его, используйте второй — R. Layout в данном случае не имеет значения — просто используйте указанную комбинацию. Если SSD оказывается системным диском и Windows не загружается, перейдите к шагу 6 этих инструкций.
- В появившемся окне, содержащем единственную редактируемую строку, введите текст cmd, затем нажмите «ОК». Таким образом, вы можете запустить командную строку, без которой дальнейшие действия будут невозможны.
- Если система не загружается, у вас есть возможность вызвать системную утилиту из меню восстановления или подключив любой загрузочный носитель.
- Вы видите знакомое черное окошко на своем мониторе? Не стесняйтесь вводить bcdedit / set {current} minimum safeboot. Именно в таком формате, с сохранением пробелов и фигурных скобок. Проверьте правописание и нажмите Enter.
- Таким нехитрым способом вы прописываете использование «минимальной» конфигурации для следующего запуска компьютера, что облегчает доступ к программно-аппаратному комплексу.
- Сразу после этого действия вы можете перезагрузиться и при включении вызвать меню BIOS с помощью клавиши или комбинации клавиш, заданной производителем. Ранее мы рекомендуем найти способ ввести спецификации или на сайте производителя. Наиболее распространены кнопки F1 / F2 / F8 / F12 / Удалить, но возможны и другие варианты. Чтобы окончательно узнать, почему BIOS не видит SSD, нужно найти подходящий. В некоторых случаях вы сможете войти в систему, используя функции перезапуска системы, но вам не следует полагаться на этот метод.
- Найдите в появившемся меню раздел, содержащий строку SATA. Он может называться по-разному, например: Chipset / Motherboard и так далее. Для указанной строки выберите параметр AHCI с помощью клавиши Enter.
- Теперь обратитесь к последнему разделу в верхнем списке, чтобы изменения вступили в силу. Здесь вам понадобится опция «Сохранить и выйти». Подтвердите свое желание выйти из главного меню и дождитесь, пока компьютер завершит автоматический перезапуск.
- Хотя решение проблемы может быть ограничено этим, рекомендуется отложить выход из меню и проверить, правильно ли установлено системное время. Для этого обратитесь к файлу System.
- Двигаясь от точки к точке, ищите строки со словами «Время» и «Дата» в своих названиях. Укажите правильное время и дату соответственно.
- Выйдите из меню, используя метод, описанный в шаге 8.
Больше ничего делать не нужно. Подождите, пока компьютер перезагрузится, и убедитесь, что проблема решена правильно.
Настройка режима AHCI в БИОС для SSD, используя Windows 7
Теперь давайте узнаем, как включить SSD в BIOS, если вы предпочитаете операционную систему старшего поколения. К сожалению, теми же простыми манипуляциями, что и в предыдущем случае, вам не удастся обойтись — придется, в частности, обратиться к реестру.
Следуйте инструкциям ниже:
- Используя уже известную комбинацию Windows + R, введите и выполните команду regedit в единственном редактируемом поле появившегося окна. Именно вы несете ответственность за доступ к реестру.
- В появившемся главном окне разверните раздел HKEY_LOCAL_MACHINE с помощью мыши. Вы можете игнорировать другие ветки, но не должны вносить никаких изменений, а тем более удалять их.
- Затем последовательно перейдите к подразделам SYSTEM CurrentControlSet.
- Теперь, разворачивая новые каталоги, появившиеся в списке, перейдите к финальному: services msahci. Как правило, ваш путь будет выглядеть так, как показано на скриншоте.
- Убедитесь, что вы переходите по правильному «адресу», затем обратите внимание на правую панель. Он обязательно будет содержать запись под названием Start. Это то, что вам нужно открыть, а затем изменить единственный доступный числовой параметр на «0». Начальное значение может быть любым — вам нужно установить то, что мы указали. Не забудьте нажать «ОК», когда закончите. Система нумерации в этом случае не имеет значения — вы можете использовать любой номер или оставить его выбранным по умолчанию.
- Чтобы окончательно решить проблему, при которой BIOS не видит SSD, вернитесь к началу инструкций и повторите шаги 2-3. Затем перейдите в соседний каталог services IastorV. Здесь вы найдете запись с таким же именем, и вам придется повторить точно такие же шаги, описанные выше.
- это все. Теперь вам нужно перезагрузить компьютер и после входа в BIOS следовать советам по установке из предыдущих инструкций. Помните: названия разделов и подразделов могут незначительно отличаться в зависимости от производителя и модели. Сосредоточьтесь на записи SATA и не забудьте проверить, правильно ли установлено системное время.
После выполненных действий компьютер перезагрузится, а при новом запуске проверит и установит драйверы, необходимые для правильной работы. Процесс не займет много времени, и в результате при следующей загрузке вы сможете воспользоваться всеми преимуществами твердотельных носителей.
Диск не инициализирован
Windows должна автоматически инициализировать новый диск, но программный сбой может помешать этому. В этом случае пользователь должен сам инициализировать накопитель.
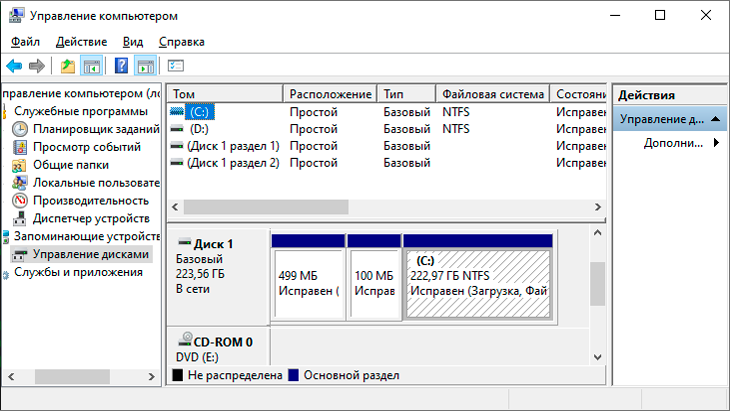
Процедура выполняется в таком порядке:
- Вызываем системную утилиту для ввода команд «Выполнить». Самый простой способ сделать это — использовать сочетание клавиш «Windows-R».
- Введите в строке команду compmgmt.msc и подтвердите ее выполнение, нажав «ОК».
- Откроется окно утилиты «Управление компьютером». В нем перейдите на вкладку «Управление дисками» (соответствующая строка находится в левой части окна).
- Через пару секунд список всех дисковых устройств, обнаруженных Windows, появится в большей средней части окна. Ищем наш твердотельный накопитель в нижней половине окна (под горизонтальной разделительной линией, которую можно перемещать с помощью мыши). Щелкните его значок правой кнопкой мыши и выполните команду «Инициализировать».
- Результатом выполнения этой команды будет появление окна инициализации диска. В нем нужно указать, в каком стиле будут создаваться разделы на SSD: MBR или GPT. Пользователям Windows 7 или XP (а их все еще много) лучше выбрать MBR, иначе носитель может не распознаваться. Для Windows 10 или 8.1 имеет смысл разбивать разделы в GPT (особенно если объем диска составляет 3 ТБ или более, чтобы система могла без проблем работать с таким большим диском).
- Снова вызовите контекстное меню SSD и выберите в нем «Create Simple Volume…».
- Мастер, ответственный за его создание, запустится. Щелкните по кнопке «Далее».
- Указываем размер нового тома в мегабайтах. Его максимально возможное значение показано немного выше в том же окне. Вам следует остановиться, если вы не планируете разбивать диск на несколько томов.
- Следующим шагом является выбор доступной буквы для вновь созданного тома из раскрывающегося списка.
- В появившемся на этом этапе окне лучше всего оставить все значения, установленные программой по умолчанию. При желании вы можете ввести метку тома (это имя диска в Windows, которое отображается в «Проводнике» слева от его буквы). Убедившись, что установлен флажок «Быстрое форматирование», нажмите «Далее».
- Затем подтвердите изменения, нажав кнопку «Готово». На этом шаге завершается инициализация носителя.
Не задана буква
Во многом ситуация аналогична описанной в предыдущем разделе. Разница в том, что инициализация прошла успешно, хотя буквенного обозначения накопитель не получил.
Исправить можно так:
- Скачайте утилиту «Управление компьютером», как и в предыдущем случае. Откройте раздел «Управление дисками».
- Вызовите контекстное меню твердотельного накопителя и щелкните строку «Изменить букву диска или путь к диску…».
- В следующем окне нужно нажать на кнопку «Изменить…».
- Откройте список незанятых букв, щелкнув левой кнопкой мыши и выбрав одну. После нажатия кнопки «ОК» SSD будет присвоена буква. Если эта операция прошла успешно, доступ к ней появится в «Проводнике».
Причина 2: Поверхностные повреждения
Плохая сборка, производственные дефекты, отсутствие надлежащих условий транспортировки и многое другое, не говоря уже о действиях пользователя, могут привести к повреждению или неисправности твердотельного накопителя. Последствия описанных факторов могут быть заметны не сразу, но рано или поздно они проявят себя. Самыми важными элементами, которые могут внезапно выйти из строя, являются конденсаторы и контроллеры, но их относительно легко заменить, если у вас есть надлежащие навыки и оборудование для сварки, и вы знаете, где купить необходимые детали. Рассмотрим решение проблемы с конденсаторами на примере SSD OCZ Vertex 4 — эта модель подвержена конструктивным недоработкам, которые приводят к выходу из строя всего накопителя, хотя зачастую неисправность является буквально мусорным компонентом. Для диагностики SSD выполните следующие действия:
- Выверните винты, которыми крепится крышка привода.
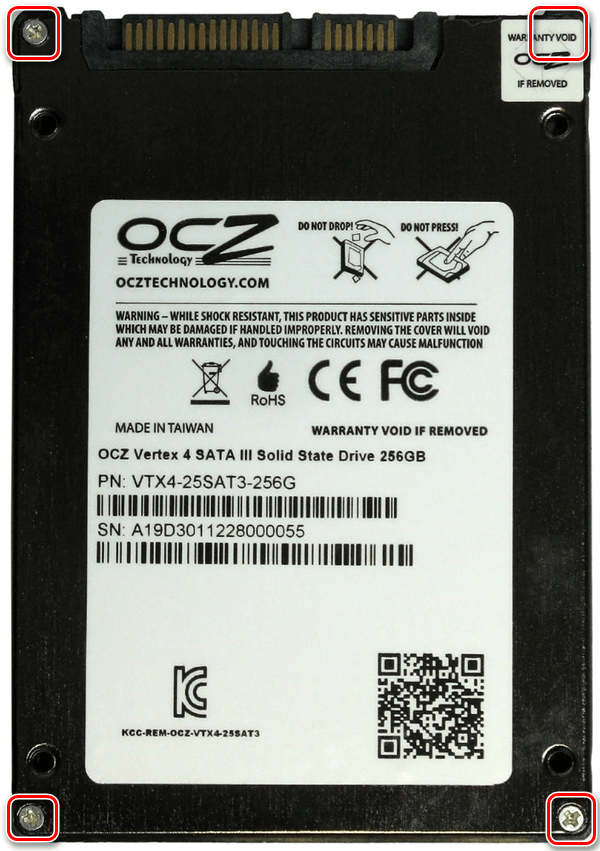
- Подключите диск напрямую или с помощью адаптера, как описано выше.
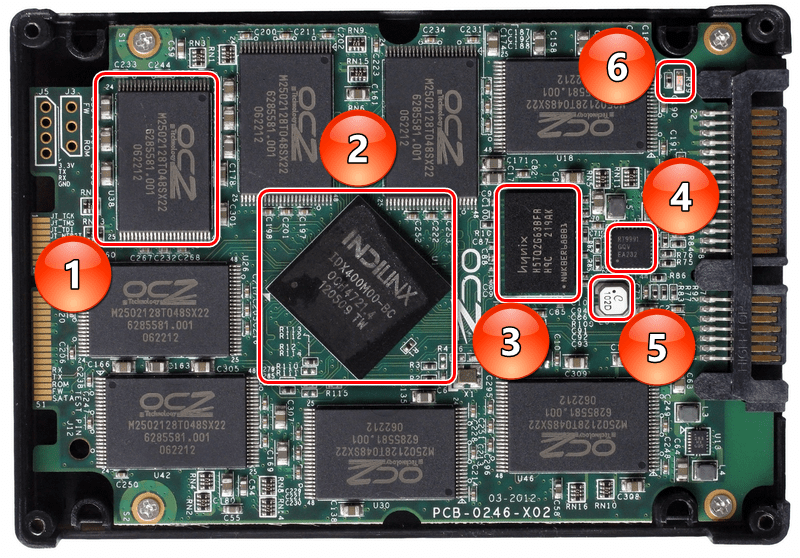
Убедитесь, что индикатор питания (обозначенный цифрой 6) горит зеленым. Если появляется положительная индикация, диск пытается работать и проводит ток через оставшиеся выбранные элементы. Рекомендуется проверить с помощью инфракрасного термометра, чтобы определить, какой из компонентов, перечисленных ниже, нагревается сильнее, чем необходимо (но это также можно внимательно проверить пальцем), или вообще не нагревается, соответственно, без подачи питания:
- 1 — микросхема памяти (8 шт);
- 2 — процессор памяти;
- 3 — кэш памяти;
- 4 — ШИМ-контроллер;
- 5 — воздушная заслонка L6.
Согласно фундаментальным правилам электротехники: «Проблема может быть в двух случаях. Если есть контакт, то где его не должно быть (короткое замыкание), а когда нет контакта, где он должен быть ». Следовательно, при перегреве любого элемента также происходит короткое замыкание, но если часть обычно холодный, отсутствует контакт там, где он нужен.Дружественным способом стоит проверить расположенные рядом конденсаторы, а также другие токопроводящие элементы возле элемента с неадекватным температурным режимом и / или прочитать схему подключения прибора к выяснить, что могло пойти не так, и проверить эти детали мультиметром.Но мы немного упростим вам задачу и скажем, что очень часто (в рассматриваемом блоке) индуктор перегревается из-за пробоя некоторых конденсаторов, следовательно:
- Проверьте конденсатор «C126» на задней стороне платы привода и снимите его.

Даже минуя этап замены конденсатора (без этого электронного компонента, особенно если он неисправен), SSD сможет полноценно функционировать. Также рекомендуется проверить конденсатор «С138», который находится вне платы. После необходимой пайки элементов, из-за которых происходит короткое замыкание, или тех, которые больше не проводят ток, твердотельный накопитель должен заработать.
Обратите внимание, что эта инструкция в буквальном виде предназначена только для модели SSD OCZ Vertex 4. Другие устройства хранения из того же модельного ряда, а тем более от других производителей могут иметь другие характеристики сборки и расположение компонентов. Поэтому при работе с отличными устройствами необходимо поискать схемы их питания, прежде чем приступать к разборке. И от этого тоже стоит воздержаться, если схему не нашли и / или у вас нет необходимого оборудования, отдав устройство профессионалам.
Отсутствуют разделы
Иногда пользователи сталкиваются с проблемой, когда невозможно правильно инициализировать диск или создать новый том. Чаще всего это происходит с дисками, которые использовались раньше и поэтому не использовались какое-то время. Такая ситуация может возникнуть из-за того, что на носителе есть ошибки файловой системы, которые возникли из-за:
- неисправность программного обеспечения;
- некорректное выключение компьютера;
- активность вируса, проникшего на компьютер;
- несоблюдение пользователем правил эксплуатации устройства.
Если вы попытаетесь повторно инициализировать этот диск, вы можете потерять всю записанную на него информацию.
Кроме того, пользователь может обнаружить, что все рабочее пространство SSD определяется как одна нераспределенная область. Если вы создадите том стандартным способом, все данные на устройстве будут потеряны.
Для сохранения информации, записанной на диск, вам необходимо восстановить ранее созданный раздел. Это можно сделать с помощью утилиты MiniTool Partition Wizard:
- Откройте приложение, найдите свой SSD в правой части окна и щелкните правой кнопкой мыши, чтобы открыть контекстное меню.
- Заходим в «Восстановление раздела».
- Выберите один из вариантов сканирования устройства: полное пространство, только незанятое пространство или определенные пользователем области. В нашем случае вам нужно запустить полную проверку твердотельного накопителя, затем выбрать пункт «Диск заполнен» и нажать «Далее».
- Затем вам нужно выбрать, в каком режиме будет сканироваться диск. Опция «Быстрая проверка» позволяет найти или восстановить разделы, которые были удалены или скрыты, а «Полная проверка» — выполнить полную проверку всех секторов из ранее определенной области.
- По окончании поиска разделов их список будет показан в окне программы. Выбираем те, которые нужно восстановить, и подтверждаем свои намерения, нажав на кнопку «Готово».
- В левом верхнем углу окна программы нажмите кнопку «Применить». Изменения будут применены, и восстановленные разделы будут доступны через «Проводник».
Нестандартный форм-фактор как фактор риска
PQI Card Drive U510 был доставлен в ремонт. Это такая плоская алюминиевая пластина в формате визитки, из которой выходит USB-разъем на гибком кабеле, а на нем индикатор активности. Именно этот поезд отказал: пара рельсов изношена. Восстановить ленточный кабель шириной 7 мм непросто; еще сложнее добиться длительного срока службы после ремонта. И заменить нечем: деталь нестандартная. В общем, в выпуск отправили дорогой диск. Чтобы получить необходимые данные (как обычно, архив на флешке за два года без резервной копии), я сбросил микросхемы памяти и прочитал дампы. Здесь тоже проблем добавила конструкция: плата приклеена всей поверхностью к алюминиевой крышке. В эксплуатации это нормально (радиатор идеален), но в ремонте не годится: микросхемы легко припаяются. Фен пришлось взять мощный промышленный и нагреваться вдвое больше обычного, при этом резко возрастает риск порчи данных. На самом деле на одной из двух микросхем было много ошибок (правда, в настоящее время нет безошибочной памяти). Некоторые файлы не удалось полностью восстановить, но заказчик остался доволен.
Мораль: будь проще. Навороченные флешки почти всегда менее надежны и менее ремонтопригодны, чем стандартные «свистки» и «флешки». Если фигурный колпачок утерян или заклинило какую-то деталь (например, выдвижной разъем), это половина проблемы. Но в данном случае нестандартный форм-фактор нанес серьезный ущерб накопителю и привел к приличным потерям для заказчика (время, данные, деньги). В итоге все равно была куплена обычная флешка. Оставьте экзотику ради подарков (особенно врагов) и работайте сами со стандартными носителями, но разумной емкости. Чем вредна избыточная мощность, я уже объяснил. Жадность — уничтожает многих людей.
Причина 3: Сбой в прошивке контроллера
Если два описанных выше метода не помогли и диск по-прежнему не определяется операционной системой или BIOS, то в такой ситуации можно диагностировать ошибку в прошивке контроллера накопителя. Собственно говоря, в домашних условиях эта причина не является чем-то непреодолимым, но тогда процесс ремонта становится на несколько порядков более трудоемким. Для выполнения необходимой операции вам потребуется не только специальное программное обеспечение, работающее под управлением Linux, но и соответствующие знания и навыки для управления вышеупомянутой операционной системой, а также программное обеспечение для прошивки SSD.
Поэтому, если вы не готовы прилагать лишние усилия для восстановления твердотельного накопителя, лучше всего отнести его в сервисный центр. Там, имея необходимое оборудование и практику таких операций, специалисты смогут что-то сделать с гарантией. Но если вы хотите попробовать отремонтировать диск самостоятельно, то вам стоит обратиться к обсуждаемым на форумах компьютерным энтузиастам и так называемым гикам темам, которые уже разобрали подобные мероприятия и выбрали необходимый алгоритм действий, приводящих к положительному результату.
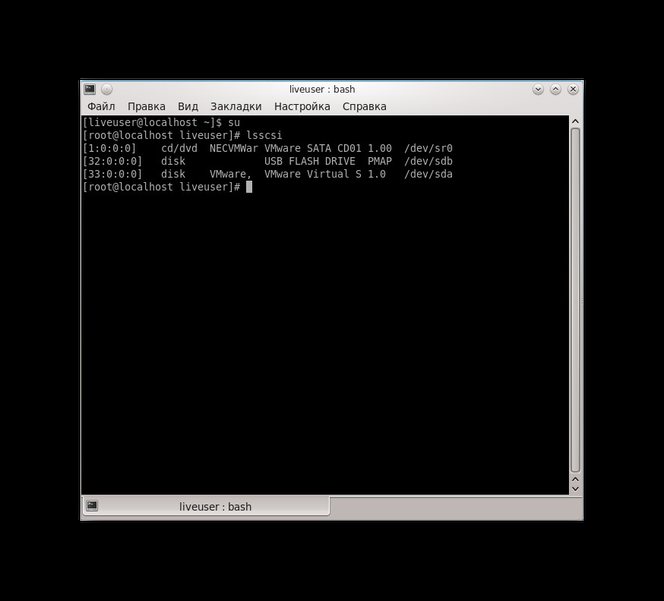
Пока что наиболее восприимчивыми к реанимации с помощью устройств для перепрошивки являются твердотельные накопители на базе контроллера SandForce SF-2XXX, и если ваш конкретный диск относится к ним, то игра стоит свеч. В противном случае нужно констатировать, что вернуть запоминающее устройство в дом совершенно невозможно.
Мы описали несколько способов восстановления SSD, который не обнаруживается компьютером. В зависимости от причины сбоя можно выйти из ситуации, несколько раз попробовав загрузить диск на другом компьютере (или просто поменяв обычные входные разъемы), перепаяв какие-то элементы на плате устройства или запустив один раз -продолжить операцию по перепрошивке ПО, которую лучше доверить специалистам.
Ищем выбранную конфигурацию 22312, в одном из трёх найденных файлов лицензий.
Есть файлы лицензий:
- asiacom_SF-2000_20110815_lic.lic
- asiacom_SF-2000_20120629_lic.lic
- hasee-sf-2000_lic.lic
Я нашел конфигурацию 22312, уже в двух файлах одновременно, в 2 и 3, но в дальнейшем я использовал ее для генерации, то есть asiacom_SF-2000_20120629_lic.lic.
Скрытый раздел
Существуют программы, позволяющие скрыть раздел диска или весь диск. Windows не может получить доступ к носителю, помеченному как скрытый. Сделать его общедоступным можно только с помощью специального программного обеспечения.
Давайте посмотрим на примере программы MiniTool Partition Wizard, как сделать SSD видимым в проводнике и сторонних приложениях:
- Запустите известную программу MiniTool Partition Wizard. В его окне будут показаны все юниты, включая те, которые были скрыты. Нам нужно вызвать контекстное меню скрытого SSD.
- Для восстановления доступа к устройству выберите пункт «Показать раздел».
- На экране появится небольшое окно с таким же названием. В нем нужно выбрать букву для тома и нажать «ОК». После этого откроется доступ к накопителю.
Что делать, если SSD не определяется?
легко подумать, что ваш SSD неисправен и нуждается в замене.
Однако, прежде чем сразу перейти к этому дорогостоящему решению, попробуйте подключить его к другому компьютеру.
Если он работает, это явный признак того, что что-то не так с настройками вашего устройства.
Это хорошая новость, потому что это означает, что вашу проблему можно решить, изменив настройки вашего устройства.
Поэтому вы можете использовать следующие решения, чтобы исправить свой новый SSD, если он не отображается на вашем компьютере с Windows 10.
10 главных компьютерных ошибок новичков
1. Включите SSD в BIOS
Начните с того, что убедитесь, что ваш SSD включен в BIOS. Вот что вам нужно сделать:
- Перезагрузите Windows 10,
- Перед загрузкой операционной системы быстро нажмите кнопку, показанную на экране, чтобы войти в программу настройки BIOS,
- Переходим в раздел Конфигурация),
- Найдите SSD и включите его,
- Сохраните новую конфигурацию BIOS и выйдите.
2. Инициализируйте SSD в управлении дисками
Если у вас есть новый твердотельный накопитель, который вы недавно подключили к компьютеру, его, возможно, потребуется инициализировать из управления дисками, чтобы увидеть его в проводнике Windows.
Вот как это сделать:
- Щелкните правой кнопкой мыши кнопку «Пуск» и выберите «Управление дисками».
- Если ваш твердотельный накопитель «Неизвестно», щелкните правой кнопкой мыши и выберите «Инициализировать диск).
- Выберите «MBR» и нажмите «ОК».
После того, как Управление дисками выполнит эту задачу, вы можете начать использовать свой SSD для хранения файлов или создания разделов, прежде чем приступить к файловым операциям.
3. Быстро переустановите SSD
Если SSD не был правильно установлен на вашем ПК, вот как это исправить:
- Щелкните правой кнопкой мыши меню «Пуск» Windows 10 и перейдите в «Диспетчер устройств»,
- Откройте категорию «Дисководы»,
- Щелкните правой кнопкой мыши на SSD и выберите «Удалить устройство».
- Откройте меню «Действие» и нажмите «Обновить конфигурацию оборудования».
- Перезагрузите компьютер. Windows автоматически переустановит все отсутствующие устройства.
4. Обновите драйверы SSD
- Нажмите клавиши «Win + R», введите «devmgmt.msc» и нажмите Enter, чтобы открыть диспетчер устройств.
- Выберите устройство SSD, щелкните правой кнопкой мыши и выберите «Обновить программное обеспечение драйвера».
- Нажмите «Искать драйверы автоматически».
- Если вы получили сообщение «Лучшие драйверы для вашего устройства уже установлены», нажмите «Проверить наличие обновленных драйверов в Центре обновления Windows».
- Щелкните Проверить наличие обновлений и разрешите Windows загрузить и установить последние обновления. Компьютер может перезагрузиться.
Если Центр обновления Windows не может найти драйверы для вашего твердотельного накопителя, посетите официальный веб-сайт производителя, чтобы найти, загрузить и установить последние версии драйверов.
Но если вы не хотите рисковать получить несовместимый драйвер, вы можете обратиться к программному решению для обновления диска.
Это поможет вам следить за всеми драйверами.
5. Откатить драйверы SSD
Если вы установили драйвер, который не поддерживает вашу модель SSD и операционную систему, это может вызвать проблемы с функциональностью и может быть причиной того, что SSD не будет отображаться на вашем компьютере.
Чтобы исправить это, вам следует вернуться к предыдущей версии.
- Откройте «Диспетчер устройств»,
- Щелкните правой кнопкой мыши свой SSD и перейдите в Свойства
- Перейдите на вкладку «Драйвер»,
- Щелкните Откатить драйвер и следуйте инструкциям. Если кнопка неактивна, пропустите этот шаг, поскольку ее нельзя откатить.
6. Обновите драйверы Контроллера запоминающих устройств
Если драйверы контроллера запоминающего устройства устарели, ваш SSD не будет правильно подключаться и останется незамеченным в Windows 10.
Но вы можете решить проблему, обновив эти драйверы.
- Вернуться в «Диспетчер устройств»,
- Разверните категорию «Контроллеры хранения»,
- Щелкните правой кнопкой мыши первую запись и выберите «Обновить программное обеспечение драйвера»,
- Нажмите «Искать драйверы автоматически»,
- Если ваш поиск не увенчался успехом, нажмите «Искать обновленные драйверы в Центре обновления Windows»,
- Выполните следующие действия, чтобы обновить драйверы для всех устройств на контроллерах запоминающих устройств».
7. Проверьте кабель SSD и порты USB
Выключите компьютер и проверьте кабель SSD, чтобы убедиться, что он правильно вставлен в порт USB.
также рекомендуется заменить порты USB, если у вас их больше, на случай, если они неисправны и вызывают проблемы с подключением.
И, если у вас есть другой совместимый кабель, замените текущий и используйте его для подключения SSD к компьютеру.
возможно, кабель каким-то образом поврежден.
В противном случае может быть что-то не так с самим SSD.
8. Назначьте букву диска
Если диск скрыт, возможно, на нем отсутствует буква диска или буква, которая конфликтует с другим разделом.
Например, если ваш SSD не отображается на вашем ПК с Windows 10, вы можете исправить это, назначив новую букву диска.
Как назначить буквы дисков с помощью управления дисками»:
- Щелкните правой кнопкой мыши кнопку «Пуск» и откройте «Управление дисками»,
- Выберите раздел SSD, щелкните правой кнопкой мыши и выберите «Изменить буквы дисков или пути».
Если буква диска уже назначена:
- Нажмите «Изменить»,
- Выберите желаемую букву диска,
- Нажмите ОК».
Если буква не назначена:
- Нажмите кнопку «Добавить»,
- При подключении к следующей пустой папке NTFS нажмите кнопку «Обзор»,
- Установите новый путь для диска, выбрав пустую папку NTFS и нажав «ОК»,
- Затем нажмите «ОК» для подтверждения.
Закройте управление дисками.
Как назначить буквы дисков с помощью командной строки:
- Нажмите клавишу «Win + R», введите «CMD» и нажмите «Ctrl + Shift + Enter», чтобы открыть командную строку с правами администратора,
- Запустите «diskpart», чтобы получить доступ к интегрированному менеджеру разделов,
- Запустите «список томов», чтобы проверить все диски,
- Определите номер вашего SSD-диска и используйте его во время операции «выбрать том №» (например, «выбрать том 4»),
- Введите «assign letter =» и добавьте новую букву диска (например, «assign letter = e»). Нажмите Enter.
Выйти из командной строки.
9. Отформатируйте SSD
Если при попытке доступа к содержимому SSD в проводнике возникает ошибка, рекомендуется отформатировать диск.
Имейте в виду, что это означает, что вы потеряете все файлы, которые вы там сохранили.
- Щелкните правой кнопкой мыши кнопку «Пуск» в Windows 10 и выберите «Управление дисками
- Выберите раздел на вашем SSD (или весь диск, если у вас больше нет разделов),
- Щелкните диск правой кнопкой мыши и выберите «Форматировать»,
- Установите метку тома, файловую систему и размер единицы размещения,
- Отключите «Выполнить быстрое форматирование»,
- Оставьте отключенным параметр «Включить сжатие файлов и папок»,
- Нажмите «ОК» и дождитесь завершения форматирования.
Если ваш SSD не отображается в управлении дисками, используйте командную строку:
- Нажмите кнопку «Пуск», найдите «Командная строка» и нажмите «Запуск от имени администратора». Нажмите Да, если будет предложено ввести UAC (Контроль учетных записей пользователей),
- Запускаем «diskpart»,
- Запустите «список дисков», чтобы просмотреть все жесткие и твердотельные диски,
- Учитывая номер диска вашего SSD, выполните команду «выбрать диск №» (например, «выбрать диск 0»),
- Запустите «очистку», чтобы успешно выполнить очистку диска, навсегда удалив все файлы и папки с выбранного SSD,
- Затем запустите «format fs = ntfs», чтобы отформатировать SSD как NTFS,
- Выйти из командной строки.
10. Используйте инструмент диагностики SSD
Вы можете проверить состояние вашего SSD и найти широкий спектр информации с помощью специального инструмента, такого как Crystal Disk Mark, Open Hardware Monitor или SSDLife».
Просто скачайте одну из этих программ и покажите ей свой SSD для тестирования и проверки атрибутов SMART.
11. Отключите другие периферийные устройства
Если к вашему компьютеру подключено несколько внешних устройств, например адаптер Wi-Fi или веб-камера, мы рекомендуем вам отключить их.
Они могут помешать работе вашего SSD, помешать вам его использовать и заставить вас думать, что SSD неисправен.
Перед этим обязательно выключите компьютер.
Затем включите его и проверьте, отображается ли сейчас ваш SSD.
12. Запустите средство устранения неполадок оборудования и устройств
В Windows 10 вы можете использовать средство устранения неполадок, предназначенное для исправления распространенных аппаратных ошибок, поэтому вы можете использовать его для устранения любых проблем с SSD.
Обычно вы можете найти это в настройках средства устранения неполадок.
Однако, если в этой области нет средства устранения неполадок оборудования и устройств, вы можете использовать инструмент «Выполнить».
- Нажмите клавишу Windows + R и запустите msdt.exe -id DeviceDiagnostic».
- Нажмите Далее и разрешите Windows просканировать ваш компьютер на предмет проблем.
- Если он найдет какие-либо решения, нажмите Применить это исправление».
- Перезагрузите Windows.
- Попробуйте использовать свой SSD прямо сейчас.
13. Запустите CHKDSK
Если на вашем SSD есть ошибки или поврежденные сектора, вы можете запустить CHKDSK (Проверить диск), чтобы найти и исправить их.
Нет необходимости устанавливать сторонние программные решения, так как вы можете запустить CHKDSK из среды командной строки.
Как использовать CHKDSK:
- Нажмите клавишу «Win + R», введите «CMD» и нажмите «Ctrl + Shift + Enter», чтобы открыть командную строку с правами администратора.
- Нажмите «Да», если будет предложено «Контроль учетных записей пользователей».
- Введите «chkdsk d: / f / r», если вашему SSD присвоена буква «d:». В противном случае замените «d:» правильной буквой раздела. Нажмите клавишу Enter.
- Если вас попросят принудительно отключить том, введите «y» (да) и нажмите Enter.
- Подождите, пока CHKDSK выполнит свою задачу.
- Выйдите из командной строки и попробуйте сейчас получить доступ к своему SSD.
14. Просканируйте свой компьютер на наличие вредоносных программ
Если ваша операционная система заражена вредоносным ПО, SSD может не отображаться на вашем компьютере.
Однако вы можете запустить сканирование на наличие вредоносных программ и удалить или поместить в карантин любые поврежденные файлы, связавшись с Защитником Windows».
Как использовать Защитник Windows:
- Нажмите кнопку «Пуск», введите «Безопасность Windows» и откройте это приложение.
- Выберите Защита от вирусов и угроз».
- Щелкните Параметры сканирования».
- Выберите «Быстрая проверка» и нажмите «Сканировать сейчас».
- Если результаты поиска пусты, запустите еще одно сканирование «Автономное сканирование Защитника Windows».
- Разрешить Windows удалять или помещать в карантин подозрительные файлы. Если вы уверены, что определенные файлы в безопасности, вы должны пометить их как ложные срабатывания.
- Перезагрузите компьютер и попробуйте использовать SSD.
15. Обновите BIOS
Если вы никогда не обновляли BIOS или прошло слишком много времени с момента последнего обновления, это может вызвать ошибки инициализации диска.
Поэтому для решения этой проблемы необходимо ускорить работу BIOS.
Как обновить BIOS:
- Подключите флешку к компьютеру.
- Нажмите кнопку «Пуск» в Windows 10, найдите информацию о системе и откройте это приложение.
- Выберите область «Информация о системе».
- Обратите внимание на информацию, указанную на сайте производителя, и на «Версия / Дата BIOS».
- Запустите веб-браузер и посетите веб-сайт производителя BIOS.
- Найдите и загрузите последнюю версию BIOS для своего ПК.
- Распаковать скачанный архив на флешку.
- Перезагрузите компьютер и войдите в настройки BIOS».
- Сделайте резервную копию текущей версии BIOS.
- Запустите обновление BIOS.
- Когда закончите, запустите Windows как обычно и проверьте результаты.
16. Проверьте системную память
Любые проблемы с системной RAM могут повлиять на устройства хранения и даже помешать отображению SSD на компьютере с Windows.
Поэтому рекомендуется проверить оперативную память с помощью встроенного инструмента под названием «Диагностика памяти Windows).
Как использовать диагностику памяти Windows:
- Убедитесь, что вы сохранили все документы и закрыли все программы.
- Нажмите клавишу «Win», найдите «Windows Memory Checker» и нажмите Enter.
- Нажмите «Перезагрузить сейчас» и проверьте наличие проблем.
- Перед перезапуском Windows он проверит оперативную память на наличие проблем.
По умолчанию он запускает тест RAM в стандартном режиме.
Но мы рекомендуем перейти к расширенному тесту.
Хотя это занимает больше времени, оно предоставляет информацию о вашем ПК, и вы можете понять, почему у вас возникают проблемы с твердотельным накопителем.
Чтобы переключиться в расширенный тестовый режим, нажмите F1 для доступа к параметрам, выберите «Advanced» и нажмите F10 для подтверждения.
Результаты сканирования будут отображаться в Центре действий Windows 10 после запуска системы.
Как вариант, вы можете скачать, установить и использовать MemTest86».
Неподдерживаемая файловая система
Вероятно, у вас есть SSD, который ранее использовался в среде, отличной от Windows. Прежде чем вы сможете создать раздел NTFS для Windows, необходимо удалить несовместимый том.
Здесь нужно действовать по следующей схеме:
- Запустите приложение «Управление компьютером» (процедура описана в пунктах 1-2 инструкции, приведенной в разделе «Диск не инициализирован»). Откройте вкладку «Управление дисками».
- В контекстном меню раздела, обозначенного как «RAW» (это означает, что его файловая система не распознается) выберите пункт «Удалить том…».
- Подтвердите операцию, нажав на кнопку «Да».
- После того, как том будет удален, он получит статус «Свободен» в управлении дисками. Теперь вы можете приступить к созданию на его месте нового раздела.
Проблемы с BIOS
Компьютер может не видеть SSD, если BIOS неправильно настроен. К такой ошибке готовится неправильная системная дата. В этом случае ручная установка бесполезна — после выключения компьютера дата снова будет определяться некорректно.
Чтобы исправить это, вы можете попробовать сбросить настройки BIOS до значений по умолчанию. Тебе понадобится:
- Выключите компьютер и выньте вилку из розетки.
- Снимаем крышку с системного блока.
- Найдите на материнской плате перемычку с надписью «CLRTC». На большинстве карт он расположен рядом с аккумулятором.
- Снимите перемычку с перемычки и переместите ее на контакты 2-3.
- Через полминуты можно снова поставить джемпер на место.
Некоторые пользователи предпочитают извлекать батарею CMOS вместо того, чтобы переставлять перемычки. Обычно для сброса параметров достаточно 30 секунд, но для некоторых моделей карт этот временной интервал может достигать 10 минут.
Если на вашей материнской плате есть кнопка CMOS CLR, нажмите ее, чтобы загрузить настройки по умолчанию.
вполне возможно, что после выполнения этих инструкций компьютер по-прежнему отображает неправильную дату, а твердотельный накопитель по-прежнему не обнаруживается. Затем вам нужно заменить батарею CMOS на новую.
Еще одна проблема, связанная с BIOS, — это режим SATA, который не подключен или настроен неправильно.
В зависимости от версии BIOS или UEFI нужные нам параметры могут находиться в разных местах, но чаще всего они находятся в меню «Дополнительно» или «Дополнительно». В нем вам нужно найти подраздел «Конфигурация встроенного устройства» и открыть «Конфигурация последовательного порта». Последовательный порт должен быть активен. В противном случае настройку необходимо изменить вручную.
Если SSD не удалось подключиться, вы можете выбрать другой режим SATA в подразделе «Advanced> SATA Configuration». Это может быть AHCI или IDE.
Если SSD подключен к материнской плате через интерфейс M.2, следует проверить, совместим ли он с BIOS. Для этого зайдите в BIOS и разверните подраздел «Хранилище». Если ваш диск не отображается в списке устройств (если он правильно подключен), это может означать, что он не поддерживается на уровне BIOS.
Проблемы с кабелем или разъёмом
Причиной отсутствия доступа к SSD может быть некачественный или поврежденный кабель. Для проверки вам потребуются:
- Снимите крышку с системного блока, ранее отключенного от сети.
- Отсоедините интерфейсный кабель, соединяющий эти компоненты от твердотельного накопителя и материнской платы.
- Проверьте состояние кабелей и разъемов. При внешнем повреждении, в зависимости от ситуации, подключить кабель к другому разъему или заменить на исправный. Желательно распутать переплетенные шлейфы. При этом следует учитывать, что повреждение может быть скрытым, когда его невозможно обнаружить при визуальном осмотре.
- Подключите компьютер к сети, запустите Windows и проверьте, отображается ли твердотельный накопитель в проводнике. В этом случае снятую панель тоже можно заменить. В противном случае не помешает заглянуть в блок питания.
Специальная команды
Вопрос о том, произойдет ли восстановление SSD, многих беспокоит. Однозначно ответить сложно, так как есть пара нюансов, которые могут повлиять на результат.
Отличительной особенностью агрегата является наличие определенной команды, которая есть на SSD. TRIM отвечает за то, чтобы все данные, которые были удалены с диска, действительно были уничтожены. Твердотельный накопитель полностью стирает файлы из блоков данных.
Эта команда работает очень просто. Когда пользователь удаляет документы, интерфейс ATA сообщает, что файлы уничтожаются, а не хранятся в специальных блоках.

Но есть один момент: конечно, документы не удалятся сразу. Устройство сообщит пользователю, что файлы были удалены, но вскоре после этого блокировка будет снята. Следовательно, есть шанс быстро восстановить данные.
Все известные производители твердотельных накопителей стараются создавать универсальные устройства, отличающиеся друг от друга только размером архива. Скорость одинакова для всех дисков, поэтому команда TRIM будет выполнена на 100 %.
Неисправность блока питания
Блок питания отвечает за питание всех компонентов компьютера. Его неисправность может привести к тому, что любое устройство перестанет нормально работать.
Чтобы проверить версию с блоком питания, выполните следующие действия:
- Отсоедините боковую панель от основания компьютера, как в предыдущем разделе.
- Проверьте состояние кабеля питания (и его контактов), к которому подключен SSD. При необходимости подключите другой кабель от блока питания к устройству.
- Включите компьютер и проверьте, доступен ли SSD.
- Если диск по-прежнему не отображается, вы можете отключить некоторые компоненты (другие приводы, дисководы гибких дисков) от источника питания, а затем попытаться снова запустить машину. Успешный запуск на этом этапе может означать, что блок питания «упал» или его мощности не хватает на все устройства.
- Если у вас есть исправный блок питания, вы можете протестировать работу системы с ним.
- При необходимости установите новый блок питания в корпус компьютера.
Инструкция по восстановлению
Для начала нужно найти хорошую программу. Восстановить SSD непросто. Как и в случае с USB-накопителем, пользователю придется одновременно пробовать несколько программ. Поэтому сначала необходимо установить пару опций утилит.
Далее вам нужно будет подключить SSD. Многие пользователи рекомендуют использовать для этого не интерфейс SATA, а USB. Это связано с тем, что «собственный» порт может запускать команду TRIM, и в результате файлы будут безвозвратно удалены.
Если вы подключите накопитель через USB, стирание не будет активировано, а значит, ваши документы останутся в безопасности.

После подключения устройства можно запускать программу. Какой бы ни была утилита, все они имеют одинаковый интерфейс. Вам просто нужно выбрать диск, который вы хотите восстановить. Затем пользователь должен запустить диагностику, а затем сам процесс сброса.
Устранение неполадок, связанных с драйверами на ваш SSD
Возможно, производители SSD выпустили некоторые драйверы или вспомогательное программное обеспечение для накопителя. И вы можете использовать их для повышения производительности вашего SSD. Однако вполне возможно, что они являются причинами, по которым ваш SSD не обнаруживает проблему.
Возможно, программное обеспечение, которое вы используете, устарело или проблематично, поэтому вам необходимо отключить или удалить его. В любом случае, вы в основном занимаетесь проблемами вождения. И это может быть очень сложно и требует много времени, если вы не знакомы с процессом.
Поэтому мы рекомендуем использовать Driver Easy. Это профессиональный инструмент для работы с драйверами, который поможет вам избавиться от вышеперечисленных проблем. Вы можете использовать бесплатную или профессиональную версию для сканирования и загрузки драйверов. Но версия Pro может быстро обновить несколько драйверов всего за 2 клика (и вы получите полную техническую поддержку и 30-дневную гарантию возврата денег).
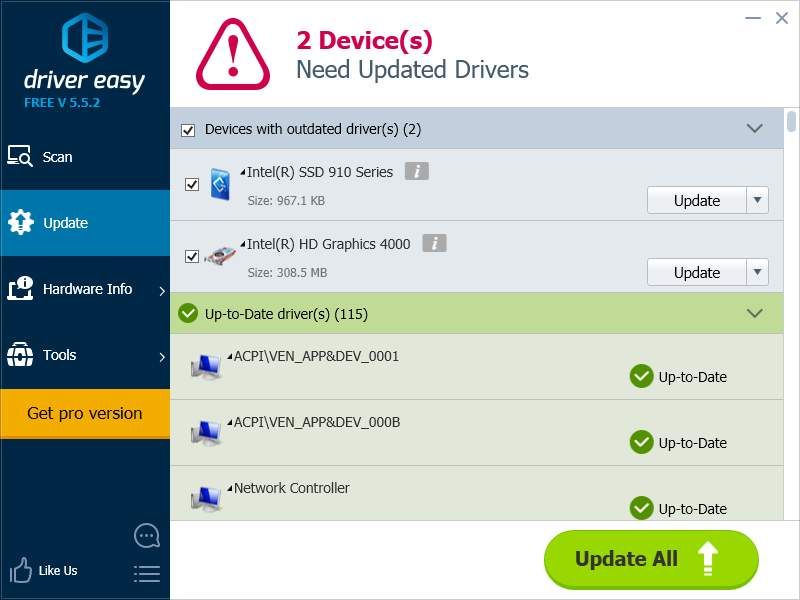
Кроме того, вы можете использовать Driver Easy для удаления драйверов (требуется версия Pro). Вы можете использовать эту функцию для удаления проблемных драйверов. И операция довольно проста !
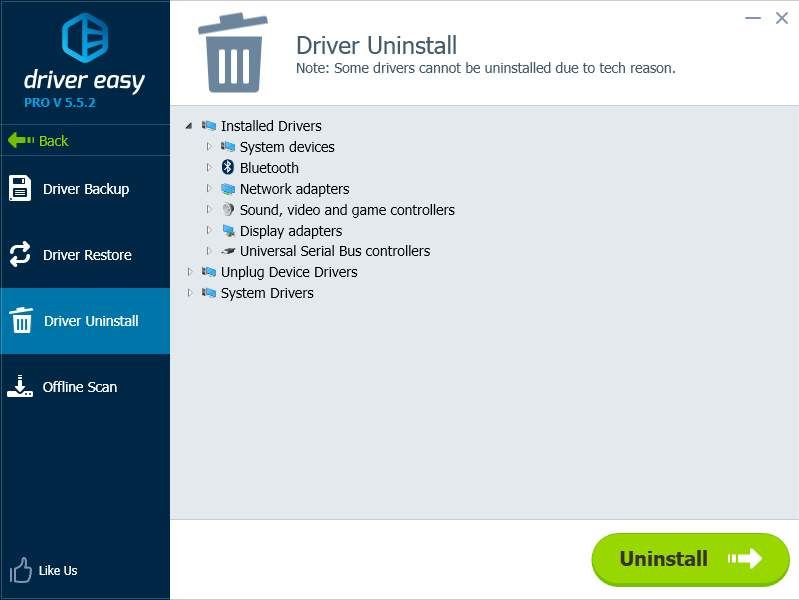
Как выбрать SSD для компьютера или ноутбука
Для наиболее грамотного выбора необходимо ознакомиться с технической документацией к материнской плате или ноутбуку. Например, диск NVMe нельзя установить в порт mSATA.


В целом на ноутбуке пользователь может столкнуться с теми же неисправностями, что и на ПК. Но есть и исключения. О них — ниже.
Исключение №1
На ноутбуке нет портов SATA или удлинителей. Чтобы установить дополнительный жесткий диск (а в ноутбуках SSD-накопитель часто устанавливается в качестве системного диска), основной жесткий диск остается как носитель. Для установки второго привода используйте HDD-Caddy, который устанавливается вместо оптического привода ноутбука.

Важно: всегда старайтесь проверить свой Caddy на месте. Чаще всего они производятся неизвестными китайскими фабриками и их качество оставляет желать лучшего. И они являются основной причиной, по которой ноутбук не видит SSD.
Оптимальная настройка подключения: вместо основного жесткого диска устанавливается твердотельный накопитель, затем оптический привод разбирается и на его место устанавливается Caddy с установленным жестким диском.
Исключение №2
В подавляющем большинстве случаев пользователь не сможет самостоятельно заменить жесткий диск твердотельным. А доступ к батарее BIOS будет для рядового пользователя крайне проблематичным — для этого придется полностью разбирать нижнюю панель ноутбука.

Поэтому установка накопителя в ноутбук может быть произведена специалистом, обладающим достаточной квалификацией для такой операции. Вмешательство неопытного пользователя может привести к серьезной поломке ноутбука, исправление которой сильно ударит по вашему карману и потратит ваше драгоценное время.
Исключение №3
И самым главным исключением будет факт: в ноутбук нельзя установить ни одного диска, кроме SATA. Причина проста: у ноутбуков просто нет необходимых портов для подключения SSD разных форматов.
