- Что это такое?
- Процедура деактивации Windows Defender в «Десятке»
- Защитник или антивирус
- Как включить Защитника операционной системы?
- В 7 Виндоус
- В 10 Виндоус
- Утилиту можно запустить в Windows 10 версии так же, как и в версии 7. Метод с использованием меню «Параметры» аналогичен по эффективности. Чтобы включить Защитник таким образом, вам необходимо:
- Отключение Защитника Виндовс 7
- Способ 1: Настройки программы
- Способ 2: Отключение службы
- Способ 3: Удаление при помощи сторонней программы
- Как отключить защитник Windows 7: способ первый
- Где найти результаты проверки?
- Использование автономного Защитника Windows в Windows 7 и Windows 8.1
- Настройка и проверка компьютера
- Настройка защитника Windows 7
- Обновление защитника Windows 7
- Журнал
- Microsoft SpyNet
- Процедура деактивации Windows Defender в «Восьмерке»
- Как деактивировать в Виндовс 7?
- Как отключить?
- В 7 версии ОС
- В 10 версии ОС
- Как установить?
- Если по каким-либо причинам Защитник Windows не установлен на вашем компьютере, вы всегда можете скачать его в соответствующем разделе официального сайта Microsoft. Для этого вам нужно выбрать необходимый установщик в зависимости от вашей операционной системы и ее разрядности. После скачивания файла нужно запустить его и следовать инструкциям.
- Запуск программы
- Правила пользования
- Как удалить?
- Как отключить защитник Windows 7: способ второй
- Запись автономного Защитника Windows на диск или флэшку
- Как отключить в Виндовс 8 и 10?
- Как восстановить?
- Настройки и дополнительные функции Windows Defender
- Где скачать автономный Защитник Windows?
- Включение Защитника Виндовс 7
- Способ 1: Настройки программы
- Способ 2: Конфигурации системы
- Что делать, если программный продукт не обновляется?
Что это такое?
Защитник Windows — это программное обеспечение, разработанное Microsoft в 2005 году и интегрированное во все версии Windows, начиная с Windows XP. Его цель — защитить операционную систему от вредоносного шпионского ПО.
Этот тип вредоносного ПО незаметно проникает на ваш компьютер, чтобы скопировать вашу личную информацию и отправить ее третьим лицам.
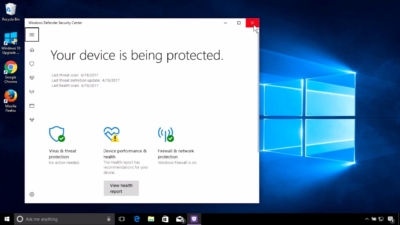
Защитник Windows должен отслеживать такие программы и помещать их в карантин, но часто это может мешать только опытному пользователю. С другой стороны, для начинающих пользователей Защитник Windows может стать хорошей подушкой безопасности при работе в Интернете.
Процедура деактивации Windows Defender в «Десятке»
Отключить Защитник в Windows 10 намного сложнее, чем во всех предыдущих версиях операционной системы. Для этого вам необходимо выполнить следующие действия:
- В окне «Параметры» установите курсор пункта «Постоянная защита» в положение «Отключить»;

- Готовый! Защитник временно отключен. Через четверть часа он сам активируется.
Теперь у пользователя есть 15 минут, чтобы установить нужную программу или сохранить файл из Интернета в память ПК. Но что, если владельцу ПК нужно навсегда отключить встроенную защиту? Ниже приводится конкретная инструкция для таких пользователей.
Защитник или антивирус
Конечно, в этой неравной битве победителем является антивирусное программное обеспечение. Потому что даже самые простые и поспешные приложения победят вирусы, о которых защитник даже не подозревает. Это не полноценный антивирус, а просто системный компонент. И он не защищает от дальнейшего вредоносного ПО и не защищает от хакерских атак.
Как включить Защитника операционной системы?
В 7 Виндоус
Если по какой-то причине Защитник Windows отключен на вашем ПК и вы хотите его запустить, вам необходимо сделать следующее:
- Вызовите меню «Пуск», щелкнув значок в нижнем левом углу экрана или нажав клавишу Win.
- В меню «Пуск» находим утилиту «Службы». Запускаем.
- В открывшемся окне выберите из списка «Защитник Windows», запустите его двойным щелчком.
- В окне настроек Защитника Windows в строке Тип запуска выберите запись Автоматический (отложенный запуск)».
- Найдите и нажмите кнопку «Выполнить».
Благодаря предпринятым действиям вы не только будете запускать утилиту за один раз, но и добавите ее в список приложений для автоматического запуска. Если утилита не запускается, для начала ее работы следует проверить компьютер на наличие вирусов, так как они могут заблокировать запуск Защитника Windows.
В 10 Виндоус

Утилиту можно запустить в Windows 10 версии так же, как и в версии 7. Метод с использованием меню «Параметры» аналогичен по эффективности. Чтобы включить Защитник таким образом, вам необходимо:
- Вызывает меню «Пуск».
- Выберите меню «Параметры».
- Запустите раздел Обновление и безопасность».
- Используйте левую панель для доступа к разделу «Защитник Windows».
- Для максимально эффективной работы программы следует пройти все 3 варианта.
Внимание! Когда вы включаете Защитник Windows, имейте в виду, что если на вашем компьютере есть программы для незаконного доступа к лицензионному программному обеспечению (кряк, кейген), они будут помещены в карантин и впоследствии удалены.
Отключение Защитника Виндовс 7
Вы можете остановить Защитник Windows, отключив его через сам интерфейс программы Защитника, остановив службу, отвечающую за его работу, или просто удалив его со своего компьютера с помощью специальной программы. Последний метод особенно полезен, если у вас мало места на диске и каждый мегабайт свободного места на диске имеет значение.
Способ 1: Настройки программы
Самый простой способ отключить этот компонент — в его настройках.
- Нам нужно попасть в «Панель управления». Для этого нажмите кнопку «Пуск» на панели задач или одноименную кнопку на клавиатуре (гравировка на клавише «Windows» совпадает с рисунком клавиши «Пуск» в Windows 7 или более поздних версиях этого операционная система). В правой части этого меню находим нужную нам кнопку и нажимаем на нее.
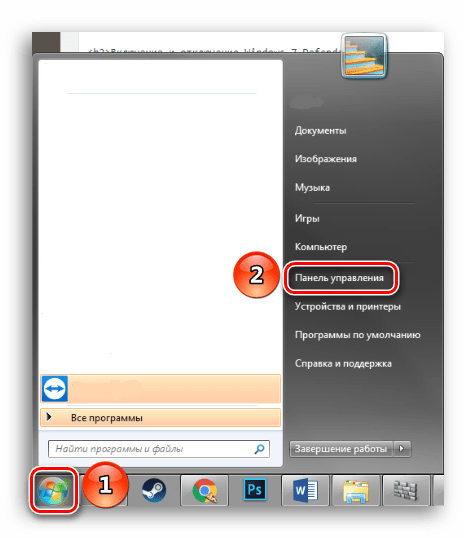
- Если в окне «Панель управления» включен вид «Категория», необходимо изменить тип представления на «Маленькие значки» или «Крупные значки». Это упростит поиск значка Защитника Windows».
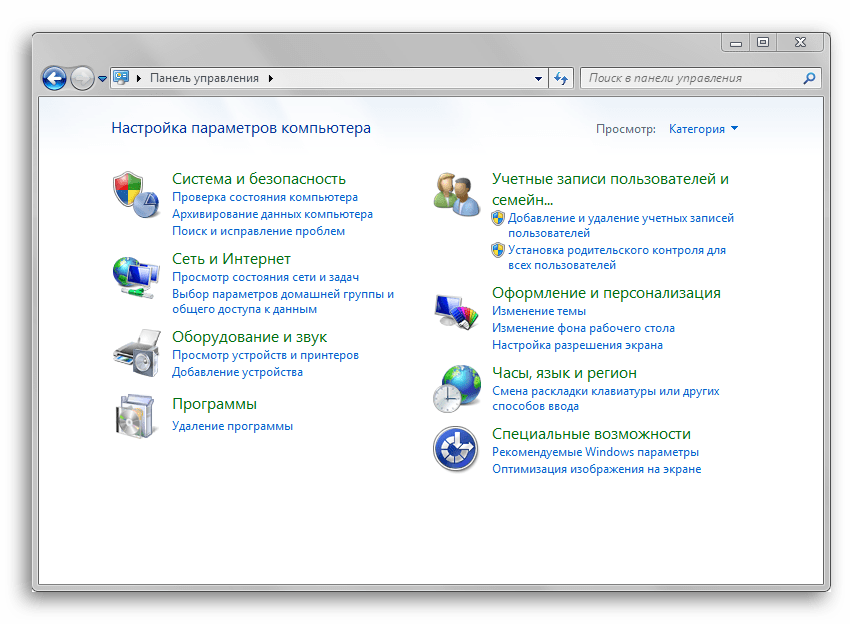 В правом верхнем углу окна содержимого есть кнопка «Просмотр» и указывается установленный вид. Щелкните ссылку и выберите один из двух подходящих нам представлений.
В правом верхнем углу окна содержимого есть кнопка «Просмотр» и указывается установленный вид. Щелкните ссылку и выберите один из двух подходящих нам представлений.
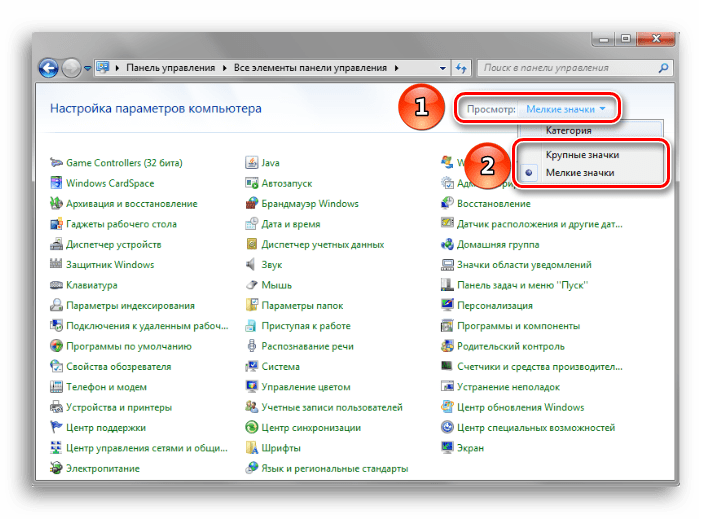
- Находим пункт «Защитник Windows» и щелкаем по нему один раз. Значки в Панели управления расположены хаотично, поэтому вам придется самостоятельно просматривать список программ.
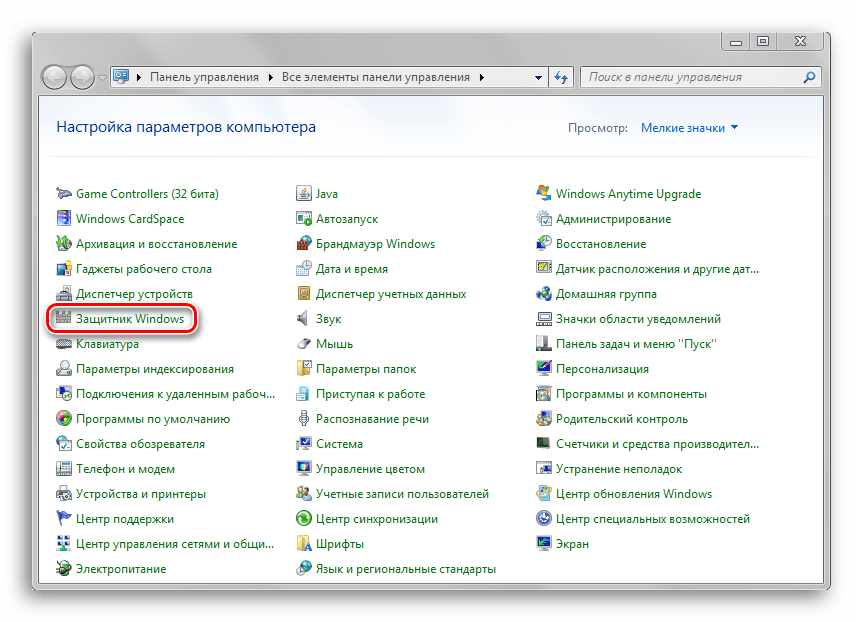
- В открывшемся окне «Защитник» на верхней панели находим кнопку «Программы» и нажимаем на нее. Затем нажмите кнопку «Параметры».
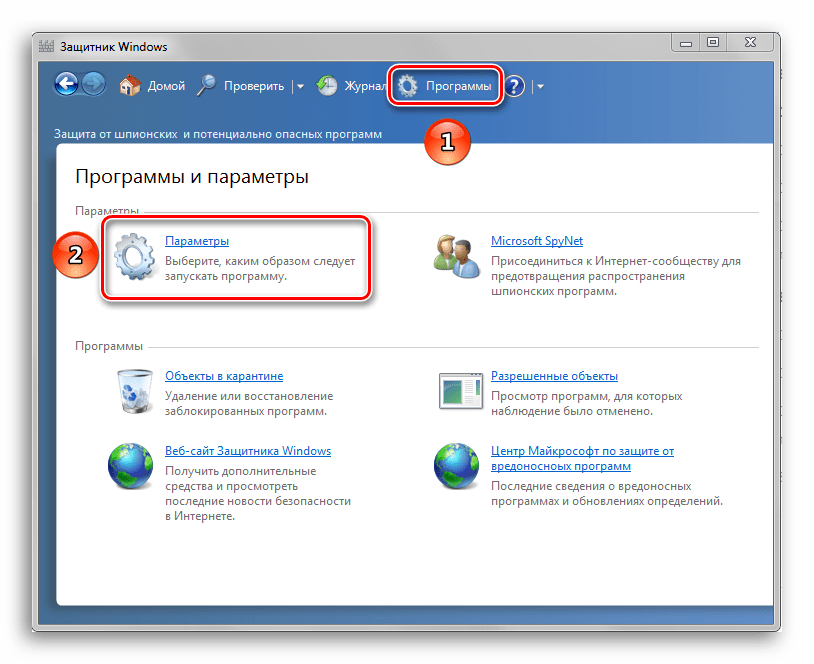
- В этом меню щелкните строку «Администратор», которая находится в нижней части панели параметров слева. Затем снимите флажок «Использовать эту программу» и нажмите кнопку «Сохранить», рядом с которой будет нарисован щит. В Windows 7 щит указывает действия, которые будут выполняться с правами администратора.
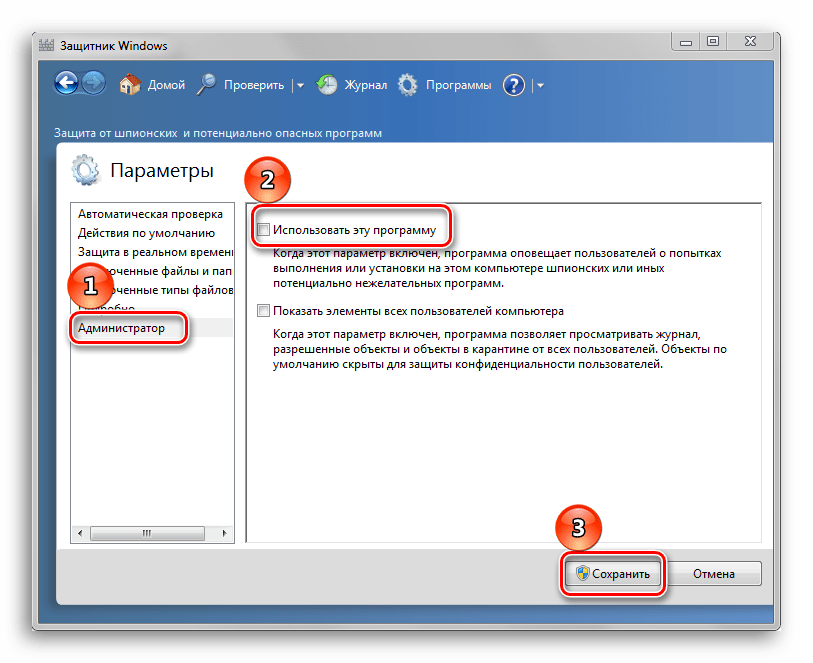 После отключения Защитника должно появиться такое окно.
После отключения Защитника должно появиться такое окно.
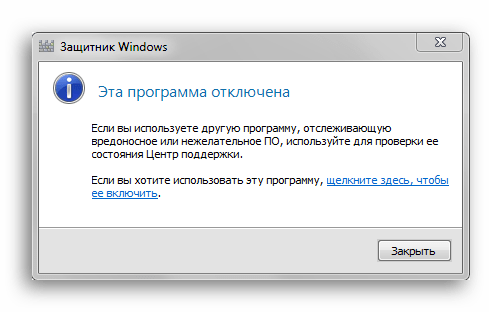
Щелкните «Закрыть». Готово, Защитник Windows 7 отключен и больше не должен вас беспокоить.
Способ 2: Отключение службы
Этот способ позволит вам отключить Защитник Windows не в его настройках, а в конфигурации системы.
- Нажмите комбинацию клавиш «Win + R», которая запустит программу под названием «Выполнить». Мы должны ввести команду, написанную ниже, и нажать «ОК».msconfig

- В окне «Конфигурация системы» перейдите на вкладку «Службы». Прокрутите список вниз, пока не найдете строку «Защитник Windows». Снимаем галочку напротив названия нужной нам службы, нажимаем «Применить», а затем «ОК».
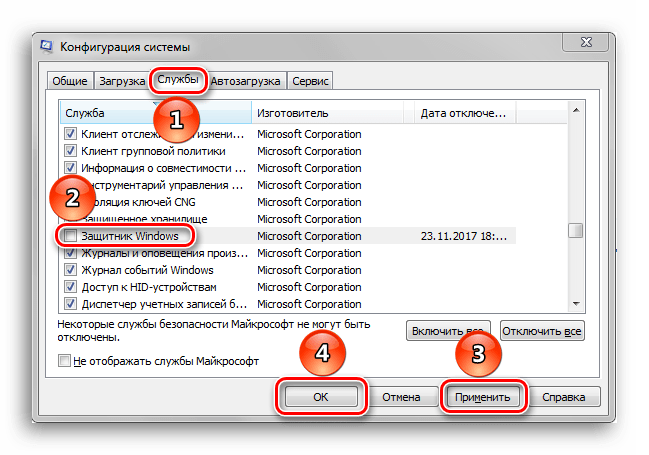
- Если после этого у вас появится сообщение в «Системных настройках», предлагающее выбрать между перезагрузкой компьютера прямо сейчас или вообще без перезагрузки, лучше выбрать «Выйти без перезагрузки». Вы всегда можете перезагрузить компьютер, но данные, потерянные из-за внезапного выключения, вряд ли будут восстановлены.

Способ 3: Удаление при помощи сторонней программы
Стандартная установка и удаление программ не позволяет удалить компонент, встроенный в операционную систему, но программа удаления Защитника Windows проста. Если вы решили удалить встроенные системные инструменты, обязательно сохраните важные для вас данные на другом диске, так как последствия этого процесса могут серьезно повлиять на дальнейшую производительность операционной системы в целом, вплоть до потери все файлы на диске с установленной Windows 7.
Загрузите программу удаления Защитника Windows
- Зайдите на сайт и нажмите «Скачать деинсталлятор Windows Defender».
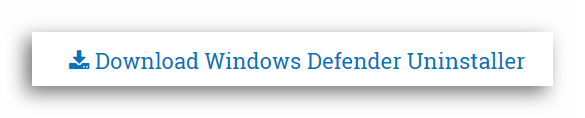
- После загрузки программы запустите ее и нажмите кнопку «Удалить Защитник Windows». Это действие полностью удалит Защитник Windows из системы.
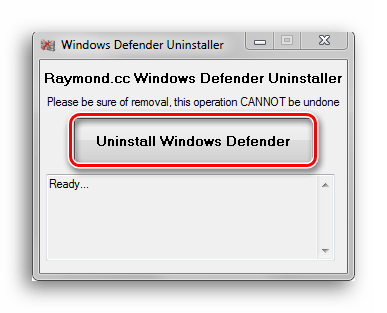
- Через некоторое время на месте отображения действий программы появится строка «Раздел реестра Защитника Windows удален». Это означает, что он удалил ключи Защитника Windows 7 в реестре, можно сказать, он удалил любое упоминание в системе. Программа удаления Защитника Windows теперь может быть закрыта.
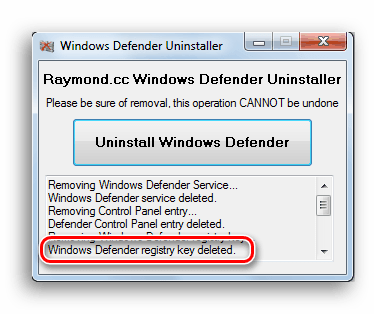
Как отключить защитник Windows 7: способ первый
Есть два способа отключить это приложение. Первый — войти в настройки программы, а второй — отключить службу, обслуживающую ее работу. Начнем с первого. Для этого вам необходимо выполнить следующие действия:
- Щелкните меню «Пуск» на панели управления. Установите вид «Маленькие значки», как показано на рисунке ниже. Там нужно найти пункт «Защитник Windows».
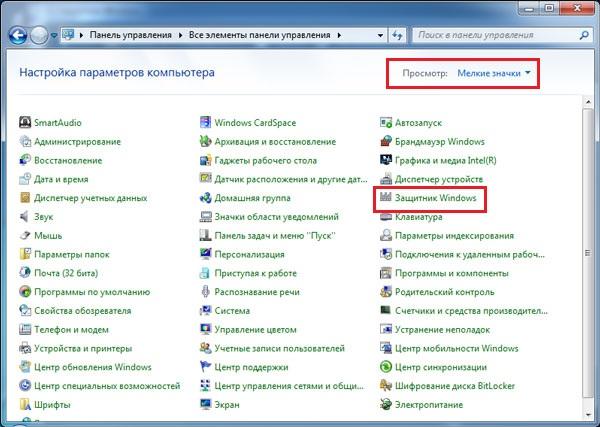
- После нажатия на этот пункт нужно перейти в раздел «Программы», после чего смотрим в списке и нажимаем на гиперссылку «Параметры».
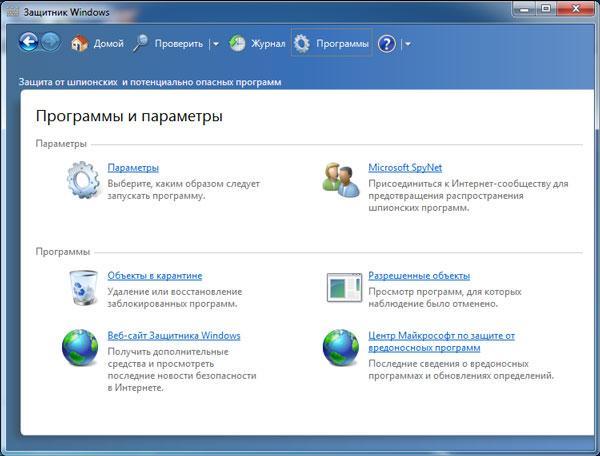
- Далее мы увидим такое окно. В левом меню нажмите «Администратор», затем отмените выбор элемента, показанного на изображении.
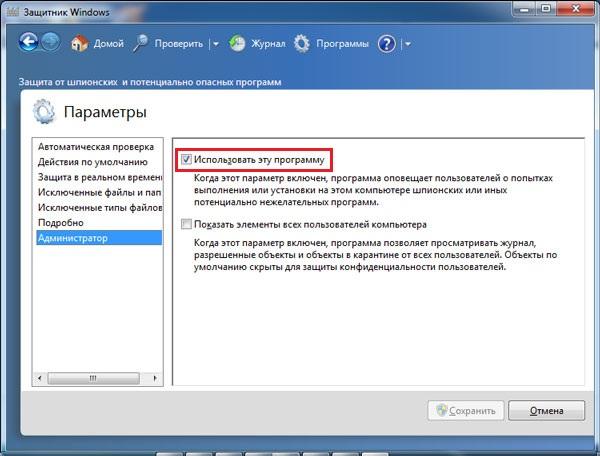
Где найти результаты проверки?
Чтобы просмотреть результаты сканирования для автономного Защитника Microsoft:
- Нажмите кнопку «Пуск» и выберите «Настройки»> «Обновление и безопасность»> «Безопасность Windows»> «Защита от вирусов и угроз .
- На экране «Защита от вирусов и угроз» в Windows 10 в разделе «Текущие угрозы» выберите «Параметры сканирования», а затем выберите «Журнал защиты» (в предыдущих версиях Windows это может быть журнал угроз).
Использование автономного Защитника Windows в Windows 7 и Windows 8.1
Примечание. В предыдущих версиях Windows Microsoft Offline Defender по-прежнему назывался старым именем: Windows Offline Defender
Если вы используете автономный Защитник Windows в Windows 7 или Windows 8.1, выполните следующие четыре простых шага.
- Загрузите автономный Защитник Windows и установите его на компакт-диск, DVD-диск или USB-накопитель.
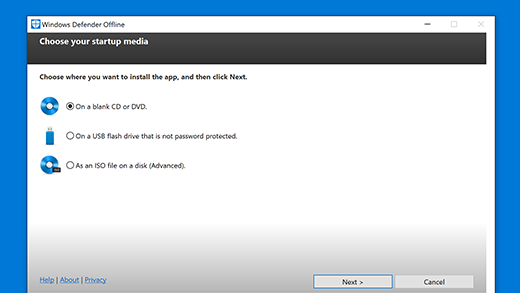
- Перезагрузите компьютер, используя носитель, содержащий Автономный Защитник Windows. Это означает, что созданный на шаге 1 компакт-диск, DVD-диск или флэш-накопитель необходимо установить в компьютер во время перезагрузки. Следуйте инструкциям по загрузке с диска, содержащего носитель.
- Проверьте свой компьютер на наличие вирусов и других вредоносных программ.
- Удалите все вредоносные программы, обнаруженные на вашем компьютере.
Автономный Защитник Windows предоставит подробные инструкции по выполнению этих четырех шагов. Если Microsoft Security Essentials или Центр безопасности Защитника Windows просит вас загрузить и запустить Защитник Windows в автономном режиме, это важно сделать. Это поможет обеспечить безопасность ваших данных и вашего компьютера.
Для начала найдите чистый компакт-диск, DVD или USB-накопитель со свободным пространством не менее 250 МБ, затем загрузите и запустите программу создания съемных носителей. Вам будут представлены подробные инструкции по созданию съемного носителя.
Примечание. Рекомендуется загрузить автономный Защитник Windows и создать компакт-диск, DVD-диск или USB-накопитель на компьютере, который не заражен вредоносным ПО, поскольку это может помешать созданию носителя.
Настройка и проверка компьютера
Настройка защитника Windows 7
Настройки почти такие же, как в Microsoft Security Essentials. По умолчанию защитник выполняет быструю проверку каждый день в 02:00. Расписание можно настроить или полностью отключить в разделе «Автоматическое управление». Вы можете получить доступ к этому разделу через «Программы»> «Параметры
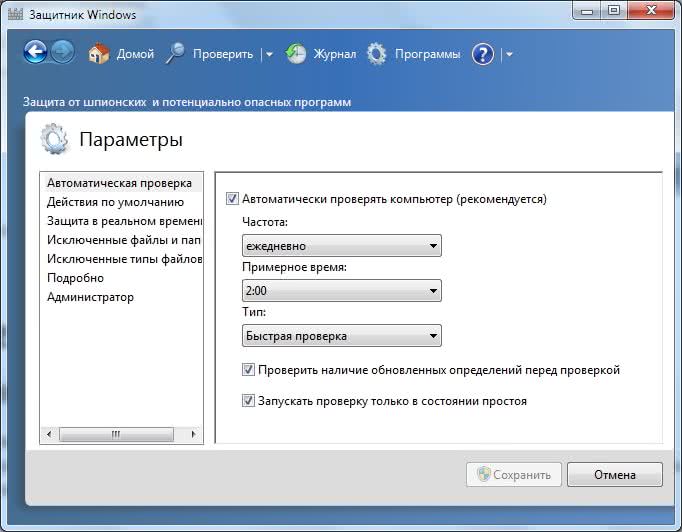
Я считаю полезным установить флажок «Проверять наличие обновленных определений перед проверкой». В этом случае у вас всегда будут актуальные базы данных или определения шпионского ПО.
В разделе «Действия» по умолчанию я установил «Устранение» для высокого уровня опасности «Критический». В русской версии скорее всего опечатка.
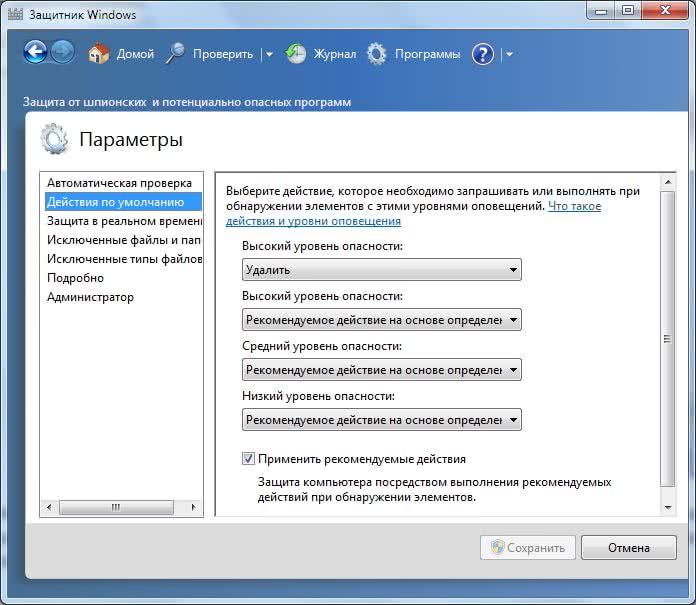
Насколько я понимаю, если вы оставите «Рекомендуемое действие на основе определений», Защитник Windows 7 будет работать по расписанию, указанному разработчиками и полученному вместе с определениями.
В разделе «Постоянная защита» вы можете отключить эту защиту. Как мне кажется, в этом случае Защитник Windows вообще не будет потреблять ресурсы, так как перестанет отслеживать вашу систему.
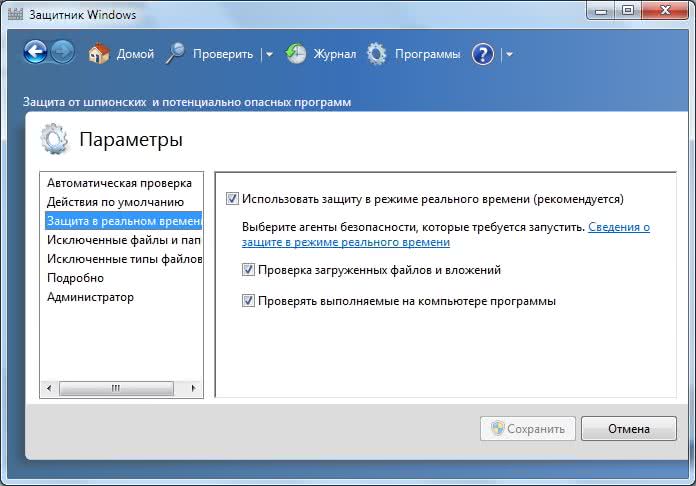
Эту функцию можно использовать, опять же, для «контрабанды» или для снижения нагрузки на компьютер. Он будет в объекте, если система слабая (например, старый нетбук).
Защита в реальном времени может быть частично отключена. Например, отключите проверку загружаемых файлов и вложений (полезно, если вам нужно загрузить изображение размером до n гигабайт). Вы можете отключить сканирование только для программ, запущенных на вашем компьютере. В этом случае остается полагаться только на браузер (например, Google Chrome иногда блокирует загрузку потенциально опасных файлов), межсетевой экран также является межсетевым экраном, системой установки обновлений Windows, закрывающей многие утечки безопасности и UAC.
За исключением файлов, папок и типов файлов вроде бы все ясно. Если защитник случайно отреагирует на известный безопасный файл, вы можете добавить его в исключения.
На вкладке «Сведения», как и в Microsoft Security Essentials, я устанавливаю флажок для управления USB-устройствами, чтобы защитник проверял подключенные флеш-накопители, внешние жесткие диски и другие устройства хранения.
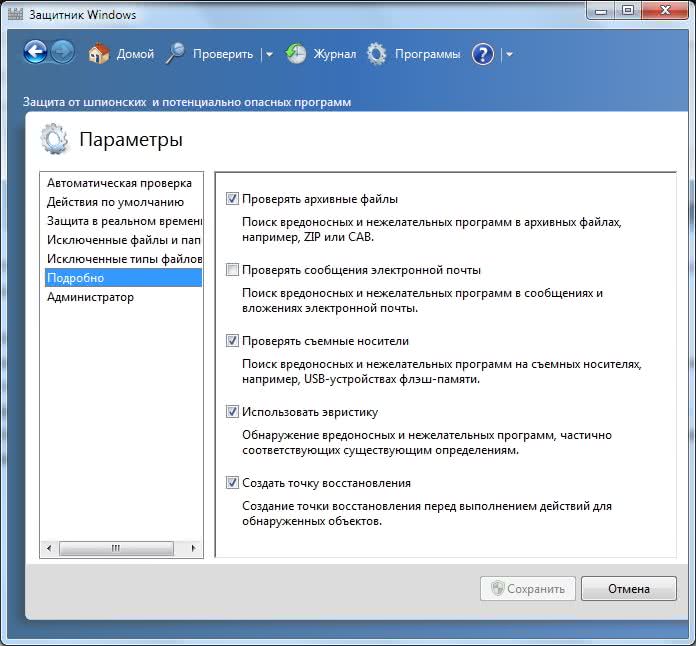
В разделе «Администратор» вы можете полностью отключить защитник и разрешить показ журнала всем пользователям. Если на компьютере несколько пользователей, вы можете разрешить им посмотреть, что обнаружил Защитник Windows 7.
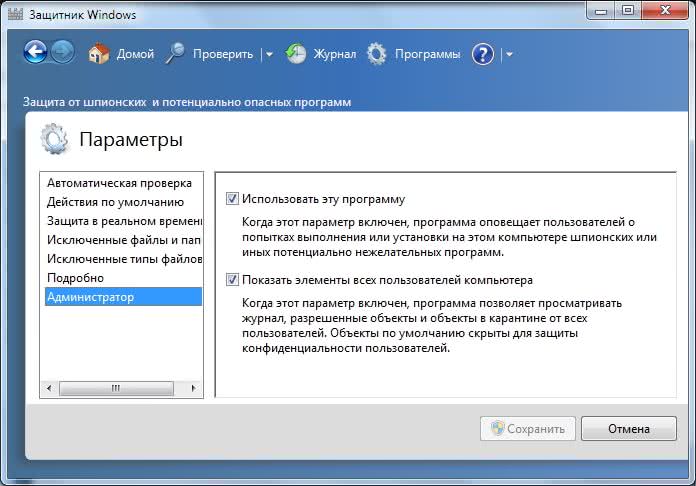
Все есть с настройками.
Обновление защитника Windows 7
Например, если вы хотите запустить полное сканирование своего компьютера, рекомендуется сначала проверить наличие обновлений. Вы можете сделать это, щелкнув стрелку вниз рядом со значком справки и выбрав Проверить наличие обновлений
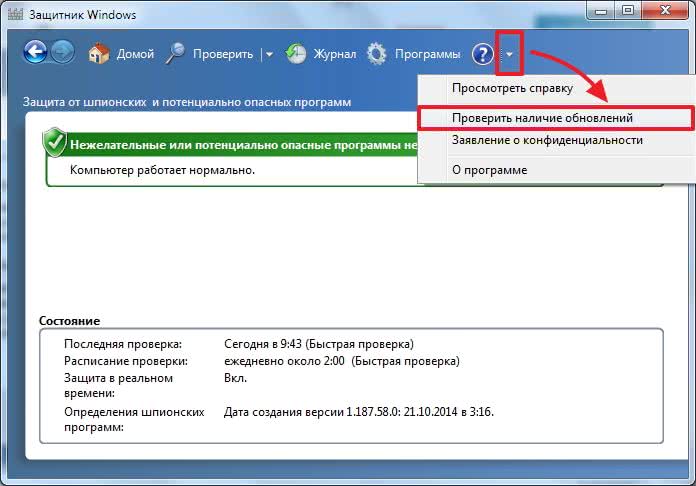
Журнал
В разделе Журнал вы можете увидеть, что защитник делал с обнаруженными объектами.
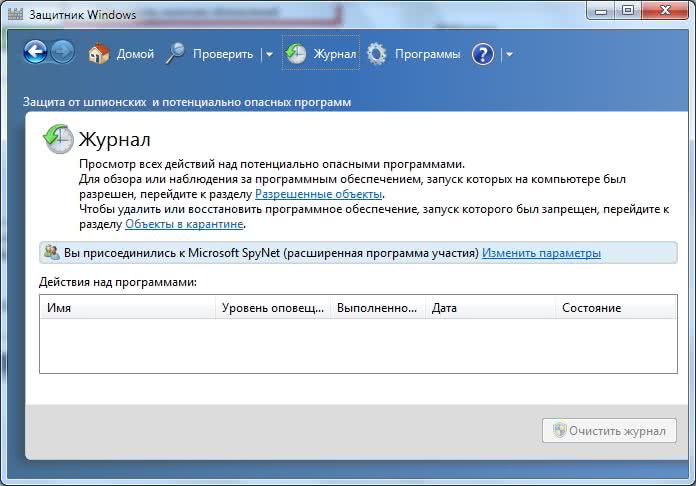
Здесь есть ссылки для просмотра разрешенных и помещенных в карантин объектов.
Microsoft SpyNet
В разделе «Журнал» вы можете присоединиться к сообществу Microsoft SpyNet. То есть, если на вашем компьютере запущено неизвестное шпионское ПО и вы подключены к Microsoft SpyNet, информация с вашего компьютера будет отправлена в Microsoft. Там они будут обработаны и будет найдено «Противоядие». Это противоядие с новым определением затем будет загружено в Защитник Windows 7 на всех компьютерах в мире, и это шпионское ПО будет нейтрализовано.
Вы можете участвовать как обычный участник, так и как опытный участник. Во втором случае с вашего компьютера будет передаваться больше данных и, насколько я понимаю, эффективность поиска противоядия будет больше.

Вы также можете присоединиться к сообществу Microsoft SpyNet в разделе «Программы»
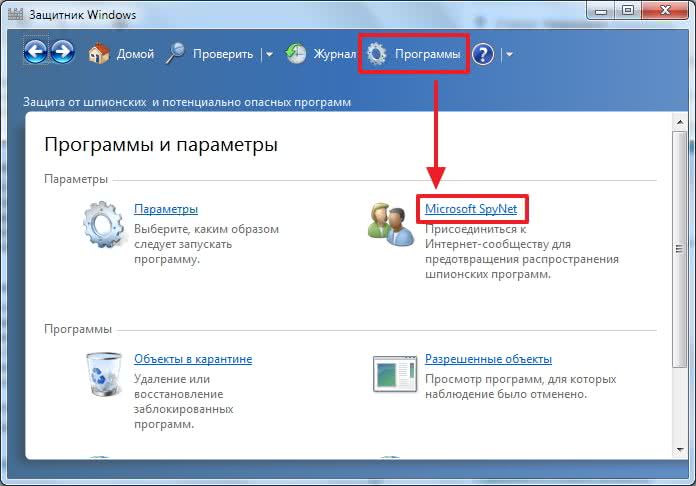
Я решил зарегистрироваться как опытный участник или в расширенной программе регистрации.
Процедура деактивации Windows Defender в «Восьмерке»
Отключить защитник в G8 намного проще, чем в новой операционной системе с индексом 10. Вам необходимо выполнить следующие действия:
- В «Панели управления» нажмите «Защитник Windows»;
- Затем перейдите в «Параметры»;
- Перейдите во вкладку «Администратор»;
- Затем снимите галочку со строки «Включить приложение»;
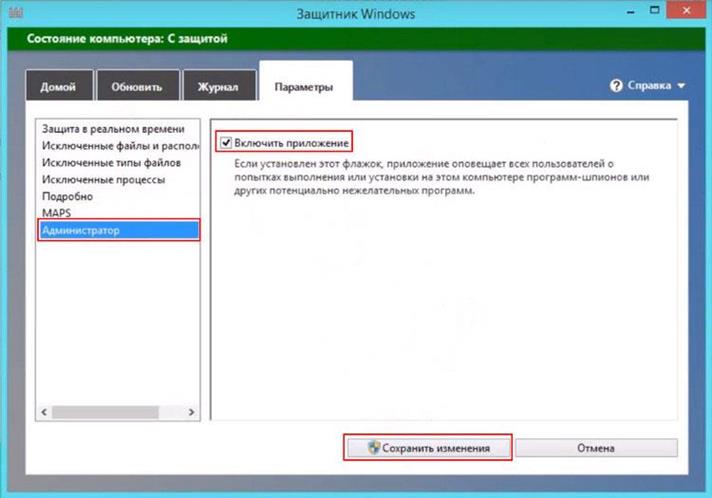
- Затем нажмите «Сохранить».
Как деактивировать в Виндовс 7?
Чтобы избавиться от действий надоедливой программы в «Семерке», нужно выполнить следующие последовательные действия:
- Откройте «Панель управления» через «Пуск»;
- Рядом с «Защитником Windows»;
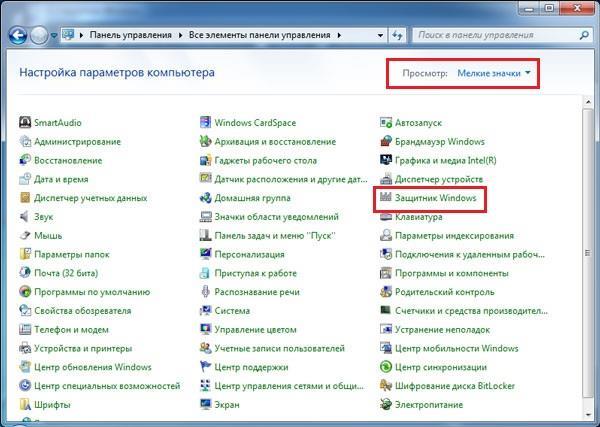
- Затем нажмите «Программы»;
- В появившемся окне нажмите «Параметры»;
- Снимите флажок «Проверять ПК автоматически»;
- Затем нажмите «Сохранить».
Далее необходимо отключить запуск приложения. Для этого выполните следующую последовательность действий:
- Найдите «Компьютер» в «Пуске» и откройте на нем контекстное меню;
- Щелкните по строке «Управление»;
- Зайдите в «Сервисы и приложения», а затем в «Сервисы»;
- Вызовите контекстное меню «Защитника Windows» и щелкните строку «Свойства»;
- В появившемся окне в разделе «Тип запуска» установите «Отключить»;
- Затем в разделе «Статус» нажмите «Остановить»;

- Нажмите кнопку «Применить;
- Выйдите из меню, нажав «Ок»;
- Готовый! После перезагрузки ПК программа будет неактивна.
Как отключить?
В 7 версии ОС
Отключить Защитник намного сложнее, чем его включить. Это связано с соображениями безопасности, поэтому вредоносная программа не может отключить утилиту для пользователя.
Для выхода из системы вам необходимо сделать следующее:
- Вызываем меню «Пуск» и в строке поиска находим и запускаем «Панель управления».
- В «Панели управления» находим и запускаем пункт «Защитник Windows».
- В открывшемся окне выберите «Программы», затем «Параметры».
- В левом меню нажмите на строчку «Постоянная защита». Снимите соответствующий флажок.
- Затем в меню выберите пункт «Администратор» и снимите флажок «Использовать эту программу».
- Щелкните по кнопке «Сохранить». Система сообщит вам, что защита снята. Мы игнорируем сообщение.
Важно! Вышеуказанные шаги необходимы для однократного выключения утилиты.
Чтобы убрать его из автозапуска, нужно выполнить дополнительные действия:

- Откройте окно «Выполнить». Это можно сделать с помощью «Пуск» или сочетания клавиш Win + R.
- В текстовом поле открывшегося окна введите команду «services.msc» и нажмите «ОК». Это действие открывает меню «Службы».
- В списке находим запись «Защитник Windows» и открываем ее.
- В открывшемся окне находим запись «Тип запуска» и меняем ее значение на «Отключено».
- Чтобы не получать уведомления о том, что программа не работает, откройте «Центр поддержки». В открывшемся окне находим и нажимаем на пункт «Больше не получать сообщения по теме:« Информация о защите от шпионского ПО и другого вредоносного кода».
В 10 версии ОС
В версии 10 операционной системы отключить Защитник было еще сложнее. Единовременный арест осуществляется следующими действиями:
- В правой части панели управления мы находим значок щита. Его можно разместить прямо на панели или в раскрывающемся меню при нажатии стрелки. Щелкаем по нему.
- В открывшемся окне выберите пункт «Защита от вирусов и угроз», а затем нажмите гиперссылку «Защита от вирусов и других угроз».
- Переместим все переключатели, доступные в меню, в положение «выключено.
- Чтобы не получать уведомления об отключенном Защитнике, нажмите кнопку «Закрыть» рядом с восклицательным знаком и надписью «Облачная защита отключена. Возможно, ваше устройство уязвимо».
Важно! Вышеуказанные шаги отключат Защитник до следующей перезагрузки компьютера.
Чтобы отключить навсегда, нужно выполнить дополнительные действия:
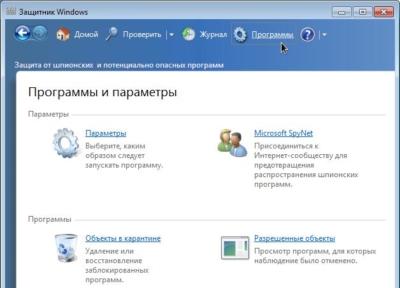
- Запустите меню «Выполнить» через «Пуск» или нажав комбинацию клавиш Win + R.
- В текстовом поле открывшегося окна введите команду «gpedit.msc» и нажмите «ОК». Это действие откроет службу редактора локальной групповой политики».
- В левом меню навигации откройте дерево в указанной последовательности: «Конфигурация компьютера», «Административные шаблоны», «Компоненты Windows», «Антивирус Защитника Windows».
- При нажатии на последний пункт в меню справа появится список, в котором нужно найти пункт «Отключить антивирус Защитника Windows».
- Дважды щелкните, чтобы открыть указанный пункт, затем в открывшемся окне измените значение переключателя в параметре «Включено».
- Применяем все изменения.
Внимание! Если вы используете Домашнюю версию операционной системы, вторая часть инструкций не будет выполнена. Это связано с тем, что в этом выпуске нет «Редактора локальной групповой политики».
В этом случае можно использовать другой метод:
- Запустите меню «Выполнить» через «Пуск» или нажав комбинацию клавиш Win + R.
- Введите команду «regedit» в текстовое поле. После завершения этого шага откроется «Редактор реестра».
- В меню навигации откройте дерево в следующей последовательности: «Компьютер», «HKEY_LOCAL_MACHINE», «ПРОГРАММНОЕ ОБЕСПЕЧЕНИЕ», «Политики», «Microsoft», «Защитник Windows».
- После щелчка по последнему элементу в списке в меню справа щелкните правой кнопкой мыши. Выбираем пункт «Создать», «Параметр DWORD (32 бита)». Откройте созданный параметр левой кнопкой мыши.
- Указываем название параметра как «DisableAntiSpyware», а в пункте значения ставим цифру 1.
- Применяем все изменения и перезагружаем компьютер.
Как установить?
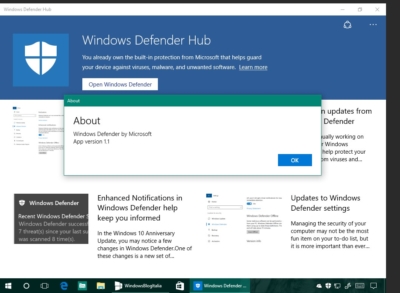
Если по каким-либо причинам Защитник Windows не установлен на вашем компьютере, вы всегда можете скачать его в соответствующем разделе официального сайта Microsoft.
Для этого вам нужно выбрать необходимый установщик в зависимости от вашей операционной системы и ее разрядности. После скачивания файла нужно запустить его и следовать инструкциям.
Запуск программы
Процедура запуска Defender отличается в разных версиях операционной системы. В Windows XP поддержка программы была прекращена, поэтому разработчики исключили антивирус из стандартного набора программного обеспечения.
Пошаговое руководство по запуску утилиты в Windows 7 и 8.1:
- Разверните стартовое меню».
- Щелкните элемент «Панель управления».
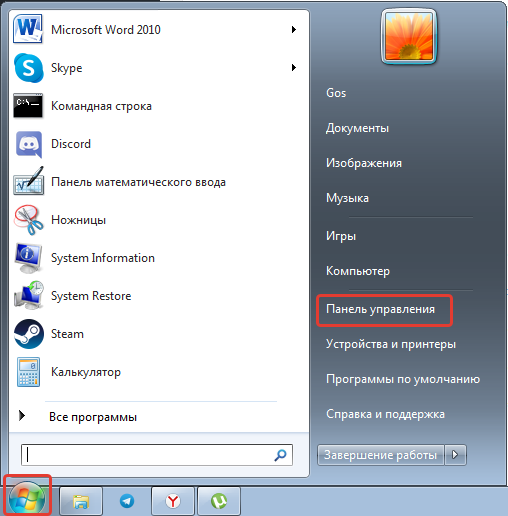
- Устанавливает отображение элементов «Мелкие значки».
- Выберите Защитник Windows».
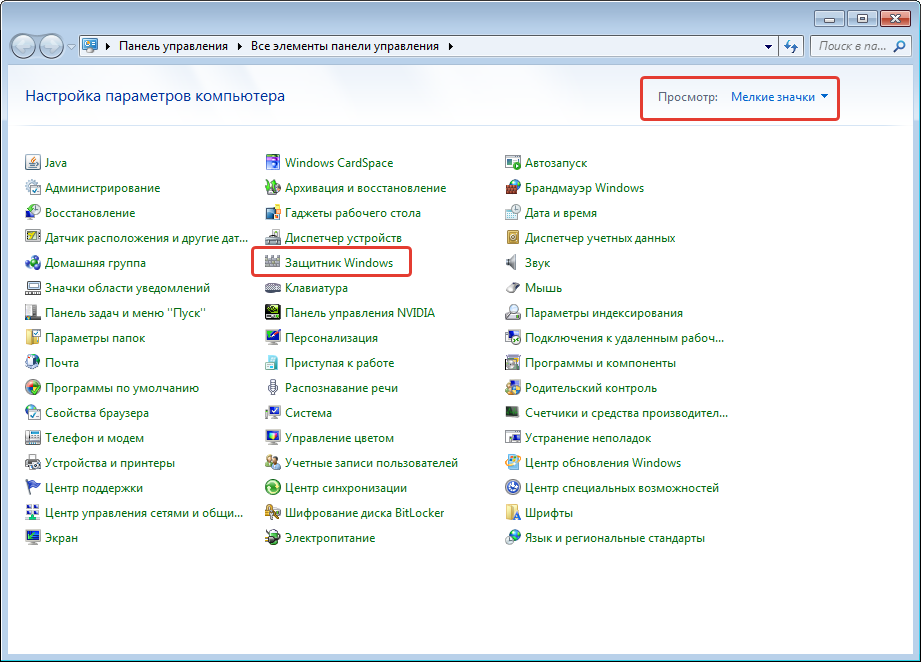
Руководство по запуску программы в десятой версии операционной системы:
- Зайдите в параметры системы, нажав комбинацию Win + I.
- Откройте раздел «Обновление и безопасность».
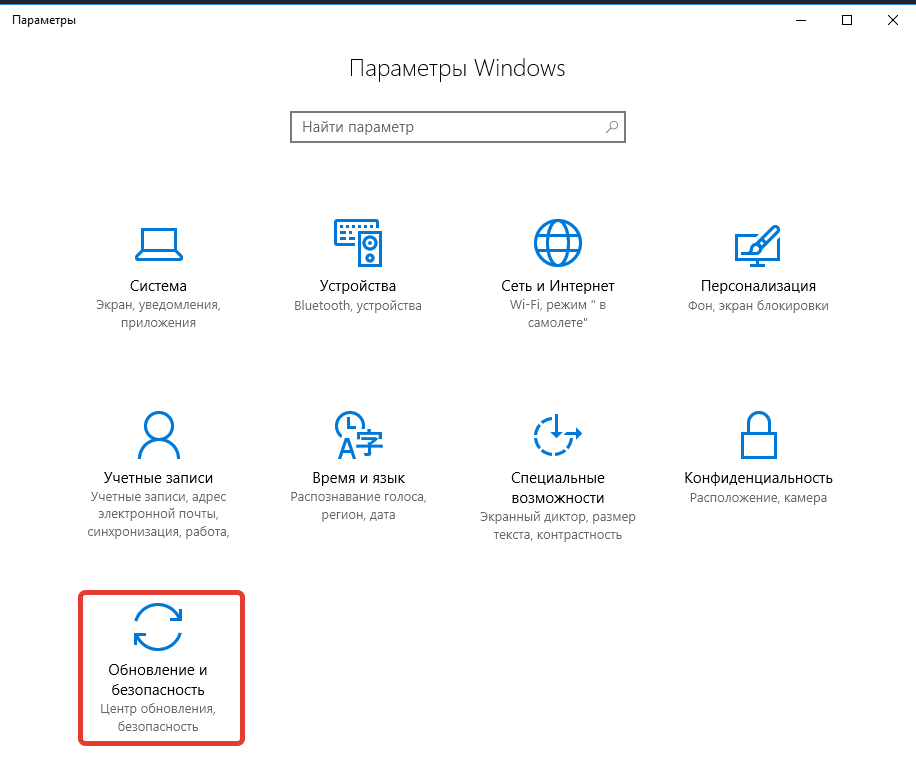
- Перейдите на вкладку «Безопасность Windows», нажмите кнопку Открыть службу «Безопасность Windows”.
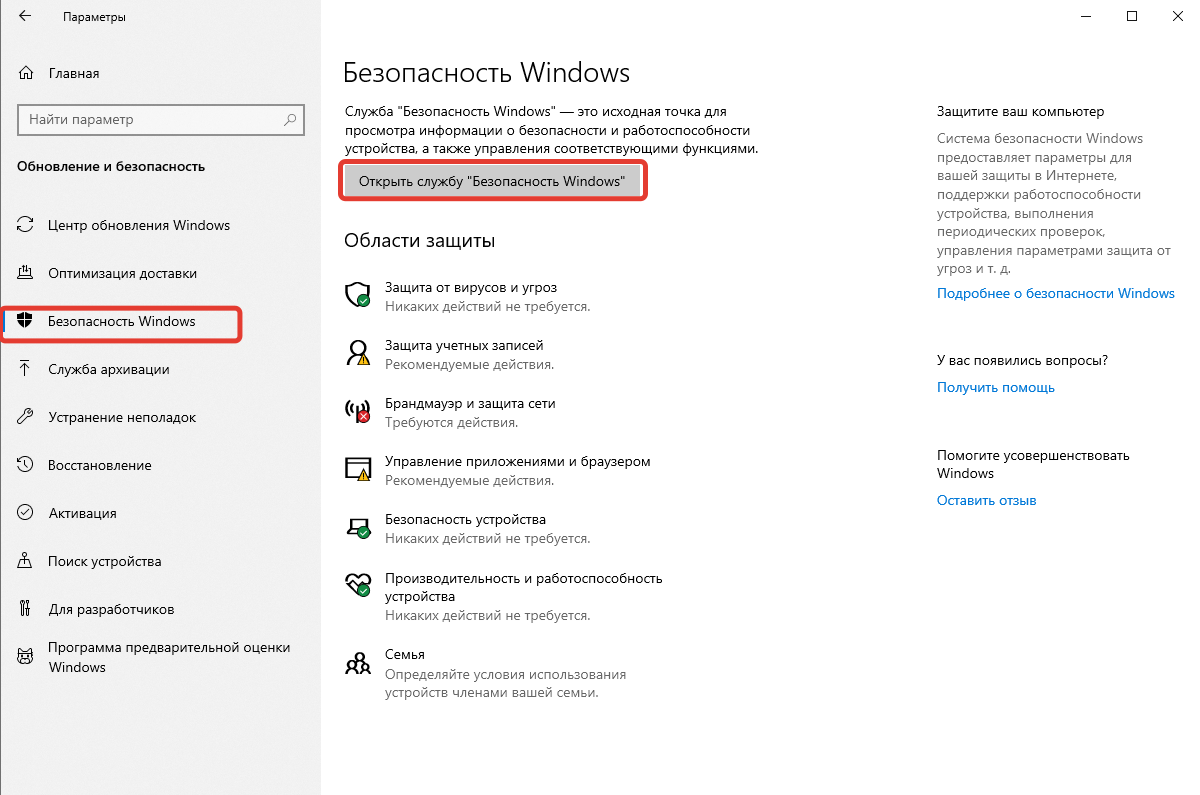
Правила пользования
Стандартный интерфейс программы состоит из трех основных вкладок, каждая из которых содержит полезную информацию для пользователя или набор инструментов:
- «Дом». Предоставляет информацию о состоянии компьютера и последнем сканировании системы. При обнаружении потенциальных проблем отображается запрос на быстрое сканирование.
- «Проверять». Запустите процесс поиска вредоносного кода. По умолчанию выполняется быстрая проверка, но в контекстном меню можно выбрать полную или настраиваемую, что подразумевает указание определенных каталогов для проверки.
- «Журнал». Просмотр программного обеспечения, которое было идентифицировано как вредоносное ПО. Вы можете выполнять различные действия с каждым приложением: удалить, поместить в карантин или пометить как безвредное.
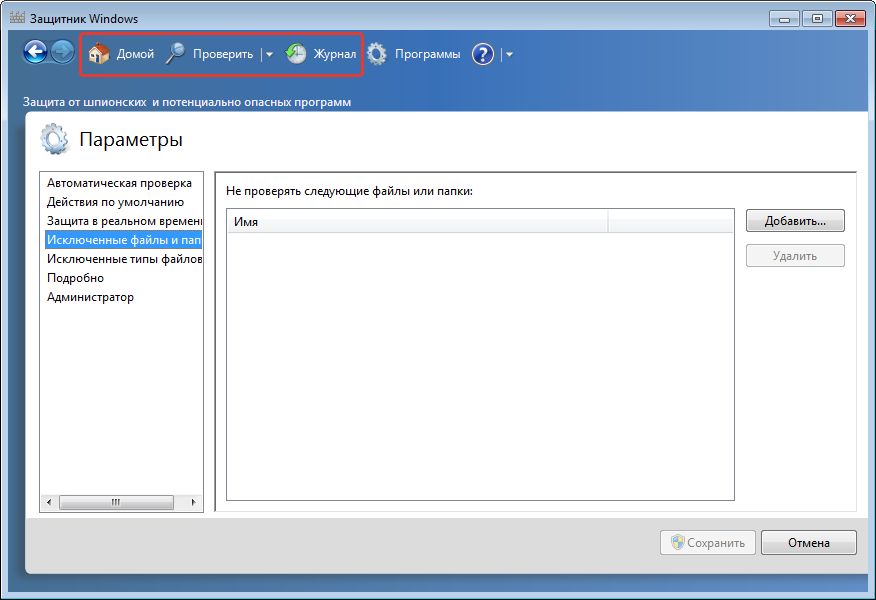
Важно! Интерфейс Защитника в Windows 10 отличается, но базовая функциональность такая же.
Как удалить?
Внимание. Удалить Защитник Windows стандартными средствами невозможно, так как он встроен в саму систему и не является отдельной программой.
Однако есть довольно простой способ избавиться от утилиты. Для этого вам необходимо скачать приложение «Деинсталлятор Защитника Windows». После его установки нажмите единственную доступную кнопку с надписью «Удалить Защитник Windows», и утилита будет удалена навсегда.
Как отключить защитник Windows 7: способ второй
Второй способ отключения этого компонента заключается в закрытии службы, отвечающей за его работу. Этот метод не сложнее предыдущего.
- Вставляем маленькие иконки в панель управления, затем заходим в меню «Администрирование».
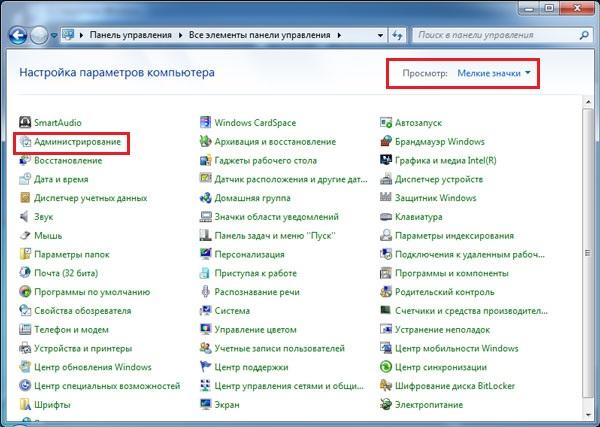
- Далее в левом меню выбираем «Услуги» и ищем там то, что нам нужно.

- На выделенном сервисе мы вызываем контекстное меню и переходим в свойства. Затем на вкладке «Общие» установите для типа запуска значение «Отключено».

Запись автономного Защитника Windows на диск или флэшку
Затем вам нужно записать Защитник Windows в автономном режиме на CD или DVD или скопировать на USB-накопитель. Запустите mssstool.exe и с помощью мастера установки установите антивирус на выбранный носитель.
На первом этапе установки вам будет предложено прочитать информацию. Прочтите его и нажмите Далее».
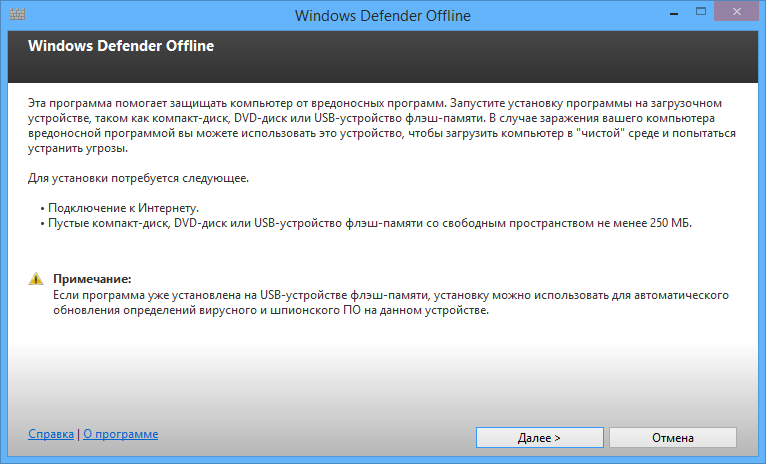
Теперь примите условия лицензионного соглашения.
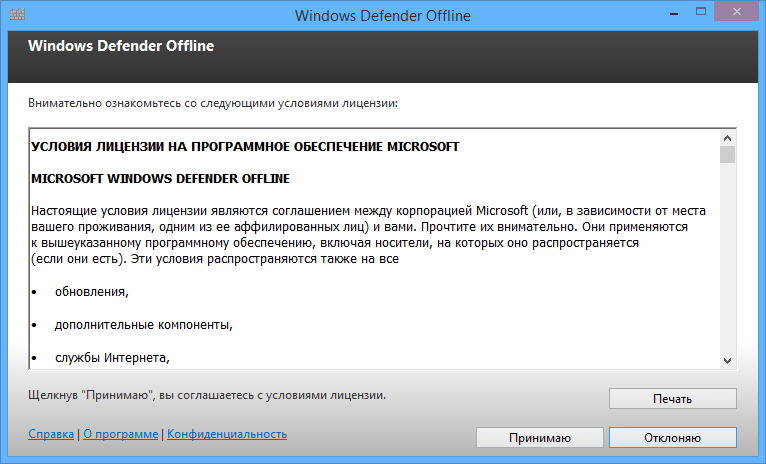
Далее вам будет предложено выбрать носитель, на который вы хотите установить программу: на чистый оптический диск, на флешку. Вы также можете сохранить программу в виде ISO-файла на жестком диске вашего компьютера. Шаги для всех трех вариантов аналогичны.
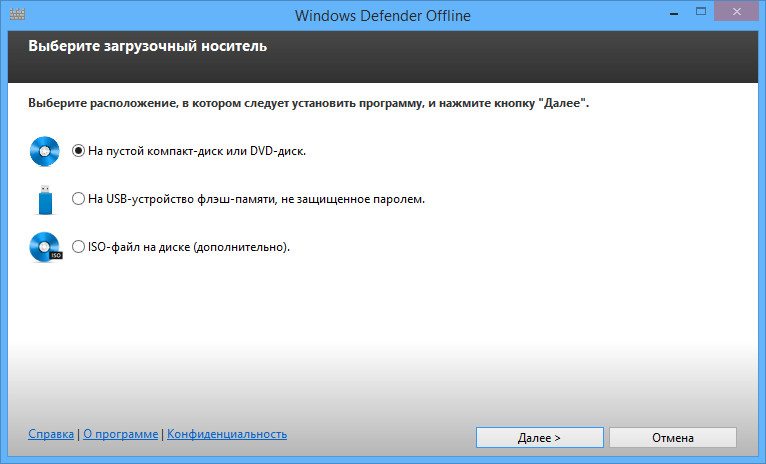
Я установлю автономный Защитник Windows на USB-накопитель. Вы также делаете свой выбор и нажимаете «Далее».
Если установка будет производиться на флеш-накопитель, мастер установки сообщит вам, что диск необходимо отформатировать, прежде чем продолжить. Убедитесь, что на нем нет важных данных (и если они есть, храните их в надежном месте), затем нажмите «Далее».
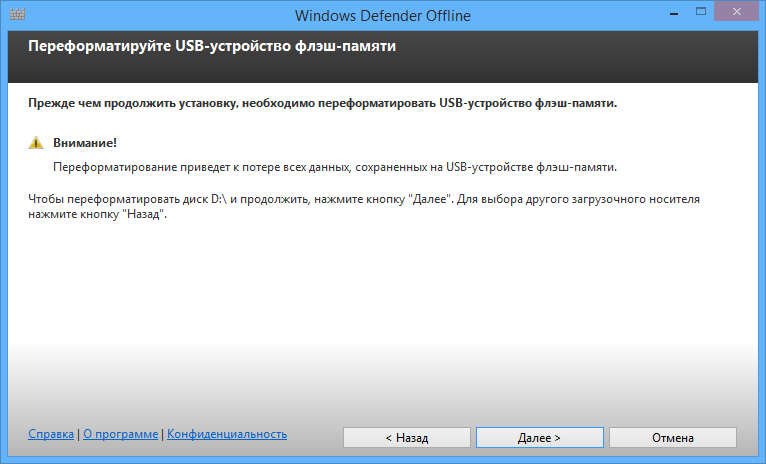
На следующем шаге автономный Защитник Windows загрузит все файлы, необходимые для установки, и скопирует их на вашу флешку. Этот процесс займет некоторое время, которое в основном зависит от скорости вашего интернет-соединения.
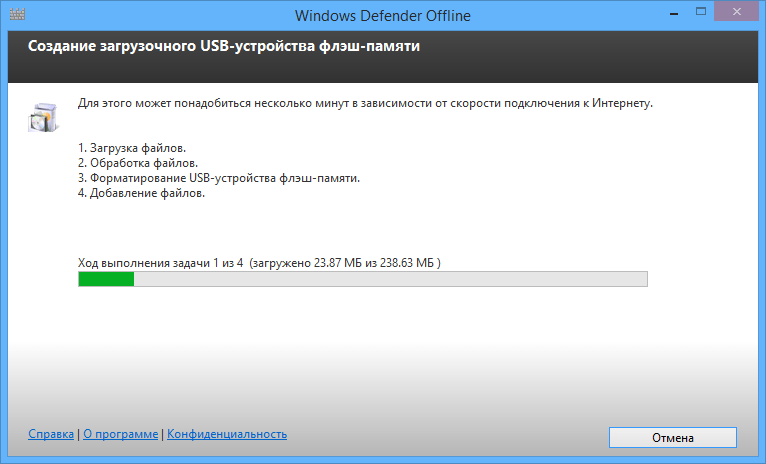
Когда процесс будет завершен, нажмите Готово. Теперь вы можете использовать флешку для лечения компьютеров от вирусов.

Как отключить в Виндовс 8 и 10?
Для начала нужно зайти в «Панель управления». Для этого выполните следующие действия:
- Поместите курсор в нижнюю часть дисплея (правый угол) и в появившемся меню нажмите «Параметры»;

- Выберите «Панель управления»;
- В появившемся списке найдите «Защитник Windows» и введите его.
В том случае, если в появившемся окне есть надпись о бездействии Защитника, это означает, что отключать Защитник Windows нет необходимости, так как это было сделано антивирусной программой или другим лицом, имеющим доступ к ПК.
В противном случае выполните следующие действия.
Как восстановить?
Сброс отключенного вручную Защитника выполняется в обратном порядке согласно инструкции по отключению. Если отключено через «Редактор реестра», вам нужно открыть каталог, в котором был создан параметр, а затем удалить его.
Если отключение было выполнено через «Редактор локальной групповой политики», вам следует перейти в указанную выше ветку и переключить переключатель в режим «Отключено». При выборе выключения через меню «Службы» в пункте «Тип запуска» выберите «Включено».
Нет необходимости выполнять действия с первой контрольной точки, так как после перезагрузки компьютера Защитник включится автоматически.
Настройки и дополнительные функции Windows Defender
Настройки в Defender находятся на вкладке «Программы». Среди представленных функций:
- Автоматическое управление. Позволяет установить частоту, тип и расчетное время для выполнения операции сканирования системы.
- Предопределенные действия. Поведение системы безопасности определяется при обнаружении вредоносного кода различной степени серьезности.
- Защита в режиме реального времени. Настроить сканирование файлов, скачиваемых из сети, и сканирование приложений при их запуске на компьютере.
- Исключенные файлы и папки. Позволяет добавлять каталоги и отдельные документы, которые не будут проверяться на вирусы.
- Типы файлов исключены. Он используется для добавления расширений документа, которые не будут сканироваться системой безопасности.
- В деталях. Определены типы данных, которые приложение будет анализировать при запуске сканирования.
- Администратор. Содержит индивидуальные настройки, направленные на конфиденциальность и работу программы.
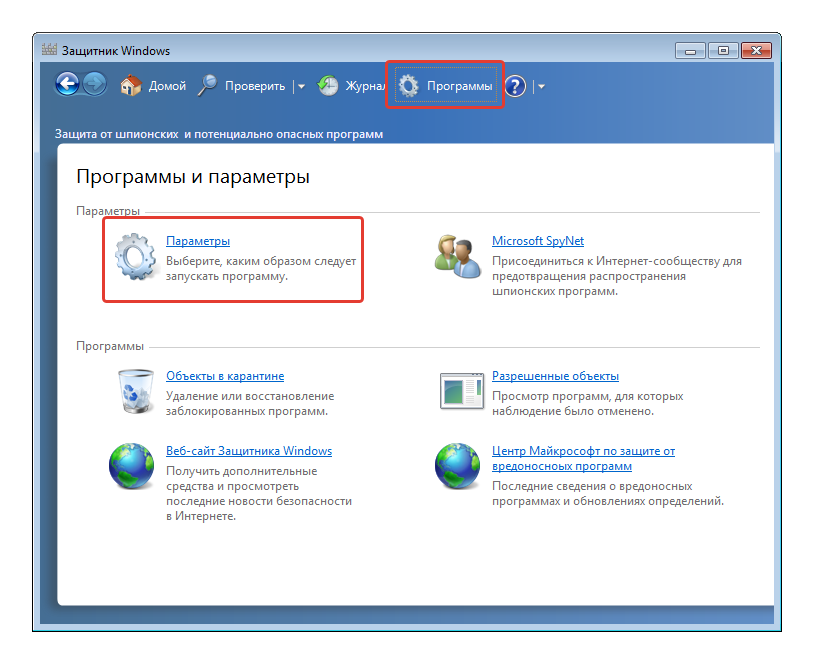
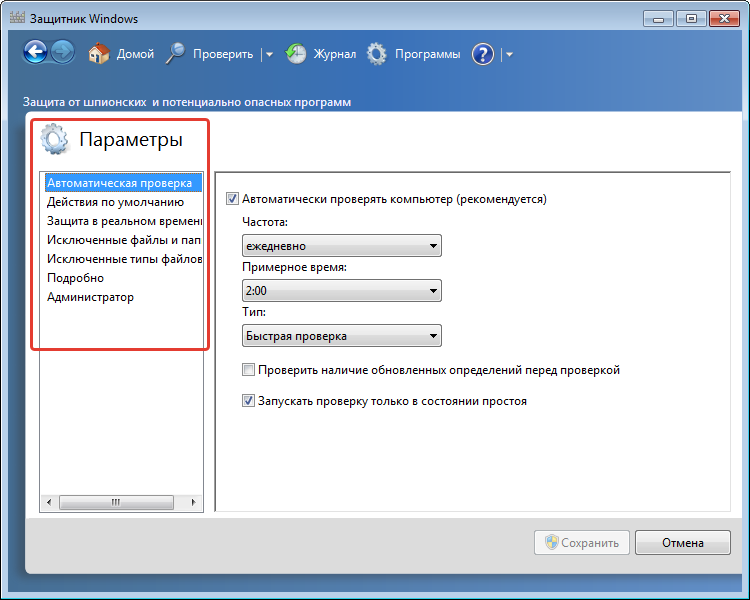
Антивирус в Windows 10 имеет дополнительные функции защиты:
- Облачная защита. Он используется для отправки данных о потенциальных угрозах на серверы Microsoft.
- Автоматическая отправка образцов. Позволяет системе автоматически предоставлять копии файлов, определенных как подозрительные.
- Расширенные уведомления. Уведомления будут содержать больше информации.
- Защитник Windows не в сети. Предоставляет низкоуровневый доступ к системе безопасности для обнаружения особо опасных вирусов. Он работает, когда вы включаете и выключаете компьютер.
Где скачать автономный Защитник Windows?
Если вы используете Windows 7 или Windows 8, перейдите на эту страницу и загрузите версию автономного Защитника Windows (32-разрядную или 64-разрядную), подходящую для вашей версии Windows. В результате вы получите файл mssstool.exe размером менее 1 МБ.
Включение Защитника Виндовс 7
Теперь мы рассмотрим способы включения Защитника Windows. В двух из трех описанных ниже методов просто установите флажок. Мы сделаем это в настройках Защитника, конфигурации системы и через программу администратора.
Способ 1: Настройки программы
Этот метод повторяет практически все инструкции по отключению через настройки Защитника, с той лишь разницей, что Защитник сам предложит нам включить его при запуске.
Мы повторяем инструкцию «Метод 1: Настройки программы» с шагов 1 по 3. Появится сообщение от Защитника Windows, информирующее нас о состоянии его завершения. Щелкните по активной ссылке.
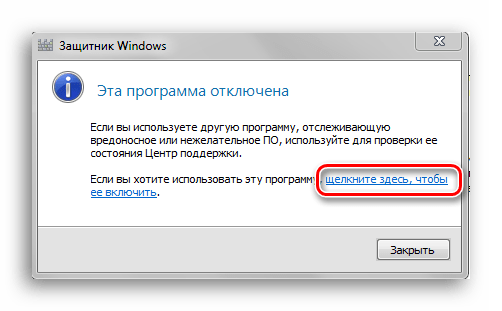
Через некоторое время откроется главное окно антивируса, в котором будут показаны данные последней проверки. Это означает, что антивирус активирован и полностью готов к работе.
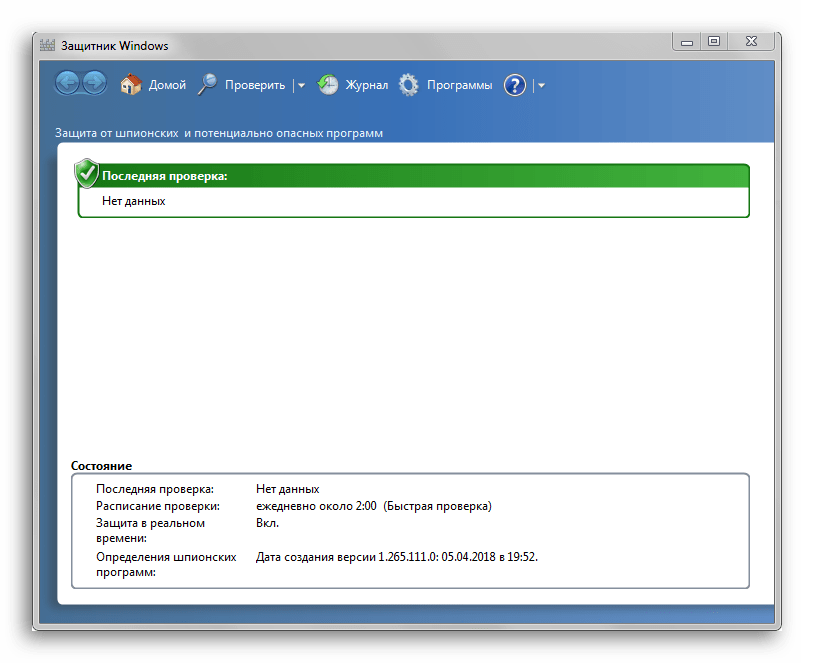
Способ 2: Конфигурации системы
Галочка и Защитник снова работает. Просто повторите первый шаг инструкции «Метод 2: Отключите службу», затем второй, просто поставьте галочку напротив службы «Защитник Windows».
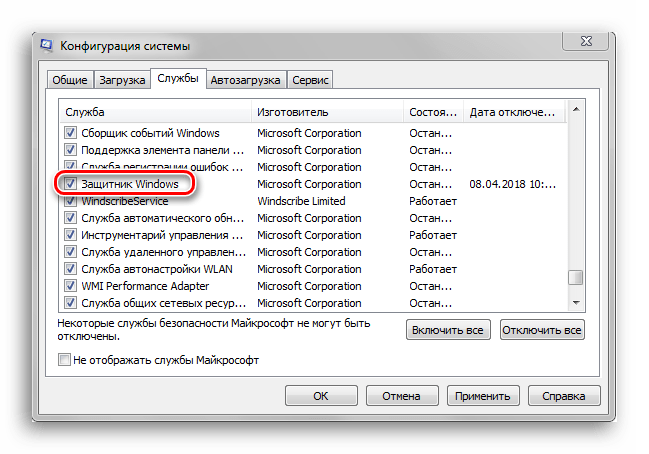
Что делать, если программный продукт не обновляется?
Проблемы с обновлением Защитника Windows могут возникать по разным причинам. К сожалению, часто они очень индивидуальны и решить их могут только профессионалы, но есть несколько универсальных решений.

- Во-первых, Защитник Windows может мешать работе других антивирусов. Попробуйте отключить их, а в идеале удалить.
- Другой причиной может быть ошибка записи некоторых файлов. Чтобы исправить ошибку, удалите папку C: $ WINDOWS. ~ BT, а также очистите содержимое папки C: Windows SoftwareDistribution , затем повторите попытку обновления.
- Если ни один из способов не помог, обратитесь к главе «Как установить Защитник Windows?». Если он установлен в существующей программе, он автоматически обновится до последней версии.
