- Почему зависает проводник Windows 10
- Как устранить зависание панели задач или рабочего стола при запуске системы
- Компьютер подключен к Интернету и используется протокол IPv6
- Диагностика
- Устранение проблемы
- Используется адаптер беспроводной сети (Wi-Fi)
- Зависание службы при запуске
- Конфликт сторонних программ и/или служб
- Другие способы устранения проблемы
- Преграды на пути к решению
- Исправление зависания проводника очисткой редактора реестра
- Причина неполадки — вирус
- Аппаратные причины
- Как открывать проводник через командную строку
- Перестройка индекса базы данных
- Убираем зависание проводника созданием строковых параметров
- Зависает проводник в Windows 10 как исправить? — О компьютерах просто
- «Проводник» Windows 10 перезапускается самопроизвольно или зависает: что делать?
- Как в Windows 10 перезапустить «Проводник» из «Диспетчера задач»?
- Рестарт файлового менеджера из «Панели задач» и консоли «Выполнить»
- Перезапуск из командной консоли
- Использование BAT-файла
- Проводник windows 10, быстрая настройка
- Что такое проводник Windows
- Как открыть Проводник в Windows 10
- Восстановление работоспособности проводника через журнал событий Windows 10
- Делаем все безопасно
- При нажатии правой кнопки мыши зависает проводник (Решение)
- Стороннее программное обеспечение
- Использование встроенных инструментов для устранения неполадок
- Вредительское ПО
- Microsoft придумала, как сделать «зависания» «Проводника» менее раздражающими
- Как активировать функцию самостоятельно
- Что еще нового принесет апрельское обновление
- Настройка функции в Windows 8
- Использование антивирусов и утилит для поиска вирусов и устранения зависаний проводника на Windows 10
- В чем причина ошибки?
- Установка последней версии обновлений для Windows 10 с возможными исправлениями проблемы
- Восстановление работоспособности проводника через журнал событий Windows 10
- Почему зависает мышь в Windows 10 и как это исправить
- Параметры энергосбережения Bluetooth или беспроводной мыши
- Высокая нагрузка на процессор как причина периодического зависания мыши на 1-2 секунды
- Другие причины
Почему зависает проводник Windows 10
Прежде чем понять, как исправить сбой проводника в Windows 10, вам необходимо ознакомиться с провоцирующими факторами, почему это может произойти.
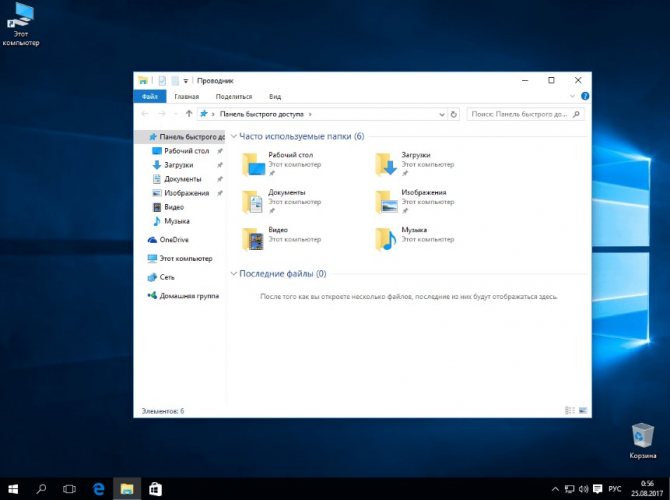
Интерфейс программы Explorer в Windows 10, где возможен предварительный просмотр
Основные причины, по которым проводник Windows 10 не отвечает:
- нехватка оперативной памяти. Дело в том, что современные программы потребляют много ресурсов оперативной памяти, что негативно сказывается на производительности старого компьютера или компьютера со слабыми техническими характеристиками. Для решения этой проблемы настоятельно рекомендуется дополнительно приобрести одну или несколько карт памяти;
- процесс explorer.exe также может аварийно завершить работу из-за системных конфликтов между встроенными и сторонними приложениями. Решить проблему можно таким образом: ознакомиться с конфигурациями используемых приложений и, если они не соответствуют техническим параметрам операционной системы, их необходимо удалить;
- нередко проводник зависает после щелчка правой кнопкой мыши. Это связано с переизбытком компонентов в контекстном меню. Из-за этого некоторые из них начинают некорректно реагировать на входящие команды. Чтобы изменить контекстное меню самостоятельно, вы можете использовать стороннее приложение, подобное Windows 7 Manager.
Особого внимания заслуживает перегрев. Современные компьютеры оснащены большим количеством микросхем, которые при работе перегреваются. Если система не оснащена хорошей системой охлаждения или есть проблемы с оборудованием, ПК может перестать нормально работать в экстренной ситуации или просто глупо.
для пользователя важно убедиться, что термопаста, регулирующая температуру между радиатором и микросхемой, не является сухой и имеет жидкое агрегатное состояние. Это связано с тем, что засохшее вещество не только не охлаждает компоненты, но и повреждает их.
Кроме того, причиной перегрева может быть не только термопаста, но и забивание системного блока пылью. Регулярная профилактическая очистка необходима для поддержания вентиляции.

Как выглядит термопаста на компьютере
Важно! Срок службы заводского регулятора не должен превышать двух лет.
Также проводник на компьютере с Windows 10 может полностью зависнуть или замедлиться из-за неисправной видеокарты или проблем с системными файлами.
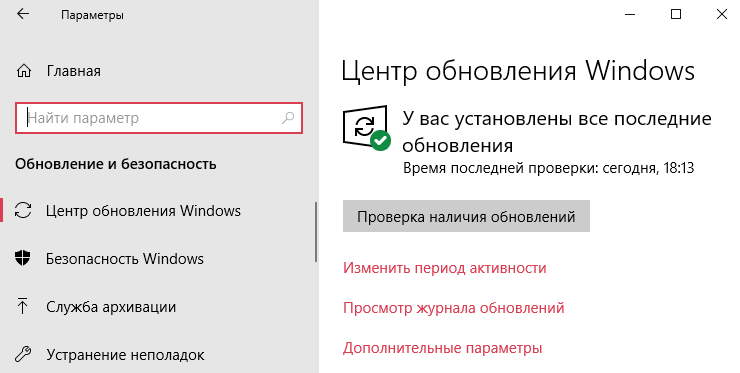
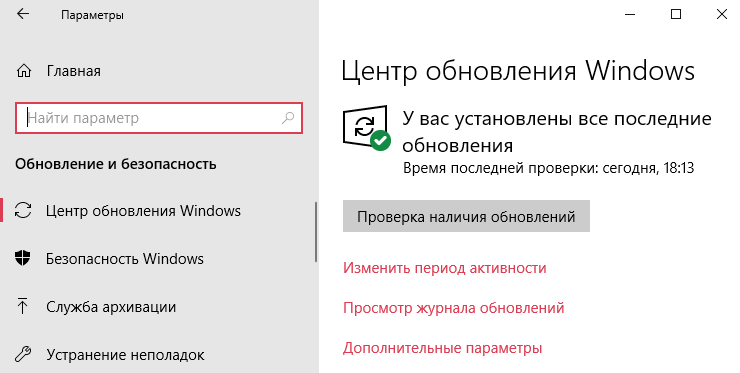
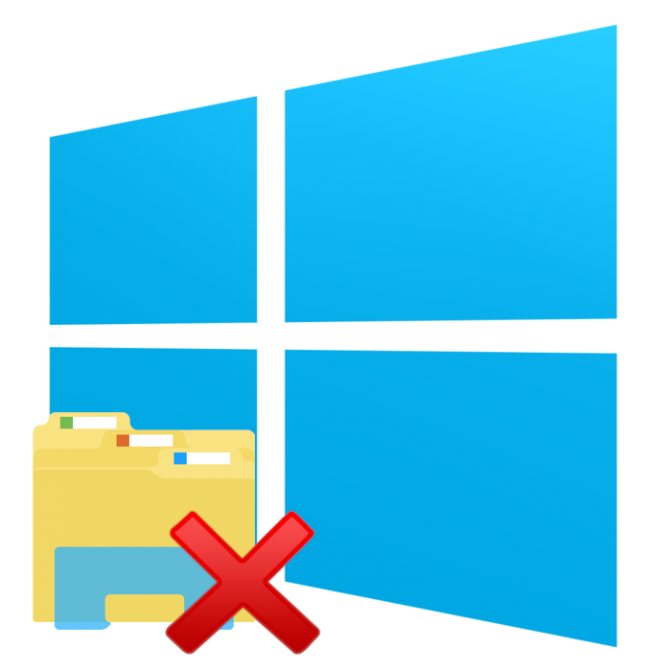
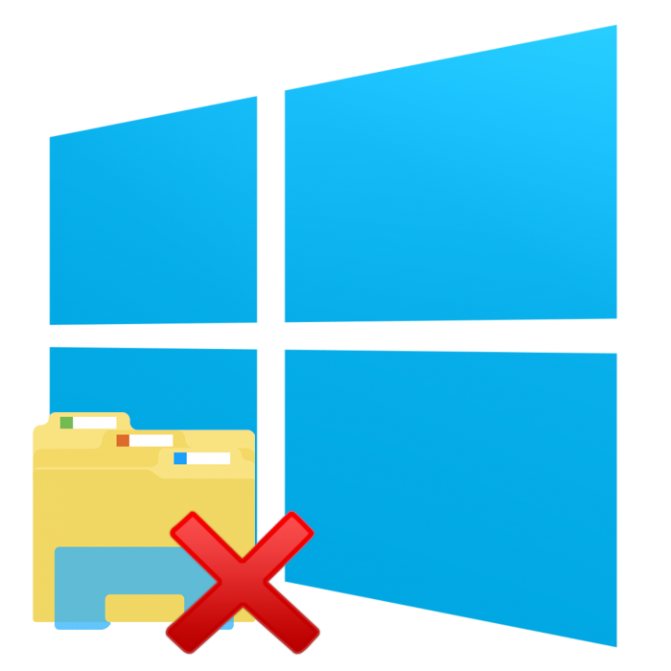
Как устранить зависание панели задач или рабочего стола при запуске системы
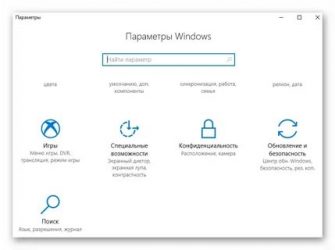
Вопросы о блокировке панели задач и / или рабочего стола при загрузке Windows задаются на форуме с завидной регулярностью. Блокировки на несколько секунд обычно связаны с большим количеством запускаемых программ и могут быть легко удалены. Однако есть блоки большей длины, о которых мы поговорим позже.
К сожалению, не существует универсального решения этой проблемы, поскольку причины проблемы могут быть разными. Ни один специалист не может назначить чудодейственное средство, основываясь только на одном симптоме. В этой статье перечислены четыре наиболее распространенных причины зависания панели задач и рабочего стола:
а также рекомендации по их диагностике и устранению.
Компьютер подключен к Интернету и используется протокол IPv6
Простое подключение к Интернету, конечно же, не является причиной проблемы. Однако очень часто проблема связана с использованием протокола IPv6. Проблема с протоколом IPv6 возникает, если он у вас установлен, а ваш маршрутизатор и / или оборудование интернет-провайдера настроены неправильно.
Диагностика
Отсоедините сетевой кабель или модем от компьютера и перезагрузите компьютер. Если блокировки не наблюдается, это может быть проблема IPv6.
Устранение проблемы
Проверьте, включен ли у вас IPv6. Пуск — Поиск / Выполнить — cmd — OK — ipconfig / all. Если вы видите строку с IPv6-адресом в выводе команды:
IPv6-адрес…………………..: 2001: 0: d4c3: a5d7: 438: 3b8e: aa53: 120f (основной)
отключить IPv6. В Windows XP это делается с помощью команды
удаление интерфейса netsh ipv6
Для Windows 7 и Vista см. KB929852 для получения подробных инструкций.
Используется адаптер беспроводной сети (Wi-Fi)
Чаще всего причина зависания панели задач во время загрузки кроется в драйверах беспроводного адаптера и / или в программном обеспечении производителя адаптера.
Зависание службы при запуске
Еще одна частая причина зависания панели задач — зависание служб при запуске системы.
Конфликт сторонних программ и/или служб
Сбои пользовательского интерфейса часто вызваны запуском сторонней программы или службы при запуске системы.
Во-первых, вам нужно убедиться, что все системные службы настроены правильно. Приведите все службы к стандартной конфигурации: используйте файлы .reg, предоставленные со списком служб (Windows XP | Windows Vista), или сделайте это вручную в оснастке «Службы». Затем перезагрузите компьютер. Если конфигурация служб является стандартной, но проблема не устранена, выполните дальнейшую диагностику проблемы с помощью Как определить, является ли проблема системной или вызвана сторонним приложением / методом службы
Другие способы устранения проблемы
Если ни один из приведенных в статье способов вам не помог, проблема может заключаться в неисправном драйвере, который не был обнаружен четвертым методом. Проверьте драйвер, следуя статье Использование средства проверки драйверов Windows и обновите драйверы для всех устройств.
Преграды на пути к решению
- Проводник — это практически единственный способ перемещаться по файловой системе вашего нового компьютера. Поэтому, если ПК почти не покупается, навстречу ему возникает масса лишних трудностей. Поскольку без проводника невозможно нормально работать. Другое дело, если на вашем компьютере установлена такая программа, как Total Commander. Но начинающему пользователю это вряд ли понадобится.
- Проводник запускается по какой-то причине. Будьте готовы к тому, что как только вы установили операционную систему на свой компьютер, вам придется переустановить ее. В конце концов, такое поведение может быть результатом конфликта в программном обеспечении на довольно глубоком уровне.
- Проблемы с Explorer всегда безумно раздражают пользователя. Не решить их и нормально поработать над ними просто нереально. Поэтому, поняв это, пользователь буквально дает новую жизнь своему компьютеру.
Исправление зависания проводника очисткой редактора реестра
Это сложный метод, и нет необходимости загружать дополнительное программное обеспечение.
Перед тем, как приступить к редактированию, необходимо создать точку восстановления системы!
Компоненты находятся в местах:
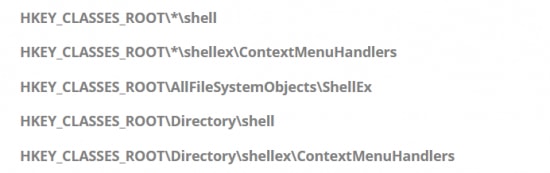
Процесс очистки выполняется следующим образом
- Нажмите комбинацию клавиш Win + R и в появившемся окне введите regedit;
- В левой части экрана вы увидите HKEY_CLASSES_ROOTDirectoryshell. Оболочки — это строки, которые являются секциями;
- Самый простой способ — нажать правую кнопку мыши и выбрать пункт «Удалить». Компонент будет удален без возможности восстановления.
Причина неполадки — вирус
Вы уверены, что виноват вирус? Проводник Windows 10 продолжает перезапускаться по нескольким причинам. И вы не можете отказаться от этого. Здесь может быть несколько случаев:
- Вирус «заменил» некоторые элементы проводника.
- Вирус модифицировал проводник, изменив способ его запуска или включив в него собственные параметры.
Следует отметить, что вирус (рекламное ПО, вредоносное ПО, шпионское ПО) также является программой. Поэтому все, что написано выше о других способах «борьбы», для него актуально».
Аппаратные причины
- Недостаток оперативной памяти.
Современные программы требуют много ресурсов, в том числе оперативной памяти. Если на старом компьютере с 2 ГБ оперативной памяти установлена и используется дюжина программ с несколькими ресурсами, у Explorer мало шансов на запуск.
Есть два выхода. Первый — постараться использовать программы по минимуму. Необязательно одновременно открывать текстовый редактор, браузер, фотошоп, несколько программ обмена мгновенными сообщениями. Второй — расширить виртуальную память. На ноутбуке это сделать проблематично, придется покупать новый. На настольных ПК это проще. Увеличение оперативной памяти даже на 2 ГБ значительно улучшит производительность вашего компьютера и проводника.
Explorer — это графический интерфейс. Его работа также зависит от состояния видеокарты
важно установить на него самые свежие драйверы. Это можно сделать с помощью программы Driver Pack
Как открывать проводник через командную строку
Что делать, если Windows 10 не запускается
Если вы не можете запустить Explorer всеми возможными способами, мы рекомендуем использовать командную строку «Выполнить». В десятке лидеров обладает отличным функционалом. Инструкция следующая: на клавиатуре используйте комбинацию горячих клавиш «Win + R». На экране появится небольшое окно утилиты «Выполнить»; вам нужно написать команду «проводник» в соответствующей строке. Убедитесь, что вы нажали «Ввод» на клавиатуре или нажали «ОК».
Примечание! Альтернативный способ запустить процесс explorer.exe — использовать комбинацию горячих клавиш «Win + E».
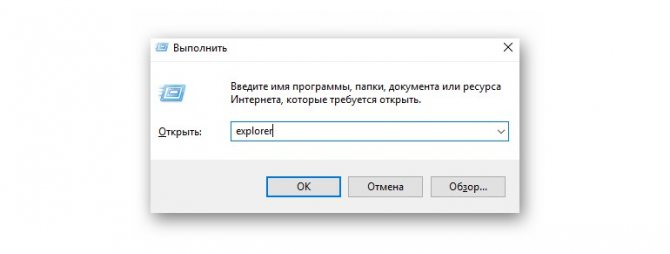
Использование панели запуска для запуска проводника на компьютере с Windows 10
Перестройка индекса базы данных
Записи атрибутов данных хранятся в файле Windows.edb. Повреждение этой базы данных или несоответствия в ее содержимом могут замедлить работу Explorer. В этом случае сначала удалите Windows.edb, а затем сбросьте его в настройках индексации.
Вы не сможете удалить этот файл обычным способом, вы должны сначала завершить фоновый процесс Searchindexer.exe и остановить службу.
Щелкните правой кнопкой мыши значок Windows и выберите «Диспетчер задач».
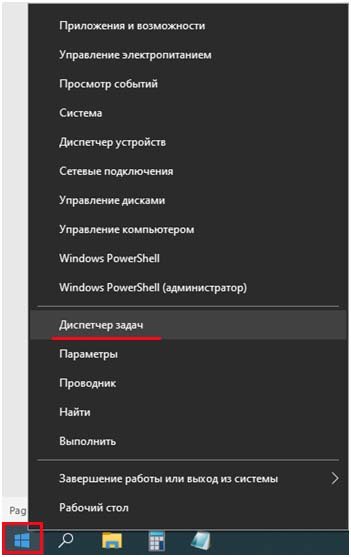
На вкладке «Подробности» найдите процесс Searchindexer.exe, щелкните его правой кнопкой мыши и выберите «Завершить задачу». После завершения работы закройте окно диспетчера задач.
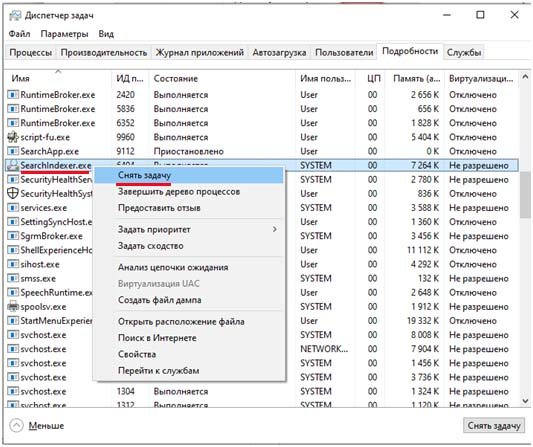
Откройте системные службы с помощью команды services.msc из окна Win + R.
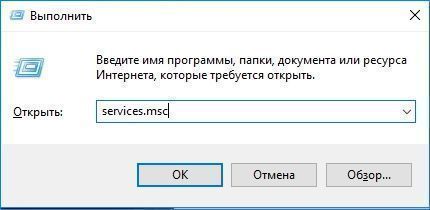
Найдите в списке службу поиска Windows, щелкните ее правой кнопкой мыши, чтобы открыть контекстное меню, и выберите «Остановить».
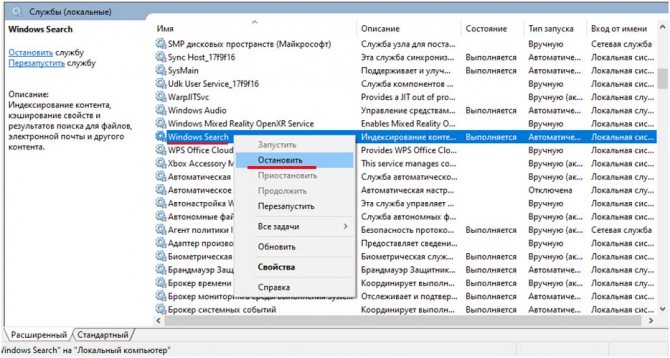
Закройте окно служб, затем нажмите Win + E, чтобы открыть проводник. В меню «Просмотр» выберите параметр «Параметры.
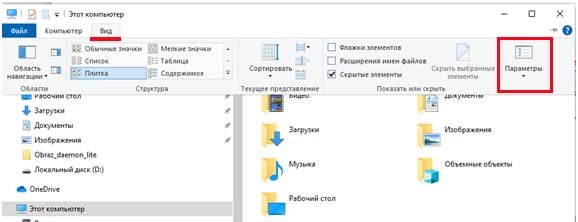
Затем на вкладке «Просмотр» в расширенных параметрах найдите параметр «Показать скрытые файлы, папки и диски» и выберите его. Примените изменения к «ОК».
Нажмите Win + S, чтобы открыть панель поиска и получить доступ к параметрам индексации. Когда он появится в результатах поиска, нажмите на найденную функцию. В новом окне нажмите «Дополнительно».
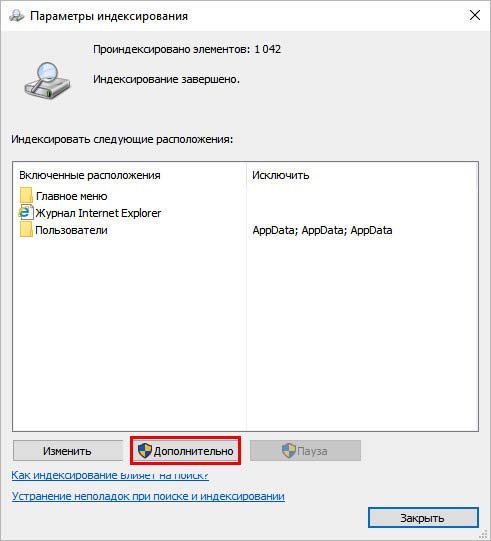
В разделе «Устранение неполадок» нажмите кнопку «Восстановить». При появлении запроса нажмите ОК, чтобы сохранить изменения.
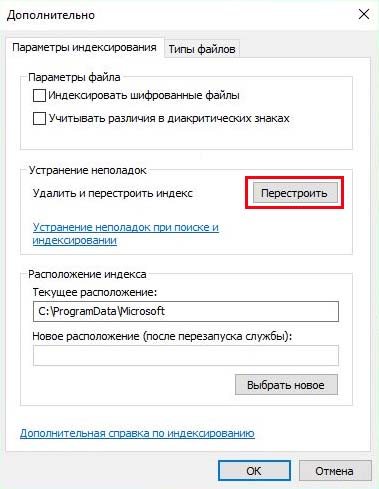
Подождите, пока система перестроит базы данных индекса.
Убираем зависание проводника созданием строковых параметров
Существуют также другие варианты удаления, для которых вам нужно будет создать строковые параметры
- Слева необходимо выбрать интересующий компонент, затем щелкнуть правой кнопкой мыши по правой кнопке мыши, в появившемся меню выбрать «Создать» — «Строковый параметр»;
- Чтобы удалить раздел, строковый параметр необходимо переименовать в «LegacyDisable». Если вам нужно сделать элемент невидимым, он должен называться «Расширенный». Для его просмотра в контекстном меню необходимо одновременно зажать клавишу «Shift» с ПКМ, направленным на нужный файл;
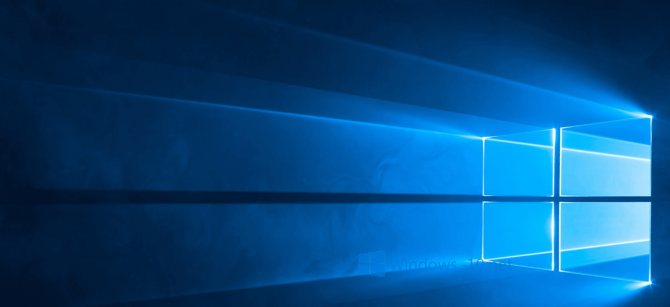
- После этого вы должны вернуться налево и перейти к:
- HKEY_CLASSES_ROOT Directory shellex ContextMenuHandlers;
- Найдите компоненты, которые нужно снова отключить;
- Справа найдите запись «По умолчанию» и дважды щелкните по ней левой кнопкой мыши;
- В разделе «Значение» есть определенный набор символов, перед которым нужно ввести прочерк и подтвердить измененные настройки.
Выполнено! Избыточный компонент больше не отображается в контекстном меню.
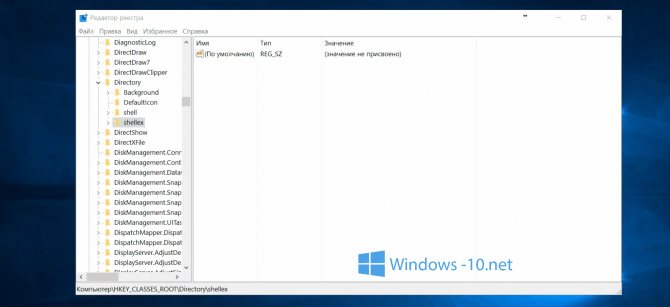
Зависает проводник в Windows 10 как исправить? — О компьютерах просто
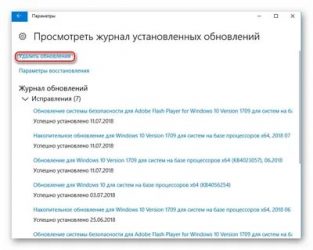
Практически все известные модификации систем Windows очень часто ведут себя очень непредсказуемо и нестабильно.
Особенно часто это выражается в некорректной работе собственного файлового менеджера, известного как «Проводник», а также встроенного в систему одноименного апплета (Проводника), отвечающего за запуск графической оболочки, в которой нет ничего для работы с файловым менеджером.
Кроме того, предлагается понять, как перезапустить «Проводник» в Windows 10, если он по каким-то причинам постоянно «зависает» и не работает должным образом. Для этого вам предлагается несколько более простых методов, которые можно применить в любой аварийной ситуации.
«Проводник» Windows 10 перезапускается самопроизвольно или зависает: что делать?
Как полностью удалить CCleaner с вашего компьютера: самые простые методы
Для начала кратко остановимся на некоторых типичных ситуациях, которые могут быть связаны с возможными сбоями в работе файлового менеджера.
Например, почему проводник Windows 10 зависает или самопроизвольно закрывается, а затем перезагружается? Не исключено, что после второго запуска он может снова закрываться.
Скорее всего, существует две причины такого поведения апплета: либо компьютер заражен вирусами, либо важные компоненты системы повреждены.
В первом случае рекомендуется немедленно проверить систему на наличие вирусных угроз, но не с помощью установленного стандартного антивируса, а с помощью самостоятельного переносного приложения (например, KVRT или Dr.Web CureIt!).
Во втором случае вам нужно запустить командную консоль (только от имени администратора), затем проверить и восстановить системные файлы (команда sfc / scannow). Если сообщается об ошибке, вы можете выполнить операцию, аналогичную загрузке со съемного носителя.
Если ничего не помогает, не спешите переустанавливать систему. Скачайте официальный образ. Разверните его (или воткните созданную на базе флешку). Запустите программу установки (Setup.exe) и выберите вариант переустановки системы с сохранением пользовательских программ и файлов.
Как в Windows 10 перезапустить «Проводник» из «Диспетчера задач»?
Но можно предположить, что симптомы, относящиеся к предыдущим случаям, не будут выявлены, и система не хочет переустанавливаться или восстанавливаться в исходное состояние. Как в этом случае перезапустить проводник в Windows 10?
Для начала можно воспользоваться самым обычным «Диспетчером задач», в котором нужно найти «Проводник» среди активных приложений, а затем с помощью ПКМ выбрать пункт для перезапуска апплета.
Если это не помогает, создайте новую задачу через меню файлов и введите explorer.exe в окне ввода команд (вы не можете добавить расширение, но, честно говоря, лучше отметить запуск задачи от имени администратора).
Рестарт файлового менеджера из «Панели задач» и консоли «Выполнить»
Теперь давайте кратко рассмотрим, как перезапустить проводник в Windows 10, используя дополнительные методы, о которых многие пользователи даже не знают.
Удерживая нажатыми клавиши Ctrl и Shift, щелкните правой кнопкой мыши любую свободную область «Панели задач», затем выберите элемент выхода из «Проводника Windows». Впоследствии программу можно будет перезапустить либо из «Диспетчера задач», либо непосредственно из меню «Выполнить», введя в нем ту же команду explorer.exe.
Примечание. Поскольку explorer.exe — это имя исполняемого файла «Проводник», если у вас есть файловый менеджер стороннего производителя, вы можете просто использовать его запуск в каталоге Windows.
Перезапуск из командной консоли
Однако бывает и так, что вышеперечисленные методы не дают результата. Это связано с тем, что в некоторых случаях желательно «убить» основной процесс. Лучше не использовать для этого «Диспетчер задач.
лучше всего запустить командную строку или консоль PowerShell от имени администратора (конечно, от имени администратора), а затем ввести команду, показанную на изображении выше. Да все нормально, Эксплорер закрывается. Но как перезапустить, ведь на «Рабочий стол» ничего не может отображаться?
В той же консоли (и по-прежнему остается активной) введите другую команду, показанную на изображении выше. После его завершения все вернется в норму.
Использование BAT-файла
Наконец, давайте посмотрим, как настроить проводник на перезагрузку в Windows 10, создав пользовательский исполняемый файл BAT, который можно разместить прямо на рабочем столе».
Откройте стандартный «Блокнот», введите указанные выше команды, затем сохраните файл с произвольным именем, выбрав «Все файлы» в типе объекта и вручную добавив расширение BAT после имени. После запуска этого файла обычным двойным щелчком мыши завершение работы менеджера со второй перезагрузкой будет происходить последовательно и без необходимости использования командной строки.
Проводник windows 10, быстрая настройка
Добрый день уважаемые читатели и гости блога, сегодня мы продолжаем изучение компонентов операционной системы Windows, в прошлый раз я рассказывал вам про «Панель управления Windows», следующий компонент — следующий, история которого уходит далеко в истории, и сегодня мы поговорим о «Проводнике Windows 10» или, как его еще называют, процессе explorer.exe, мы проанализируем вопросы о его запуске, перезапуске, модификации и многом другом, я уверен, вам понравится это, особенно для тех, кто только начинает разбираться в новой операционной системе.
Что такое проводник Windows
Если мы погрузимся в историю и запомним определение, то окажется, что «Windows Explorer» — это приложение (небольшая программа), необходимое пользователю для использования графического интерфейса (GUI) для доступа и использования файлов в операционной системе Windows. Как я уже писал выше, его еще называют explorer explorer, так он выглядит в системных процессах. Когда дело доходит до манипулирования файлами, все сразу вспоминают оснастку «Мой компьютер» или, как он уже называется в первой десятке, «Этот компьютер»
Как открыть Проводник в Windows 10
Открыть explorer.exe (этот компьютер) можно четырьмя способами:
- Самый простой способ — запустить его через значок прикрепленной папки.
- Запускаем проводник через поиск, для этого нажимаем на значок лупы, расположенный справа от кнопки «Пуск» и в открывшейся форме вводим первые буквы.
- Очень быстрый вариант — это меню WinX, вы можете найти его, щелкнув правой кнопкой мыши кнопку «Пуск» и выбрав нужный элемент из контекстного меню.
- Через меню Пуск. Где нужно найти пункт «Системные инструменты — Windows».
- Вы можете открыть explorer.exe как через командную строку, так и через PowerShell. Откройте желаемую оболочку и введите туда:
Восстановление работоспособности проводника через журнал событий Windows 10
Проводник Windows: что это такое, как открывается
Если проводник не работает в Windows 10, вы можете попробовать восстановить его работоспособность через журнал событий. Открытие программы будет осуществляться по инструкции:
- На рабочем столе, прежде всего, пользователь должен нажать «Пуск» (находится в нижнем левом углу), а затем перейти в раздел «Настройки Windows 10».
- В строке поиска нужно написать «администрирование».
- На экране появится окно, в котором среди доступных системных файлов нужно найти папку «Просмотр событий», щелкнуть по ней.
- Появится новое окно, в котором слева появится пункт «Система», а справа — программа, которая замедляет работу проводника или блокирует его.
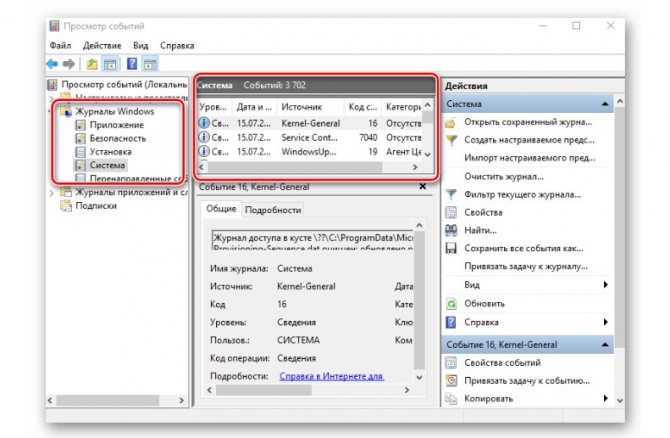
Как сбросить проводник для работы через журнал событий Windows 10.
Делаем все безопасно
Для чего нужна программа Explorer
Поскольку программа «Проводник» постоянно перезагружается, вы можете попытаться выполнить безопасную загрузку на вашем компьютере. В этом случае загружаются только важные программные компоненты, достаточные для нормальной работы системы. При этом не запускаются другие дополнительные программы или драйверы устройств. Таким образом вы запустите относительно чистую систему. Этот метод позволяет узнать, как поведет себя «Проводник». Не ждите, что появится волшебная стрелка, указывающая на проблему, а скорее на метод проб и ошибок, чтобы определить, как ошибка проявит себя. Если «Проводник» работает правильно, проблема заключается в программном обеспечении, которое вы установили самостоятельно, и поиск причины следует продолжить здесь.
Если «Проводник» постоянно перезапускается даже при таком запуске, проблема в основном ядре системы. Здесь может помочь восстановление системы или, в крайнем случае, полная ее замена.
При нажатии правой кнопки мыши зависает проводник (Решение)
Многие люди жалуются, что проводник дает сбой при щелчке правой кнопкой мыши. Если вы обнаружили аналогичную проблему на своем компьютере, вам будет полезно прочитать нашу статью.
Проблемы с компьютером могут возникнуть при щелчке правой кнопкой мыши из-за того, что сторонние программы добавляют новые команды в контекстное меню. Диспетчер контекстного меню — это тип расширения оболочки, которое добавляет команды в контекстное меню. Это может быть команда «Сканировать с помощью Защитника Windows», «Установить как фон рабочего стола» и т.д.
Меню, которое появляется при щелчке правой кнопкой мыши, содержит команды, установленные по умолчанию в Windows. В этом случае сторонние программы могут добавлять в это меню свои команды.
Поскольку диспетчер контекстного меню может быть загружен из разных областей реестра, пользователю довольно сложно определить, какое расширение вызывает проблему зависания проводника.
К счастью, вы можете использовать ShellExView, чтобы найти проблемную программу.
ShellExView — отличный инструмент для просмотра и управления всеми установленными расширениями оболочки. Кроме того, этот инструмент предлагает возможность ознакомиться с описанием, версией расширения, информацией о компании, местонахождением, именем файла и т.д.
ShellExView позволяет легко отключить ненужное расширение.
Приведенные ниже инструкции помогут вам решить проблему, когда проводник зависает при щелчке правой кнопкой мыши.
- Скачайте ShellExView и запустите. Инструмент будет искать в реестре все доступные расширения оболочки.
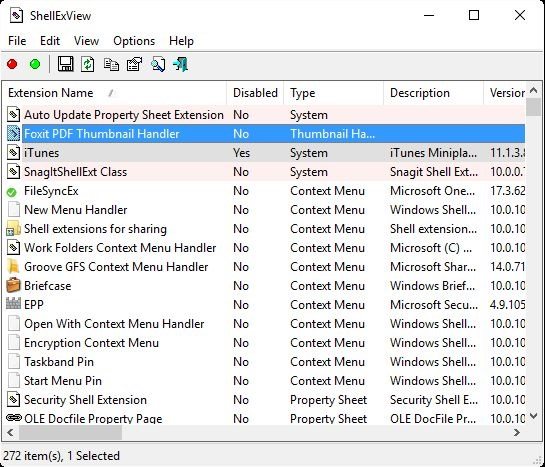
- В меню «Параметры» установите флажок «Скрыть все расширения Microsoft». Следовательно, вы не сможете отключить расширения, необходимые для работы Windows.
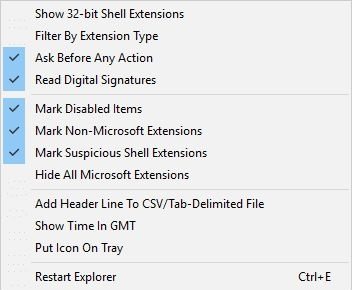
- Поскольку мы имеем дело с проблемой щелчка правой кнопкой мыши, нас особенно интересуют обработчики контекстного меню. Отсортируйте результаты доступных расширений, нажав «Тип» в верхней части экрана. Вы увидите все расширения типа «Контекстное меню».
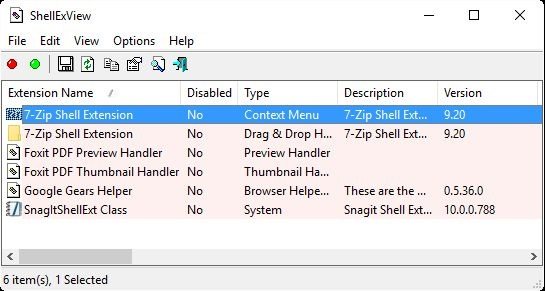
- Затем отключите расширения по одному (или вы можете отключить первую половину отображаемых расширений) и каждый раз обновляйте проводник (CTRL + E), чтобы проверить, работают ли они. Как только вы найдете расширение, которое вызывает сбой проводника при щелчке правой кнопкой мыши, удалите его. Не забудьте включить другие расширения.
В моем случае расширение класса ConvertToPDF вызывало проблему, когда была нажата правая кнопка мыши и проводник был заблокирован. Если остались вопросы, пишите в комментариях ниже.
Стороннее программное обеспечение
Как показывает практика, проводник может работать некорректно при наличии ошибок в реестре. С такими проблемами сталкивается большое количество сторонних программ.
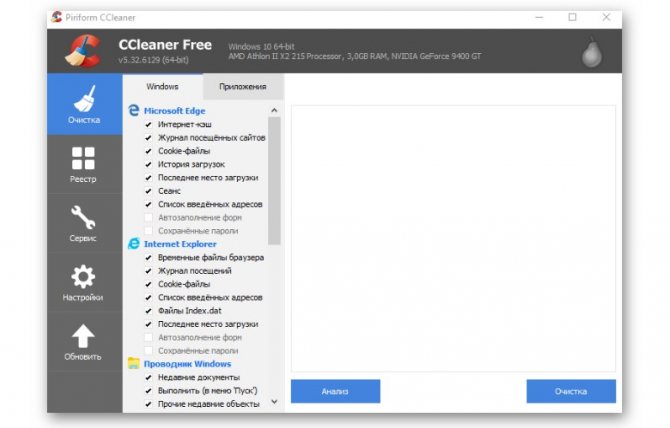
CCleaner интерфейс
Примечание! Популярна программа под названием CCleaner. Он сканирует операционную систему, а затем исключает все поврежденные ею файлы.
Использование встроенных инструментов для устранения неполадок
Если проводник на компьютере регулярно замедляется или не запускается, пользователь должен выполнить проверку, чтобы вычислить неисправности и неисправности. Это можно сделать с помощью командной строки, запускаемой от имени администратора.
Если этот компьютер с Windows 10 не отвечает, вам необходимо ввести следующие команды одну за другой в соответствующем окне:
- sfc / scannow»;
- dISM / Online / cleanup-image / scanhealth»;
- dISM / Online / cleanup-image / restorehealth».
После запуска всех операций настоятельно рекомендуется перезагрузить компьютер.
Примечание! Лучше вставить команду через копирование / вставку. Это не только ускоряет вашу работу, но и исключает возможность опечаток.
Вредительское ПО
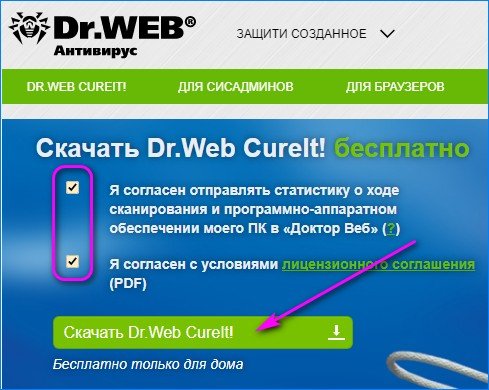
Часто на работу Explorer влияют не только сбои операционной системы, но и различные вредоносные программы. Поэтому систему нужно проверять с установленным антивирусом. Если его нет, то однажды вы сможете скачать Dr.Web Curelt. Чтобы скачать его, не забудьте поставить 2 галочки на сайте антивируса. В противном случае вы его не загрузите. Далее просканируем весь компьютер.
Microsoft придумала, как сделать «зависания» «Проводника» менее раздражающими
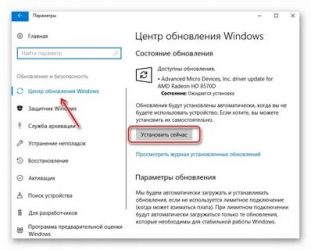
В обновлении для Windows 10 версии 1903 от апреля 2019 года каждая папка, открываемая пользователем в новом окне, по умолчанию будет иметь отдельный процесс проводника. Это позволит избежать закрытия всех окон с папками в случае аварийного выключения стандартного файлового менеджера Windows.
В следующем обновлении ОС Windows 10 стандартный проводник по умолчанию будет открывать каждую папку в отдельном процессе, сообщает Softpedia.com. Поэтому при одновременной работе с несколькими папками в отдельных окнах «замораживание» и последующее принудительное закрытие процесса «Проводник» больше не будет приводить к закрытию всех окон приложения одновременно. В результате пользователю не нужно повторно открывать множество папок, что, вероятно, сделает его работу более удобной.
Ожидается, что полезная настройка появится в следующем глобальном обновлении для Windows 10 версии 1903 с индексом 19H1, которое выйдет в апреле 2019 года. Он уже доступен для участников предварительной оценки Windows Updates Insider Preview.
Кстати, браузер Google Chrome работает аналогично — для каждой новой вкладки создается отдельный процесс. Такой подход помогает избежать полной блокировки Chrome, если у вас есть проблемы с содержимым одной из вкладок.
Как активировать функцию самостоятельно
Чтобы независимо активировать функцию запуска отдельного процесса проводника для каждой папки, открытой в новом окне, пользователь должен перейти в меню «Файл» в проводнике и выбрать пункт «Изменить папку и параметры поиска». Затем в появившемся окне на вкладке «Вид» в разделе «Дополнительные параметры» установите флажок «Запускать окна с папками в отдельном процессе». После этого изменение необходимо подтвердить, нажав кнопку «ОК».
После активации функции вы сможете развернуть процесс «Проводник» в диспетчере задач, щелкнув левой кнопкой мыши по стрелке. Результирующий список содержит список всех открытых в данный момент окон «Проводника».
Что еще нового принесет апрельское обновление
В дополнение к описанному выше усовершенствованию Microsoft, не без помощи энтузиастов пользователей, также протестировала ряд функций, которые могут появиться в окончательной версии Windows 10 build 1903, например, поддержка файловых систем Linux тем же «проводником». «. Однако, по словам представителей Microsoft, новая функция все еще находится на ранней стадии разработки, что значительно снижает вероятность ее появления в весенней сборке.
Помимо поддержки файловой системы Linux проводником, Microsoft может добавить в Windows песочницу. Запускать сомнительные программы и просматривать не менее подозрительные документы необходимо в полностью безопасной среде, не подвергая риску саму операционную систему и информацию, хранящуюся в памяти компьютера. Для этого «песочница» создает на ПК временную виртуальную среду Windows 10.
Кроме того, в операционной системе планируется реализовать систему защиты от обновлений, приводящих к ошибкам в Windows. Механизм работы прост: если патч вызывает появление «синего экрана смерти», он будет заблокирован и впоследствии удален, и система автоматически вернется в стабильное состояние.
Не исключено, что обновленный Edge появится в весенней сборке Windows 10. Фирменный браузер Microsoft должен наконец «перейти» на новый движок Chromium (используемый в популярных браузерах, включая Google Chrome и Яндекс.браузер). Бета-версия браузера, появившаяся в Интернете, выявила наличие функций, которые не были доступны в исходном браузере на движке EdgeHTML, и показала стабильную и быструю работу под Windows 10.
Наконец, в апреле 2019 года Windows 10 может потерять свою главную конструктивную особенность. Это, конечно же, «живые плитки» в меню «Пуск». Удаление живых плиток вернет главное меню во времена Windows 7 и даже Windows XP. Будут отображаться только недавно запущенные приложения, кнопки для быстрого доступа к документам и настройкам операционной системы, а также полный список всех установленных программ.
Настройка функции в Windows 8
Чтобы настроить управление одним щелчком в Windows 8, выполните следующие действия:
- Перейдите в блок «Компьютер» и откройте вкладку «Просмотр».
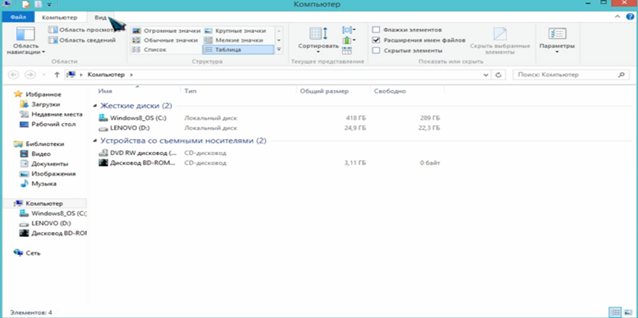
В появившемся меню нас интересует раздел «Щелчок мышью».
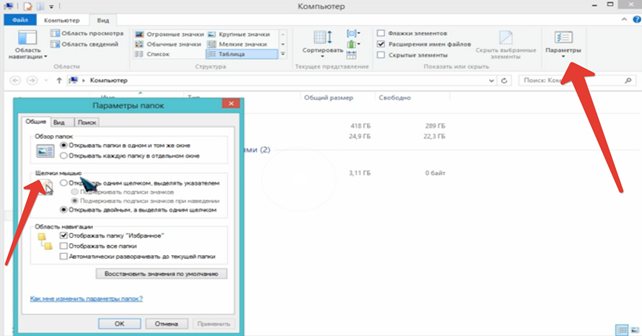
- Щелкните кружок рядом с первой строкой раздела «Открыть одним щелчком, выделить». После этого «ОК».

Использование антивирусов и утилит для поиска вирусов и устранения зависаний проводника на Windows 10
Многие пользователи задаются вопросом, когда проводник перестает отвечать на запросы в Windows 10, как это исправить. Есть много способов решить эту проблему, но рекомендуется сначала просканировать вашу систему с помощью любой антивирусной программы на наличие вирусов и зараженных программных компонентов.
Что делать, если в Windows 10 не открывается Пуск.
Дело в том, что Explorer следит за работой большинства систем и по этой причине подвергается одной из первых вирусных атак. Если ваши системные файлы заражены вредоносным кодом, программа может перестать открываться.
Примечание! Неважно, какую антивирусную программу вы используете, но продукты, показанные на изображении, являются самыми популярными.

Антивирусное ПО для Windows 10
В чем причина ошибки?
Из-за ошибки компьютера может произойти сбой в работе проводника Windows. Если возникает ошибка в работе проводника (не запускается, внезапно исчезает), необходимо определить причину неисправности и начать ее устранение. Вы можете решить проблему самостоятельно, без помощи специалиста.
Важно! Не рекомендуется хранить созданные документы и файлы, загруженные из Интернета, на рабочем столе. Все эти элементы попадают на основной привод C и перегружают его. Время от времени нужно проверять, сколько свободного места осталось на системном диске. При критических значениях необходимо очистить основной диск и удалить ненужные программы.
Установка последней версии обновлений для Windows 10 с возможными исправлениями проблемы
Решить проблему можно, установив обновление для операционной системы. Это можно сделать следующим образом:
- Пользователь должен перейти в раздел «Системные настройки» через «Пуск», затем перейти на вкладку «Обновление и безопасность».
- Следующий шаг — перейти в Центр обновления Windows, проверить наличие важных обновлений и запустить их.
- Кроме того, иногда для установки обновления может потребоваться удалить старые обновления. Для этого пользователю достаточно перейти на вкладку «Просмотр журнала обновлений», а затем удалить системные файлы через контекстное меню.
Если все предыдущие шаги были выполнены правильно, все программные компоненты операционной системы будут обновлены. Ошибки также могли быть исправлены.
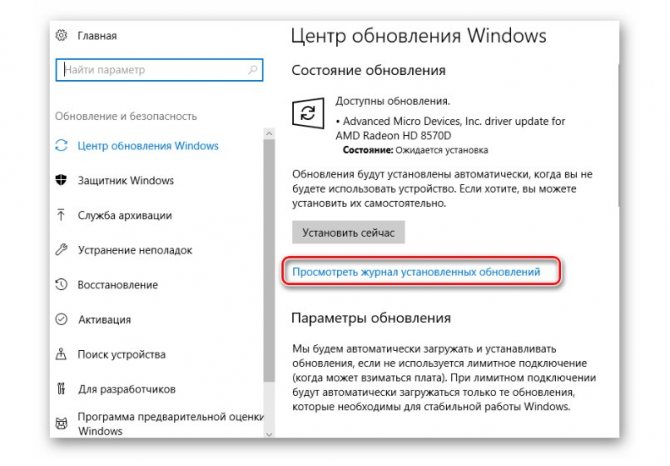
Обновите программные компоненты через Центр обновления Windows
Проводник во всех версиях операционной системы предназначен для выполнения большого количества функций. Если его не удается открыть или он работает некорректно, это неизбежно отрицательно скажется на производительности операционной системы в целом — снижение производительности, зависания и обработка команд займет много времени. Чтобы решить проблему, просто следуйте одной из приведенных выше инструкций.
Восстановление работоспособности проводника через журнал событий Windows 10
Проводник Windows: что это такое, как открывается
Если проводник не работает в Windows 10, вы можете попробовать восстановить его работоспособность через журнал событий. Открытие программы будет осуществляться по инструкции:
- На рабочем столе, прежде всего, пользователь должен нажать «Пуск» (находится в нижнем левом углу), а затем перейти в раздел «Настройки Windows 10».
- В строке поиска нужно написать «администрирование».
- На экране появится окно, в котором среди доступных системных файлов нужно найти папку «Просмотр событий», щелкнуть по ней.
- Появится новое окно, в котором слева появится пункт «Система», а справа — программа, которая замедляет работу проводника или блокирует его.
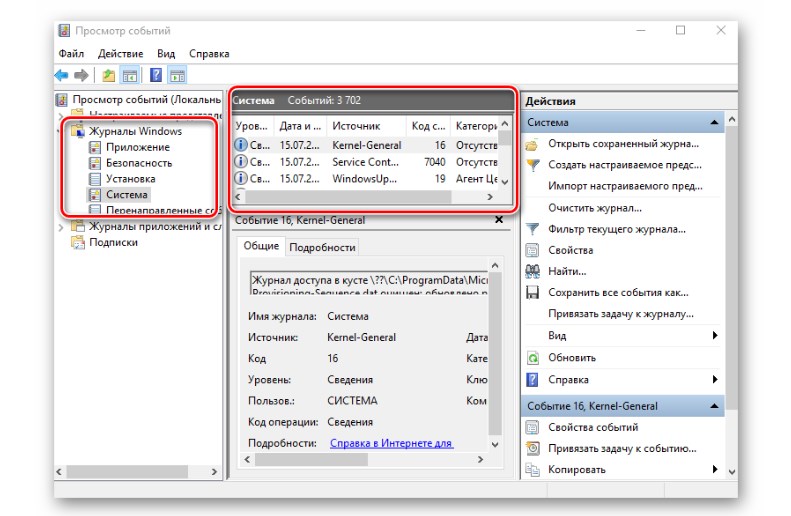
Как сбросить проводник для работы через журнал событий Windows 10
Почему зависает мышь в Windows 10 и как это исправить
Теперь о тех случаях, когда для решения проблемы вам придется столкнуться с ситуацией и настроить определенные параметры для Windows 10. Примечание. Первый вариант в некоторых случаях также работает для проводной мыши.
Параметры энергосбережения Bluetooth или беспроводной мыши
Одна из наиболее частых причин, по которой мышь зависает на секунду или две, особенно в случае Bluetooth и беспроводной мыши, если это происходит после короткого периода неиспользования, — это параметры энергосбережения устройства, а не обязательно сама мышь, но и контроллер, к которому она подключена.
Чтобы устранить проблему или убедиться, что это не так, выполните следующие действия:
- Откройте диспетчер устройств. Для этого можно щелкнуть правой кнопкой мыши кнопку «Пуск» и выбрать соответствующий пункт в контекстном меню. В диспетчере устройств вам нужно будет проверить параметры не только мыши, но и ряда других устройств (не только отмеченных на скриншоте), о которых мы поговорим позже в тексте и видео.
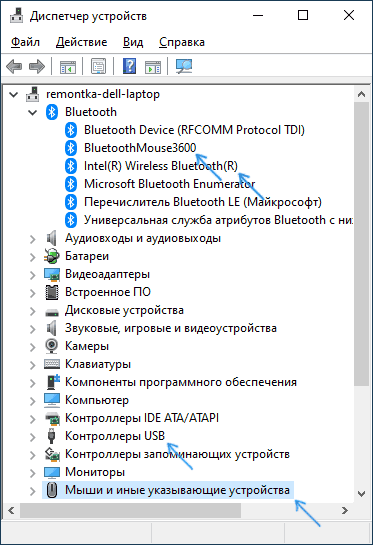
- Проверьте параметры энергосбережения устройств, которые будут указаны ниже, щелкнув правой кнопкой мыши нужное устройство, выбрав пункт «Свойства» и открыв вкладку «Энергосбережение». Карта может отсутствовать на некоторых устройствах (это нормально). Кроме того, если вкладка отсутствует, но есть кнопка «Изменить настройки» на вкладке «Общие», щелкните ее и проверьте, отображается ли соответствующая вкладка. Если на указанной вкладке включен параметр «Разрешить отключение этого устройства для экономии энергии», снимите флажок или, затем отметьте остальные устройства в списке. Для мыши Bluetooth выберите параметр отключения энергосбережения для адаптера Bluetooth и самой мыши в разделе Bluetooth. Но этого может быть недостаточно, ознакомьтесь с остальными пунктами ниже.
- Проверьте мыши в разделе «Мыши и другие указывающие устройства» и отключите для них энергосбережение, если оно доступно. Если в разделе несколько устройств и вы не можете определить, какая мышь, вы можете отключить энергосбережение для всех устройств.
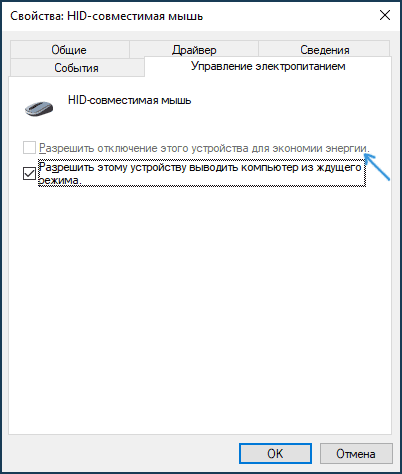
- Для всех типов мышей (bluetooth, радио, проводных) перейдите в раздел HID-устройства и попробуйте найти мышь, затем выключите энергосбережение. К сожалению, в этом разделе найти желаемое устройство сложно из-за множества одинаковых или неоднозначных названий. Например, в моем случае блокировке мыши Microsoft Bluetooth помог только этот раздел, после отключения энергосбережения для устройства «GATT Bluetooth Low Energy Compliant HID Device», которое я обнаружил почти случайно.
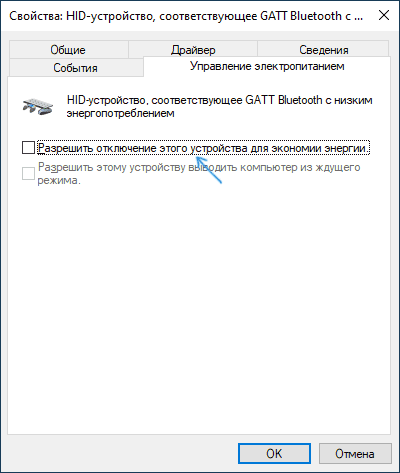
- Для USB и беспроводной мыши с USB-приемником в разделе USB-контроллер отключите режим энергосбережения для универсальных USB-концентраторов и USB-концентраторов.
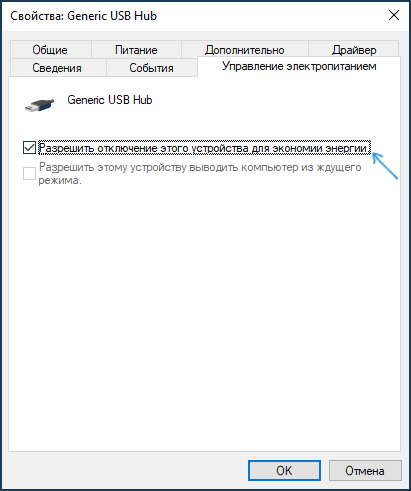
- Настройки, сделанные с помощью этого метода, вступают в силу без перезагрузки компьютера.
Если у вас проблема с ноутбуком, я также рекомендую проверить: проблема возникает, если вы установите режим питания на «Максимальная производительность» — вы можете сделать это, нажав на значок батареи.
А щелкнув правой кнопкой мыши значок батареи и выбрав пункт «Питание», можно просмотреть и выбрать одну из доступных схем питания — некоторые производители ноутбуков добавляют туда свои схемы, возможно, одна из них (с высокой производительностью) решит эта проблема.
Высокая нагрузка на процессор как причина периодического зависания мыши на 1-2 секунды
Как на производительных, так и на слабых ПК и ноутбуках вы можете обнаружить, что мышь начинает дергаться при высокой загрузке процессора. К сожалению, это «нормальное» поведение Windows, и его часто можно увидеть, когда Windows 10 распаковывает загруженные обновления в фоновом режиме, архивирует и распаковывает файлы и в других случаях. Рекомендую заглянуть в диспетчер задач (через контекстное меню можно запустить кнопку «Пуск») и проверить, нет ли чего-либо, вызывающего высокую нагрузку на процессор.
Если вы обнаружите, что источником 100% нагрузки являются системные прерывания, прочтите инструкции Что делать, если системные прерывания загружают процессор в Windows 10.
Другие причины
Другие распространенные причины такого поведения указателя мыши включают:
- Подключение мыши (даже беспроводной с USB-приемником) через USB-концентратор (разветвитель) или док-станцию, к которой подключены другие устройства. В этом случае обесцвечивание указателя может быть постоянным или может происходить только во время активного обмена данными с другими устройствами, подключенными к тому же концентратору USB.
- Подключение проводной или радиомыши (с USB-приемником) к разъему USB на контроллере, подключенном к другому устройству или устройствам, которые активно используют шину USB. Например, если вы подключите мышь к передней панели ПК, а затем подключите флэш-накопитель USB к соседнему разъему и начнете копировать данные с него, вы часто можете получить эффект парящего указателя мыши. То же самое касается группы USB-разъемов на задней панели компьютера (соседние разъемы обычно используют общую шину данных) или портов на одной стороне ноутбука. Проверить: Если проблема исчезает, когда мышь или ее приемник являются единственным устройством, подключенным к той же группе разъемов USB, то это, вероятно, причина.
- Проблемы с жесткими дисками и дисками (когда данные не могут быть прочитаны / записаны из-за повреждения, проблем с подключением или питанием) могут временно выключить всю систему, включая указатель мыши. Причиной этого также может быть некорректная работа другого оборудования, но чаще всего это HDD, SSD, флешки и внешние накопители.
- Есть мыши, у которых энергосбережение не очень хорошо реализуется самой мышью — в этом случае после короткого периода бездействия она «засыпает», и, следовательно, при пробуждении указатель мыши не перемещается. Если у вас есть предположение, что это так, я рекомендую вам протестировать мышь на другом компьютере или ноутбуке — если поведение там такое же и другие мыши работают нормально, похоже, что это так.
