- Как восстановить загрузчик Windows с помощью командной строки?
- Применение команды Chkdsk
- Способ 4: Активация раздела MBR
- Утилита BCDboot
- Как восстановить запуск windows 7 с помощью paragon hard disk manager
- Выполнение восстановления Windows 7 автоматически средством системы
- Выполнение поиска установленных систем
- Что необходимо для восстановления загрузчика.
- Восстановление загрузочной записи Windows с помощью консоли
- Описание ключей запуска утилиты Bootrec.exe
- Способ 7: Есть две операционные системы
- Использование командной строки
- Запуск восстановления системы в консоли при нормальной загрузке ос
- Часто задаваемые вопросы
- Как обеспечить безопасность загрузчика после восстановления системы
- Очистка от вирусов
- Безопасный режим с наличием командной строки
- Предотвращение затирания загрузочной записи MBR
- Если проблема осталась, приступим к дальнейшим действиям.
- Реанимирование ОС Виндовс с помощью команды rstrui.exe
- Способ 2: Через загрузочную флешку или диск
- Восстановление удаленных данных
- Как узнать букву системного диска?
- Способ 3: Командная строка (fixmbr и fixboot)
- Восстановление загрузчика Windows из командной строки режима восстановления
- Windows 10
- Запуск восстановления системы в консоли при нормальной загрузке ОС
- Восстановление среды загрузки с помощью BCDboot.exe
- Причины неполадок загрузчика
- Запуск консоли через установочную флешку
- Способ 8: Ошибка «NTLDR is missing»
- Еще один способ восстановления загрузки windows 10 с помощью командной строки
- Утилита Bootrec
Как восстановить загрузчик Windows с помощью командной строки?
Таким образом, как появление таких баннеров, так и указанная ошибка являются последствиями несанкционированного вмешательства в загрузочный сектор операционной системы и его последующего исправления с целью мошенничества (вымогательства денежных средств у доверчивых пользователей).
Следовательно, для решения проблемы потребуется восстановить целостность загрузчика Windows с помощью среды восстановления операционной системы и встроенных утилит для работы с разделами (томами) диска).
Есть две команды / утилиты, с которыми можно работать: «bootrec» и «BCDboot», для которых требуется установочный дистрибутив с операционной системой.
Не имеет значения, была ли операционная система установлена с этого конкретного образа и носителя: важно, чтобы количество бит установленной операционной системы и версия продукта совпадали (например, если Windows 7 Extended с 32-разрядной bit, установочный образ должен иметь те же характеристики, по крайней мере, как часть мультизагрузочного образа). Не все пользователи согласны с этим условием, но, зачастую, именно отсутствие этого соответствия мешает работе используемых утилит, что приводит к повторению ошибок.
Итак, чтобы решить вышеуказанные проблемы:
- Вставьте установочный носитель в свой компьютер и включите его.
- Используя настройки приоритета загрузки в BIOS, установите для носителя приоритет загрузки и перезагрузите компьютер.
- После загрузки начальной фазы установки операционной системы на шаге с кнопкой «Установить» выберите строку «Восстановление системы» в нижнем меню.
- Выполните следующие шаги установки, выбрав язык интерфейса и операционную систему.
- В окне «Параметры восстановления системы» откройте пункт «Командная строка» — он будет внизу списка.
Бытует мнение, что автоматическое восстановление (также известное как «Восстановление при загрузке») часто помогает решить данную проблему. Что ж, это вполне возможно, хотя и маловероятно, поэтому было бы неуместно тратить время, пытаясь таким образом избавиться от «опасного» баннера.
В открывшейся консоли командной строки выполните команду «bootrec».
После этого отобразится список доступных для использования параметров — основное внимание следует уделить первым двум пунктам и проводить по очереди:
Bootrec.exe / FixMbr (разрешение .exe необязательно) — Записывает / перезаписывает MBR системного раздела.
«Bootrec.exe / FixBoot» — требуется для создания нового загрузочного сектора.
После того, как вы получите уведомление об успешном применении этих команд, закройте служебную программу «exit».
Далее необходимо перезагрузить компьютер и проверить работоспособность загрузчика операционной системы — если предыдущие действия не помогли, то нужно попробовать дополнить утилиту еще двумя параметрами:
- «Bootrec / ScanOs» — параметр для поиска всех подключенных дисков установленной операционной системы и проверки их наличия в конфигурации загрузки.
- «Bootrec / RebuildBcd» — аналогичный поиск с возможностью добавления найденных результатов в репозиторий конфигурации загрузки.
После выполнения вышеуказанных команд снова перезагрузите компьютер.
Применение команды Chkdsk
Chkdsk начинает сканирование носителя, установленного на вашем компьютере, на наличие поврежденных системных файлов. Если такие предметы обнаруживаются, они автоматически восстанавливаются.
Эту утилиту можно запустить либо с помощью графической оболочки Windows, либо из командной строки. В первом случае необходимо:
- Откройте свойства системного диска.
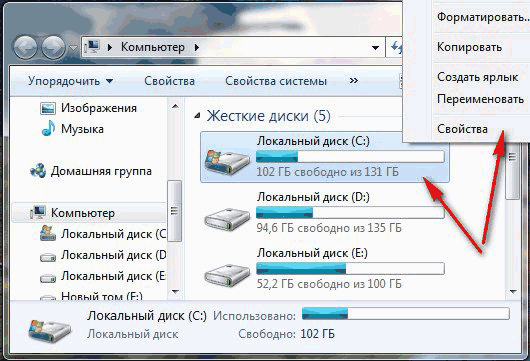
- В окне «Сервис» запустите проверку, нажав соответствующую кнопку.
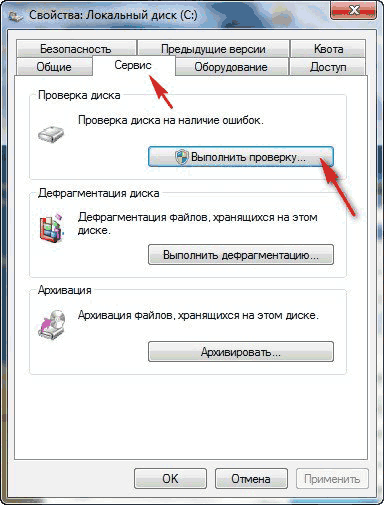
- Нажмите «Пуск», активировав таким образом проверку жесткого диска. Если вы хотите, чтобы программа автоматически исправляла поврежденные файлы, установите флажок в указанном месте.
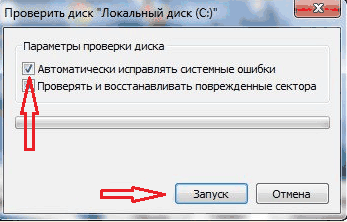
Правильный синтаксис утилиты Chkdsk через командную строку показан на изображении.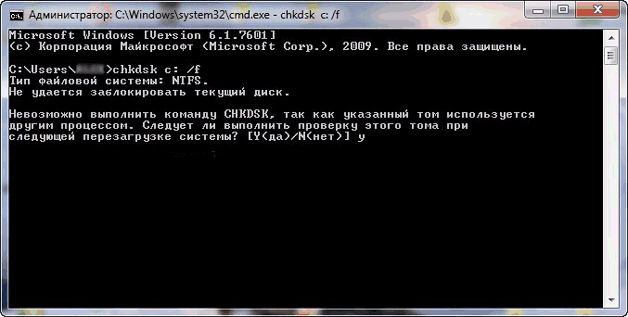
Способ 4: Активация раздела MBR
Если это не помогает, снова запустите командную строку и введите следующие команды:
Diskpart
Показываем список всех разделов:
lis Vol
Нас интересуют два раздела. Первый имеет размер 100 мегабайт и содержит все загрузочные модули Windows. Второй — это диск, на котором установлена ваша операционная система. Вы должны сами найти диск с вашей операционной системой — поищите размер. Кроме того, имя (буква) диска может отличаться от фактического, поэтому мы даже не смотрим на него.
Теперь нам нужно выбрать раздел с загрузочными модулями (мы используем номер тома):
объем продаж 1
активный
выход
Вводим команду с буквой тома, на котором находится винда. В моем случае это диск «D», но у вас может быть совсем другая буква:
bcdboot D: Windows
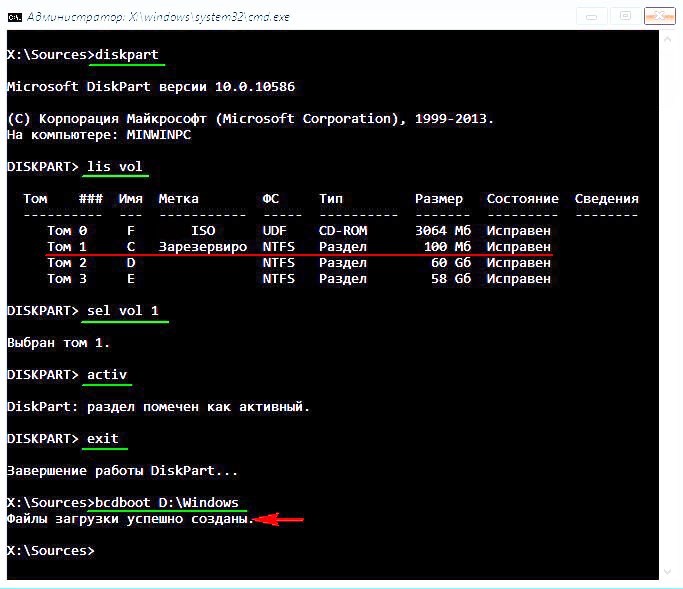
Утилита BCDboot
На установочном диске Windows 7 есть еще одна замечательная утилита, которую вы можете использовать для восстановления вашей операционной системы. Так же загружаемся с установочного диска в командную строку. Затем мы введем команду, показанную ниже.
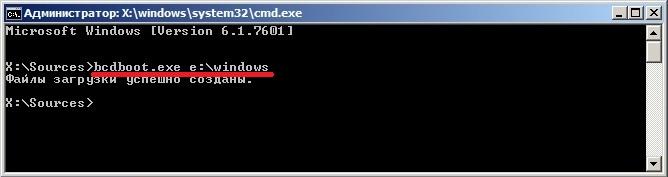
В нашем случае Windows установлена на диске «E:», поэтому мы указали путь в команде «E: windows». Выполнив эту команду, мы восстановим файлы конфигурации BCD и файл загрузчика bootmgr.
Введя команду bcdboot.exe в консоли, вы можете увидеть описание утилиты, а также список дополнительных ключей, которые можно использовать при запуске.
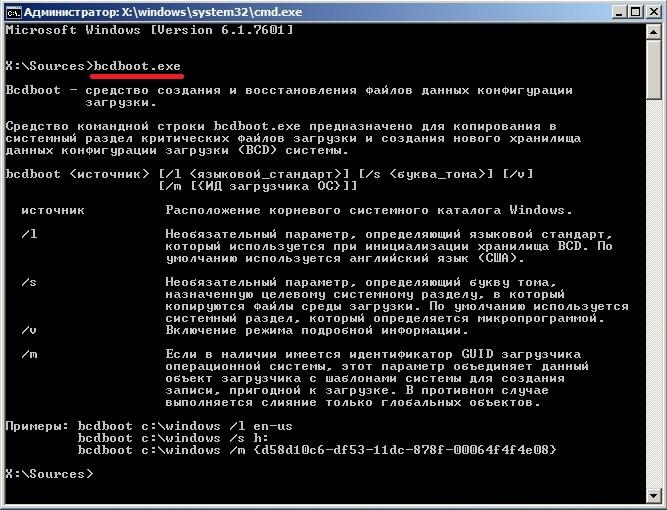
Как восстановить запуск windows 7 с помощью paragon hard disk manager
Paragon Hard Disk Manager — это набор программ для тестирования и устранения неисправностей жестких дисков. Чтобы найти этот комплекс в Hiren’s BootCD, нужно перейти в загрузочный раздел программы DOS, затем в Disk Partition, для английской версии — Disk Partition Tools. 


Мастер предложит на выбор несколько вариантов, среди которых нас интересует «Поиск установленных версий Windows». Нажмите «Далее» и после сканирования и обнаружения установленной операционной системы мастер предложит изменить загрузочную запись раздела. Жмем «Далее».
Выполнение восстановления Windows 7 автоматически средством системы
Самый простой способ — автоматическое восстановление загрузочного раздела жесткого диска с помощью инструмента операционной системы. Это действие происходит без вмешательства пользователя, необходимо только запустить компьютер с загрузочного диска.
Сразу после запуска компьютера с помощью клавиш клавиатуры нужно войти в меню загрузки, чтобы выбрать внешнее устройство для загрузки — DVD-диск или флешку. Какие клавиши нужно нажимать, зависит от производителя оборудования, уточняйте заранее.
Другой способ: вы можете войти в BIOS и установить там приоритет загрузки с подключенного устройства: USB-накопителя или DVD-привода.
В этом примере я использую установочный диск Windows 7, все действия с загрузочной флешки выполняются аналогично.
В первом окне установщика Windows нажмите кнопку «Далее».
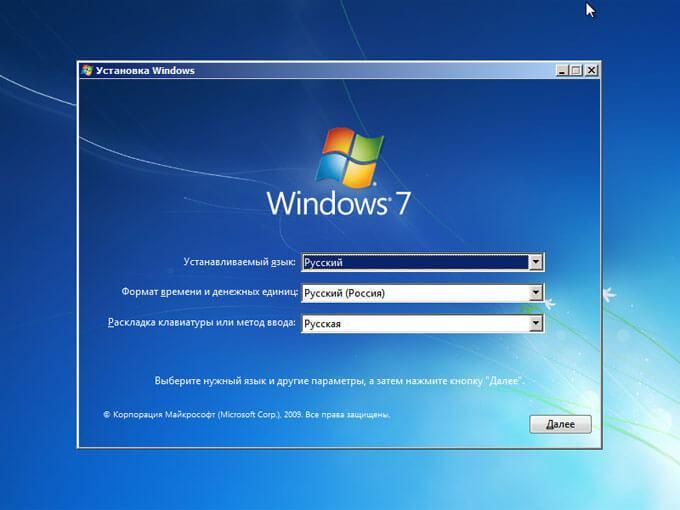
В окне, которое просит вас начать установку операционной системы на ваш компьютер, в нижнем левом углу нажмите «Восстановление системы».
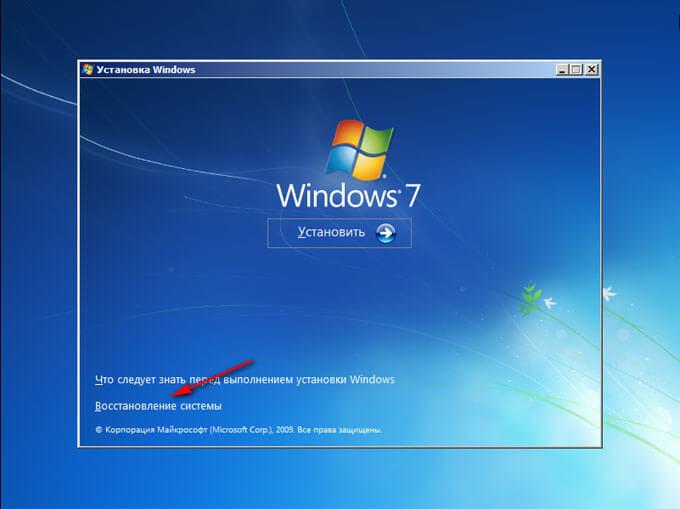
В открывшемся окне «Параметры восстановления системы» начнется поиск установленных систем.
Через некоторое время появится сообщение о том, что в параметрах запуска компьютера обнаружены проблемы.
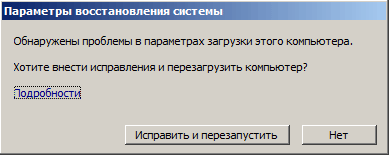
Нажмите «Подробнее», чтобы просмотреть описание исправления.

Чтобы начать автоматическое устранение неполадок при запуске системы, нажмите кнопку «Исправить и перезапустить».
После сброса загрузчика операционная система Windows 7 перезагрузится на компьютере.
Автоматическое устранение неполадок через систему может быть инициировано несколько другим способом:
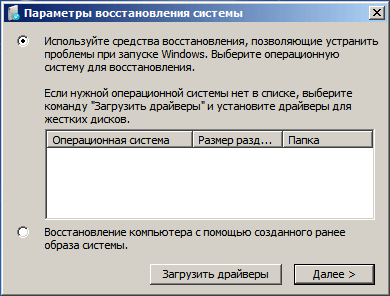
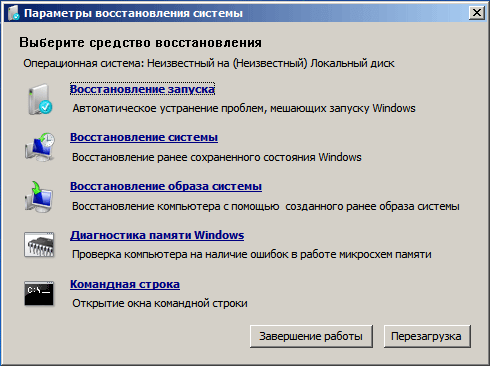
Если проблема не решается автоматически, перейдите к следующим методам, которые предложат пользователю вручную вводить команды в командной строке Windows.
Выполнение поиска установленных систем
Для поиска установленных операционных систем необходимо ввести команду bootrec.exe / ScanOs, этот параметр отображает все записи данных конфигурации загрузки, если установлено несколько систем, и вы также можете добавить раздел восстановления в меню загрузки.
Что необходимо для восстановления загрузчика.
- Поддержка установки Windows Vista / 7/8 / 8.1 / 10.
- Пользователь.
- DVD-привод.
Восстановление загрузочной записи Windows с помощью консоли
Используя ПК с операционной системой Windows 7, пользователи часто сталкиваются с проблемой его загрузки и получения таких сообщений при запуске операционной системы.

Или что-то подобное.

Основной причиной этой проблемы является поврежденная загрузочная запись MBR или поврежденная конфигурация загрузки BCD. Эту проблему можно решить с помощью служебной программы Bootrec.exe. Используя команды «/ FixMbr» и «/ FixBoot», утилита может создать новую загрузочную запись и исправить ее.
Чтобы использовать эти команды, вам необходимо загрузиться с установочного диска и запустить командную строку, как в предыдущем примере. Мы используем первую команду «/ FixMbr» утилиты Bootrec.exe.
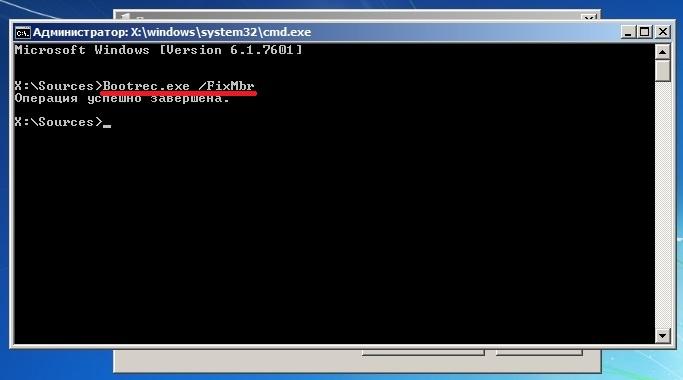
Выполнив эту команду, мы исправили загрузочную запись MBR. Если эта команда не поможет, воспользуемся второй командой «/ FixBoot» утилиты Bootrec.exe.
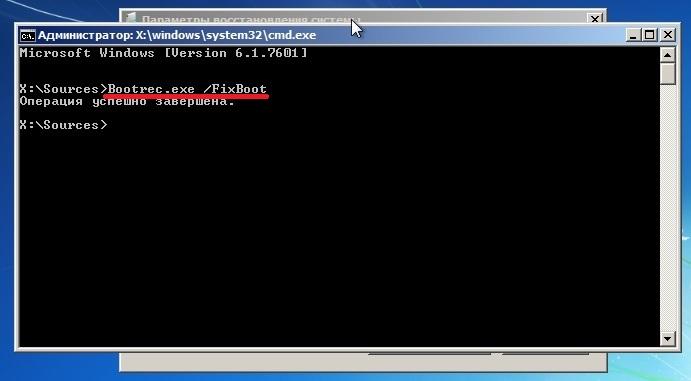
Выполнив эту команду, мы создадим новую загрузочную запись, которая позволит Windows 7 загрузиться.
Пример показывает, что с помощью Bootrec.exe в большинстве случаев можно восстановить или исправить загрузочную запись в Windows 7. Я также хотел бы отметить, что основными причинами повреждения или перезаписи загрузочной записи являются:
- Изменение размера локального диска в зависимости от операционной системы с помощью специального программного обеспечения;
- Установка старой операционной системы Windows на новые. Например, установка Windows XP на один компьютер с семью установленными;
- Запись для стороннего загрузочного сектора, который Windows не поддерживает. Например, загрузчик Linux GRUB;
- Различные вирусы и вредоносное ПО.
Обращая внимание на причины, приводящие к повреждению или перезаписи загрузочной записи, вы можете поддерживать работу своего ПК.
Описание ключей запуска утилиты Bootrec.exe
Bootrec.exe / FixMbr
Начиная с параметра / FixMbr, утилита записывает основную загрузочную запись (MBR), совместимую с Windows 7 и Windows Vista, в системный раздел. Используйте эту опцию для устранения неполадок с поврежденной MBR или если вы хотите удалить из нее нестандартный код. Существующая таблица разделов в этом случае не перезаписывается.
Bootrec.exe / FixBoot
Начиная с параметра / FixBoot, утилита записывает новый загрузочный сектор, совместимый с Windows 7 и Windows Vista, в системный раздел. Используйте эту опцию в следующих случаях:
- Загрузочный сектор Windows Vista или Windows 7 заменен на нестандартный.
- Загрузочный сектор поврежден.
- Более старая версия операционной системы Windows была установлена после установки Windows Vista или Windows 7. Например, если была установлена Windows XP, она будет использовать NTLDR (загрузчик Windows NT, загрузчик Windows NT), нормальный код загрузчика NT 6 (Bootmgr) будет перезаписан программой установки Windows XP.
Следует отметить, что аналогичного эффекта можно добиться с помощью утилиты bootsect.exe, также доступной на загрузочном носителе Windows 7. Для этого запустите bootsect.exe со следующими параметрами:
bootsect / NT60 SYS
Загрузочный сектор системного раздела будет перезаписан кодом, совместимым с BOOTMGR. Вы можете узнать больше об использовании утилиты bootsect.exe, запустив ее с параметром / help.
Bootrec.exe / ScanOs
Утилита, запускаемая с переключателем / ScanOs, сканирует все диски на наличие установленных операционных систем Windows Vista и Windows 7. Кроме того, при ее использовании она отображает список найденных систем, которые в настоящее время не зарегистрированы в хранилище данных Windows Startup Configuration (BCD) Store).
Bootrec.exe / RebuildBcd
Запущенная с этим ключом, утилита сканирует все диски на предмет установленных операционных систем Windows Vista или Windows 7. Найденные операционные системы отображаются в списке, из которого их можно добавить в хранилище данных конфигурации загрузки Windows. Также используйте эту опцию, если вы хотите полностью перестроить хранилище данных конфигурации загрузки. Перед этим нужно удалить предыдущий магазин. В этом случае набор команд может быть следующим:
bcdedit / export C: BCDcfg.bak attrib -s -h -rc: boot bcd del c: boot bcd bootrec / RebuildBcd
В приведенном выше примере репозиторий текущей конфигурации загрузки экспортируется в файл C: BCDcfg.bak, из него удаляются системные, скрытые атрибуты и атрибуты только для чтения, после чего он удаляется с помощью команды DEL и перестраивается с помощью bootrec. / RebuildBcd команда.
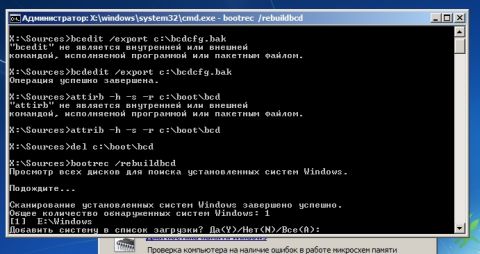
Увеличить рисунок
Конечно, утилита Bootrec.exe очень функциональна, однако она не поможет, если, например, файл bootmgr Windows поврежден или физически отсутствует. В этом случае вы можете использовать другую утилиту, которая также включена в дистрибутив Windows 7: bcdboot.exe.
Способ 7: Есть две операционные системы
Этот метод полезен, когда у вас две операционные системы, но загружена совершенно другая. Также могут возникнуть проблемы с загрузкой обоих, особенно после установки второй операционной системы. Теперь мы попробуем активировать обе операционные системы, чтобы мы могли выбирать их при загрузке. Опять же через загрузочную флешку заходим в приставку и прописываем заклинания:
Bootrec / ScanOs
Bootrec.exe / RebuildBcd
Далее система предложит записать обе системы в меню загрузки. В обоих случаях нужно ввести в консоли обычную букву «Y» и нажать «Enter».
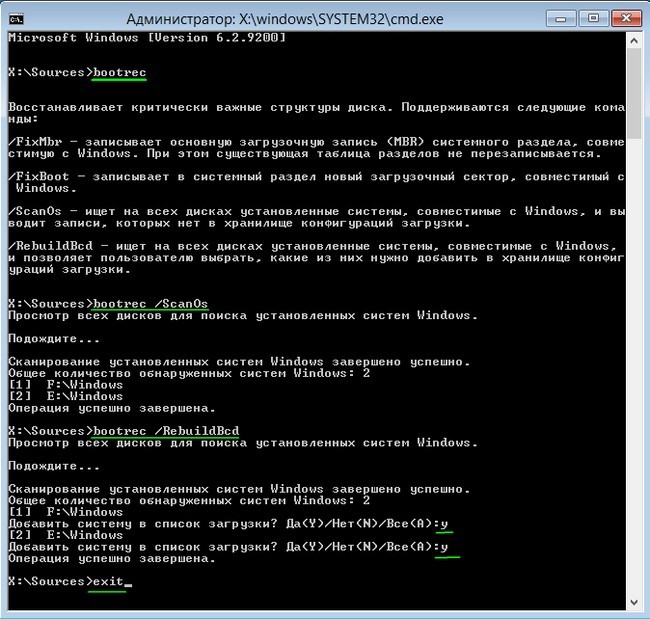
Перед тем, как выйти из команды «exit», введите другую команду:
bootsect / NT60 SYS
Поможет оживить некоторые модули BOOT.
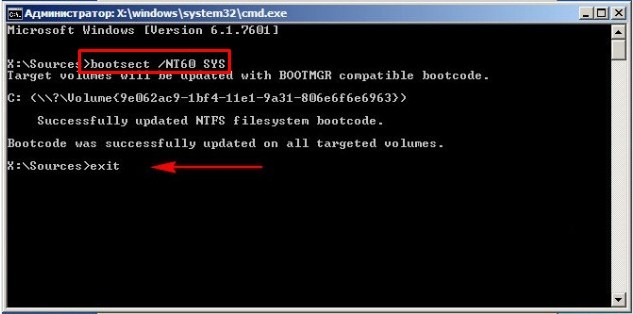
Использование командной строки
Командная строка — поистине замечательный инструмент. С его помощью можно не только открыть загрузку в Windows 7, но и сбросить загрузчик, если «стандартный» способ не сработал. Пользователю снова понадобится установочный диск или флешка; набравшись терпения, можно приступить к работе:
- Как вы знаете, выберите вариант «Восстановление системы», затем утилиту «Командная строка».
- В открывшемся окне введите команду diskpart и нажмите клавишу Enter.
- Просмотрите информацию о вашем компьютере и введите следующую команду без лишних кавычек и пробелов: lis vol.
- Найдите свой MBR-диск, содержащий загрузчик, в открывшемся списке и введите его номер с помощью команды set vol N, где N — номер диска. Самый простой способ определить требуемый носитель — это его размер — обычно он составляет от 100 до 500 МБ, но в любом случае он должен быть меньше других.
- Сделайте ранее указанный диск активным, введя для него новую команду: activ.
- Прочтите информацию о правильном восстановлении загрузчика Windows 7, введите команду exit и закройте консоль, затем перезагрузите компьютер или ноутбук — загрузчик должен быть найден правильно.
Важно: восстановление загрузочных секторов с помощью командной строки, выполненное таким образом, подходит для жестких дисков с разметкой MBR; в других случаях пользователь может потерпеть неудачу.
Запуск восстановления системы в консоли при нормальной загрузке ос
Если в Windows 7 после загрузки происходит нестабильная работа, программы не открываются, компоненты системы вылетают и не работают, то в этом случае нужно вернуться к ранее сохраненной точке. Запускаем консоль от имени администратора.
После выполненных действий консоль запустится в режиме администратора. В запущенном окне консоли введите команду rstrui.exe
После выполнения команды откроется мастер восстановления системы. Нажмите кнопку Далее> в появившемся окне, чтобы получить доступ к выбору точки восстановления.
Выбираем подходящую точку восстановления, в которой Windows 7 работала нормально и продолжаем.
В открывшемся окне нажмите кнопку «Готово» и подтвердите сообщение. После подтверждения сообщения мы инициируем откат системы к выбранной точке восстановления. Если восстановление прошло успешно, вы увидите соответствующее сообщение.
Как видите, запустить восстановление из консоли несложно.
Часто задаваемые вопросы
Это во многом зависит от емкости вашего жесткого диска и производительности вашего компьютера. Как правило, восстановление жесткого диска в обычных условиях занимает от 3 до 12 часов для жесткого диска емкостью 1 ТБ.
Если файл не открывается, это означает, что перед восстановлением файл был поврежден или поврежден.
Воспользуйтесь функцией «Предварительный просмотр», чтобы оценить качество восстановленного файла.
При попытке доступа к диску отображается сообщение «X: диск недоступен» или «Вы должны отформатировать раздел на диске X:», структура каталогов на диске может быть повреждена. В большинстве случаев данные, вероятно, еще доступны. Просто запустите программу восстановления данных и просканируйте нужный раздел, чтобы восстановить его.
Используйте бесплатные версии программ, с помощью которых вы можете сканировать носители и просматривать файлы, доступные для восстановления.
Вы можете сохранить их после регистрации программы — для этого не требуется новое сканирование.
Как обеспечить безопасность загрузчика после восстановления системы
На самом деле не существует сложной науки по обеспечению безопасности загрузчика. Правила точно такие же, как и для всей операционной системы в целом. За ПК нужно следить и заботиться о нем.

Также нужно как-то защитить файл от физического повреждения. Например, неожиданное отключение питания ПК может легко нарушить целостность как самого загрузчика, так и загрузочной записи. Поэтому при частых отключениях электроэнергии лучше обзавестись ИБП.
Очистка от вирусов
Неважно, какой антивирус вы используете.
Перед восстановлением системы обязательно проверьте свой компьютер на наличие вредоносных программ или файлов.
Используйте для этого «Глубокое сканирование».
Безопасный режим с наличием командной строки
Запустим наш компьютер. Через несколько секунд нажмите клавишу F8, чтобы на экране появилось окно выбора загрузки.
Идем по привычному пути: «Диагностика» — «Дополнительные параметры» — «Командная строка».
На скриншотах подробно показан весь маршрут.
Мы можем двигаться с помощью щелчков мышью или стрелок на клавиатуре.
После каждого выбора методично нажимайте Enter для входа.
В некоторых случаях может помочь пункт «Восстановление при загрузке». Он также находится в расширенных параметрах. Это встроенная системная утилита, которая может автоматически восстанавливать или восстанавливать запуск Windows.
В открывшемся окне просто выберите название операционной системы из предложенного списка (если их больше).
После автоматического устранения неполадок, препятствующих правильному запуску Windows, наш компьютер будет нормально работать.
Если этот способ не помогает, прибегаем к использованию командной строки.
В поле ввода напишите команду bcdboot.exe, затем введите пробел.
Далее нам нужно указать букву системного диска (в основном C) и ввести имя операционной системы (Windows).
В итоге команда будет выглядеть так:
bcdboot.exe C: Windows
Предотвращение затирания загрузочной записи MBR
После того, как вы успешно сбросили загрузчик, следующий шаг — убедиться, что он безопасен, чтобы больше не возникала ситуация перезаписи.
Довольно часто вирусы и различные вредоносные программы в основном ответственны за удаление файлов загрузчика. Поэтому вам следует установить антивирусное программное обеспечение.
Лучшие комплексные антивирусные продукты:
- Bitdefender Internet Security;
- Kaspersky Internet Security
- ESET Smart Security;
- AVG Internet Security;
- Outpost Security Suite Pro.
Комплексные антивирусные продукты благодаря своей модульной конструкции превосходят обычные антивирусные продукты. Судите сами, установив полный антивирусный пакет, вы получите:
- Антивирус;
- Межсетевой экран;
- Проактивная защита.
Основное назначение антивируса — поиск и нейтрализация вредоносных программ. Сейчас основная задача межсетевого экрана и проективной защиты — защита от сетевых вторжений и новых типов угроз. То есть, попросту говоря, брандмауэр и проактивная защита предотвращают проникновение вредоносных программ на ваш компьютер.
Мы обнаружили антивирусную защиту, теперь давайте узнаем, как предотвратить повреждение файлов загрузчика при внезапном сбое питания. Чтобы компьютер не выключался при выключенном свете, его необходимо подключить к источнику бесперебойного питания. Все ИБП имеют батарею, которая поддерживает работу компьютера после сбоя питания. Самыми качественными ИБП являются модели таких компаний:
- БТР;
- FSP;
- LogicPower;
- Powercom;
- PrologX.
Выбирая высококачественный ИБП, вы защищаете загрузчик Windows 7 от перезаписи, а также продлеваете срок службы HDD и SDD-дисков.
В заключение хочу сказать, что если у вас на ПК установлен новый качественный жесткий диск, хороший антивирус, а компьютер питается от качественного ИБП, то с загрузчиком проблем у вас не будет.
Если проблема осталась, приступим к дальнейшим действиям.
Теперь мы рассмотрим восстановление загрузочной записи MBR с помощью стандартных инструментов операционной системы. Они входят в состав установочного диска или как компонент операционной системы. А именно BOOTREC.EXE и BOOTSECT.
BOOTREC.EXE — это инструмент для восстановления загрузочной записи. Он поддерживает перечисленные ниже варианты, из которых вы можете выбрать наиболее подходящий.
/ FixMbr
Этот параметр записывает основную загрузочную запись, совместимую с Windows 7 или Windows Vista, в системный раздел. Он не перезаписывает существующую таблицу разделов. Используйте этот параметр для устранения неполадок, связанных с повреждением MBR, или если вы хотите удалить нестандартный код из MBR.
/ FixBoot
Этот параметр записывает новый загрузочный сектор в системный раздел, используя загрузочный сектор, совместимый с Windows Vista или Windows 7. Используйте этот параметр, если выполняется хотя бы одно из следующих условий.
- Загрузочный сектор заменен нестандартным загрузочным сектором Windows Vista или Windows 7.
- Загрузочный сектор поврежден.
- После установки Windows Vista или Windows 7 на компьютер была установлена более старая версия операционной системы Windows. В этом случае для запуска компьютера используется загрузчик Windows NT (NTLDR) вместо диспетчера загрузки Windows (Bootmgr.exe).
/ ScanOs
Этот параметр выполняет поиск установленных систем на всех дисках, совместимых с Windows Vista или Windows 7. Он также отображает все записи, не включенные в хранилище данных конфигурации загрузки. Используйте эту опцию, если на вашем компьютере установлены операционные системы Windows Vista или Windows 7, которые не отображаются в меню Boot Manager.
/ Восстановить Bcd
Этот параметр выполняет поиск установленных систем на всех дисках, совместимых с Windows Vista или Windows 7. Он также позволяет выбрать установленные системы, которые вы хотите добавить в хранилище данных конфигурации загрузки. Используйте этот параметр, если вы хотите полностью перестроить хранилище данных конфигурации загрузки.
Реанимирование ОС Виндовс с помощью команды rstrui.exe
Команда rstrui.exe запускает знакомую графическую оболочку процедуры восстановления. Однако для его использования на вашем компьютере должны быть включены контрольные точки. Эти точки автоматически создаются для системного раздела Windows. Для других томов их нужно активировать вручную.
Восстановление системы через rstrui.exe выполняется следующим образом:
- После входа в командную строку введите rstrui.exe.
- После этого начинается процедура реанимации. В первом окне нажмите «Далее».
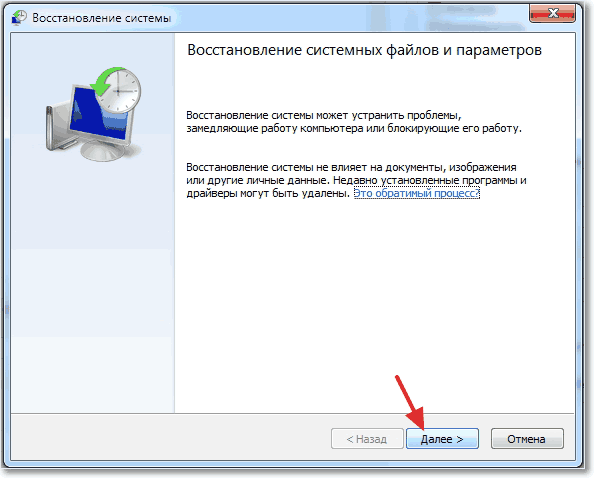
- Перед вами будут отображаться последние созданные резервные копии системы. Вам просто нужно выбрать подходящий вариант. Чтобы увидеть предыдущие пункты, установите флажок рядом с соответствующим пунктом.
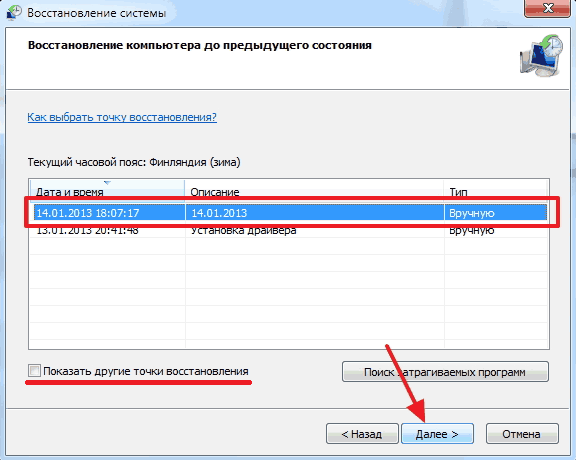
- После подтверждения ваших намерений Windows 7 начнет откат в указанную дату.

Способ 2: Через загрузочную флешку или диск
сбросить загрузку Windows можно с установочного диска или USB-накопителя. Вы можете увидеть инструкции по созданию USB-накопителя или диска здесь. Для восстановления загрузки вам понадобится загрузочный носитель с любой версией Windows 7, но лучше, конечно, установить именно ту версию, которая у вас есть.
Создав USB-накопитель, вставьте его в компьютер или ноутбук и перезагрузите (или включите устройство). Как только начнет появляться меню BIOS, нужно выбрать BOOT MENU — для этого чаще всего используются клавиши F11, F12, F8 и так далее, после чего выбрать флешку или CD / DVD диск в качестве загрузочной.
СОВЕТ! См. Совет на главном экране, чтобы «заморозить» главный экран, нажмите кнопку «Пауза».
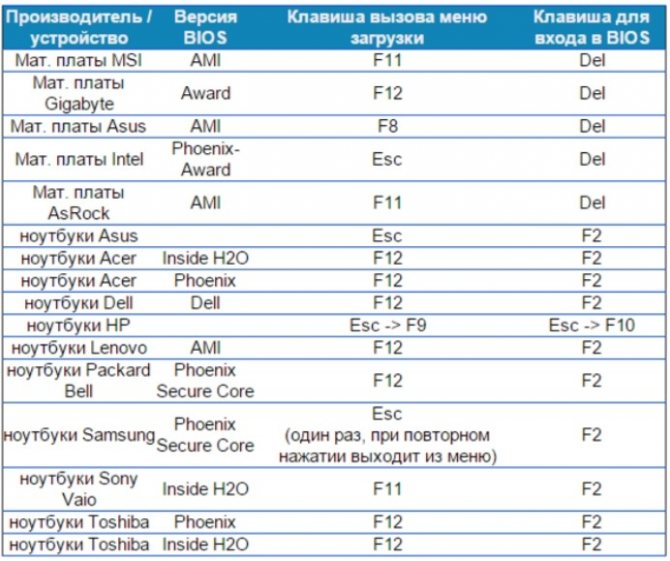
Как только вы войдете в меню установки, вам нужно будет выбрать ссылку «Восстановление системы».
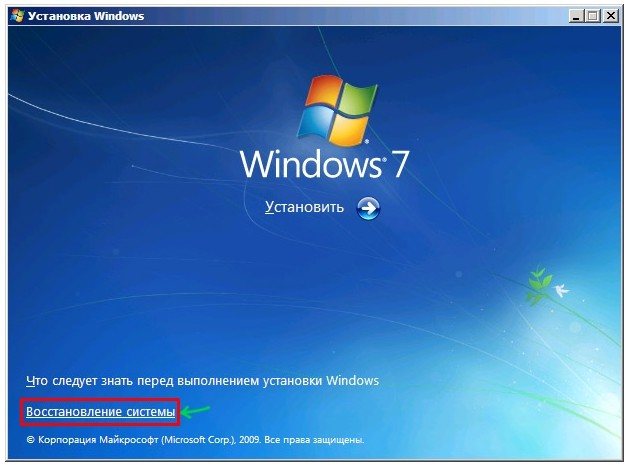
Сначала загрузочный носитель сам попытается найти и устранить проблему с загрузкой. По идее, он должен найти это сам.

Если это произойдет, появится всплывающее окно с предупреждением о том, что ваша система «плохая» и о ней необходимо позаботиться. Нажмите кнопку, чтобы исправить и перезапустить. Если ничего не помогает или такое окно вообще не появляется, давайте продолжим.
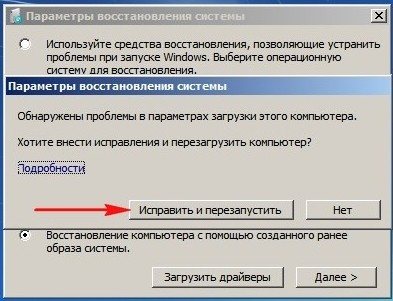
Чтобы выполнить восстановление при запуске, вам необходимо установить первый флажок. Также убедитесь, что система точно выбрала вашу операционную систему на жестком диске. Нажмите «Далее»
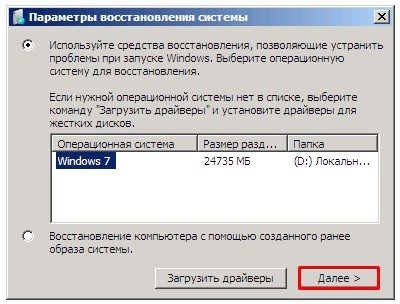
Теперь такое меню предстанет перед нами. Прежде всего, попробуем выполнить автоматическое «Восстановление при загрузке» — просто выберите этот пункт. Затем ждем завершения процедуры и перезагрузки ПК.

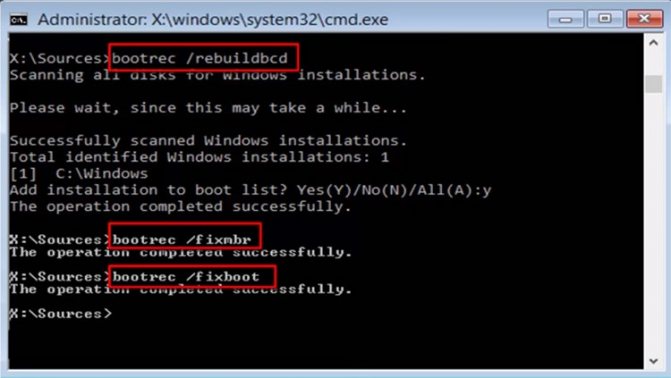
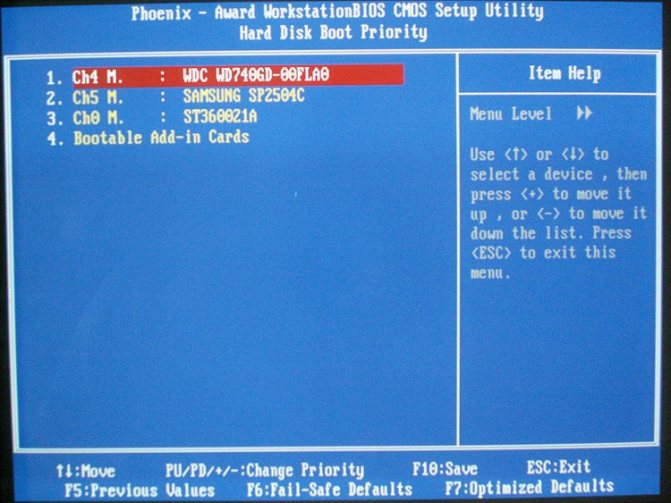
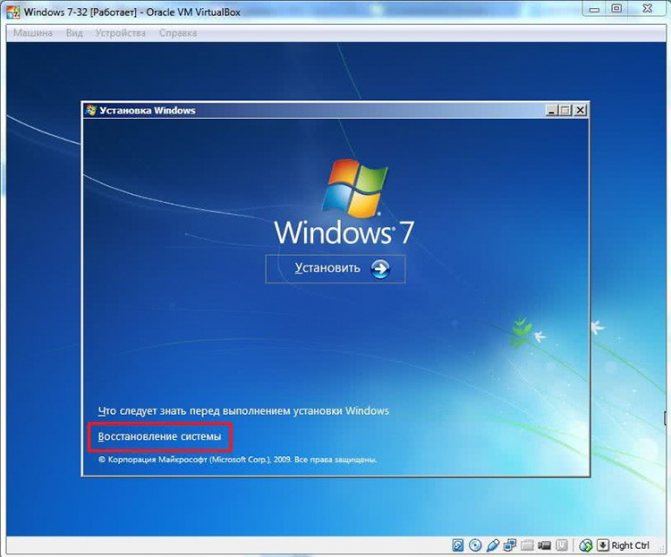
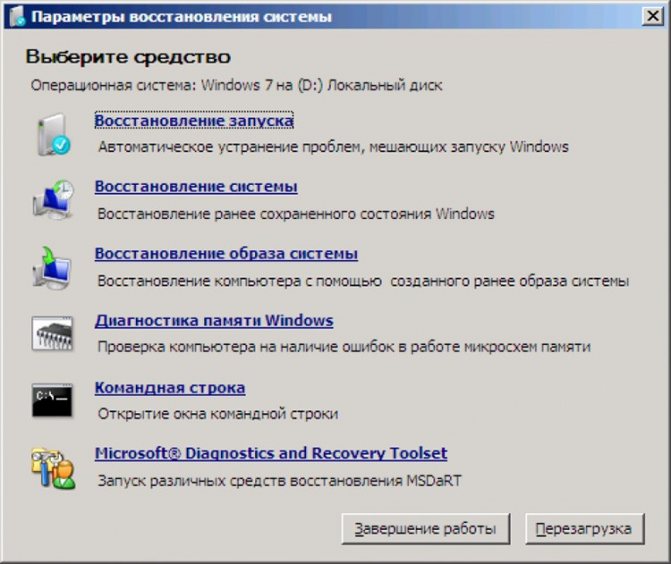
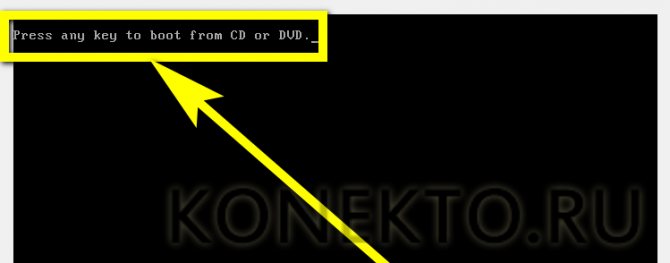
![]()
Восстановление удаленных данных
Неправильная работа операционной системы и проблемы с загрузчиком могут указывать на наличие вирусов, которые буквально уничтожают все файлы. Если вы обнаружите, что ваши важные данные исчезли, мы рекомендуем вам использовать RS Partition Recovery, которое может быстро восстановить все удаленные данные, поврежденные вирусом или утерянные в случае случайного форматирования.
Кроме того, RS Partition Recovery позволяет восстанавливать фотографии, видеофайлы, текстовые документы и т.д. После удаления несколько месяцев назад. На recovery-software.ru вы можете ознакомиться со всеми преимуществами и особенностями RS Partition Recovery, а также с другими продуктами Recovery Software.
Как узнать букву системного диска?
Мы также будем использовать для этого командную строку. Введите команду diskpart, а затем щелкните Авторизоваться
После открытия этой команды напишем список дисков, толкать. Авторизоваться.
Мы увидим информацию обо всех дисках, которые есть на компьютере.
Из этого списка нам нужно найти системный. Мы набираем сам диск 0.
После этого нужный нам диск должен быть выбран автоматически.
Чтобы открыть подробную информацию о нем, напишите подробный диск.
В новом информационном окне видим название желаемого системного диска.
Подробно показано на скриншоте:
Это исследование сделано, чтобы избежать ошибок при восстановлении.
Имя системного диска по умолчанию не всегда соответствует букве в командной строке.
В нашем случае D оказался системным:
Для выхода из службы «diskpart» введите слово Выход и нажмите Авторизоваться.
Теперь мы можем вернуться к процессу восстановления, набрав команду.
bcdboot.exe D: Windows.
Снова нажмите Enter.
Если вы выполнили все инструкции правильно, появится сообщение о том, что загрузочные файлы были успешно восстановлены.
Закрываем командную строку и перезагружаем наше устройство.
Способ 3: Командная строка (fixmbr и fixboot)
Если предыдущий способ не сработал, попробуем восстановить из командной строки. Все мы выполняем одни и те же шаги, чтобы открыть меню восстановления. Затем выберите раздел «Командная строка».
Откроется черная консоль, где вам придется поочередно набрать всего две команды:
bootrec / fixmbr
bootrec / fixboot
Эти команды берут системные файлы, отвечающие за загрузку системы с загрузочного USB-накопителя или диска, и перезаписывают их на жесткий диск. Поэтому, даже если они поражены программами или вирусами, после этой процедуры система должна нормально загрузиться.
Восстановление загрузчика Windows из командной строки режима восстановления
Этот метод заключается в выполнении специальной команды, которая используется для сброса загрузчика Windows. Он запускается из командной строки, и поскольку наша операционная система не загружается, мы запустим командную строку из режима восстановления.
Давай начнем!
- Выполните шаги 1–3 из предыдущего раздела этой статьи;
Windows 10
- Сделайте следующее:
- Дополнительные параметры;
- На открывшейся странице выберите пункт Командная строка;
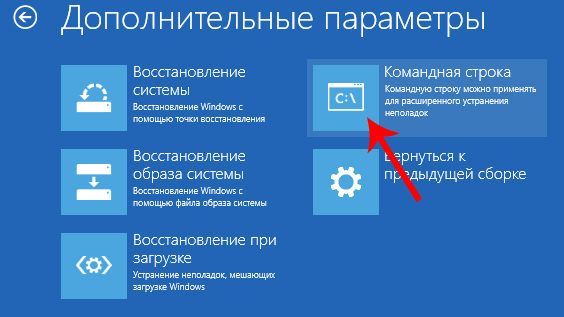
- Запустить командную строку из режима восстановления Windows 10
- В командной строке введите команду: bootrec / fixmbr и нажмите ввод.
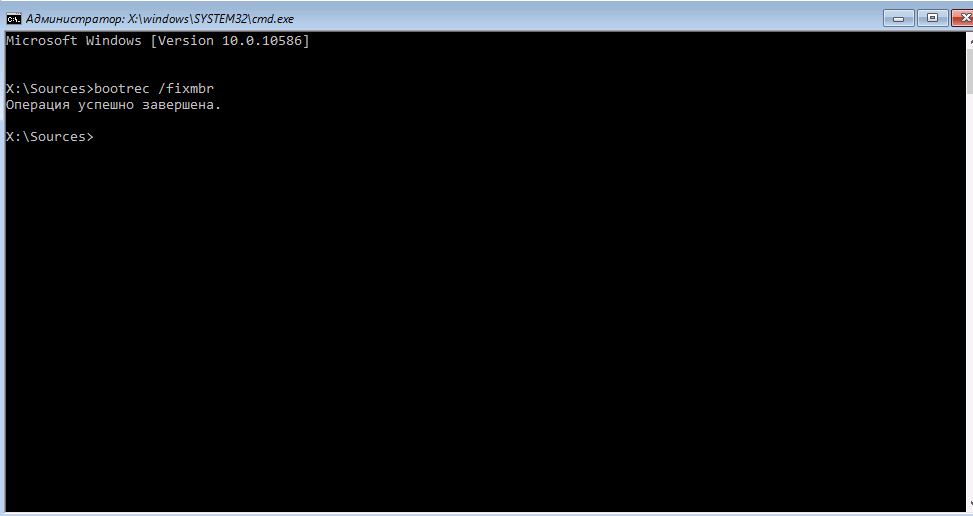
Запуск команды FixMbr в Windows 10
Перейдите к дополнительным параметрам восстановления Windows, выполнив шаги 4.1–4.2 предыдущего раздела (ссылка);
- Закройте окно командной строки и перезагрузите компьютер.
- Если эта команда не работает, вы можете попробовать bcdboot. Чтобы начать исполнение:
- Запустите командную строку из режима восстановления Windows, следуя пунктам 2.1–2.3;
- В командной строке введите команды по порядку, нажимая после каждой клавиши Enter для ее выполнения: Diskpart Список томов Выход
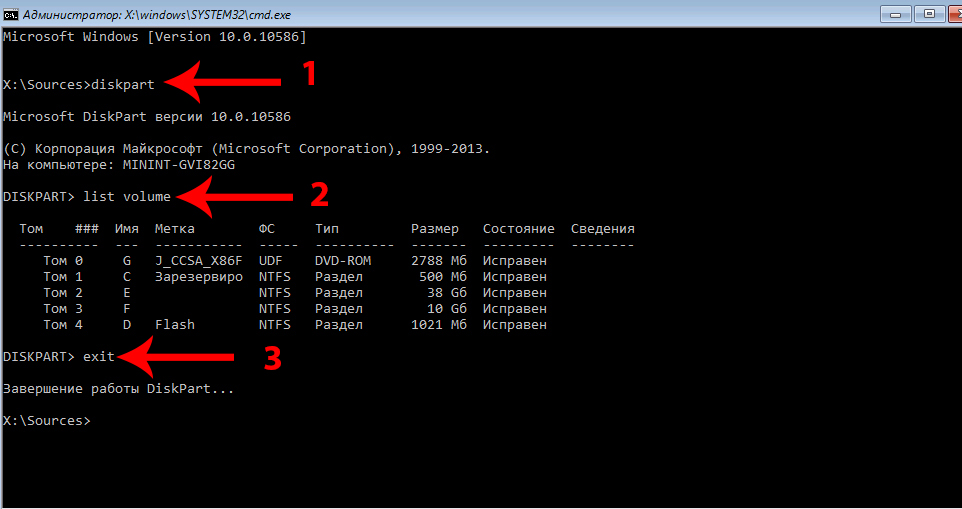
Запуск команды diskpart в Windows 10
- Вы увидите список логических дисков на вашем компьютере. Запомните, на какой диск (с какой буквой) вы установили Windows. В нашем случае это блок E:.

Список логических дисков в Windows
- Выполните команду: bcdboot е: окна где e — имя логического диска с установленной операционной системой
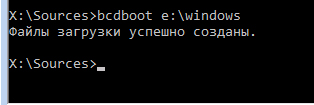
Запуск команды bcdboot в Windows 10
- После успешного выполнения команды перезагрузите компьютер.
Запуск восстановления системы в консоли при нормальной загрузке ОС
Если в Windows 7 после загрузки происходит нестабильная работа, программы не открываются, компоненты системы вылетают и не работают, то в этом случае нужно вернуться к ранее сохраненной точке. Запускаем консоль от имени администратора. Для этого зайдите в меню «Пуск» и введите в поиске «CMD». Затем щелкните правой кнопкой мыши по найденному результату и выберите в контекстном меню «Запуск от имени администратора».
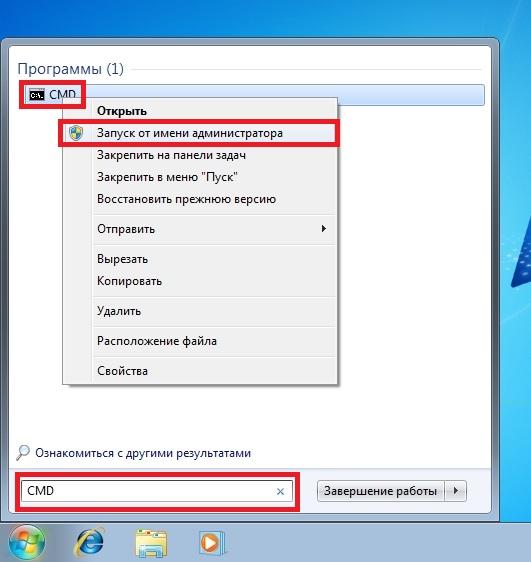
После выполненных действий консоль запустится в режиме администратора. В запущенном окне консоли введите команду rstrui.exe
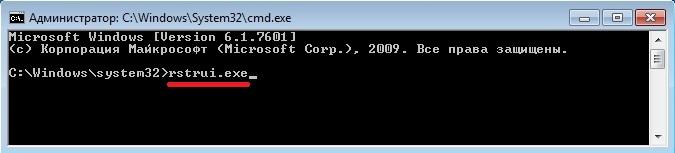
После выполнения команды откроется мастер восстановления системы. Нажмите кнопку Далее> в появившемся окне, чтобы получить доступ к выбору точки восстановления.
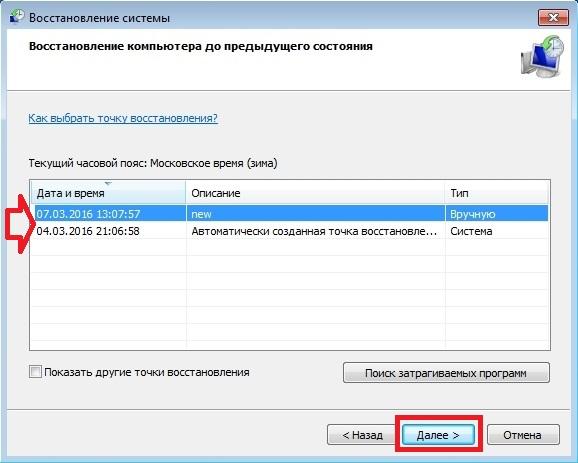
Выбираем подходящую точку восстановления, в которой Windows 7 работала нормально и продолжаем.
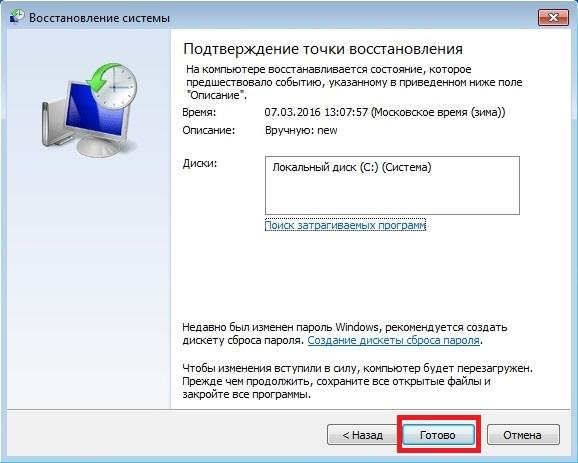
В открывшемся окне нажмите кнопку «Готово» и подтвердите сообщение. После подтверждения сообщения мы инициируем откат системы к выбранной точке восстановления. Если восстановление прошло успешно, вы увидите соответствующее сообщение.
Как видите, запустить восстановление из консоли несложно.
Восстановление среды загрузки с помощью BCDboot.exe
BCDboot.exe — это инструмент, используемый для создания или восстановления загрузочной среды, расположенной в активном системном разделе. Утилиту также можно использовать для переноса файлов загрузки с одного жесткого диска или раздела на другой.
Командная строка в этом случае может выглядеть так:
bcdboot.exe е: windows
Замените e: windows на правильный путь для вашей системы.
Это восстановит поврежденную загрузочную среду Windows, включая файлы хранилища данных конфигурации загрузки (BCD), включая файл bootmgr, упомянутый выше.
Причины неполадок загрузчика
Проблемы с загрузкой Windows — явный признак повреждения файлов, отвечающих за загрузку операционной системы. Невозможность загрузки системы может быть вызвана многими причинами.
Наиболее распространены :
Запуск консоли через установочную флешку
можно восстановить запуск Windows 7 через «Командную строку» без доступа к рабочему столу, с помощью предварительно подготовленного установочного ключа. Перед запуском необходимо настроить BIOS на загрузку компьютера с флешки.
Необходимо:
- Подключите загрузочную флешку и перезагрузите компьютер.
- В окне установщика выберите предпочтительный язык, нажмите Далее.
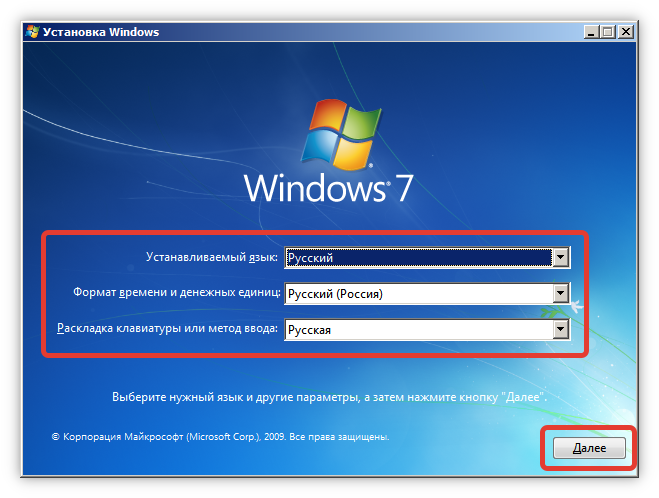
- Нажмите «Восстановление системы», чтобы открыть список доступных инструментов.
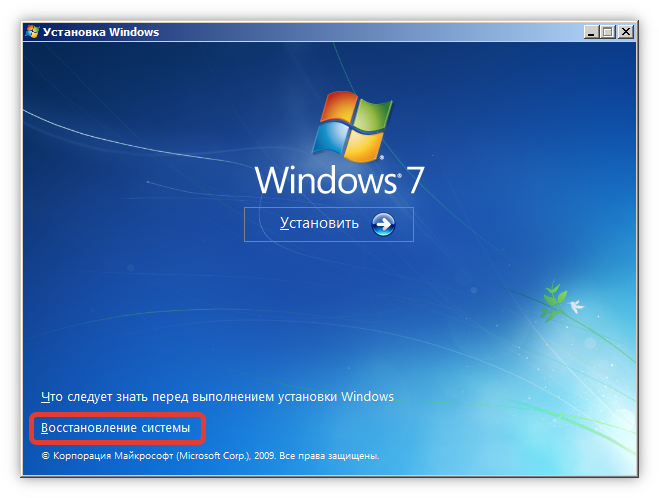
- В новом меню выберите первый вариант восстановления, нажмите Далее.
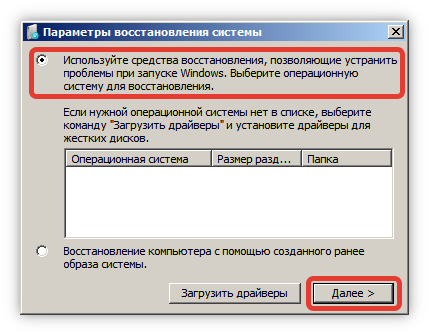
- Запускаем «Командную строку».
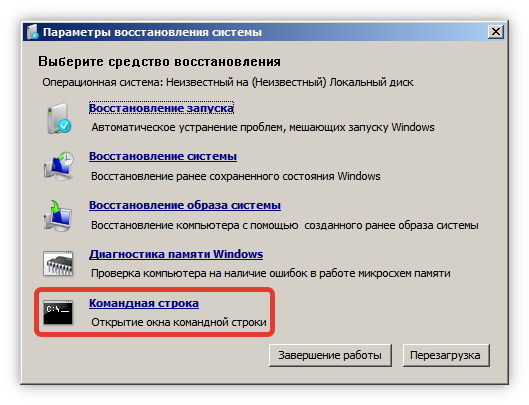
Способ 8: Ошибка «NTLDR is missing»
Если при запуске системы вы видите это окно: «NTLDR отсутствует. Нажмите ctrl + alt + del для перезагрузки», не паникуйте. Эта ошибка возникает довольно редко на «семерке» и обычно NTLDR-файл встречается на других версиях «Windows». Но не будем вдаваться в суть проблемы и приступим к ее решению. Как вы уже догадались, это тоже можно решить через консоль. Вы уже научились это делать, поэтому я не буду об этом писать.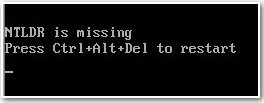
После загрузки введите команды:
diskpart
список томов
Здесь нам нужно найти букву, присвоенную системному диску. В моем случае это снова буква «Д».
Выход
bcdboot.exe D: Windows
Опять же, вам нужно ввести букву системного диска — посмотрите на свой том.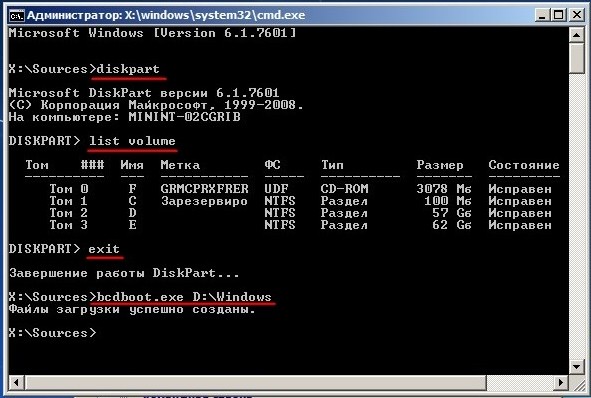
Итак, мы создали форму загрузки. Теперь вам нужно его активировать. Для этого введите команды:
список дисков
Команда отображает все подключенные физические носители. У меня только один, а у вас может быть два — нужно выбрать тот, на котором загружена система.
sel disk * НОМЕР ЖЕСТКОГО ДИСКА*
список разделов
Здесь будут отображены выбранные разделы жесткого диска. Выбираем раздел объемом 100 мегабайт и вводим номер следующей командой:
я часть 1
активный
выход
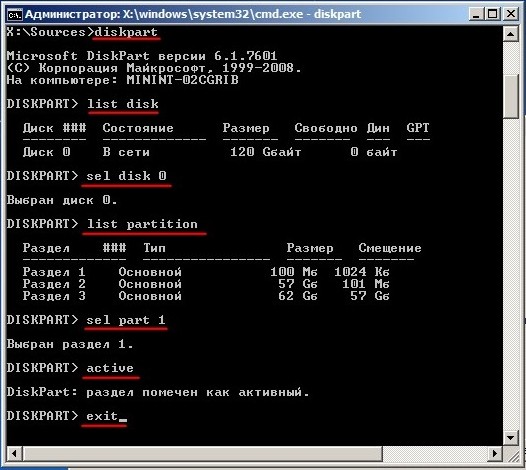
Еще один способ восстановления загрузки windows 10 с помощью командной строки
Для этого метода требуется служебная программа Bootrec. В отличие от предыдущей утилиты, эта утилита не восстанавливает файлы загрузчика, а восстанавливает загрузочную запись. То есть восстанавливает MBR, первый сектор жесткого диска.
: /> Виртуальные рабочие столы Windows 10
для операционной системы очень важно, чтобы MBR была в целости и сохранности. Когда компьютер загружается, его BIOS сначала ищет MBR для загрузки с него операционной системы. В этом примере мы запускаем командную строку, как в предыдущих примерах.
У данной утилиты есть две основные команды: / FixMbr и / FixBoot. Первая команда нужна для исправления MBR, а вторая создает новую. Прежде всего, рассмотрим ситуацию, когда наша MBR повреждена. Для этого введите первую команду в консоли.
На изображении выше вы можете видеть, что операция прошла успешно, что означает, что MBR восстановлена.
Теперь рассмотрим ситуацию, когда первый способ не работает, то есть мы создадим новый сектор MBR. Для этого воспользуемся второй командой.
На изображении выше вы можете видеть, что новый сектор MBR был успешно создан.
Примеры показывают, насколько легко восстановить сектор MBR с помощью консольной утилиты Bootrec. Если у вас возникли проблемы с запуском Windows 10, мы рекомендуем сначала использовать этот пример.
Утилита Bootrec
Чтобы перезаписать MBR (данные, необходимые для запуска Windows) и исправить ошибки загрузчика, мы воспользуемся встроенной утилитой Windows. Введите команду «bootrec» в окне интерпретатора. После запуска этой утилиты вы увидите список поддерживаемых команд — запускайте их по порядку. 
Рекламная пауза
- Введите «Bootrec.exe / FixMbr» и нажмите Enter. Эта команда перезапишет MBR в первом загрузочном секторе.
- Запустите «Bootrec.exe / FixBoot». Будет создан новый загрузочный сектор.
- Введите «exit», чтобы выйти из утилиты.

Перезагрузите компьютер. Восстановление загрузчика завершено, MBR перезаписана, поэтому Windows должна загрузиться без проблем. Если перезапись MBR не устранила проблему с загрузкой, попробуйте оставшиеся две команды:
- Откройте командную строку через Восстановление системы».
- Введите «Bootrec / ScanOs» и нажмите Enter.
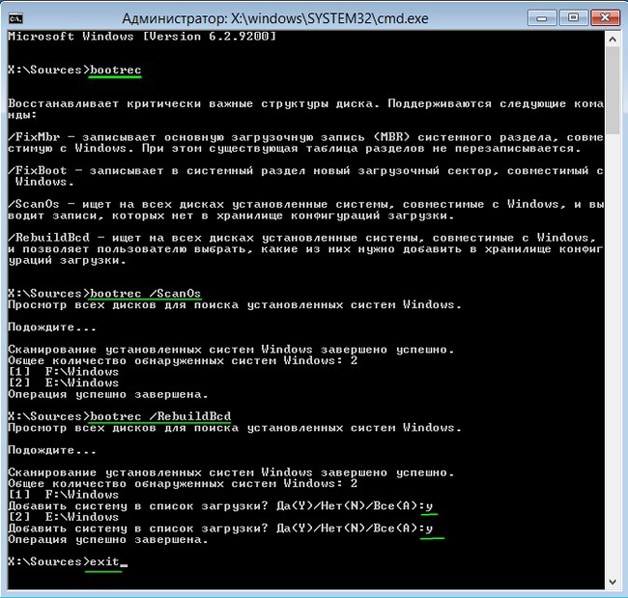
Утилита начнет сканирование жесткого диска в поисках установленных систем. Когда Windows 7 обнаружена, запустите «Bootrec.exe / RebuildBcd». Найденные системы будут зарегистрированы в меню загрузки. Выйдите из утилиты с помощью команды «exit» и перезагрузите компьютер. Больше нет необходимости перезаписывать MBR — Windows загрузится без ошибок.
