- Подготовка к переустановке
- Повторная установка системы через программу Recovery
- Выбор версии ОС
- Видео: Как установить Windows 7
- Создание загрузочного диска или флешки
- Завершение установки — активация и настройка параметров
- Какую разрядность ОС выбрать — 64 или 86
- Пошаговая установка Windows для новичков
- Создание загрузочной флешки
- Установка в bios загрузки с флеш-накопителя
- Установка Windows 7
- Пошаговая инструкция по установке ОС Windows 7
- Как разбить диск при первой установке?
- Как отформатировать диск?
- Продолжение установки Windows 7
- Чистая установка Windows на компьютер
- Переустановка с диска
- Переустановка с флешки
- Выбор редакции Windows 7
- Как переустановить Windows 7 на ноутбуке полностью
- Настройка BIOS для установки
- Процесс переустановки
- Как переустановить windows 7 на ноутбуке при помощи BIOS
- Настройка BIOS ноутбука
- Подготовка к установке ОС Виндовс 7
- Альтернативные варианты восстановления работоспособности системы
- Создание загрузочного диска
- Форматирование жёсткого диска при переустановке Windows 7
- Загрузка с флешки
- Подготовка к переустановке виндовс с загрузочного носителя
- Нюансы переустановки, если есть другая ОС
Подготовка к переустановке
Первое, что нужно сделать, это выбрать раздел диска для установки Windows. Обычно выделяется раздел жесткого диска объемом не менее 50 ГБ.
Если на вашем компьютере уже установлена операционная система, вам следует сохранить все документы, необходимые для переустановки операционной системы без потери данных.

Для установки операционной системы потребуется DVD-диск или флешка объемом 8 ГБ, на котором будет создана загрузочная установка.
Повторная установка системы через программу Recovery
На жестком диске любого устройства есть специальный раздел восстановления, также называемый логическим диском. Его можно использовать для установки системы и полного восстановления заводских настроек. Для этого нужно сделать следующее:
- Нажмите клавишу «Esc» во время зарядки персонального компьютера. Он работает не на всех устройствах, и в этом случае вы можете попробовать все комбинации, начинающиеся с «F» или «Удалить».
- После этого действия откроется окно с настройками. В нем следует выбрать пункт «Восстановить систему до заводского состояния». Если на вашем жестком диске есть важная информация, вы должны сохранить ее.
Как переустановить Windows 10 на ноутбуке
Этот способ переустановки Windows — один из самых простых и эффективных.
Примечание! Он позволяет автоматически устанавливать все драйверы, необходимые для полноценного функционирования ПК. Но его реализация возможна только при наличии на жестком диске раздела восстановления.
Выбор версии ОС
Самая распространенная и стабильная версия операционной системы Microsoft — Windows 7, в некоторых случаях ее переустанавливают на Windows XP. Наиболее решающим фактором при выборе Windows является наличие правильных драйверов. Чтобы проверить, в какой версии ОС вашего ноутбука установлены драйверы, вам нужно зайти на официальный сайт разработчика и заглянуть в раздел поддержки.
Большинство современных ноутбуков имеют драйверы только для Windows 88.1, некоторые подходят и для Widnows 7, к сожалению, невозможно гарантировать, что все устройства будут работать должным образом. Для правильной работы рекомендуется устанавливать именно ту систему, для которой производитель предоставил драйверы.
Если у вашего ноутбука более 4 ГБ оперативной памяти, вам следует выбрать системную разрядность — 32 (x86) или 64 (x64). Чтобы использовать более 4 ГБ ОЗУ, рекомендуется выбрать Windowsx64.
Выбрав версию Windows, вам необходимо ее скачать. Рекомендуется загрузить образ как можно ближе к лицензионной версии без добавления дополнительного программного обеспечения. Эта версия Windows будет более стабильной и не вызовет дополнительных проблем при установке операционной системы. Самый распространенный вариант — это лицензия Windows 7 Ultimate.
Видео: Как установить Windows 7
Создание загрузочного диска или флешки
вам необходимо скачать образ в формате ISO, большинство опций предусмотрено в этом расширении для удобства работы при создании флешки или загрузочного диска.
Для создания вам понадобится Windows 7 USB / DVD Download Tool, которую также можно загрузить с веб-сайта Microsoft.
Установите программу и приступайте к основным шагам:
- запустить программу;
- нажмите «Обзор», найдите установочный ISO-образ Windows и нажмите «Далее»;
- в следующем меню нужно выбрать тип носителя, на который будет записана установка Windows — USB-диск или DVD. Если дисковод для гибких дисков вышел из строя или отсутствует, есть только один вариант: USB-накопитель;
- затем следует выбрать диск, на который будет производиться запись. После выбора нужно нажать «Начать копирование»;
- для флеш-устройства программа запросит подтверждение форматирования, для чего нужно нажать «Отмена;
- программа выдаст соответствующее сообщение об успешной регистрации.
Завершение установки — активация и настройка параметров
После переустановки Windows на ноутбуке или компьютере необходимо будет определить некоторые параметры и активировать операционную систему для дальнейшей полноценной работы. В основном это касается обновлений.
вы можете сразу установить или перезагрузить запущенные программы через Интернет или отложить эту задачу на другое время.
После этого настройка новой операционной системы будет завершена, откроется новый рабочий стол. Также на этом этапе вы можете задать имя и пароль, если это необходимо.
Какую разрядность ОС выбрать — 64 или 86
Еще один важный вопрос, который косвенно относится к теме как переустановить Windows. Чаще всего бывает двух типов битовой глубины: 64 или 86. Определить, какая система лучше всего подходит, можно, обратив внимание на два важных фактора:
- бит процессора. Это значение, определяющее количество информации, которой обменивается основная память;
- размер оперативной памяти. Отвечает за скорость работы личного устройства.
Примечание! При выборе между двумя операционными системами 86 является более продвинутой. Он имеет набор инструкций для вычислений и большой объем оперативной памяти.
Пошаговая установка Windows для новичков
Для этого нам нужно выполнить три простых шага:
- создать загрузочную флешку;
- изменить приоритет загрузки с флешки на BIOS;
- установить windows 7.
Создание загрузочной флешки
Важно! В процессе загрузки все содержимое флэш-карты будет удалено независимо от свободного места и размера флэш-карты. Поэтому необходимо заранее стереть с флешки необходимые файлы.
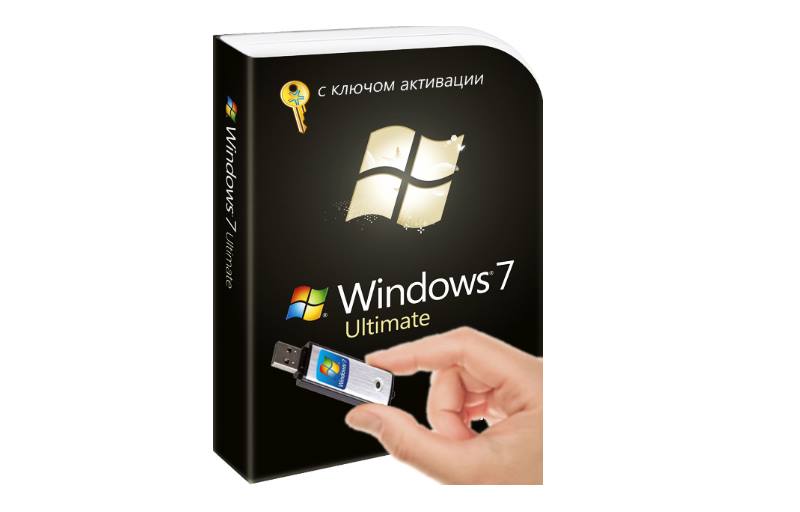
Пошагово следуйте приведенным ниже инструкциям:
- Запуск Руфуса
- Откроется небольшое окно, USB-накопитель будет распознан
- Первые 3 строки будут заполнены автоматически
- В меню нужно выбрать «ISO Image”
- Установите флажки, как показано на изображении ниже.
- Жмем «Старт».
- После завершения создания образа нажмите «Готово». Вспышка остается подключенной.
Установка в bios загрузки с флеш-накопителя
· Вы можете войти в BIOS только тогда, когда компьютер загрузится за пару секунд до включения операционной системы. В зависимости от того, есть ли у вас ноутбук или компьютер, нажимаемая клавиша будет разной. На ПК: кнопка «Удалить» при отображении сообщения «Нажмите Del, чтобы получить доступ к конфигурации». На ноутбуке: в зависимости от модели ноутбука, в большинстве случаев это кнопка «F12».
· Кнопку необходимо удерживать, пока не появится окно BIOS.
· В BIOS необходимые настройки производятся с клавиатуры, мышь будет недоступна. Вкладки и строки открываются кнопкой «Enter». Двигайтесь стрелками. С помощью клавиши «+» переместите USB-носитель вверх по списку. Сохраним изменения. Выполнив необходимые действия, выйдите с помощью кнопки «Esc».
· После загрузки устройство автоматически загрузится с USB-накопителя. Вам нужно будет подождать или выбрать соответствующий пункт в меню.
Установка Windows 7
- Если вышеуказанные шаги были выполнены успешно, сразу после перезагрузки компьютера данные будут загружены с USB-накопителя.
- Выберем нужный нам язык, продолжим. Щелкните Установить.
- Ждем начала установки.
- После этого система может попросить выбрать разрядность установленной Windows 7. Выберите тот, который был определен на этапе подготовки к установке.
- Мы соглашаемся с условиями «лицензионного соглашения», устанавливая необходимый флажок и нажимая.
- На следующем шаге нам нужно выбрать тип установки, выбрать выборочную установку, только Windows.
- Затем нам нужно выбрать диск, на который будет установлена Windows 7. Мы рекомендуем выбрать тот, на котором система была установлена ранее. Это диск системного типа. Рекомендуется отформатировать его, чтобы не загромождать новую систему. Для этого нужно указать диск и выбрать пункт «форматировать».
Внимание! Когда через несколько секунд на экране появится сообщение о перезагрузке компьютера, вам необходимо подготовиться к извлечению USB-накопителя после выключения компьютера или ноутбука.
Если вовремя не вынуть флешку, мы рискуем снова установить Windows 7.
- После перезагрузки процесс установки продолжится. Теперь осталось только настроить некоторые параметры системы.
- Введите имя вашего компьютера, установите пароль, если хотите. Активация состоится, и вы также можете сделать это позже. Выберите свой язык, часовой пояс, дату и время.
Готово! Если все было сделано правильно, Windows 7 успешно установится с флешки на компьютер или ноутбук.
Пошаговая инструкция по установке ОС Windows 7
Сразу после перезагрузки вы увидите черный экран с единственной линией.

Здесь нужно нажать любую кнопку, например, Пробел.
Если эта запись не отображается, значит, вы не сохранили настройки BIOS. Проверьте их еще раз. Если там все нормально, либо вы неправильно записали загрузочную флешку, либо диск поврежден и компьютер / ноутбук его не видит (привод может не работать).
Подробнее о том, как это исправить, читайте здесь: BIOS не видит загрузочную флешку.
После нажатия кнопки вы увидите черный экран с надписью «Windows загружает файлы…».
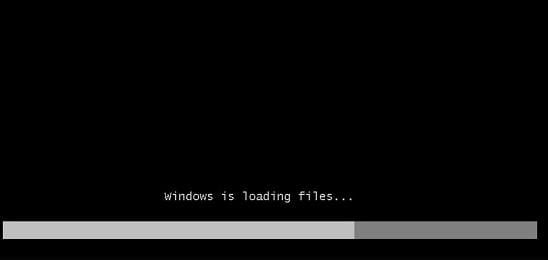
Подождите, пока система все скопирует. После этого на экране появится новое окно. Выберите русский язык и нажмите «Далее».
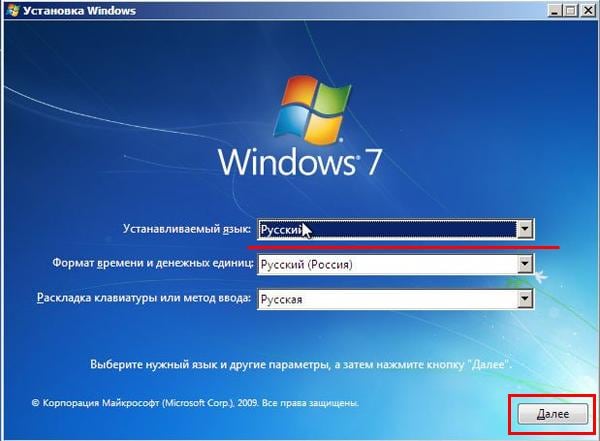
В новом окне нажмите кнопку «Установить».
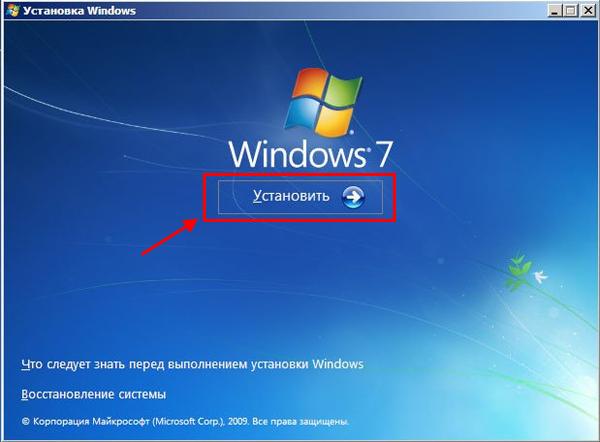
Если на диск или флешку записано несколько версий Windows 7, нужно выбрать подходящую. Мы уже рассчитали разрядность x86 и x64, поэтому решайте сами здесь. Что касается версии, то лучше выбрать «Максимум». Хотя между «Домашним», «Начальным» и «Профессиональным» практически нет разницы, так что это не так уж важно. Выберите нужный элемент и нажмите «Далее».
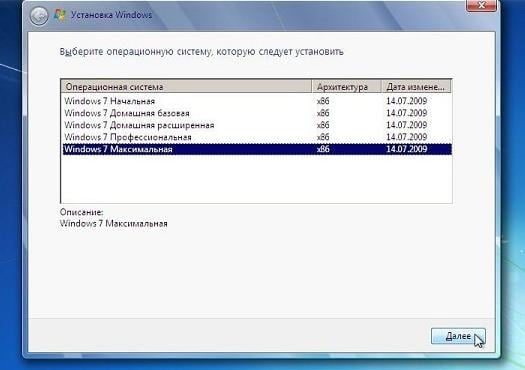
Примите условия лицензии (установите флажок) и двигайтесь дальше.
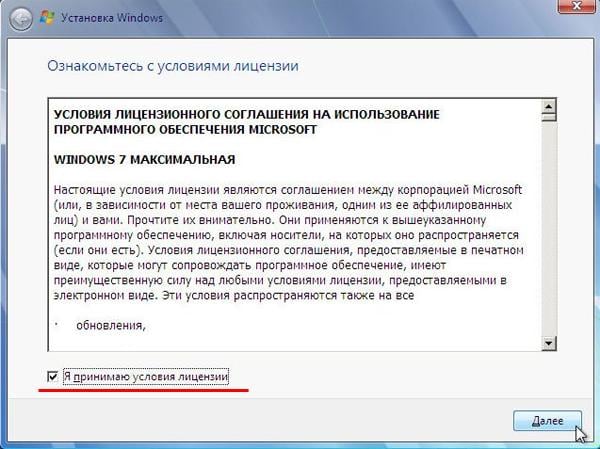
Выберите полную установку.
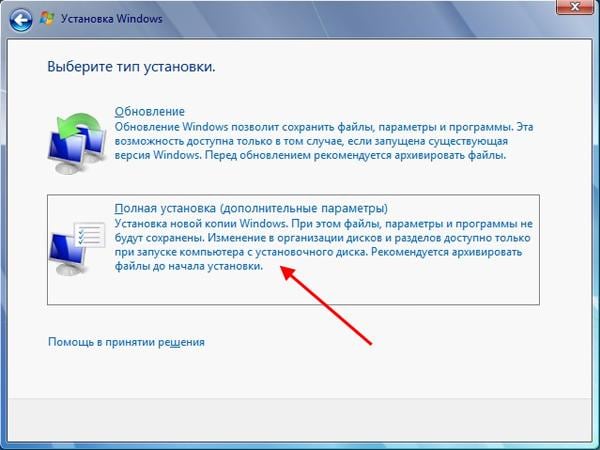
Выберите «Полная установка»
Откроется окно с выбором раздела для установки Windows 7. Но здесь стоит остановиться подробнее.
Как разбить диск при первой установке?
При установке на новый компьютер или ноутбук (т.е впервые) вы увидите только одну строку: «Нераспределенное дисковое пространство».
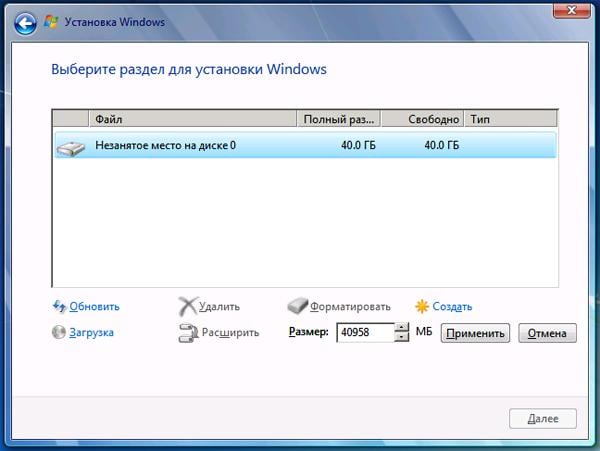
И в этом случае вам нужно разделить жесткий диск на 2 раздела: локальный диск C и D (можно больше, но не обязательно). Для этого выберите эту строку, нажмите кнопку «Создать», укажите размер диска (в мегабайтах) и нажмите кнопку «Применить».
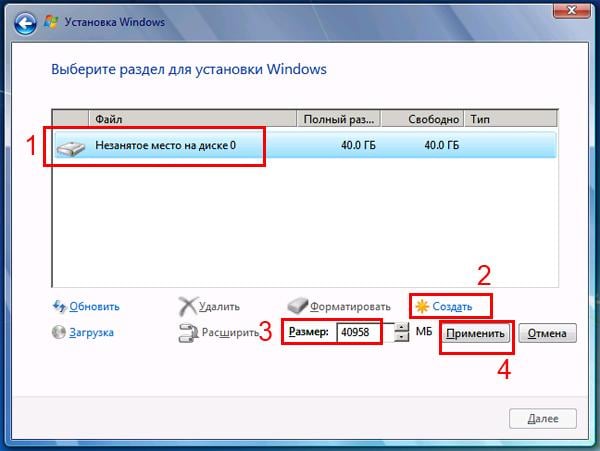
Для локального диска C рекомендуется выделить 50-100 ГБ, остальное — на раздел D.
Не уверены, сколько 50 ГБ будет в мегабайтах? Напишите число случайным образом, например 50 000. А потом посмотрите, что система покажет для созданного раздела. Если этого недостаточно, выберите его, нажмите кнопку «Удалить» и повторите попытку, указав большее число.
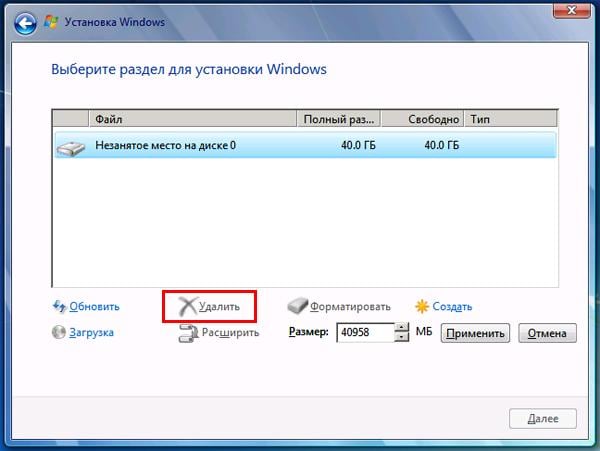
Для нормальной работы Windows 7 необходимо создать специальный раздел размером 100 МБ, где будут храниться загрузочные файлы. Поэтому, когда появится следующее окно, нажмите «ОК».
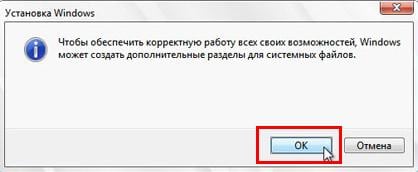
Когда вы укажете необходимое пространство для локального диска C и создадите его, отобразится «Раздел 2». Это.
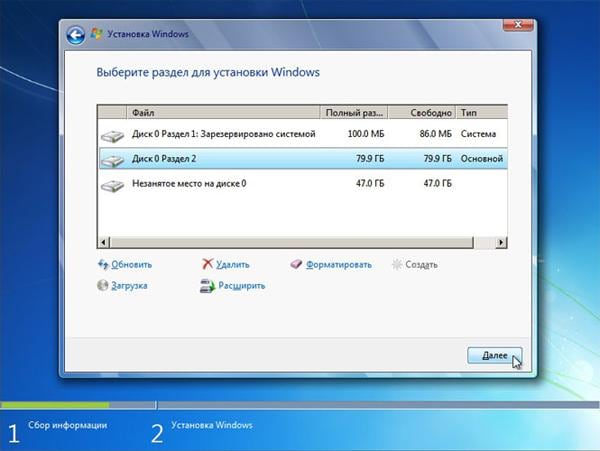
Затем снова выберите строку «Пустое пространство», нажмите «Создать», затем нажмите кнопку «Применить». Это вызовет локальный диск D («Раздел 3»).
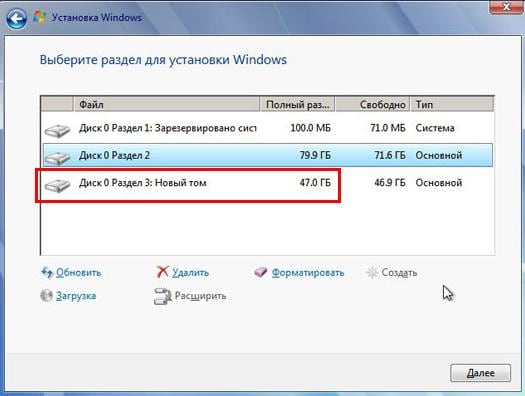
Если вы забудете это сделать, то после установки Windows 7 останется только локальный диск C. Раздел D «улетучится» в воздух. Вам нужно будет снова переустановить Windows. Поэтому, прежде чем продолжить, убедитесь, что «Не занят» больше нет.
Чтобы установить Windows на локальный диск C, выберите «Раздел 2» и нажмите «Далее».
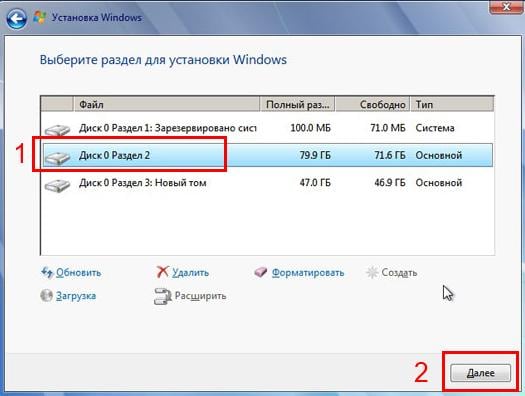
Как отформатировать диск?
Если вы переустановите Windows 7, на экране появится следующее окно:
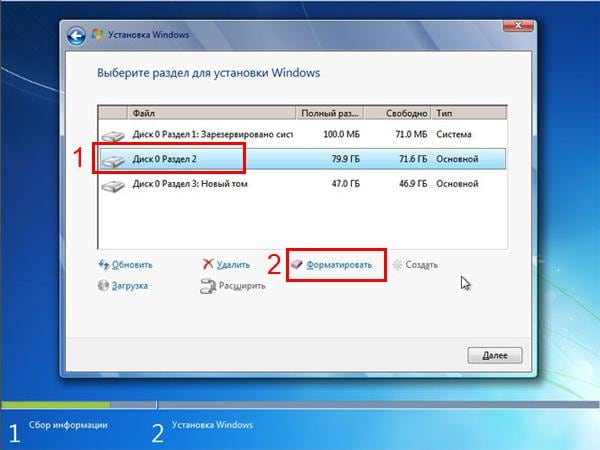
В этом случае нужно выбрать «Раздел 2» и нажать кнопку «Форматировать». Это сотрет все данные на нем. Когда процесс форматирования будет завершен, снова выберите этот раздел и нажмите «Далее».
Кстати, если вы хотите по-разному распределить пространство между локальными дисками C и D, вы можете удалить и воссоздать их, указав другой размер. Как это сделать, описано в предыдущем абзаце. Но помните: в этом случае информация также будет удалена на локальном диске D! В результате ваш компьютер или ноутбук будет таким же чистым, как если бы вы его только что купили. Поэтому выполняйте эту процедуру только в том случае, если вы сохранили все нужные файлы.
Продолжение установки Windows 7
Итак, вы смогли разбить свой жесткий диск на разделы или отформатировать его перед установкой Windows 7 и нажатием кнопки «Далее». После этого операционная система начнет установку. Подождите, пока файлы будут скопированы.
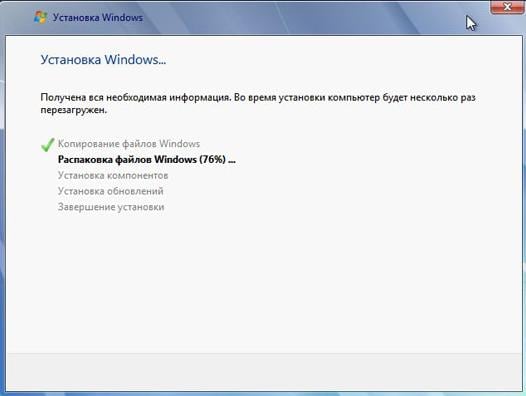
После этого ваш компьютер / ноутбук перезагрузится, и вы снова увидите знакомое черное однострочное окно.

Никогда ничего не нажимайте на клавиатуре, иначе все начнется сначала.
Затем подождите, пока программа выполнит свою работу.

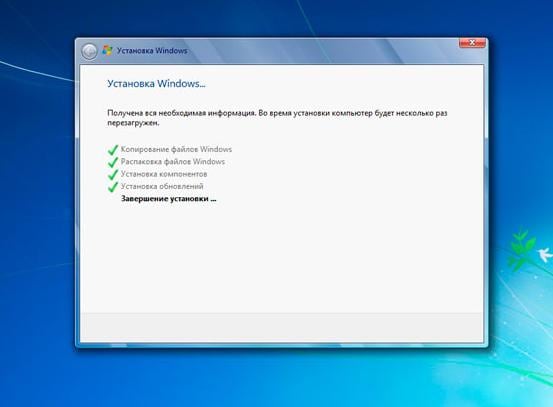
После этого ваш компьютер или ноутбук перезагрузится во второй раз.
Что ж, главное уже позади, осталось только заполнить несколько полей:
- Укажите логин и имя компьютера (если планируете играть, лучше писать латиницей).
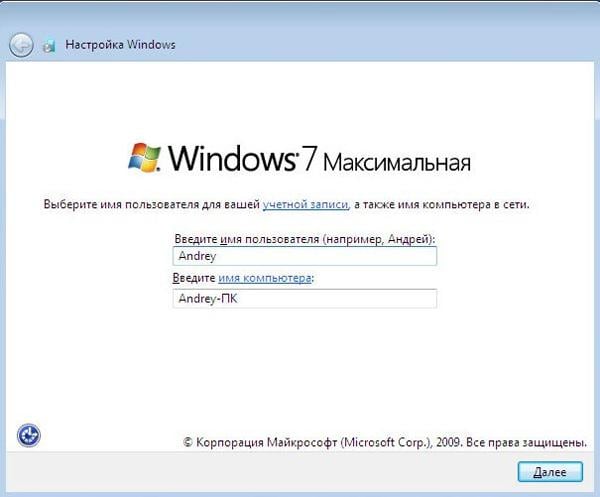
- Пароль устанавливать не нужно, в этом случае просто продолжайте.
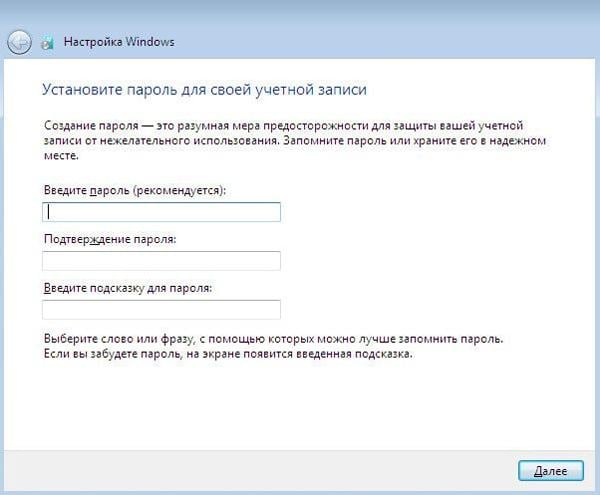
Введите пароль для входа (можно пропустить). - Если у вас есть цифровая копия, вам даже не нужно указывать ключ активации (Windows 7 обычно активируется автоматически при подключении к Интернету). Щелкните Далее, чтобы пропустить этот шаг. А если вы купили диск, введите сюда код, который написан на наклейке.

- Здесь рекомендуется выбрать опцию «Отложить решение» (вы можете изменить эти настройки позже).
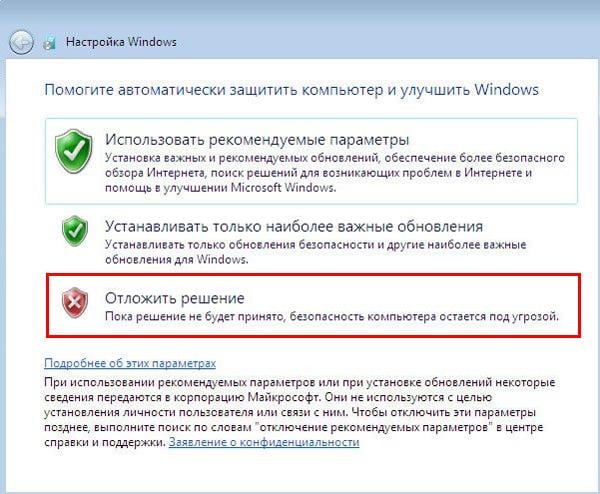
- Выберите свой часовой пояс, установите время и нажмите «Далее».
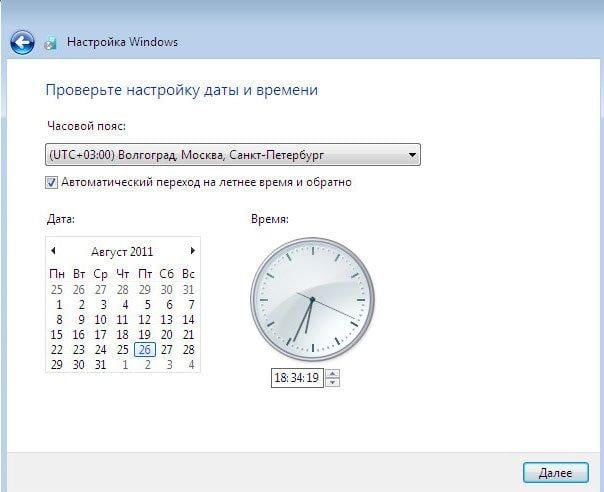
- Если Windows автоматически находит драйверы для Интернета, выберите в новом окне «Домашняя сеть».
- Дождитесь завершения настройки рабочего стола.

- Поздравляем! Вы только что смогли самостоятельно установить Windows 7 на свой ноутбук или компьютер.

Чистая установка Windows на компьютер
Как переустановить Windows в новой операционной системе? Здесь пользователи имеют в виду чистую установку. Это необходимо, когда ОС заполнена мусором, части которого невозможно удалить, лучше всего установить чистую ОС.
В этом случае вы можете переустановить Windows 7 двумя способами: с диска или со съемного носителя.
Переустановка с диска
Чтобы загрузить новую программу с диска, вам нужно выполнить несколько простых шагов:
- Зайдите в BIOS, нажав кнопку «F9» во время загрузки личного устройства и ожидания загрузки нового меню.
- Найдите в появившемся окне вкладку «Автозагрузка» и перейдите на нее.
- Снова на экране появится новый список систем, в котором нужно выбрать пункт «Приоритет загрузочного устройства».
- Следующим шагом будет выбор опции, отвечающей за DVD привод. Иногда для этого возникает необходимость повысить его приоритет, нажав кнопку «F6».
- Выберите элемент, чтобы сохранить все изменения конфигурации и настройки.
- Нажмите клавишу «F10».
- Если все было сделано правильно, после этого действия устройство перезагрузится. При включении появится новое окно, в котором нужно найти и нажать «Установить сейчас». Появится лицензионное соглашение, вы должны принять его, только после этого вы можете нажать кнопку «Далее».
После этих действий запустится мастер установки. За это время компьютер может автоматически перезагружаться несколько раз.

DVD диск для записи образцов
Примечание! После последней загрузки появится новый логин, в котором нужно будет ввести свой личный логин устройства и, при желании, установить пароль.
Переустановка с флешки
Поскольку мало кто больше использует DVD, часто возникает вопрос, как переустановить Windows на ноутбуке или компьютере с помощью USB-накопителя. Это аналогичный процесс, который состоит из нескольких основных этапов:
- Вставьте съемный носитель с операционной системой в личное устройство и включите его. Во время загрузки зайдите в BIOS, нажав «F9».
- Щелкните по слову «Пуск». В этом разделе выберите пункт «Жесткий диск».
- В разделе «Boot Device Priority» с помощью клавиши «Enter» переместите нужную флешку на первое место.
- Сохраните изменения и перезагрузите персональное устройство.
- После выполнения этих действий ваш компьютер загрузится и откроется новое окно. В нем следует выбрать желаемый язык и нажать «Установить».
Примечание! Установка новой операционной системы будет происходить в 5 шагов. В течение этого времени ваше личное устройство может перезагружаться несколько раз. В общей сложности весь процесс установки может занять от 25 до 35 минут.
После установки системы обязательно отключите флешку от разъема персонального устройства. Если этого не сделать, перестановка начнется заново.
После новой загрузки следует указать имя пользователя, при необходимости установить пароль, часовой пояс, дату и время.
Перед переустановкой программы с диска или флешки вы можете отформатировать диск, но в этом случае ваша важная информация будет потеряна.
Выбор редакции Windows 7
Windows 7 разделена на редакции, которые различаются набором функций. В линейке шесть версий:
- Начальный (запущен).
- Базовый дом).
- Home Premium).
- Professional (Профессионал).
- Корпоративный (предприятие).
- Массимо (Последний).
Версии Home Basic и Home Premium предназначены для домашнего использования. Некоторые функции, необходимые для бизнеса, были удалены из операционной системы. Версия Professional подходит для малого и среднего бизнеса, а версия Enterprise подходит для установки в корпоративной среде. Версия Ultimate включает в себя все возможности остальных сборок.
Как переустановить Windows 7 на ноутбуке полностью
После создания диска или флешки вы можете перезагрузить компьютер. Не забывайте, что все данные на диске, на который вы устанавливаете Windows, будут удалены. Также стоит позаботиться о настройках подключения к Интернету, вы можете связаться с провайдером или записать данные самостоятельно.
Чтобы начать установку, необходимо перезагрузить компьютер и установить загрузку с устройства с установочными файлами Windows.
Настройка BIOS для установки
При переустановке операционной системы с USB-накопителя необходимо установить приоритет загрузки с определенного устройства, в данном случае USB-накопителя или DVD-диска. Это делается для установки на компьютер как без операционной системы, так и с ней. К счастью, в большинстве современных ноутбуков есть функция быстрого запуска устройства. Для вызова этого меню при запуске ноутбука используется определенная клавиша.
Используя эту таблицу, вы можете выбрать кнопку для вашего устройства:
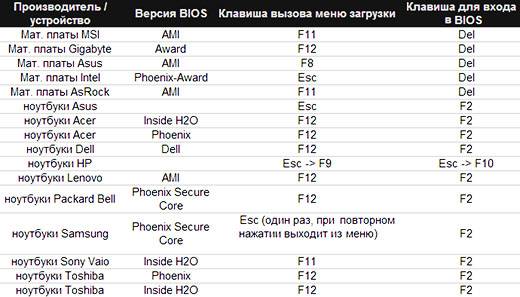
При нажатии на кнопку компьютер откроет окно для выбора устройства, с которого он будет запускаться первым. В нашем случае мы выбираем DVD-привод или USB-накопитель.
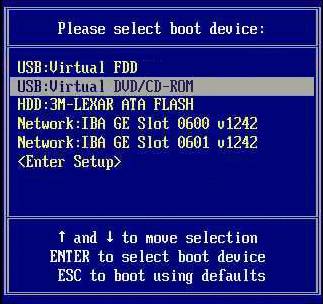
Есть более сложный вариант установки через BIOS на пустой ноутбук или с установленной операционной системой. Для этого при запуске устройств войдите в BIOS (кнопка указана в предоставленной таблице). BIOS разных производителей имеет некоторые отличия, поэтому расположение настроек может отличаться от показанного.
В BIOS перейдите в раздел «Загрузка» или «Дополнительные возможности BIOS» и установите для устройства параметр «Первое загрузочное устройство»: USB-накопитель или DVD-дисковод. Чтобы сохранить настройки, нажмите F10 и выберите «Сохранить и выйти». Поэтому установка выполняется Dos через флешку или через BIOS с диска.
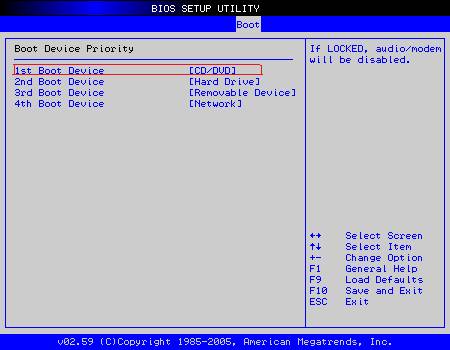
Процесс переустановки
После завершения всех настроек в BIOS можно переходить к установке операционной системы. Если после загрузки все действия выполнены правильно, система отобразит «Нажмите любую клавишу для загрузки с…». Чтобы продолжить, нажмите любую клавишу и дождитесь загрузки.
В этом случае мы рассмотрим установку Windows 7, другие версии имеют небольшие отличия, но принцип работы остается прежним:
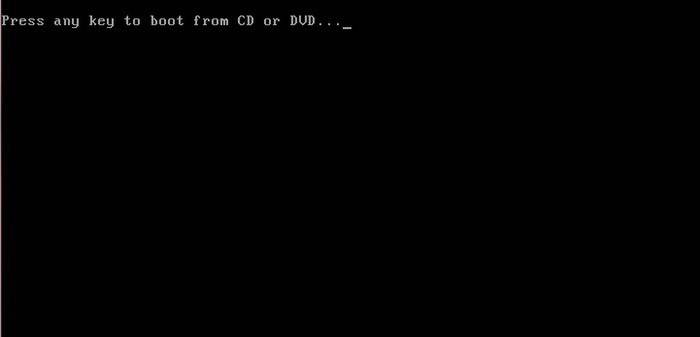
- в первом меню установки Windows нужно выбрать язык, затем нажать «Далее»;
- в следующем разделе нажмите кнопку «Установить»;
- если загруженный образ включает в себя несколько конфигураций операционной системы, например «домашняя базовая» или «максимальная», установщик предложит вам выбрать один из вариантов;
- в следующем меню нужно подтвердить согласие со всеми пунктами.
Выберите тип установки
- в программе есть возможность обновления Windows, при котором все файлы будут сохраняться в отдельной папке. Несмотря на это удобство, рекомендуется выбрать полный режим установки. Этот вариант обеспечивает наиболее стабильную и чистую установку операционной системы;

Отформатировать раздел
- после выбора установки программа предложит выбрать раздел диска, на котором будет установлена Windows. В этом меню вы можете отформатировать или распределить пространство между разделами жесткого диска, открыв ряд дополнительных опций «Настройки диска».
К сожалению, во время этих операций вся информация с диска будет удалена. Эта функция позволяет создавать диски необходимого размера, например, если ваш ноутбук был приобретен без оси, его жесткий диск не «сломан». Не забудьте отформатировать все чистые диски после выполнения операций с разделами жесткого диска. После выполнения всех действий выберите диск и нажмите «Далее».
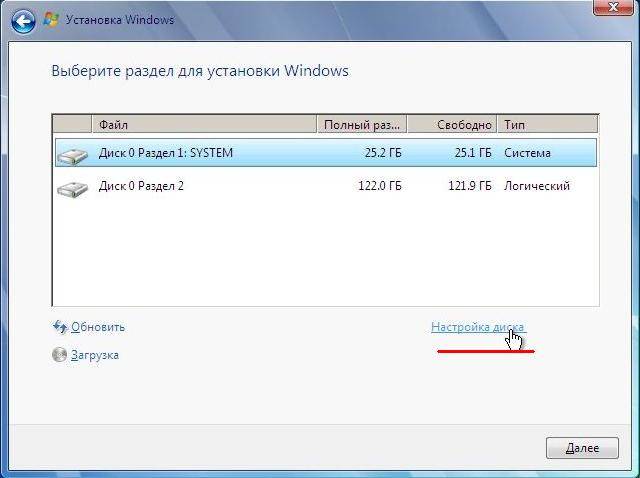
- после копирования система попросит ввести логин, имя компьютера и пароль;
- выберите «Рекомендуемые настройки» в качестве настроек системы безопасности, чтобы обеспечить защиту вашего компьютера»;
- после выбора установите время, дату и выберите «Домашняя сеть» в меню подключения к Интернету.
Внимание! При перезагрузке компьютера необходимо извлечь диск или флешку, чтобы не переустанавливать Windows.
На этом установка Windows завершена. Теперь вы можете устанавливать драйверы, а также различное программное обеспечение и утилиты. Если вы изменили настройки загрузки своего компьютера в BIOS, мы рекомендуем сначала настроить жесткий диск для загрузки.
Как переустановить windows 7 на ноутбуке при помощи BIOS
Как в этом случае переустанавливается Windows 7 на ноутбук? Здесь уже нужно сделать некоторые настройки BIOS для загрузки с установочного диска. Тем более что все по инструкции.
Нажимаем кнопку включения ноутбука, вставляем диск в привод. В этом случае нажмите кнопку DELETE или F2 несколько раз подряд. Если вы все сделаете правильно, перед вами должно появиться синее окно BIOS.
Там находим надпись Advanced Bios Features, заходим в это меню. Затем поместите компакт-диск перед первым загрузочным устройством. Поэтому выбираем в системе устройство, которое будет загружаться первым при включении компьютера.
Настройте BIOS ноутбука перед переустановкой Windows 7.
То есть теперь вместо жесткого диска компьютера первым будет загружен CD-ROM, а точнее наш загрузочный диск, который находится внутри него. Сохраняем настройки и нажимаем кнопку выхода. Затем после нажатия любой клавиши система загрузится с привода CD-DVD. Это будет началом переустановки Windows 7 на ноутбуке.
Через некоторое время программа попросит вас выбрать язык. Выберите, нажмите «Далее» и «Установить». В появившемся окне мы принимаем условия лицензии, а также выбираем тип установки.
Здесь нужно быть предельно осторожным. Если вам необходимо выполнить полную переустановку Windows 7 на ноутбуке, выберите соответствующий пункт в меню установки. Однако важно помнить, что в этом случае будет отформатирован локальный диск, на который будет установлена Windows. Вся информация о нем будет удалена.
После завершения процесса переустановки не забудьте драйверы и программное обеспечение, необходимые для правильной работы вашего ноутбука.
Настройка BIOS ноутбука
Чтобы переустановить Windows 7 на ноутбуке с помощью загрузочного диска, необходимо сначала настроить Утилиту ввода и вывода (BIOS). Для простоты рекомендуется использовать специальное меню загрузки, где нужно выбрать флешку в качестве приоритетного носителя для загрузки компьютера.
В зависимости от модели устройства клавиша вызова специального меню различается. Подробная информация должна быть предоставлена на официальном сайте производителя или в документах, сопровождающих покупку ноутбука. В качестве альтернативы предлагается использовать горячие клавиши перебора. Вам необходимо перезагрузить компьютер и нажать F11, F12 или Esc при запуске.
Когда на экране появится меню загрузки, вам нужно использовать стрелки на клавиатуре, чтобы выделить имя флеш-накопителя, и нажать Enter для выбора. В случае ошибки нужно перезагрузить ноутбук и повторить все заново.
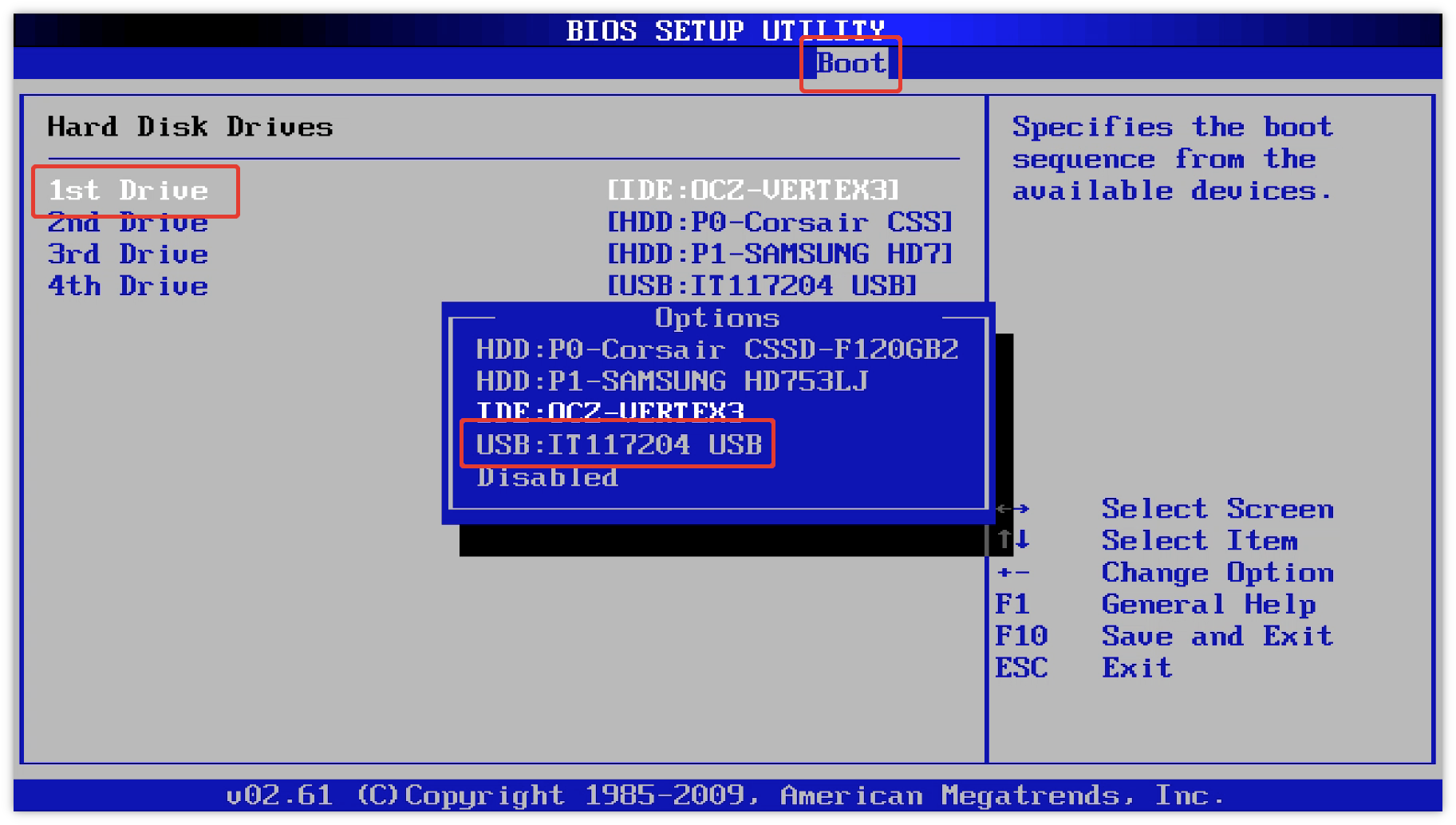
Подготовка к установке ОС Виндовс 7
Первое, что нужно сделать перед установкой Windows 7 на свой ноутбук, — это скопировать всю важную информацию. По крайней мере, с локального диска C. После форматирования все данные на нем будут стерты.
Если вы купили новый компьютер или ноутбук, вы можете пропустить этот шаг. Во всех остальных случаях это обязательное условие!
Поэтому сохраняйте все файлы, документы, изображения, аудио- и видеодорожки с рабочего стола и из папки «Мои документы». Также рекомендуется проверить локальный диск C, на котором также часто записывается важная информация. Где сэкономить? На диске или флешке. Другой вариант — загружать файлы в онлайн-сервисы (Яндекс.Диск, Google Диск и т.д.).
Кстати, иногда можно скопировать некоторые программы вместе с настройками. Например, закладки и пароли от используемого вами браузера.
Второй момент, который вам нужно сделать: определите, какая разрядность Windows 7 вам нужна: x86 или x64. Здесь все очень просто. Если на вашем ноутбуке или компьютере установлено 4 ГБ ОЗУ (или больше), вам необходимо установить Windows 7 x64 и, если меньше, x86.
Потому что? Дело в том, что версия x86 не видит 4 ГБ ОЗУ. Максимум, который он показывает, составляет 3,25 ГБ.
Как узнать объем оперативной памяти? Если у вас новый компьютер, проверьте документацию. А если ноутбук, то характеристики указаны на его корпусе (или коробке).
Если вы уже установили Windows, объем оперативной памяти может отображаться следующим образом:
- Щелкните значок «Компьютер» правой кнопкой мыши.
- Выберите пункт «Свойства».
- См. Строку «Установленная память (RAM)».
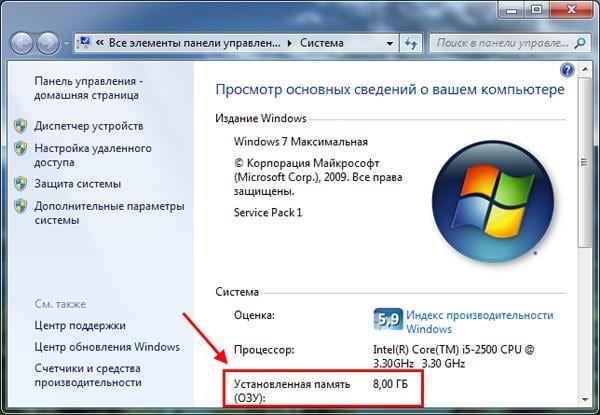
Третий шаг, который необходимо выполнить перед установкой, — это записать цифровую копию Windows 7 на диск или USB-накопитель.
Если у вас уже есть загрузочный диск (приобретенный или распространенный в магазине вместе с ПК), пропустите этот шаг.
Записать DVD легко. В конце концов, вы, наверное, уже записывали фильмы, музыку, игры? Это можно сделать с помощью Nero, Alcohol 120% и других программ.
Что касается флешки, тут есть сложности. Поэтому в этом случае рекомендую прочитать — Создание загрузочной флешки в UltraISO.
Где взять установочный образ или диск для Windows 7? Его можно купить в магазине или в Интернете.
И последнее, что нужно сделать перед установкой Windows 7, — это подготовить драйверы для вашего ноутбука или ПК. В комплекте с компьютером обычно идут диски с драйверами. Если они у вас есть, вы можете пропустить этот шаг.
Владельцы ноутбуков не получают диски, поэтому нужно устанавливать драйверы с официального сайта производителя (поиск по названию модели).
Если вы пропустите этот шаг, вы можете остаться без интернета. Ведь для него нужно установить драйвер. Также могут не работать разъемы USB. То есть мышь. И в конце концов, вы должны пойти к другу или знакомому и скачать у них драйверы.
На этом подготовительный процесс завершен. Опять же, убедитесь, что вы сохранили все важные данные, затем подключите USB-накопитель или вставьте DVD-диск с установочным образом Windows 7 и перезагрузите ноутбук / компьютер.
Альтернативные варианты восстановления работоспособности системы
Когда в системе произошел значительный сбой или последствия, например, проникновение вируса и других нежелательных программ, дали о себе знать затруднениями в работе компьютера, лучше переустановить операционную систему на ноутбуке.
Это позволит вам убрать все виды мусора и обеспечить максимальную производительность. Но эта процедура не всегда будет актуальной, особенно если пользователь не желает терять многочисленные установленные программы или другие важные для работы данные. В конце концов, переустановка драйвера для каждого устройства, а затем установка всех используемых программ занимает много времени.
В этой ситуации на помощь может прийти архивирование системы и дальнейшее ее восстановление по желанию пользователя. На практике это выглядит так.
- После переустановки операционной системы пользователь устанавливает на нее необходимый набор программного обеспечения, которое используется для работы и другой деятельности. Сюда также входят драйверы и утилиты, необходимые для работы устройства.
- Затем делается «снимок» системы путем архивирования ее образа с помощью встроенных инструментов
- При необходимости пользователь просто использует созданный ранее образ, чтобы вернуться к предыдущим настройкам и настройкам, разархивировать его стандартными средствами и восстановить систему.
- Вы можете заархивировать заархивированный образ на своем компьютере, переместить его на компакт-диск или записать на съемный носитель.
Создание загрузочного диска
Приложение Rufus — это универсальный инструмент для создания загрузочных дисков. Программа бесплатна, работает без установки и полностью переведена на русский язык. Гид пользователя:
- Вставьте флешку в USB-порт компьютера, запустите утилиту.
- В раскрывающемся списке «Устройство» выберите имя диска.
- Нажмите кнопку ВЫБОР, в появившемся окне диспетчера файлов укажите путь к образу развертывания Windows 7.
- Определите схему разделов: MBR или GPT. Подробная информация доступна в системной утилите «Управление дисками».
- Выберите файловую систему FAT32.
- Нажмите старт.
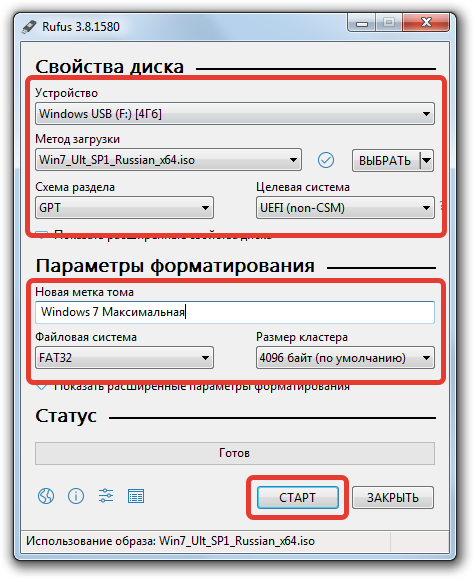
Важно! Остальные параметры следует оставить нетронутыми, утилита автоматически определяет компоненты компьютера и выбирает соответствующие настройки.
Когда передача данных с изображения на блок завершится, раздастся соответствующий сигнал и появится надпись «Готово» — программу можно закрывать.
Форматирование жёсткого диска при переустановке Windows 7
Перед переустановкой Windows необходимо отформатировать жесткий диск. Это необходимая мера для установки новой системы, но после ее завершения вся информация с носителя будет потеряна. Чтобы начать форматирование, вам необходимо выполнить несколько шагов:
- Зайдите в «Компьютер». Этот пункт можно найти на рабочем столе или через кнопку «Пуск».
- Найдите диск, который хотите отформатировать, и щелкните его правой кнопкой мыши. После этого действия откроется новое окно, в нем вы должны найти и выбрать пункт «Форматирование» или «Форматирование».
- Вы должны найти строку, где будет написано «Файловая система». Он будет содержать различные форматы. Самая современная и качественная — это NTFS».
- Предпоследний шаг — нажать на кнопку «Пуск». Остальные параметры можно выбрать на свое усмотрение или оставить по умолчанию.
- Перед запуском процесса откроется новое окно, вам нужно будет подтвердить свое намерение удалить все данные с диска, нажав «Да» или «ОК».
Важно! После этих шагов начнется форматирование. Вам нужно дождаться завершения. После этого вам может потребоваться перезагрузить компьютер.
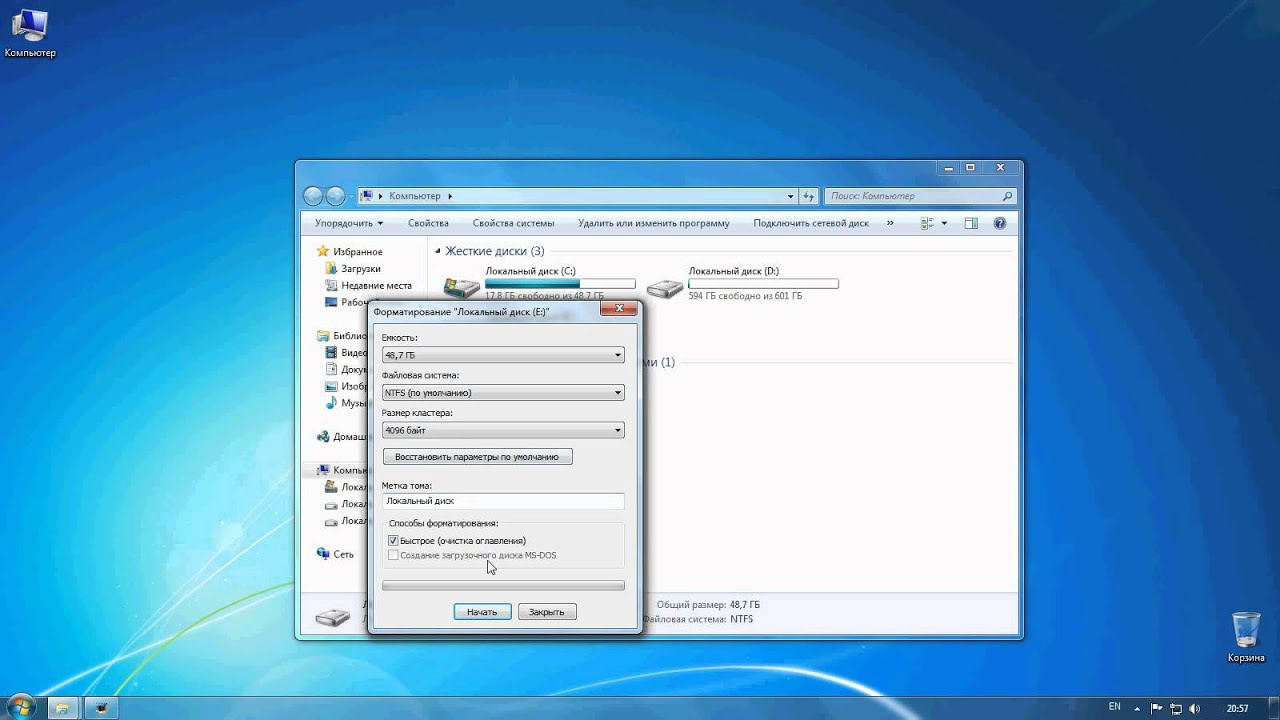
Чтобы отформатировать жесткий диск, нужно нажать «Пуск»
Загрузка с флешки
Создайте загрузочный USB-накопитель, следуя этим инструкциям. Затем вставьте его в порт USB и измените приоритет загрузки в BIOS материнской платы, чтобы эта флешка загружалась первой. Если у вас возникли трудности с этим шагом, вот подробная инструкция о том, как загрузиться с USB-накопителя. Если вы все сделали правильно, изменив приоритет загрузки, то после выхода из BIOS и перезагрузки компьютера на экране появится сообщение «Нажмите любую клавишу». Выполните это требование: нажмите любую клавишу для загрузки с установочного носителя.
Нажимайте кнопку ТОЛЬКО ОДИН РАЗ и только на этом этапе установки.
После нажатия любой клавиши появится сообщение о том, что Windows загружает файлы.
Подготовка к переустановке виндовс с загрузочного носителя
Как переустановить Windows 7 на ноутбуке: пошаговая инструкция
Как переустановить Windows 7 дома без помощи специалистов? Одна из наиболее частых ошибок — успешное создание образа загрузочного носителя. Многие думают, что копирования информации достаточно, но это не так. Вы можете создать носитель с помощью специальной программы переустановки следующим образом:
- Скачайте из сети дистрибутив операционной системы, версию вы можете выбрать сами. Рекомендуется скачать в формате ISO.
- Вставьте съемный носитель в слот для личного устройства. Это может быть чистый DVD или USB-накопитель. Важно, чтобы его объем был не менее 4 ГБ.
- Запустите загруженную программу и выберите соответствующий образ системы.
- Укажите носитель, на котором будет храниться информация.
- Нажмите «Старт», чтобы начать запись.
Примечание! После этих действий будет создана программа, с помощью которой в дальнейшем можно будет установить ее.
Нюансы переустановки, если есть другая ОС
Как установить Windows 7 на ноутбук после Windows 8? Переустановка операционной системы из Windows 8 не имеет значения, если на жестком диске установлена другая операционная система Microsoft. Единственная рекомендация — установить новую ОС в тот же раздел, что и текущая ОС.
