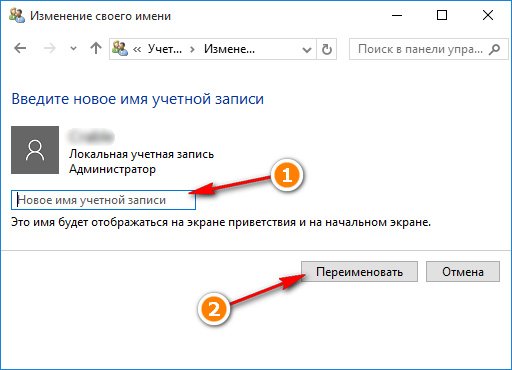- Вариант 1: Официальный сайт Майкрософт
- Как выйти из учетной записи Майкрософт в Windows 10
- Воспользуйтесь оставшимся преимуществом коммерческой поддержки через Интернет
- Процесс выхода из учетной записи
- Способ 1
- Удаление через панель управления
- Как отключить пользователя в диспетчере задач
- Передайте владение вашими пакетами, если вы используете NuGet.org
- Отключение и выход из учетной записи Microsoft в Windows 10
- Отмените все подписки, сопоставленные с учетной записью
- Подумайте о своих устройствах
- Сообщите другим людям, как с вами можно связаться
- Используйте средства из своей учетной записи
- Вход в учётную запись Windows
- Как выйти из записи «Майкрософт» в Windows 10 навсегда
- Решите, что делать с учетными записями Майкрософт своих детей
- Как удалить учетную запись в Windows 10
- Для чего необходима подобная манипуляция
- Как создать запись
- Как заменить
- Вариант 2: Переключение учетной записи в Windows
- Завершение сессии пользователя Windows 10
- Сохраните свои файлы и данные
- Hard reset
- Смена пользователя локальной учетной записи
- Через меню «Пуск»
- Посредством системного экрана Ctrl + Alt + Delete
- С помощью диалогового окна Alt + F4
- Через «Командную строку»
- Что делать, если вы впервые включаете “Люмию”?
- Как отключить контроль учётных записей Windows 10
- Удаление профайла в Windows 10
- Третий способ
- Как поставить пароль учётной записи Windows 10
- Как удалить второстепенные или ненужные профайлы
- Айфон: регистрация
- Вариант 3: Входящие в состав Office программы
- Как изменить учётную запись в Windows 10
Вариант 1: Официальный сайт Майкрософт
Если вы ранее создали профиль в Microsoft, вы всегда можете перейти на официальный сайт и получить доступ ко всем настройкам, большинство из которых не требует предварительного подтверждения вашей личности путем отправки сообщения на свой номер телефона или адрес электронной почты. Это предполагает необходимость выхода из учетной записи, чтобы никто другой не мог получить к ней доступ и изменить важные параметры.
- Перейти на официальный сайт Microsoft
- Зайдите на главную страницу сайта самостоятельно или воспользуйтесь ссылкой выше. Щелкните значок профиля, чтобы открыть меню управления.
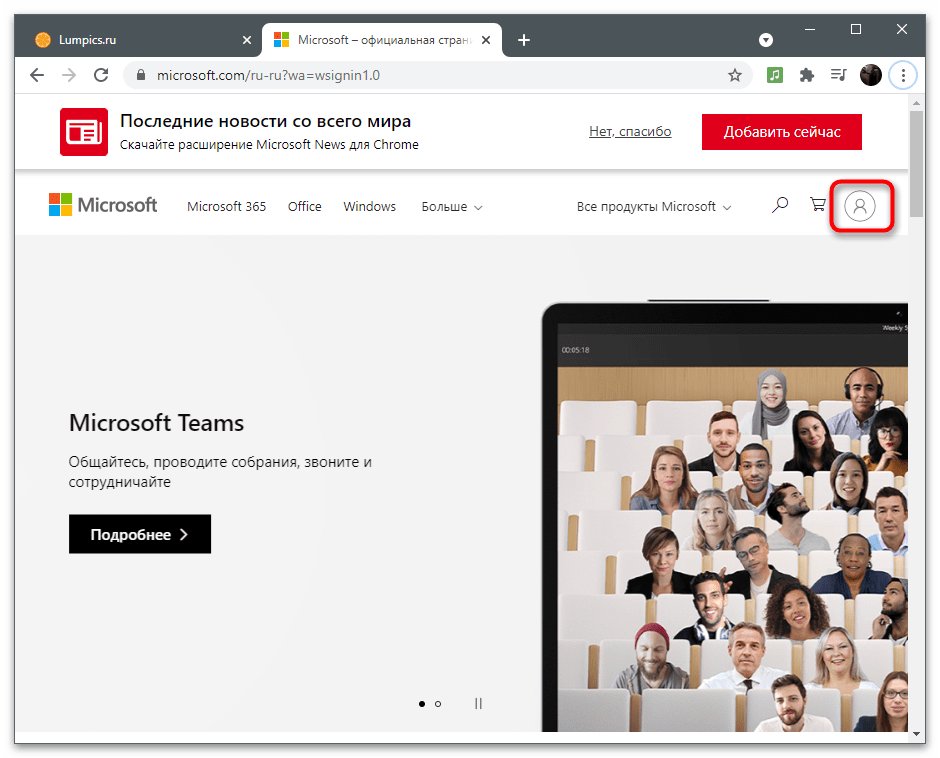
- Убедитесь, что это действительно ваша учетная запись, затем нажмите «Выйти».
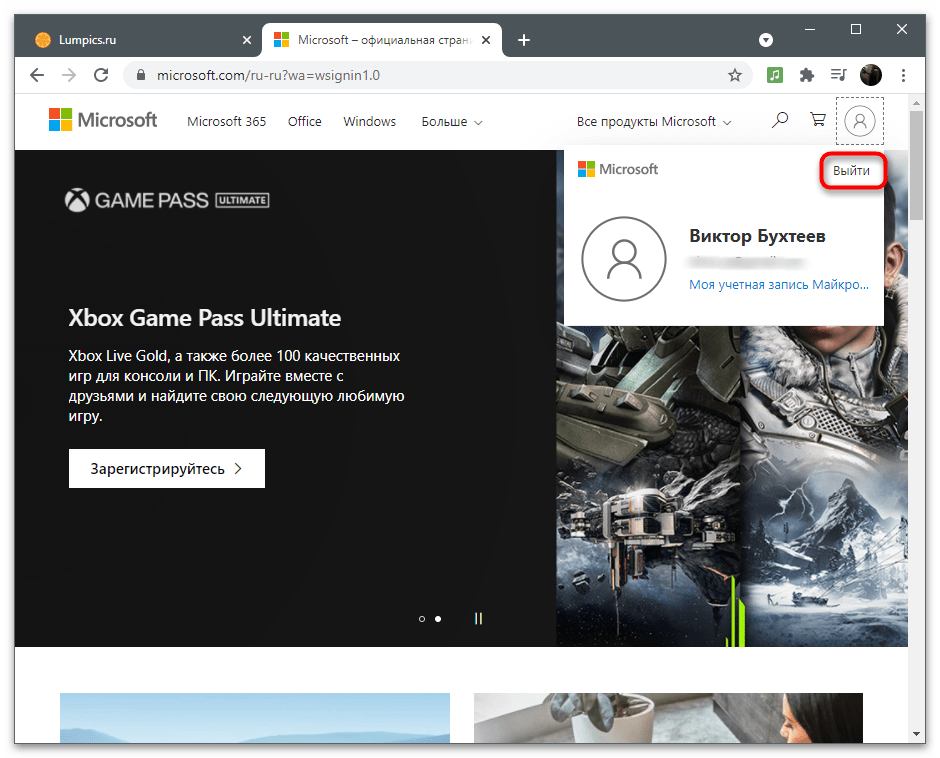
- Страница перезагрузится, и вместо изображения вашего профиля появится значок с кнопкой для входа.
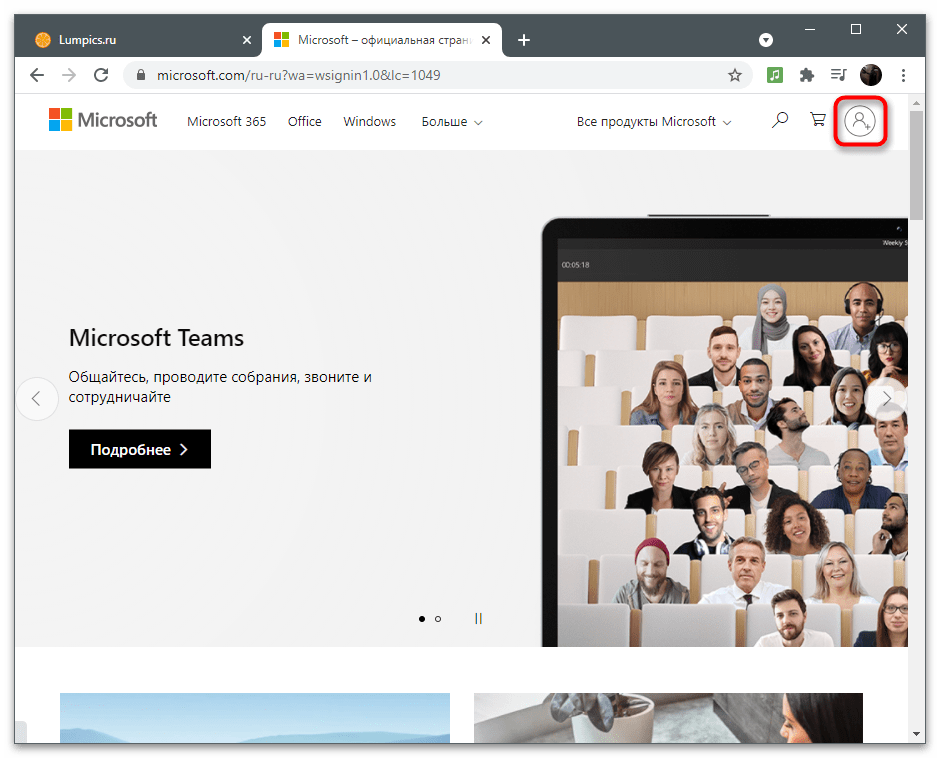
- При нажатии на нее появится форма ввода данных для регистрации или авторизации. Это означает, что вы успешно вышли из своей учетной записи.
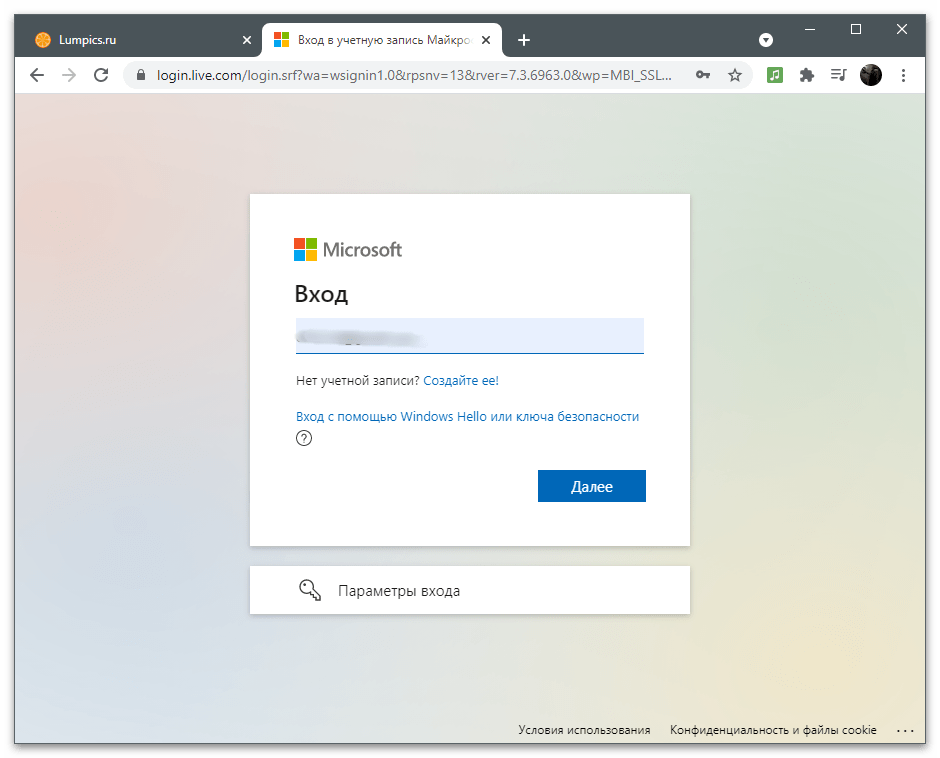
При вводе информации для авторизации на сайтах в разных браузерах программа предлагает сохранить эти данные для создания формы автозаполнения и больше не указывать логин и пароль вручную. Если эта функция включена в вашем веб-браузере, вы, скорее всего, сможете снова войти в свой профиль Microsoft без вашего вмешательства, потому что ваш адрес электронной почты и пароль будут автоматически введены в поля. Эту теорию легко проверить: после выхода нажмите «Войти» и посмотрите, появятся ли какие-либо элементы автозаполнения. В этом случае перейдите по ссылке ниже, чтобы удалить свою учетную запись из сохраненного списка.
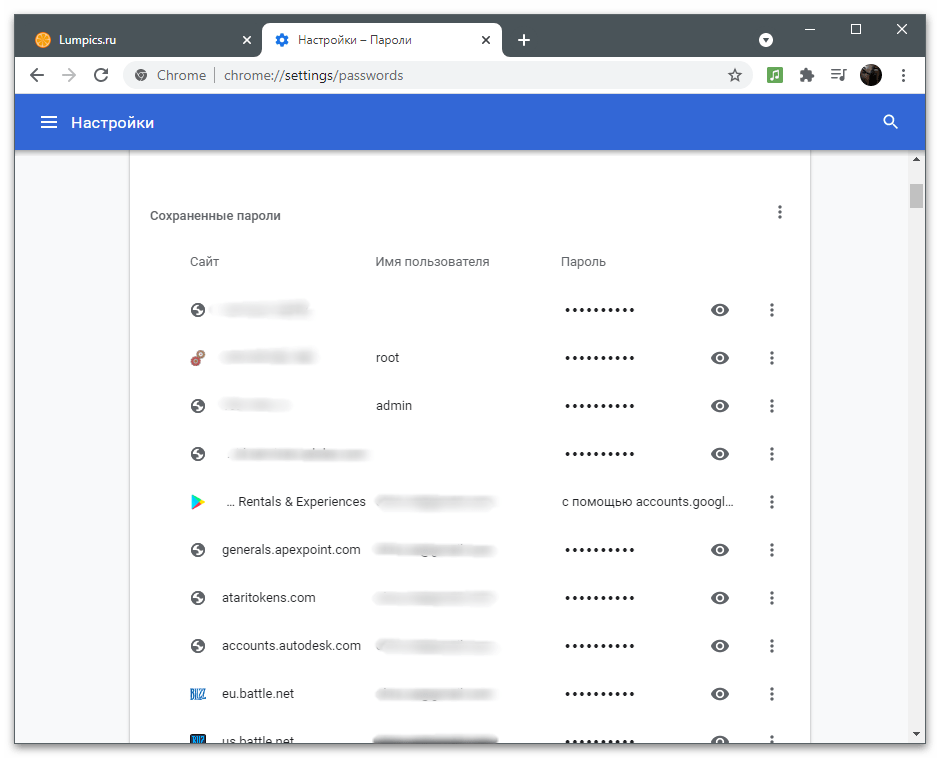
Как выйти из учетной записи Майкрософт в Windows 10
Локальный профиль Windows объединяет данные, хранящиеся в специальном каталоге на диске, содержащие информацию о правах текущего пользователя в отношении работы с компьютером. После установки операционной системы Windows 10 попросит вас найти пароль и войти в систему, чтобы создать учетную запись. В таком случае этот конкретный профиль всегда будет использоваться для входа в систему.
Многим не нравится такой способ авторизации (например, пароль для входа очень сложен и неудобно вводить его каждый раз при входе в систему). Таким образом, возникает вопрос, как выйти из учетной записи Windows 10 и перейти на стандартный локальный профиль. В этой статье мы проанализируем ситуацию, а также рассмотрим удаление и изменение учетной записи Microsoft.
Воспользуйтесь оставшимся преимуществом коммерческой поддержки через Интернет
Если вы приобрели коммерческую поддержку через Интернет через эту учетную запись Microsoft, вы должны полностью использовать оставшиеся преимущества, иначе вы потеряете их. Есть два типа пакетов поддержки:
- Поддержка конкретных инцидентов. Перейдите в раздел «Мои запросы на поддержку» и просмотрите историю своих обращений.
- Если ваше дело закрыто, вы можете закрыть свою учетную запись Microsoft.
- Если дело все еще открыто, вам следует дождаться его закрытия, прежде чем закрывать свою учетную запись. Если вы закроете свою учетную запись слишком рано, вы можете упустить возможность возврата средств.
- Поддержка пяти инцидентов. Перейдите в раздел Моя профессиональная поддержка 5 обращений и просмотрите историю обращений.
- Если вы использовали все билеты или срок действия пакета истек, вы можете закрыть свою учетную запись Microsoft.
- Если вы имеете право на возмещение, запросите возмещение, прежде чем закрывать свою учетную запись Microsoft.
- Если остались неиспользованные или открытые кейсы, используйте оставшуюся часть пакета, прежде чем закрыть свою учетную запись Microsoft. Если вы не воспользуетесь пакетом до закрытия своей учетной записи, вы потеряете все неиспользованные билеты и не сможете получить возмещение.
Процесс выхода из учетной записи
Оставить текущую учетную запись в Windows 10 очень просто, и весь процесс займет не более нескольких секунд. Но для начинающих пользователей, которые только привыкают к ПК, это может показаться настоящей проблемой. Итак, давайте подробнее рассмотрим, как это можно сделать с помощью встроенных инструментов ОС.
Способ 1
- Щелкните левой кнопкой мыши по пункту «Пуск».
- В меню слева щелкните значок в виде изображения пользователя.
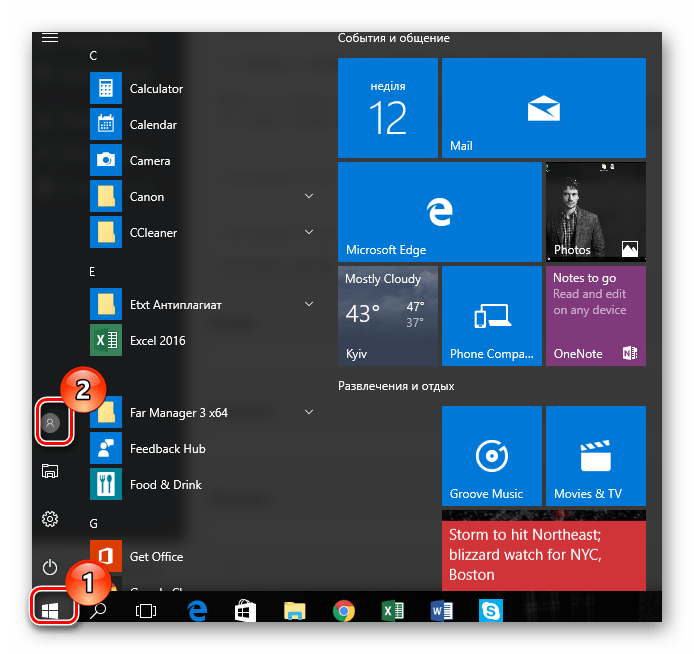
Затем выберите «Выйти».
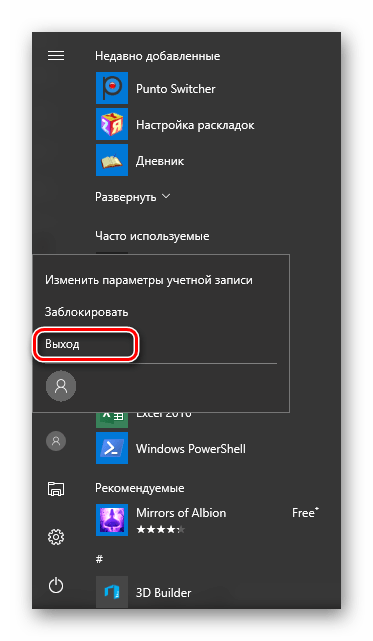
Примечание. Чтобы выйти из учетной записи, вы также можете использовать комбинацию клавиш: просто нажмите «CTRL + ALT + DEL» и выберите «Выход» на экране, который появляется перед вами.
Удаление через панель управления
Это решение предлагает немного больше возможностей.
Первый шаг — войти в систему с правами администратора:
… Щелкните правой кнопкой мыши «Начинать», откроется контекстное меню, внизу которого есть ссылка на «Панель управления», независимо от его оформления («Категория», «Маленькие значки» или «Крупные значки»), которое можно изменить в правом верхнем углу интерфейса, необходимо выбрать «Профили пользователей». Далее необходимо соблюдать следующую последовательность действий:
Последний шаг — подтвердить, удаление с последующим перезагрузить компьютер.
Есть альтернативный метод, который выполняется с помощью утилиты запуска, запускаемой сочетанием клавиш Win + Р
… Здесь нужно ввести команду netplwiz, после чего откроется окно настроек.
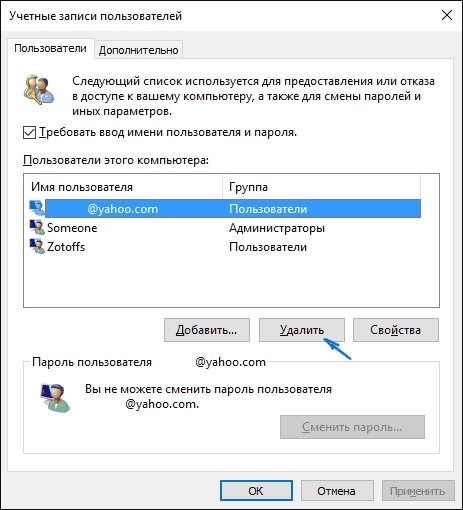
Здесь нужно выбрать опцию «Удалить».
Как отключить пользователя в диспетчере задач
ШАГ 1. Откройте диспетчер задач, нажав Ctrl + Shift + Esc, затем перейдите на вкладку «Пользователи» в верхней части окна.
Вкладка «Пользователи диспетчера задач»
ШАГ 2: Выберите пользователя, которого хотите выйти, и нажмите «Выход» в нижней части окна.
Выберите пользователя и нажмите кнопку выхода.
Либо щелкните пользователя правой кнопкой мыши и выберите в контекстном меню команду «Выход».
Щелкните правой кнопкой мыши пользователя и выберите «Выйти».
ШАГ 3. Сообщение сообщает вам, что любые несохраненные данные в учетной записи пользователя могут быть потеряны, если вы продолжите. Продолжайте, только если знаете, что они не потеряют никаких данных. Щелкните «Отключить».
Нажмите кнопку выхода пользователя, чтобы предупредить.
Передайте владение вашими пакетами, если вы используете NuGet.org
Если вы разработчик и хотите сохранить контроль над своими пакетами на NuGet.org, не забудьте передать право собственности на эти пакеты другой учетной записи перед удалением существующей учетной записи. Дополнительные инструкции см. В разделе Удаление учетной записи NuGet.org.
Закрытие счёта
Когда все будет готово:
- Перейдите на страницу закрытия вашей учетной записи.
- Когда вас попросят войти в свою учетную запись, убедитесь, что это именно та учетная запись, которую вы хотите удалить. Если нет, выберите Войти с другой учетной записью Microsoft. Если у вас возникли проблемы со входом в учетную запись, которую вы хотите закрыть, см. Не удается войти в свою учетную запись Microsoft, чтобы узнать о возможных решениях.
- Убедитесь, что выбрана правильная учетная запись Microsoft, затем нажмите Далее.
- Прочтите список и установите флажки рядом с каждым элементом, чтобы подтвердить, что вы его прочитали.
- Выберите причину для закрытия вашей учетной записи из раскрывающегося списка Выберите причину.
- Щелкните Flag, чтобы закрыть.
Заметка об учетных записях Skype
Учетные записи Skype должны быть связаны с учетной записью Microsoft, прежде чем их можно будет закрыть. Следуйте приведенным выше инструкциям, чтобы закрыть свою учетную запись и войти в свою учетную запись Skype. Вам будет предложено ввести адрес электронной почты для создания учетной записи Microsoft. Используйте адрес электронной почты, еще не связанный с учетной записью Microsoft. Когда закончите, вы можете продолжить действия, чтобы закрыть свою учетную запись.
Вы также можете удалить учетную запись с устройства. Это не приведет к удалению учетной записи, но удалит электронные письма и другой контент, связанный с учетной записью, с устройства.
Удаление учетной записи электронной почты:
- Нажмите кнопку «Пуск» и выберите «Настройки»> «Учетные записи»> «Электронная почта и учетные записи .
Откройте параметры электронной почты и учетной записи - В разделе «Учетные записи, используемые для почты, календаря и контактов» выберите нужную учетную запись и нажмите «Управление.
- Выберите Удалить учетную запись с этого устройства.
- Щелкните Удалить для подтверждения.
Удаление учетной записи, используемой приложениями:
- Нажмите кнопку «Пуск» и выберите «Настройки»> «Учетные записи»> «Электронная почта и учетные записи .
- В разделе «Учетные записи, используемые другими приложениями» выберите нужную учетную запись и нажмите «Удалить.
- Щелкните Да для подтверждения.
После закрытия аккаунта
После нажатия кнопки «Пометить», чтобы закрыть, будет 60-дневный период ожидания перед окончательным удалением вашей учетной записи Microsoft на случай, если вы передумаете или захотите получить доступ к связанным данным.
В течение периода ожидания ваша учетная запись помечается для закрытия, но продолжает существовать. Если вы хотите повторно открыть свою учетную запись Microsoft, просто войдите в систему в течение 60 дней. Мы отменим закрытие аккаунта и все останется как прежде.
Примечания:
- Если у вас возникли проблемы со входом в свою учетную запись Microsoft, или вы забыли свой пароль или хотите его изменить, см. Руководство по учетной записи Microsoft.
- Дополнительные сведения о псевдонимах см. В разделе Управление псевдонимами для вашей учетной записи Microsoft.
- Чтобы создать новую учетную запись по истечении периода ожидания после удаления учетной записи, нельзя использовать старое имя учетной записи.
Отключение и выход из учетной записи Microsoft в Windows 10
Начиная с Windows 8.1, разработчики этой операционной системы были практически вынуждены создавать или связывать существующую учетную запись Microsoft при установке Windows.
Это означает, что теперь при включении компьютера вам придется постоянно вводить пароль для этой учетной записи. Чтобы удалить этот пароль, вам необходимо выйти из своей учетной записи Microsoft и создать локальную учетную запись без пароля.
В этой статье мы объясним, как выйти из учетной записи Microsoft в Windows 10 и войти в систему с локальной учетной записью без пароля.
Отмените все подписки, сопоставленные с учетной записью
Если вы подпишетесь на такие службы, как Microsoft 365, OneDrive, Xbox Live Gold или версию Outlook.com без рекламы, вы больше не сможете получить к ним доступ.
Важный:
- Если у вас есть какие-либо подписки или услуги за пределами Microsoft, связанные с этой учетной записью, мы не сможем отменить их от вашего имени.
- Мы настоятельно рекомендуем вам не закрывать эту учетную запись, если вы не подтвердили, есть ли у вас личные или бизнес-подписки или остатки денежных средств, связанные с этой учетной записью.
Чтобы отменить большинство подписок Microsoft:
- Войдите в Службы и Подписки на веб-сайте учетной записи Microsoft.
- Чтобы отменить платную подписку, выберите подписку, а затем опцию «Оплата и выставление счетов», которая отображается под названием подписки, которую вы хотите отменить. Щелкните Отмена и следуйте инструкциям.
Чтобы отменить подписку, которой нет на этой странице, войдите в саму услугу (или на сайт поставщика, у которого вы приобрели подписку). Например, если у вас есть подписка Skype, откройте страницу поддержки Skype и найдите информацию об отмене.
Дополнительные сведения об отмене подписки: отмените или отключите регулярное выставление счетов для своей подписки Microsoft.
Подумайте о своих устройствах
Такие устройства, как телефоны с Windows, компьютеры с Windows 8.1 или более поздней версии, планшеты Surface и консоли Xbox, лучше всего работают с учетной записью Microsoft. Некоторые из этих устройств по-прежнему будут работать, но вы не сможете использовать все их приложения и функции. Перед закрытием учетной записи мы рекомендуем вам настроить другую учетную запись Microsoft на этих устройствах для входа в систему.
Сообщите другим людям, как с вами можно связаться
Если адрес электронной почты, связанный с вашей учетной записью Microsoft, заканчивается на @ outlook.com, @ hotmail.com, @ live.com или @ msn.com, закрытие вашей учетной записи Microsoft приведет к удалению всей электронной почты, хранящейся в ней в течение 60 дней. Однако ваш почтовый ящик будет продолжать получать сообщения в течение этого периода ожидания. Если адрес электронной почты, связанный с вашей учетной записью Microsoft, получен от другого поставщика услуг электронной почты (например, @ gmail.com), вы можете пропустить этот раздел, поскольку это не повлияет на ваш адрес электронной почты.
Вы можете настроить автоматический ответ, информирующий вас о том, что ваша учетная запись будет закрыт, и указывающий, куда отправлять электронные письма в будущем.
- Войдите в свой почтовый ящик Outlook.com. Щелкните значок Параметры и выберите Параметры.
- В «Управление учетной записью» выберите «Автоотсутствие» и следуйте инструкциям на экране.
Вы также можете выбрать опцию «Пересылать почту» в «Управлении учетной записью», чтобы отправлять полученную почту на другой адрес электронной почты. Однако обратите внимание, что автоматические ответы и пересылка почты перестанут работать после того, как вы навсегда закроете свою учетную запись Microsoft через 60 дней.
Используйте средства из своей учетной записи
Используйте оставшиеся деньги в вашей учетной записи Microsoft для покупки цифрового контента в Microsoft Store.
Чтобы узнать, сколько денег осталось в вашей учетной записи Microsoft, перейдите на веб-сайт учетной записи Microsoft. Кроме того, вам следует проверить баланс своей учетной записи Skype и убедиться, что у вас нет неиспользованных кредитов — после удаления учетной записи вы не получите их обратно.
Дополнительные сведения см. В разделе ограничения учетной записи Microsoft.
Вход в учётную запись Windows
У вас есть хотя бы одна активная учетная запись Windows на вашем компьютере. Все пользователи работают в операционной системе от имени учетной записи, которая была добавлена во время установки Windows или позже по мере необходимости. Вы можете войти в свою учетную запись Windows 10, используя свою учетную запись Microsoft, если она была указана при установке операционной системы. Чтобы войти в свою учетную запись Microsoft Windows 10:
- Если на экране нет поля для ввода пароля, щелкните курсором в пустом месте
- Введите пароль своей учетной записи и нажмите Enter, чтобы войти в свою учетную запись Microsoft Windows 10 (Windows)
Это сделано для того, чтобы при использовании компьютера все действия пользователя записывались в системные журналы. Если на компьютере используется больше людей, добавляются новые учетные записи пользователей Windows для защиты личных данных. Например, если вы и ваш ребенок пользуетесь компьютером, вы, вероятно, задумывались о безопасности файлов и папок на рабочем столе, потому что ребенок может случайно их удалить. Поэтому ребенку будет лучше войти в учетную запись Microsoft Windows не как администратор.



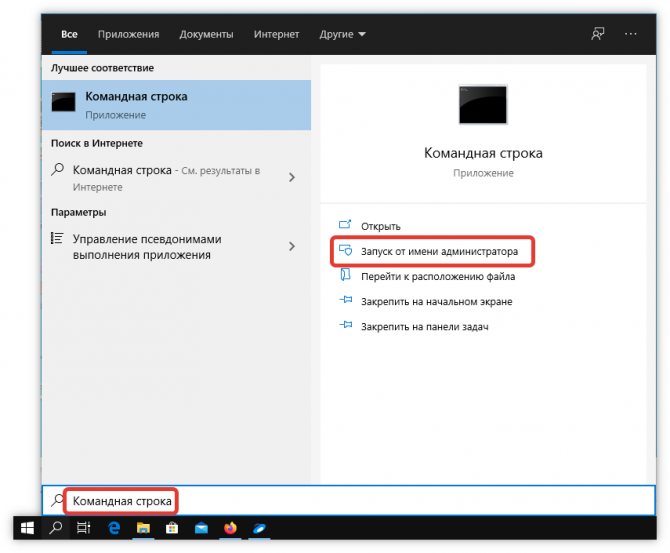
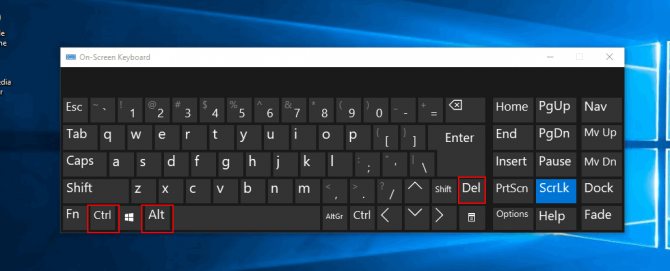
Как выйти из записи «Майкрософт» в Windows 10 навсегда
Чтобы выйти из настроенной учетной записи операционной системы Windows 10, вам необходимо выполнить несколько шагов. Из уникального профиля вы можете перейти непосредственно к локальной записи.
Внимание! Локальная учетная запись — это внутренний системный профиль, учетная запись — это индивидуально настроенный профиль. Если используется персональное устройство, никаких дальнейших изменений и создания отдельной записи не требуется.
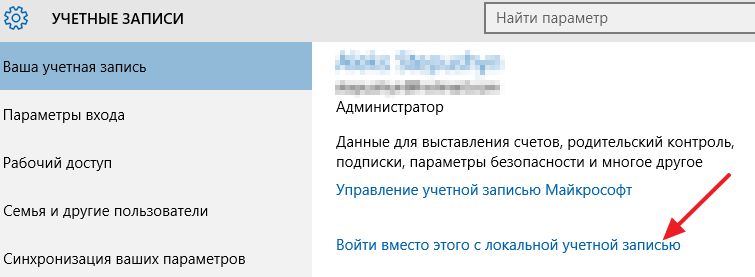
Вы можете выйти из профиля и удалить его вручную через папку C: Users. Внутри список профилей. Щелкните правой кнопкой мыши строку с ненужным именем учетной записи. В контекстном меню выберите нужный вариант и навсегда удалите запись.
Отдельный профиль позволяет настраивать операционную систему, устанавливать новые параметры, изменять или удалять данные. Кроме того, сохраняется информация о пользователе. Чтобы мошенники не использовали созданную базу данных, учетная запись удаляется. Процедура проста: удалить профиль можно несколькими способами.
Решите, что делать с учетными записями Майкрософт своих детей
Если вы управляете учетной записью Microsoft своего ребенка, она не закроется, когда вы закроете свою учетную запись. Однако после того, как вы закроете свою учетную запись Microsoft, ваш ребенок не сможет войти в Xbox, Windows 8 или новее или телефоны Windows, пока он не получит разрешение через другую родительскую учетную запись.
Как удалить учетную запись в Windows 10
Как удалить учетную запись Microsoft в Windows 10, если вы забыли пароль?
В том случае, если одновременно за компьютером начинают пользоваться всего несколько человек, также необходимо создать собственное индивидуальное пространство для полноценной работы. Итак, чтобы не создавать проблем с такой «неполной занятостью», стоит разобраться, как переключать учетные записи в Windows 10. Узнайте, как переключить учетную запись сейчас самостоятельно.
Для чего необходима подобная манипуляция
в Windows 10 удобно создавать отдельные учетные записи для разных пользователей. После такого создания у каждого из его пользователей будут свои настройки с рабочего стола. Теперь каждый пользователь сможет использовать свои собственные заставки в фоновом режиме. Не исключено, что наличие отдельных папок также удобнее, не менее важны специальные параметры для каждого приложения, которые пользователь также будет изменять в соответствии с собственными вкусовыми предпочтениями.
В результате вы можете получить работу, которая будет защищена от нежелательных пользователей и поможет решить некоторые проблемы в этом «районе». Чтобы открыть свое рабочее место, достаточно изменить эту запись. Вы также можете изменить свою учетную запись Windows Phone.
Как создать запись
Порядок создания, в общем:
- Изначально нажимаем эту комбинацию Win + X;
- Затем выбираем элемент с названием «компьютерное управление»;
- Теперь перейдем к разделу о локальных пользователях и группах, которые обращаются за помощью»;
- Давайте посмотрим на папку «пользователи»;
- щелкните мышью на свободном поле в списке и выберите «новый пользователь»;
- Теперь заполните обязательное поле в этом месте под названием «ФИО»;
- Если требуется особая защита вашей записи, на этом этапе также необходимо заполнить поля «пароль» и «подтвердить»;
- Не забудьте снять галочку с поля «запрашивать смену пароля»;
- Все, что осталось, — это реализовать эти изменения посредством катапультирования, и процесс готов.
Как заменить
Чаще всего требуется замена из учетной записи Microsoft. Есть только два способа сделать это.
Способ номер один используется, если вам нужно на короткое время прервать работу другого пользователя, но при этом все его программы остаются работоспособными, и вам не нужно что-то отключать.
Это можно сделать, нажав Win + L и просто выбрав другой.
Способ номер два экономит ресурсы ПК, так как действия полностью закрываются другим пользователем.
Последовательность для этого метода:
- Откройте меню «Пуск»;
- Найдите название вашей записи и щелкните по нему;
- Далее смело переходим к пункту «выход».
Как выйти из учетной записи iCloud без пароля на iOS 9 0 9 0 1 9 0 2 iPhone bet iPad
Часто пользователи сталкиваются с задачей удаления учетной записи. Постоянно вводить пароль, например, довольно сложные числовые комбинации, становится утомительно, и в общем они просто не видят смысла в аккаунте. И они просто хотят использовать здесь обычную местную регистрацию для своей работы. Также есть возможность удалить учетную запись в Windows 10.
Вот что нужно сделать самому:
Просто откройте настройки своей учетной записи и измените параметры. Выбираем пункт с названием «вместо этого авторизуйтесь с этой локальной учетной записью».
Далее вы увидите меню под названием «переключиться на его локальную учетную запись». Снова введите пароль для своей учетной записи и нажмите «Далее». Затем для локальной учетной записи вам нужно будет ввести имя и пароль, если вам не нужен пароль, вы можете просто ввести имя. Сохранив изменения, вы можете использовать для работы уже локальную учетную запись.
Изучив столь простую инструкцию, вы теперь успешно и просто быстро справитесь со всеми проблемами своего компьютера, так как в итоге он должен работать на понятном устройстве.
Вариант 2: Переключение учетной записи в Windows
Windows 10 использует учетную запись Microsoft в качестве профиля пользователя. После установки операционной системы войдите в нее, настройте синхронизацию и другие параметры. Если вам нужно выйти из своей учетной записи, чтобы она больше не взаимодействовала с операционной системой на этом компьютере, и создать локальную учетную запись, которая никоим образом не связана с Microsoft или какой-либо другой учетной записью в сети, выполните следующие действия:
- Откройте меню «Пуск» и перейдите в «Настройки».

- Найдите «Аккаунт» в списке доступных настроек».
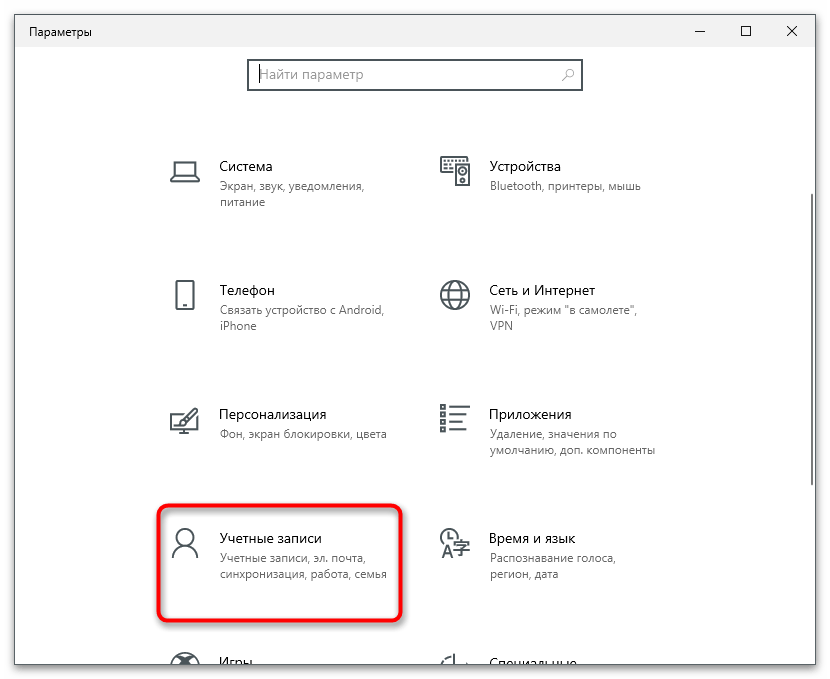
- В нужном разделе откроется новое окно, поэтому просто найдите его в настройках и нажмите ссылку «Войти вместо локальной учетной записи».
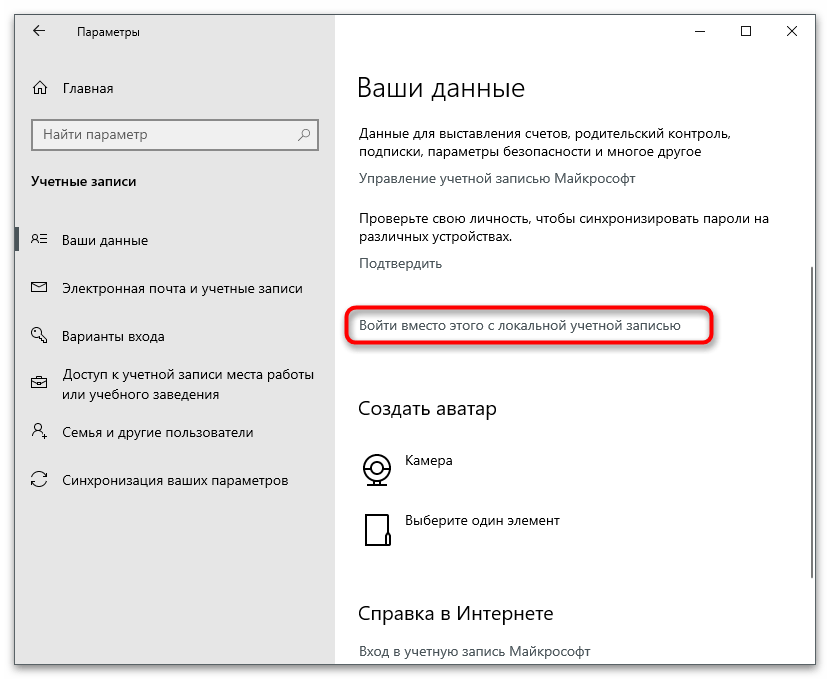
- Когда появится текст предупреждения, прочтите его и подтвердите свое намерение сменить учетную запись.

- Введите свой PIN-код, отсканируйте отпечаток пальца или напишите пароль, чтобы подтвердить свою личность в целях безопасности.
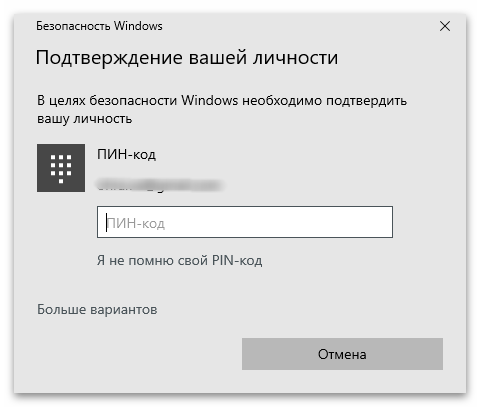
- Следующим шагом будет создание локальной учетной записи. Убедитесь, что вы даете ему имя, пароль и подсказку, только если хотите. Когда все будет готово, нажмите «Далее».

- Вы получите уведомление об успешном создании нового профиля. Сохраните результаты и нажмите «Выйти и выйти». В следующий раз, когда вы войдете в Windows, используйте данные своей новой учетной записи.
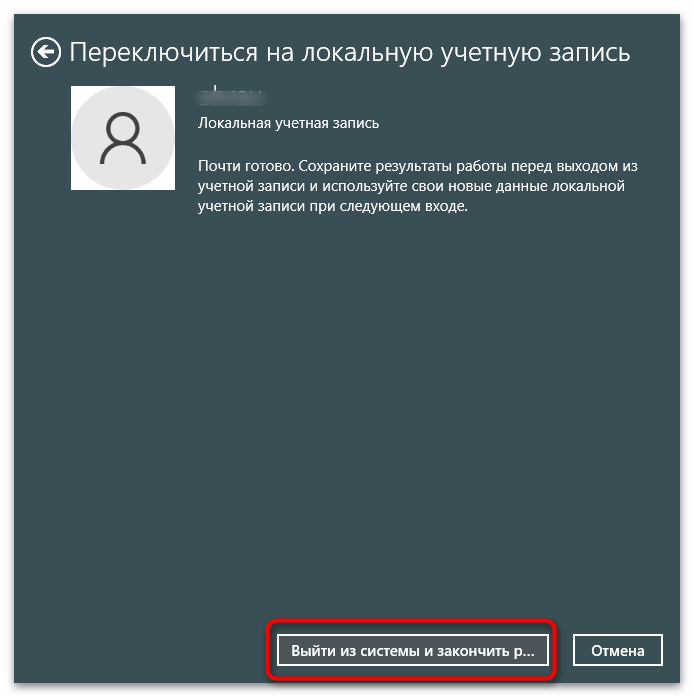
Кроме того, вы можете добавить несколько учетных записей Microsoft в Windows и при необходимости переключаться между ними. О вариантах, доступных для сопряжения дополнительных профилей, как локальных, так и сетевых, читайте в другой статье на нашем веб-сайте, перейдя по ссылке ниже.
Переключение с одного на другой выполняется непосредственно во время загрузки операционной системы, когда на экране отображаются доступные параметры входа в систему. Если вам нужно выйти из профиля после входа в Windows, алгоритм немного изменится.
- Откройте меню «Пуск» и щелкните значок текущего пользователя.
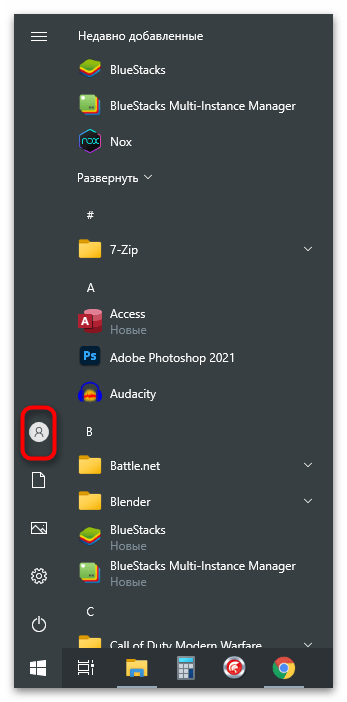
- Появится список доступных действий: изменить настройки учетной записи, заблокировать, выйти и параметры, которые нужно изменить. Выберите подходящий и подтвердите его.
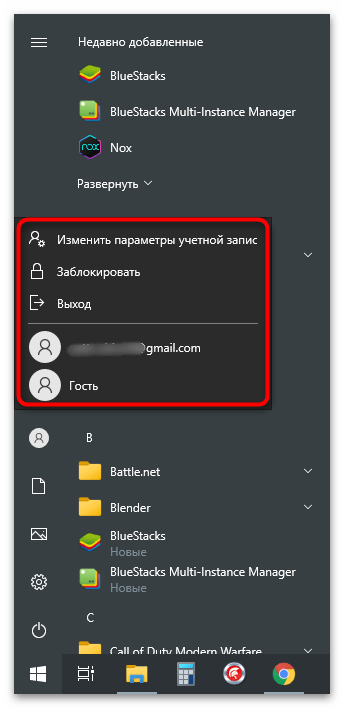
Завершение сессии пользователя Windows 10
Когда пользователь блокирует свою учетную запись, компьютер возвращается к экрану входа в систему, но оставляет его учетную запись в системе и запускает все свои программы и процессы в фоновом режиме. Это может быть проблематично для других людей, использующих компьютеры. Вы можете выйти из системы вместе с другими пользователями, используя диспетчер задач или командную строку, и мы рассмотрим оба метода.
Примечание. Чтобы выйти из системы другого пользователя с вашего устройства, вам необходимо использовать учетную запись с правами администратора.
Сохраните свои файлы и данные
Если вы использовали службы Microsoft для хранения файлов или данных, связанных с вашей личной учетной записью, вы больше не сможете получить к ней доступ. Если вам нужна информация или файлы, сохраните их копию, например:
- электронные письма, документы и фотографии, хранящиеся в Outlook.com, Hotmail или OneDrive
- личные данные, хранящиеся на портале HealthVault;
- информация о покупках на Microsoft.com;
- данные о портфеле на MSN Finance;
- контакты Messenger добавлены в Skype (дополнительную информацию о резервном копировании списка контактов см. На странице поддержки Skype);
- ключи для всех продуктов, приобретенных с помощью этой учетной записи Microsoft. (Установленные программы будут продолжать работать, но вам понадобится ключ продукта, чтобы переустановить программное обеспечение или установить его на новое устройство.)
Когда вы закрываете свою учетную запись Microsoft, вы не сможете сохранить некоторые данные. Вы потеряете доступ к музыке, загруженной с помощью Xbox Music Pass. (Музыка и видео, которые вы уже приобрели, можно воспроизводить, но не могут быть перенесены на другое устройство.) Все игровые достижения Xbox Live, счет и тег игрока будут потеряны.
Hard reset
важно понимать, что сброс — это полное удаление музыки, видео и других файлов, хранящихся во внутренней памяти устройства. Рекомендуем заранее переписать интересующие вас файлы, записать контакты людей и т.д., то есть подготовить смартфон к сбросу параметров.
Есть два метода сброса настроек. Первый предусмотрен из меню устройства, им можно пользоваться, если гаджет работает без торможений и сбоев. Суть проста: в настройках выбираем «Информация об устройстве», затем нажимаем «Сбросить настройки». В контексте изменения учетной записи Microsoft способ может не помочь, потому что иногда системе требуется пароль, известный только предыдущему владельцу.
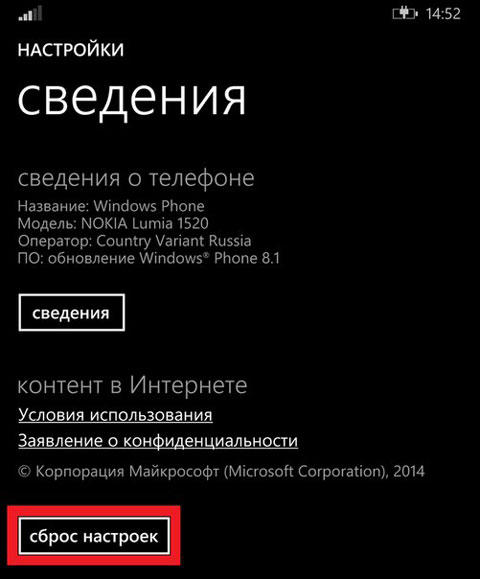
Смена пользователя локальной учетной записи
Производители предлагают несколько вариантов переключения между профилями.
Через меню «Пуск»
Начать стоит именно с этого метода:
- На панели инструментов или клавиатуре пользователь нажимает кнопку «Пуск.
- Слева откроется меню «Пуск», в котором нужно нажать на значок учетной записи.
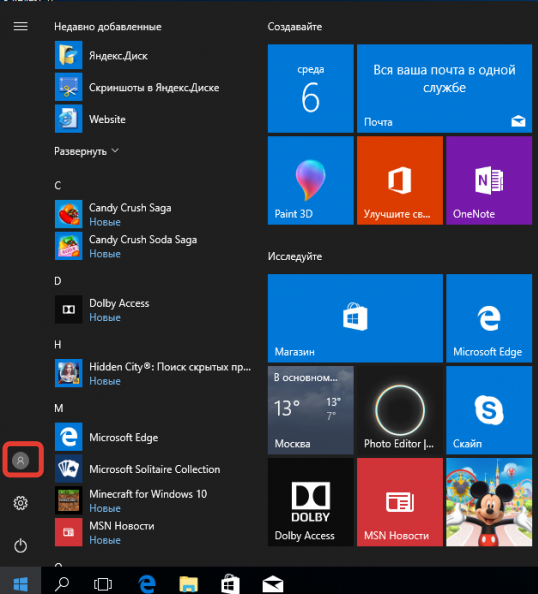
- В открывшемся подменю будут видны все доступные учетные записи этого компьютера.
- Вы должны выбрать тот, на который хотите переключиться.
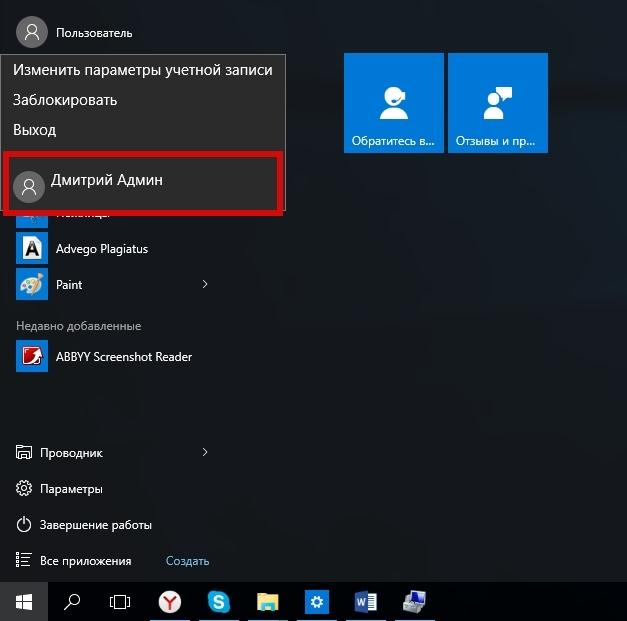
Если есть только один пользователь, выбора нет, и вы можете только выйти из учетной записи. Для этого пользователь нажимает кнопку «Выйти». Система закроет активные приложения, закроет текущие документы, выйдет из аккаунтов в браузерах (если этого требуют настройки). Если некоторые файлы требуют сохранения данных, система запросит подтверждение действий.
Важно! Этот метод можно использовать как с локальными учетными записями, так и с профилем Microsoft.
Посредством системного экрана Ctrl + Alt + Delete
Другой вариант — выйти из своей учетной записи Microsoft в Windows 10 и войти в систему как другой пользователь — вы одновременно нажимаете сочетание клавиш Ctrl, Alt и Delete. На экране появится список действий, которые можно выполнить:
- Блокировать.
- Сменить пользователя.
- Выйти.
- Менеджер по деятельности.
- Кнопка отмены.
Чтобы переключить учетную запись или выйти из профиля, выберите пункт 2. Кнопка «Отмена» возвращает вас к текущей учетной записи для незавершенных задач.
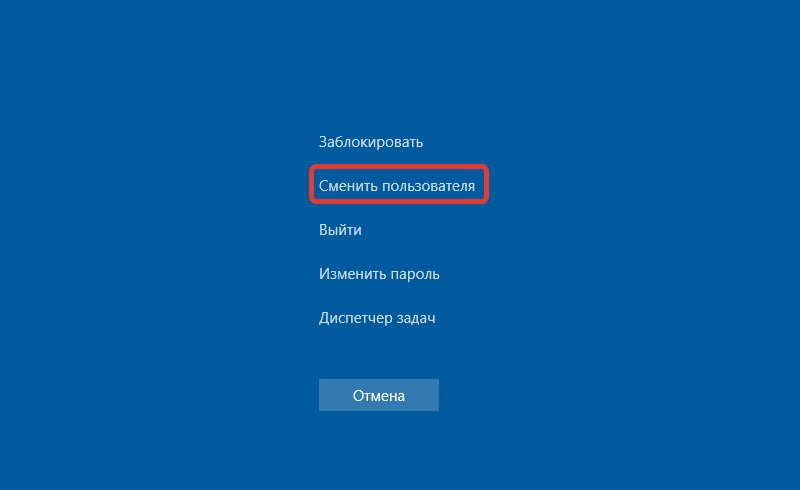
С помощью диалогового окна Alt + F4
Комбинация клавиш Alt и F4 закрывает текущую программу, предлагая сначала сохранить данные. Если свернуть все приложения и нажать Alt + F4 на рабочем столе, откроется диалоговое окно с просьбой выбрать одно из действий:
- Сменить пользователя.
- Производство.
- Режим экономии.
- Завершение работ.
- Перезагрузить.
Чтобы переключиться на другой профиль, пользователи выбирают пункт 1 и нажимают кнопку OK.
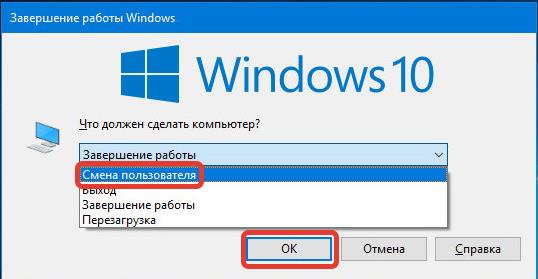
Через «Командную строку»
Командная строка позволяет управлять компьютером, вводя текст с клавиатуры. Опытные пользователи иногда используют термин «консоль» или «терминал».
Чтобы открыть терминал в Windows 10, вам нужно нажать комбинацию клавиш Win + R. Другой способ — нажать кнопку «Пуск» и ввести фразу «командная строка». После запуска в появившемся окне введите cmd латинскими буквами в поле ввода и нажмите кнопку Enter. Консоль готова к работе.
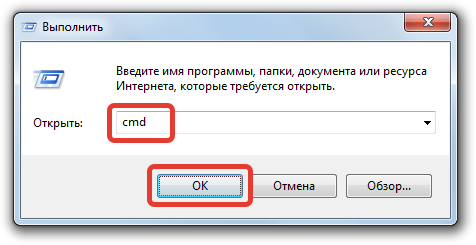
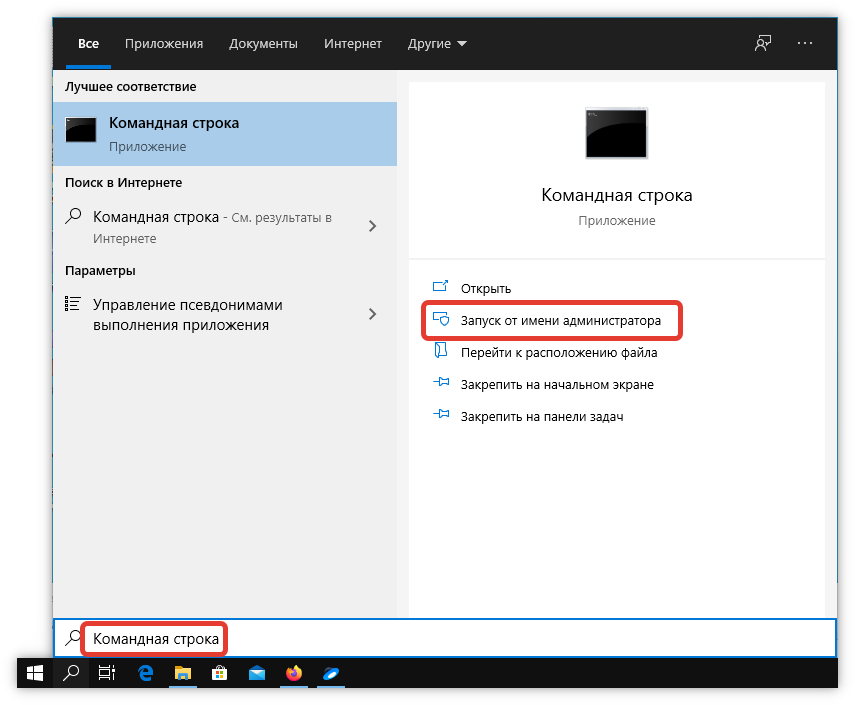
Чтобы изменить профиль в командной строке, вам нужно ввести слово logoff и нажать Enter. Иногда этот метод не работает, и вы можете ввести shutdown / L.
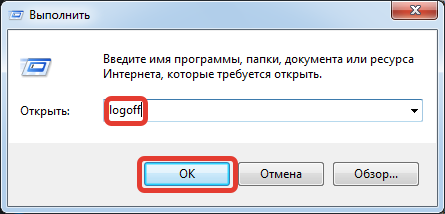
Что делать, если вы впервые включаете “Люмию”?
Создание учетной записи сделает управление телефоном намного удобнее и красочнее, так как перед пользователем откроются новые возможности. Чтобы в полной мере пользоваться всеми преимуществами телефона, вам понадобится профиль. Первоначально мы отмечаем, что для создания и подтверждения активации вашей учетной записи Microsoft требуется подключение к Интернету. Обратите на это внимание. Подключение может производиться как через точку доступа Wi-Fi, так и с использованием тарифного плана на SIM-карте, вставленной в телефон.
Как отключить контроль учётных записей Windows 10
Контроль учетных записей пользователей уведомляет вас о действиях, требующих прав администратора. Если вас это беспокоит, вы можете отключить контроль учетных записей пользователей Windows 10. Как отключить контроль учетных записей пользователей Windows 10:
- Запустите меню «Панель управления»
- В поле «Просмотр» выберите «Иконки»
- Выберите «Учетные записи пользователей»
- Нажмите «Изменить настройки управления учетными записями пользователей»
- Установите ползунок внизу на «Никогда не уведомлять»
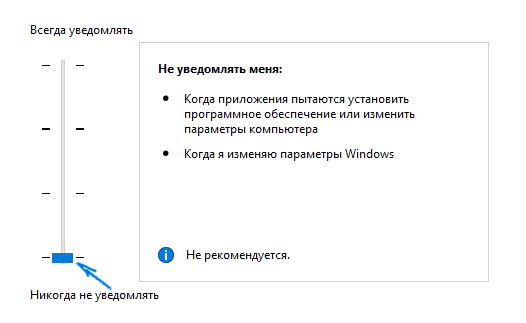
Удаление профайла в Windows 10
Права администратора на ПК дают доступ ко многим функциям. Вы можете редактировать раздел «Учетная запись» в меню настроек. Здесь администратор ПК удаляет пользователей, дает права на работу.
- С помощью системного поиска найдите и запустите утилиту «Управление компьютером»
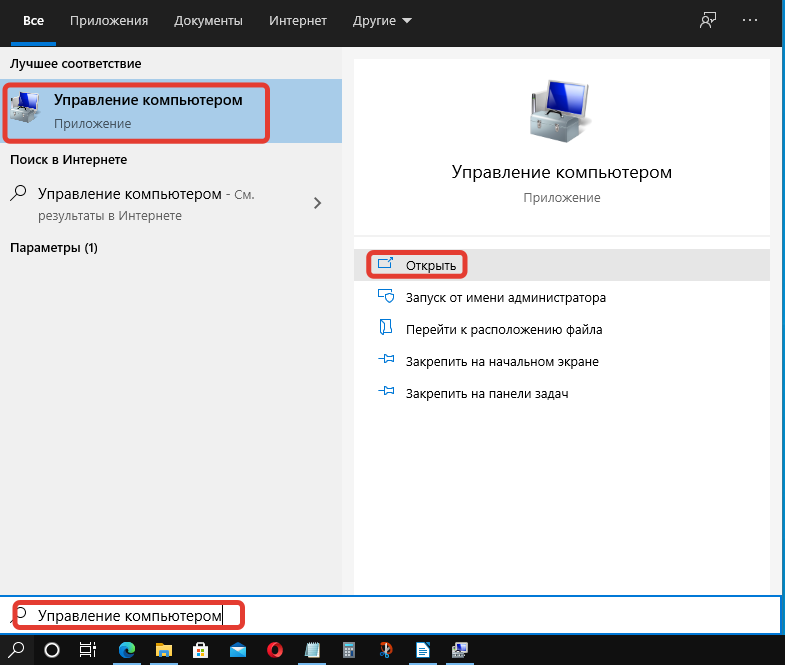
- На левой боковой панели перейдите в раздел «Локальные пользователи и группы». Откройте папку «Пользователи»
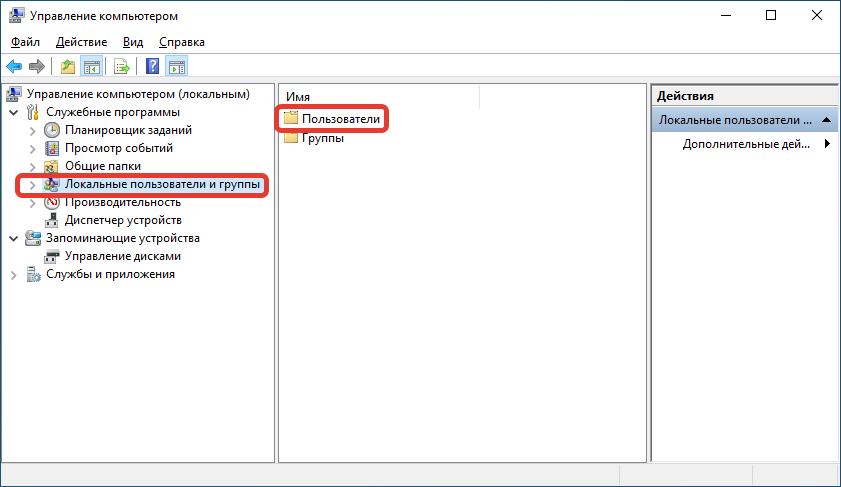
- Щелкните правой кнопкой мыши имя профиля, который нужно удалить, и выберите соответствующий вариант.

- Подтвердите действие во всплывающем окне.
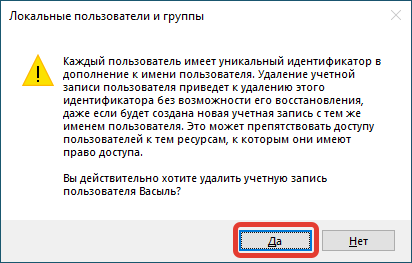
Возможно, потребуется удалить учетную запись с ПК в случае неправильной продажи или создания пользователя.
Важно! Windows 10 позволяет работать не только с системной учетной записью, но и с локальной учетной записью. Профиль позволяет получить доступ к пользовательским документам и настройкам с любого компьютера. Эта возможность не привязывает пользователя к определенному месту и машине, но снижает уровень безопасности.
Самый простой способ — удалить запись через панель управления, доступ к которой можно получить из меню «Пуск». Для этого выполняются следующие действия:
- На панели выберите раздел «Учетные записи пользователей».
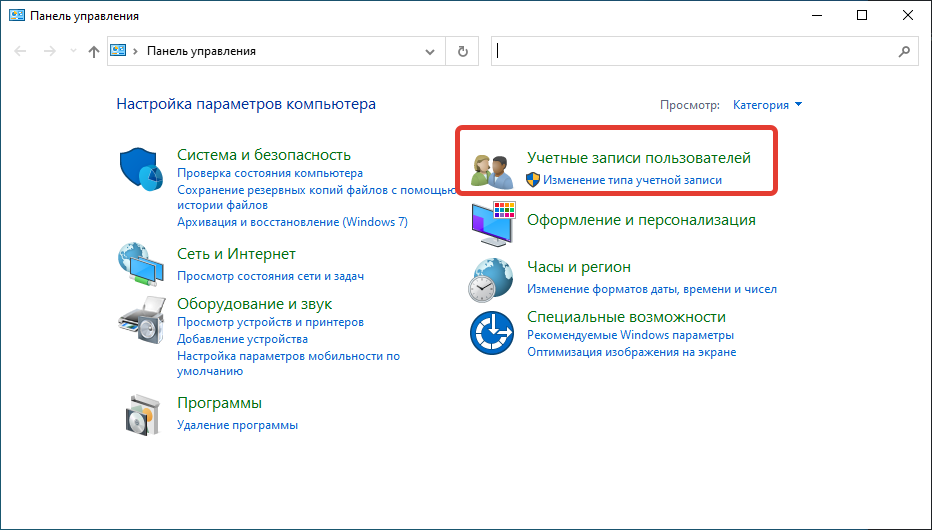
- Зайдите в «Удалить учетную запись».
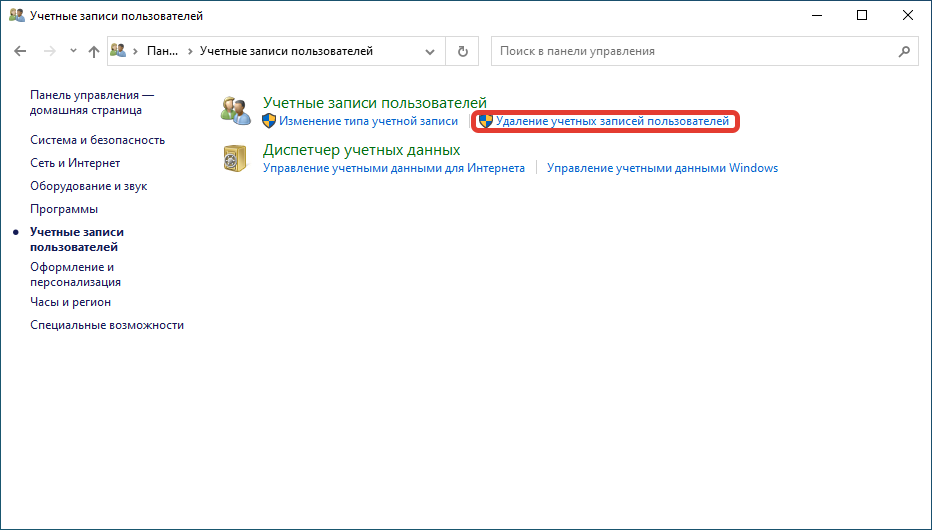
- Из списка учетных записей выберите тот, который вам больше не нужен.
- В появившемся меню слева найдите пункт «Удалить учетную запись». Перед удалением пользователя система спросит вас, нужно ли вам сохранить файлы, созданные в этом профиле, или вы можете их удалить.
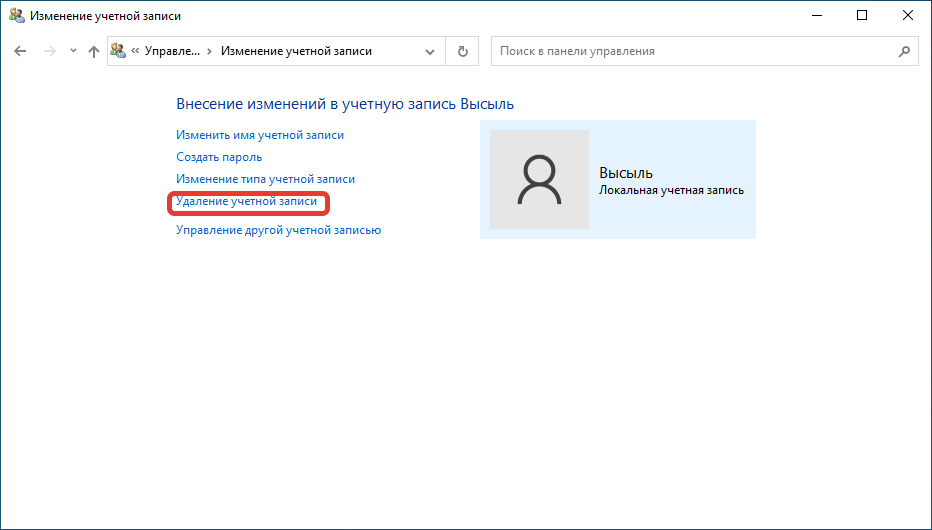
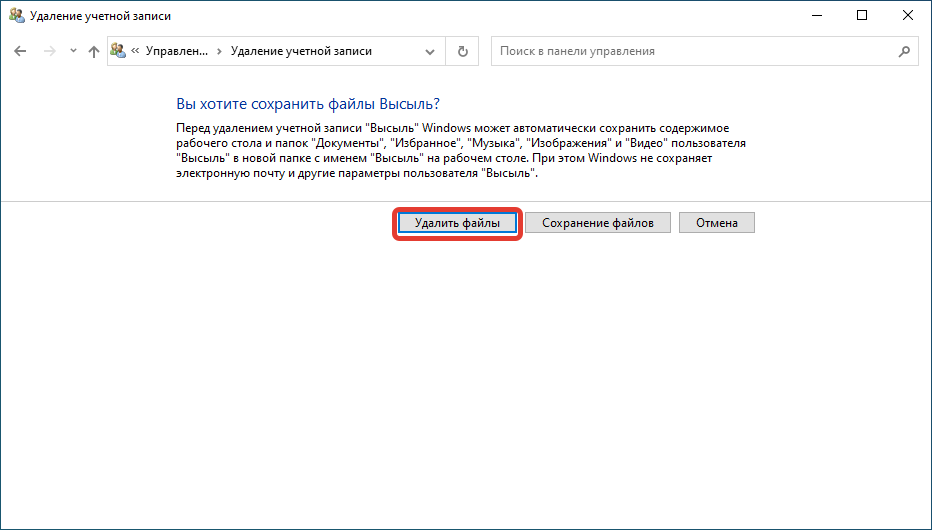
- Подтвердите действие для удаления.
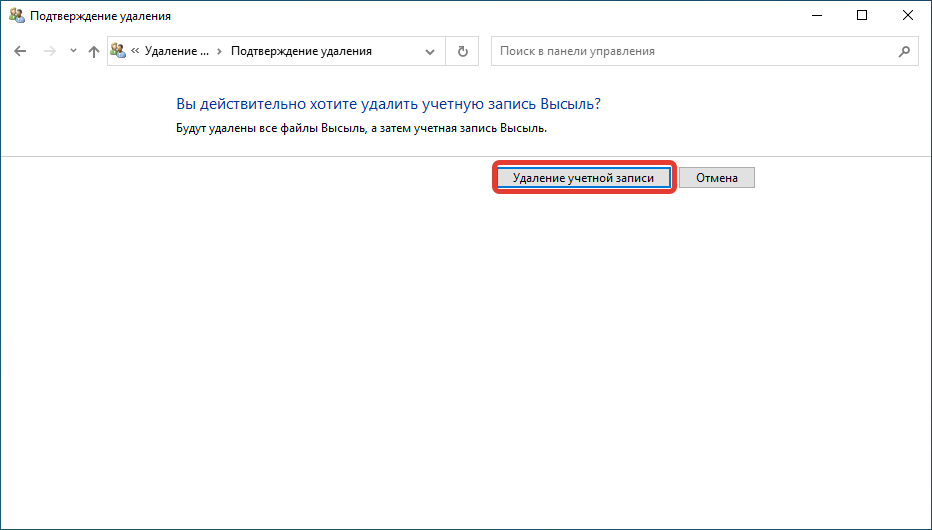
Другой способ отказаться от подписки на профиль — через терминал:
- Нажмите клавиши Win + R, чтобы открыть меню «Выполнить».
- В строке ввода введите фразу control userpasswords2.
- Щелкните кнопку ОК.
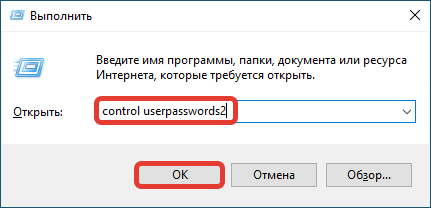
- В открывшемся окне выберите учетную запись, которая стала неактуальной, и нажмите кнопку «Удалить».

Важно! Удалить профили с компьютера можно только с учетной записью с правами администратора.
Третий способ
Одновременно нажмите и удерживайте клавиши Ctrl, Alt и Delete.
Как поставить пароль учётной записи Windows 10
Чтобы установить пароль для учетной записи Windows 10, вам необходимо:
- Нажмите «Пуск» — «Параметры»
- Выберите «Учетная запись», а затем — «Параметры входа»
- В разделе «Пароль» нажмите «Добавить»
- Введите пароль и подтвердите действия
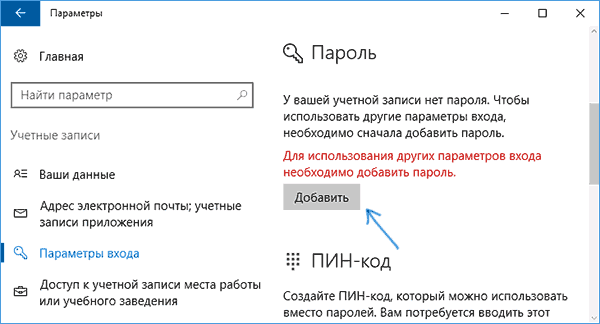
Как изменить пароль учетной записи Windows:
- Нажмите «Пуск» — «Параметры»
- Выберите «Учетная запись», а затем — «Параметры входа»
- В разделе «Пароль» нажмите «Изменить»
- Измените пароль и подтвердите действия по изменению пароля учетной записи
Как удалить пароль учетной записи:
- Нажмите клавиши Windows + R и введите netplwiz или проверьте userpasswords2, затем нажмите ОК
- Выберите пользователя, для которого хотите удалить пароль, и снимите флажок «Требовать имя пользователя и пароль”
Если кто-то забыл пароль своей учетной записи Windows 10 (вы или другой владелец учетной записи), может быть целесообразно изменить пароль учетной записи с помощью описанного выше метода в качестве администратора.
Как удалить второстепенные или ненужные профайлы
По какой-то причине администратор или просто владелец компьютера или ноутбука может удалить чей-то существующий профиль. Для этого, используя устройство в сеансе администратора, вам необходимо выполнить следующие действия.
- Выберите меню «Пуск», щелкните изображение своего профиля, затем щелкните «Изменить параметры учетной записи».
- После открытия окна настройки параметров выберите «Адрес электронной почты; учетная запись приложения »(во многих системах есть различия в формулировках, но смысл должен оставаться прежним), поэтому в появившемся списке нажмите на ту, которую вы хотите удалить, и выберите« Управление »в развернутой вкладке».
- Далее будет отображена информация с адресом электронной почты и именем, а также список дальнейших действий, состоящих из изменения настроек синхронизации для почтового ящика и удаления профиля. Вы должны выбрать «Удалить».
- После этого появится предупреждение об удалении всего, что связано с учетной записью. Если вы окончательно определились с этим, нажмите кнопку «Удалить».
Айфон: регистрация
Здесь есть несколько вариантов, более-менее удобных для разных устройств. Самый простой способ — создать учетную запись с помощью самого iPhone. Для этого зайдите в AppStore, выберите одно из бесплатных приложений и нажмите «Установить». Перед загрузкой вам необходимо заполнить стандартную форму для всех регистраций и связать свой логин с электронной почтой. Теперь вы знаете ответ на вопрос, как создать новую учетную запись Aplle ID даже без кредитной карты.
Вариант 3: Входящие в состав Office программы
Этот вариант подходит для владельцев приложений Office, которые работают с документами или создают другие проекты. Как известно, после покупки программного комплекса лицензия привязывается к конкретной учетной записи, обеспечивается синхронизация, становятся доступны другие настройки. Если вы хотите изменить профиль для всего пакета, выполните следующие действия:
- Найдите Office в меню «Пуск» и запустите программу. В правом верхнем углу нажмите на значок с изображением вашего профиля.

- Выберите вариант «Сменить учетную запись» или «Выйти» в зависимости от ваших личных целей.
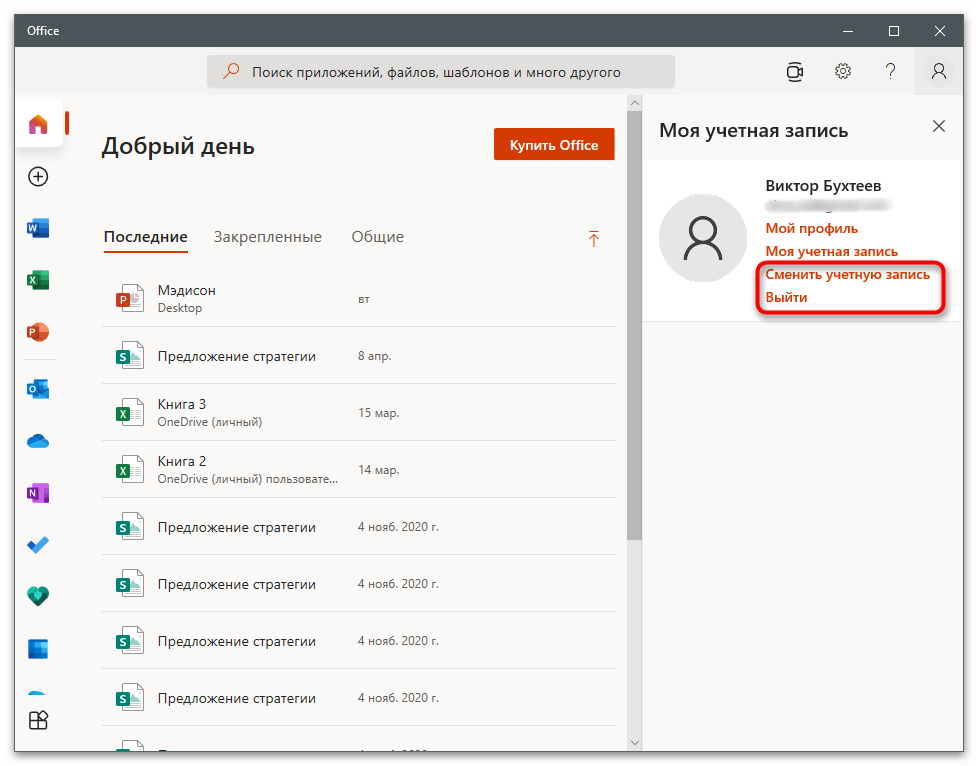
- При смене учетной записи вы можете добавить свой бизнес-профиль, профиль учебного заведения или стандартную учетную запись Microsoft.
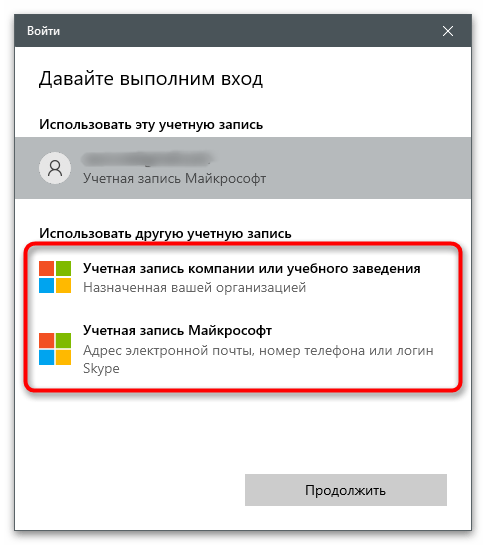
- После выхода на экран будет выведена информация о том, можете ли вы войти под другим именем или создать бесплатный профиль.
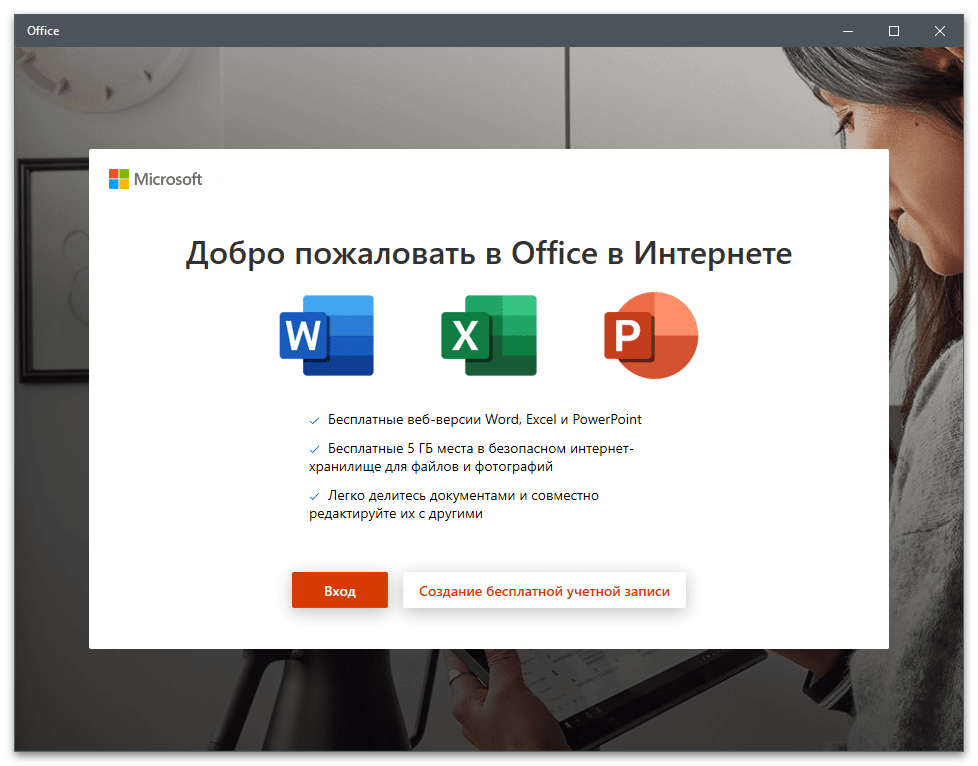
Примерно те же действия можно выполнять с помощью отдельных компонентов, входящих в состав Office. Разница в том, что вы выходите из определенной программы, отменяете синхронизацию и связываетесь с самыми последними документами, а в остальном все остается в точности, как прежде.
- Запустите необходимое программное обеспечение и щелкните свое имя пользователя на верхней панели.
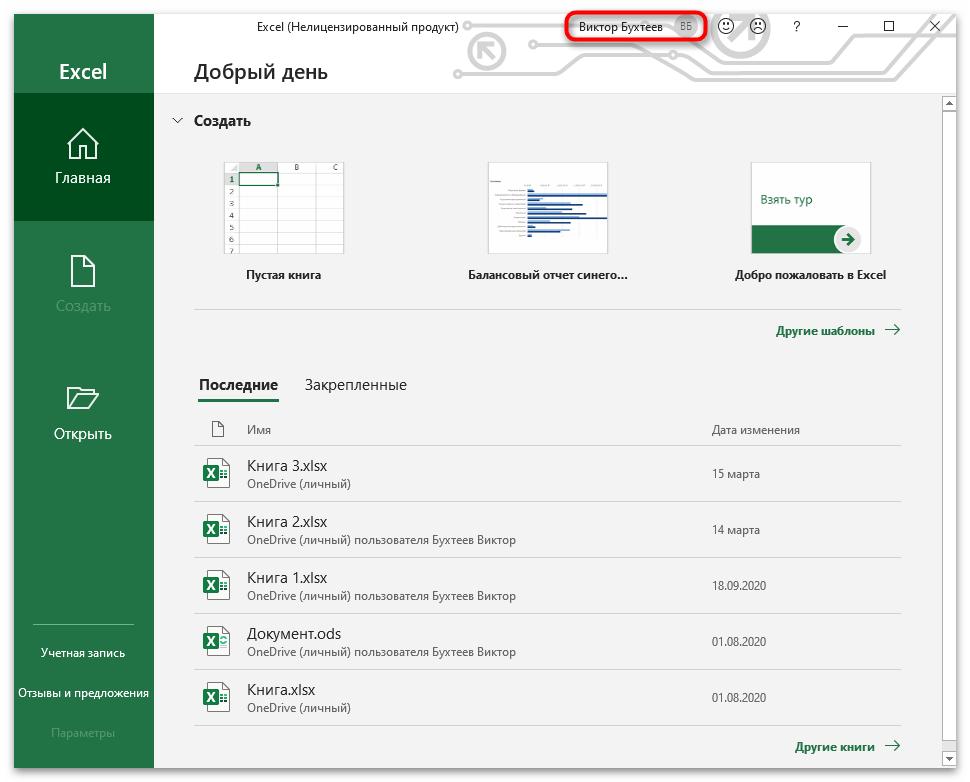
- Используйте функцию «Войти с другой учетной записью» или «Выйти».
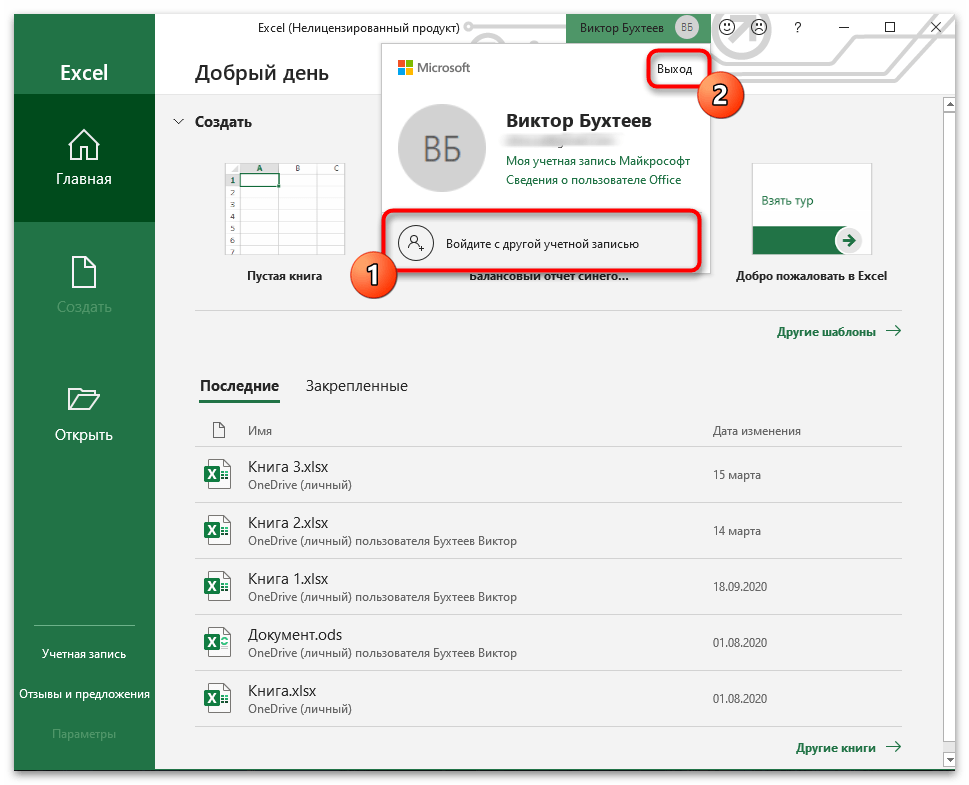
- Пожалуйста, внимательно прочтите уведомление и подтвердите свое решение.

- Теперь вы можете нажать «Войти» и войти в систему под другим именем, получить доступ к последним файлам и синхронизировать свои настройки, если таковые имеются.
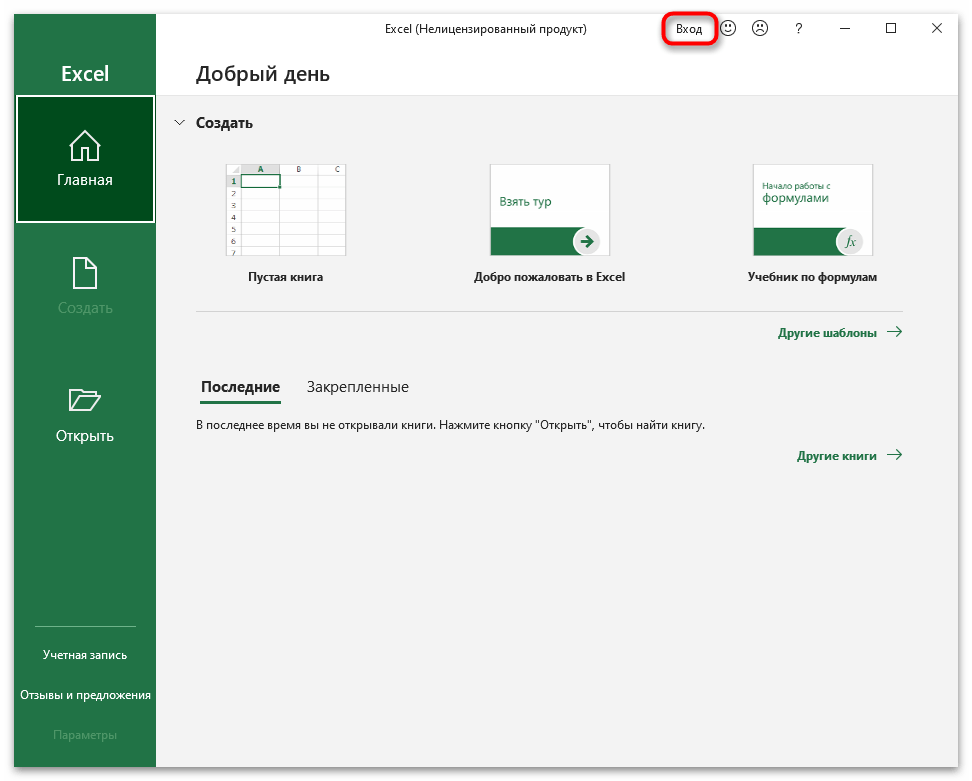
Как изменить учётную запись в Windows 10
Не все знают, как изменить учетную запись в Windows 10, точнее как изменить имя учетной записи Windows 10. Как изменить имя учетной записи в Windows 10:
- Запустить «Панель управления»
- Далее — «Учетные записи пользователей»
- Найдите и нажмите «Изменить имя учетной записи»
- Введите новое имя и нажмите «Переименовать»
Теперь вы знаете, как изменить свою учетную запись в Windows 10.