- Видео инструкция
- Сделать загрузочную флешку средствами ОС
- Способ 1: UltraISO
- С помощью WinSetupFromUSB
- DiskMaker X
- Способ 2: Rufus
- Способ 3: Windows USB/DVD Download Tool
- Install Disk Creator
- Пошаговое создание загрузочной флешки
- Windows XP
- Windows 7 usb/dvd tool
- UltraISO
- Rufus
- Флешка UEFI
- Способ №1 — с помощью утилиты WinSetupFromUSB
- Способ №2 — с помощью утилиты Rufus
- Делаем загрузочную флешку с Windows 7
- Подготовка
- Сделать загрузочную флешку с ОС Windows 7
- Разберём всё от начала и до конца, постараемся уточнить все мелочи создания загрузочной установочной флешки с Windows 7
- Уточняем такие моменты при создании загрузочной флешки с системой Windows 7:
- Теперь давайте подготовим флешку, для этого нужно её отформатировать. Делаем это так:
- Самая простая, удобная и бесплатная программа для решения нашей задачи, является — Windows 7 USB/DVD Download Tool
- Второй способ не является простым. Он интересен тем, кто не хочет устанавливать никаких дополнительных программ на свой компьютер
- Win32 Disk Imager
- Windows Installation Media Creation Tool
- Как создать загрузочную флешку Windows 7 в Rufus
- Загрузочная флешка windows 7
- UNetbootin
- Etcher
- Создание загрузочной флешки программой UltraISO
- Командная строка
- Universal USB Installer
Видео инструкция
Сделать загрузочную флешку средствами ОС
- Первым делом нужно запустить комбинацию клавиш «Win» + «R». Во всплывающем окне введите комбинацию «diskpart».

- Для просмотра доступных устройств напишите команду «list disk» в столбце DISKPART и нажмите «Enter».

- В появившемся окне выберите свою флешку (в данном случае это Диск 1 — 15 Гб) и введите команду «выбрать диск 1», что означает, что все дальнейшие операции будут производиться только с указанным диском.

- Чистим флешку, введя команду «очистить». ОСТОРОЖНО! Все данные будут удалены без возможности восстановления;

- Создадим раздел. Для этого наберите на клавиатуре: «создать основной раздел»;
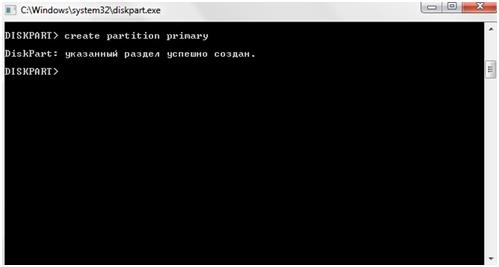
- Сделать раздел активным очень просто. После «выбрать раздел 1» введите «активный»;
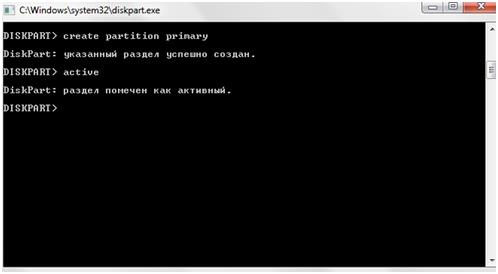
- Раздел должен быть отформатирован. Это можно сделать с помощью команды «формат fs = NTFS»;
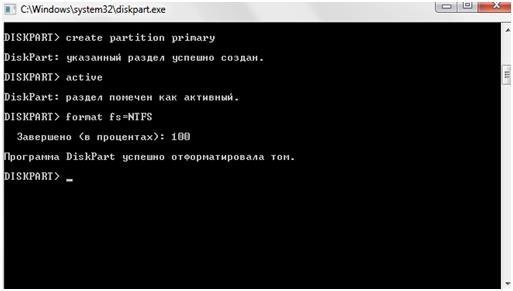
- Используя команду «assign», смонтируйте USB-накопитель, которому будет присвоено имя;

- Для выхода наберите на клавиатуре «exit»;

Флэш-карта готова к записи. Затем скопируйте на него загрузочный диск или файлы образа ISO. Загрузочный USB-накопитель готов к использованию.
Способ 1: UltraISO
На нашем сайте есть подробный обзор этой программы, поэтому мы не будем описывать, как ею пользоваться. Также есть ссылка, по которой можно его скачать. Чтобы создать загрузочную флешку с использованием Ultra ISO, сделайте следующее:
- Откройте программу. Щелкните элемент «Файл» в правом верхнем углу его окна. В раскрывающемся списке выберите «Открыть…». После этого будет запущено стандартное окно выбора файла. Выберите там свое изображение. После этого он появится в окне UltraISO (вверху слева).
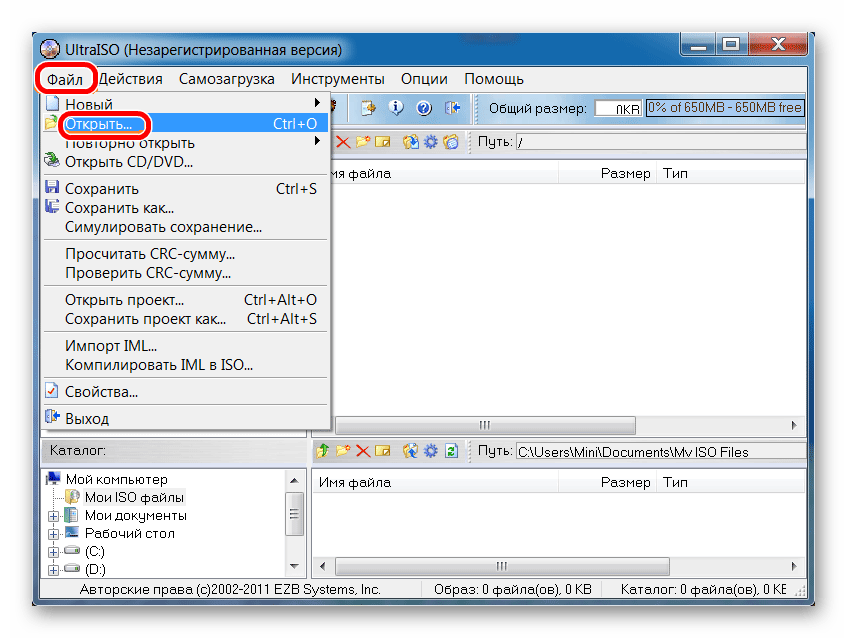
- Теперь нажмите на пункт «Загрузка» вверху и в выпадающем меню выберите «Записать образ жесткого диска…». Это действие откроет меню для записи выбранного образа на съемный носитель.
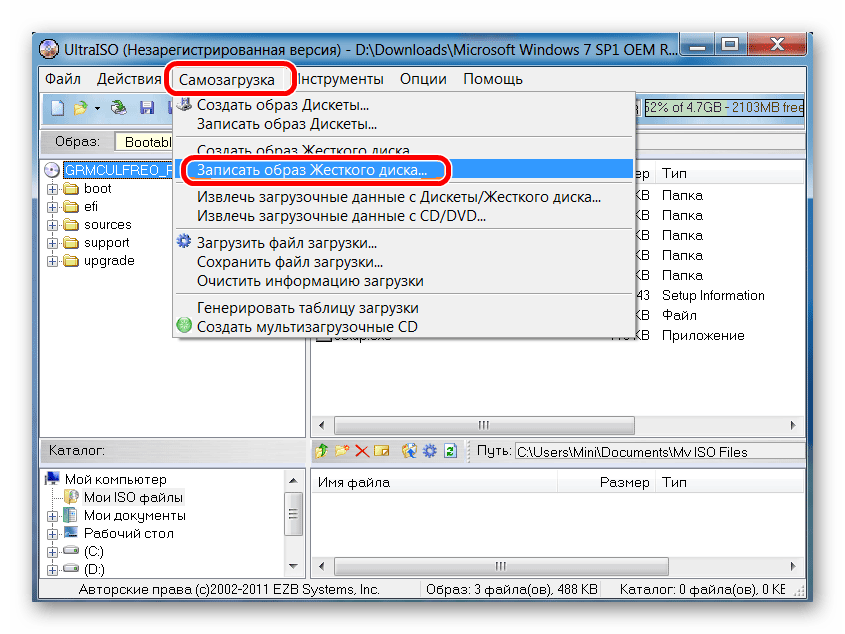
- Рядом с меткой «Дисковод:» выберите USB-накопитель. Также будет полезно выбрать способ регистрации. Делается это рядом с надписью с соответствующим названием. Лучшая ставка — не самая быстрая и не самая медленная из доступных. Дело в том, что более быстрый метод записи может привести к некоторой потере данных. А в случае с образами операционных систем важна абсолютно вся информация. Наконец, нажмите кнопку «Записать» внизу открытого окна.

- Появится предупреждение о том, что вся информация с выбранного носителя будет удалена. Нажмите «Да», чтобы продолжить.
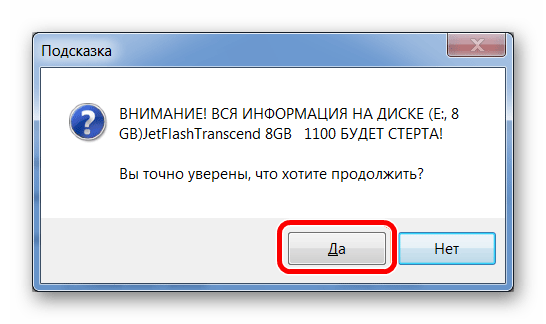
- После этого остается только дождаться завершения регистрации изображения. Удобно, что за этим процессом можно следить с помощью индикатора выполнения. Когда все будет готово, можно смело использовать созданную загрузочную флешку.
Если у вас возникают проблемы с записью, появляются ошибки, скорее всего, проблема в испорченном образе. Но если вы скачали программу с официального сайта, никаких сложностей возникнуть не должно.
С помощью WinSetupFromUSB
Бесплатная программа WinSetupFromUSB позволяет записывать не только загрузочные флешки, но и мультизагрузку с несколькими образами одновременно. Например, на USB-накопитель можно поместить не только Windows 7, но и другие версии системы.
В простейшем случае порядок действий в программе состоит из шагов:
- Мы выбрали USB-накопитель, проверили формат с помощью FBinst и выбрали файловую систему (NTFS для Legacy и MBR, FAT32 для UEFI и GPT).
- Рядом с записью выбора образа Windows 7, 8 и Windows 10 нажмите кнопку с многоточием и укажите свой образ Windows 7.
- Нажмите кнопку «Go» и подтвердите удаление существующих данных с устройства.
Дополнительные сведения о программе и о том, как записать несколько образов, см. В инструкциях по загрузке USB-флеш-накопителя в WinSetupFromUSB.
DiskMaker X

Простое приложение для создания установочных флешек macOS. DiskMaker X не имеет интерфейса: выбор целевого образа и диска выполняется с помощью диалоговых окон, а о завершении процесса вы узнаете из системного уведомления.
Способ 2: Rufus
Еще одна очень полезная программа, позволяющая очень быстро создавать загрузочные носители. Чтобы использовать его, выполните следующие действия:
- Скачайте программу и установите ее на свой компьютер. Вставляем флешку, на которую в дальнейшем будет записан образ, и запускаем Rufus.
- В поле «Устройство» выберите свой диск, который в будущем станет загрузочным. В блоке «Параметры формата» установите флажок «Создать загрузочный диск». Рядом с ним нужно выбрать тип ОС, которая будет записана на флешку. А также справа есть кнопка с дисководом и значок диска. Нажмите здесь. Появится такое же окно для выбора стандартного изображения. Указал на это.
- Затем нажмите кнопку «Пуск» внизу окна программы. Создание начнется. Чтобы увидеть, как это происходит, нажмите кнопку «Журнал».
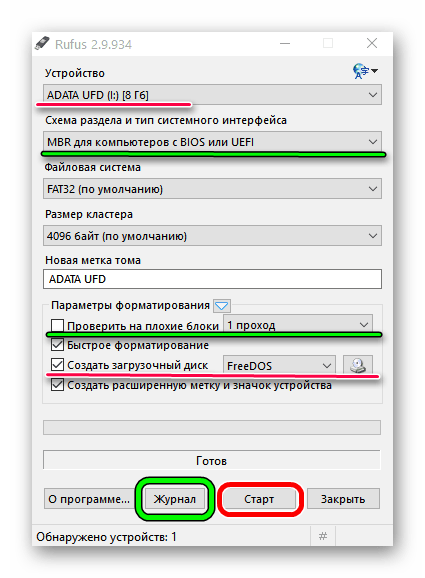
- Дождитесь завершения процесса регистрации и используйте созданную вами загрузочную флешку.
Надо сказать, что в Rufus есть и другие настройки и варианты записи, но их можно оставить такими, какими они были изначально. При желании можно поставить галочку напротив пункта «Проверить на плохие блоки» и указать количество шагов. Благодаря этому после регистрации установочная флешка будет проверена на наличие поврежденных деталей. Если они будут обнаружены, система исправит их автоматически.
Если вы понимаете, что такое MBR и GPT, вы также можете указать эту особенность будущего образа в разделе «Схема разделов и тип интерфейса системы». Но делать все это совершенно необязательно.
Способ 3: Windows USB/DVD Download Tool
После выхода Windows 7 разработчики из Microsoft решили создать специальный инструмент, позволяющий создать загрузочную флешку с образом этой операционной системы. Так была создана программа под названием Windows USB / DVD Download Tool. Со временем руководство решило, что эта утилита может обеспечивать ведение журнала для других операционных систем. Сегодня эта утилита позволяет регистрировать Windows 7, Vista и XP. Поэтому для тех, кто хочет создавать мультимедийные файлы в Linux или другой системе, отличной от Windows, этот инструмент не подойдет.
Чтобы использовать его, выполните следующие действия:
- Скачайте программу и запустите.
- Нажмите кнопку «Обзор», чтобы выбрать ранее загруженный образ операционной системы. Откроется уже знакомое окно выбора, в котором вам просто нужно указать, где находится нужный файл. По завершении нажмите «Далее» в правом нижнем углу открытого окна.
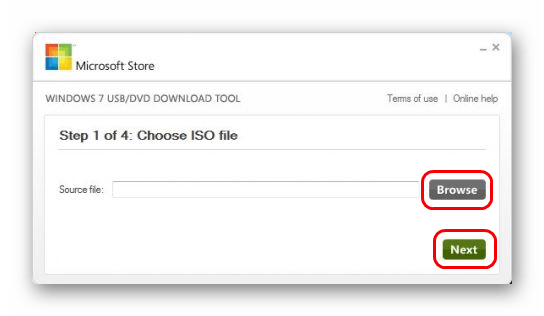
- Затем нажмите кнопку «USB-устройство», чтобы записать операционную систему на съемный носитель. Кнопка «DVD» соответственно отвечает за диски.
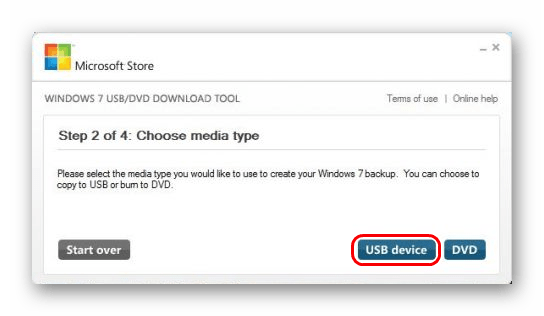
- В следующем окне выберите свой диск. Если программа не отображает его, нажмите кнопку обновления (в виде значка со стрелками, образующими кольцо). Когда флешка уже указана, нажимаем кнопку «Начать копирование».
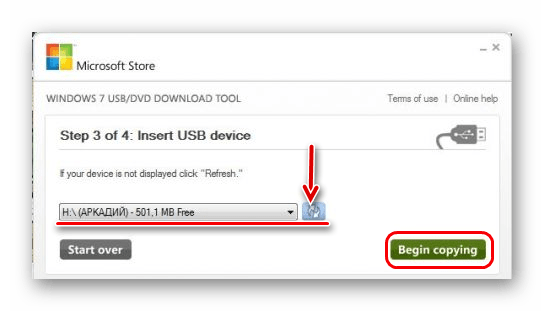
- После этого начнется прожиг, т.е запись на выбранный носитель. Дождитесь окончания этого процесса, и вы сможете использовать созданный USB-накопитель для установки новой операционной системы.
Install Disk Creator
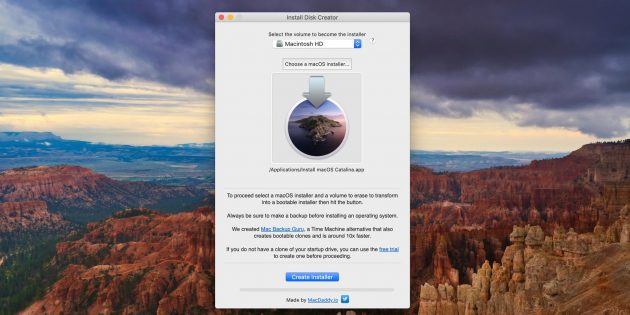
Очень простая утилита для записи загрузочных флешек с macOS, с которой справится даже самый неопытный пользователь. Install Disk Creator автоматически распознает загруженный установщик из папки Applications, и вам просто нужно выбрать USB-накопитель, на который вы хотите его распространить.
Пошаговое создание загрузочной флешки
Windows XP
Когда-то одна из самых популярных операционных систем Microsoft. Сейчас, конечно, его популярность идет на убыль, но все же довольно большое количество ПК работает именно на этой операционной системе. Поэтому я решил включить его в эту статью…
WinToFlash
На мой взгляд, самый простой способ записать загрузочную флешку с Windows XP — это использовать утилиту WinToFlash. Дело в том, что встроен мастер, который проведет вас через все трудности… (кстати, Lite версии достаточно для работы).
После запуска утилиты нажмите на зеленую галочку (скриншот ниже) — «Мастер переноса установки Windows на USB».

WintoFlash — Начало работы с мастером
Также мастер предложит на выбор несколько вариантов — я выбрал последнее, потому что у меня только Windows XP ISO.
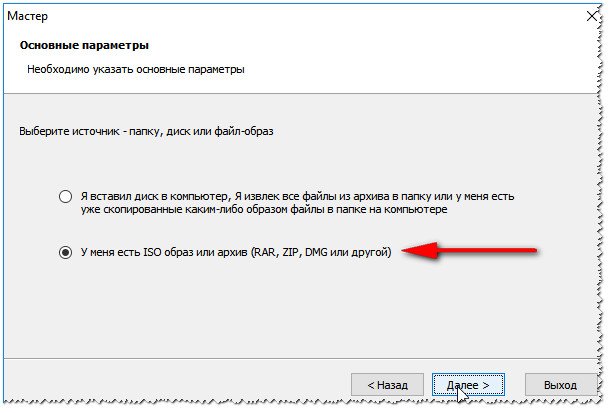
WintoFlash: выберите, откуда копировать.
Следующий шаг: нужно указать путь к файлу образа с Windows XP и выбрать флешку, на которую будет записан этот образ.
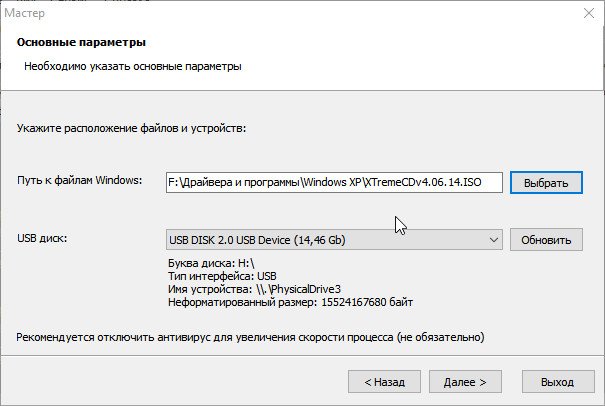
WintoFlash: Выбираем флешку и образ
Собственно, на следующем шаге программа предупредит вас, что вся информация будет удалена с диска и предложит продолжить. Подтвердите и подождите, пока все файлы будут скопированы на USB-накопитель.
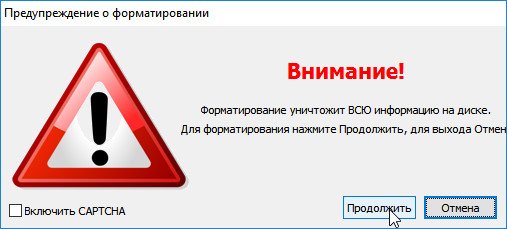
Предупреждение. Начало работы.
WinSetupFromUSB
Помощь!
Эта программа немного отличается от предыдущей. Во-первых, нет мастера, который проведет вас через шаги (все настройки нужно вводить самостоятельно), а во-вторых, нет поддержки русского языка…
Сначала вставьте USB-накопитель в USB-порт и запустите WinSetupFromUSB с именем администратора.
Затем введите следующие настройки:
- выберите вставленную флешку;
- установите флажок «Отформатировать автоматически с помощью FBinst», файловая система — NTFS;
- указать путь к папке с дистрибутивом Windows XP (ISO-образ можно разархивировать с помощью программы WinRar или открыть в Daemon Tools (ссылки на программы представлены выше));
- последний штрих — нажмите кнопку «GO».
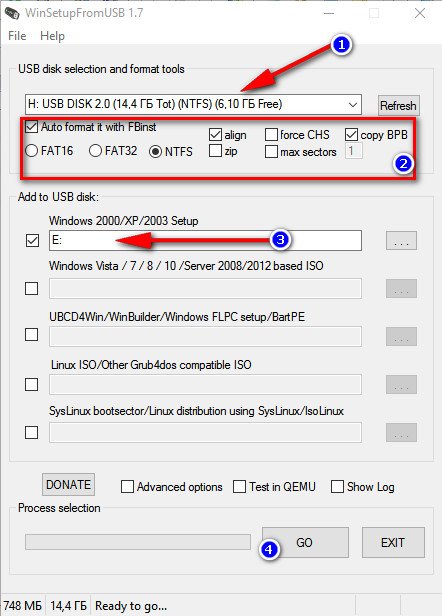
WinSetupFromUSB — Создайте загрузочную флешку с Windows XP
На следующем шаге программа предупредит вас, что все данные на USB-флешке будут удалены в процессе записи на нее данных. Просто подтвердите это.
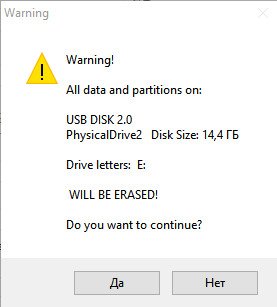
Уведомление об удалении всей информации с USB-накопителя
Если флешка была зарегистрирована успешно, вы увидите окно «Работа завершена».
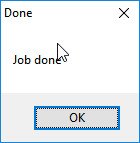
Работа сделана
Windows 7 usb/dvd tool
Хотя эта утилита разработана для Windows 7, вы можете использовать ее для записи на USB-накопитель с Windows 8/10. Поскольку эта программа является самой простой (и не может быть проще) из всех, и весь процесс записи изображения состоит всего из 4 шагов, я рекомендую ее в первую очередь.
Шаг 1: Укажите ISO-образ с ОС Windows (кнопка «Обзор», когда образ указан, нажмите «Далее»).
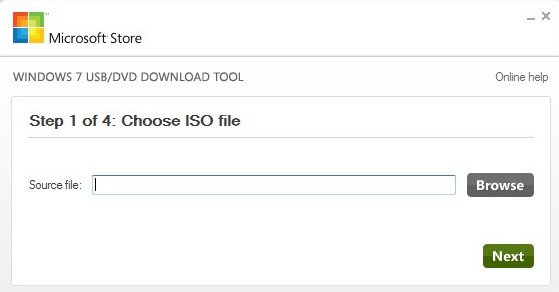
Укажите файл ISO
Шаг 2: Выберите устройство для записи. В этом случае вам нужно выбрать USB-устройство или DVD. Выбираем первую.
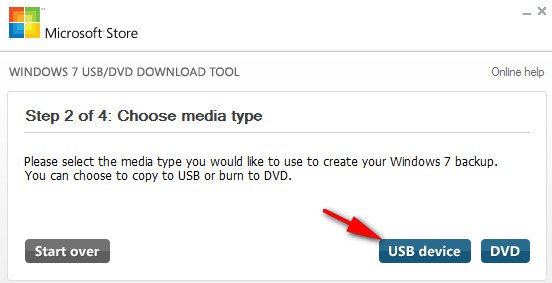
Выбор носителя записи для операционной системы
Шаг 3: Выберите букву диска, на котором будет производиться запись (т.е укажите желаемую флешку, так как многие из них могут быть подключены к ПК…).
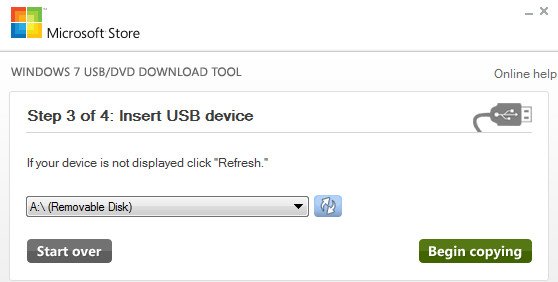
Выбор буквы диска
Шаг 4: процесс регистрации. Когда появится сообщение об успешном завершении (загрузочное USB-устройство успешно создано), вы можете перезагрузить компьютер и проверить USB-накопитель…
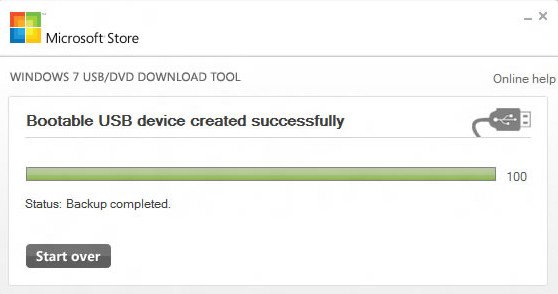
Процесс записи / записи на USB-накопитель успешно завершен
Как видите выше, весь процесс предельно прост и не наполнен ничем лишним.
UltraISO
- Сначала откройте в программе ISO-образ: для этого нажмите меню «Файл / Открыть»;

UltraISO — открытие изображения - Затем откройте меню «Пуск / Запись образа жесткого диска»;
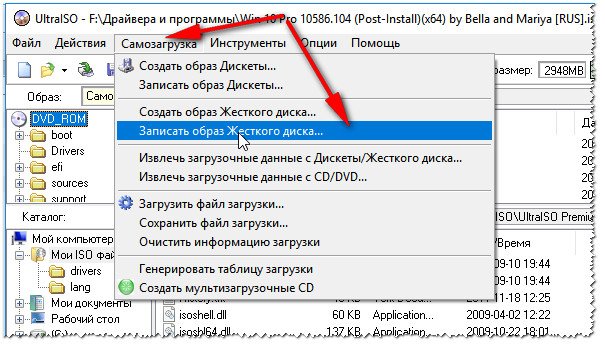
UltraISO — записывает образ жесткого диска - Последний шаг — установить настройки! Здесь важно:
1) В графе «Дисковод» выберите свою флешку;
2) В графе «Метод записи» выберите USB-HDD + (если флешка не видна после записи, попробуйте USB-HDD без плюсов / минусов. Не часто, но бывает, что на некоторых ПК регистрация метода USB-HDD предпочтительно);
3) В столбце «Создать загрузочный раздел» — снимаем галочку;
4) Затем нажмите кнопку «Записать». 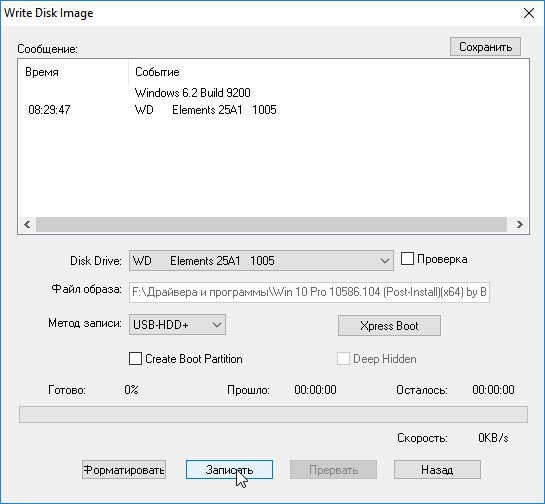
UltraISO — настройки для записи на флешку
Rufus
Обновленная статья от 24.01.2019: добавлены скриншоты версии 3.4. Также в моем блоге была инструкция по работе с Rufus 3.4.
- Для начала запустим программу Rufus от имени администратора (это просто: щелкните правой кнопкой мыши файл «rufus.exe» и выберите нужный в контекстном меню);
- Далее вставляем USB-ключ и заходим в настройки Rufus:
- Устройство: выбираем вставленный USB-ключ;
- Схема разделов: «MBR для компьютера с BIOS или UEFI» (лучший вариант);
- Файловая система: NTFS;
- Вам необходимо указать файл образа ISO с операционной системой Windows;
- Нажмите кнопку записи.
- Перед регистрацией программа предупредит вас, что все данные на флешке будут удалены — в ответ соглашаемся.
Флешка UEFI
UEFI — это новый стандарт, новый интерфейс (так сказать). Он предназначен для замены «старого» BIOS. Одна из основных задач UEFI — защитить ваш компьютер от загрузочных вирусов, которые загружаются вместе (или до) запуска операционной системы Windows (извините за тавтологию).
Следовательно, в новых компьютерах / ноутбуках, если вы подключите классически созданный USB-накопитель к их USB-порту, компьютер не увидит его! Чтобы эта флешка стала видимой: вам необходимо установить для UEFI значение Legacy (написание может незначительно отличаться в зависимости от версии BIOS / UEFI) и отключить безопасную загрузку.
В той же части статьи я рассмотрю несколько способов создания загрузочной флешки UEFI (чтобы не отключать защиту Secure Boot в BIOS). Нравится…
Способ №1 — с помощью утилиты WinSetupFromUSB
Сначала запустите утилиту от имени администратора (как это сделать: щелкните исполняемый файл правой кнопкой мыши, затем выберите нужную функцию в контекстном меню).
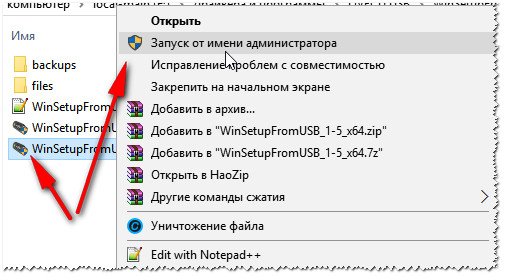
Запустите WinSetupFromUSB от имени администратора.
Далее вставляем флешку в USB-порт и выставляем в программе следующие настройки:
- Выберите флешку (внимание, все данные на флешке при записи будут удалены!);
- Установите флажок «Отформатировать автоматически с помощью FBinst» и выберите файловую систему FAT 32 (остальные флажки не трогайте);
- Затем выберите файл образа ISO с операционной системой Windows (в приведенном ниже примере я выбрал Windows 8);
- Нажмите кнопку GO и дождитесь завершения процесса.
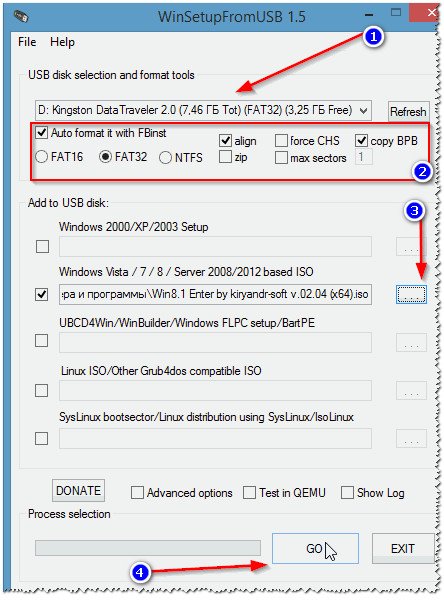
Настройка WinSetupFromUSB для записи флешки UEFI.
Способ №2 — с помощью утилиты Rufus
Rufus — отличная утилита для записи различных типов загрузочных носителей. Все настройки производятся в одном окне, все быстро и просто.
также необходимо запустить утилиту администратором (снимок экрана ниже).

Руфус — запустить от имени администратора
Далее необходимо вставить флешку в порт и выставить следующие настройки:
- в графе «устройство» выберите свой USB-ключ;
- укажите схему разделов: в этом случае выберите «GPT для компьютеров с интерфейсом UEFI»;
- файловая система — FAT 32;
- выберите файл изображения;
- нажмите кнопку «Старт». В принципе, все настройки аналогичны предыдущей утилите, ничего сложного.
Делаем загрузочную флешку с Windows 7
У каждого пользователя ПК бывает время, когда ему нужно переустановить Windows. Но вот незадача. Дисковод сломан или его нет в устройстве. Что делать тогда, выход один: создать загрузочную флешку. Как создать загрузочную флешку Windows вы узнаете, прочитав эту статью.
Подготовка
Перед созданием загрузочного USB-накопителя Windows необходимо подготовиться. С собой необходимо иметь:
- флешка с достаточным объемом памяти;
- ISO-образ Windows 7;
- программа для записи образа ISO.
Операционную систему, необходимую для переустановки, можно загрузить с официального сайта Microsoft. Это можно сделать, заплатив определенную сумму или введя специальный код, поставляемый с лицензионным загрузочным диском Windows. Однако не все пользователи могут позволить себе приобрести операционную систему. В этом случае образ ISO можно легко найти на просторах всемирной паутины, однако следует быть осторожным. Злоумышленники могут внедрять различные вредоносные программы в скомпрометированные операционные системы. Поэтому изображение следует загружать только на доверенные ресурсы.
Также стоит отметить, что запоминающее устройство будет полностью отформатировано при захвате изображения. Если на нем есть ценные данные, стоит записать их на отдельный диск или любой другой носитель.
Сделать загрузочную флешку с ОС Windows 7
Чаще всего при переустановке Windows требуется загрузочная флешка с Windows 7. Как это сделать? Сам процесс несложный, но давайте попробуем разобраться.
Здесь мы опишем 2 очень разных метода создания загрузочного USB-накопителя из ISO-образа.
Разберём всё от начала и до конца, постараемся уточнить все мелочи создания загрузочной установочной флешки с Windows 7
Также рекомендуем прочитать статью о том, как правильно установить Windows с флешки, рано или поздно она может пригодиться. Все используемые здесь программы отлично работают с Windows 7, 8, 10.
Второй способ тоже очень примечателен, с его помощью мы создадим загрузочную флешку Windows 7 без программ, используя командную строку Windows, хотя он заметно сложнее.
важно помнить, что порты USB должны быть в порядке (или хотя бы один нам нужен). Дело в том, что если мы воспользуемся неисправным usb, просто может произойти потеря контакта, и ничего не сможет работать. Также, конечно, флешка тоже должна быть в порядке, в общем, имейте это в виду.

Исходные образы Windows 7 для флешки находятся здесь: http://nnm-club.me/forum/viewforum.php?f=504
Уточняем такие моменты при создании загрузочной флешки с системой Windows 7:
- Для начала нужно найти iso-образ Windows (для этого в любой поисковой системе, которую мы пишем: скачать Windows 7 через торрент, скачать один из предложенных вариантов с помощью бесплатной программы торрент-сайтов, спросить об этом у друзей и знакомых). Предположим, мы нашли
- Перейдем к флешке, сотрем ее полностью, потом заранее скопируем с нее все важные данные
- Также не забывайте размер флешки. Вам нужно как минимум четыре ГБ., Хотя правильнее это не меньше размера iso-образа
Как создать загрузочную флешку Windows 7-10? Пошаговая инструкция
Теперь давайте подготовим флешку, для этого нужно её отформатировать. Делаем это так:
- Заходим в «Мой компьютер», находим там нужную нам флешку
- Щелкните по нему правой кнопкой мыши
- Выберите «Формат»
- В появившемся окне также можно поставить «галочку» на «Быстро, удалить только сводку» — в большинстве случаев этого будет достаточно
- На этом все, нажимаем «Старт», может появиться дальнейшее предупреждение, соглашаемся
- Ждем окончания процесса (обычно не больше минуты)
- В итоге флешка готова к дальнейшим действиям, она полностью пуста

Если у вас есть какие-либо вопросы о форматировании или вы хотите узнать больше об этом важном и полезном процессе для устройств хранения, мы рекомендуем вам ознакомиться с соответствующим разделом. В котором, кстати, можно взять программу для форматирования флешки, если не хотите поддаваться на этот процесс стандартным способом (как описано выше), помимо помощи дополнительных программ форматирования для флешки привода, есть возможность улучшить его техническое состояние.
Теперь мы практически подошли непосредственно к процессу создания загрузочной флешки с Windows 7, для этого мы рассмотрим очень интересную и простую программу.
Загрузите исходный ISO-образ Windows 7
Самая простая, удобная и бесплатная программа для решения нашей задачи, является — Windows 7 USB/DVD Download Tool
Очень удобно, загрузочная флешка запускается внутри нее всего за 4 клика, при этом она также может создать загрузочный диск.
Или вы можете сделать это с официального сайта здесь по этой прямой ссылке http://wudt.codeplex.com/ (скопируйте, вставьте в адресную строку браузера и нажмите Enter).
Также требуется наличие в системе Microsoft .NET Framework_Online_Setup (полностью бесплатный онлайн-загрузчик, а это значит, что Интернет должен быть включен), обычно эта утилита уже установлена в разных сборках Windows. В целом это официальное приложение от Microsoft, оно также важно для работы других программ и игр.
Итак, вы скачали Windows 7 USB / DVD Download Tool. Теперь установите его.
Откроем программу. Мы видим такое окно:
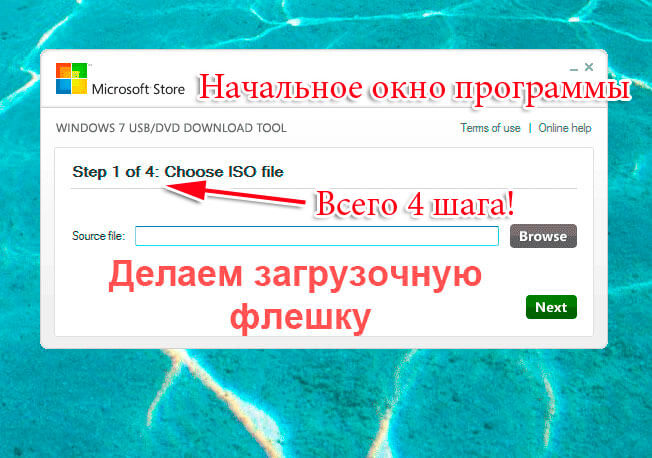
Нажимаем «Обзор» и ищем на компьютере нужный нам ISO-образ Windows.
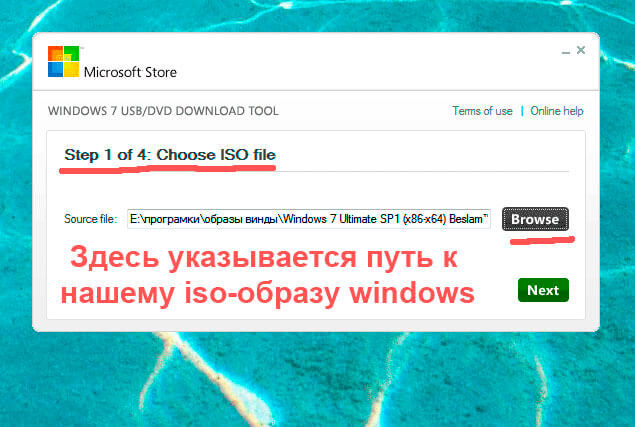
Теперь, если вы указали ISO-образ, нажмите «Далее». Теперь нажмите «USB-устройство».
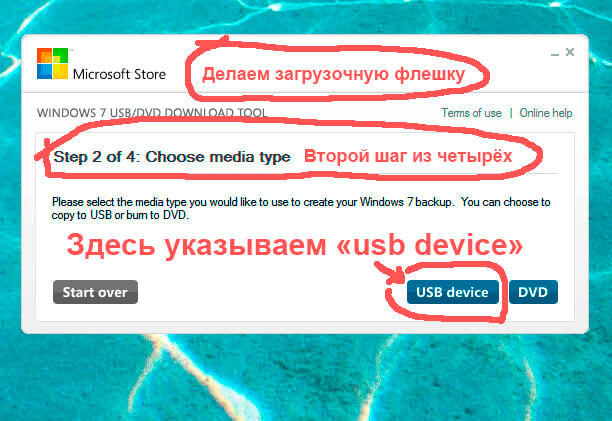
Здесь нажимаем «Начать копирование».
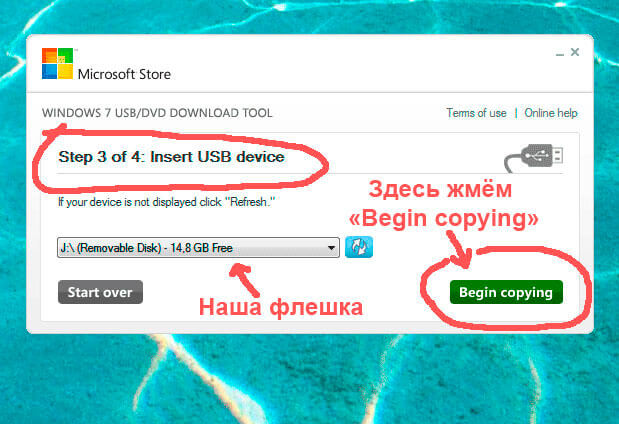
Так начался процесс записи iso-образа Windows 7 на флешку. Ждем конца.
Вся загрузочная флешка Windows 7 готова.
Рекомендуем прочитать статью о том, как правильно установить Windows 7 на нетбук. Так что вы будете знать, что делать, если у вас возникнет вопрос о переустановке Winows 7 на нетбуке, ноутбуке или компьютере без дисковода гибких дисков .
Второй способ не является простым. Он интересен тем, кто не хочет устанавливать никаких дополнительных программ на свой компьютер
В этом методе используется командная строка Windows, с помощью которой, кстати, можно делать еще много интересного.
Итак, поехали. Подключаем флешку к USB-порту. Обратите внимание, что здесь будет использоваться флешка на 4 ГБ. Открываем командную строку так: «Пуск» — «Выполнить»:

Регистрируем команду «cmd», нажимаем «Enter»:

Вот как это должно выглядеть:

Первая команда, которую мы вводим, — это специальный редактор diskpart, я даю нам возможность управлять дисками, нажимаем «Enter»:

Теперь регистрируем «список дисков», нажимаем «Enter», после чего получаем список устройств:

Теперь нужно правильно определить, где находится ваша флешка, в нашем случае это «Диск 3». Скорее всего, он будет не таким, как ваш, просто убедитесь, что вы правильно нашли USB-накопитель. Если у вас есть например флешка «Диск 1», записываем ее в строку и нажимаем «Enter».
Внимание! Если вы неправильно идентифицируете USB-накопитель, вы можете отформатировать один из жестких дисков и потерять всю информацию на нем.
- Затем вводим «выбрать диск 3», нажимаем «ввод»
- Программа определяет нашу флешку
- Теперь вводим «чистый», который удалит файлы на флешке, нажимаем «ввод»
- Затем введите «создать основной раздел» и нажмите «Ввод»
- С помощью этой команды мы создали раздел
- Теперь вводим «выбрать раздел 1», нажимаем «ввод»
- Теперь вставляем «активный», снова «входящий»
- Теперь нам нужно создать формат файловой системы флешки NTFS, отформатировав ее с помощью «format fs = NTFS» или для быстрого форматирования напишите «format fs = NTFS QUICK», нажмите «Enter»
- Ждем окончания процесса форматирования
- Все готово
- Регистрируем «назначить» и флешка автоматически получит букву, она у нас J
- По окончании автоматически откроется окно с флешкой
- Теперь нам нужно выйти, используя команду «Выход»
- Вот и все, загрузочная флешка создана, теперь нужно скопировать на нее все файлы из установочной операционной системы
важно только понимать, что в один файл нужно копировать не iso-образ, а все папки, входящие в этот iso-образ. Для этого достаточно смонтировать его с помощью программы, например DAEMON Tools.
Это все, что мы проанализировали относительно того, как создать загрузочную флешку с операционной системой Windows 7.
Win32 Disk Imager
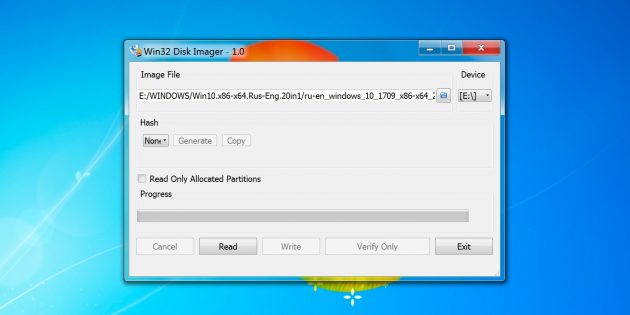
Чрезвычайно простой инструмент для записи загрузочных дисков с минимумом настроек. Помимо доставки готовых образов, он может создавать полные резервные копии дисков и карт памяти для быстрого восстановления в будущем.
Windows Installation Media Creation Tool
Кроме того, специалисты Microsoft создали специальный инструмент, позволяющий установить на компьютер или создать загрузочную флешку с Windows 7, 8 и 10. Средство создания установочного носителя Windows удобнее для тех, кто решил приобрести изображение одной из этих систем. Чтобы использовать программу, сделайте следующее:
- Загрузите инструмент для своей операционной системы:
- Windows 7 (в этом случае вам нужно будет ввести ключ продукта, ваш или уже приобретенную вами операционную систему);
- Windows 8.1 (здесь ничего вводить не нужно, на странице загрузки всего одна кнопка);
- Windows 10 (как и 8.1 — ничего вводить не нужно).
Начни это.
- Допустим, мы решили создать загрузочный носитель с версией 8.1. В этом случае нужно указать язык, версию и архитектуру. Что касается последнего, выберите тот, который уже установлен на вашем компьютере. Нажмите кнопку «Далее» в правом нижнем углу открытого окна.

- Затем установите флажок «Флэш-накопитель USB». При желании вы также можете выбрать опцию «ISO-файл». Интересно, что в некоторых случаях программа может сразу отказаться записывать образ на диск. Поэтому сначала необходимо создать ISO и только потом переносить его на флешку.
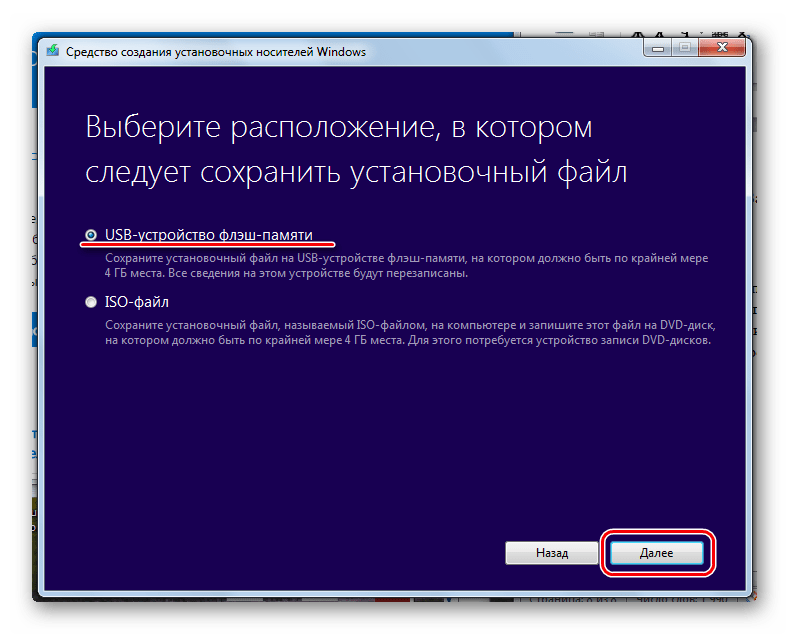
- В следующем окне выберите носитель. Если вы вставили только один диск в порт USB, вам не нужно ничего выбирать, просто нажмите «Далее».
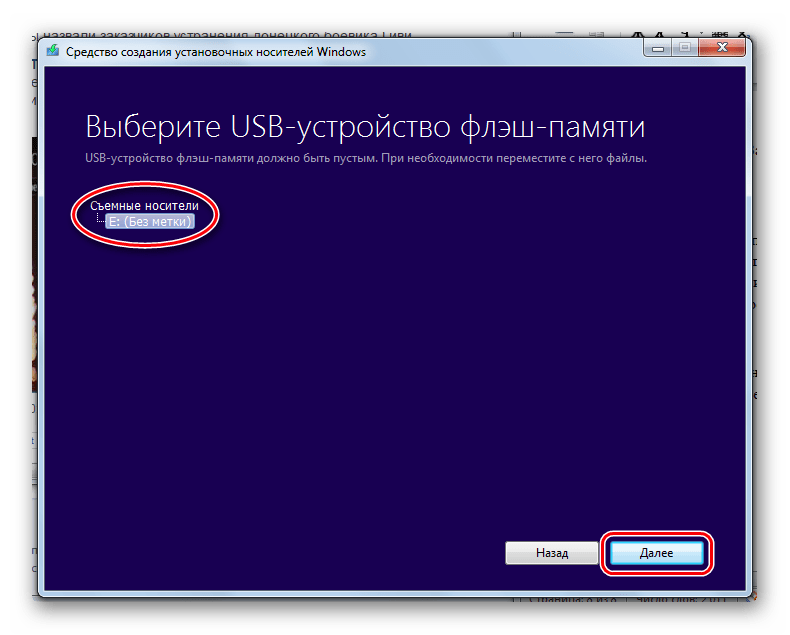
- После этого появится предупреждение о том, что все данные с используемой флешки будут удалены. Нажмите «ОК» в этом окне, чтобы начать процесс создания.
- Фактически, регистрация начнется дальше. Вам просто нужно дождаться его завершения.
В том же инструменте, но для Windows 10 процесс будет выглядеть немного иначе. Сначала установите флажок «Создать установочный носитель для другого компьютера». Нажмите «Далее».
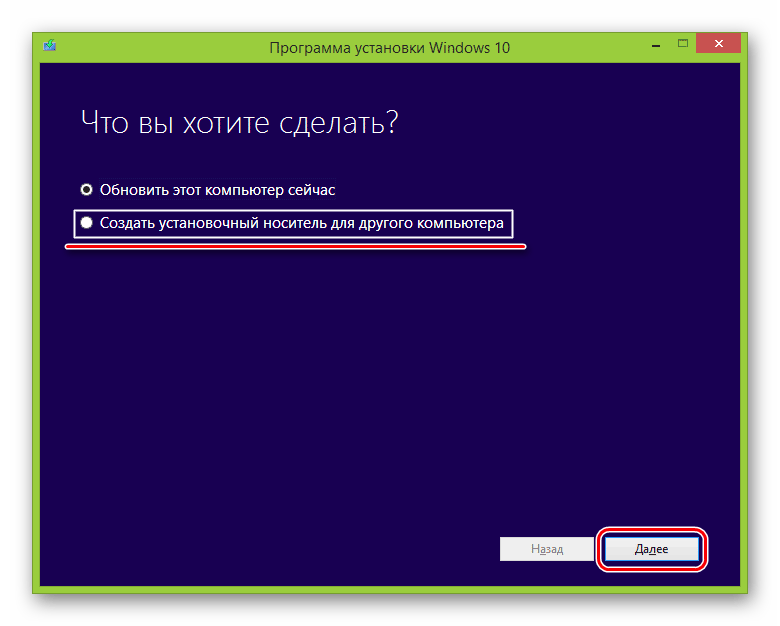
Но тогда все точно так же, как и средство создания установочного носителя Windows для версии 8.1. Что касается седьмой версии, то процесс не отличается от показанного выше для 8.1.
Как создать загрузочную флешку Windows 7 в Rufus
Используя бесплатную программу Rufus, вы можете создать загрузочный диск Windows 7 на флешке. Приложение поддерживает создание загрузочных USB-накопителей для обеих схем разделов жесткого диска.
В Rufus загрузочная USB-флешка с Windows 7 создается следующим образом:
- В поле «Устройство» проверьте, правильно ли выбрана флешка.
- Нажмите кнопку «Выбрать», добавьте в программу ISO-образ Windows 7.
- В поле «Схема разделения» выберите «MBR» или «GPT», а в поле «Целевая система» автоматически изменятся параметры «BIOS (UEFI-CMS)» или «UEFI (не CSM)».
- Нажмите кнопку «Пуск».

После завершения процесса записи загрузочная USB-флешка с Windows 7 готова к использованию.
Загрузочная флешка windows 7

UNetbootin
Этот инструмент предназначен для тех, кому нужно создать загрузочную флешку Linux из Windows. Чтобы использовать это, сделайте следующее:
- Скачайте программу и запустите. В этом случае установка не требуется.
- Затем укажите носитель, на который будет записано изображение. Для этого рядом с «Тип:» выберите вариант «USB-накопитель», а рядом с «Диск:» выберите букву вставленной флешки. Вы можете найти его в окне «Мой компьютер» (или только «Этот компьютер», «Компьютер», в зависимости от версии операционной системы).
- Установите флажок рядом с «Образ диска» и выберите «ISO» справа от него. Затем нажмите на кнопку в виде трех точек, которая находится справа, после пустого поля, от надписи вверху. Откроется окно для выбора желаемого изображения.
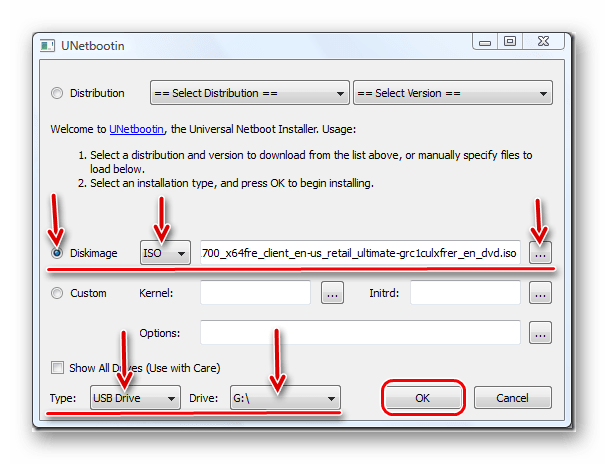
- Когда все параметры указаны, нажмите кнопку «ОК» в правом нижнем углу открытого окна. Начнется процесс создания. Вам просто нужно дождаться его завершения.
Etcher

- Цена: бесплатно.
- Платформы: Windows, macOS, Linux.
Кроссплатформенное приложение с простым и интуитивно понятным интерфейсом, которое поможет вам развернуть установочный образ на карту памяти или USB-накопитель. Все, что вам нужно сделать, это выбрать файл изображения, целевой диск и нажать кнопку Flash. После записи Etcher может проверить прочитанный диск и автоматически размонтировать его.
Создание загрузочной флешки программой UltraISO
Эта программа с русским интерфейсом позволит вам досконально понять, какой из процессов происходит после вашего вмешательства. Создать загрузочную флешку Windows с помощью UltraISO сможет даже новичок. Давайте посмотрим на пошаговые инструкции.
- Программа должна запускаться администратором ПК. Образ ОС, записанный в формате ISO, NRG или MDF, необходимо загрузить в открывшемся окне при нажатии «Файл» — «Открыть»;
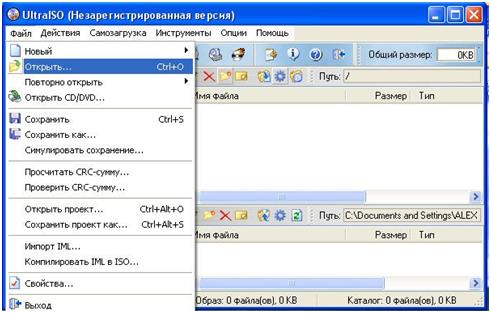
- Следующим шагом будет запись образа на диск. Для этого щелкните вкладку «Самозагрузка». Затем «Записать образ жесткого диска»;

- В появившемся окне ввода убедитесь, что в столбце Disk Drive указано имя вашего USB-накопителя. Установим способ записи «USB-HDD +». После проверки параметров и настроек нажмите «Сохранить».
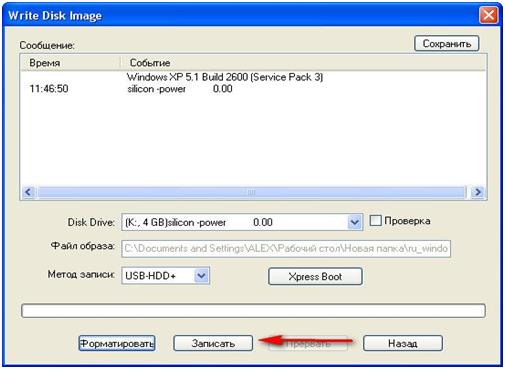
- Значок, появляющийся на экране, предупреждает, что данные, находящиеся в данный момент на флэш-карте, будут уничтожены. Продолжаем установку, смело нажимая «Да». Выждав время, необходимое для записи операционной системы на флешку, снимаем ее. Процесс завершен.
Командная строка
Запись загрузочного USB-накопителя Windows 7 с помощью командной строки — самый простой метод, не требующий дополнительных загрузок программного обеспечения. Однако вам нужно будет написать довольно большое количество задач.
Открываем командную строку с помощью комбинации Win + R — cmd. Введите следующие задачи через Enter:
- Diskpart. Эта команда позволяет вам управлять объектами через командную строку.
- Список дисков. После ввода этой команды вы увидите список дисков. Определите, какая у вас флешка. Обычно он находится после жестких дисков. Также вы можете узнать его по размеру памяти.
- Выберите диск n. Вместо # напишите номер, под которым фигурирует флешка.
- Чистить. Удаляет всю информацию с выбранного носителя.
- Создайте основной раздел. Создайте основной раздел.
- Выбор раздела 1. Выберите раздел, который вы создали, для дальнейшей работы с ним.
- Активный. Включение раздела.
- Формат fs = NTFS. Эта команда отформатирует USB-ключ в требуемой системе.
- Назначить. Будет создан новый диск. При необходимости вы можете присвоить ему букву, добавив букву = N.
- Выход.
- Затем перенесите файлы операционной системы на съемный носитель, и вы можете приступить к работе.
Этот метод сложен только при большом количестве команд. Вы могли заметить, что процесс форматирования флешки включен в описание шага. Если вы сделали это заранее, опустите эти пункты.
Обратите внимание, что файлы, которые вы переносите на USB-накопитель, необходимо разархивировать. Программа не будет работать, если вы просто перенесете файл .iso.
Universal USB Installer
Универсальный установщик USB позволяет записывать образы Windows, Linux и других операционных систем на устройства хранения. Но лучше всего его использовать для Ubuntu и других подобных операционных систем. Чтобы использовать эту программу, сделайте следующее:
- Скачайте и запустите.
- Под меткой «Шаг 1: Выберите дистрибутив Linux…» выберите тип системы, которую вы хотите установить.
- Нажмите кнопку «Обзор» под Шагом 2: Выберите свой…. Откроется окно выбора, в котором необходимо будет указать, где находится изображение, предназначенное для записи.
- Выберите букву оператора в разделе «Шаг 3: Выберите USB-флешку…».
- Поставьте галочку напротив «Мы будем форматировать…». Это означает, что флешка будет полностью отформатирована перед записью на нее.
- Нажмите кнопку «Создать», чтобы начать.
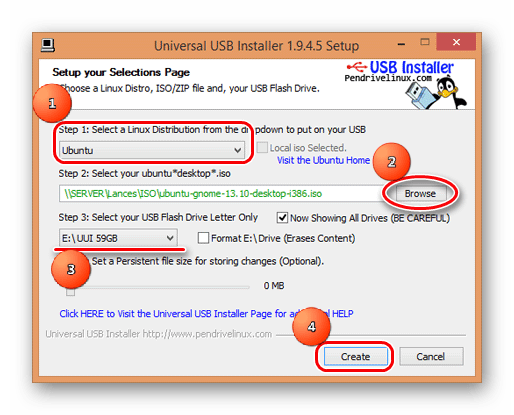
- Дождитесь окончания регистрации. Обычно это занимает совсем немного времени.
