- Способы решения
- Запуск центра обновлений
- Включение дополнительных компонентов
- Активация Брандмауэра через панель управления
- Перезапуск списка сетей
- Отключение протокола IPv6
- Средство устранения неполадок
- Откат к рабочему состоянию
- Сброс Windows 10, 8
- Media Creation Tools
- Редактирование реестра
- KMSAuto
- .NET Framework 3.5
- Microsoft Store
- Что вызывает ошибку с кодом 80070422
- Способ №2: активируем «Защитник Windows»
- Устраняем проблемы с ошибкой в Windows 7
- Откат системы к рабочему состоянию
- Исправление ошибки в Windows Store
- Отключение протокола IPv6
- Запускаем службы Windows 7 через командную строку
- Преимущества встроенного восстановления компонентов Windows
- Windows Vista и Windows 7
- Windows 8 и новее
- Код ошибки 0x80070422
- Причины появления
- Как исправить ошибку 0x80070422 при запуске Защитника Windows 8/8.1/10
- Активация Брандмауэра через панель управления
- Способ №3: активация «Брандмауэра Windows»
- Альтернативные методы
- Что делать, если проблема не решилась?
- Проверить работу службы «Инструментарий управления Windows»
- Перезапустить службу «Служба списка сетей»
- Запустить «Устранение неполадок с помощью Центра обновления Windows»
- Ошибка 0x80070422 при установке Net Framework
- Активация дополнительных сервисов
- Специальное средство устранения ошибок
- Как исправить ошибку, обнаруженную установщиком
- Как исправить ошибку 0x80070422 через командную строку
- При помощи графического интерфейса services.msc
- Настройка «Центра обновлений»
- Исправление ошибки при запуске «Защитника Windows»
- Перезагрузка службы «Служба списка сетей»
- Консольные средства для восстановления компонентов
- Цель проверки (работающая система и образы)
- Проверка и восстановление хранилища
- Источник компонентов для восстановления
- Примеры команд PowerShell
- Способ №1: включение автоматического обновления системы
Способы решения
Ниже я приведу решения на все случаи жизни. Пойдем от простого к сложному. Попробуйте каждый.
Запуск центра обновлений
В первую очередь нужно проверить, включен ли центр обновлений. За его выполнение отвечают разные сервисы, мы проверим каждый из них и при необходимости включим.
Как это сделать:
- В «Win + R» запустите окно типа services.msc.
- Дважды щелкните «Центр обновлений».
- В строке «Тип запуска» укажите «Автоматически».
- Если он прерван, запустите его.
Вы также можете запустить его через консоль. Откройте командную строку от имени администратора. В окне введите команды, нажимая «Enter» после каждой:
- sc config wuauserv start = auto
- sc start wuausserv
Когда появится сообщение «Невозможно запустить или установить указанную службу», прокрутите список всех служб, найдите блоки и отключите их. Чаще всего это StopUdates10Guard. Также очистите компьютер от сомнительных программ и временно закурите антивирус.
Включение дополнительных компонентов
- Откройте «Окно поиска» (Win + S) или через «Пуск» введите services.msc.
- Найдите фоновую интеллектуальную службу передачи (BITS), службу клиентских лицензий (ClipSVC), удаленный вызов процедур (RPC), службу криптографии, блочное хранилище данных, инструментарий управления, шифрование диска BitLocker, средство запуска процессов сервера DCOM и брандмауэр защитника».
- Установите для свойств значение «Автоматический тип».
Иногда невозможно активировать BITS через стандартный интерфейс просмотра. Необходимо внести изменения в реестр. В Win + R укажите regedit. В редакторе перейдите в ветку HKEY_LOCAL_MACHINE SYSTEM CurrentControlSet Services wuauserv.
Мы присваиваем значение «2» параметру «DWORD», называемому «Start». Сохраним изменения.
Повторим шаги для раздела HKEY_LOCAL_MACHINE SYSTEM CurrentControlSet Services BITS.
Перезагрузите компьютер.
Активация Брандмауэра через панель управления
Иногда невозможно установить надстройки без стандартного защитника Windows 10 и 8. Отображается ошибка 0x80070422. Следовательно, если брандмауэр отключен, его необходимо включить.
- Войдите в «Панель управления» через «Win + R — контроль».
- Перейдите в категорию Defender Firewall».
- Затем в левой части окна нажмите «Включить или выключить брандмауэр».
- Установите все флажки, кроме блокировки входящих подключений.
Не забудьте активировать межсетевой экран в сервисах. О том, как это сделать, читайте выше.
Перезапуск списка сетей
Если все остальное не помогло, возможно, произошел сбой в службе списка сетей. Именно он отвечает за загрузку данных с серверов Microsoft. В некоторых случаях помогает перезагрузка.
- Откройте «Сервисы», найдя раздел через поиск.
- Найдите «Список сетей» и «Сетевые подключения».
- Щелкните по каждому из них правой кнопкой мыши и выберите «Перезагрузить». В случае прерывания нужно войти в свойства, выбрать «Автоматический тип» и только потом запускать вручную.
Отключение протокола IPv6
Шестая версия протокола IPv6 в настоящее время является самой продвинутой и безопасной. Иногда протокол вызывает сбои сети и блокирует загрузку новых компонентов. Поэтому рекомендуется отключить его.
- В инструменте «Выполнить» (Win + R) напишите ncpa.cpl.
- Выберите активное соединение и перейдите в «Свойства».
- Снимите флажок «IP Version 6».
- Нажмите «Применить» и «ОК».
После выполнения всех шагов вам нужно будет повторно подключиться к Интернету. В противном случае система просто не сможет учесть внесенные изменения.
Средство устранения неполадок
В операционной системе есть инструменты, позволяющие быстро исправить некоторые неисправности. Если они не особо критичны. Этот универсальный метод решает большое количество проблем.
- Откройте «Панель управления» через «Поиск».
- Перейти к поиску и устранению неисправностей».
- В меню перейдите в «Просмотр категорий».
- Щелкните Центр обновления Windows и щелкните Далее».
- Начнется автоматическая диагностика, подождите до конца. Если проблемы обнаружены и устранены, перезагрузите компьютер.
Та же процедура может быть проделана для Магазина Windows. Если проблема на его стороне.
Чтобы избежать решения проблем вручную, вы можете загрузить приложение Fix It с серверов вашей компании.Утилита позволяет быстро сканировать вашу систему, находить ошибки и исправлять их.
Откат к рабочему состоянию
Это работает только в том случае, если контрольные точки были созданы ранее. Метод подходит как на семерку, так и на десять. Используются только встроенные инструменты.
- В строке запуска (WIN + R) введите rstrui.
- В окне восстановления нажмите «Далее», отметьте точку, в которой система работала нормально (см. Дату), и нажмите «Далее».
- Нажмите «Готово», чтобы начать процесс».
Сброс Windows 10, 8
Попробуйте сбросить конфигурацию до настроек по умолчанию.
- Откройте строку поиска «Win + S» и введите слово «Check In». Перейти в раздел.
- Нажмите кнопку «Пуск».
- Выберите соответствующий пункт. Для большей эффективности рекомендую выбрать «Удалить все».
- Дождитесь завершения.
Восстановление следует делать в крайнем случае. Пользователю придется перенастроить систему, установить необходимые драйверы и программы.
Media Creation Tools
Официальная утилита от Microsoft, упрощающая процесс обновления. Совершенно безопасно и бесплатно. Давай воспользуемся этим.
- Сначала загрузите Media Creation Tools и запустите.
- На главном экране примите условия соглашения и выберите «Обновить».
- Дождитесь завершения процедуры и перезагрузите компьютер.
Приложение работает не со всеми версиями и сборками операционной системы. Поэтому сильно на него полагаться не стоит.
Редактирование реестра
Попробуйте изменить некоторые записи в реестре. Но будьте осторожны, неправильные действия могут повредить реестр и сделать систему непригодной для использования.
- Войдите в редактор комбинацией «WIN + R» — regedit — «Ok».
- Перейдите в ветку HKEY_LOCAL_MACHINE SOFTWARE Microsoft Windows CurrentVersion WindowsUpdate Auto Update, найдите параметр «EnableFeaturedSoftware» и установите значение «1», дважды щелкнув по нему. Если нет, создайте его, щелкнув правой кнопкой мыши пустое место, выбрав «DWORD (32 бита)» и добавив значение «1».
- Теперь перейдите сюда HKEY_LOCAL_MACHINE SYSTEM CurrentControlSet Services AppXSvc и установите для параметра Start значение 3».
- Перезагрузите компьютер.
KMSAuto
Для триггеров, таких как KMSAuto, типично «Ошибка выполнения с кодом исключения 0x80070422». Причин у события много, разберем каждую из них.
- Найдите и отключите такие службы, как Management Instrumentation и Security Center».
- Перейдите по пути% windir% System32 Wbem Repository через строку «Выполнить» или обычный проводник. Переместите содержимое целевой папки в любое другое место. Повторите процедуру активации. После успешного завершения все поставить обратно.
- Некоторые активаторы KMS снабжены моющим средством, например «Ратиборус». Воспользуйтесь им, а затем попробуйте снова установить ключ.
.NET Framework 3.5
Ниже приведены дальнейшие действия по устранению ошибки 0x80070422 «Не удалось установить следующий компонент: .NET Framework 3.5».
- При установке через Интернет проверьте подключение к Интернету. Возможные аварии.
- Если вы используете предварительно загруженную сборку или установщик WPI, загрузите его. Рекомендуется скачивать с официального сайта.
- Убедитесь, что устанавливаемый компонент совместим с текущей операционной системой.
Microsoft Store
Магазин, встроенный в Windows 10, 8, позволяет устанавливать интересные приложения. Но при использовании Microsoft Store все данные записываются в кеш, и при возникновении ошибок отображается код 0x80070422. Ситуация исправляется восстановлением конфигурации.
Щелкаем на «Win + R», пишем «WSReset.exe». Дожидаемся окончания процедуры и перезагружаем операционную систему.
Что вызывает ошибку с кодом 80070422
Как исправить ошибку 0x80070422 в Windows 10 при обновлении
Обычно причина ошибки 0x80070422:
- попытка активации «родного» (интегрированного «защитника»;
- сбой криптографической службы;
- попытка активировать межсетевой экран;
- остановить фоновую интеллектуальную передачу (BITS);
- попытка запустить операционную систему в автоматическом режиме.
Важно! Некоторые пользователи сообщают о другой причине, которую можно отнести к категории нетипичных. Ошибка 0x80070422 может быть результатом попытки отключить службу клиентских лицензий (ClipSVC).
Другой предлог для проблемы может быть:
- сбой одной из служб операционной системы;
- вирусная атака;
- неправильно настроенный брандмауэр и другие проблемы.
Есть несколько способов исправить подобные помехи. Прежде чем перечислять их, стоит обратить внимание на то, что в некоторых случаях после сообщения об ошибке следует предложение: «Эта служба не может быть запущена, потому что одна или несколько других служб, предоставляющих первую службу, были отключены». Это означает, что пользователь должен открыть и настроить соответствующие службы.
Способ №2: активируем «Защитник Windows»
Если встроенная безопасность Windows не запускается или отключена, на мониторе отображается уведомление об ошибке. Чтобы исправить ошибку 0x80070422, вам необходимо активировать Защитник Windows следующим образом:
- Вызвать «Консоль управления» с помощью «services.msc» (описано в способе №1);
- найти в списке локальных функций «Центр безопасности Защитник Windows» или «Безопасность Windows»;
- кликните по названию правой кнопкой мыши и кликните по параметру «Выполнить» (если команда меню активна);
- перейдите в «Свойства» из списка, еще раз щелкнув правой кнопкой мыши и в блоке «Тип запуска» выберите «Автоматически»;
- нажмите «Применить» после «ОК».
Рядом с названием должно появиться слово «Выполняется». Не забудьте перезагрузить компьютер.
Устраняем проблемы с ошибкой в Windows 7
Обычно после текста ошибки пользователи видят перед собой текст «Эту службу не удалось запустить, потому что одна или несколько служб, которые ее предоставляют, отключены». Первый шаг — включить автоматические обновления операционной системы. Из-за этого:

- вам нужно открыть строку ввода Windows, одновременно нажмите эти клавиши WIN + R;
- в левом нижнем углу появится наша строка, в ней нужно ввести следующую фразу «services.msc» без кавычек для отображения окна со службами Microsoft, команда отображает службы во всех версиях операционной системы;
- появится окно со списком сервисов, нам нужно опустить окно в конец списка и найти там «Центр обновлений», если вы сами отключили сервисы, вы уже будете знать, где они;
- теперь вам нужно открыть свойства центра обновлений, для этого вы можете дважды щелкнуть по сервису или выбрать его правой кнопкой мыши (ПКМ) и выбрать «Свойства» из контекстного меню»;
- откроется небольшое окно, в котором вы увидите блок «Тип запуска» — выберите его и в выпадающем списке нажмите «Автоматически»;
- далее вниз станет активной кнопка «Применить», нажмите на нее и выберите пункт «Выполнить» выше»;
- вы увидите перед собой процесс запуска службы, убедитесь, что это происходит и обратите внимание на статус после запуска, он должен быть таким: «Выполняется».

Откат системы к рабочему состоянию
Это работает только в том случае, если контрольные точки были созданы ранее. Метод подходит как на семерку, так и на десять. Используются только интегрированные системные инструменты.
- В строке выполнения введите rstrui.
- В окне восстановления нажмите «Далее», в списке отметьте точку, в которой система работала нормально (см. Дату) и нажмите «Далее».
- Нажмите «Готово», чтобы начать процесс».
Процесс занимает много времени, так как сбрасываются параметры, удаляются приложения и выполняются другие действия. После перезагрузки ПК все должно работать.
Исправление ошибки в Windows Store
Магазин, встроенный в Windows 10, позволяет устанавливать отличные приложения. Но иногда он вылетает из-за того, что в его кеше начинают появляться ошибки. В результате испорченный кеш влияет на установку новинок.
Чтобы исправить ситуацию, нажмите Win + R, введите WSReset.exe и нажмите ОК. Это полностью переустановит магазин.
Есть альтернативный способ полностью переустановить архив с помощью PowerShell. Об этом вы можете прочитать в отдельной статье.
После завершения процедуры перезапустите операционную систему.
Отключение протокола IPv6
Шестая версия протокола IPv6 в настоящее время является самой продвинутой и безопасной. Однако иногда протокол вызывает сетевые ошибки и блокирует загрузку новых компонентов. Поэтому рекомендуется отключить его (хотя бы временно).
- В инструменте «Выполнить» (Win + R) введите ncpa.cpl и нажмите OK».
- Выберите активное соединение и перейдите в «Свойства».
- Снимите флажок «IP Version 6»
- Нажмите «Применить» и «ОК».
После выполнения всех шагов вам нужно будет повторно подключиться к Интернету. В противном случае система просто не сможет учесть внесенные изменения.
Запускаем службы Windows 7 через командную строку
Некоторым пользователям может быть проще запустить службу Центра обновлений из командной строки. Но важно запускать его от имени администратора, иначе вы можете столкнуться с отклонением команды, и ошибка 0x80070422 будет продолжать появляться в Windows 7.
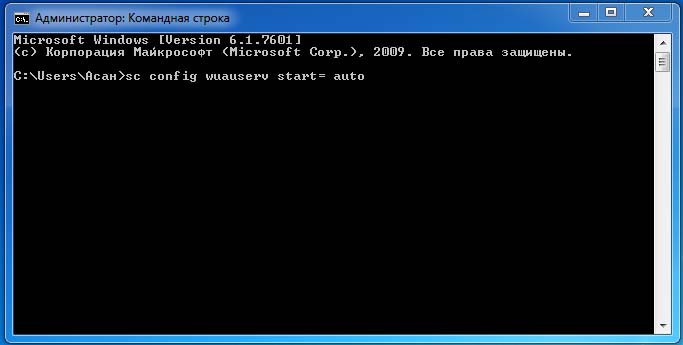
- Нажмите кнопку «Пуск» в нижнем левом углу и введите «Командная строка» в строке поиска».
- В результатах найдите нужный вариант, обычно он сразу же сначала появляется вверху списка — выберите его ПКМ и выберите «Запуск от имени администратора».
- В появившемся окне, похожем на DOS, введите следующие 2 команды: sc config wuauserv start = auto и в sc start wuauserv.
- Теперь мы выполнили первую команду, чтобы включить автоматическое обновление Windows, а вторая команда запустила эту службу.
- Здесь мы можем проверить, запущена ли запущенная служба, для этого снова введите в командной строке: sc query wuauserv.
- Под командой вы увидите строку «Статус», которая должна иметь статус «Выполняется».
Преимущества встроенного восстановления компонентов Windows
Сравним ключевые моменты восстановления компонентов в разных операционных системах.
Windows Vista и Windows 7
Утилита CheckSUR — это набор полезных файлов, который регулярно обновляется по мере выпуска новых исправлений. Поэтому при возникновении проблем нужно заново скачивать утилиту, а пока сентябрьский пакет весит 350МБ.
Даже при таком размере пакет не включает файлы для всех исправлений, выпущенных Microsoft (я предполагаю, что дополнительные файлы обновлений отсутствуют). Это означает, что утилита не может устранить повреждения некоторых компонентов. И хотя есть альтернативное решение, это костыль, требующий дополнительных движений тела.
После запуска утилита распаковывает содержимое пакета в папку Windows CheckSUR . Поскольку большинство файлов в пакете очень маленькие, этот процесс занимает до 75-80% от общего времени работы утилиты. Оставшееся время уходит на проверку компонентов и создание журнала.
И все это делается только для того, чтобы восстановить плакаты и дать возможность обновить систему…
Windows 8 и новее
Повреждение обычно означает отсутствие манифеста или каталогов. В отличие от CheckSUR, встроенная функция системы способна восстанавливать не только манифест, но и все остальные компоненты компонентов. Это одно из важнейших преимуществ!
Кроме того:
- Все необходимые компоненты автоматически загружаются из Центра обновления Windows. С одной стороны, это наиболее актуальный источник компонентов, а с другой стороны, никаких дополнительных действий с вашей стороны не требуется.
- вы можете указать несколько источников компонентов в дополнение к Центру обновления Windows или вместо него, указав образы WIM в качестве параметров командной строки. Это путь, который я описал выше для тех, кто не может использовать только Центр обновления Windows. Например, если необходимые компоненты вырезаны из g-сборки, объединение исходного дистрибутива с Центром обновления Windows должно решить проблему.
- Windows периодически проверяет состояние компонентов в фоновом режиме и сообщает о повреждениях с помощью специального флажка в случае возникновения проблем. Благодаря этому с помощью инструментов консоли можно мгновенно диагностировать состояние хранилища компонентов.
Код ошибки 0x80070422

Код ошибки 0x80070422 — один из наиболее распространенных в среде Windows. Наиболее частая причина этой ошибки — проблема с установщиком обновлений или брандмауэром Windows.
Из-за проблем со связанными службами код ошибки 0x80070422 может возникать в нескольких случаях: обновление Windows, запуск Защитника Windows, при использовании функции брандмауэра. Основная причина сбоя кроется в отключенных сервисах. Ниже мы увидим, как исправить ошибку 0x80070422 в Windows 7, 8 и 10.
Как исправить ошибку 0x80070422 при установке обновлений в Windows 7,8,10
Вы можете легко решить проблему — для этого просто выполните следующие действия.
- Откройте «Пуск» и выберите там команду «Выполнить». Если его там нет, вы можете открыть окно комбинацией клавиш Windows + R. Для этого зажмите клавишу Win (слева от Alt) со значком Windows и, удерживая ее, нажмите клавишу R в появившемся окне введите services.msc и нажмите «ОК» или клавишу Enter/
- В открывшемся окне выберите службу «Центр обновления Windows», щелкните ее правой кнопкой мыши и выберите «Свойства». Затем в появившемся диалоговом окне включите службу Центра обновления Windows, выбрав Тип запуска: Автоматический и нажав кнопку Применить. Затем вы можете попробовать запустить службу, нажав кнопку «Пуск». Если служба не запускается по какой-либо причине, просто перезагрузите компьютер.
Вот и все, проблему нужно решить. Если нет, попробуйте те же манипуляции со следующими сервисами:
- Служба механизма хранения на уровне блоков.
- Вызов удаленных процедур (RPC).
- Криптографические услуги.
- Фоновая интеллектуальная служба передачи (BITS).
- Служба механизма хранения на уровне блоков.
Если ошибка 0x80070422 еще не исчезла, пишите в комментариях и мы обязательно вам поможем!
Дополнительная информация: Как переустановить Internet Explorer в Windows 7
Вы также можете восстановить свою систему до более раннего состояния, используя Восстановление системы.
Причины появления
Ошибка центра обновлений 80070422 в Windows 7 указывает на то, что компоненты системы не работают должным образом или есть другие проблемы.
Основная причина:
- влияние вредоносного ПО;
- ошибки в запущенных процессах;
- неправильная конфигурация межсетевого экрана».
Проблемы могут быть вызваны некорректной работой следующих сервисов:
- НЕМНОГО;
- криптография;
- центр обновлений;
- RPC;
- блочный тип хранилища.
На заметку! Для решения проблемы вы можете восстановить систему до появления ошибки, если соответствующая функция включена в настройках.
Как исправить ошибку 0x80070422 при запуске Защитника Windows 8/8.1/10
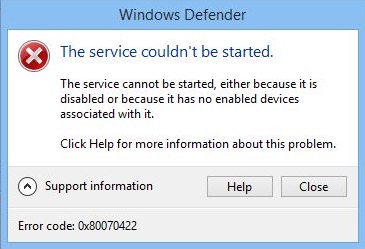
Теперь обратимся к коду ошибки 0x80070422, который может появиться в глазах пользователей, когда они пытаются запустить системный антивирус Защитника Windows.
Это сообщение об ошибке содержит следующую информацию:
Указанная служба не может быть запущена, потому что она отключена или все связанные устройства отключены. (Код ошибки: 0x80070422)
Здесь ситуация точно такая же, как в предыдущем абзаце: возможное отключение системной службы, что привело к ошибке при запуске Защитника Windows. Вам необходимо повторно активировать его:
- Щелкните правой кнопкой мыши «Пуск» и выберите «Выполнить».
- Введите Services.msc и нажмите Enter.
- Найдите «Служба Защитника Windows».
- Щелкните правой кнопкой мыши и выберите «Свойства».
- Выберите «Автоматически».
- Если служба по-прежнему не работает, нажмите «Пуск».
После сброса службы Защитника попробуйте снова открыть системный антивирус и проверьте наличие ошибки 0x80070422.
Активация Брандмауэра через панель управления
Иногда без штатной защиты установить некоторые компоненты невозможно. В результате отображаются сообщения об ошибках. Если брандмауэр отключен, вам нужно включить его и попробовать еще раз.
- Запустите «Выполнить», введите control и нажмите OK».
- В панели перейдите в категорию Defender Firewall».
- Затем в левой части окна нажмите «Включить или выключить брандмауэр».
- Установите все флажки, кроме блокировки входящих подключений, и нажмите «ОК».
Не забудьте активировать межсетевой экран в сервисах. О том, как это сделать, читайте выше.
Способ №3: активация «Брандмауэра Windows»
Этот сервис запускается точно так же в Консоли управления».
Чтобы запустить брандмауэр, сделайте следующее:
- В списке локальных функций выберите Defender Firewall»;
- щелкните по названию правой кнопкой мыши и выберите «Выполнить», если кнопка активна.
В поле «Тип запуска» (блок находится в «Свойствах») также можно установить автоматический режим. После активации всех сервисов исчезнет уведомление с ошибкой 0x80070422.
Альтернативные методы
Дополнительные методы не так хороши, как базовые. Они решают проблему только в отдельных случаях. Используйте их, если ничего не помогает.
- Воспользуйтесь специальным средством устранения неполадок. Вы можете скачать его с официального сайта. Если вы застряли при сборе файлов, вам нужно очистить элементы автозагрузки с помощью «Win + R» — «msconfig» — «Автозагрузка» и «Службы». Отключите сторонние приложения и службы и перезапустите. Попробуйте снова.
- Просканируйте свой компьютер на наличие вирусов и вредоносных программ. В нем используются антивирусные сканеры (они не конфликтуют со стандартными антивирусами и защитниками и прекрасно их дополняют) и такие утилиты, как «Ccleaner». Очистители удаляют информационную корзину и восстанавливают записи реестра.
- Переустановка операционной системы. Радикальный метод, который можно использовать только в крайних случаях. Длится долго, но на выходе получается чистая ОС с правильными настройками.
- Убедитесь, что файловая система не повреждена, а также какие-либо важные файлы.
- На диске «C» в папке Windows найдите «SoftwareDistribution» и удалите все содержимое.
Что делать, если проблема не решилась?
Если вы выполнили все, что написано в предыдущем абзаце, но ошибка 0x80070422 не исчезла, вы можете попробовать другие методы, описанные ниже.
Проверить работу службы «Инструментарий управления Windows»
В списке служб Windows найдите службу инструментария управления Windows и убедитесь, что она включена.
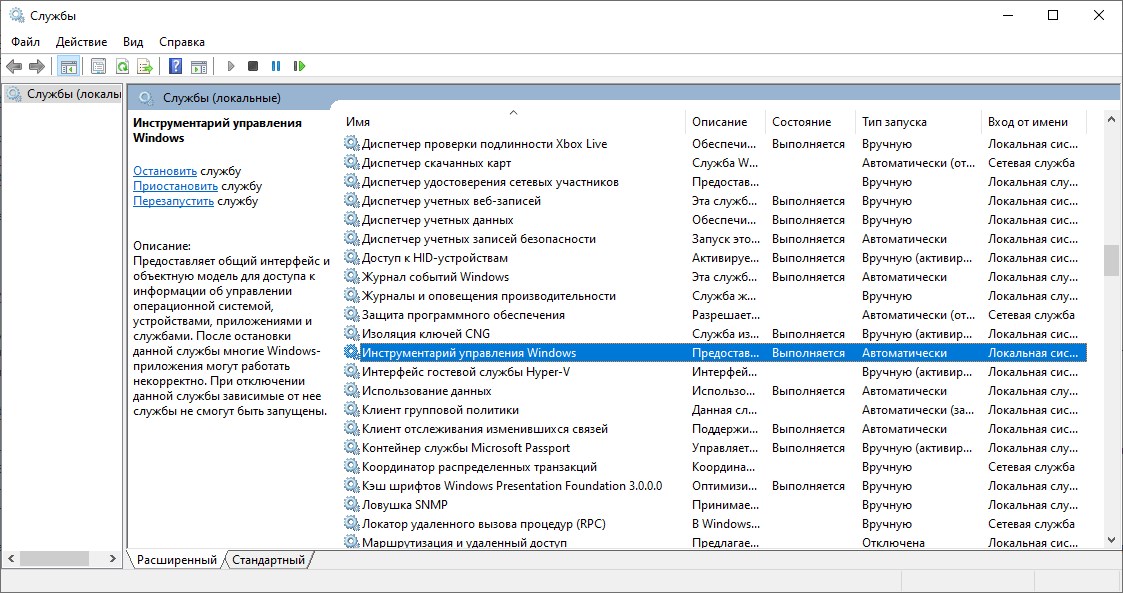
После запуска этой службы вы должны проверить, исчезла ли ошибка 0x80070422 или нет.
Перезапустить службу «Служба списка сетей»
Откройте список служб Windows и найдите службу «Служба списка сетей» (в английской версии службы списка сетей). Затем выделите его мышкой, нажмите правую кнопку и выберите пункт «Перезагрузка», как на скриншоте ниже:
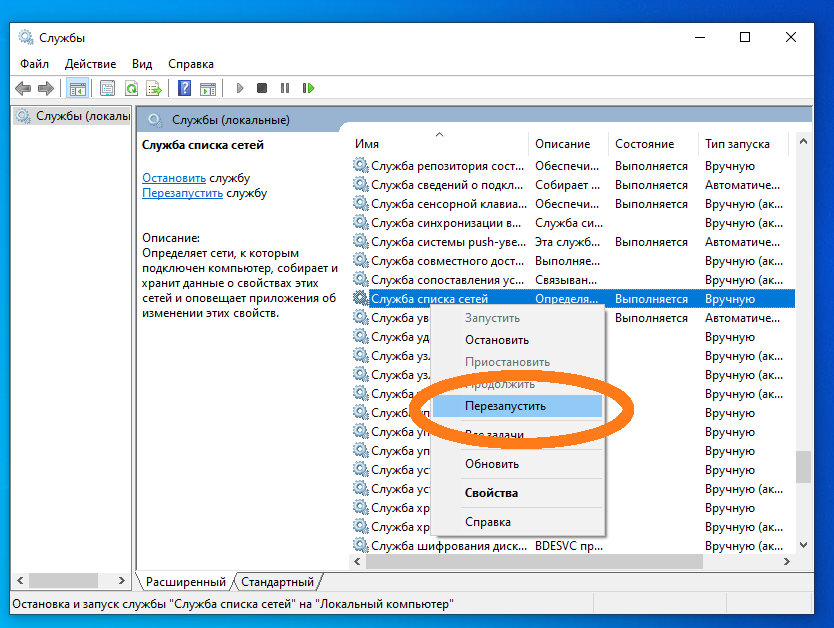
Конечно, эта служба должна быть запущена (в строке состояния должно быть указано «Выполняется»). После перезагрузки попробуйте установить необходимый пакет, чтобы убедиться, что ошибка 0x80070422 исчезла. Если нет, переходите к следующему пункту.
Запустить «Устранение неполадок с помощью Центра обновления Windows»
Открываем панель управления, ищем пункт «Устранение неполадок» и открываем его.
В появившемся окне выберите пункт «Устранение неполадок с помощью Центра обновления Windows» и запустите его, затем нажмите «Далее» и дождитесь результатов работы.
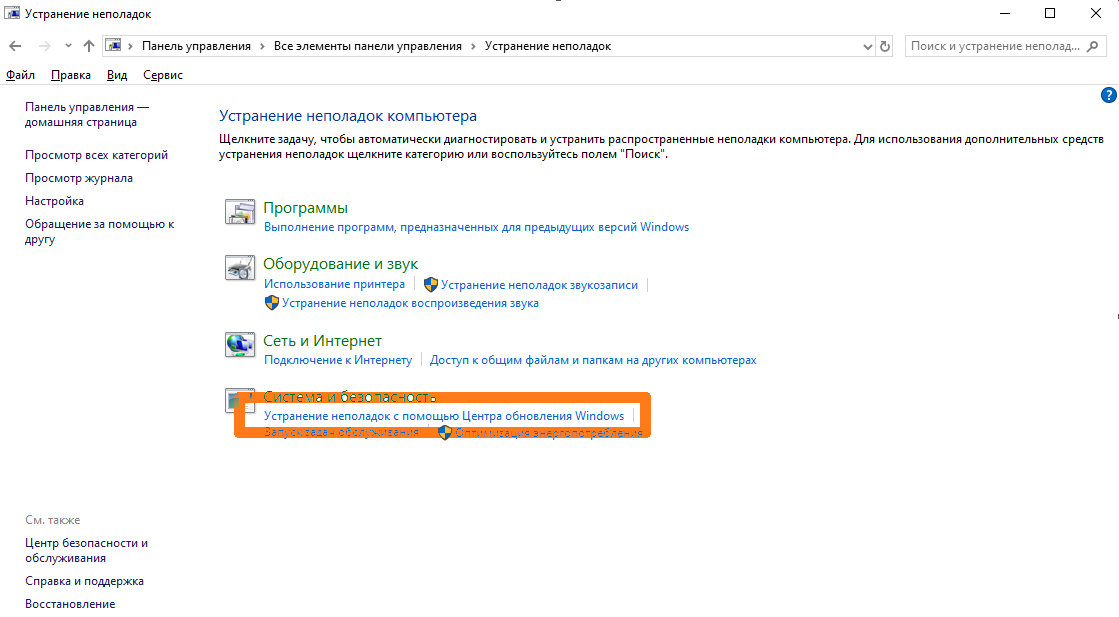
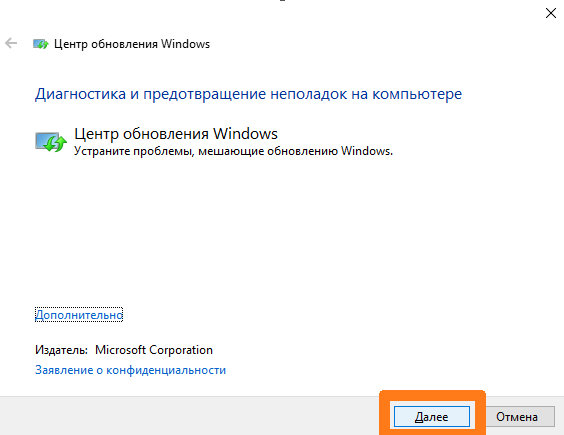
Ошибка 0x80070422 при установке Net Framework
При установке компонента Net Framework нередко происходит сбой. Ситуация легко исправляется.
- При установке через Интернет проверьте подключение к Интернету. Возможные аварии.
- Загрузите его через сборку WPI или предварительно загруженный установщик. Рекомендуется скачивать с официального сайта.
- Убедитесь, что устанавливаемый компонент совместим с текущей системой.
Активация дополнительных сервисов
Для нормальной работы центра обновлений необходимо активировать еще несколько сервисов.
- Откройте «Выполнить» (Win + R), введите services.msc и нажмите «ОК».
- Найдите фоновую интеллектуальную службу передачи (BITS), службу клиентских лицензий (ClipSVC), удаленный вызов процедур (RPC), службу криптографии, хранилище данных на уровне блоков, инструментарий управления, шифрование диска BitLocker, средство запуска процессов сервера DCOM и брандмауэр защитника».
- Включите каждую службу (если отключена). Для этого достаточно щелкнуть правой кнопкой мыши по названию, ввести «Свойства», выбрать тип автоматического запуска и затем запустить его вручную.
Иногда невозможно активировать BITS и центр установки новых компонентов. Следовательно, вам необходимо произвести некоторые действия в реестре. Откройте строку «Выполнить» и введите regedit, нажмите Enter. В редакторе реестра перейдите в ветку HKEY_LOCAL_MACHINESYSTEMCurrentControlSetServiceswuauserv.
Найдите параметр DWORD с именем Start, дважды щелкните его и присвойте значение 2. Нажмите OK и сохраните изменения.
Затем выполните ту же процедуру в HKEY_LOCAL_MACHINESYSTEMCurrentControlSetServicesBITS.
Перезагрузите компьютер и попробуйте перезапустить необходимые службы.
Специальное средство устранения ошибок
У Microsoft также есть программа Microsoft Fix it. Он выделяется среди других программ тем, что направлен исключительно на исправление всевозможных ошибок. Поэтому при возникновении рассматриваемой проблемы загрузите приложение с сайта support.microsoft.com и просто активируйте его.
После этого в Windows 10 ошибка должна исчезнуть. Если сообщение не исчезнет и ошибка повторяется, попробуйте другой метод, описанный ниже.
Как исправить ошибку, обнаруженную установщиком
Код исключения 0xc0000005: как исправить ошибку Windows 10 или 7
Чтобы избавиться от ошибки, в первую очередь следует убедиться в целостности системных файлов с помощью специальной программы. Для его вызова введите следующее предложение в командной строке (находится в папке «Поиск», меню «Пуск»): «sfc / scannow».
Как исправить ошибку 0x80070422 через командную строку
После того, как вы начнете работу, нажав кнопку «Пуск», вам необходимо ввести запрос «Командная строка» в форме поиска и выбрать «Запуск от имени администратора» из списка результатов поиска. Появится DOS-подобное окно, в котором нужно ввести следующие команды, расположив их друг над другом:
sc config wuauserv start = auto;
sc start wuaserv.
Первый нужен для настройки автоматического обновления «операционной системы», второй — для активации нужной услуги. Эффективность второй команды можно проверить, набрав в командной строке фразу «sc query wuauserv». О том, что все в порядке, будет свидетельствовать появившаяся внизу надпись «Выполняется.
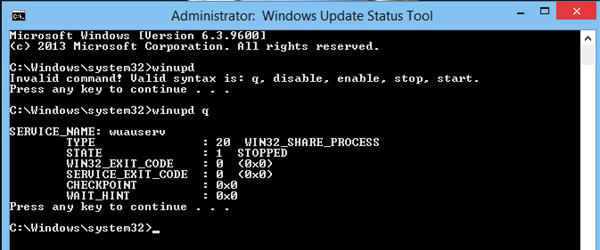
Команда sc query wuauserv как один из способов устранения ошибки
Если после описанных выше манипуляций проблема не исчезнет, есть смысл продолжить проверку ПК. Ошибка 0x80070422 могла быть вызвана вирусами или другими угрозами. Если антивирус не установлен, вы можете использовать специализированную программу, разработанную Microsoft, для устранения подобных инцидентов. Все угрозы, обнаруженные утилитой, необходимо удалить, так как многие современные вирусы могут маскироваться под работающие программы или процессы.
Важно! Если в результате вышеуказанных действий проблема решена, причиной ошибки являются антивирусные программы.
При помощи графического интерфейса services.msc
Традиционный способ исправить ошибку — сделать следующее:
- Вызывая диалоговое окно «Выполнить» (находится в меню «Пуск»), владелец ПК вводит файл «services.msc» в строку модуля и нажимает «ОК».
- В открывшемся окне содержится список локальных служб. Здесь вам нужно найти «Центр обновления Windows» и щелкнуть правой кнопкой мыши имя службы (если пользователь правша).
- В открывшемся контекстном меню выберите пункт «Свойства» и в открывшемся новом списке в столбце «Тип запуска» выберите «Автоматически».
- Затем сначала нажмите «Применить», затем используйте кнопки «Выполнить» и «ОК».
После запуска службы владелец персонального компьютера должен убедиться, что состояние системного процесса следующее: «Выполняется».
В большинстве случаев этих шагов достаточно, чтобы избавиться от проблем вроде ошибки 0x80070422. Иногда, как сообщают пользователи, в момент вышеуказанных действий оказывается, что настройки уже были изменены, и этот факт смущает владельца персонального компьютера.
На самом деле все предельно просто: сначала деактивируются свойства, а затем пользователь возвращает сервис в рабочий режим. Кстати, аналогичные действия нужно предпринять в отношении официального Защитника «операционной системы», который можно найти здесь, в списке служебных приложений.
Настройка «Центра обновлений»
Возможно, 80070422 — это ошибка обновления Windows 7. Проблема может быть решена путем включения или перезапуска Центра обновления Windows. Этот метод может быть полезен пользователю, который безуспешно пытался обновить операционную систему.

Настройщик обновлений Windows 7
Вам необходимо перейти в раздел, где сосредоточены сервисы, и выбрать пункт меню «Центр обновлений». Если эта служба уже активирована, ее необходимо перезапустить (остановить, а затем перезапустить), выбрав команду «Автоматически» в столбце «Тип запуска», а затем перезагрузив компьютер.
Дополнительная информация. Если описанные выше действия ни к чему не привели, значит, обновление Windows 7 не имеет отношения к ошибке 80070422.
Вы можете попробовать исправить ошибку при запуске Защитника».
Исправление ошибки при запуске «Защитника Windows»
Чтобы запустить «Защитник», вы должны открыть Панель управления, найти главу «Администрирование» и найти в ней опцию «Изменить групповую политику». Выбрав строку «Конфигурация компьютера», пользователь найдет «Административные шаблоны», затем — «Компоненты Windows». Здесь находится антивирус Защитника Windows, и его необходимо остановить и перезапустить.
Перезагрузка службы «Служба списка сетей»
Для перезапуска необходимо открыть список служб «операционных систем» (английское название — Network List Service). Щелкнув по названию службы, щелкнув правой кнопкой мыши, вызовите выпадающий список и выберите там «Перезагрузить».
Консольные средства для восстановления компонентов
Начиная с Windows 8, управление службами можно осуществлять не только с помощью утилиты DISM.exe, но и с помощью командлетов PowerShell, последний из которых является рекомендуемым методом.
Не люблю дублировать справку, но на русском она пока недоступна. Поэтому я покажу вам основные функции командлета Repair-WindowsImage, а для параметра Cleanup-Image утилиты DISM.exe я просто сделаю ссылку на документацию.
Цель проверки (работающая система и образы)
Целью сканирования может быть установленная система или образ в формате WIM или VHD.
-Онлайн
Проверьте работающую систему.
-Дорожка
Проверяет наличие автономного образа, подключенного с использованием пути, указанного после параметра.
Проверка и восстановление хранилища
Для определения состояния и восстановления компонентов командлет Repair-WindowsImage предоставляет три параметра, которые выполняют проверки хранилища. Результатом сканирования может быть:
- без вреда (здоровый)
- повреждение, которое можно отремонтировать
- повреждение, которое не подлежит ремонту
Однако функции параметров разные.
-CheckHealth
Мгновенно проверьте, присутствует ли индикатор коррупции в системном реестре. Этот индикатор может появиться во время работы сервисной системы.
-ScanHealth
Проверьте хранилище на предмет повреждений. Это занимает больше времени, чем просто проверка токена.
-Восстановить здоровье
Проверьте хранилище на предмет повреждений и отремонтируйте его. Эта операция самая продолжительная из трех.
Источник компонентов для восстановления
Чтобы восстановить комплектующие, нужно их куда-нибудь отнести. Если источник не указан, элемент управления автоматически использует локальное хранилище компонентов и Центр обновления Windows.
Этот момент нигде не задокументирован, и вы должны понимать, что при проверке автономного образа Windows из другого выпуска или версии Windows необходимо указать источник.
В любом случае вы можете указать более одного источника и даже заблокировать Центр обновления Windows при этом. Следующие параметры предназначены только для восстановления и поэтому действительны только в сочетании с -RestoreHealth.
-Источник
В качестве источника вы можете использовать путь к:
- функционирующая система, к которой можно получить доступ по сети
- автономный образ и его предварительное подключение необязательно
любопытно, что здесь можно указать путь непосредственно к редакции в образе WIM, не копируя ее сначала на локальный диск, а затем подключая. Это секретные знания, еще не отраженные в документации 
Он работает благодаря функции автоматического монтирования WIM, реализованной на более поздних этапах разработки Windows 8.
Вы можете указать несколько путей через запятую. Дополнительные источники используются только в том случае, если в предыдущих не было найдено подходящих компонентов.
Когда в качестве источника используется образ WIM, необходимо указать его индекс:
-LimitAccess
Заблокируйте доступ к Центру обновления Windows во время проверки.
Примеры команд PowerShell
Я приведу несколько примеров практического использования командлета Repair-WindowsImage с разными целями проверки и источниками. Первые два вы уже видели в начале статьи.
Восстановите хранилище из работающей системы, используя локальные файлы и Центр обновления Windows в качестве источника:
Восстановление репозитория работающей системы с использованием Центра обновления Windows и образа WIM в качестве источников:
Проверьте автономное хранилище образов VHD. Сначала он монтируется в папку C: mount (это происходит очень быстро), а затем выполняется проверка.
Восстановите автономный архив образа VHD, используя образ WIM в качестве источника. Сначала к папке подключается VHD, затем восстанавливается образ, затем VHD отключается и изменения сохраняются.
Способ №1: включение автоматического обновления системы
Мы рекомендуем загружать и устанавливать через Центр обновления Windows в автоматическом режиме. Иногда пользователи меняют настройки сервиса.
Чтобы включить автоматические обновления:
- Вызвать окно «Выполнить» нажатием (одновременным нажатием) клавиш Win + R на клавиатуре и набрать команду «services.msc»;
- найти в списке услуг «Центр обновлений» (список представлен в алфавитном порядке);
- щелкните по названию правой кнопкой мыши и перейдите в «Свойства»;
- в блоке «Тип запуска» укажите значение «Автоматически»;
- выберите «Применить», затем нажмите «ОК».
Если следующий блок «Статус» содержит параметр «Не выполняется», нажмите «Выполнить» в том же блоке. После установки автоматического режима повторите процедуру для загрузки обновлений вручную. Перезагрузите компьютер.
