- Как исправить ошибку 0x80070422 на Windows 10
- Появление кода ошибки 0x80070422 в брандмауэре
- Проверка системных файлов на целостность
- Проверка системных файлов на целостность
- Устранение ошибки 0x80070422 «включением служб»
- Что делать, если проблема не решилась?
- Проверить работу службы «Инструментарий управления Windows»
- Перезапустить службу «Служба списка сетей»
- Запустить «Устранение неполадок с помощью Центра обновления Windows»
- Отключить IPv6 в Сетевом Центре
- Исправление ошибки
- Через графический интерфейс
- Через командную строку
- Проверяем настройки «Брандмауэр»
- Отключите сетевые списки
- Удаление поврежденных обновлений
- Сканируем компьютер антивирусом «Dr. Web»
- Возможные решения проблемы
- Запустить инструмент устранения неполадок
- Использовать средство проверки системных файлов
- Запустить обновления Windows
- Проверить работу других служб
- Включить/отключить службу Network List
- Отключить IPv6
- Методы решения ошибки 0х80070422
- Перезагрузите Компьютер
- Запустите «Устранение неполадок» центра управления обновлениями
- Отключите IPv6
- Проверка некоторых записей реестра
- Как исправить ошибку 0x80070422 Windows 10
- Все способы как исправить ошибку 0x80070422 на Windows 10
- Используем Средство устранения неполадок Виндовс
- Запускаем необходимые службы
- Устанавливаем тип запуска Центра обновлений
- Используем специальные команды в командной строке
- Деактивируем протокол IPv6
- Как устранить ошибку
- Проверка на наличие вирусов
- Включение брандмауэра
- Использование центра устранения неполадок
- Изменение состояния служб
- Отключение IPv6
- Вносим изменения через Редактор реестра
- Службы и командная строка
- Как исправить ошибку 0x80070422 при запуске Защитника Windows 8/8.1/10
- Почему возникает
Как исправить ошибку 0x80070422 на Windows 10
Конечно, эту ошибку нельзя назвать критической, но она доставляет пользователю неудобства. Подключен к центру обновлений, так что будет копать оттуда. Никаких сложностей в коррекции не должно возникнуть, например с черным или синим экраном, а значит, мы разберем все известные методы.
Вот как это выглядит в Windows 10:
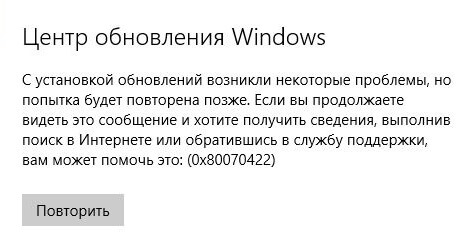
В более старых операционных системах он может быть похожим или иметь другое назначение. Но сейчас мы говорим именно о «десятке».
В основном проблема с появлением кода 0x80070422 связана с тем, что центр обновлений мог быть отключен или его системные файлы были повреждены. Также любители отключать обновления Windows используют утилиты для оптимизации системы, где есть только один пункт, чтобы отключить центр обновлений.
Для начала нужно понять, включен ли центр обновлений, для этого мы сделаем следующее:
- Запустите окно «Выполнить» с помощью комбинации клавиш «Win + R».
- Введите в строке команду services.msc.
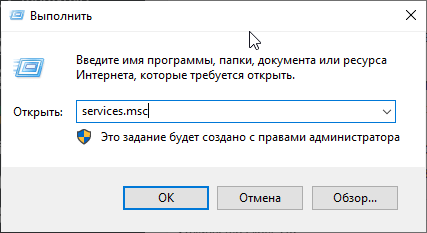
- Итак, мы дошли до окна «Службы», где находим пункт «Центр обновления Windows».
- Дважды щелкните по нему мышью и введите свойства.
- Щелкаем по кнопке «Выполнить».
- Во вкладке «Тип запуска» выберите — «Автоматически».
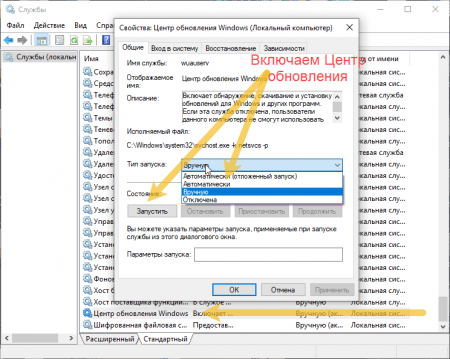
Попробуйте еще раз перезагрузить компьютер и снова использовать функцию установки обновлений. Если ошибка 0x80070422 не исчезла, причина кроется в друге.
Вы можете сделать то же самое в Windows 8, если у вас есть эта конкретная система.
Вам также необходимо просмотреть службы, чтобы увидеть, как работает параметр «Фоновая интеллектуальная служба передачи данных (BITS)». Его тоже нужно активировать. Если он включен, перезагрузитесь.
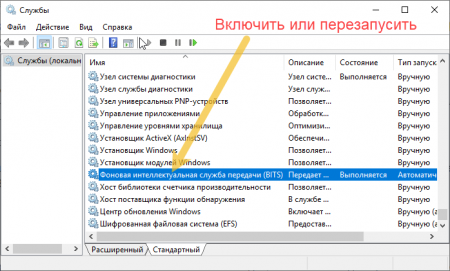
Прочие ошибки:
- Как исправить ошибку хранилища Windows 0x8000FFFF
- Ошибка 0x80073701: как исправить в Windows 10, 8, 7
- Ошибка 80070003 и 80070002 при обновлении Windows. Как исправить
- Код ошибки 0x80073712 как исправить
- 0x80070643 — Как исправить ошибку в Windows 10
Появление кода ошибки 0x80070422 в брандмауэре
Причин появления 0x80070422 может быть несколько, что означает, что вам необходимо рассмотреть все возможные варианты. В этом случае виновником может стать межсетевой экран. Тогда сообщение об ошибке будет: «Брандмауэру Windows не удалось изменить некоторые настройки. Код ошибки 0x80070422».
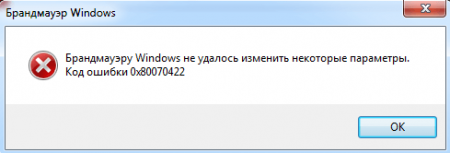
Проблема возникает, когда пользователь запускает программу, работающую через брандмауэр. Он обеспечивает любую защиту от взлома извне и не разрешает доступ к какой-либо программе в сети.
Так в чем причина? И причина в отключенном фаерволе. Многие отключают его, потому что не хотят возиться с его настройкой или использовать внешние программы.
Порядок действий:
- Открываем панель управления (ее можно найти через поиск).
- Находим раздел «Брандмауэр Windows».
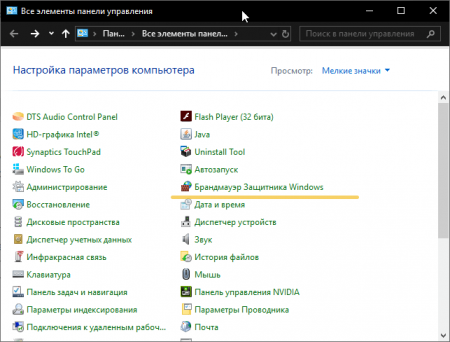
- Слева находим пункт «Активировать и деактивировать брандмауэр Windows».
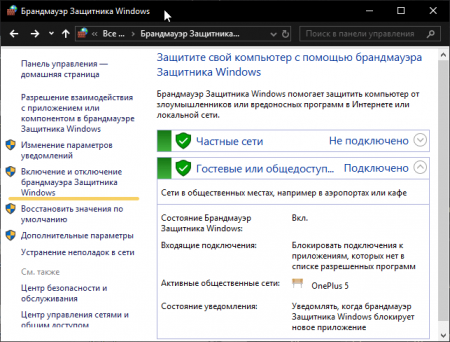
- Поставим галочки напротив «Включить».
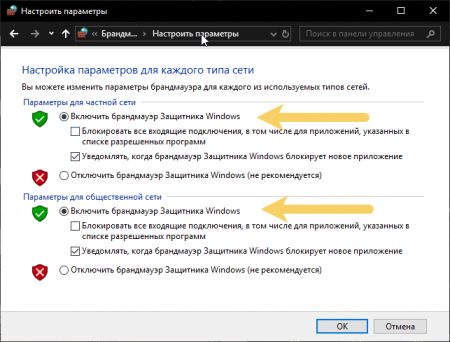
- Готово.
Проверка системных файлов на целостность
Это известный метод, который может помочь решить эту проблему. Когда появится код 0x80070422, сделайте следующее:
- Откройте командную строку или утилиту PowerShell от имени администратора.
- Введите команду sfc / scannow и нажмите Enter.
- Давайте ждать.
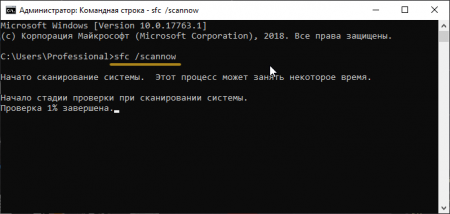
В результате, если утилита обнаружит поврежденные файлы, они будут восстановлены.
Проверка системных файлов на целостность
Это известный метод, который может помочь решить эту проблему. Когда появится код 0x80070422, сделайте следующее:
- Откройте командную строку или утилиту PowerShell от имени администратора.
- Введите команду sfc / scannow и нажмите Enter.
- Давайте ждать.
В результате, если утилита обнаружит поврежденные файлы, они будут восстановлены.
Устранение ошибки 0x80070422 «включением служб»
Откройте диалоговое окно «Выполнить» через меню «Пуск» или с помощью сочетания клавиш Windows Key + R».

Затем в строке «open» введите следующую фразу «services.msc» и нажмите «ОК».

Откроется окно «Службы» со списком локальных служб. Вам нужно найти службы под названием, которое написано внизу, скажем, «Центр обновления Windows», и щелкнуть по нему правой кнопкой мыши. В появившемся контекстном меню выберите команду «Свойства».

В раскрывающемся списке, который находится перед словом «Тип запуска», выберите «Автоматически», затем нажмите кнопку «Применить»; затем нажмите «Выполнить» и «ОК». Сделайте то же самое для перечисленных ниже услуг.
- Центр обновления Windows.
- Шифрование.
- Фоновая интеллектуальная передача (BITS).
- Вызов удаленных процедур (RPC).
- Блочное хранилище данных.
- Установщик MSI
- Запуск процесса DCOM
- Служба шифрования диска BitLocker
- Сетевые соединения
- Служба клиентских лицензий (ClipSVC).
- Брандмауэр Защитника Windows»
- Защитник
- Служба механизма хранения на уровне блоков
- Сервис списка сетей
Что делать, если проблема не решилась?
Если вы выполнили все, что написано в предыдущем абзаце, но ошибка 0x80070422 не исчезла, вы можете попробовать другие методы, описанные ниже.
Проверить работу службы «Инструментарий управления Windows»
В списке служб Windows найдите службу инструментария управления Windows и убедитесь, что она включена.
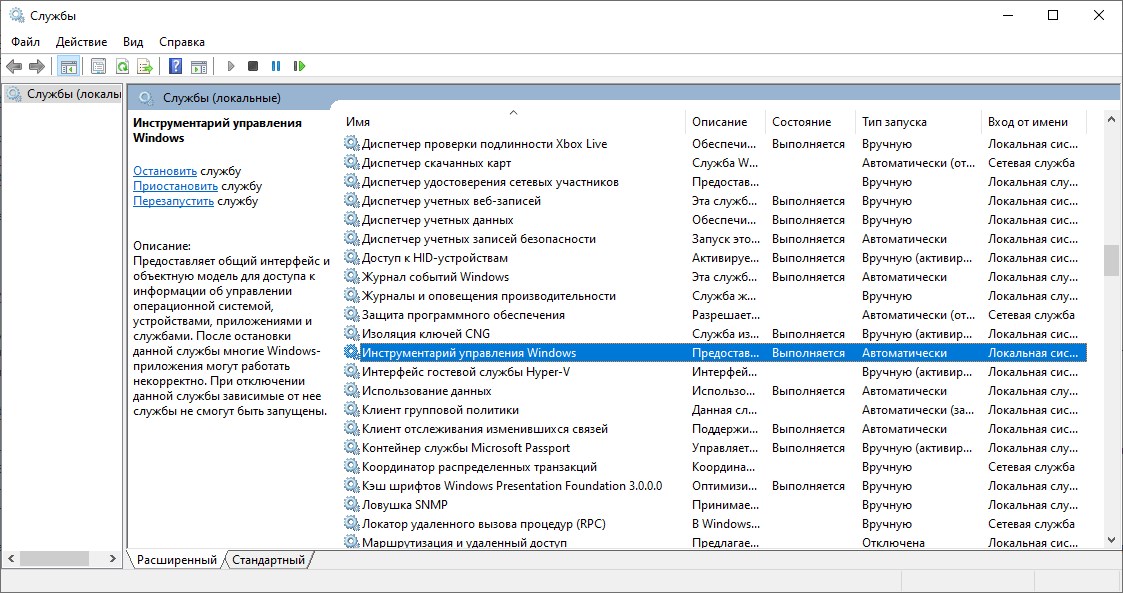
После запуска этой службы вы должны проверить, исчезла ли ошибка 0x80070422 или нет.
Перезапустить службу «Служба списка сетей»
Откройте список служб Windows и найдите службу «Служба списка сетей» (в английской версии службы списка сетей). Затем выделите его мышкой, нажмите правую кнопку и выберите пункт «Перезагрузка», как на скриншоте ниже:
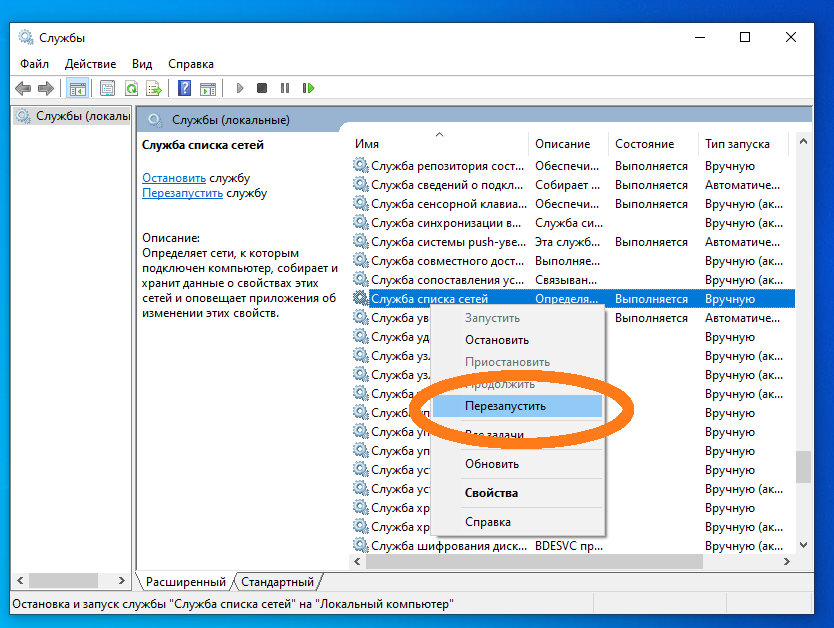
Конечно, эта служба должна быть запущена (в строке состояния должно быть указано «Выполняется»). После перезагрузки попробуйте установить необходимый пакет, чтобы убедиться, что ошибка 0x80070422 исчезла. Если нет, переходите к следующему пункту.
Запустить «Устранение неполадок с помощью Центра обновления Windows»
Открываем панель управления, ищем пункт «Устранение неполадок» и открываем его.
В появившемся окне выберите пункт «Устранение неполадок с помощью Центра обновления Windows» и запустите его, затем нажмите «Далее» и дождитесь результатов работы.
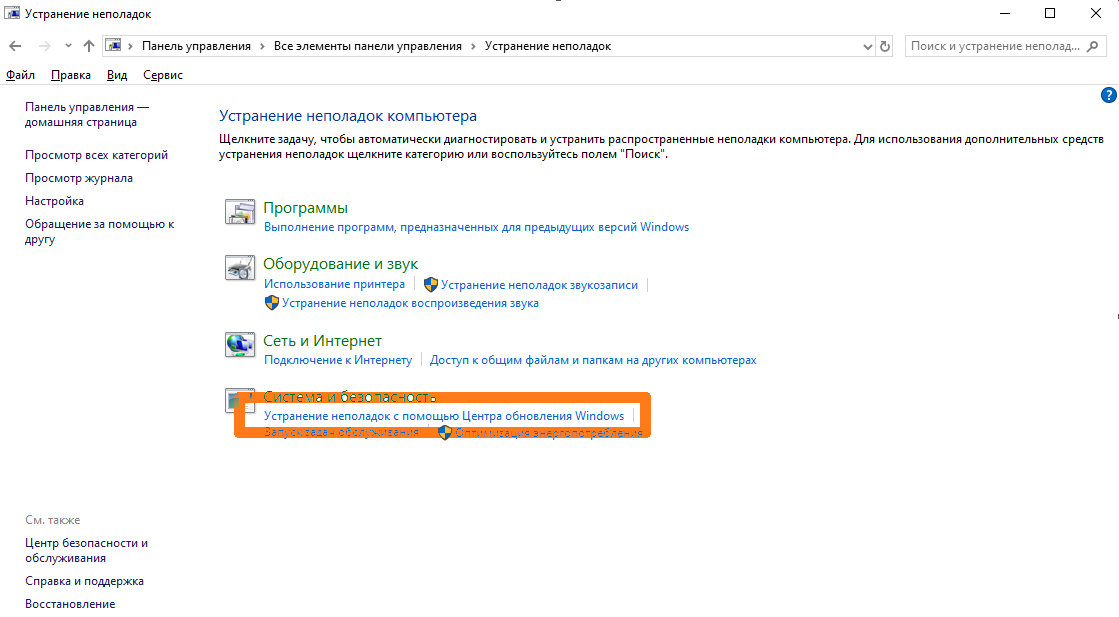
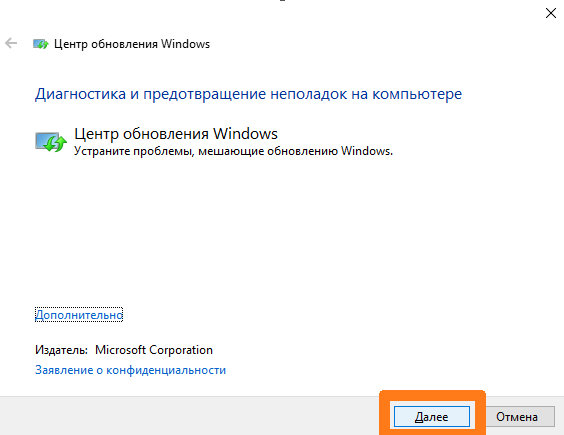
Отключить IPv6 в Сетевом Центре
- Чтобы отключить IPv6, начните с нажатия комбинации клавиш Windows + X и нажмите «Сетевые подключения».
- Приложение настроек откроется на определенной странице. На правой панели щелкните ссылку «Центр управления сетями и общим доступом».
- Это откроет версию Win32 настроек Windows, также называемую панелью управления. Справа нажмите на сеть, к которой вы подключены.
- Откроется новое мини-окно. В этом мини-окне нажмите «Свойства». Откроется еще одно мини-окно.
- В заполненном списке снимите флажок с надписи — Протокол Интернета версии 6 (TCP / IPv6) .
- Щелкните ОК и закройте все остальные окна. Проверьте, решает ли это ваши проблемы.
Исправление ошибки
Есть несколько способов запустить службу Центра обновления Windows, и вот несколько из них:
Через графический интерфейс
Чтобы получить доступ к консоли управления службами, вам необходимо сделать следующее: нажать кнопки Win + R и в появившемся окне ввести команду services.msc, затем нажать OK.
Откроется консоль с большим списком служб Windows, и нам нужно найти службу под названием «Центр обновления Windows».
Чтобы включить его, вам нужно дважды щелкнуть по нему левой кнопкой мыши или щелкнуть правой кнопкой мыши и выбрать «Свойства». В свойствах сервиса параметр «Тип запуска» необходимо изменить на «Автоматический» (или «Ручной» — оба варианта позволят сервису запускаться при необходимости). После изменения «Типа запуска» не стоит торопиться и закрывать это окно, для начала нужно нажать кнопку «Применить».
После нажатия кнопки «Применить» становятся доступными кнопки управления статусом услуги. Чтобы запустить службу, нужно нажать на кнопку «Пуск».
После этого окно с запуском сервиса может мигать (а может зависать достаточно долго). Как только в окне свойств службы Центра обновления Windows отображается статус «Выполняется», это значит, что служба запущена и работает правильно.
Через командную строку
Откройте меню «Пуск», начните вводить «Командная строка» в поле ввода. В найденном приложении «Командная строка» щелкните правой кнопкой мыши и выберите «Запуск от имени администратора».
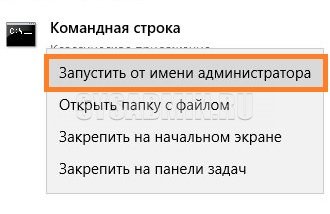
Затем мы запускаем внутри него следующие команды:
sc config wuauserv start = автоматический запуск sc wuauserv
Первая команда устанавливает автоматический режим запуска службы обновления Windows, а вторая запускает ее.
Проверить статус службы можно с помощью консольной команды :
sc запрос wuauserv
Если в строке состояния в выходных данных полученной команды указано «Выполняется», служба запущена.
Проверяем настройки «Брандмауэр»
Брандмауэр Windows — это функция безопасности, одобренная разработчиками операционной системы. Он лично управляется и обновляется Microsoft, и его основная цель — не допустить проникновения вредоносных программ на ваш компьютер и предотвратить попадание пользователя на зараженные сайты. Многие пользователи отключают брандмауэр Windows, после чего забывают об этом и сталкиваются с ошибкой 0x80070422. Он может проявляться не только при запуске отдельных приложений, но и при попытке обновить операционную систему. В Магазине Windows в Windows 10 некоторые элементы (особенно игры) нельзя загрузить на компьютер, на котором не установлены последние обновления операционной системы. В этом случае пользователю рекомендуется зайти в параметры и найти для себя последние обновления. При выборе варианта принудительного обновления может возникнуть ошибка 0x80070422.
- Заходим в панель управления
- Вверху в углу, где расположен вид, выберите большие значки
- После этого откроется брандмауэр Windows.
- Затем нажмите «Включить и выключить брандмауэр Windows».
- И мы устанавливаем «Активировать брандмауэр Windows» в обоих местах».
Отключите сетевые списки
- Удерживая клавиши Win + R, введите services.msc и Enter.
- Теперь найдите службу Список сетей и перейдите в Свойства».
- В раскрывающемся списке Тип запуска выберите Отключено, а затем Завершение работы.
- Щелкните Применить, а затем ОК. Перезагрузите компьютер, чтобы сохранить изменения.
Удаление поврежденных обновлений
Бывают случаи, когда центр обновлений загрузил обновление или только его часть, а некоторые файлы повреждены. Все возможно, а значит, и здесь мы узнаем, что к чему.
- Сначала вам просто нужно удалить обновления из папки C: Windows SoftwareDistribution.
- Откройте этот каталог и найдите две папки DataStore и Download.
- Если они не удалены, сначала выключите Центр обновлений, а затем снова включите его после очистки.
Сканируем компьютер антивирусом «Dr. Web»
В этом случае вы можете воспользоваться бесплатной утилитой от разработчиков известного Dr.Web, которая просканирует компьютер и устранит обнаруженные угрозы. Инструкции для него следующие:
- Зайдите на официальный сайт разработчика и скачайте Dr. Spider Web. Не требует установки.
- После первого запуска вам нужно будет принять условия лицензии, установив флажок рядом с соответствующим флажком и нажав кнопку «Продолжить».
- Нажмите на кнопку «Начать платеж».
- Проверка займет много времени (точное время зависит от характеристик вашего компьютера и количества файлов на дисках). После этого вам нужно будет удалить обнаруженные угрозы и подозрительные файлы.
Когда вы удалили все угрозы, попробуйте вернуться к первой инструкции и повторите ее еще раз. В этом случае ошибка, скорее всего, будет полностью устранена.
Возможные решения проблемы
Код ошибки 0x80070422 относительно легко исправить, и есть 7 способов сделать это.
Запустить инструмент устранения неполадок
Первый шаг — использовать средство устранения неполадок системы. Из-за этого:
- Откройте параметры с помощью комбинации Win + I и перейдите в «Обновления и безопасность» — «Устранение неполадок».
- Запустите диагностику Центра обновления Windows.
- Начнется процесс поиска и обнаружения, который займет до 5 минут.
- Если проблема обнаружена, ее необходимо исправить, нажав соответствующую кнопку.
После завершения процедуры важно сразу же проверить, нет ли ошибки Центра обновления Windows.
Использовать средство проверки системных файлов
Встроенный инструмент SFC позволяет сканировать и восстанавливать поврежденные системные файлы:
- Вызвать окно «Выполнить» с помощью клавиш Win + R, набрать команду cmd, нажать Ctrl + Shift + Enter.
- Разрешите программе проверки вносить изменения на этом компьютере, нажав кнопку «Да».
- Командная строка откроется от имени администратора. Скопируйте и вставьте команду «sfc / scannow» без кавычек. Нажмите Ввод».
- Начнется процесс проверки системы на наличие поврежденных файлов. Подождать нужно 10-15 минут.
- важно дождаться 100 результата.
- Инструмент самостоятельно восстановит поврежденные файлы.
После завершения сканирования проверьте, устранена ли ошибка 0x80070422 или нет.
Запустить обновления Windows
Этот сервис был разработан для управления обновлениями и всеми связанными с ними процессами. Убедитесь, что он работает:
- Одновременно нажмите клавиши Win + R на клавиатуре, чтобы открыть диалоговое окно «Выполнить».
- Введите команду services.msc, нажмите кнопку «ОК».
- Найдите в списке «Центр обновлений…» и дважды щелкните левой кнопкой мыши.
- Откроется новое окно со свойствами. Установите автоматический тип запуска и по очереди нажмите кнопки «Выполнить», «Применить» и «ОК».
Проверьте, устранена ли ошибка 0x80070422 или нет.
Проверить работу других служб
Желательно сразу проверить статус служб, связанных с обновлением, которые также влияют на корректную работу Windows:
- Найдите в списке «Сетевые подключения» и дважды щелкните левую кнопку.
- Если служба отключена, выберите тип автоматического запуска и запустите его. Не забудьте применить ваши изменения и нажать «ОК».
- Найдите «Защитник брандмауэра». Убедитесь, что служба работает так же.
- Затем найдите «Сервер DCOM» и проверьте состояние.
- При необходимости проверьте BitLocker — запускайте.
Проверьте, сохраняется ли ошибка Центра обновления Windows. Если да, переходите к следующему пункту.
Включить/отключить службу Network List
Служба списка сетей предназначена для идентификации сети, связанной с компьютером, сбора и хранения ее свойств.
Отключение или включение службы зависит от ее начального состояния. То есть, если он запущен, стоит остановиться. Если он уже был остановлен, вам нужно его запустить.
вам необходимо найти в списке служб «Список сетей», дважды щелкнуть левой кнопкой мыши, чтобы открыть ее свойства, выполнить необходимое действие и сохранить изменения.
Отключить IPv6
Как это сделать:
- Откройте диалоговое окно «Выполнить» (Win + R), введите команду ncpa.cpl, нажмите «ОК».
- Щелкните правой кнопкой мыши текущее подключение к Интернету и выберите «Свойства».
- В списке компонентов найдите параметр IPv6 и снимите флажок.
- Примените действие и нажмите «ОК».
Перезагрузите компьютер и проверьте, сохраняется ли ошибка с кодом 0x80070422.
Методы решения ошибки 0х80070422
В 90% случаев проблему можно решить простыми действиями за несколько минут. Далее в статье есть несколько методов борьбы.
Перезагрузите Компьютер
Хотя это общий совет для первой попытки решить любую проблему, его не следует упускать из виду. Перезагрузка компьютера часто может решить временные проблемы, поэтому вам не нужно тратить время на устранение проблемы.
После перезагрузки попробуйте установить последние обновления. Если вы снова видите ошибку 0x80070422, переходите к следующим шагам. И после каждой попытки перезагружайте компьютер.
Запустите «Устранение неполадок» центра управления обновлениями
Windows 10 поставляется с большим количеством систем, программ и утилит для самодиагностики и исправления ошибок. В последнее время система решения проблем доказала свою эффективность».

- Для начала нужно зайти в настройки системы, выбрать пункт «Безопасность и обновление».
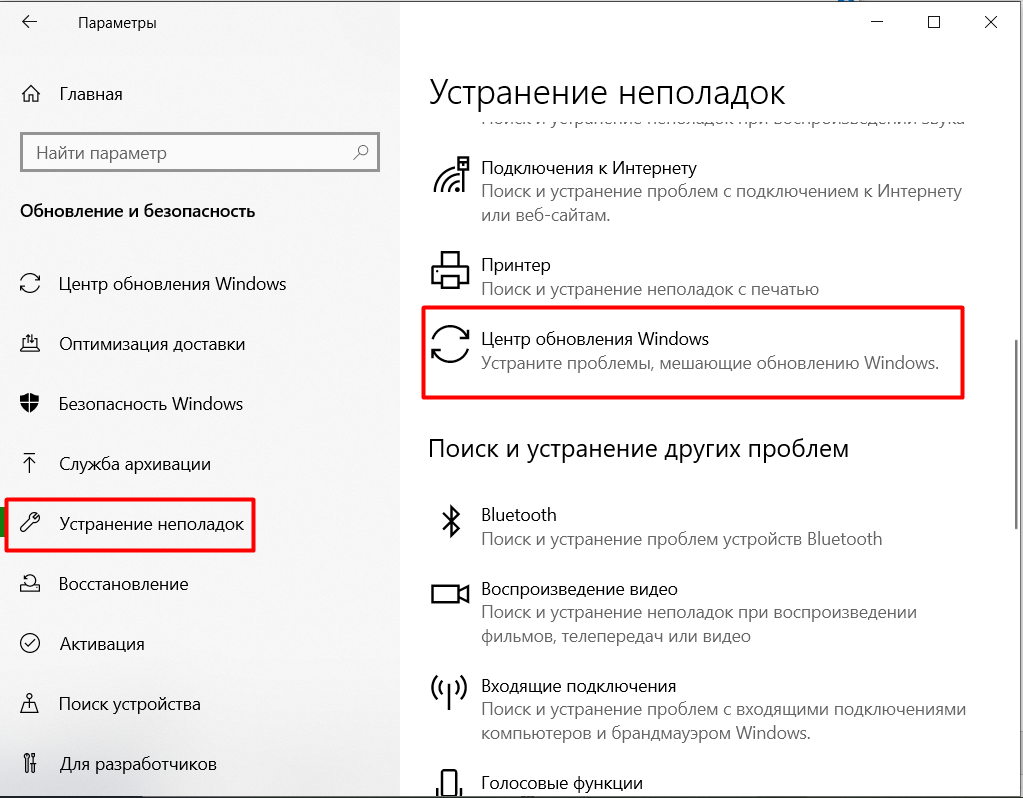
- В открывшемся окне в левом столбце выберите «Устранение неполадок», а справа найдите «Центр обновления Windows». После этого начнется автоматический поиск и устранение неполадок.
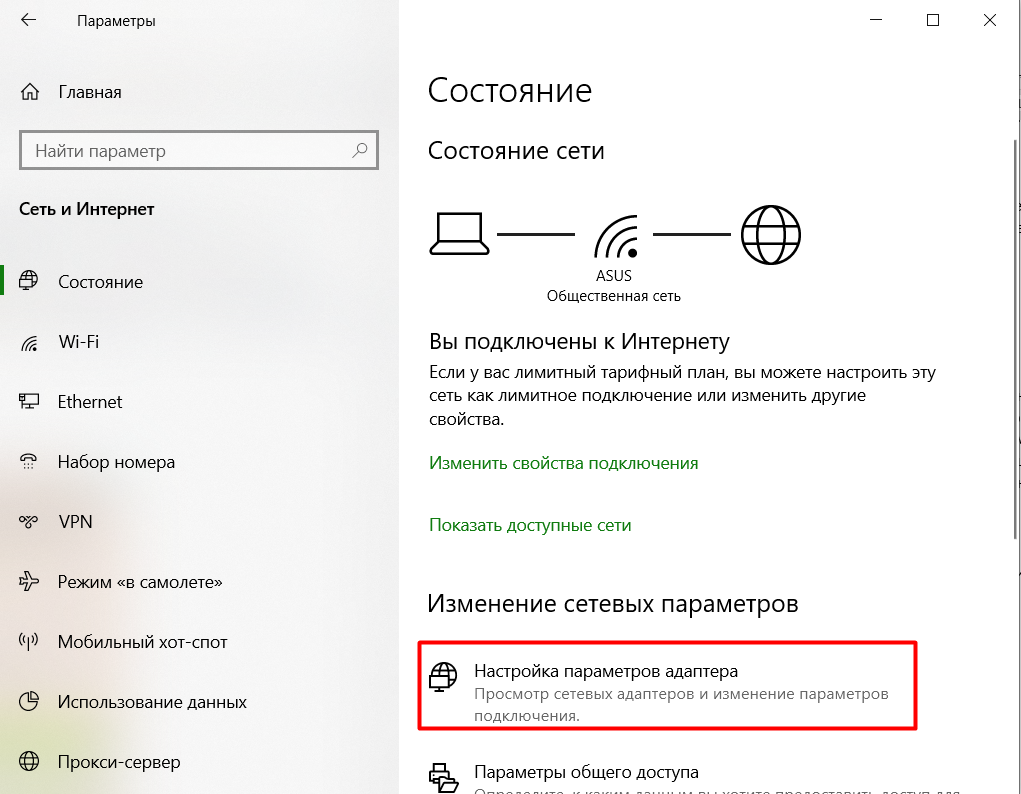
Отключите IPv6
Поскольку обновление Windows напрямую зависит от подключения к Интернету, могут возникнуть проблемы с протоколами подключения. IPv6 является преемником IPv4 и предназначен для предоставления гораздо большего числа возможных адресов, чем в предыдущей версии. Хотя это будет важно в будущем, многие устройства и программы все еще не могут полностью использовать новую версию. В результате это может вызвать сбой с кодом 0x80070422.
Чтобы отключить IPv6 в Windows 10, откройте Панель управления и перейдите в Сеть и Интернет. В правой части экрана находим «Настроить параметры адаптера».
В появившемся окне вы увидите все установленные и активные сетевые карты. Выберите тот, через который сейчас подключен Интернет, и щелкните его значок правой кнопкой мыши. Необходимо открыть «Свойства» адаптера и в появившемся окне отменить выбор протокола IPv6.
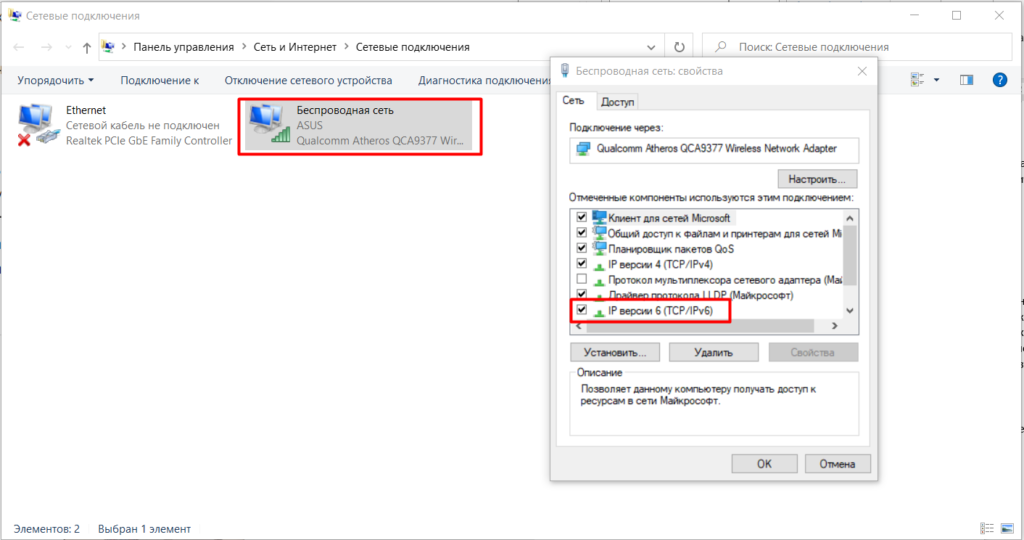
Сохраняем изменения и перезагружаем компьютер. Это должно исправить ошибку.
Проверка некоторых записей реестра
Если код 0x80070422 все еще появляется в Windows 10, вам следует проверить несколько записей реестра, чтобы убедиться, что они верны или верны. Помните, что изменение реестра может повредить вашу систему, поэтому будьте осторожны, пока вы там.
Нажмите комбинацию клавиш Win + R и введите regedit. Это откроет редактор реестра и обнаружит в нем следующий ключ:
HKEY_LOCAL_MACHINE> ПРОГРАММНОЕ ОБЕСПЕЧЕНИЕ> Microsoft> Windows> Текущая версия> Центр обновления Windows> Автоматическое обновление
Если вы видите ключ с именем EnableFeaturedSoftware, убедитесь, что он установлен на 1. В противном случае измените значение на 1.
Если исправление этого ключа не помогло избавиться от сообщения 0x80070422, попробуйте найти запись:
HKEY_LOCAL_MACHINE SYSTEM CurrentControlSet Services AppXSvc
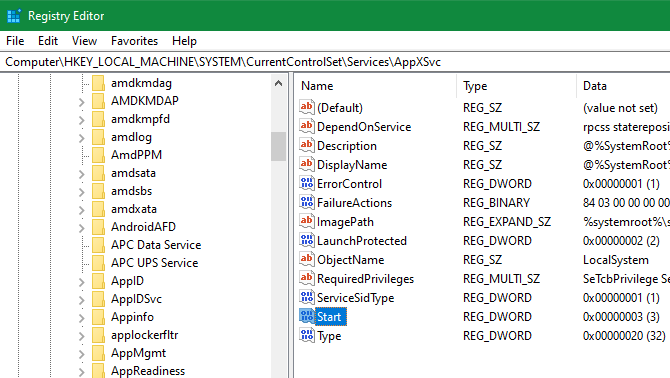
Клавиша «Пуск» должна иметь значение «3».
Как исправить ошибку 0x80070422 Windows 10
Описанная выше последовательность действий не всегда может решить существующую проблему, и если это так, стоит проверить несколько других вариантов. Если код появляется при попытке запустить приложение Windows 10 через брандмауэр, скорее всего, он отключен. Некоторые пользователи делают это специально и с радостью забывают, что они сделали.
Так что стоит зайти в панель управления и проверить, как отображается брандмауэр Windows. Если он зеленый, значит все в порядке и причина ошибки в другом. Если нет, вам нужно войти в меню для включения и выключения брандмауэра и поставить галочку в настройках сети на «Включить”.

Ошибка 0x80070422 Windows 10 также может возникать из-за установки поврежденных обновлений. Чтобы решить проблему, их нужно удалить. Для этого служба останавливается и переходит в C: Windows SoftwareDistribution. Есть папки DataStore и Downloads, которые подлежат полному удалению. После этого вы можете запускать службу. Если проблема связана с обновлениями, ошибка больше не возникает.
Также рекомендуется проверить компьютер на наличие вредоносных программ, они также могут быть причиной ошибки 0x80070422. Для этого используется инструмент безопасности Microsoft — Сканер безопасности. Программа скачивается с официального ресурса, устанавливается по инструкции и запускается. Чтобы избавиться от вредоносного ПО, просто воспользуйтесь быстрым сканированием.
Также можно использовать другие антивирусные программы, они также достаточно эффективны и могут устранять вирусы, вызывающие сбои в работе службы обновлений и другого ПО.
Все способы как исправить ошибку 0x80070422 на Windows 10
Используем Средство устранения неполадок Виндовс
Прежде всего, когда появляется сообщение «Программа установки обнаружила ошибку 0x80070422», вы должны использовать средство устранения неполадок, встроенное в Windows 10:
- Через меню «Пуск» перейдите в «Настройки».
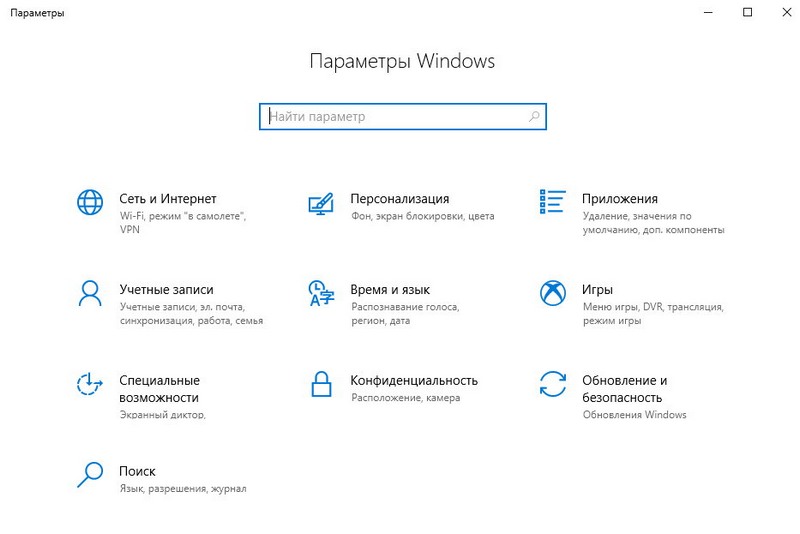
- В списке разделов выберите «Обновление и безопасность» — «Устранение неполадок».
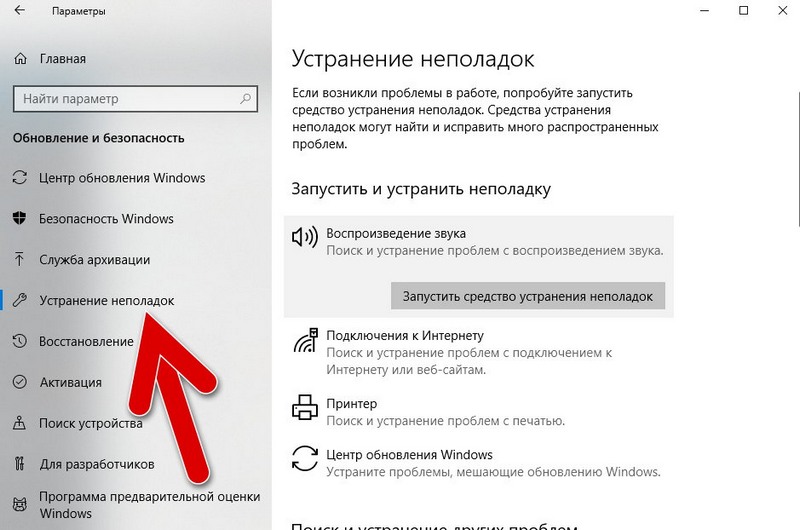
- В разделе «Найти и исправить другие проблемы» выберите запись «Центр обновления Windows» и нажмите кнопку «Запустить средство устранения неполадок». То же самое нужно сделать с записью «Приложения из архива Windows».
Запускаем необходимые службы
Критическая проблема может быть связана с отключением некоторых системных служб. Чтобы включить их:
- В строке поиска программы Windows (рядом со значком «Пуск») введите «Службы компонентов» и откройте найденное приложение. Другой способ открыть нужную программу — нажать комбинацию клавиш Win + R и ввести services.msc в окне «Выполнить.
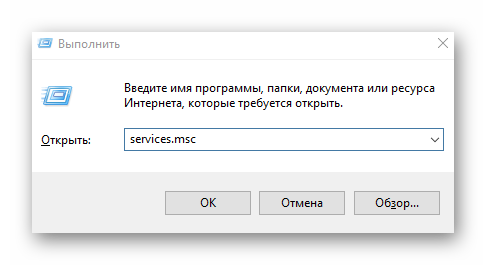
- В новом окне с левой стороны нажмите «Службы (локальные)» и в открывшемся списке найдите «Служба шифрования диска BitLocker». Щелкните службу ПКМ и выберите «Свойства».
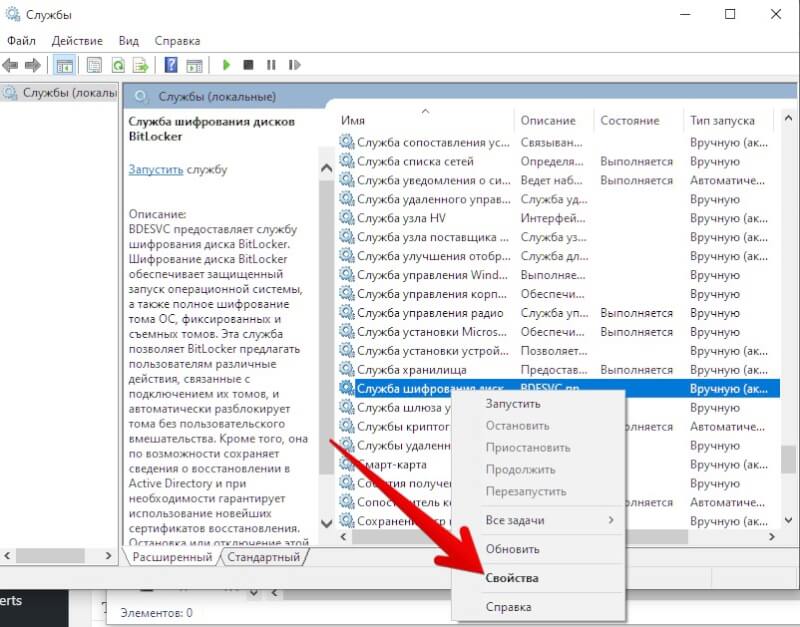
- В блоке «Статус», если служба отключена, нажмите кнопку «Пуск». То же самое мы делаем со службами «Панель запуска процессов DCOM-сервера», «Брандмауэр Защитника Windows», «Центр обновления Windows», «Служба сетевого списка», «Сетевые подключения».
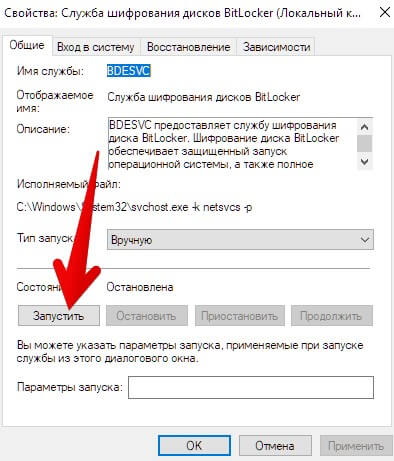
Теперь остается только перезагрузить компьютер или ноутбук.
Устанавливаем тип запуска Центра обновлений
Один из проверенных способов исправить ошибку обновления Windows 10 0x80070422 — изменить настройки службы обновлений».
- Вызываем меню «Выполнить» с помощью комбинации Win + R и вводим команду services.msc.
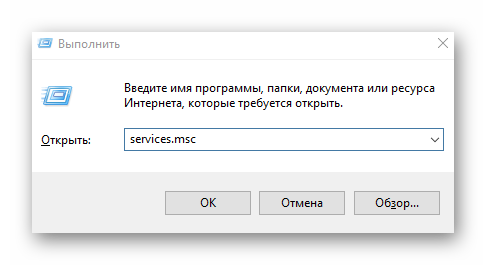
- В списке служб PCM нажмите «Центр обновления Windows» и в открывшемся контекстном меню выберите «Свойства».
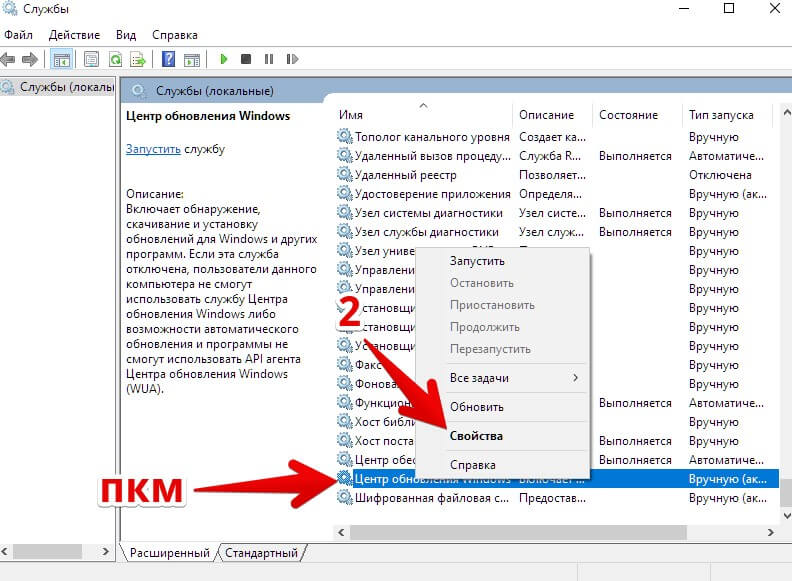
- В разделе «Общие» в строке «Тип запуска» выберите «Автоматически» и нажмите «Применить».
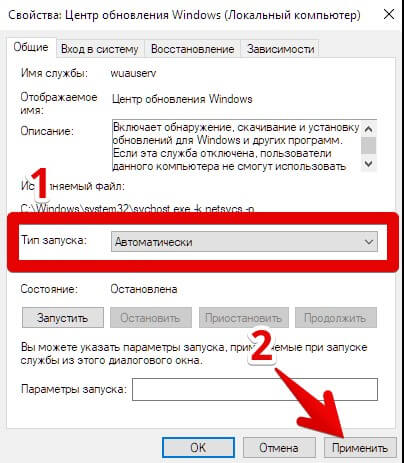
После этого рекомендуется перезагрузить компьютер и проверить, решена ли проблема. Если нет, перейдите к следующему способу.
Используем специальные команды в командной строке
Следующим вариантом исправления ошибки 0x80070422 является быстрое включение брандмауэра через командную строку:
- Щелкните правой кнопкой мыши значок «Пуск» и откройте «Windows PowerShell (администратор)».
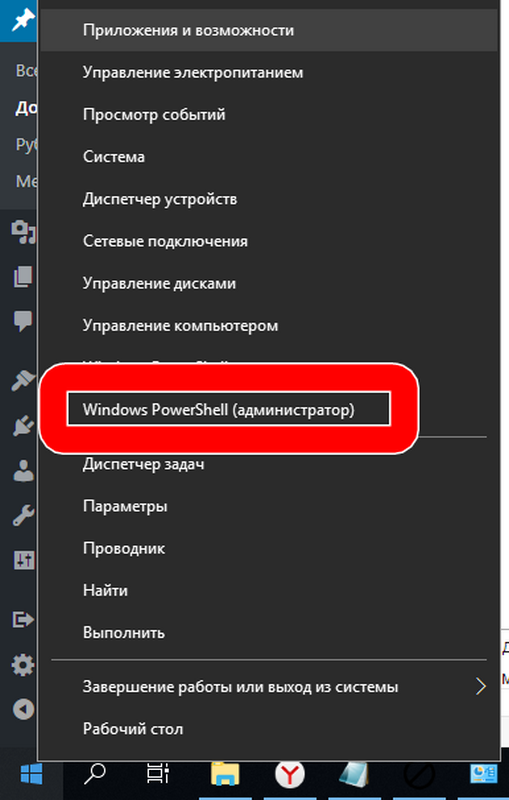
- Записываем в командной строке «netsh advfirewall set allprofiles state on» и нажимаем Enter.
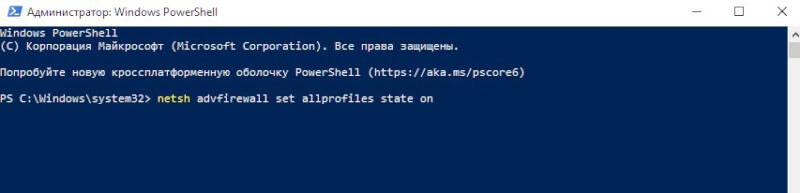
- Перезагружаем компьютер.
Таким образом можно восстановить отключенную службу до ее нормального рабочего состояния, тем самым устраняя указанную ошибку.
Деактивируем протокол IPv6
Чаще всего ошибка 0x80070422 генерируется протоколом IPv6. Чтобы исправить это, вы должны отключить его, а затем запустить проверку обновлений для Windows 10 в «Настройках» вашего ПК.
- Запускаем службу «Выполнить» (Win + R) и вводим команду ncpa.cpl.
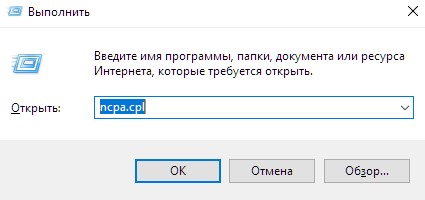
- Щелкните правой кнопкой мыши активное сетевое соединение (Wi-Fi) и выберите «Свойства».
- В новом окне снимите флажок «Протокол версии 6 (TCP / IPV6)» и нажмите «ОК».
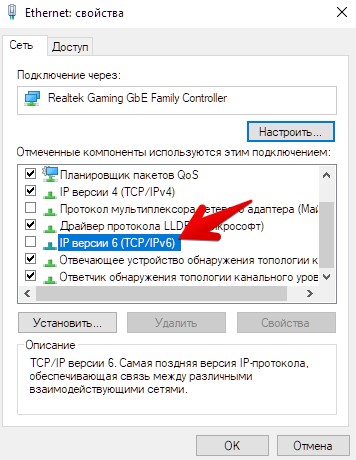
Осталось перезагрузить систему, перейти в «Настройки» — «Обновление и безопасность» и запустить процесс проверки обновлений. После этого вы можете смело обновлять систему до более новой версии.
Как устранить ошибку
После появления системной ошибки 0x80070422 необходимо полностью проверить компьютер на наличие неисправных служб и программного обеспечения (ПО). Вы можете исправить сбои, следуя инструкциям ниже.
Проверка на наличие вирусов
Проверьте свое устройство на наличие вредоносных программ. Рекомендуется отказаться от привычных антивирусных баз и воспользоваться официальным сервисом Microsoft. Вам нужно будет сделать следующее:
- Загрузите программу Safety Scanner. Запустите «Проверка безопасности» с рабочего стола.
- Когда стартовый файл начнет светиться, примите условия пользовательского соглашения и установите программу.
- Активируйте Microsoft Safety Scanner и дождитесь загрузки рабочих инструментов.
- Будет два варианта контроля: быстрый и тщательный. В случае системных ошибок рекомендуется выбрать последний метод.
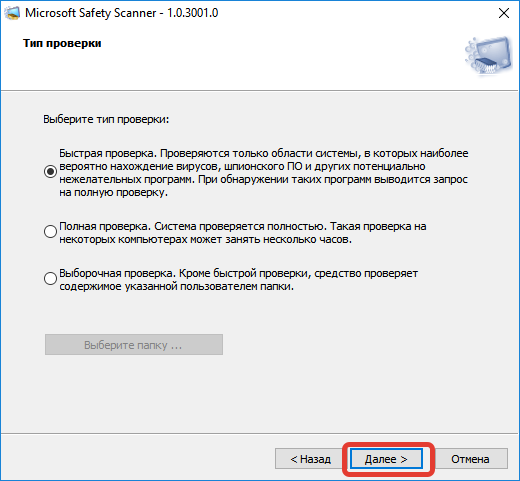
После нажатия на галочку нужно дождаться завершения процедуры. Если на вашем компьютере есть вредоносное ПО, сканер безопасности покажет его местоположение на экране.
Внимание! После завершения очистки нужно запустить брандмауэр, чтобы ошибка 0x80070422 исчезла.
Включение брандмауэра
Защита активируется следующим образом:
- Откройте «Пуск» и перейдите в «Панель управления».
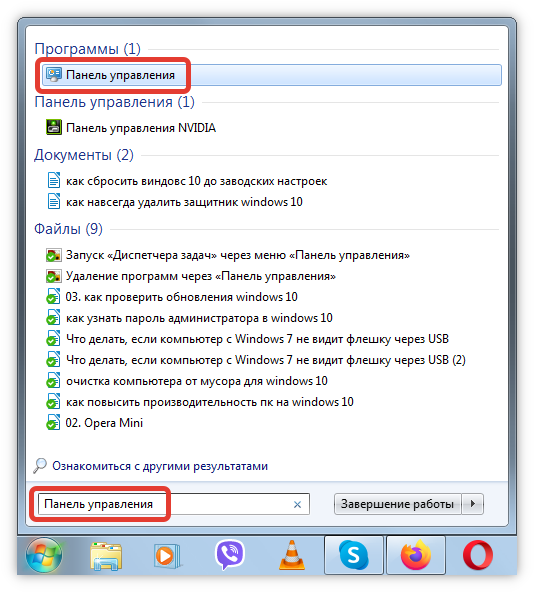
- Чтобы быстро найти меню безопасности, уменьшите ярлыки.
- В появившемся окне выберите блок «Брандмауэр Windows».
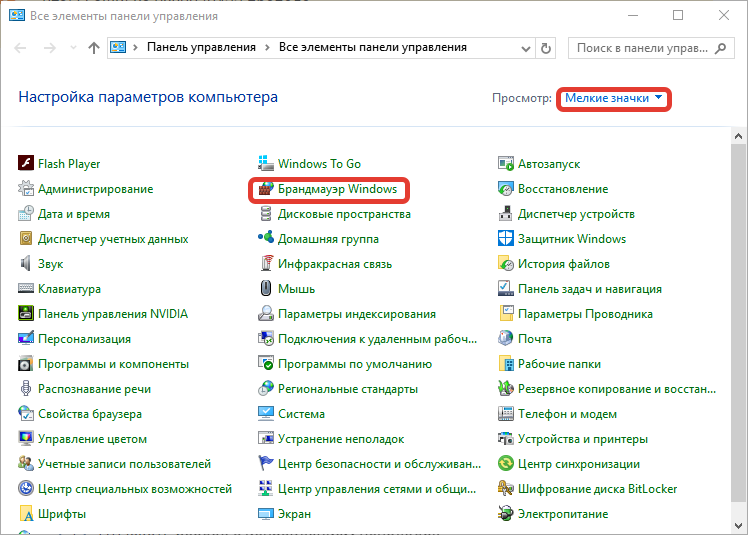
- В левой части экрана найдите «Включение или выключение брандмауэра Windows».
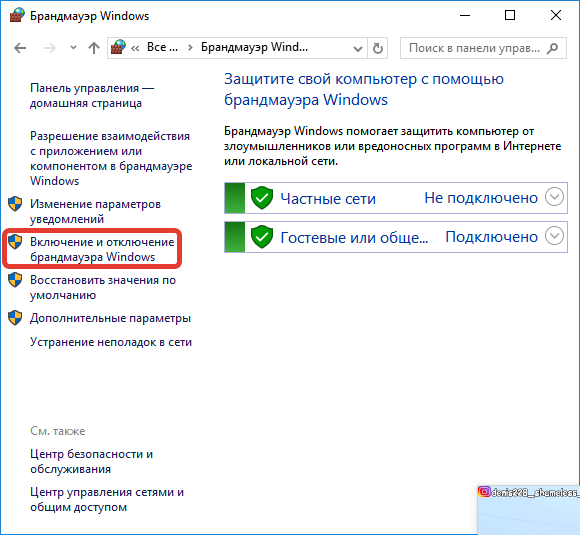
- Установите флажок «Включить брандмауэр».

Использование центра устранения неполадок
Вы можете избавиться от появляющейся ошибки 0x80070422, следуя приведенным ниже инструкциям:
- Войдите в «Панель управления».
- Найдите раздел устранения неполадок.
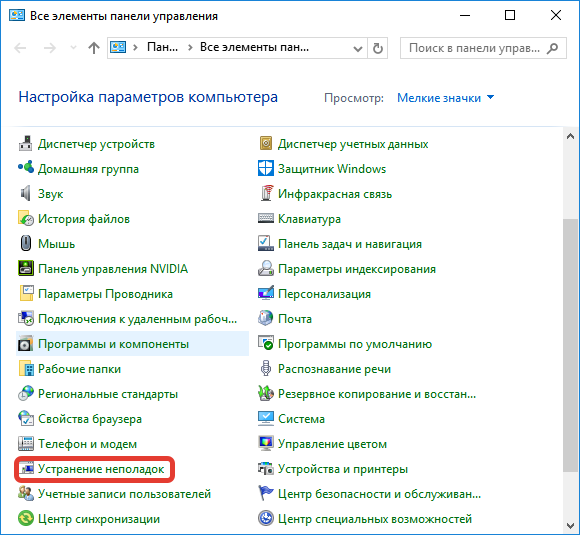
- Следующим шагом является включение функции «Устранение неполадок в центре обновления».
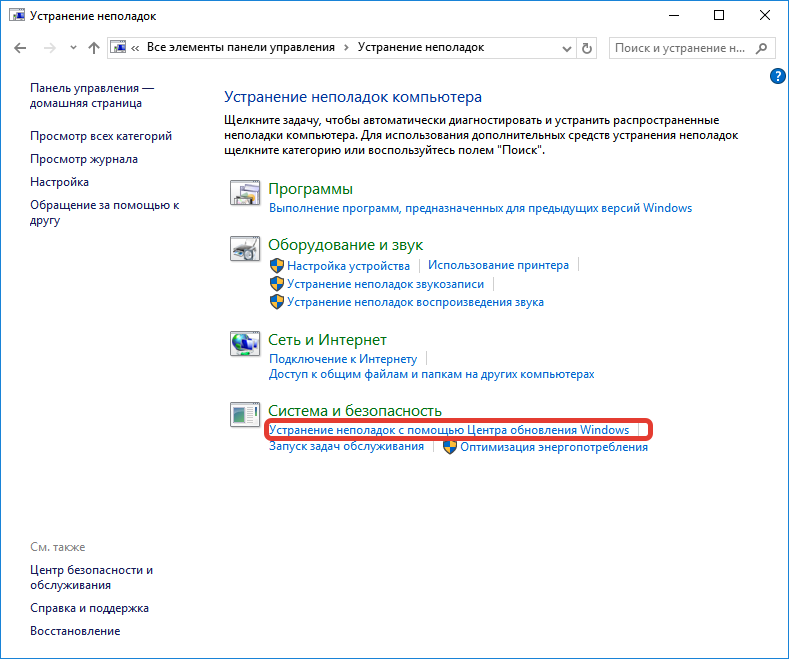
- Нажмите кнопку «Далее» и дождитесь результатов.
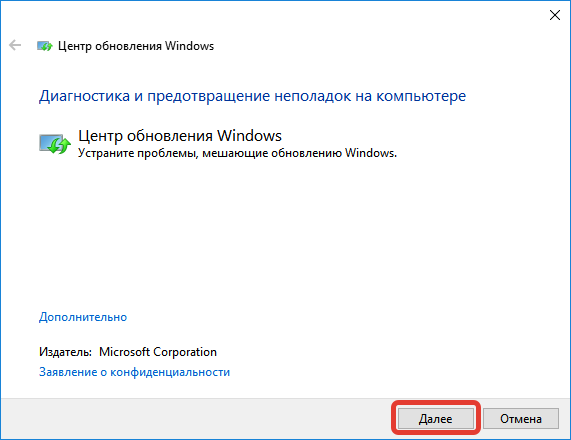
Изменение состояния служб
На каждом компьютере есть службы, отвечающие за загрузку данных, необходимых для обновления. Если компоненты отключены, обновление системы будет невозможно, что приведет к ошибке. Чтобы исправить это, вы можете вручную включить обновление в Windows 10 или найти отключенную службу. Для этого вам понадобятся:
- Нажмите комбинацию Win + R.
- В открывшемся окне введите services.msc.
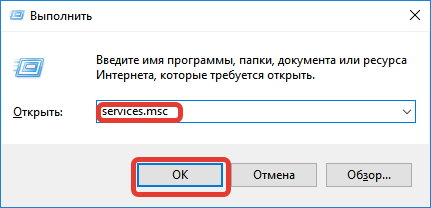
- Найдите службу, перед которой будет название «Неактивный», включите.
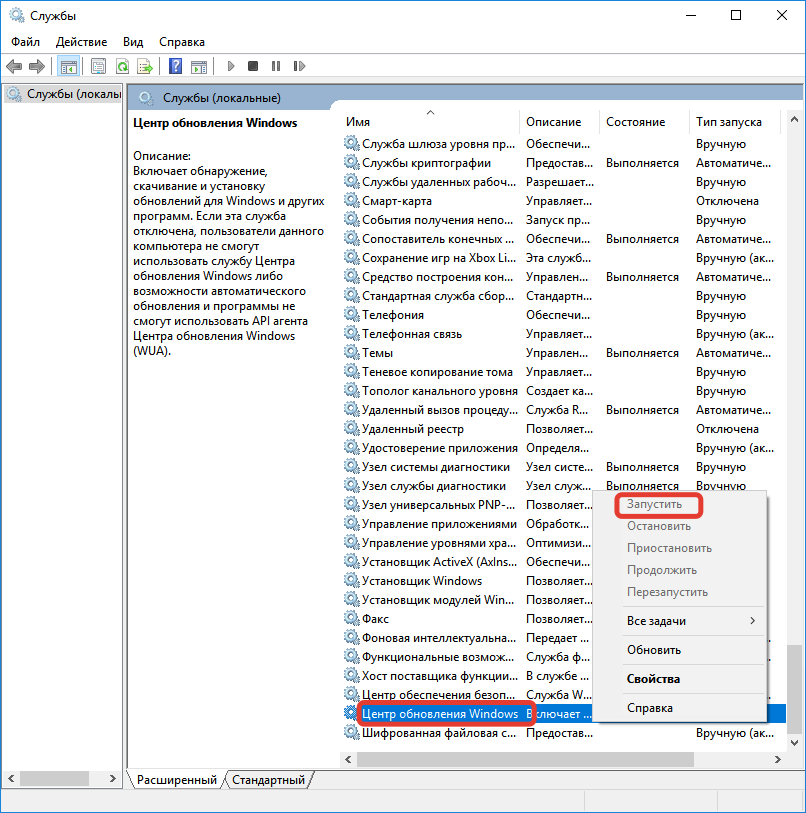
Отключение IPv6
Неправильно настроенные параметры IPv6 могут быть причиной ошибки 0x80070422. Пользователь должен будет отключить компонент, а затем проверить наличие обновлений. Доступ к протоколу можно получить следующим образом:
- Нажмите Win + R.
- Чтобы инициировать сетевые подключения, введите ncpa.cpl в появившейся строке.
- Найдите активное беспроводное соединение, наведите на него курсор и щелкните правой кнопкой мыши.

- В «Свойствах» выбранной сети найдите вариант с протоколом IPv6 и снимите флажок.
- Щелкните ОК и перезагрузите компьютер.

- После включения перейдите в раздел обновлений и безопасности.
- Щелкните Проверить наличие обновлений.

Важно! Если ошибка возникла из-за протокола IPv6, после выключения система автоматически начнет обновление Windows до стабильной версии.
Вносим изменения через Редактор реестра
Как мы уже отмечали ранее, если невозможно изменить параметр «Тип запуска» через Службы, то в этом случае нам поможет редактор реестра.
- Откройте окно «Выполнить», нажав клавиши Win + R, напишите команду «regedit» и выполните ее, выполнив (нажмите OK или Enter).
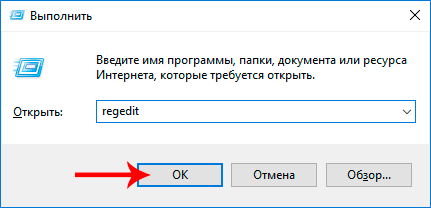
- В редакторе реестра пройдите по пути:
HKEY_LOCAL_MACHINE SYSTEM CurrentControlSet Services wuauserv.
В содержимом папки «wuaserv» в правой части окна дважды щелкните параметр «Пуск», чтобы открыть его свойства.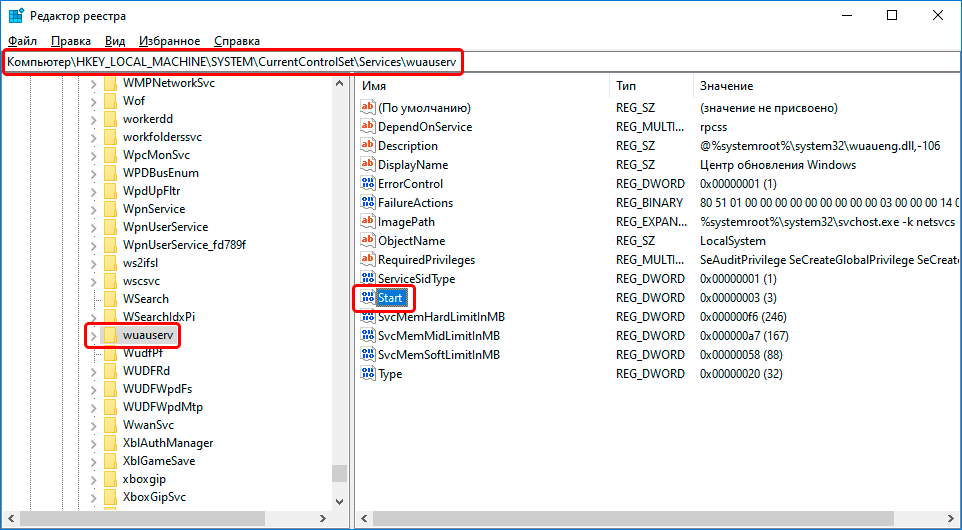
- В поле «Значение» введите цифру «2» и нажмите ОК.

- Аналогичные действия проделываем для параметра «Пуск» в папке «БИТЫ», которая находится в:
HKEY_LOCAL_MACHINE SYSTEM CurrentControlSet Services BITS.
- Закройте редактор, перезагрузите компьютер и проверьте, исчезла ли ошибка.
Службы и командная строка
Если ваш графический интерфейс вообще не загружается или у вас нет прав на работу со службами, попробуйте открыть COP от имени администратора. Это делается через главное меню. В названии службы нажмите pkm.
Центр обновлений запускается двумя командами:
- sc config wuauserv start = auto
- sc start wuausserv
- Введите их по очереди и нажмите Enter.
В свойствах службы, если список Тип запуска отключен, установите значение Вручную
Как исправить ошибку 0x80070422 при запуске Защитника Windows 8/8.1/10
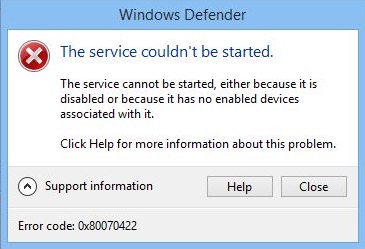
Теперь обратимся к коду ошибки 0x80070422, который может появиться в глазах пользователей, когда они пытаются запустить системный антивирус Защитника Windows.
Это сообщение об ошибке содержит следующую информацию:
Указанная служба не может быть запущена, потому что она отключена или все связанные устройства отключены. (Код ошибки: 0x80070422)
Здесь ситуация точно такая же, как в предыдущем абзаце: возможное отключение системной службы, что привело к ошибке при запуске Защитника Windows. Вам необходимо повторно активировать его:
- Щелкните правой кнопкой мыши «Пуск» и выберите «Выполнить».
- Введите Services.msc и нажмите Enter.
- Найдите «Служба Защитника Windows».
- Щелкните правой кнопкой мыши и выберите «Свойства».
- Выберите «Автоматически».
- Если служба по-прежнему не работает, нажмите «Пуск».
После сброса службы Защитника попробуйте снова открыть системный антивирус и проверьте наличие ошибки 0x80070422.
Почему возникает
Как было сказано выше, описанная проблема может возникнуть при сбое в работе системы защиты Windows. Но это не единственная причина. Ошибка также может возникать в результате взаимодействия защитника системы с другими программными сервисами. Чаще всего конфликт возникает, когда запущен автономный установщик обновлений Windows 10. Ошибка 0x80070422 выдается при остановке служб:
- удаленные вызовы процедур (технология, позволяющая системным службам решать рабочие задачи на удаленных устройствах и приложениях);
- обновления Windows;
- шифрование (шифрование при обмене между сервисами и сторонними получателями);
- интеллектуальная фоновая передача (обеспечение качественной передачи между сервером и клиентом, в основном при загрузке новых файлов);
- хранение информации о запуске.
Еще одна причина проблемы — антивирус. Чтобы это исправить, вам необходимо просканировать устройство на наличие вирусов.
