- Что это такое
- Как убрать надпись активировать Windows в My WCP Watermark Editor
- Скрытие вотермарка с помощью UWD
- Использование сторонних программ:
- Universal Watermark Disabler
- WCP Watermark Editor
- Re-Loader Activator
- Способ 1. Как скрыть водяной знак пользуясь центром поддержки?
- Способ 2. Убираем уведомление об активировании через реестр
- Отключение уведомления об активации в настройках Windows
- Почему появляется надпись с просьбой активации
- Убрать с помощью сторонних ресурсов
- Re-loader Activator
- UWD
- WCP Watermark Editor
- Убрать активацию Windows 10 с помощью сторонних утилит
- Winaero
- Kmsauto
- Re loader activator
- Подведем итоги
- Убрать с помощью стандартных средств Windows
- Как активировать Тестовый режим на Windows 10
- Как включить тестовый режим в командной строке Windows 10
- Способ 3. Как скрыть надпись об активации Windows с помощью дополнительно установленных приложений?
- Способ 5. Отключаем пакет обновлений Windows и удаляем водяной знак с рабочего стола
- Утилита My WCP Watermark Editor
- Как убрать водяной знак Test Mode
- Universal Watermark Disabler
- My WCP Watermark Editor
- Способ 4. Решение проблемы всплывающего уведомления с помощью приложения AutoActivationOff.reg
- Как убрать водяной знак активации Windows 10
- Скрытие вотермарка с помощью Re-Loader Activator
- Почему возникает такая проблема?
- Утилита Universal Watermark Disabler
- Отключение активатора
Что это такое
С каждой новой версией операционной системы Microsoft улучшает работу и производительность, оснащая продукт режимами, подходящими для обычного пользователя и разработчика, который хочет выполнять недокументированные параметры и настройки.
Включение тестового режима в Windows 10 — это дополнительная функция, которая позволяет переключаться между стандартным и специальным представлениями ОС. Важной деталью тестового режима является блокировка работы ряда встроенных средств безопасности, в частности проверка цифровой подписи драйверов.
Во время нормальной работы Windows 10 выполнение этого при загрузке неподписанных версий может привести к ее зависанию. Это приведет к невозможности правильно подключать внешние электронные устройства, выполнять обновления и устанавливать программы. Поэтому в некоторых случаях включение тестового режима — единственное решение проблемы.
Как убрать надпись активировать Windows в My WCP Watermark Editor
Бесплатный редактор My WCP Watermark был разработан для удаления водяных знаков в операционных системах Windows 8 и Windows 8.1. Программа может не только удалять метки, но и редактировать водяные знаки, отображаемые на рабочем столе.
Выполните следующие действия:
- Загрузите архив My WCP Watermark Editor на свой компьютер отсюда.
- Распакуйте архив и запустите программу.
- В окне «Мой редактор водяных знаков WCP» установите флажок «Удалить все водяные знаки».
- Нажмите кнопку «Применить новую настройку», чтобы применить настройки.
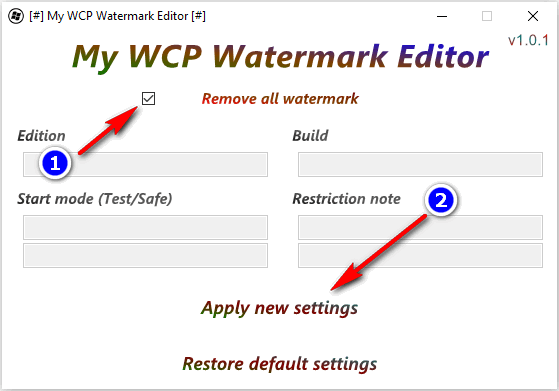
Перезагрузите компьютер.
В операционной системе Windows 8 или Windows 8.1 водяные знаки исчезнут с рабочего стола.
Скрытие вотермарка с помощью UWD
UWD — еще одна отличная антибуквенная программа.
- Зайдем на сайт программы UWD и загрузим файл, нажав «Загрузить Universal Watermark Disabler». Или скачайте прямо с нашего сайта:
Скачать UWD
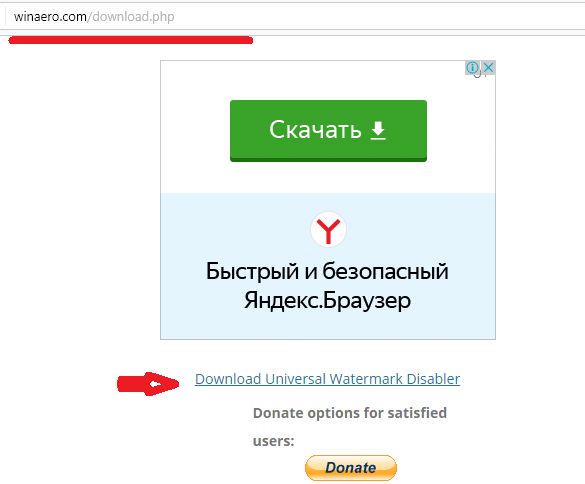
- Затем распаковываем полученные файлы и сохраняем их в удобном месте.
- Начнем запуск, нажав «Установить».
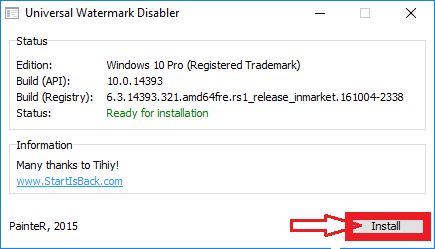
- После завершения установки программы пользователь должен перезагрузить компьютер.
Значок исчезнет после перезапуска. Не забудьте сохранить все открытые документы после загрузки программы.
Использование сторонних программ:
Вышеуказанные действия не могут быть выполнены, потому что программа сделает это за нас. Приложение автоматически изменит настройки и уберет сообщение о помехах с экрана.
Universal Watermark Disabler
Удобная и простая в использовании утилита для удаления надписи на рабочем столе. Его преимущество в том, что уведомление полностью очищается и не появляется после перезагрузки.
Алгоритм действий:
- Перейти на сайт с приложением по ссылке.
- Нажмите кнопку «Загрузить универсальный блокировщик водяных знаков».
- Когда загрузка будет завершена, дважды щелкните файл.
- Щелкаем по активной кнопке «Установить».
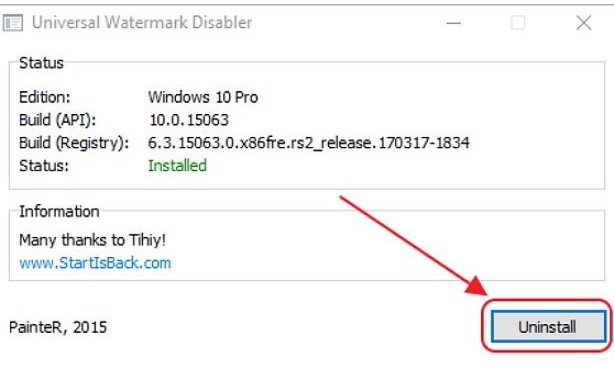
- После завершения установки перезагрузите компьютер.
WCP Watermark Editor
Более-менее похожая программа, но с немного другим интерфейсом.
Как удалить активацию Windows 10:
- Скачиваем файл из интернета или можем воспользоваться ссылкой на Яндекс.Диск.
- Устанавливаем программу с помощью полученного файла.
- В главном окне утилиты установите флажок «Удалить все водяные знаки».
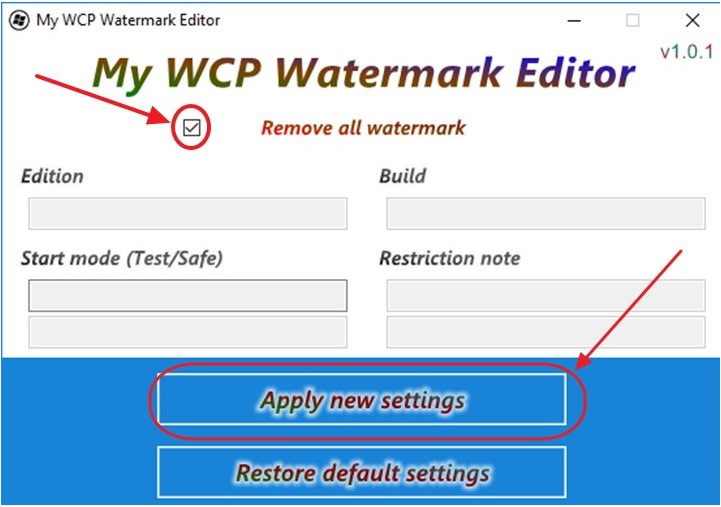
- Начните процедуру с кнопки «Применить новые настройки».
- Перезагружаем ПК.
Re-Loader Activator
Это программа с многолетней историей, она удаляла водяные знаки в Windows XP и продолжает свою работу в десятке лучших. Преимущество приложения в том, что оно также может активировать офисный пакет Microsoft 16.
Инструкции:
- Откройте ссылку и начните скачивание файла.
- Установка программы.
- Ставим выделение рядом с «Win» и нажимаем на кнопку «Active».

- После короткого процесса отказа от подписки сообщение полностью исчезнет.
Способ 1. Как скрыть водяной знак пользуясь центром поддержки?
Популярное приложение Notification Center может помочь исправить надоедливое уведомление об активации Windows 10. Оно установлено на всех современных компьютерах и не требует от пользователя каких-либо специальных знаний в области программирования.
- В правом нижнем углу рабочего стола найдите значок флажка.
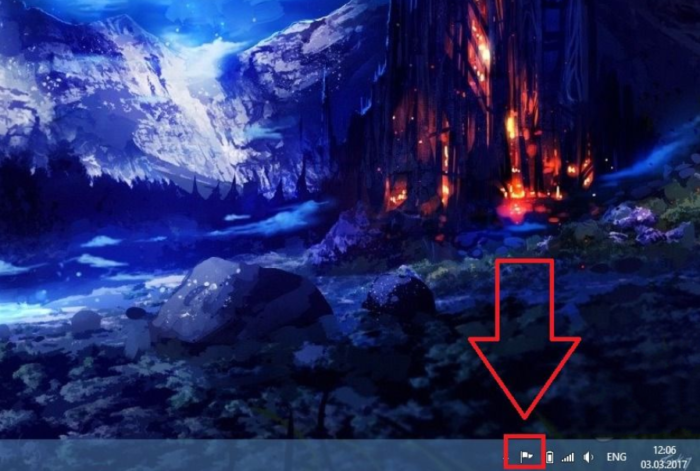
В правом нижнем углу рабочего стола находим значок флажка
- Щелкните его правой кнопкой мыши и выберите столбец «Открыть справочный центр Windows».
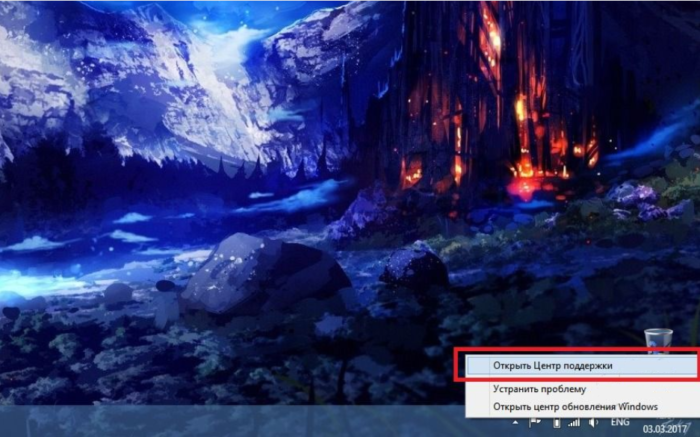
Щелкните его правой кнопкой мыши и выберите столбец «Открыть справочный центр Windows» - В левой части открывшегося окна выберите строку «Настройки Центра поддержки».
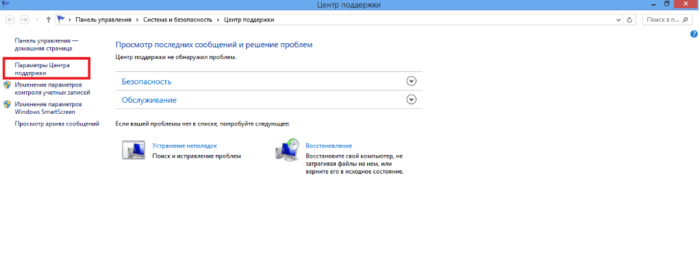
Щелкните ссылку «Центр поддержки параметров»
- Затем вы должны найти запись «Сообщения безопасности». Здесь нужно снять галочку рядом со строкой «Активация Windows».
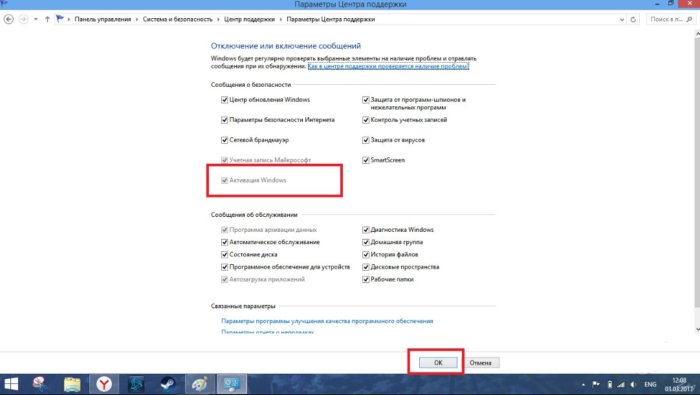
Снимите флажок перед строкой «Активация Windows», нажмите «ОК»
После этих действий водяной знак должен исчезнуть с экрана компьютера.
Полезный совет! Описанный выше метод иногда может работать некорректно. В обновленных версиях Windows Microsoft запретила отключать некоторые системные уведомления. Если предпринятые действия не помогли, воспользуйтесь другими способами решения проблемы.
Способ 2. Убираем уведомление об активировании через реестр
Еще один популярный способ отказаться от подписки с рабочего стола — это работа с реестром. Этот метод более надежен и работает в большинстве случаев.
Шаг 1. Используя строку поиска, откройте приложение «Выполнить» или через меню «Пуск».
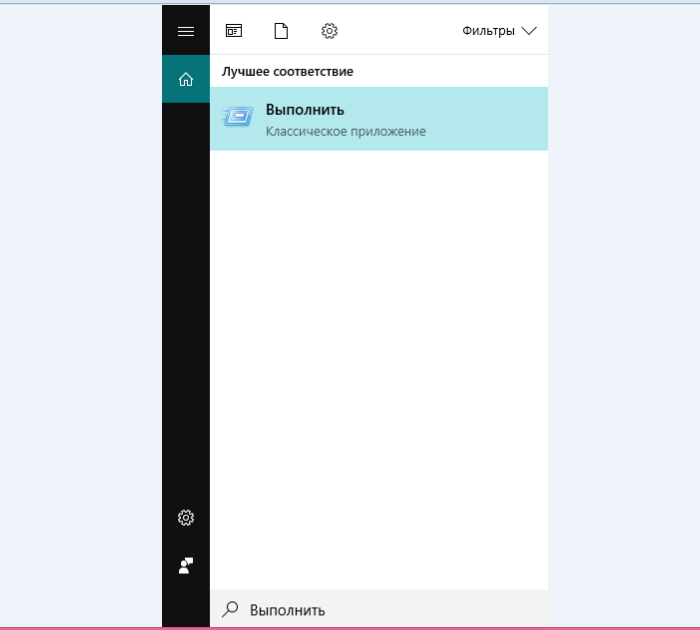
Щелкните левой кнопкой мыши по значку лупы, введите «Выполнить» в поле поиска, откройте найденное приложение
Шаг 2. В командной строке напишите слово «Regedit».

В поле «Открыть» введите команду «regedit», нажмите «Enter» или «OK»
Шаг 3. Затем вам необходимо последовательно открыть следующие папки:
- «HKEY_LOCAL_MACHINE»;

Дважды щелкните левой кнопкой мыши, чтобы открыть папку «HKEY_LOCAL_MACHINE»
- «ПРОГРАММНОЕ ОБЕСПЕЧЕНИЕ»;
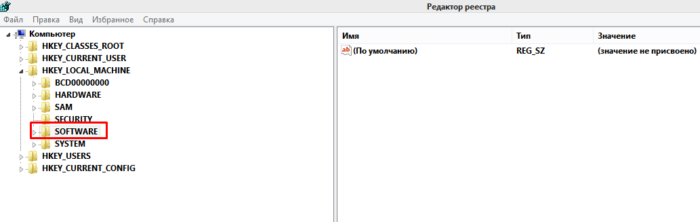
Откройте папку «ПРОГРАММНОЕ ОБЕСПЕЧЕНИЕ» двойным щелчком левой кнопки мыши
- Microsoft»;
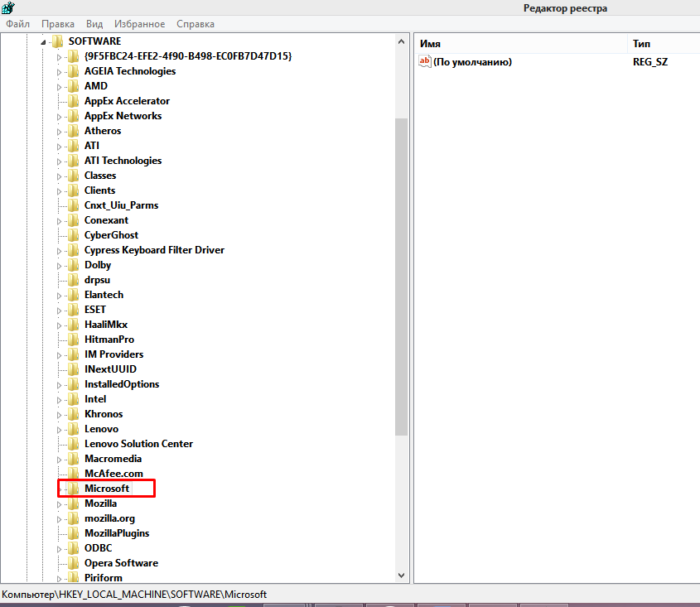
Прокрутите список мышкой, найдите папку «Microsoft», откройте ее двойным щелчком левой кнопки мыши
- Windows NT»;
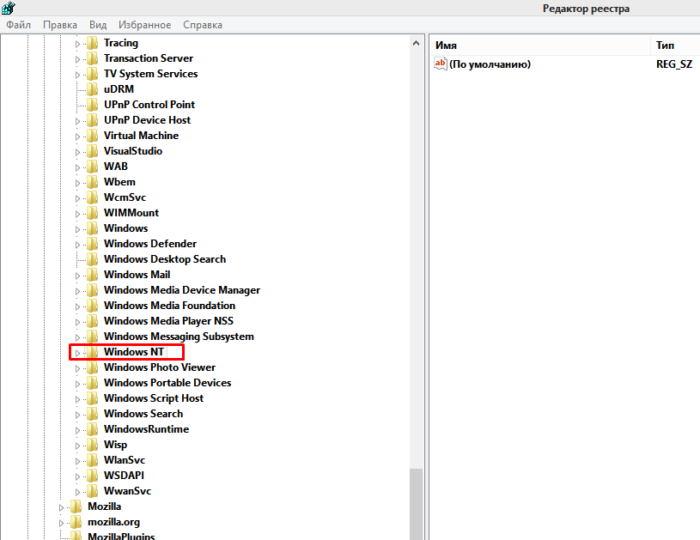
Найдите папку «Windows NT» и дважды щелкните левой кнопкой мыши
- «Текущая версия»;

Дважды щелкните папку «Текущая версия»
- «платформа защиты программного обеспечения»;
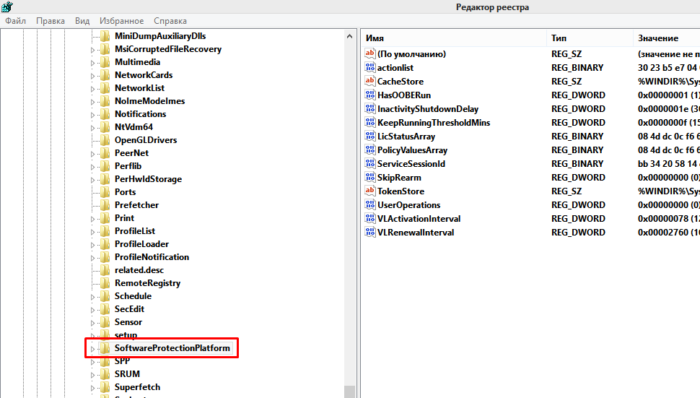
Найдите и откройте папку «SoftwareProtectionPlatform»
- «Активация».
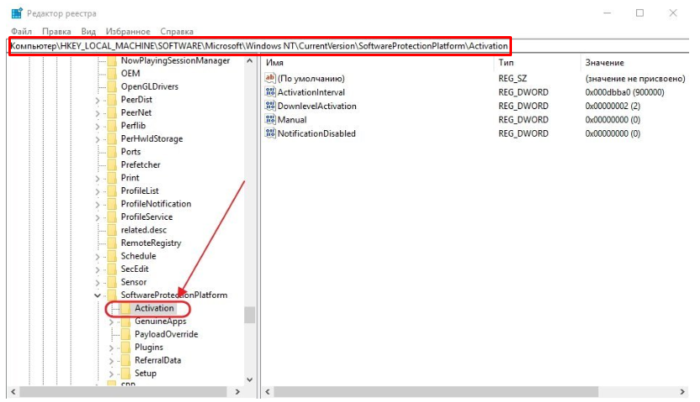
Щелкните один раз на папке «Активация»
Шаг 4. В столбце «Активация» найдите значок «ManuaI», щелкните его правой кнопкой мыши и выберите столбец «Изменить».
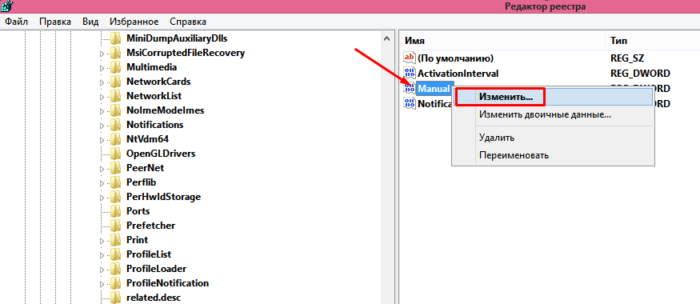
В правой части окна щелкните правой кнопкой мыши по параметру «ManuaI», затем по пункту «Изменить»
Шаг 5. В открывшемся окне измените цифровое значение с 0 на 1. Затем нажмите «ОК».
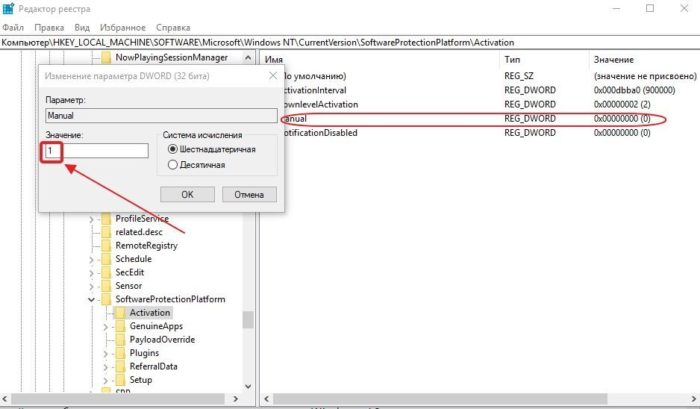
В поле «Значение» измените с 1 на 0, нажмите «ОК»
Шаг 6. Перезагрузите компьютер.
Вышеуказанные шаги должны решить проблему с уведомлением о помехах.
Полезный совет! Если через некоторое время снова появится сообщение об активации Windows, следует повторить эти шаги и изменить числовое значение с 1 на 0.
Отключение уведомления об активации в настройках Windows
Вы можете попробовать отключить сообщение о требовании активации в настройках Windows 10:
- Щелкните правой кнопкой мыши по экрану.
- В контекстном меню выберите «Параметры просмотра».
- Зайдите в раздел Уведомления и действия».
- В разделе «Уведомления» снимите флажки рядом с «Показывать приветствие Windows после обновлений, а иногда и при входе в систему, чтобы сообщить о новых функциях и советах» и «Получать советы, рекомендации и подсказки при использовании Windows».

Почему появляется надпись с просьбой активации
Прежде чем пытаться отказаться от подписки, давайте рассмотрим причину ее появления. Если Windows 10 была установлена с любого системного носителя, после начальной загрузки операционной системе потребуется полная активация. Это необходимо для подтверждения лицензионной версии, за исключением пиратского использования системных продуктов Microsoft. Ранее активация подписки также обнаруживалась в Windows 8.
После тридцати дней пробной работы с новой системой истекает срок и появляется автоматическое уведомление о покупке лицензии на Windows 10. Этот знак никак не влияет на работу, но огромное количество пользователей очень раздражает и есть есть желание убрать это.
Есть три способа скрыть метку:
- Купите полностью лицензионную версию.
- Стандартные настройки в Центре поддержки ОС.
- С помощью утилит, которые представляют собой специализированные программы для выполнения определенных работ с операционной системой.
Убрать с помощью сторонних ресурсов
Теперь, какие программы вы можете использовать для удаления водяного знака активации Windows 10. Мы не будем углубляться в вариант, в котором используется активатор операционной системы.
Re-loader Activator
Это приложение было известно многим еще со времен XP. Теперь он получил новую версию. Программа очень проста в использовании. Для начала вам необходимо скачать и установить его на свой компьютер. Это поможет вам быстро удалить сообщение «Активация Windows 10».
После запуска нужно поставить галочку под значком WIn и нажать «активировать».
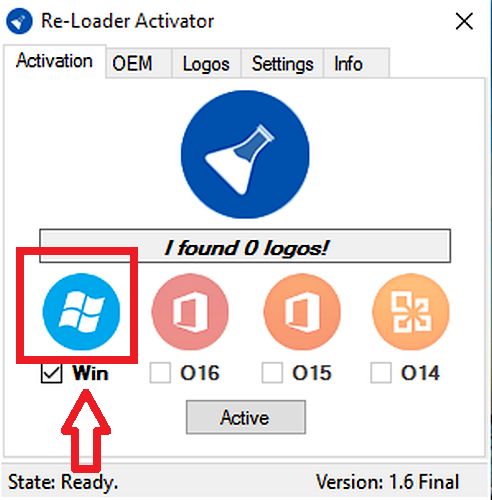
Через несколько минут подписка исчезнет.
UWD
Эта программа очень проста в использовании. Вам просто нужно скачать и установить его на свой компьютер.
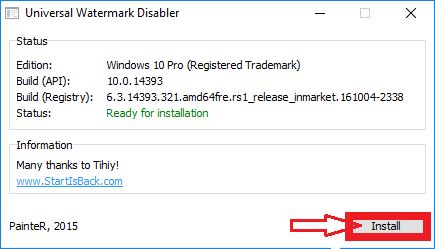
После завершения установки перезагрузите компьютер, и он исчезнет.
WCP Watermark Editor
Это еще одна программа для удаления водяных знаков с экрана. Он очень прост в использовании. Сначала скачайте и установите программу. Тогда поехали. Установите флажок «Удалить все водяные знаки”.
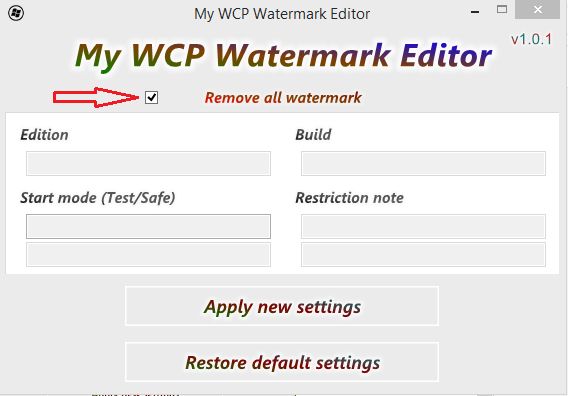
Нажмите «Применить новые настройки». Вы должны перезагрузить компьютер, чтобы изменения вступили в силу. После запуска системы «Активация Windows 10» исчезнет с рабочего стола.
Это далеко не все программы, которые помогут вам справиться с этой проблемой. Есть и другие способы. Однако нужно быть очень осторожным, чтобы случайно не установить вместе с программой вирусы или вредоносные клиенты. Скачивайте такие программы только с проверенных сайтов.
Убрать активацию Windows 10 с помощью сторонних утилит
Инструкции по снятию ярлыка активации требуются постоянно. Поэтому разработчики программного обеспечения буквально засыпали Интернет множеством программ, которые сделают все за вас.
Поговорим о программных продуктах, которым можно доверять. Перед работой с ними рекомендуем отключить антивирус и брандмауэр. Они могут помешать активации.
Winaero
Winaero — это не просто локальная утилита, а целый веб-хостинг с инструментами для Windows. Одна из подпрограмм системы — Universal Watermark Disabler.
- Скачайте необходимое ПО по ссылке.
- Разархивируйте zip-архив.
- Найдите файл «UWD.EXE» и запустите его.
- Щелкните Установить».
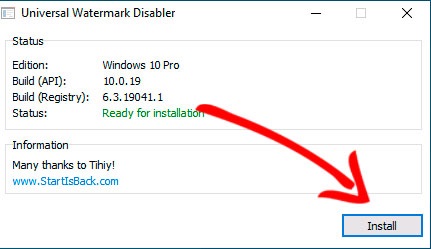
- По окончании процесса нажмите «ОК».
Система сделает все необходимое сама. Если подписка не исчезла, перезагрузите устройство.
Kmsauto
Универсальный активатор программных продуктов Microsoft.
- Скачайте программу с официального сайта по ссылке. Наиболее удобная ссылка для скачивания находится внизу страницы.

- Установите службу управления ключами. Если будет предложено ввести пароль, введите «1234».
- Откройте программу.
- Щелкните «Активация» или «Активация».
- Выберите «Активировать Windows».
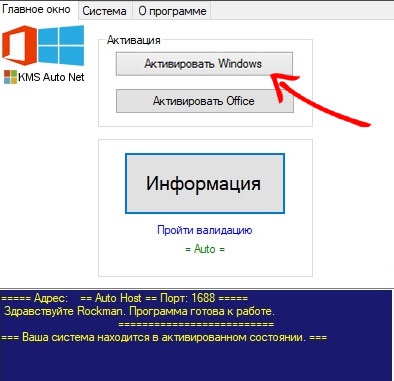
- Дождитесь завершения процесса. Синее поле внизу покажет текущий прогресс.
- Нажмите «ОК», если вы хотите создать задачу в диспетчере задач, чтобы вернуть лицензию через 25 дней.
Активатор перезапустит само устройство.
Re loader activator
Функциональность этого активатора такая же, как и у предыдущего. Программа распространена на пиратских сайтах, официального портала нет. Активировать MS Windows.
- Скачайте программу по ссылке. Пароль «111».
- Откроем программу.
- Ставим галочку напротив Win. Остальные флажки должны отсутствовать.
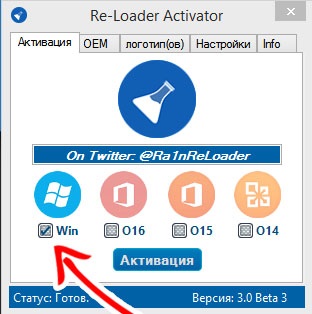
- Нажимаем «Активация» и ждем окончания процесса.
Re-loader Activator может использовать несколько методов работы: AntiWPA, OEM и KMS. Если уведомление об активации не пропало с первого раза, то.
- В окне программы перейдите на вкладку «Настройки».
- Щелкните столбец напротив «Метод Windows».
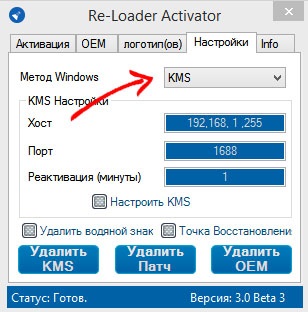
- Выберите другой метод, чем тот, который вы использовали ранее.
- Повторите процесс активации.
Подведем итоги
Тестовый режим в Windows 10 — это полезная функция, позволяющая безопасно ознакомиться с тем, как работают различные программы. Запустить его встроенными средствами OC Windows несложно, но на экране появится соответствующее сообщение.
В операционной системе нет внутренних средств для отказа от подписки. Если это мешает или раздражает, вам следует использовать стороннее программное обеспечение. Некоторые из них портативны и не требуют установки на ПК.
Убрать с помощью стандартных средств Windows
Метод, который мы рассмотрим, будет работать не на всех ПК. В некоторых версиях операционной системы разработчики блокируют эту возможность, не позволяя отказаться от подписки. Однако все просто и проверить будет не лишним. Нам нужно зайти в Панель управления. Для этого вы можете щелкнуть правой кнопкой мыши меню «Пуск» и выбрать «Панель управления”.
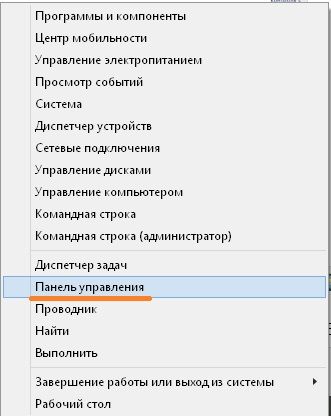
Затем перейдите в меню «Система и безопасность».

Далее необходимо войти в меню «Центр безопасности и обслуживания».

Потом в изменении параметров центра.

Снимите флажок «Активация Windows”.
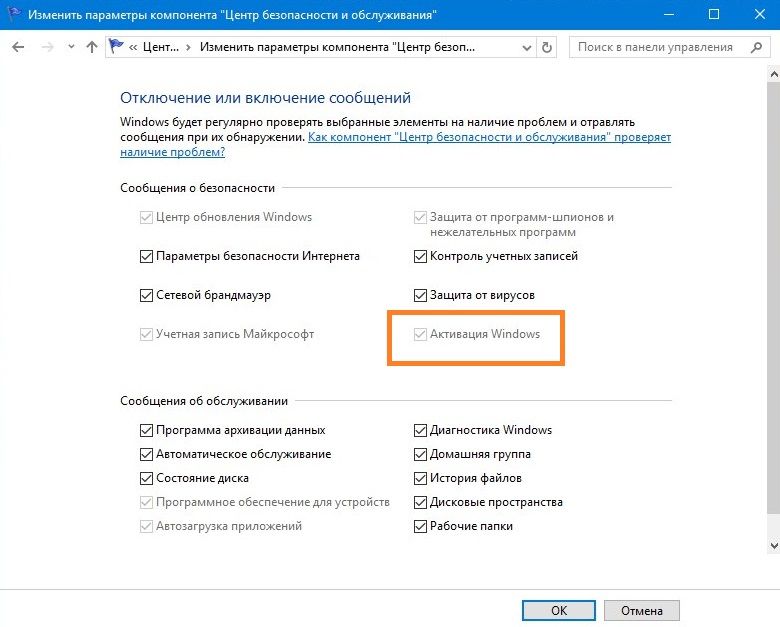
Если вы можете снять флажок, вам повезло. Если это невозможно, давайте перейдем к другому системному методу, чтобы убрать напоминание с экрана. Получается отключением сервисов.
Открываем редактор службы с помощью меню «Выполнить», в котором набираем эту команду.
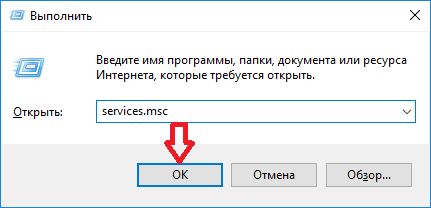
Найдите сервис, отмеченный на скриншоте, и остановите его.
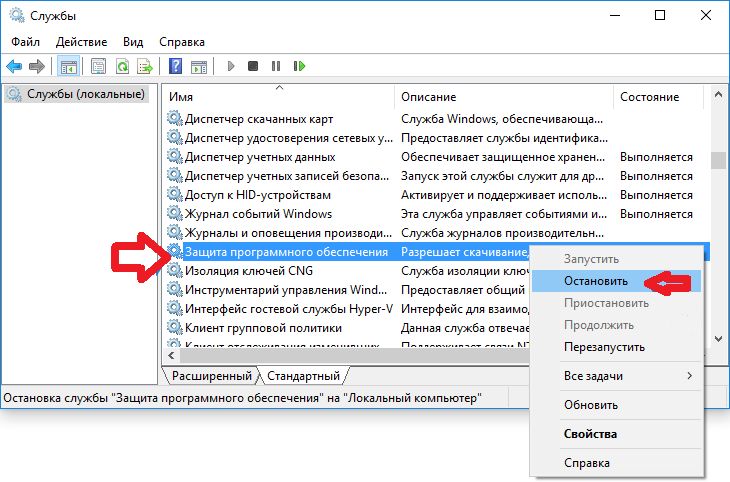
Это еще не все. Вам нужно зайти в папку System32 и удалить из нее файлы с расширением C7483456-A289-439d-8115-601632D005A0.
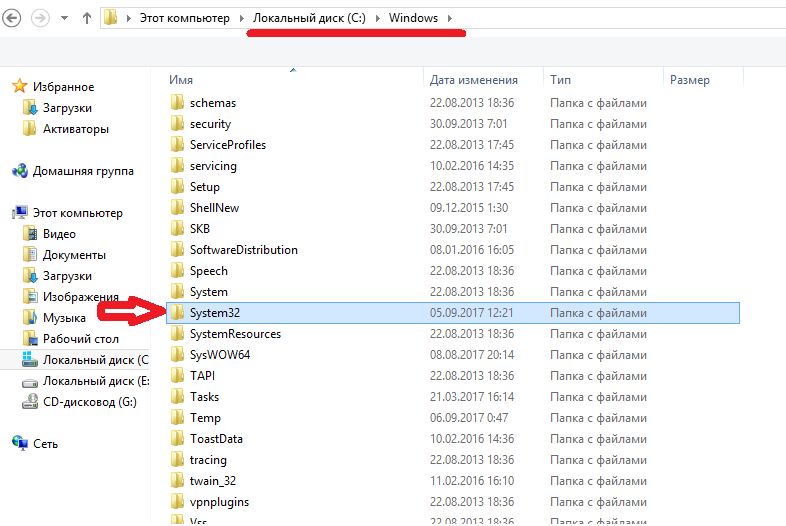
Осталось только перезагрузить компьютер, и операция будет завершена.
Как активировать Тестовый режим на Windows 10
Перед тем, как начать работу в тестовом режиме, необходимо отключить блокировку для выполнения действия в BIOS. Пошаговая инструкция:
- Нажмите F8 при запуске компьютера.
- Войдите в раздел Boot или Secure Boot.
- Установите значения Disabled.
- Нажмите F10 и перезагрузите компьютер.
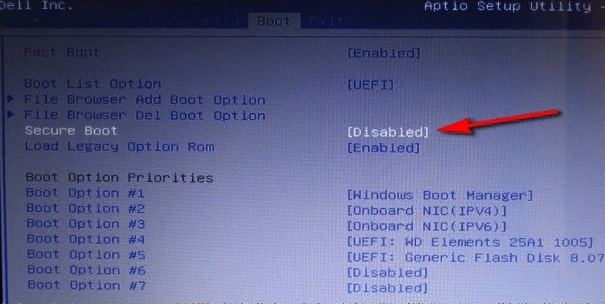
Примечание! Выбор пункта для переключения BIOS в расширенный режим зависит от типа материнской платы.
Затем вы можете перевести компьютер в тестовый режим. Делается это по следующей схеме:
- Запустите команду cmd с правами администратора.
- Введите по очереди следующие строки: bcdedit.exe -set loadoptions DISABLE_INTEGRITY_CHECKS и bcdedit.exe -set TESTSIGNING ON.
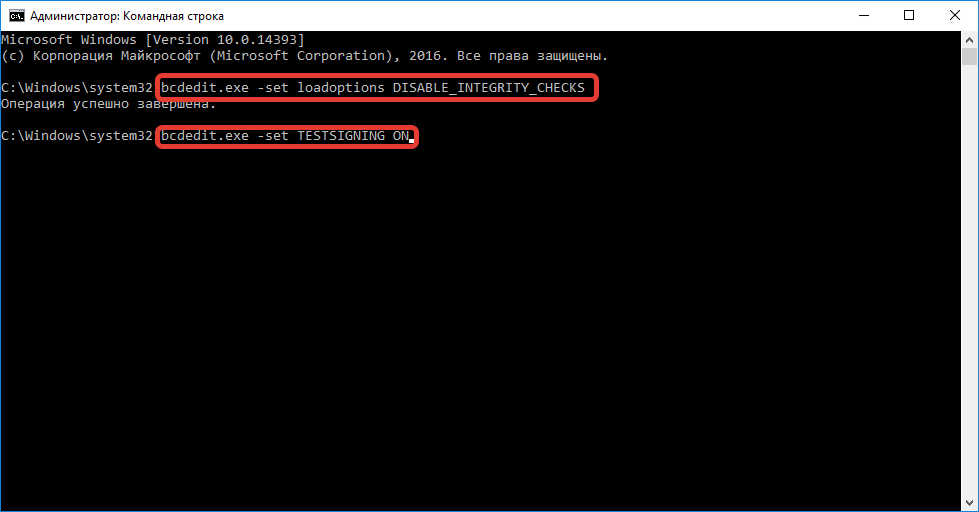
Перезагрузить компьютер.
На экране отобразятся слова «Тестовый режим Windows 10», что будет означать, что опция включена.
Как включить тестовый режим в командной строке Windows 10
Алгоритм активации может незначительно отличаться для разных устройств.
Для подключения необходимо войти в BIOS (так называется прошивка, которая проверяет ПК перед загрузкой операционной системы). Для этого компьютер перезагружается и при запуске системы активируется клавиша F12. На некоторых компьютерах это может быть F2 или Del.
Далее пользователь должен отключить протокол загрузки:
- в открывшемся меню выберите пункт, управляющий загрузкой (в английском меню он обычно называется Boot);
- отключите в этом разделе опцию Secure Boot, выбрав значение Disabled;
- выйти из BIOS с сохранением всех настроек.
Впоследствии можно переходить к непосредственной активации рассматриваемого режима:
Войдите как администратор в приложение «Командная строка». Это можно легко сделать, выполнив поиск или щелкнув правой кнопкой мыши кнопку «Пуск».
Зарегистрируйтесь в загруженном окне и подтвердите действие, активировав клавишу «Enter»
bcdedit.exe -set loadoptions DISABLE_INTEGRITY_CHECKS
После получения сообщения об успешном выполнении предыдущей операции запишите команду и подтвердите ввод.
bcdedit.exe -set ИСПЫТАНИЕ НА
для завершения процедуры необходимо перезапустить устройство.
Подтверждением успешной активации рассматриваемого режима будет надпись (водяной знак) на включении внизу экрана. Теперь пользователь может спокойно экспериментировать с программами и утилитами.
После того, как вся необходимая работа будет проделана, деактивируйте режим аналогичным образом. Просто введя другую команду
bcdedit.exe -set ВЫКЛЮЧЕНИЕ ТЕСТИРОВАНИЯ
Для полного выключения потребуется перезапуск устройства.
Важно! ПК, работающий в тестовом режиме, потребляет больше памяти и ресурсов. Заметное снижение производительности по сравнению с обычным режимом.
Способ 3. Как скрыть надпись об активации Windows с помощью дополнительно установленных приложений?
Водяной знак, который появляется в правом углу рабочего стола, можно удалить с помощью приложений, загруженных из Интернета. Делается это довольно легко, вам просто нужно установить на свой компьютер соответствующий файл, например WCP Watermark Editor.
- Чтобы установить это приложение, перейдите по ссылке: https://yadi.sk/d/OWkBwyEg3N2vzk.
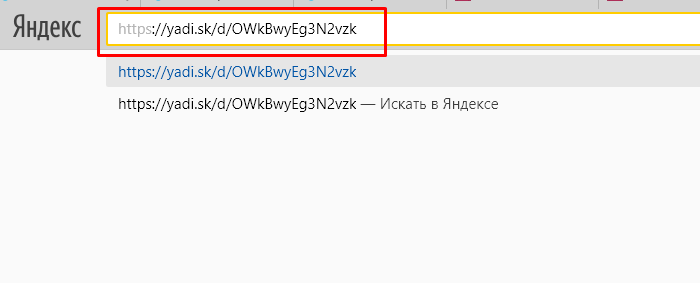
В поле поиска любого браузера вставьте скопированную ссылку, нажмите «Enter» - Нажимаем кнопку «Скачать» и ждем, пока файл загрузится.
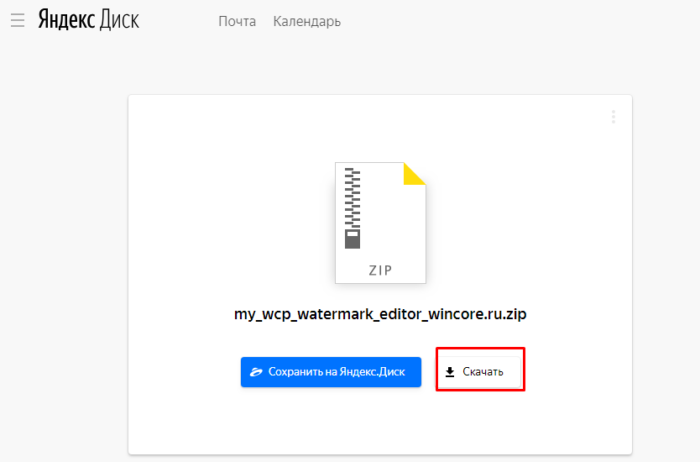
Нажмите кнопку «Загрузить». - Установите и откройте его.
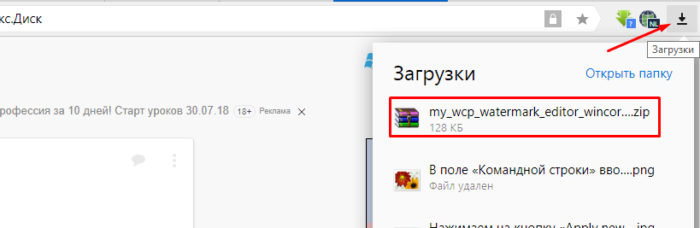
Нажав на значок «Загрузить», откройте загруженный zip-файл.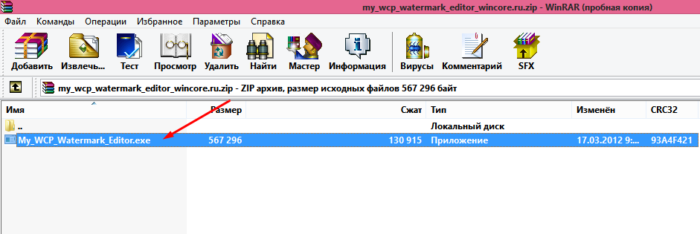
Запускаем установочный файл. - Затем вы должны найти столбец «Удалить все водяные знаки» и поставить перед ним галочку.
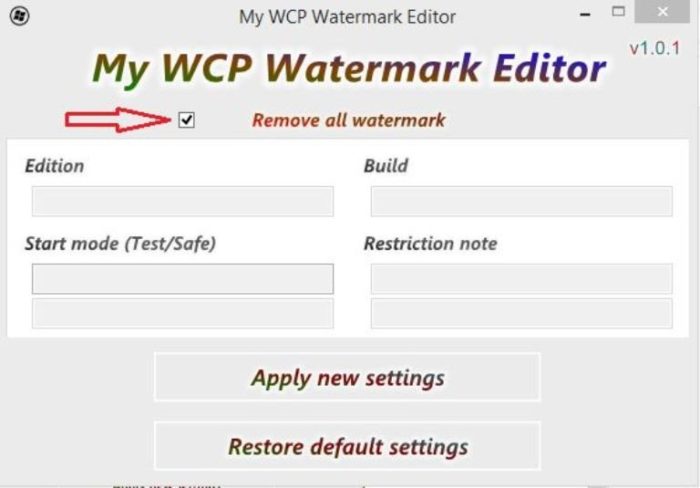
Ставим галочку в окошке «Убрать все водяные знаки» - Затем нажмите кнопку «Применить новые настройки» и дождитесь завершения обновления.
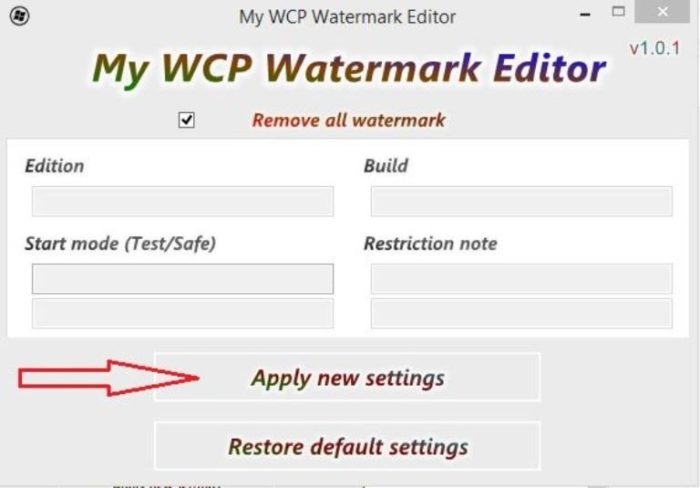
Нажмите кнопку «Применить новые настройки» - Перезагрузите компьютер.
Это приложение должно помочь вам убрать надоедливую надпись. Если он появится снова, повторите вышеуказанные шаги еще раз.
Способ 5. Отключаем пакет обновлений Windows и удаляем водяной знак с рабочего стола
Этот метод проводится в два этапа, но его действие не заставит себя ждать. Если вы все сделаете правильно, с рабочего стола исчезнет надоедливое сообщение об активации Windows.
- Из меню «Пуск» запустите панель управления или воспользуйтесь строкой поиска.

Откройте меню «Пуск», введите «Панель управления» в поле поиска, откройте результат - Затем найдите раздел «Программы и компоненты».
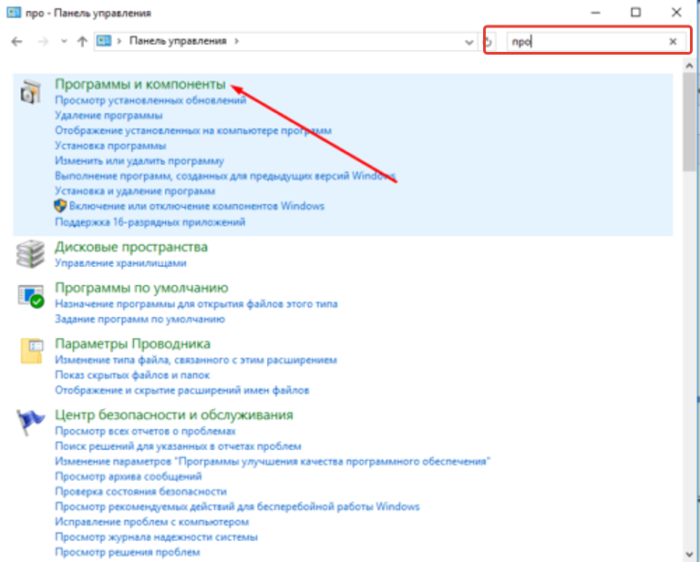
В поле поиска введите «Программы и компоненты», откройте найденный результат. - В левом меню выберите Просмотреть установленные обновления».
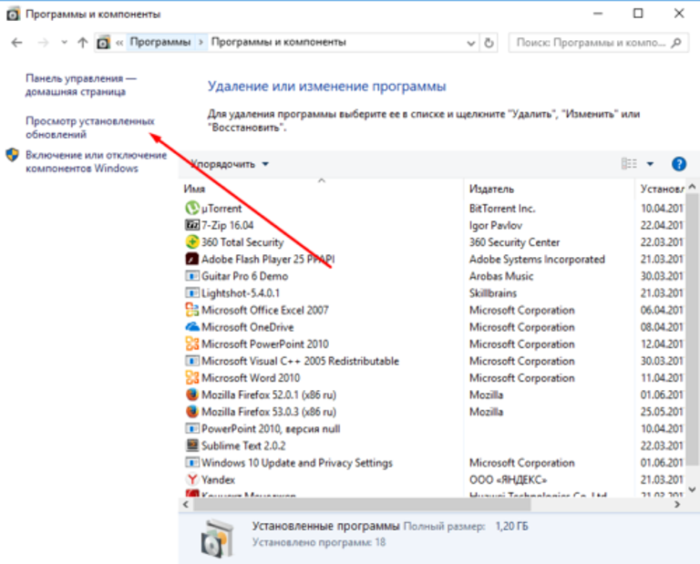
Нажмите «Просмотреть установленные обновления». - Теперь вам нужно найти и удалить «Обновление для Microsoft Windows (KB971033)».
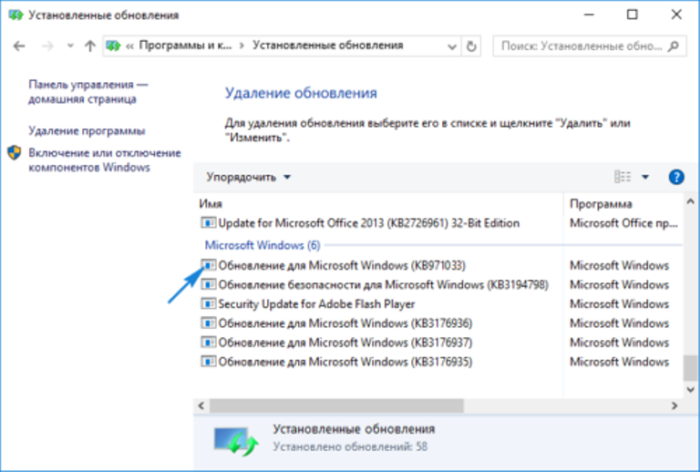
Найдите и выберите «Обновление для Microsoft Windows (KB971033)», нажмите кнопку «Удалить». - Скопируйте ссылку http://download.microsoft.com/download/f/2/2/f22d5fdb-59cd-4275-8c95-1be17bf70b21/wushowhide.diagcab и загрузите специализированное приложение Показать или скрыть обновления.
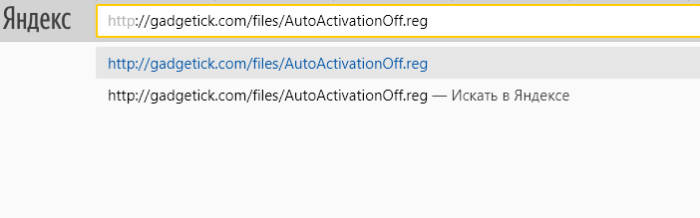
Откройте любой браузер, вставьте скопированную ссылку в поисковик, нажмите «Enter» - Откройте загруженное приложение, как показано на скриншоте.

В списке нажмите «Открыть в», выберите «Мастер диагностики и устранения неполадок», нажмите «ОК» - После этого нужно дождаться сканирования системы.
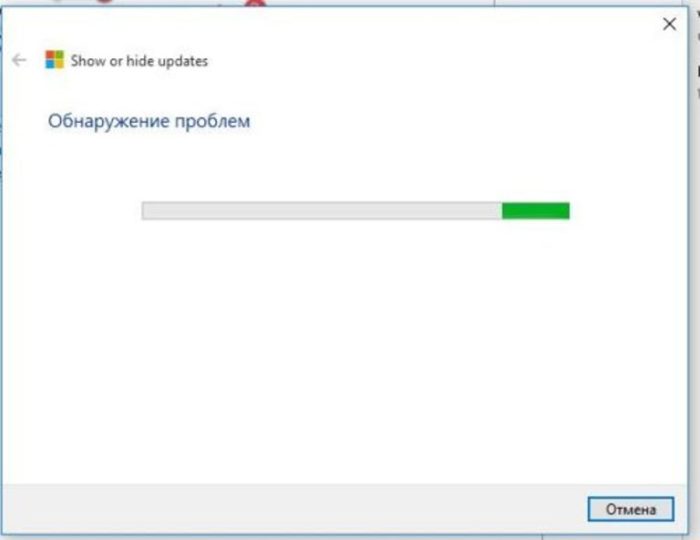
Ожидание завершения процесса обнаружения проблемы - Далее нажмите «Дополнительно» и выберите автоматическое применение изменений.
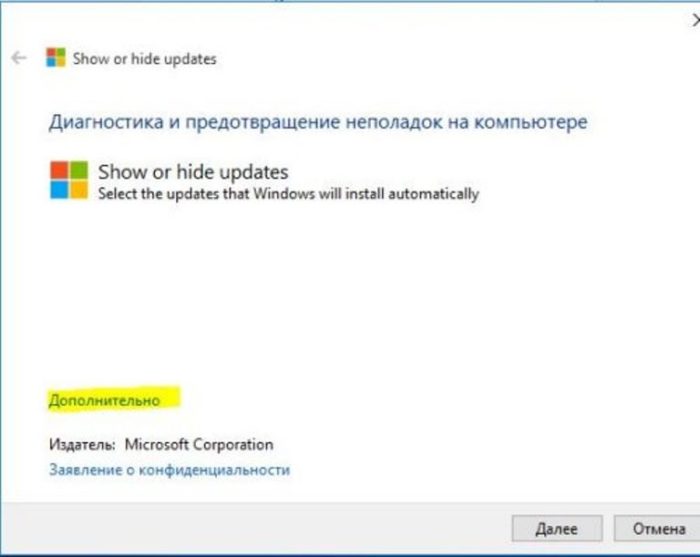
Нажмите «Дополнительно» и выберите автоматическое применение изменений - Теперь нажмите «Скрыть обновления».
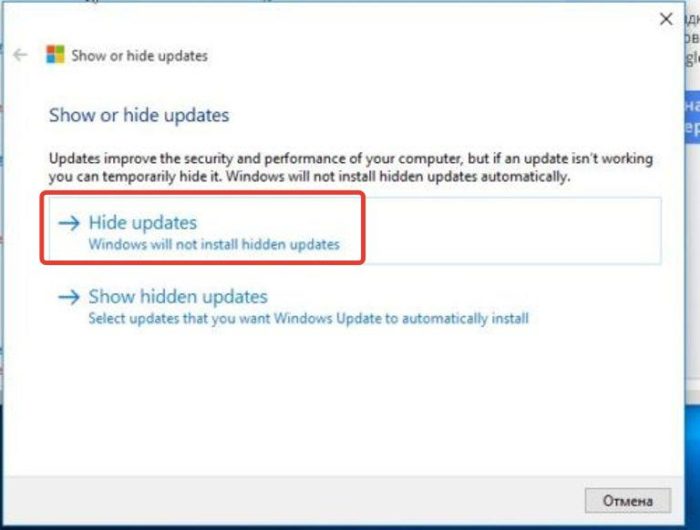
Нажмите «Скрыть обновления». - В открывшемся окне выберите «Обновление безопасности для Windows 10 (KB971033)» и следуйте.
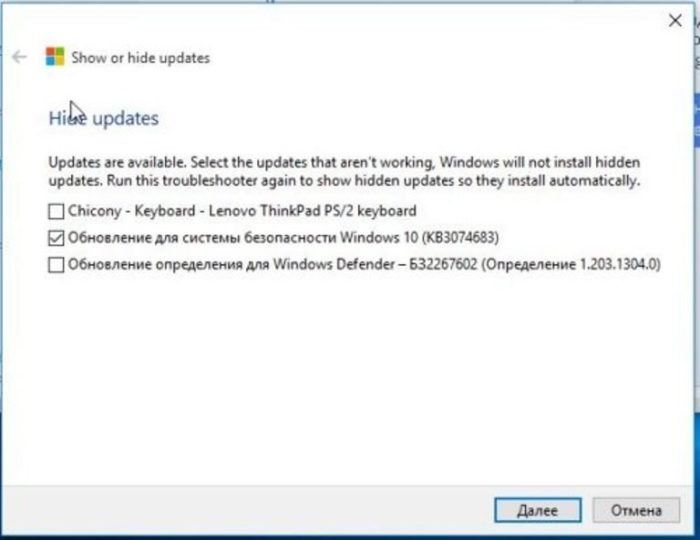
Ставим галочку на пункт «Обновление безопасности для Windows 10 (KB971033)», нажимаем «Далее» - Подождите, пока система завершит диагностику, и нажмите кнопку «Закрыть».
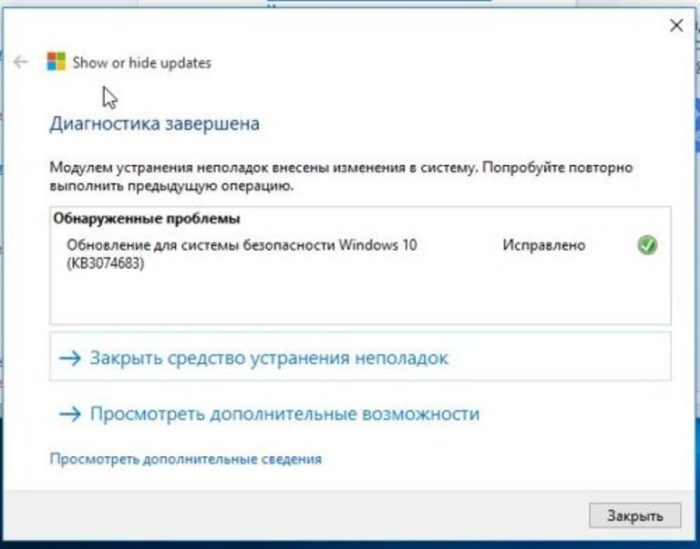
Нажмите «Закрыть»
Раздражающие надписи скрыты с вашего рабочего стола. Вы можете проверить результат.
Утилита My WCP Watermark Editor
Еще одна утилита, которая может удалить водяной знак активации Windows 10.
- Загрузите и запустите утилиту My WCP Watermark Editor.
- Установите флажок Удалить все водяные знаки.
- И нажмите кнопку «Применить новые настройки», чтобы применить изменения.
После перезагрузки водяной знак активации Windows 10 будет удален.
Как убрать водяной знак Test Mode
Текст, который появляется на экране, охватывает все окна. Водяной знак нельзя скрыть стандартными средствами, необходимо отключить специальный режим. Единственный эффективный способ удалить тестовый режим Windows 10 — использовать стороннее приложение.
Universal Watermark Disabler
Универсальная утилита, позволяющая скрывать водяные знаки во время работы операционной системы. Для отключения подписки вам потребуется:
- Скачайте и установите приложение.
- Запустите программу.
- Прочтите уведомление о том, что программа не тестировалась с этой версией операционной системы.
- Перезагрузите компьютер.
Внимание! В новых сборках или версии Pro эта утилита может работать некорректно.
My WCP Watermark Editor
Небольшая программа для удаления ненужных надписей с экрана, работающая автономно. Разработчик прекратил поддержку продукта, поэтому вам нужно будет искать программное обеспечение на сторонних сайтах. Алгоритм работы:
- Запускаем утилиту.
- Установите флажок Удалить все водяные знаки.
- Нажмите кнопку «Применить новые настройки.
- Дождитесь завершения процесса и перезапустите.
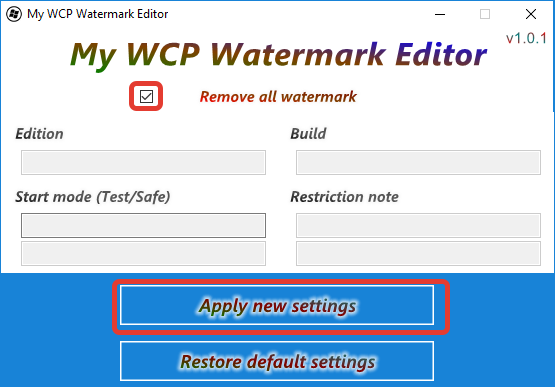
Способ 4. Решение проблемы всплывающего уведомления с помощью приложения AutoActivationOff.reg
Помимо редактора водяных знаков WCP, во всемирной паутине есть другие программы, которые помогают раз и навсегда избавиться от надоедливого письма на рабочем столе. Например, AutoActivationOff.reg. Выполнив пару простых шагов, вы наконец можете забыть о водяных знаках на экране вашего ПК.
- Перейдите по этой ссылке http://gadgetick.com/files/AutoActivationOff.reg и загрузите приложение. Затем установите его.
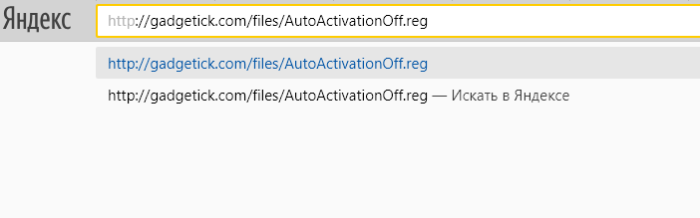
Откройте любой браузер, вставьте скопированную ссылку в поисковик, нажмите «Enter». - Перейдите в меню «Загрузить» и, щелкнув правой кнопкой мыши значок приложения, выберите строку «Объединить».
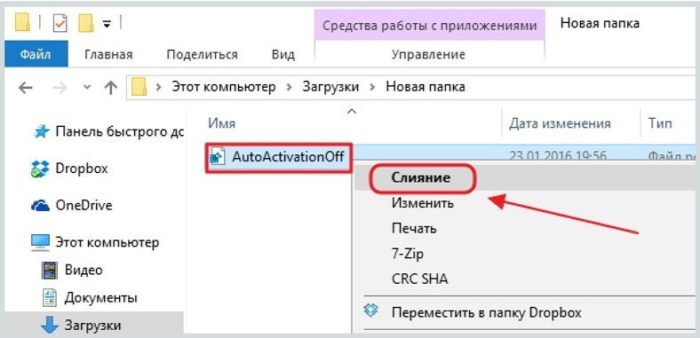
Зайдите в меню «Скачать» и щелкните правой кнопкой мыши значок приложения, выберите строку «Объединить» - В открывшемся окне нажмите «Да».

Подтверждаем действие нажатием на «Да». - Через некоторое время на экране откроется окно, уведомляющее о том, что данные были внесены в реестр. Вам следует нажать «ОК».
Полезный совет! Если вам вдруг понадобится перезапустить автоматическую активацию, загрузите этот файл http://gadgetick.com/files/AutoActivationOn.reg и повторите шаги 2 и 4 из списка выше.
Как убрать водяной знак активации Windows 10
Еще один надежный способ удалить письменную активацию Windows 10 — это внести изменения в реестр. Перед внесением каких-либо изменений рекомендуется создать резервную копию реестра. Этот метод следует использовать, если вышеперечисленное не помогло.
- Откройте редактор реестра, нажав Win + R, и запустите regedit.
- В редакторе перейдите в ветку HKEY_LOCAL_MACHINE SOFTWARE Microsoft Windows NT CurrentVersion SoftwareProtectionPlatform Activation.
- Найдите параметр Manual и измените значение на 0.
После внесения изменений вам потребуется перезапустить Проводник или перезапустить систему. Чтобы сбросить все до значений по умолчанию, установите значение параметра равным 1.
Выводы
В этой статье мы рассмотрели, как удалить ярлык активации Windows 10 несколькими способами. Мы рекомендуем первый способ, который также позволяет отписаться от тестового режима, о котором мы писали в этой статье.
И у вас также есть возможность приобрести лицензию для Windows 10. Или, что проще, с помощью активатора, после активации водяной знак активации также исчезнет.
Скрытие вотермарка с помощью Re-Loader Activator
Это приложение существует с XP. После выхода 10 обновился. Re-Loader Activator — это простая в использовании программа, которая поможет вам быстро очистить водяной знак. Следуйте следующей инструкции:
- Загрузите Re-Loader Activator из Интернета. Скачивайте программу только через официальный сайт.
- Установим программу.
- Откройте Re-Loader Activator и поставьте галочку под значком Microsoft на Win».
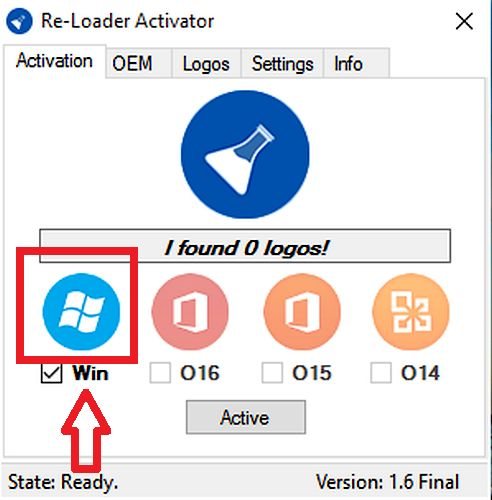
- Нажимаем на кнопку «Активация».
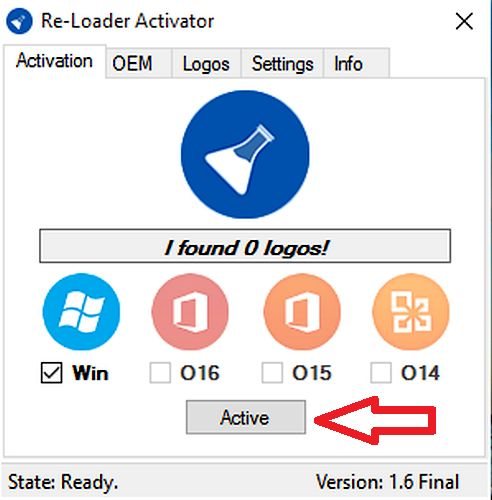
Процесс запущен, через некоторое время сообщение об активации исчезнет.
Почему возникает такая проблема?
Прежде чем разбираться, как убрать эту надпись, давайте выясним, почему она появляется.
Если вы введете первые десять с любого носителя, система запросит активацию с помощью лицензионного ключа. Это необходимо для подтверждения того, что у вас есть лицензионная копия операционной системы.
Если вы установите систему и не активируете ее, сообщение об активации отобразится через месяц пробного периода. Функциональность никак не ограничивает, но выглядит, конечно, неприятно. Удалить водяной знак можно несколькими способами:
- самое очевидное — получить Windows 10;
- использовать стандартные системные настройки и режимы;
- используйте специальные программы, чтобы очистить напоминание.
Конечно, мы не будем рассматривать наиболее очевидное решение проблемы. Любой, кто хотел купить ОС, делал это в течение некоторого времени или получил другие лицензии, поскольку Microsoft предоставила такую возможность.
Утилита Universal Watermark Disabler
- Скачайте программу с официального сайта: winaero.com/download.php?view.1794
- Запустите программу и нажмите доступную кнопку «Установить.
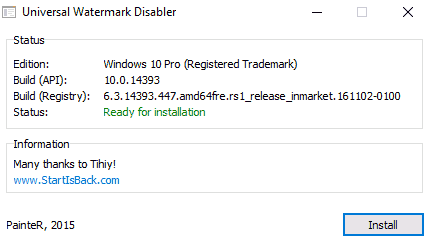
- В открывшемся окне принимаем установку на непроверенную сборку (если она действительно не проверялась).
- Затем нажмите ОК и перезагрузите компьютер.
Недостатком этой программы является отсутствие обновлений, которые могли бы обеспечить поддержку этой программы в последней версии Windows 10. Кроме того, хотя русский язык в программе не нужен, было бы неплохо, если бы он был.
Отключение активатора
Лицензия позволяет подтвердить, что установочный пакет используется на разрешенном количестве устройств. Если пользователь хочет сохранить активацию Windows 10, если компьютер продан или подарен, его необходимо удалить со старого устройства. Для этого в первую очередь необходимо отменить привязку лицензии. Функция деактивации также необходима, если вы хотите использовать ключ продукта на новом компьютере.
Чтобы отключить активатор, удалите ключ активации Windows 10. Это делается следующим образом:
- Нажмите и удерживайте комбинацию Win + R и в окне «Выполнить» введите ключевую фразу «cmd» или щелкните значок лупы в нижнем левом углу экрана, расположенный справа от кнопки «Пуск». Введите код «cmd» во встроенную строку поиска. Щелкните правой кнопкой мыши по найденному элементу и в открывшемся меню выберите пункт «Запуск от имени администратора.

- В «Командную строку» вбиваем следующую команду: «slmgr / upk».
- Нажмите Ввод».
- После этого действия на дисплее появится диалоговое окно с сообщением «Ключ продукта успешно удален»: это означает, что активация была успешно удалена.
- Нажмите ОК».
Чтобы проверить выполненное действие, можно произвести следующие манипуляции:
- Перейдите в раздел «Параметры» — для этого введите эту ключевую фразу во встроенную строку поиска или используйте инструмент меню «Пуск» (щелкните значок шестеренки, расположенный над кнопкой выключения компьютера).
- Перейдите в раздел «Обновление и безопасность».
- На панели инструментов слева выберите шестую из вкладки «Активация» вверху — в соответствующем разделе будет надпись о том, что цифровой лицензии нет.
- Позже вы можете ввести код после установки операционной системы на другой компьютер.
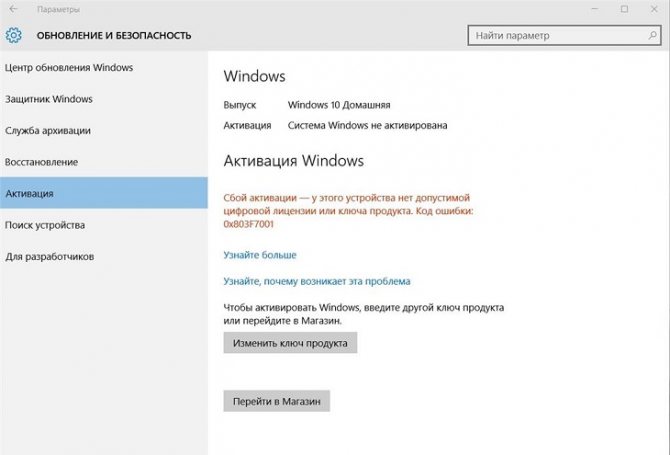
Важно! Вам нужно будет очистить реестр с удаленного ключа. Для этого введите «Командную строку» любым удобным способом от имени администратора и введите код «slmgr / cpky».
