- Алгоритм установки ОС
- Этап 1: Настройка параметров UEFI или BIOS
- Настройка и процедура инсталляции
- Скачиваем ISO образ Windows 7 на компьютер
- AWARD/Phoenix BIOS
- Установка Windows 7 с флешки – запись образа на флеш носитель
- Схема установки Windows 7 с помощью флешки
- Настраиваем Bios для работы с загрузочной флешкой
- Первый запуск и установка обновлений
- Настройка параметров загрузки флешки
- Если у вас BIOS
- Вход в систему
- Установка параметров
- Если у вас UEFI
- Подготовка к установке Виндовс 7
- Активация Windows 10 при установке
- Загрузка Windows 7 на флешку (создание загрузочной флешки)
- Как войти в BIOS на разных ПК?
- Установка Windows 10 с флешки (диска) через BIOS
- Запуск биоса
- Возврат настроек BIOS в исходное состояние
- Системные требования
- Установка системного программного обеспечения
- Подготовка системы
- Скачиваем файл-образа диска для записи на флешку
- Установка драйверов на Windows 10
- Завершение установки
- Выбор региона
- Подключение к интернету
- Настройка параметров учетной записи
- Выбор раздела диска для установки
- Активируем операционную систему
- В каких случаях удобно установить с флешки
- Создание загрузочной флешки в UltraISO
- Запись жесткого диска
- Внесение изменений в BIOS, чтобы компьютер загружался с флешки
Алгоритм установки ОС
В целом алгоритм установки Windows 7 с флешки не сильно отличается от более традиционного метода установки с компакт-диска. Основное отличие заключается в настройке BIOS. Также, конечно, у вас должен быть заранее подготовленный загрузочный USB-накопитель с расположенным на нем указанным дистрибутивом ОС. Далее мы шаг за шагом узнаем, как установить Windows 7 с USB-накопителя на настольный или портативный компьютер.
Этап 1: Настройка параметров UEFI или BIOS
Прежде чем приступить к установке операционной системы, вам необходимо настроить параметры UEFI или BIOS, чтобы при запуске компьютера он мог загружать систему с USB-накопителя. Приступим к описанию действий с предыдущим системным ПО — BIOS.
Внимание! Старые версии BIOS не поддерживают работу с USB-флешкой в качестве установочного устройства. В этом случае для установки Windows 7 с USB-накопителя потребуется замена или перепрошивка материнской платы, что в данном случае не всегда оправдывает поставленную цель.
- Прежде всего, вам необходимо войти в BIOS. Ввод происходит сразу после включения ПК, когда компьютер издает характерный сигнал. В этот момент вам нужно нажать одну из клавиш на клавиатуре, которая будет указана на экране. Чаще всего это F10, Del или F2, но в некоторых версиях BIOS могут быть другие варианты.
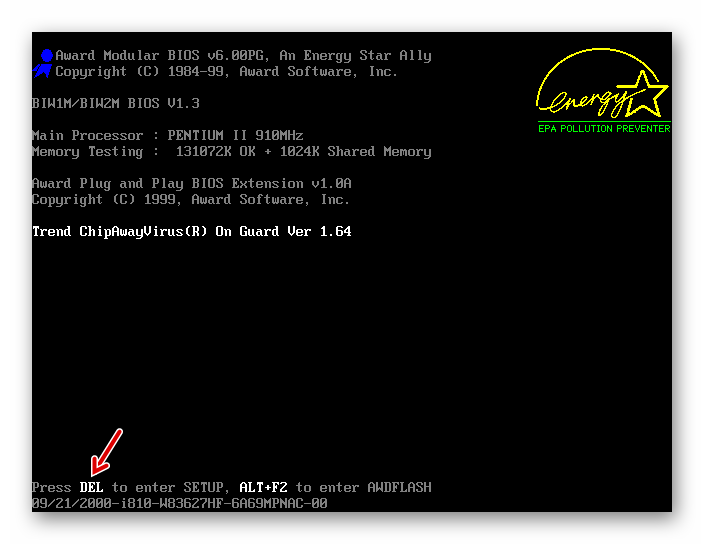
- После активации интерфейса BIOS нужно перейти в раздел для указания загрузочного устройства. Чаще всего этот раздел называется «Boot» или это слово присутствует в его названии. Версии некоторых производителей также могут называть это «Расширенные возможности BIOS». Переход осуществляется нажатием клавиш навигации на клавиатуре и нажатием кнопки Enter при выделении нужной вкладки или элемента.
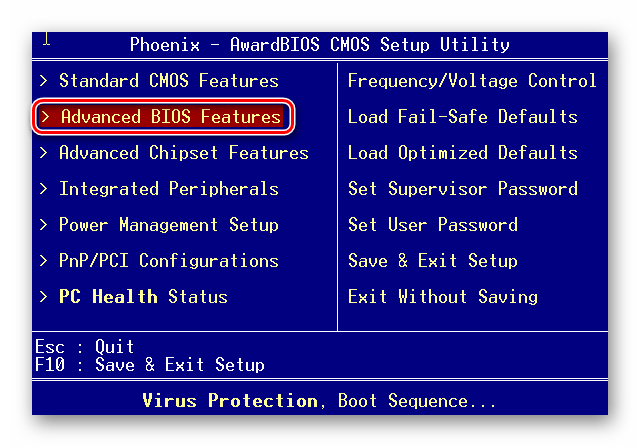
- После перехода откроется раздел, в котором нужно указать USB-накопитель в качестве первого загрузочного устройства. Подробности этой процедуры зависят от конкретной версии BIOS и могут сильно различаться. Но суть в том, чтобы переместить USB-устройство на первую позицию в порядке загрузки в отображаемом списке.
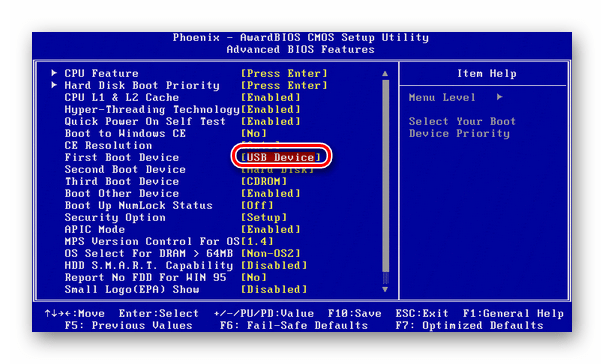
- Сделав свой выбор, для выхода из BIOS и сохранения введенных параметров нажмите клавишу F10. Откроется диалоговое окно, в котором вы должны последовательно нажать «Сохранить», а затем «Выход».
BIOS теперь правильно настроен для загрузки компьютера с USB. Далее мы рассмотрим, как настроить, если вы используете более современный аналог BIOS — UEFI. Если при установке с диска в этом системном программном обеспечении не требуется никаких изменений параметров, то при установке с флэш-накопителя USB необходимо изменить настройки.
- Прежде всего, вставьте загрузочную USB-флешку в USB-порт своего настольного компьютера или ноутбука. Когда вы включаете компьютер, сразу открывается интерфейс UEFI. Здесь вам нужно нажать на кнопку «Дополнительно», расположенную в нижней части экрана, или нажать F7 на клавиатуре.

- В открывшемся окне перейдите на вкладку «Загрузки». Здесь будут проводиться все интересующие нас операции. Щелкните элемент перед параметром «USB-носитель». В отображаемом списке выберите опцию «Полная инициализация».
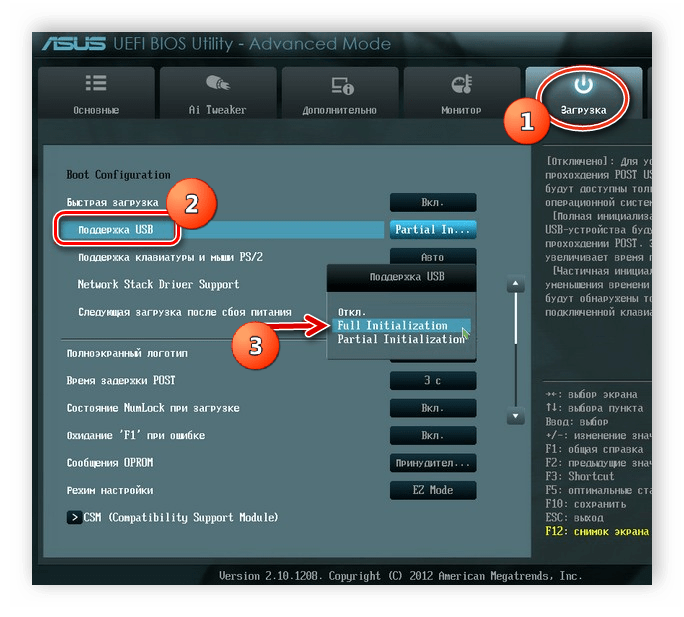
- Затем нажмите на название последнего параметра в текущем окне — «CSM».

- В открывшемся окне нажмите на параметр «Запустить CSM» и выберите «Включено» из отображаемого списка».

- После этого появится ряд дополнительных настроек. Нажмите «Параметры загрузочного устройства» и выберите вариант «Только UEFI».
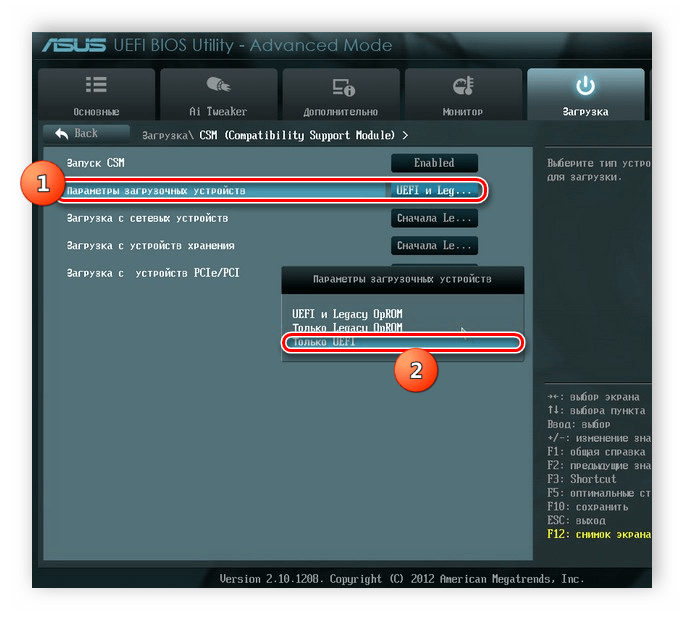
- Теперь нажмите на название параметра «Загрузка с устройств хранения» и выберите в списке «Оба, сначала UEFI». Чтобы вернуться в предыдущее окно, нажмите кнопку «Назад».
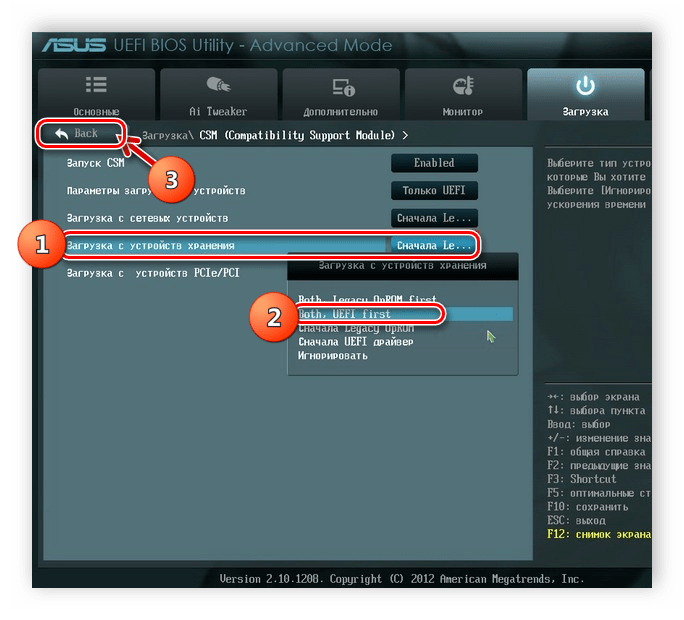
- Как видите, в главное окно вкладки «Загрузки» добавлен еще один пункт — «Безопасная загрузка». Нажмите здесь.
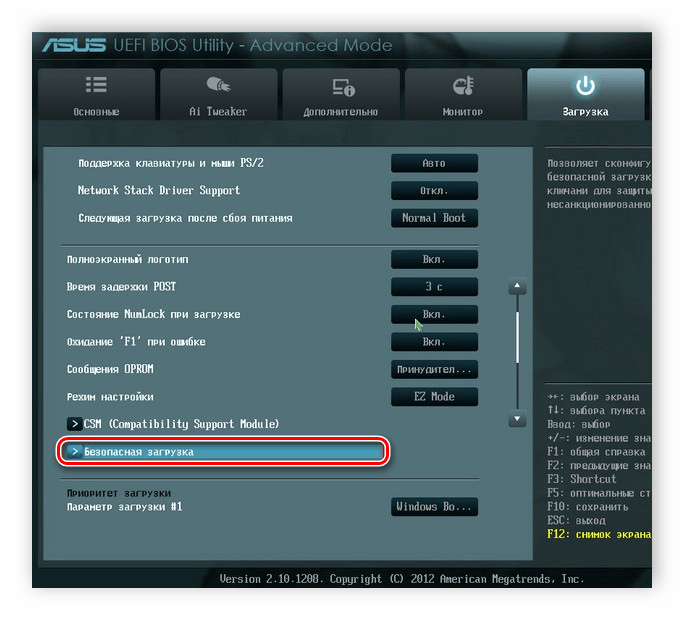
- В открывшемся окне нажмите на опцию «Тип операционной системы» и выберите из списка опцию «Режим Windows UEFI».
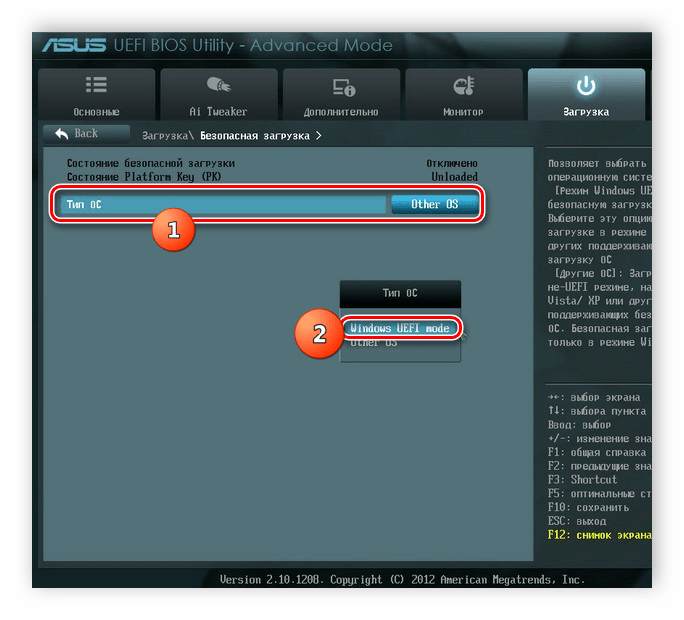
- Вернитесь в главное окно раздела «Скачать». Найдите блок параметров «Boot Priority». Щелкните «Вариант загрузки». Выберите имя подключенного загрузочного USB-накопителя из списка.
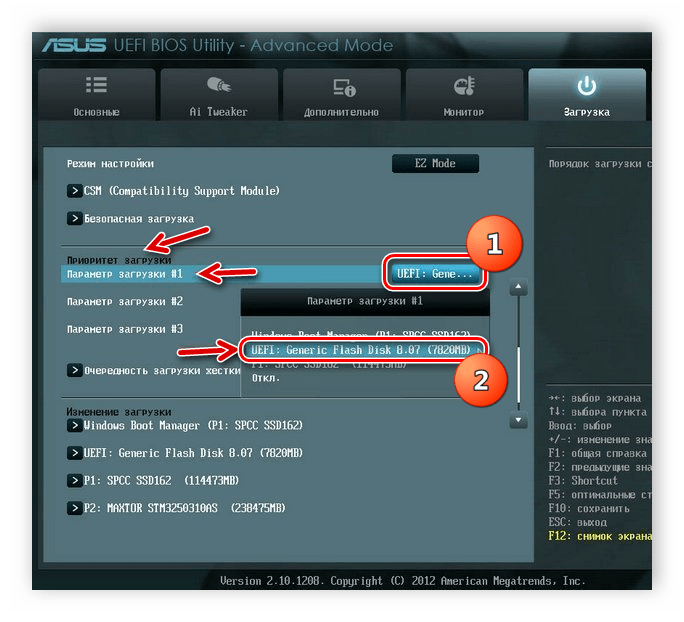
- Чтобы сохранить сделанные настройки и выйти из UEFI, нажмите клавишу F10 на клавиатуре.
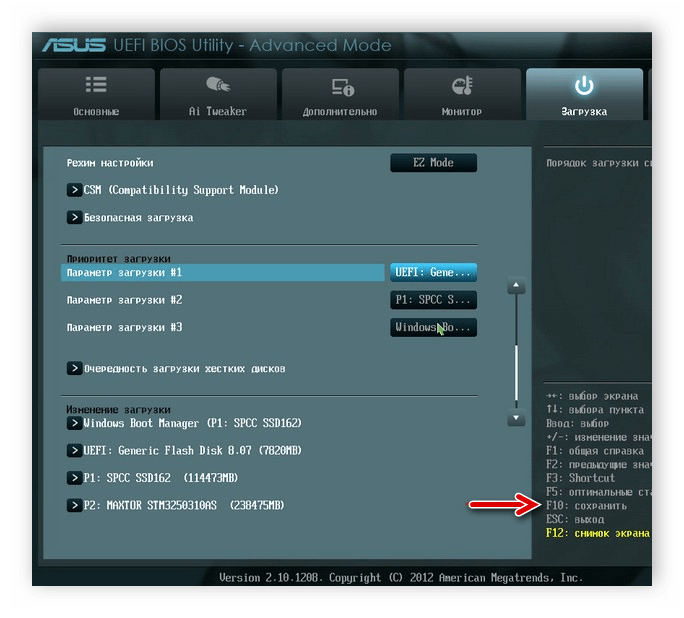
На этом настройка UEFI для загрузки компьютера с USB-накопителя завершена.
Настройка и процедура инсталляции
После указания параметров загрузки ПК с USB-накопителя в BIOS или UEFI можно приступить к развертыванию Windows 7, которая находится на USB-накопителе.
- Подключите флэш-накопитель к соответствующему разъему на вашем компьютере (если вы никогда этого не делали раньше) и перезагрузите компьютер, чтобы он загрузился с него. В открывшемся окне установщика из выпадающих списков выберите интересующие вас параметры локализации (язык, раскладка клавиатуры, формат времени). После ввода необходимых данных нажмите «Далее».
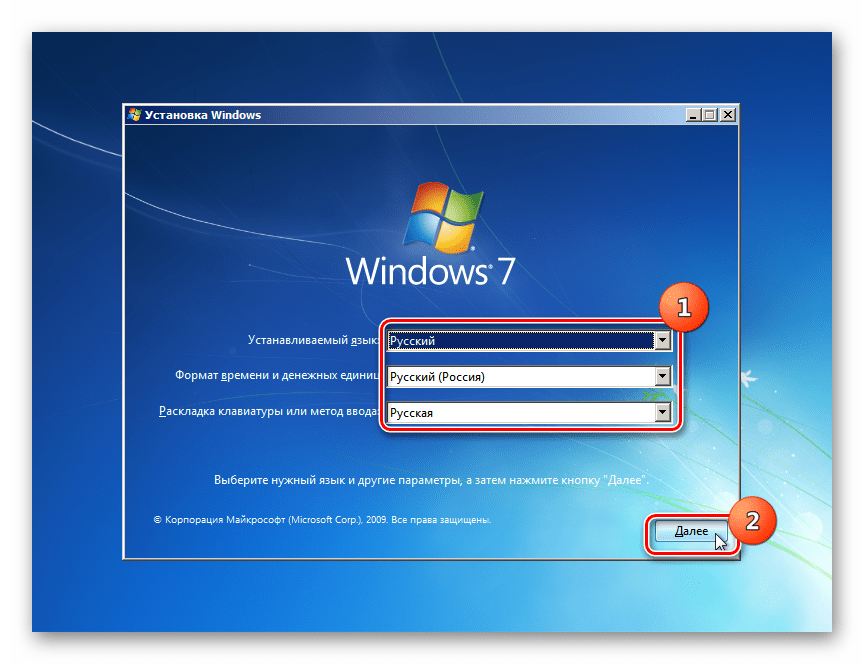
- В следующем окне нажмите «Установить».
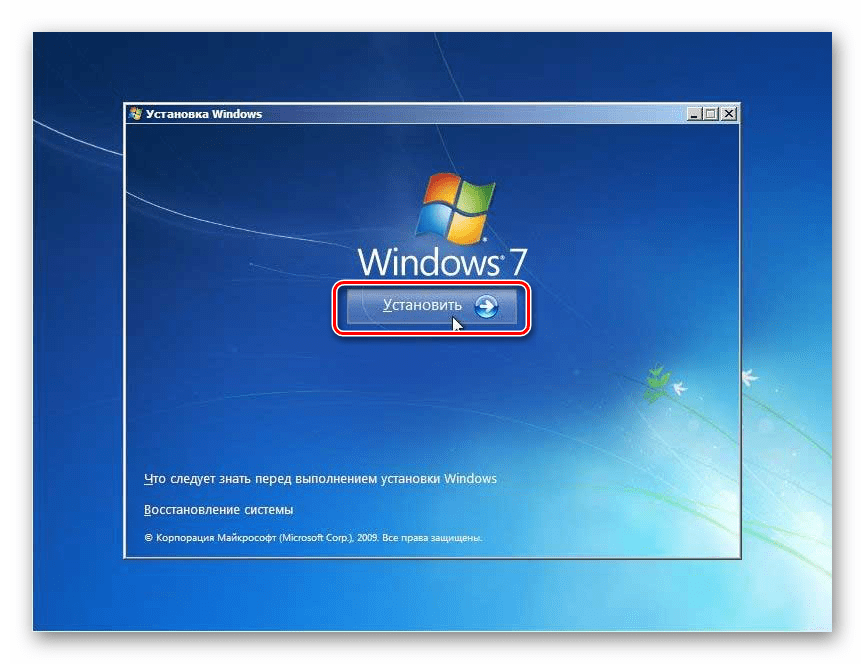
- Откроется информация о лицензионном соглашении. Установите флажок и нажмите «Далее».
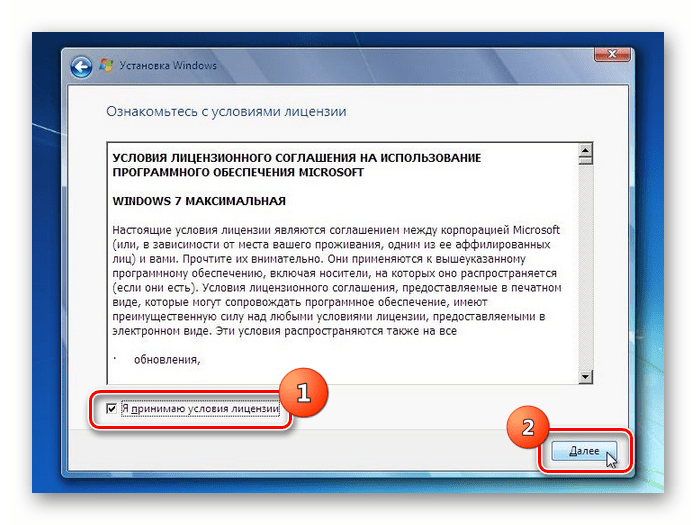
- Откроется окно выбора типа установки. Здесь нажмите «Полная установка».
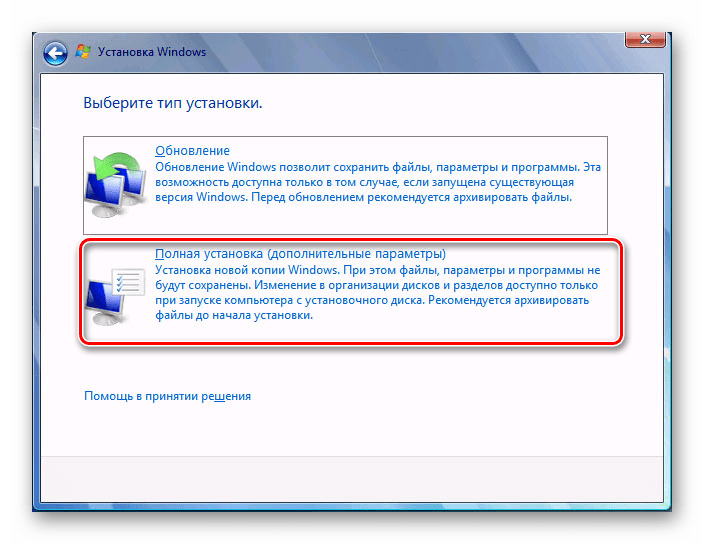
- На следующем шаге нужно указать раздел диска, на котором будет установлена операционная система. Важное условие: этот объем должен быть полностью пустым. Если вы не уверены в этом, вы можете просто выбрать его имя и нажать «Далее», чтобы сразу начать процедуру установки.
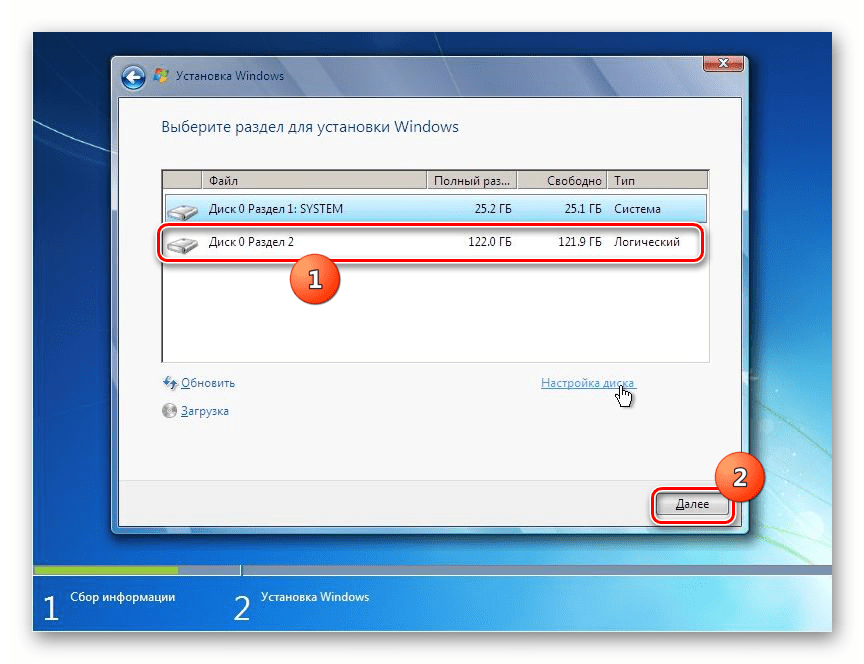
Если вы знаете, что диск не пустой, хотите переустановить операционную систему или просто не уверены, хранятся ли на нем данные, в этом случае вам придется пройти процедуру форматирования. Если в этом разделе жесткого диска хранятся важные данные, их необходимо навсегда переместить в другое место, так как вся информация на этом томе носителя будет уничтожена. Чтобы получить доступ к процедуре, выберите нужный раздел и нажмите «Настройка диска».

- Затем снова выберите название того же раздела и в новом окне нажмите «Форматировать».
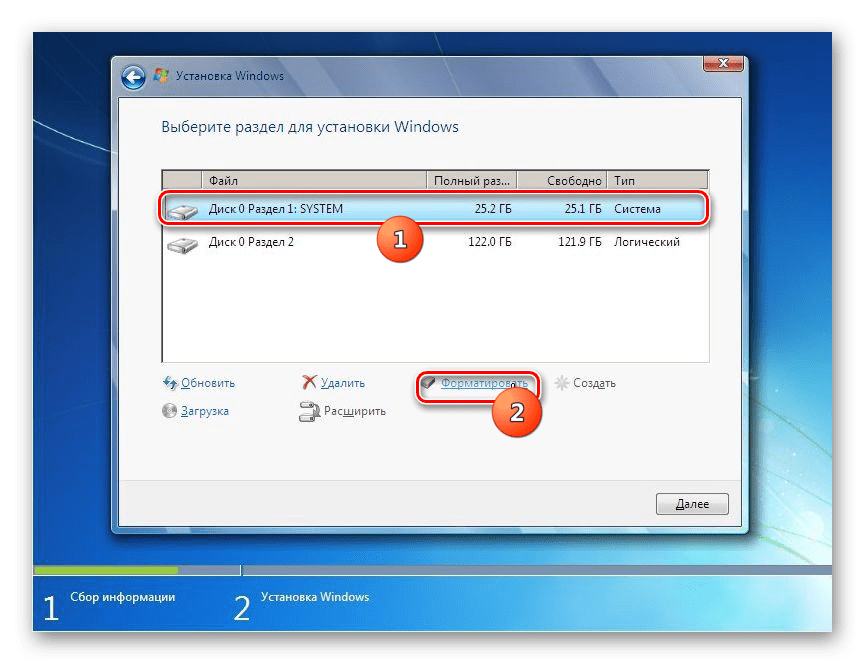
- Затем в диалоговом окне, нажав на кнопку «ОК», подтвердите свои действия, подтвердив, что вы понимаете последствия запущенной процедуры, включая уничтожение всей информации из выбранного раздела.
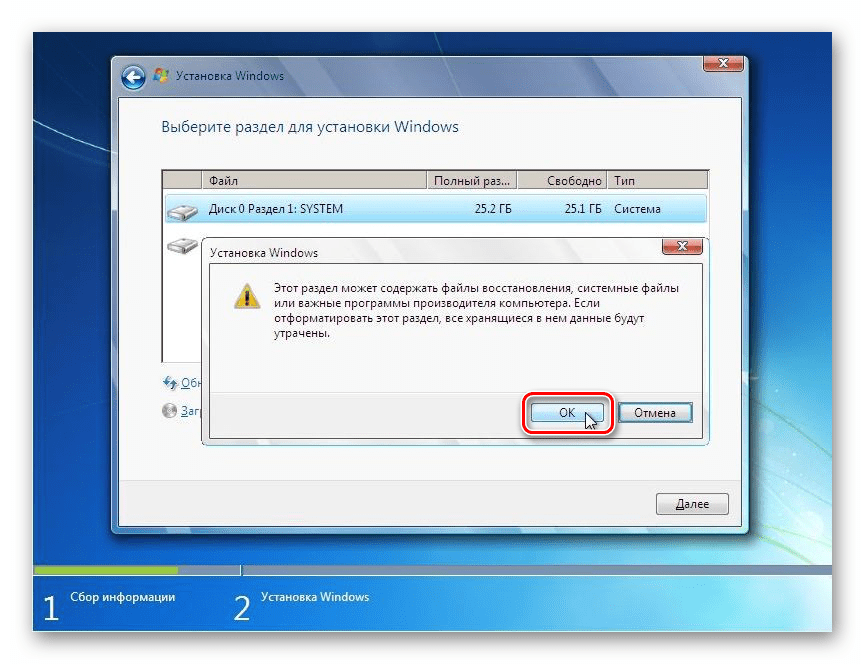
- Процедура форматирования будет выполнена. После ее завершения в главном окне установки операционной системы выберите тот же раздел диска (теперь отформатированный) и нажмите «Далее».
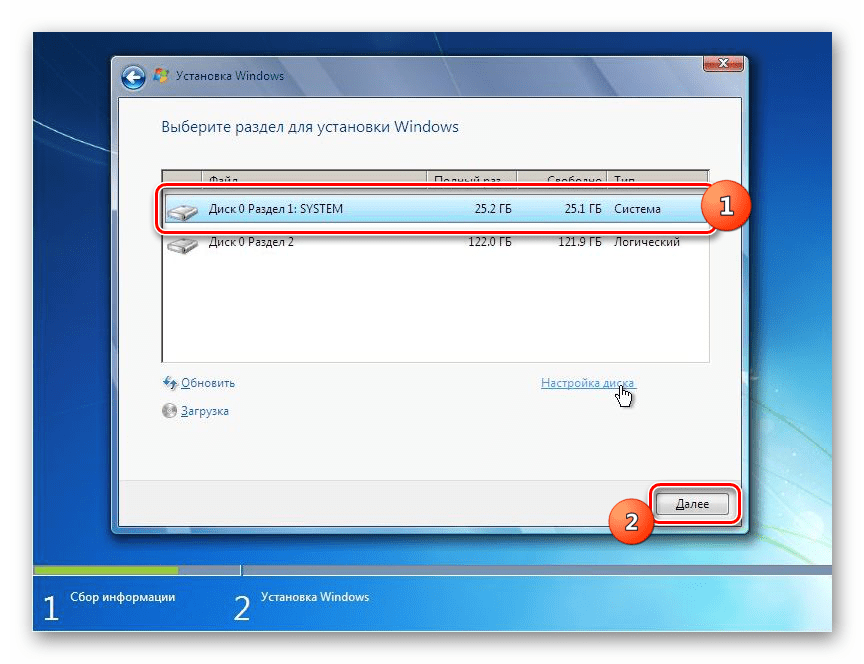
- Начнется процесс установки операционной системы, который может занять некоторое время в зависимости от характеристик оборудования вашего компьютера. Информацию о фазах и динамике его прохождения можно получить прямо в окне установщика.
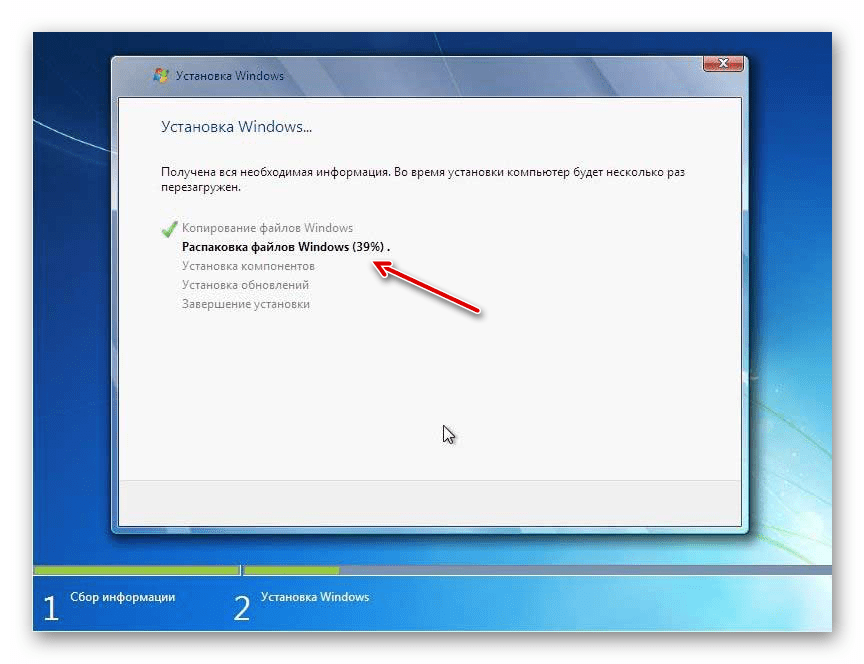
Скачиваем ISO образ Windows 7 на компьютер
Прежде всего, перед тем, как создать загрузочный диск с операционной системой Windows 7 на основе флешки, необходимо найти качественный ISO-образ системы. Сеть содержит большое количество всевозможных сборок операционных систем, в которые добавлено много новых программ, функций и приложений. В таких сборках изменены стандартные темы и звуки, но не всем такие изменения нравятся. Вот почему мы предлагаем пользователям скачать оригинальные образы Windows 7. Кому нужны сборки: Вы можете легко найти их в сети.
Вы можете найти подходящую картинку семерки в статье «Оригинальные картинки Windows 7». Здесь вы можете скачать как английскую, так и русскую версии этой популярной операционной системы.
После скачивания образа системы можно переходить ко второму шагу: создать на его основе загрузочную флешку.
AWARD/Phoenix BIOS
Если при запуске BIOS вы видите такое изображение (или с такими же надписями, но другим цветом), следуйте инструкциям ниже.
- Используйте стрелку вниз, чтобы открыть расширенные функции BIOS, и нажмите Enter.
- Нажмите Enter на выделенном элементе 1st Boot Device.
- Появится список устройств, с которых вы можете включить загрузку с флешки в BIOS. Чтобы загрузиться с USB-накопителя, выберите пункт USB-HDD или USB-Flash с помощью стрелок вверх и вниз, затем нажмите Enter.
- Нажмите Esc, чтобы перейти на один уровень вверх, и используйте стрелки вниз и вправо, чтобы выбрать пункт меню «Сохранить и выйти из настроек.
Ваш компьютер перезагрузится, и программа установки начнет установку Windows с USB-накопителя.
Установка Windows 7 с флешки – запись образа на флеш носитель
Следующим шагом в нашем руководстве будет запись загруженного вами образа на USB-накопитель. Это можно сделать с помощью специальных программ: UltraISO, Windows 7 USB / DVD Download Tool или WinSetupFromUSB. Каждая из этих программ неоднократно проверена на работу множеством пользователей, и вы можете не сомневаться в их эффективности. Какой из этих продуктов использовать — решать вам. Мы уже пошагово описывали, как пользоваться программами, перечисленными в статье «Как записать Windows 7 на флешку”.
Внимательно прочтите статью и решите для себя, какой способ регистрации вам удобнее всего. Дистрибутивы выбранной вами программы можно скачать в упомянутой выше статье. Тебе не о чем беспокоиться.
Схема установки Windows 7 с помощью флешки
Чтобы быстро и качественно установить семерку на компьютер, нам нужно следовать определенной схеме. Мы тщательно проанализируем каждую точку этой схемы, чтобы у вас не возникло никаких трудностей в процессе установки и чтобы вы могли быстро выполнить эту задачу самостоятельно, без вызова мастера или обращения в сервисный центр.
В целом схема установки операционной системы с флешки следующая:
- Загрузите ISO-образ Windows 7, подходящий для вашего компьютера
- Создание загрузочной флешки на основе этого образа
- Настройка BIOS компьютера для загрузки с флешки
- Прямой запуск установки Windows 7 с USB-накопителя
- Активация операционной системы через активатор
- Требуется установка пакета драйверов
- Оптимизация Windows 7
Не пугайтесь количества шагов в нашем руководстве. Поверьте мне. Все это можно сделать очень быстро, если вы знаете, что делаете и почему.
Настраиваем Bios для работы с загрузочной флешкой
Для установки нового программного обеспечения недостаточно подключить установочный ключ к ПК; Требуется предварительная настройка компьютера, чтобы он начал с него загружаться при включении.
Все настройки производятся в BIOS. На любом ноутбуке или компьютере есть BIOS, в которой хранятся важные настройки, в том числе порядок, в котором должны быть загружены устройства. Именно такой подход нам нужен сейчас для дальнейшей плодотворной работы.
Для запуска Bios необходимо зажать или нажать определенную клавишу на клавиатуре при включении компьютера.
Узнать, какой ключ нам нужен, можно по информации на мониторе. Обычно это клавиши Esc, Delete, F2. Если вы вошли в Bios, перед вами появится один из следующих экранов:
Вариант №1:

Вариант №2:

Если попытка входа в систему не удалась, перезагрузите компьютер еще раз и попробуйте снова запустить BIOS. Чтобы вам было проще, мы разместили таблицу с основными опциями для включения Bios.
Сочетания клавиш для входа в BIOS в зависимости от производителя BIOS

Основные сочетания клавиш для загрузки BIOS в зависимости от производителей ноутбуков и компьютеров

После входа в BIOS нужно найти опцию, отвечающую за загрузку устройств. Обычно он находится в меню, и в его названии есть слово BOOT. Не исключены и другие варианты, возможно, придется поискать.
Вот некоторые примеры:
Вариант №1:

Вариант №2:

Вариант №3:

Вариант №4:

Вариант №5:

Как правило, выбор основного устройства для загрузки осуществляется нажатием стрелок на клавиатуре, хотя иногда встречаются и другие способы управления. Если вы не можете разобраться самостоятельно, обратитесь к справке, которая загорается в BIOS.
В нашем случае первым загрузочным устройством выступает USB-HDD (имя может быть другое). После его выбора нужно выйти из BIOS, сохранив все настройки через пункт Save and Exit Setup.
После этого шага компьютер должен перезагрузиться, и мы перейдем к основному этапу, для которого мы здесь.
Первый запуск и установка обновлений
Загрузка образа операционной системы через официальный сайт Microsoft гарантирует, что установлена последняя версия операционной системы. Но даже если ваша операционная система не самая современная, она свяжется с серверами самой компании и загрузит необходимые обновления при наличии Интернета.
Если вы хотите проверить, стоит ли последняя версия программного обеспечения, и обновиться самостоятельно:
- Награды WIN + I.
- Откройте раздел «Обновление и безопасность». Он находится внизу списка.

- Запустите тест, нажав кнопку выше.

- При необходимости дождитесь завершения загрузки.
- Перезагрузите ваше устройство.
Все необходимые обновления будут установлены самостоятельно. В разделе для проверки вы также можете увидеть список дополнительных предложений. Чтобы запустить их, используйте кнопку «Загрузить и установить».
Настройка параметров загрузки флешки
По умолчанию при запуске компьютер начинает считывать информацию с жесткого диска, т.е загружает текущую операционную систему. Чтобы установить Windows 10 с флешки, нужно изменить этот алгоритм: сначала устройство должно получить доступ к нашему USB-накопителю.
Эти низкоуровневые процессы контролируются:
- BIOS — для старых устройств.
- UEFI — для современных ноутбуков, моноблоков и ПК.
В BIOS / UEFI можно прописать порядок доступа к различным подключенным устройствам хранения. Требуемый раздел конфигурации называется «Приоритет загрузочного устройства» или «Порядок загрузки.
Если у вас BIOS
BIOS, как и лазерные диски, устаревает и постепенно уходит в прошлое. Хотя он остается на многих компьютерах, в статье его нельзя игнорировать.
Вход в систему
Чтобы получить доступ к базовой системе ввода-вывода BIOS, вы должны нажать определенную кнопку или группу кнопок при запуске операционной системы. Чтобы узнать, какой из них, воспользуйтесь одним из трех способов.
- Найдите нужный ключ при запуске компьютера. Информация должна появиться на одном из первых экранов до начала загрузки Windows. Чаще всего необходимые данные располагаются внизу черного экрана и обозначаются такими словами, как «Настройка», «Настройка BIOS». На скриншоте ниже мы видим исключение: экран не черный, но необходимая информация есть, здесь используется кнопка Удалить.

Проблема с этим методом в том, что нужный экран может не появиться, но есть другие выходы. - Найдите в Интернете нужную комбинацию кнопок. Этот совет особенно подходит для ноутбуков — вы можете искать ответ по производителю и названию модели.
- Используйте «метод набора текста», потому что известны все возможные варианты: Del, Esc, F12 или их комбинации с Shift, Alt и Ctrl. Всего вариантов не более 20, вы, скорее всего, найдете свой в топ-3.
После выявления проблемы:
- Выключите компьютер.
- Вставьте USB-накопитель.
- Включить компьютер.
- Нажмите и быстро отпустите нужные клавиши, пока не запустится BIOS.
Установка параметров
Для основного интерфейса системы ввода-вывода существует даже больше возможностей, чем вариантов доступа к нему. Ваша цель — найти заветный раздел со словом «Boot».
Общие элементы управления:
- используйте стрелки для перемещения курсора;
- для входа в раздел — Войти;
- для перехода на предыдущий уровень — Esc;
- для выхода из BIOS и сохранения изменений — F10.
Я предоставлю примеры конфигурации параметров загрузки для двух разных интерфейсов BIOS:
- Выберите «Дополнительные возможности BIOS».

- Введите «Первое загрузочное устройство»

- Выберите USB-накопитель из списка.

- Осталось нажать F10.
Работа в другом интерфейсе:
- В верхнем меню выберите «Пуск.

- Открыть вариант загрузки # 1».

- Выберите свой USB-накопитель

- Перейдите в раздел «Сохранить и выйти» и сохраните изменения.

На некоторых устройствах вы можете напрямую получить доступ к разделу Boot Device Priority, не запуская BIOS. Например, на скриншоте ниже для этого нужно нажать F12. Это поможет вам пропустить несколько шагов и сэкономить время.

Если у вас UEFI
Алгоритм работы в UEFI может быть таким же, как мы описали для BIOS. Не будем повторяться, но рассмотрим случаи, когда действия пользователя будут другими.
В некоторых версиях Windows вы можете запустить интерфейс управления из меню Пуск:
- Откройте стартовое меню.
- Выберите Завершение работы».
- Удерживайте Shift и не сдавайтесь.
- Нажмите «Перезагрузить».
- Отпустите Shift, когда появится окно выбора действия.
- Щелкните «Устранение неполадок».

- Выберите Дополнительные параметры».

- Выберите Параметры прошивки UEFI».

- Нажмите «Перезагрузить».

- Ждите загрузок.
Современный инструментарий Windows позволяет подавать команду на изменение порядка загрузки без доступа к оболочке UEFI. Из-за этого:
- Повторите шаги с 1 по 5 предыдущей инструкции.
- Выберите «Использовать устройство» из списка.

- Щелкните «EFI USB Device».

Это самый простой способ, потому что задача решается на уровне Windows.
Подготовка к установке Виндовс 7
А теперь перейдем к самому интересному.
Флешка с изображением уже должна быть вставлена в USB-разъем.
Перезагружаем компьютер или включаем.
Нам нужно загрузиться с флешки — есть два способа: установить приоритет загрузки в BIOS и через меню загрузки.
Разберем каждую из них.
Активация Windows 10 при установке
Появляется окно с активацией лицензии Windows 10:
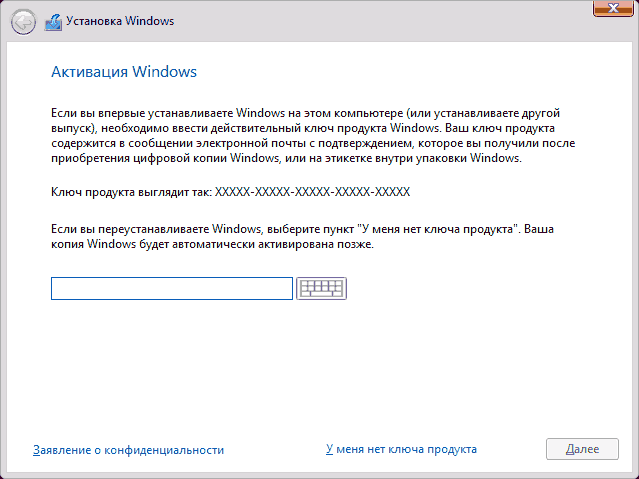
- Если у вас уже есть купленный ключ, просто введите его и нажмите кнопку «Далее.
- Если вы приобрели устройство с лицензией и повторно переустановили систему, вы можете просто нажать «У меня нет ключа продукта» — после этого, после подключения компьютера к Интернету, оно должно быть активировано автоматически.
Я не буду писать о незаконных способах активации Windows 10, потому что большое количество активаторов при загрузке содержат вирусы и цель большинства из них — просто заразить ваш компьютер, чтобы злоумышленники заработали. Есть много способов: скрытый майнинг криптовалюты, показ вашей собственной рекламы, замаскированный в браузере под официальную, но часто приводящую к мошенническим сайтам. Я мог бы найти подходящий активатор, но не был бы уверен, что он не из числа зараженных.
Вместо этого я опишу все законные способы его активации, чтобы в результате у вас была установлена чистая и полнофункциональная версия операционной системы от Microsoft, с которой не возникнет проблем. Однако цель этой статьи была именно в этом.
Загрузка Windows 7 на флешку (создание загрузочной флешки)
Флешка должна соответствовать ряду требований:
- минимум 4 ГБ;
- возможность записи изображений;
- соответствующее форматирование.
Существует множество программ для создания загрузочной флешки с Windows 7. Самые известные — UltraISO и Rufus. Вы можете бесплатно скачать приложения с сайта разработчика.
Инструкция по записи образа на флешку:
- Необходимая сборка Windows 7 в формате ISO загружается из Интернета.
- Вставляется флешка и программа запускается.
- В главном рабочем окне вы сможете выбрать образ, флешку и нужный формат. Начинающим пользователям лучше не менять настройки во избежание проблем.

- После форматирования флешки начнется запись соответствующего образа.
- Как только программа сообщит об окончании процесса, диск можно будет удалить.
Примечание! Создание загрузочного USB-накопителя возможно с помощью встроенных инструментов Windows.
Как войти в BIOS на разных ПК?
Доступ к BIOS осуществляется нажатием клавиши или комбинации клавиш при запуске компьютера. Ключ определяется производителем материнской платы. Обычно это пишется на стартовом экране ПК, например:

В списке указаны самые распространенные ключи для входа в BIOS:
- Удалить
- F1
- F2
- F8
- F10
- ВКЛАДКА
- Ctrl + Alt + Esc
- Ctrl + Alt + S
- CtrI + AIt + Ins
- Esc
Установка Windows 10 с флешки (диска) через BIOS
Не запускайте установку Windows 10 с рабочего стола, этот способ неверен, он устанавливается на существующую систему, сохраняя ее в папке Windows.old, которую в дальнейшем придется удалить с правами администратора. И еще один недостаток — хранение системного и прочего мусора, находившегося вне папок Program Files, Windows, Users. У этого метода есть только одно преимущество: все ваши данные сохраняются, поскольку форматирование или перераспределение разделов здесь не используется. Я сторонник чистой установки, следуйте дальнейшим инструкциям.
Если вы устанавливаете систему впервые и у вас нет опыта, рекомендую скопировать все личные данные на внешний жесткий диск, так как дальнейшие манипуляции могут привести к потере информации. Возможно, удастся восстановить его с помощью R-Studio, но рисковать не стоит, и на эту тему уйдет много времени позже.
Вставляем флешку в свободный USB-порт (желательно USB 2.0) компьютера или ноутбука, на котором будет установлена Windows 10. Входим в BIOS, в категории Boot выбираем метод загрузки Legacy или UEFI (secure protocol).
Сначала ставим загрузочную флешку, сохраняем настройки и выходим из BIOS, в большинстве случаев это можно сделать с помощью клавиши F10, затем подтвердив клавишей Enter.
Версии BIOS отличаются, поэтому расположение функций в вашем интерфейсе будет отличаться от показанного на снимке экрана. Но суть, я полагаю, уловлена и проблем с настройкой быть не должно.
При технической поддержке вы можете использовать другой способ выбора загрузчика — Boot Menu. Для этого при включении компьютера нажмите клавиши F8-F12 (иногда на экране появляется подсказка всего на пару секунд), к сожалению, клавиш придется дотронуться, так как она может отличаться в зависимости от производитель оборудования по информатике. Например, в ноутбуках HP используется F9, а иногда и комбинация клавиш Fn + F9. Если меню загрузки не может быть вызвано, эта функция, скорее всего, отключена в BIOS или не поддерживается вообще. И в случае успеха выбираем нашу флешку для дополнительной установки Windows 10 на ноутбук или компьютер.
После запуска нажмите любую клавишу на клавиатуре, чтобы не пропустить установку Windows 10 через USB-накопитель. Дождитесь появления окна для дальнейших действий.
Поскольку инструкция для русского языка, параметры языка оставляем без изменений: Русский. Дальше.
В новом окне нажмите Установить.
В окне активации Windows можно ввести ключ продукта, система автоматически выберет версию Windows 10 (Домашняя, Профессиональная и т.д.), Нажмите Далее. Если лицензия недоступна, нажмите «У меня нет ключа продукта». В этом случае вы сможете активировать Windows 10 после завершения установки.
Выберите нужную версию, например Windows 10 Домашняя. Нажмите «Далее.
Установите флажок, чтобы принять условия лицензии — Далее.
Вам будет предложено два варианта установки:
- Обновление: установите Windows с сохранением файлов, настроек и приложений. Я не рекомендую, повторюсь, я сторонник чистой установки.
- Выборочная, только установка для Windows. Это то, что нам нужно.
Если мы решили чисто удалить старую систему, отметьте раздел, нажмите «Удалить» ниже и так далее с каждым. У вас будет только — Нераспределенное дисковое пространство, внизу нажимаем Создать, создать из всего тома (при условии, что вы не планируете создавать второй раздел — диск D). Система предупредит, что создаст дополнительные системные разделы, подтверждаем. Отметьте раздел с наибольшим объемом памяти и нажмите Далее.
На этом этапе вы можете столкнуться со следующими ошибками:
- Программа установки не смогла создать новый раздел или найти существующий раздел во время установки Windows.
- Windows не может быть установлена на этот диск. Этот диск содержит таблицу разделов MBR. В системах EFI Windows может быть установлена только на GPT-диск.
Пойдет процесс установки Windows, компьютер перезагрузится. Далее установка продолжится с жесткого диска, флешка больше не нужна, ее можно удалить или оставить. Через некоторое время будет еще одна перезагрузка.
Выберем регион Россия.
Раскладка клавиатуры русская.
Добавьте еще одну раскладку англо-американский английский.
Если ваш компьютер подключен к Интернету и драйверы для сетевой карты установлены, вы увидите окно об установке важных элементов.
Если вас попросят выбрать метод конфигурации, выберите «Настроить для личного использования».
Поскольку у вас есть активное подключение к Интернету, Microsoft попросит вас создать учетную запись или войти в систему, если она уже существует. Я рекомендую вам пропустить этот пункт, выбрав «Автономная учетная запись», а затем отклонив предложения войти в свою учетную запись Microsoft.
Обратите внимание, что при отсутствии Интернета система не попросит вас ввести учетную запись Microsoft, а отобразит окно для создания локальной учетной записи Windows. Введите любое имя пользователя на русском или английском языке. Дальше.
Здесь вы можете ввести пароль или оставить его пустым. Дальше.
В следующем окне вам будет предложено настроить компьютер для комфортной работы на разных устройствах, пропустите, нажав Нет.
В настройках приватности выключите все переключатели, запретив тем самым сбор личной информации.
Вы увидите приветственное окно, дождитесь завершения настройки рабочего стола и подготовки.
Тадам! Рабочий стол, установка завершена. Извлеките USB-накопитель, если вы еще этого не сделали. Поместите значок компьютера на рабочий стол. Для удобства лучше свернуть панель поиска, чтобы на панели задач можно было разместить больше программ.
Запуск биоса
Перед запуском BIOS все пользователи должны понимать, что флешка уже должна быть подключена к рабочему USB-порту ноутбука или компьютера. Стоит отметить, что BIOS можно запустить комбинацией разных клавиш, например, нажав несколько раз Del, Esc, F12, F10. Это действие всегда выполняется при запуске устройства. Способ ввода зависит от производителя BIOS и модели компьютера. Пользователи должны быть готовы к тому, что мышь не будет работать в этом режиме. Все управление в BIOS осуществляется нажатием клавиш. Однако ни у кого с этим нет проблем. Основная задача после входа в это меню — запустить автоматическую установку с USB-накопителя. После запуска установки Windows вмешательство пользователя не требуется.

Комбинации клавиш различаются в зависимости от производителя BIOS
Возврат настроек BIOS в исходное состояние
Помните, я писал выше, в пункте про настройку загрузочного меню в BIOS, что нужно помнить, как все было в начале? Итак, перезагрузите компьютер после первой загрузки, следуйте тем же инструкциям в BIOS и перейдите в меню загрузки, восстановите старые настройки. Это необходимо для того, чтобы позже, когда вы вставляете флешку в свой компьютер или ноутбук, система не загружалась с этих устройств или установка не загружалась снова и не запуталась.
Системные требования
Перед началом процесса убедитесь, что ваш компьютер соответствует минимальным требованиям. Windows 10 требует следующих характеристик:

Популярность Windows 10 растет с каждым днем
Установка системного программного обеспечения
Опытный пользователь понимает, что после установки Windows 10 и всех драйверов для полноценной работы на компьютере необходимо установить системный программный пакет:
- Visual C ++ (x86-x64, 2005-2019)
- NET Framework 4.8 (системные библиотеки)
- DirectX (для игр)
- Adobe flash player (воспроизведение видео в браузере)
- Джава
- Кодек (воспроизведение видео различных расширений в плеере на рабочем столе)
Все вышеперечисленное программное обеспечение можно бесплатно загрузить с сайтов разработчиков.
PDF-файлы открываются через браузер Edge, что не очень удобно, лучше установить что-то вроде Adobe Reader.
Система умеет открывать архивы, но для удобства работы с файлами архива лучше всего установить WinRAR или 7Zip.
Браузер Edge неплохой, но мне все равно нравится Яндекс или Хром, так как можно установить необходимые плагины, например, для загрузки видео или блокировки рекламы.
После установки всех программ рекомендую по умолчанию выбирать наиболее часто используемые. Для этого откройте Настройки — Приложения — Приложения по умолчанию. Щелкните каждую категорию и выберите необходимое программное обеспечение.
При необходимости установите компоненты Microsoft Office, так как их нет в системе. Не забудьте установить защиту, вы можете использовать бесплатный антивирус.
Вот и все, я надеюсь, что инструкции по установке Windows 10 максимально полны и ответят на все ваши вопросы. А если будут и другие, пишите в комментариях, обязательно отвечу.
Подготовка системы
- Вставьте USB-накопитель в компьютер. Нажмите кнопку питания или перезагрузите компьютер. Во время перезагрузки щелкните так называемый «ключ конфигурации», комбинацию клавиш, которая отображается на первых экранах запуска системы. Обычно эта комбинация встречается на том же экране, где отображается логотип производителя. Ключ меняется от компьютера к компьютеру, но он все равно будет на экране. После нажатия вы попадете в меню BIOS.

Зайдите в меню BIOSТаблица зависимости горячих клавиш от модели ПК во время загрузки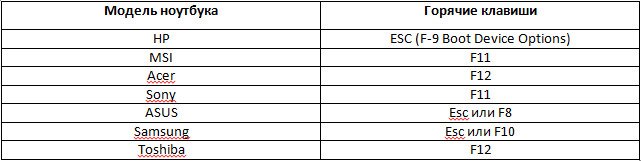
Комбинации горячих клавиш - Щелкните вкладку «Меню Пуск». Каждый BIOS отличается, но у всех есть эта карта. Вы увидите порядок, в котором компьютер ищет загрузочную операционную систему. Обычно компьютеры сначала делают это с жесткого диска, а затем автоматически запускается операционная система.
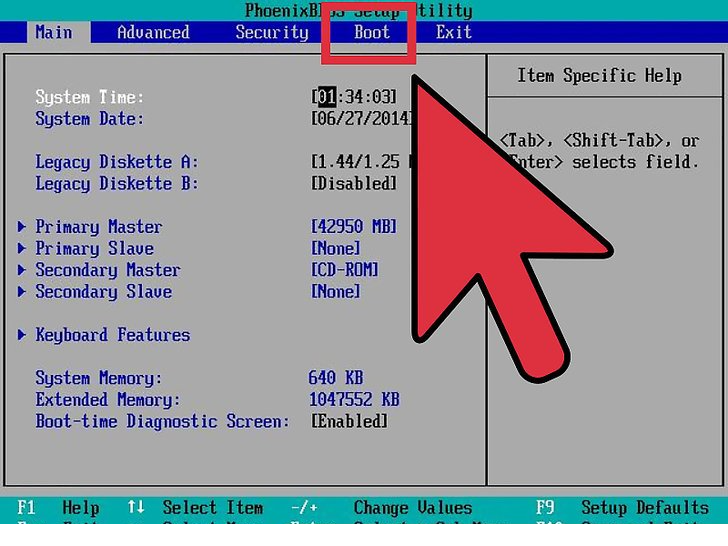
Перейдите на вкладку «Меню Пуск». - Как только вы попадете в меню загрузки, вам нужно будет изменить порядок, чтобы USB-накопитель был вверху списка. Опять же, точный внешний вид этого списка зависит от производителя и модели устройства. Может быть, вы увидите название вашего диска, а может просто «Съемное устройство» или «USB». Чтобы изменить порядок, используйте клавиши «+» и «-», вверх и вниз соответственно.

Поместим USB-накопитель в начало списка - Далее сохраните изменения и выйдите из BIOS. Ключом к этому действию обычно является клавиша F10. Компьютер перезагрузится с USB-накопителя.
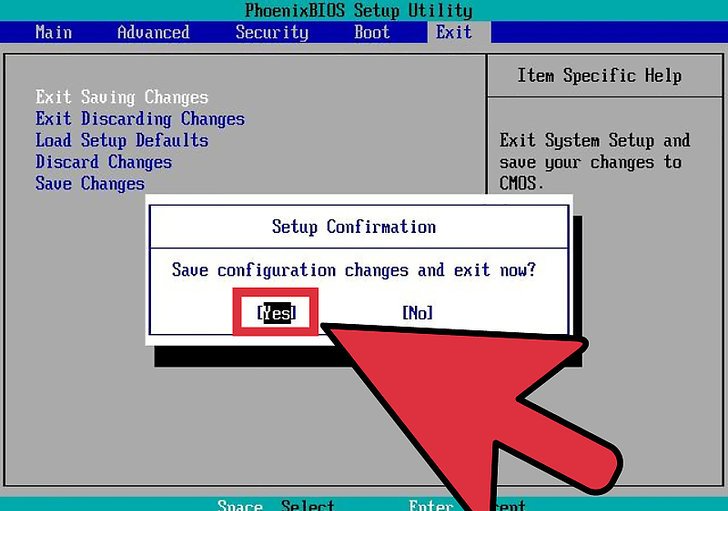
Сохраните изменения и выйдите из BIOS
Скачиваем файл-образа диска для записи на флешку
microsoft.com/en-us/software-download/windows10 — перейдите по ссылке и загрузите установщик, как показано на скриншоте ниже:

Это официальный сайт Microsoft, вирусов точно не заразишь
Установка драйверов на Windows 10
При подключении к Интернету Windows 10 пытается автоматически установить и обновить все драйверы через Центр обновления Windows. Однако этот метод ненадежен, и я бы рекомендовал скачать драйверы:
- Для ноутбука. С официального сайта производителя модели ноутбука.
- Для компьютера. С официального сайта производителя материнской платы и видеокарты.
Если описанный выше способ для вас затруднен, воспользуйтесь установщиком драйверов — DriverPack Solution.
После выполнения этих процедур вы можете отключить обновления Windows, загрузив таким образом систему.
Завершение установки
На этом этап установки можно считать завершенным, осталось произвести последние настройки:
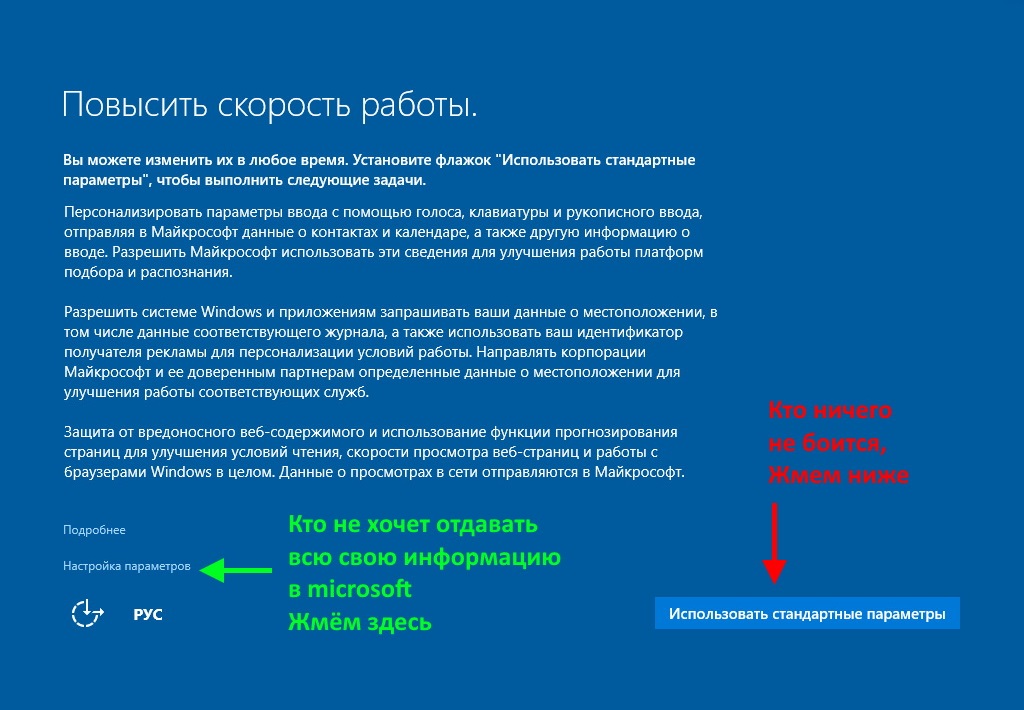


Если вы не активировали Windows в прошлый раз, но нажали «Сделать позже», повторите этот шаг.

Выбор региона
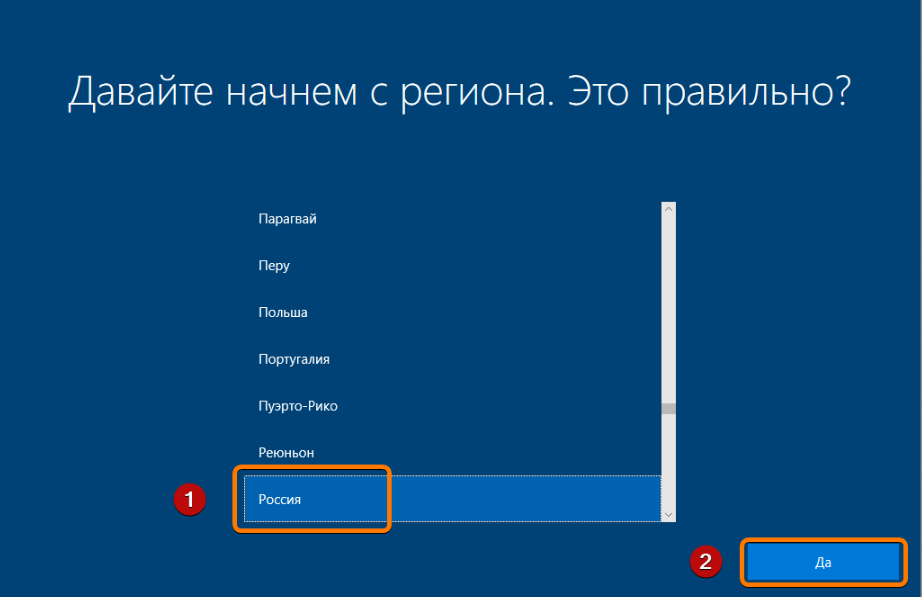
Подключение к интернету
Должно появиться окно с просьбой подключиться к Интернету, вы можете нажать «Нет» и перейти к следующему шагу, или вы можете нажать «Да» и сразу выбрать соединение Wi-Fi, если оно есть.
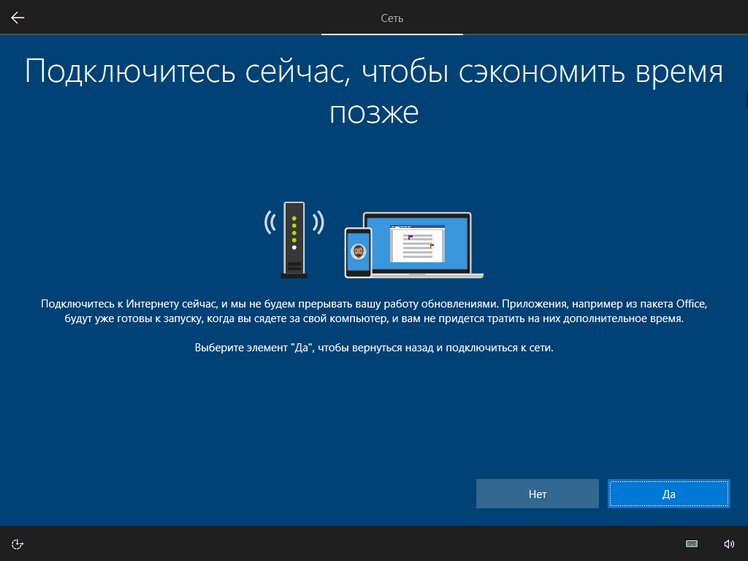
Настройка параметров учетной записи
- Если, как я сказал в начале статьи, вы сохранили данные своей учетной записи microsoft, то после подключения к Интернету просто войдите в систему, используя свой пароль или логин.
- Если у вас нет учетной записи Microsoft, нажмите кнопку «Создать учетную запись» и заполните необходимые поля.
Сохраните эти данные, они используются для входа в Windows и пригодятся не раз.
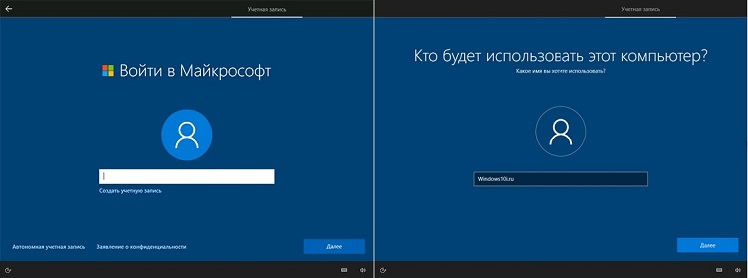
Создайте учетную запись Microsoft — эти данные позже будут использоваться при входе в систему.
Выбор раздела диска для установки
На этом этапе мы должны решить, в какой раздел нашего жесткого диска или на какой физический жесткий диск (если их больше) мы хотим установить нашу операционную систему.
Если у вас несколько физических дисков, лучше выбрать для установки SSD-накопитель. Эти жесткие диски намного эффективнее и быстрее своих предшественников — жестких дисков. Попробуйте узнать, какой диск вы используете.
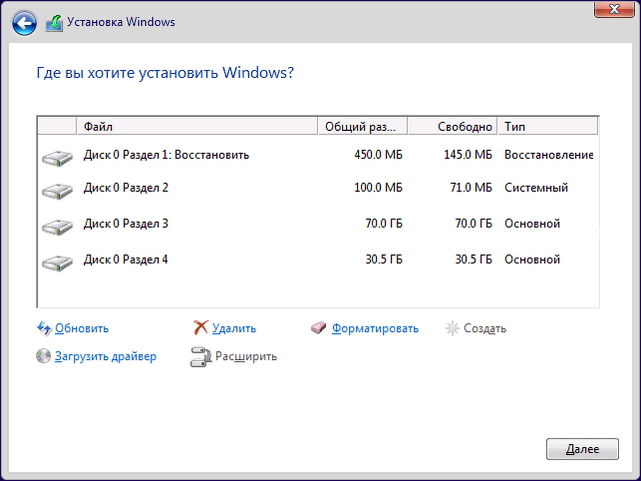
На этом экране показан пример использования жесткого диска.
Если вы хотите создать несколько разделов на жестком диске, удалите все разделы на этом диске. Все: Базовое, Системное, Рекавери. Для этого выберите раздел, затем нажмите кнопку «Удалить». У вас будет нераспределенное дисковое пространство:
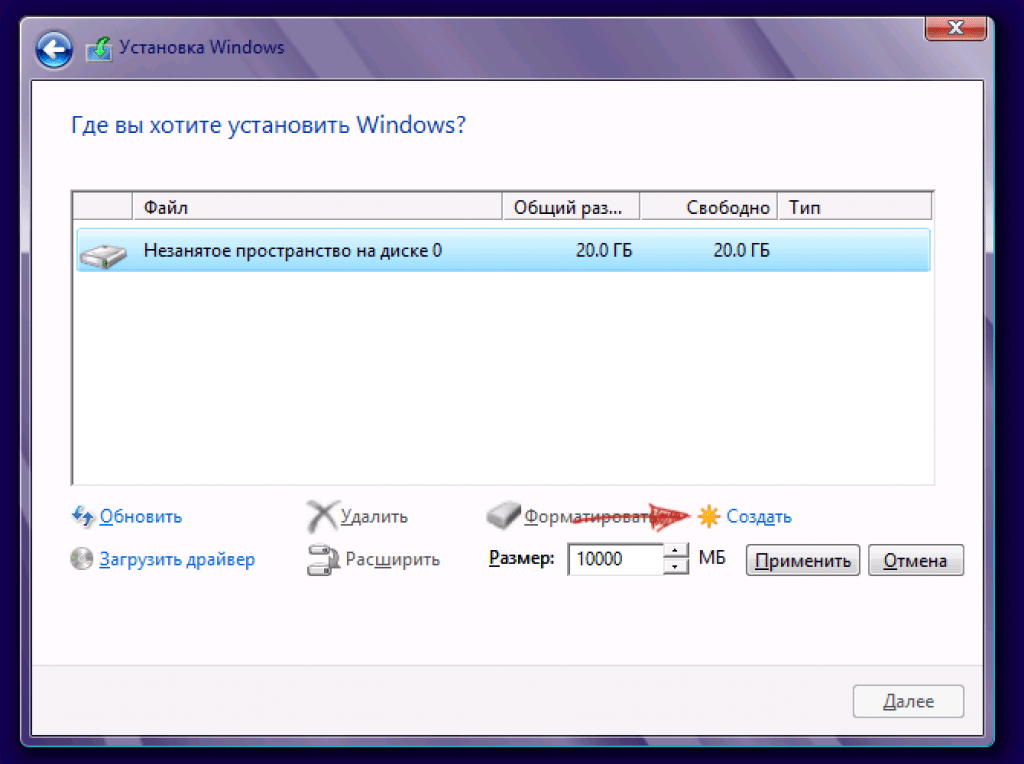
Если у вас не более одного физического жесткого диска, должно появиться такое окно
Выделите это незанятое пространство, нажмите кнопку «Создать» и нажмите «Применить». Вылезет следующее:
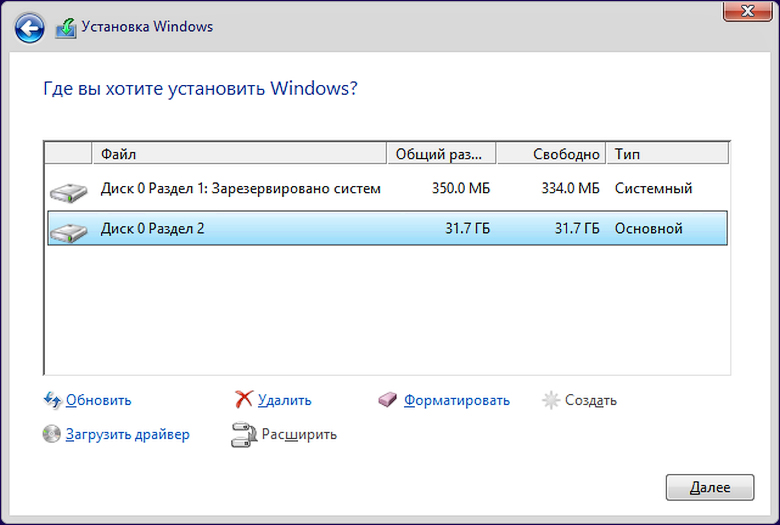
Выберите основной диск, нажмите кнопку «Форматировать», дождитесь форматирования и нажмите кнопку «Далее». Начнется процедура установки. Обычно все устанавливается за 10-15 минут

После этого ваш компьютер автоматически перезагрузится, может быть, даже пару раз.
Активируем операционную систему
После установки семерки нужно ее активировать. Правильный способ сделать это — использовать лицензионный ключ, который можно приобрести в магазине компании.
В каких случаях удобно установить с флешки
Вам не нужен CD-ROM или диск для установки операционной системы с USB-накопителя. Поэтому этот способ может помочь в случае неисправности агрегата на ПК или его отсутствия на ноутбуках. Все, что потребуется для установки, — это загрузочная флешка и само устройство.
Создание загрузочной флешки в UltraISO
Далее нам понадобится образ Windows 7, который можно скачать с официального сайта Microsoft, и сама флешка объемом не менее 4 ГБ.
Windows 7 по-прежнему популярна. Она практически сразу завоевала сердца и умы большинства пользователей, которые назвали ее лучшей операционной системой.
Когда-то Windows 7 была установлена более чем на 70% компьютеров в мире.
Почти каждый второй пользователь, вероятно, имеет диск с образом, который можно записать на USB-накопитель и затем установить на компьютер. Во-первых, современные компьютеры и ноутбуки давно продаются без оптических приводов.
Во-вторых, на тех устройствах, где еще хранятся накопители, из-за длительного периода бездействия (диски практически нигде не используются) они могут выйти из строя — процесс установки может продолжаться с ошибками из-за пыли в накопителе или незаметной царапины на диске — лучше всего устанавливать с флешки.
Для регистрации нам понадобится программа UltraISO.
Это не единственная программа для создания загрузочных носителей, их очень много, но в большинстве случаев это платные продукты или сложные в управлении или на английском языке. Оптимальный вариант — UltraISO. Это условно-бесплатная программа, и вы можете использовать ее неограниченное время в режиме «Пробный период.
По крайней мере, для обычного пользователя ограничений в пробном периоде не было.
1 Загрузите программу. Установлены. Дважды щелкните, чтобы запустить ярлык на рабочем столе. 2 В окне программы нажмите кнопку «Файл». В раскрывающемся контекстном меню выберите пункт «Открыть». 
«Открытый» пункт
3 Откроется окно проводника, здесь мы переходим в раздел с нашим изображением, нажимаем на него и снова нажимаем «Открыть». Изображение будет загружено в программу.
Выберите изображение
Если мы берем образ с физического CD — DVD диска, сначала вам нужно создать файл ISO-образа Windows 7 в самой программе UltraISO. См. Также: 7 способов узнать, какая видеокарта у вас на компьютере в оглавлении ↑
Запись жесткого диска
1 Далее нам нужно перейти на вкладку «Начальная загрузка» и выбрать пункт «Записать образ жесткого диска» в списке контекстного меню».
Выбираем пункт «Записать образ жесткого диска».
2 Выбираем нашу флешку в списке Дисководы. 
Выберите USB-накопитель в списке Дисковые накопители
3 USB HDD + метод записи. Установите флажок «Подтвердить». Больше не трогайте настройки: нажмите «Сохранить».
Нажмите «Сохранить»
В среднем процесс занимает около 10 минут.
Флешку нужно отформатировать, поэтому вам также необходимо перенести с нее файлы в надежную точку хранения.
По окончании регистрации мы видим соответствующее сообщение в окне программы. Программу можно закрыть.

Конец регистрации
Перед началом установки вы можете проверить, все ли было сделано правильно.
Откроем проводник. Далее флешка. И дважды щелкните, чтобы запустить файл setup.exe.

Запустите файл setup.exe
Ничего страшного не случится! Если откроется окно установки Windows 7, отлично, перезагрузите компьютер и продолжите установку.
Внесение изменений в BIOS, чтобы компьютер загружался с флешки
Имея в руках загрузочную флешку, пока рано начинать установку Windows 10, потому что сначала вам нужно убедиться, что ваш компьютер понимает, что вам нужно загружаться с него, а не с другого диска, который уже находится в системе. Для этого нужно внести некоторые изменения в меню загрузки, чтобы система понимала, что флешка должна сначала загрузиться. Не бойтесь этого элемента, в нем на самом деле нет ничего сложного, а все современные версии BIOS имеют достаточно понятный интерфейс с функцией возврата к заводским настройкам — даже если вы случайно что-то нажмете, его легко восстановить.
Процесс внесения изменений в меню загрузки:
- Перезагрузите компьютер и сразу после его запуска несколько раз нажмите одну из следующих клавиш или комбинаций:
ПК — F1, F2, Canc;
Ноутбук Acer: F1, F2, Ctrl + F2, Ctrl + Alt + Esc, Ctrl + Alt + Del;
Ноутбук ASUS — F2, F9, Del;
Ноутбук Dell: F1, F2, F10, Del, Esc, Insert;
Ноутбуки HP — F1, F8, F10, F11, Esc, Del;
Ноутбук Lenovo — F2, Fn + F2, F8, Del;
Ноутбук Samsung: F2, F8, F12, Del, Fn + F2, Fn + F8, Fn + F12;
Ноутбук Sony — F1, F2, F3, Del, ASSIST. - В самом BIOS нужно открыть меню загрузки (его можно разместить на первом экране или отобразить в отдельном меню) и сначала поставить выбранную флешку с префиксом UEFI в имени, затем сохранить изменения и выйти из BIOS (Сохранить и выйти). Или, если ваша система поддерживает это, вы можете просто выбрать USB-накопитель, и ваш компьютер загрузится с него.
