- Как увеличить курсор мыши Windows 10
- Специальные программы
- CursorFX
- RealWorld Cursor Editor
- Daanav Mouse Cursor Changer
- Как создать свой курсор
- Через параметры
- Замена стандартной стрелки-курсора на что-то иное
- Вариант 1 (штатный)
- Вариант 2 (универсальный)
- Создание собственного курсора
- Через Paint
- ArtCursors
- Создание анимированного курсора
- Microangelo
- IconLover
- Real World Cursor Editor
- Загрузите и установите пользовательские тематические пакеты курсоров
- Изменение размера и цвета курсора
- Разновидности
- Как включить настройки смены курсора
- Изменение схемы курсора по умолчанию
- Сброс настроек по изменению курсора
- Как изменить курсор мыши на Windows 10
- Легкий способ изменить курсор
- Как установить курсор мыши на Windows 10
- Уменьшение курсора в Дота 2
- Через панель управления
- Установка
- Создание пользовательской схемы набора указателей
- Удаление курсора в игре Dark Souls
- Windows 10
- Как установить курсор мыши на Windows 10
- Как поменять курсор мыши через Панель управления Windows 10
- Выбор схемы: изменяем курсор мыши в ее свойствах
Как увеличить курсор мыши Windows 10
Вы можете изменить размер курсора мыши с помощью привычной нам панели управления и обновленных настроек Windows 10. Поскольку функциональность при использовании стандартной панели не отличается от новых настроек, мы рассмотрим ее в качестве примера. А также этот метод можно использовать в более старых версиях ОС Windows.
- Откройте стандартную панель управления, выполнив команду управления в окне Win + R.
- Затем перейдите в Центр специальных возможностей> Улучшение мыши.
- В настройках открытой панели управления вы можете изменить цвет и размер указателей мыши.
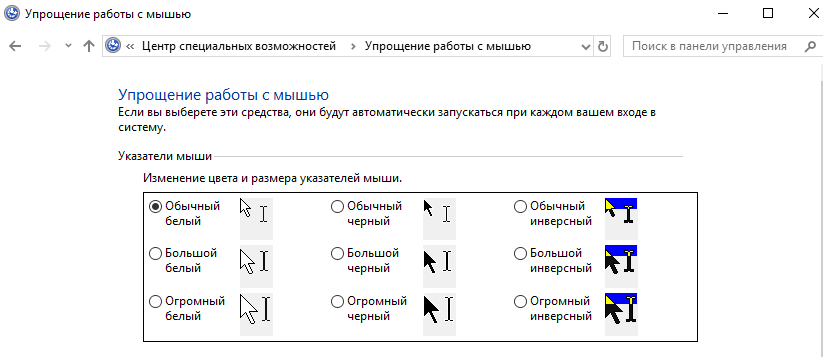
Специальные программы
Хотя панель управления предлагает множество вариантов замены значка мыши, подавляющее большинство шаблонов скрыто от обычного пользователя. Чтобы познакомиться со всем разнообразием курсоров, рекомендуется прибегать к помощи специальных программ.
CursorFX
Популярная программа с переводом на русский язык очень проста в использовании. Он имеет простой интерфейс, направленный именно на то, чтобы сделать отображение курсора более привлекательным за счет выбора новой модели. Действовать нужно по инструкции:
- После установки утилиты запустите ее с помощью ярлыка на рабочем столе.
- Перейдите в раздел «Мои курсоры».
- Выберите интересующий вас вариант и нажмите кнопку «Применить».
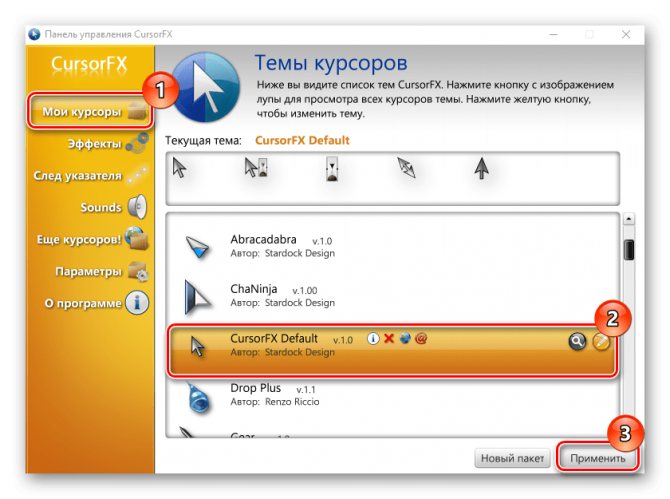
В отличие от встроенных в систему инструментов, пользователю не нужно делать много настроек. Замена производится в пару нажатий, а серия шаблонов позволяет со стопроцентной вероятностью найти очень интересный вариант.
RealWorld Cursor Editor
Эта программа отличается тем, что позволяет не только заменить стандартный значок мыши на более красивую модель, но и создать свой вариант курсора. О том, как создать свой значок, мы расскажем чуть позже, а пока остановимся на выборе одного из предустановленных значков:
- Запустите редактор курсора RealWorld.
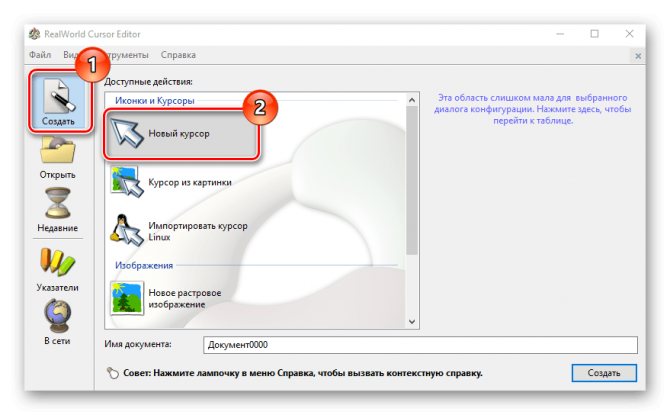
- Перейдите в раздел «Индикаторы».
- Выберите интересующий вас вариант.
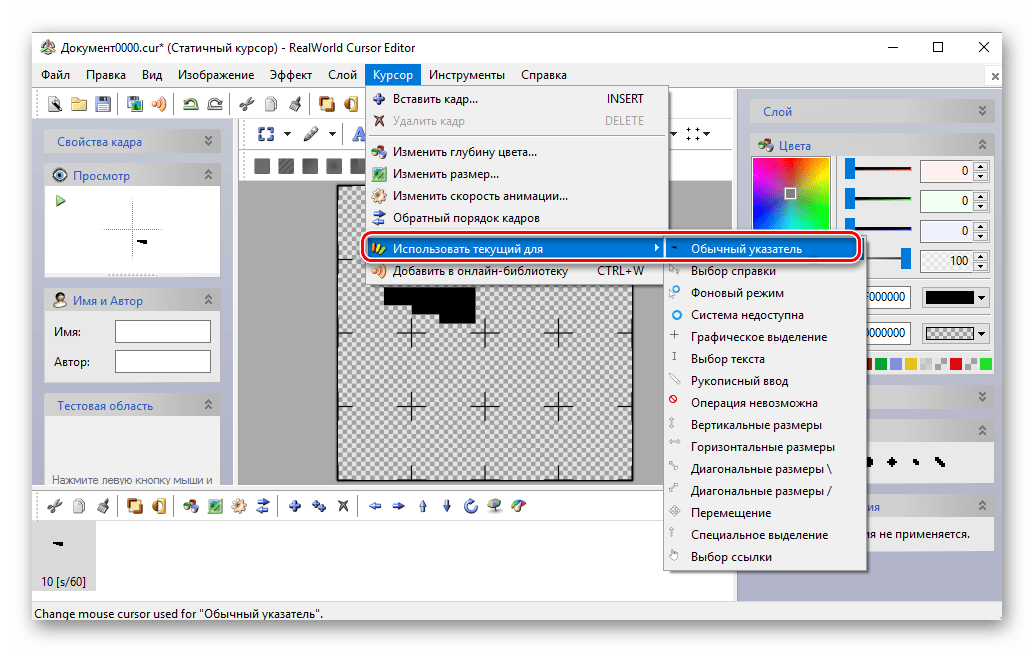
Внешний вид курсора мыши автоматически изменится и будет работать в любом сценарии. Вы также можете загрузить модель, найденную в Интернете, с помощью редактора курсора RealWorld. Для этого после запуска перейдите в раздел «Онлайн».
Daanav Mouse Cursor Changer
Еще одна программа, на которой я хотел бы остановиться. Он очень простой и весит не более пары мегабайт, так как в нем нет встроенного инструмента для создания курсора и библиотеки шаблонов. Daanav Mouse Cursor Changer позволяет загружать готовые варианты в расширении «.cur»:
- Запустите приложение.
- Нажмите кнопку «Обзор» и выберите шаблон.
- Установите флажок «Сделать текущим», чтобы активировать новую опцию.
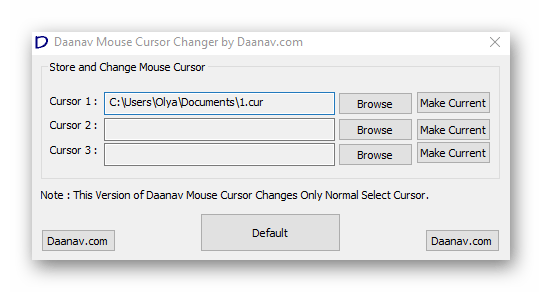
Никаких дополнительных действий не требуется. Мышь сразу же начнет по-новому отображаться на рабочем столе и в других разделах меню Windows 10.
Как создать свой курсор
Если вы хотите что-то изменить во внешнем виде системы, один из способов — самостоятельно нарисовать новую модель в Paint.
Инструкции:
- Зайдите в «Пуск», затем в «Краска».
- Установите размер фона 128×128 пикселей. На белом фоне нарисуйте, например, красную стрелку.
- Нажмите «Файл» — «Сохранить как» — «PNG».
- Введите имя, укажите путь к хранилищу файлов, например рабочий стол.
- Переключитесь на фон нарисованной модели, который нужно сделать прозрачным. Придется менять, иначе стрелка останется на белом фоне. Photoshop Online подходит для этих действий.
- Нажмите на вариант загрузки со своего компьютера и найдите только что созданный образец.
- Справа в блоке «Слои» рядом с меткой «Фон» дважды щелкните значок замка, чтобы разблокировать.
- Найдите «Волшебную палочку»: это название одного из инструментов. Нажмите на белый фон и нажмите «Удалить» на клавиатуре. Аналогичные действия необходимы внутри стрелки.
- Если все сделано правильно, вы увидите фон в виде шахматной доски. Это означает, что он стал прозрачным.
- Нажмите «Файл» — «Сохранить» — «Да». Образец сохраняется в каталоге Downloads».
- На следующем шаге вам нужно будет изменить формат файла, преобразовать его так, чтобы он воспринимался как указатель в операционной системе. Сделайте это с помощью онлайн-сервиса, такого как Convertio. Там найдите запись «С компьютера».
- Выберите образец и нажмите «Открыть».
- Щелкните раскрывающееся меню и найдите «Изображение» — «CUR».
- Нажмите «Конвертировать», дождитесь окончания, затем нажмите «Скачать».
На этом все, теперь осталось установить новинку по параметрам.
Через параметры
вы можете изменить внешний вид указателя в Windows без использования стороннего программного обеспечения. Из-за этого:
- Откройте «Пуск» и щелкните значок шестеренки или введите «Параметры» в поле поиска и запустите приложение в разделе «Лучшее совпадение».

- В появившемся окне найдите категорию «Доступность» и щелкните по ней левой кнопкой мыши.
- Здесь в списке справа найдите строку «Мышь». Параметры появятся в левой части экрана. Выберите цвет и размер из доступных вариантов.
Любые внесенные изменения будут автоматически сохранены, как только вы закроете окно «Параметры».
Этот способ подходит, если вы хотите быстро увеличить или уменьшить ползунок, изменить цвет. Для более точной настройки используйте метод, описанный ниже.
Замена стандартной стрелки-курсора на что-то иное
Привычная всем стрелка удобна для немногих. А любители «кастомной» операционной системы мечтают о чем-то подобном, например о когте дракона.
Вариант 1 (штатный)
Если вы сделаете это через «Параметры», вам будет предложено изменить только цвет курсора Windows 10. Более гибкие настройки доступны через панель управления.
Там заходим в «Оборудование и звук» — «Мышь». В открывшемся окне нажмите «Указатели». Вы увидите несколько настроек одновременно. Один из вариантов называется «Схема».
Любую схему легко изменить под себя. Для этого выберите интересующий вас вариант и нажмите «Обзор».
В открывшейся папке будут отображаться все указатели, установленные в Windows 10 по умолчанию.
Вариант 2 (универсальный)
В Интернете доступны сотни различных курсоров, различающихся по размеру, дизайну и практичности. Вы можете скачать тот вариант, который вам больше всего нравится. Далее остается только его установить и активировать.
Как изменить курсор:
- Скачайте архив с шаблонами себе на компьютер.
- Скопируйте его в папку C: / Windows / Cursors. Распакуйте все файлы, используя один из архивов.
- Активируйте комбинацию «Windows + R». В открывшемся окне введите «управление мышью»: оно переключится на настройки мыши.
- В меню «Указатели» выберите «Базовый режим», «Обзор».
- В папке уже будет много других видов, среди которых несложно найти вариант по своему вкусу. Выберите понравившийся и нажмите «Применить».
Остальные режимы (фон, выбор направляющих) настраиваются аналогично.
Создание собственного курсора
Творческие люди, желающие проводить свободное время, могут сделать свой курсор мыши. К тому же никаких специальных знаний здесь не требуется. Просто выберите понравившийся способ и следуйте инструкциям.
Через Paint
Хотя встроенное приложение Paint выглядит очень просто, создание указателя может занять много времени:
- Раскройте краску.

- Установите размер изображения 128×128.
- Нарисуйте любую иконку в указанном квадрате, так как можно будет управлять не только стрелкой, но и крестиком.
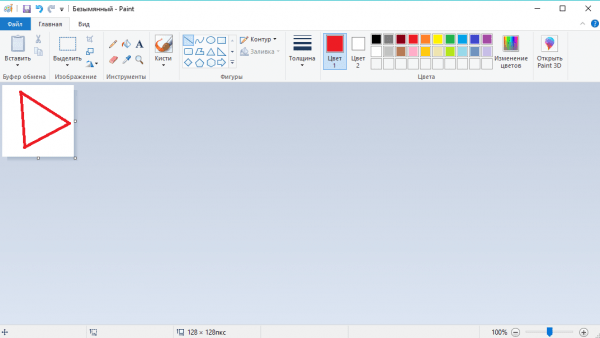
- Сохраните файл в формате PNG».
- Теперь нам нужно удалить белый фон. Для этого воспользуйтесь более сложным редактором. Например, онлайн.
- После загрузки изображения из панели «Инструменты» выберите «Волшебная палочка».
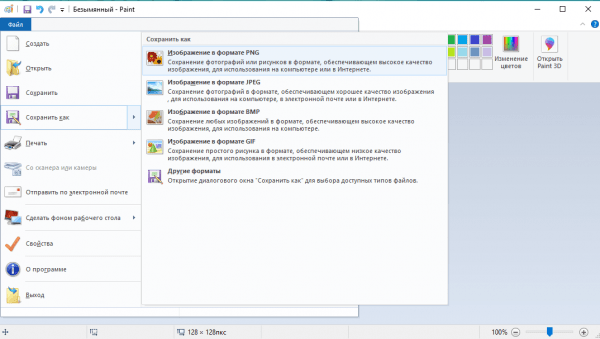
- Щелкните по белому фону и нажмите «Удалить».
- Сохраните изображение.
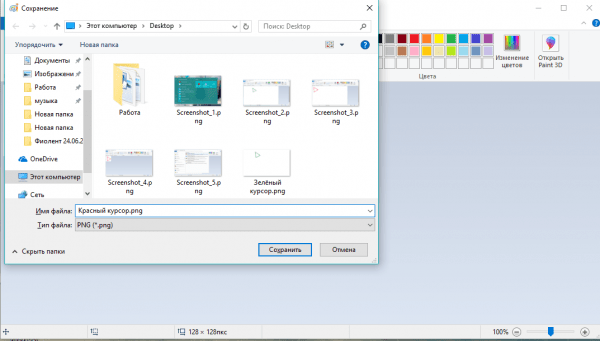
- Теперь вам нужно преобразовать из «.png» в «.cur». Для этого посетите соответствующий сайт.
- Сохраните окончательный файл.
- Загрузите значок с помощью программы смены курсора мыши Daanav или панели управления.
При использовании этого метода для создания указателя владелец ПК может задействовать всю свою фантазию. Однако Paint не является продвинутым инструментом, поэтому стоит рассмотреть другие варианты.
ArtCursors
Неплохой редактор, позволяющий создать собственный курсор. Дистрибутив необходимо скачать с официального сайта. После запуска пользователь увидит приветственное окно, в котором ему нужно будет выбрать период бесплатного использования программы на 1 месяц.
Далее предлагается установить размер будущей иконки, а также ее цвет. После того, как вы выбрали предустановки, вы можете начать рисовать. В конце файл сохраняется со специальным расширением «.cur», и вам остается только загрузить его любым удобным способом.
Важный. Рекомендуется создавать указатели 128 на 128 пикселей, если экран FullHD.
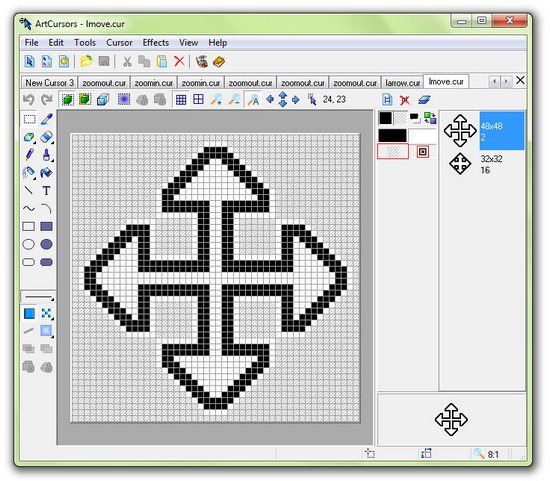
Создание анимированного курсора
Анимированный указатель — более сложный элемент, который нельзя создать с помощью Paint. Здесь необходимо прибегать к помощи принципиально других программ.
Microangelo
Достойное приложение, которое может создавать статичный или переливающийся значок курсора мыши. Внешне программа очень похожа на ArtCursors. Значит, с ознакомлением проблем возникнуть не должно.
IconLover
Утилита с похожим интерфейсом и расширенными функциями. При создании индекса пользователь может использовать различные эффекты, а также редактировать готовые шаблоны.
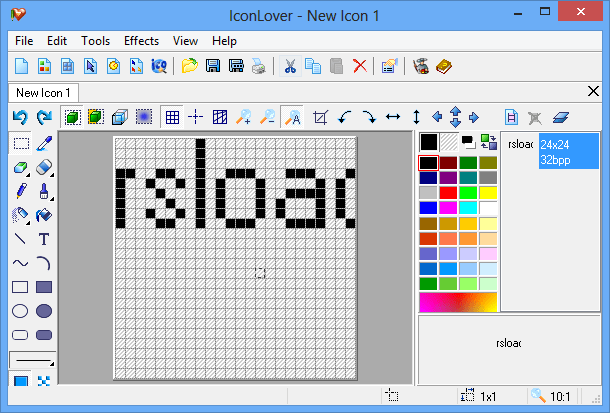
Real World Cursor Editor
Эта программа была описана в начале статьи. Теперь о том, как создать уникальный значок:
- Запустите приложение.
- Перейдите в раздел «Создать».
- Выберите «Новый курсор».
- Нарисуйте указатель с помощью встроенного редактора.
Конечно, внутри пользователя ждет множество эффектов и анимаций. А если хотите сэкономить время, рекомендуем выбрать создание иконки из готового изображения.
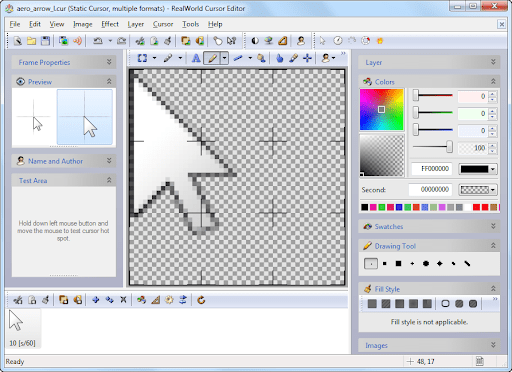
Загрузите и установите пользовательские тематические пакеты курсоров
Если некоторых из вышеперечисленных вариантов недостаточно, вы можете загрузить сторонний пакет тем курсора для установки в Windows. Курсоры легко настроить и персонализировать вашу систему.
Например, библиотека курсоров с открытым исходным кодом RealWorld Designers содержит тысячи бесплатных тем курсоров. Вы можете выбрать один из вариантов:
В Интернете, конечно, много подобных библиотек, и вот что важно:
поскольку нет официального канала Microsoft для загрузки курсоров, вам необходимо сканировать все, что вы загружаете, с установленным антивирусом и быть чрезвычайно подозрительным и осторожным при загрузке чего-либо из непроверенных источников.
После загрузки пакета курсоров разархивируйте его содержимое в папку, чтобы вы могли получить к нему доступ на следующем шаге.
Примечание. Пакет настраиваемой темы курсора обычно представляет собой ZIP-архив и содержит только два ранее упомянутых типа файлов изображений: .cur и .ani.
Как и в предыдущий раз, откройте приложение «Настройки», нажав сочетание клавиш Windows Key + I и кнопку «Устройства» в списке доступных параметров.
Заходим в раздел «Мышь». Прокрутите вниз, пока не увидите «Дополнительные параметры мыши», и щелкните по нему.
Перейдите во вкладку «Указатели».
Теперь в разделе «Настроить» щелкните ползунок, а затем нажмите кнопку «Обзор».
Перейдите в папку, содержащую файлы курсора, щелкните файл с соответствующим именем, затем нажмите кнопку «Открыть».
Перейдите в извлеченную папку, щелкните соответствующий файл изображения, затем нажмите кнопку «Открыть», чтобы отредактировать его.
Повторите этот процесс для каждой записи в списке, а когда вы закончите, нажмите кнопку «Сохранить как», дайте ей имя, а затем нажмите «ОК», чтобы сохранить настраиваемый шаблон.
Теперь, когда вы хотите переключаться между темами, вы можете выбрать их из предустановленных макетов в раскрывающемся меню.
Когда вы закончите сохранение рисунка, нажмите кнопку «Применить», чтобы начать его использовать.
Изменение размера и цвета курсора
Настройки Windows 10 позволяют изменять не только модель курсора, но и изменять его параметры. В частности, пользователь может сделать стрелку больше или меньше, а также изменить ее цвет:
- Щелкните правой кнопкой мыши значок «Пуск», расположенный в левом углу экрана рабочего стола, затем запустите «Параметры».
- Перейдите в раздел «Доступность».
- Щелкните вкладку «Мышь».
- Измените предлагаемые параметры в размерах указателя и цвете указателя».
Обратите внимание, что в настройках нет цветовой палитры RGB. Пользователь может только сделать курсор заполненным, наполовину заполненным или заполненным контуром.



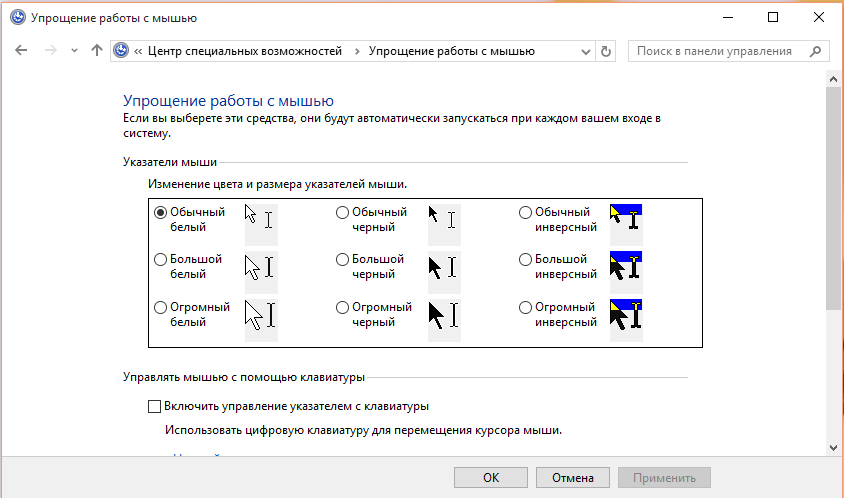

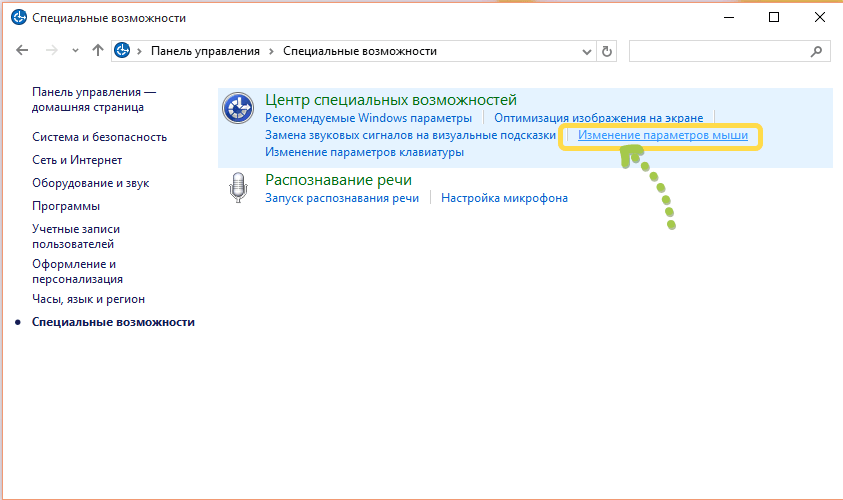


Разновидности
Какие типы курсоров существуют и чем они отличаются функционально?
Некоторые курсоры могут быть больше или меньше стандартных курсоров, всегда имеют другой цвет, а иногда и другую форму стрелки.
Курсоры не всегда выполнены в виде стандартной стрелки — часто можно встретить их в виде элегантной иконки (сердечка, лепестка и т.д.).
Еще одно отличие — это принцип работы курсора.
В большинстве случаев как стандартный, но возможны и другие варианты. Например, он может исчезнуть или изменить форму / цвет / внешний вид при нажатии.
Ползунки отслеживания действий также весьма полезны для тех, кто записывает различные типы видеоинструкций. При этом так или иначе отображаются области, по которым был сделан предыдущий щелчок. Сделать это можно несколькими способами: раскрашивание зоны клика, которая длится несколько секунд, наличие «хвоста» курсора, что можно сделать так или иначе (хотя часто это имеет чисто эстетическую функцию).

Как включить настройки смены курсора
Если курсор в Windows не меняется в настройках, то скорее всего эта функция отключена администратором. Вы можете вернуть эту функцию следующим образом. Откройте редактор групповой политики. В окне «Выполнить» введите gpedit.msc и нажмите Enter. Найдите раздел «Персонализация» и щелкните по нему. В правом окне появляется список команд, среди которых находим Запретить изменение указателя мыши и дважды щелкаем по нему левой кнопкой мыши.

Откроется окно, в котором нужно установить флажок «Отключено» или «Не настроено». Затем нажмите ОК. Функция изменения формы указателя мыши теперь доступна в Windows 7, 8.

Изменение внешнего вида курсора мыши может не только преобразить тему Windows, но и сделать навигацию более удобной.
Изменение схемы курсора по умолчанию
В Windows есть несколько встроенных схем курсора, которые позволяют изменять внешний вид указателя мыши по умолчанию. Этот метод изменит цвет (белый, черный или инвертированный) и размер (по умолчанию, большой или очень большой).
Для начала откройте приложение «Настройки», нажав клавиши Windows + I на клавиатуре и кнопку «Устройства» в списке доступных опций.
Кнопка «Windows» на клавиатуре выглядит так:
Щелкните раздел «Мышь». Прокрутите вниз, пока не увидите Дополнительные параметры мыши. Щелкните!
Щелкните вкладку «Указатели».
Щелкните раскрывающееся меню и выберите интересующую вас схему. Чтобы посмотреть, как будет выглядеть новая схема, нажмите на выбранный вариант:
Нажмите кнопку «Применить», чтобы сохранить изменения и протестировать выбранный вид.
Опция также подходит для более старых версий Windows. Функционал там аналогичный. Однако в более ранних версиях Windows меню редактирования будет вызываться иначе.
Сброс настроек по изменению курсора
Процедура:
- Нажмите «Windows + R» на клавиатуре».
- В окне введите «управление мышью».
- Свойства мыши откроются. Нужная вкладка называется «Указатели». Здесь нажмите «Основной режим» и «По умолчанию».
- Сохраните изменения кнопкой «Применить».
Как изменить курсор мыши на Windows 10
вы можете выбрать цветовую схему курсора мыши из списка. Пока выбор не болезненный, может, что-то сработает.
- На стандартной панели управления отсортируйте отображение разделов панели, выбрав «Вид: маленькие значки» и выбрав «Мышь.
- Далее в указателе объекта откройте список объектов схемы и выберите нужные курсоры мыши.
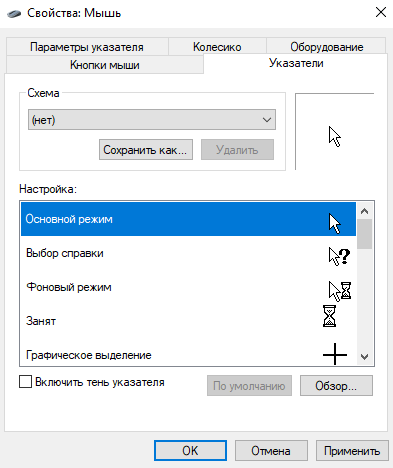
Легкий способ изменить курсор
Для этого вам нужно будет авторизоваться в панели управления. Самый простой способ сделать это — выполнить поиск на панели задач. Выберите раздел «Мышь» и найдите пункт «Указатели».

Перед изменением типа курсора рекомендуется сохранить его текущую форму. Потому что вам может не понравиться новый указатель, и вы можете вернуть старую форму мыши.
Чтобы выбрать новый тип курсора, нажмите кнопку «Обзор». Откроется окно с множеством указателей для вашего компьютера.

Выберите один из понравившихся и щелкните по нему левой кнопкой мыши. Затем нажимаем «Открыть». Готовый! Если вы все сделали правильно, курсор изменится.
Вы также можете загрузить различные типы указателей из Интернета, если вам не нравятся обычные системные указатели.
Для этого нужно открыть папку с установленными курсорами и найти .inf файл. Этот файл используется для установки темы. Щелкните его правой кнопкой мыши и выберите «Установить».
Далее перейдем к настройкам курсора мыши в Windows 10. В открывшемся списке со схемами находим новый набор и активируем его. После этого все типы курсоров поменяются.
Обобщая эту статью, можно с уверенностью сказать, что изменить курсор мыши в Windows 10 очень просто. Вам просто нужно сделать пару простых шагов, и новый указатель уже появится на экране.
Как установить курсор мыши на Windows 10
Хотя чистая версия Windows 10 не имеет большой встроенной библиотеки курсоров мыши, в ней также есть возможность загружать курсоры мыши сторонних производителей. Скачать красивые курсоры мыши для Windows 10 не составит труда. Скачали с проверенного сайта 7themes.su.
- Первым делом загрузите курсор мыши для Windows 10.
- Загруженные курсоры необходимо разархивировать в папку, в которой хранятся все курсоры мыши: C: WindowsCursors.
- Затем перейдите в Пуск> Настройки> Устройства> Мышь> Дополнительные настройки мыши (вы можете войти в то же окно настроек, используя стандартную панель управления, где вам нужно щелкнуть мышью, согласитесь, это было удобно).
- В открывшемся окне переходим в пункт Pointers, где находим список режимов указателя.
- Для каждого режима можно изменить указатель, выбрать основной режим и нажать кнопку «Обзор», где в открывшемся окне выберите ранее загруженный новый курсор мыши.
При загрузке курсоров с этого сайта вы можете быстро установить курсоры мыши. После распаковки архива в любую папку, например на рабочий стол, вам необходимо:
- Щелкните правой кнопкой мыши файл install.inf и выберите «Установить» в контекстном меню.
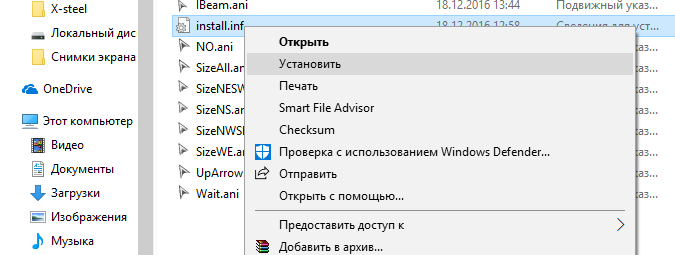
- В открывшемся окне разрешите этому приложению вносить изменения на вашем устройстве.
- Теперь появится новая схема, которую мы показали вам, как изменить выше.
Если вам нужно вернуть стандартный значок любого из режимов, нажмите кнопку По умолчанию и сохраните изменения.
В этом руководстве мы увидели, как изменить курсор мыши в Windows 10 на сторонний. Теперь вы можете поместить красивый курсор мыши на свою любимую Windows 10. Выбор слайдеров теперь действительно широк и удовлетворит любой вкус.
И есть также много сторонних программ, которые позволяют вам устанавливать другие курсоры мыши всего несколькими щелчками мыши. Некоторые из них даже имеют встроенные библиотеки указателей мыши.
Указатель — это стрелка, которую пользователь использует для взаимодействия с программами и файлами. В зависимости от выполняемого действия оно может принимать разную форму (всего около 15). Рука при наведении ссылки, песочные часы в режиме ожидания и т.д. В Windows 10 есть несколько встроенных цветовых схем для курсора. Все они делятся на системные, большие, огромные. Кроме того, его можно изменить только для выполнения определенных действий (фон, справка, ожидание). Далее мы рассмотрим, как изменить курсор мыши в Windows 10.
Уменьшение курсора в Дота 2
Dota 2 — еще одна невероятно популярная игра, у которой миллионы поклонников по всему миру. После одного из обновлений игры курсор стал примерно в 4 раза больше, чем раньше. Это связано с тем, что разработчики в обновлении установили масштаб стрелки примерно на 400% для облегчения воспроизведения на мониторе 4K, а поскольку такие дисплеи есть у относительно небольшого числа пользователей, курсор на обычном экране выглядит огромным. Есть ли способ исправить эту ошибку и уменьшить ее размер?
Для этого вам понадобятся:
- Запустите Steam, выберите игру Dota 2, щелкните правой кнопкой мыши по названию, выберите «Свойства» — «Установить параметры запуска». В открывшейся строке введите следующую команду: -cursor_scale_percent 100, затем нажмите ОК и запустите игру.

- Стрелка вернется к своему прежнему виду.
Через панель управления
Если вы хотите изменить не только первичный указатель, но и другие его типы, то на компьютере выполните следующие действия:
- Щелкните левой кнопкой мыши меню «Пуск» и введите «Панель управления» в пустое поле. В появившемся списке выберите «Классическое приложение». Он будет вверху под меткой «Лучшее совпадение».
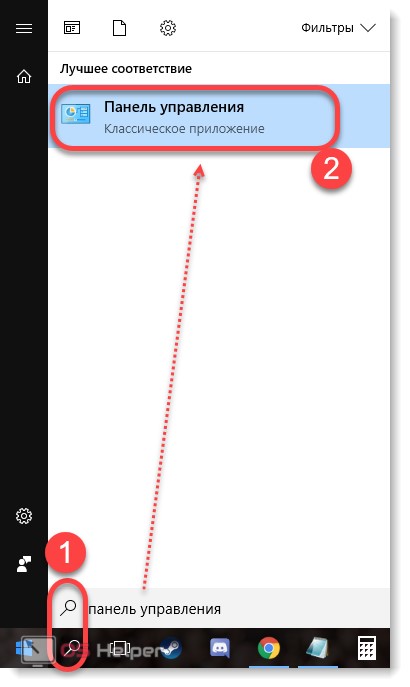
- В открывшемся окне вы можете увидеть режимы «Маленькие значки» или «Крупные значки». Для этого нажмите кнопку «Просмотр» и выберите удобный способ просмотра элементов управления. Найдите и щелкните строку «Мышь», чтобы перейти к следующему шагу.
- Откроется новое окно, в котором вы сможете настроить конфигурацию мыши, изменить курсор и скорость его движения. Чтобы изменить внешний вид, перейдите на вкладку «Указатели».
- Здесь будет показан текущий макет вида. При желании вы можете изменить его на один из доступных. В зависимости от типа редакции операционной системы их количество может отличаться. Нажмите «Узор» и выберите понравившийся из выпадающего списка. Все изменения будут отображаться в поле «Настройки». Таким образом, вы можете увидеть, как он будет искать курсор в разных ситуациях (режим ожидания, специальный выбор и т.д.).
- При желании вы можете изменить курсор только для определенных случаев. Например, оставьте стрелку по умолчанию, но измените «Выбор направляющих» (или любой другой). Для этого в поле «Настройки» нажмите на тот, который вы хотите изменить, и нажмите «Обзор».
- Появится список со всеми значками, доступными в формате .ani, .cur. Нажмите на понравившийся и нажмите «Открыть». Впоследствии информация будет обновлена в поле «Настройки». Точно так же вы можете переназначить тип представления для каждой ситуации. Затем нажмите «Применить», чтобы сохранить изменения.
- Чтобы сохранить созданную схему, нажмите «Сохранить как», введите имя и нажмите кнопку «ОК». После этого вы сможете найти его в списке доступных.
Вам не нужно перезагружать компьютер, чтобы изменения вступили в силу. Курсор изменится сразу после закрытия текущего окна. Чтобы восстановить для значков значения по умолчанию, просто вернитесь к свойствам мыши и выберите «Нет» или «По умолчанию» для определенного типа указателя в списке цветовых комбинаций.
Интересный факт: есть два типа указателей: .cur — стандартные, статические изображения; .ani — анимированный (может светиться, мигать и т д).
Установка
Операционные системы Windows 7, 8 и 10 имеют ряд различий в своей системе работы с курсорами, поэтому инструкции по установке нового загруженного курсора будут другими.
Ниже приведены инструкции по работе с загруженным файлом курсора для разных версий ОС.
Создание пользовательской схемы набора указателей
В Windows 10 также есть собственная предустановка для изменения цвета и размера указателя мыши. Назовем это «тюнингом».
Если вам нравится большинство, но не все схемы, используемые операционной системой, вы также можете редактировать каждую схему отдельно. Каждый вариант имеет 17 типов курсоров, которые применяются в различных обстоятельствах и действиях, когда вы наводите указатель на определенные объекты на экране. После того, как вы настроили схему по своему вкусу, вы можете сохранить ее в списке используемых схем.
Действия аналогичны предыдущим инструкциям
Откройте приложение «Настройки», нажав Windows + I на клавиатуре, а затем кнопку «Устройства» в списке доступных параметров.
Щелкните кнопкой мыши, прокрутите параметры, пока не увидите Дополнительные параметры мыши. Щелкаем.
Щелкните вкладку «Указатели».
Теперь из списка ползунков в разделе «Настройка» выберите тот, который нужно изменить, и нажмите кнопку «Обзор».
Файловый браузер откроется в системной папке, содержащей все курсоры, доступные для каждой схемы. Внутри папки вы увидите два типа файлов, которые ссылаются на указатели мыши: расширения .cur и .ani.
Первый относится к статическому изображению курсора, а второй — к анимированному изображению. Большинство указателей статичны, и только некоторые из них действительно анимированы (например, aero_busy, aero_working и некоторые другие).
Щелкните курсор, который хотите заменить, а затем нажмите кнопку «Открыть».
Повторите этот процесс для каждого ползунка, который хотите изменить. Когда все будет готово, нажмите кнопку «Сохранить как», назовите этот настраиваемый набор, затем нажмите «ОК», чтобы сохранить узор.
Когда вы закончите с настройками, нажмите кнопку «Применить», чтобы сохранить настройки курсора в вашей системе и начать их использовать.
Удаление курсора в игре Dark Souls
Dark Souls — одна из самых популярных и продвинутых ролевых игр. В нее играет огромное количество игроков со всего мира. Игра привлекает своим хорошо продуманным игровым миром и процессом, но время от времени могут возникать очень надоедливые баги. Одна из таких ошибок — белый курсор мыши в центре экрана, который не может быть устранен стандартными методами. Практически все игроки Dark Souls рано или поздно задумываются, можно ли его удалить бесследно, чтобы он не мешал. Для этого в Интернете распространяется несколько патчей, с помощью которых можно настроить игру так, чтобы курсор не появлялся. Что я должен делать?
- Скачайте архив с файлом конфигурации исправления. Вы можете скачать его на нашем сайте или найти на тематических форумах (по запросу DSFix for Dark Souls он также работает в ремастере игры с обновленными текстурами).

- Распакуйте архив в папку с игрой и согласитесь заменить файлы конфигурации.
- Запустите игру и убедитесь, что курсор скрыт.
- Если курсор все еще виден, вам нужно нажать F9 (чтобы включить исправления патча).
Windows 10
В процессе установки нового курсора в Windows 10 существенных отличий в самом процессе нет, но они заключаются в его графическом оформлении.
Чтобы автоматически установить курсор в вашей системе, вам снова понадобится загруженный файл .inf.
Если он есть, следуйте инструкциям:
- Щелкните этот файл правой кнопкой мыши;
- В раскрывающемся меню выберите Установить;
- Подтвердите установку в окне, в котором система отправит вам дополнительный запрос;
- Откроется окно со списком курсоров: выберите в нем тот, который требуется, тот, который вы хотите установить;
- Будет запрос на авторизацию на замену стандартной схемы — отдайте;
- Если этого не произошло, пройдите по пути Windows (вместо кнопки Пуск) — Настройки — Персонализация;


- Перейдите в раздел «Темы» в левом меню;
- Затем в поле главного меню перейдите в раздел «Параметры указателя мыши;
- Откроется окно Свойства: Мышь, в котором, как и во всех предыдущих вариантах, вам нужно будет перейти на вкладку Указатели;
- В поле «Схема» выберите схему установки, как в случае с Windows 8;
- Нажмите «Применить», затем «ОК» и закройте окно;
- Перезагрузите компьютер, чтобы изменения вступили в силу.
После перезагрузки вы увидите новый курсор, а также другие изменения, внесенные графической системой, если таковые имеются.
Кроме того, вы можете вручную установить новый курсор в графической схеме Windows 10, найдя его в проводнике.
Для этого нужно действовать так же, как при ручной установке в предыдущих версиях операционной системы.
Как установить курсор мыши на Windows 10
Хотя чистая версия Windows 10 не имеет большой встроенной библиотеки курсоров мыши, в ней также есть возможность загружать курсоры мыши сторонних производителей. Скачать красивые курсоры мыши для Windows 10 не составит труда. Скачали с проверенного сайта 7themes.su.
- Первым делом загрузите курсор мыши для Windows 10.
- Загруженные курсоры необходимо разархивировать в папку, в которой хранятся все курсоры мыши: C: WindowsCursors.
- Затем перейдите в Пуск> Настройки> Устройства> Мышь> Дополнительные настройки мыши (вы можете войти в то же окно настроек, используя стандартную панель управления, где вам нужно щелкнуть мышью, согласитесь, это было удобно).
- В открывшемся окне переходим в пункт Pointers, где находим список режимов указателя.
- Для каждого режима можно изменить указатель, выбрать основной режим и нажать кнопку «Обзор», где в открывшемся окне выберите ранее загруженный новый курсор мыши.
При загрузке курсоров с этого сайта вы можете быстро установить курсоры мыши. После распаковки архива в любую папку, например на рабочий стол, вам необходимо:
- Щелкните правой кнопкой мыши файл install.inf и выберите «Установить» в контекстном меню.
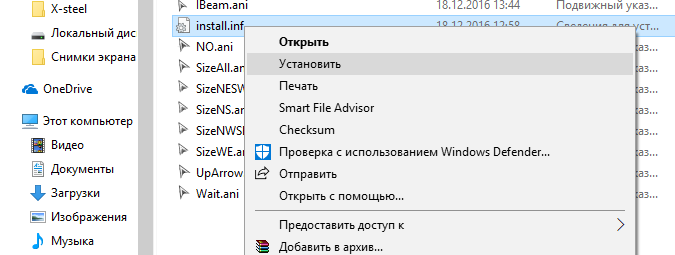
- В открывшемся окне разрешите этому приложению вносить изменения на вашем устройстве.
- Теперь появится новая схема, которую мы показали вам, как изменить выше.
Если вам нужно вернуть стандартный значок любого из режимов, нажмите кнопку По умолчанию и сохраните изменения.
Выводы
В этом руководстве мы увидели, как изменить курсор мыши в Windows 10 на сторонний. Теперь вы можете поместить красивый курсор мыши на свою любимую Windows 10. Выбор слайдеров теперь действительно широк и удовлетворит любой вкус.
И есть также много сторонних программ, которые позволяют вам устанавливать другие курсоры мыши всего несколькими щелчками мыши. Некоторые из них даже имеют встроенные библиотеки указателей мыши.
Установка курсоров в Windows может быть автоматической или ручной, все зависит от того, как автор предоставил тот или иной набор курсоров. Если набор содержит файлы конфигурации * .inf, щелкните его правой кнопкой мыши и выберите действие «Установить».
Затем перейдите в Панель управления Оборудование и звук -> Мышь -> Указатели, выберите схему установленных курсоров и «ОК».
2. Если вы не нашли такого файла (* .inf), то каждый курсор нужно ставить отдельно, это занимает немного больше времени. Для этого перейдите в Панель управления Оборудование и звук -> Мышь -> Указатели, выберите один из курсоров и нажмите кнопку «Обзор…», затем перейдите в папку, в которой вы сохранили ранее загруженные курсоры, и выберите один из соответствующие.
Это нужно делать с каждым курсором. В дальнейшем желательно сохранить схему курсора с помощью кнопки «Сохранить как…».
На этом установка курсоров завершена. Обратите внимание, что некоторые скины могут изменять указатели на те, которые указаны в файле визуального стиля. Если вы не хотите, снимите флажок «Разрешить темам изменять указатели мыши», который можно увидеть на последнем изображении. :: Скачать курсоры для Windows ::.
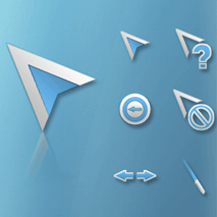
Курсор направления
Разархивируйте файлы из архива в папку. Когда распаковка будет завершена, перейдите в эту папку и найдите файл со следующим изображением:
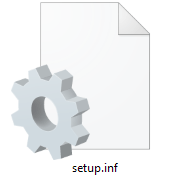
Это файл, отвечающий за установку новых курсоров в системе.
Щелкните его правой кнопкой мыши, выберите «Установить» и подтвердите установку.
Далее вы увидите окно с выбором курсоров, в котором нужно выбрать новый курсор в списке курсоров и утвердительно ответить на вопрос о замене стандартной схемы. Если этого не произошло, выполните следующие действия.
Щелкните меню «Пуск»> выберите «Параметры»> щелкните «Персонализация
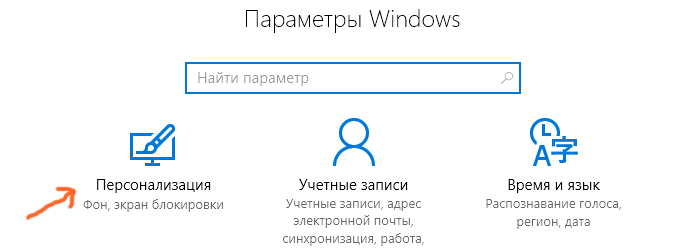
В появившемся окне выберите «Темы»> «Параметры указателя мыши.
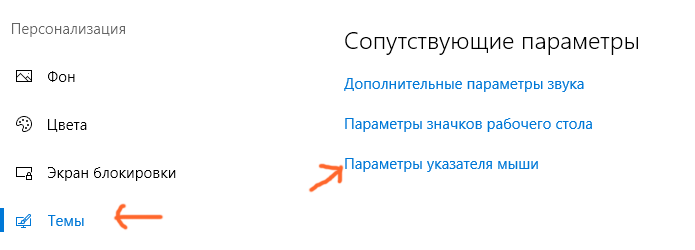
В новом окне Свойства: Мышь перейдите на вкладку Указатели.
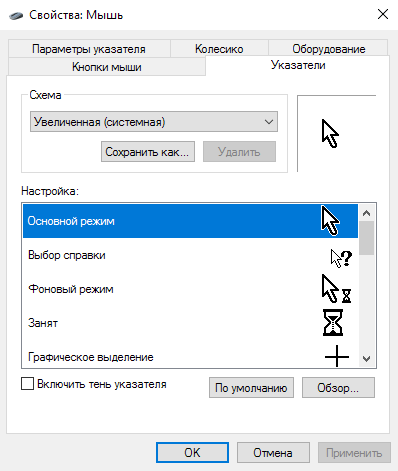
В раскрывающемся меню «Схема» выберите установленную схему, в нашем случае «Направление», и нажмите кнопку «Применить.
Как поменять курсор мыши через Панель управления Windows 10
Хотя панель управления Windows 10 постепенно отходит на задний план и заменяется параметрами в меню настроек, ее все же можно использовать для изменения настроек операционной системы. Например, через Панель управления можно изменить курсор мыши.
Чтобы открыть Панель управления в Windows 10, нужно использовать комбинацию клавиш Windows-R и в появившемся окне выполнить команду «управление».

Откройте раздел «Оборудование и звук» в Панели управления
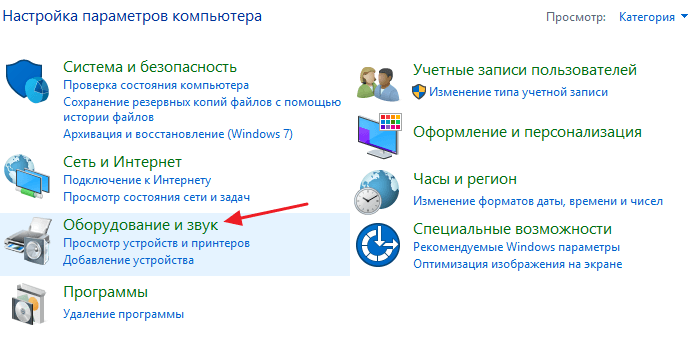
Затем перейдите в подраздел «Мышь», который находится в блоке «Устройства и принтеры».
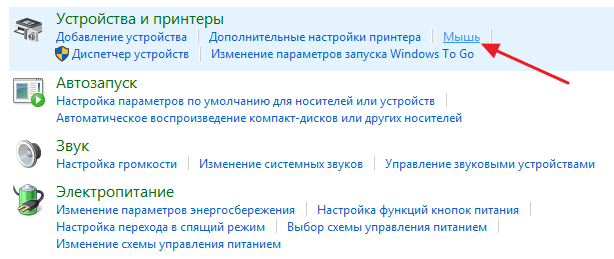
В результате перед вами появится окно со свойствами мыши. Для смены курсора необходимо перейти на вкладку «Указатели».
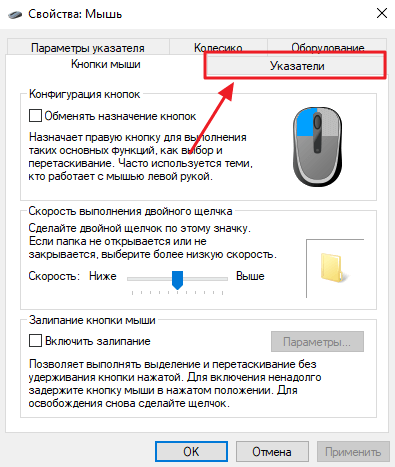
На вкладке «Указатели» доступно довольно большое количество настроек указателя мыши. Основная опция — это выпадающий список «Схема», с помощью которого вы можете выбрать один из стандартных стилей.
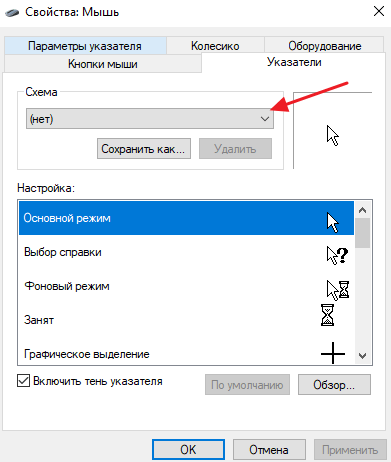
Всего в списке «Шаблоны» доступно более 10 различных стилей курсора Windows
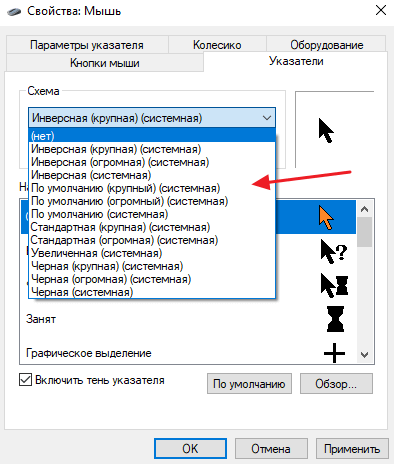
Кроме того, каждую из стандартных схем можно настроить под свои нужды. Для этого выберите один из ползунков и нажмите кнопку «Обзор» внизу окна.
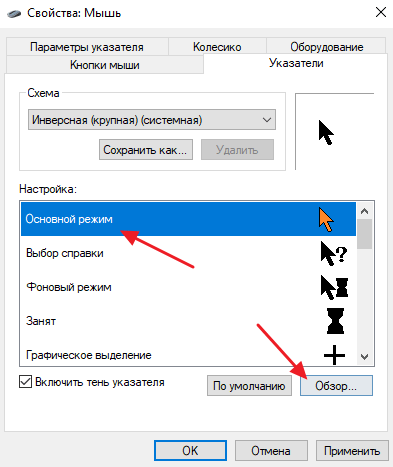
В результате откроется папка с курсорами, в которой вы сможете выбрать из большого количества вариантов.

Если вам нужно вернуть стандартный курсор, используемый в текущей схеме, используйте кнопку «По умолчанию».
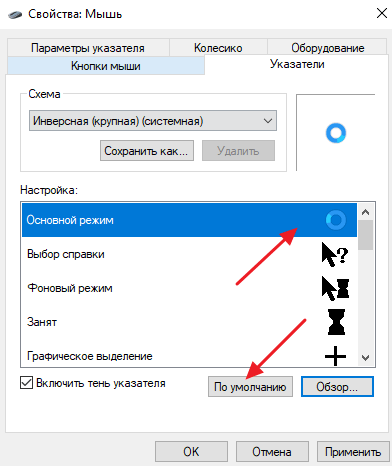
После изменения ползунка в Windows 10 не забудьте сохранить настройки, нажав кнопку «Применить».
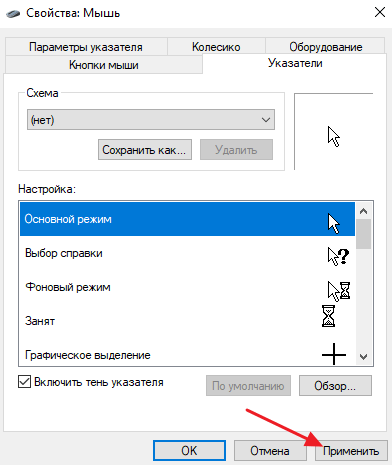
Выбор схемы: изменяем курсор мыши в ее свойствах
После входа в свойства мыши откроется окно с параметрами манипулятора. Здесь вы можете изменить назначение кнопок, скорость двойного щелчка, включить залипание, изменить перемещение курсора и параметры прокрутки колеса мыши.

Windows предоставляет параметры для настройки схемы набора пользовательских указателей мыши. Существует несколько вариантов системных диаграмм, каждая из которых включает 17 типов указателей, которые появляются в различных ситуациях, когда вы наводите курсор на объекты на экране вашего компьютера.
Следуй этим шагам:
- Щелкните вкладку «Указатели».
- Выберите соответствующий вариант в разделе «Схема».
- В окне свойств мыши отобразится новый тип указателя, например, черный курсор мыши, а в разделе «Настройки» показаны типы указателей мыши в различных режимах работы на компьютере в выбранной схеме.
- Если схема вам подходит, в разделе «Схема» нажмите кнопку «Сохранить как…».
- В окне сохранения схемы выберите любое название для вашей схемы, нажмите кнопку «ОК».
- Чтобы применить все выбранные настройки, в окне «Свойства: Мышь» нажмите кнопку «ОК».

