- Находим панель управления через систему поиска
- Метод быстрого запуска из контекстного меню кнопки «Пуск»
- Запуск панели задач с ее ярлыка
- Запуск панели управления через меню «Выполнить»
- Способ 6: Прямой запуск
- Как задать горячие клавиши для вызова панели управления на Windows 10
- Быстрый доступ к Панели управления
- Создаем ярлык на рабочем столе
- Способ 3: Запуск через пуск и настройка отображения на рабочем столе
- Как открыть «Панель управления» на Windows 10
- Через поиск
- Через команду «Выполнить» или терминал командной строки
- Через меню Windows
- Через системные параметры
- Через «Проводник»
- Через меню «Пуск» (начальный экран)
- Закрепление значка на рабочем столе или панели задач
- Рабочий стол
- Панель задач
- Создаем ярлык панели управления на рабочем столе
- Windows 10: как зайти в панель управления через Пуск
- Закрепляем панель управления на панели задач или начальном экране
- Как создать ярлык для входа в «Панель управления» на Windows 10
- Способ 2: Через поиск
- Способ 5: Через командную строку
- Способ 4: Создание ярлыка
Находим панель управления через систему поиска
Для тех, кто привык пользоваться поисковой системой, первое и, вероятно, наиболее очевидное решение — найти панель управления с помощью встроенной поисковой системы, ссылка на которую в Windows 10 размещена на панели задач в виде линзы. Все, что нужно пользователю, — это ввести первое слово из названия инструмента, который он ищет, в строке поиска. Система автоматически выберет и предложит на выбор инструмент, файл или программу, содержащие слово для поиска. Как правило, в приоритете предлагается «Панель управления».
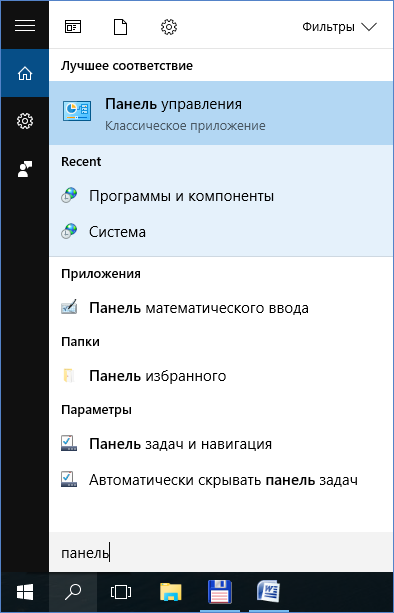
Метод быстрого запуска из контекстного меню кнопки «Пуск»
Второй способ быстрого открытия панели управления в Windows 10 — использовать контекстное меню самой кнопки «Пуск». Для этого щелкните по нему правой кнопкой мыши и выберите в появившемся меню одноименный пункт.

Примечание. Windows 10 предоставляет множество комбинаций горячих клавиш, одну из которых также можно вызвать в контекстном меню над кнопкой «Пуск» и перейти в Панель управления. Для этого достаточно одновременно нажать кнопки «Windows + X».
Запуск панели задач с ее ярлыка
Помимо уже описанных способов быстрого включения панели управления Windows 10, вы можете использовать ее ярлык, расположенный непосредственно в меню «Пуск». Он находится в разделе «Все приложения» в папке «Системные инструменты — Windows».
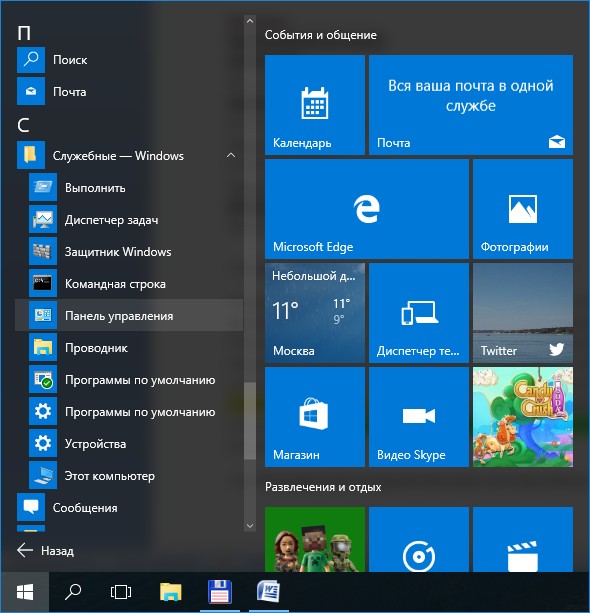
Этот ярлык также можно свободно закрепить на главном экране меню «Пуск» или на панели задач.
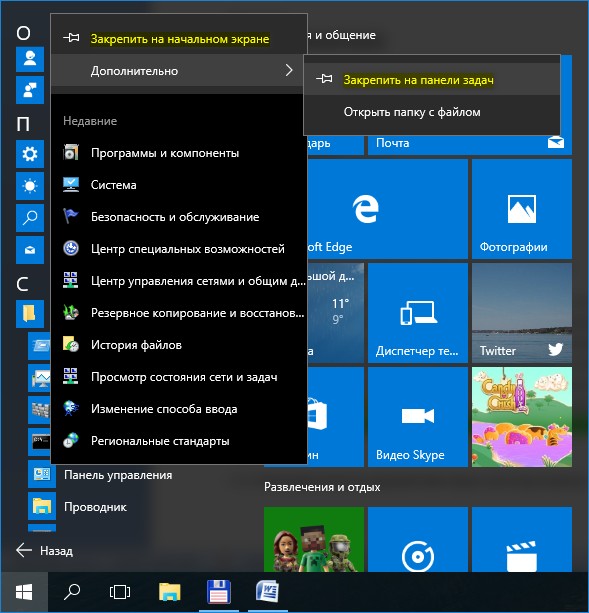
Кроме того, пользователь может создать ярлык для панели управления прямо на рабочем столе компьютера. Все, что вам нужно для этого, — это щелкнуть правой кнопкой мыши в любом месте рабочего стола и в появившемся контекстном меню выбрать пункт «Персонализация».

Затем слева выберите подраздел «Темы», а справа — «Настройки значков рабочего стола».
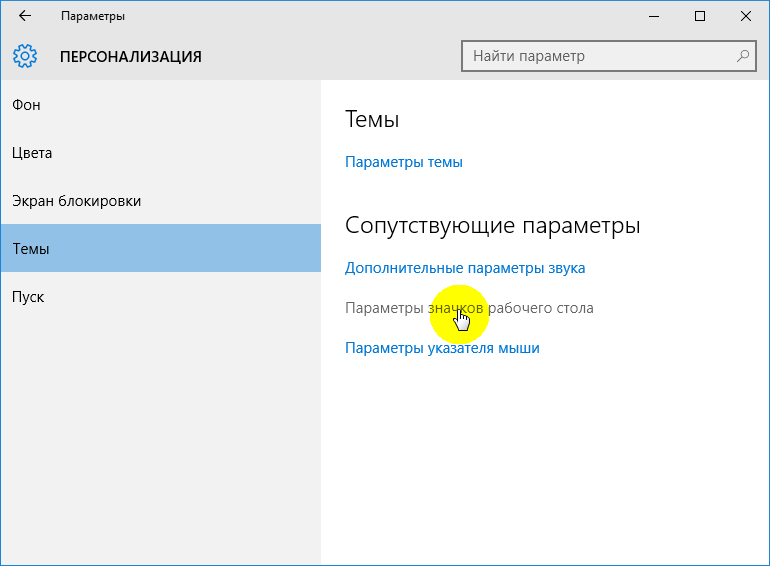
Где и поставьте галочку в соответствующем поле.
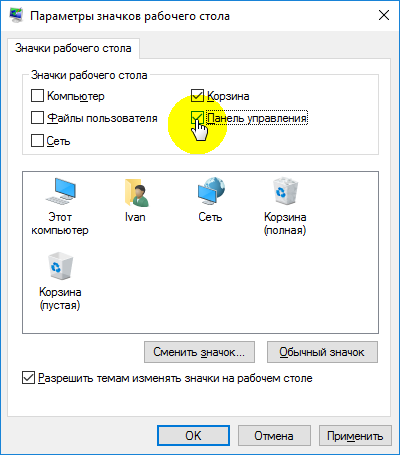
Запуск панели управления через меню «Выполнить»
Еще один относительно быстрый способ открыть панель управления в Windows 10 — использовать интерпретатор команды «Выполнить» и специализированную команду панели управления. Преимущество этой опции в том, что можно запустить панель управления, даже если «Пуск» не работает, без мыши, работая только с клавишами клавиатуры. Для этого мы применим еще одну комбинацию горячих клавиш «Windows + R» и введем указанную выше команду.
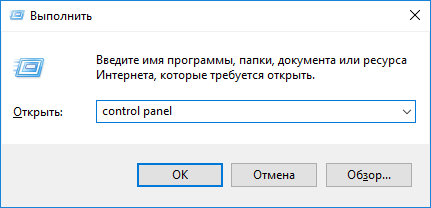
Затем нажмите «ОК»
Примечание. Вы можете открыть панель управления с помощью команды «панель управления» не только через меню «Выполнить», но и через командную строку.
Способ 6: Прямой запуск
Во всех предыдущих главах мы запускали панель через (так сказать) посредников. Посмотрим, где находится сам файл панели управления и как его запустить напрямую. А утилита находится в папке:
C: Windows System32
Теперь вы можете догадаться, что все команды через консоль или окно «Выполнить» просто запускают системные программы, которые чаще всего находятся в папке «Система 32». Также есть консоль (cmd), Power Shell и многое другое.

Как задать горячие клавиши для вызова панели управления на Windows 10
В Windows вы можете установить горячие клавиши (глобальные) для вызова ярлыка. С их помощью ссылка запускается в любом приложении без использования мыши. Вот как их создать:
- Щелкните ярлык правой кнопкой мыши и выберите «Свойства».

Пункт «Свойства» находится в контекстном меню - Перейдите на вкладку «Ярлык», щелкните поле «Ярлык» и нажмите Ctrl + Alt + G. Первые две кнопки являются обязательными и настраивают быстрый набор. Третью кнопку выбирайте сами.

В поле «Ярлык» выберите нужные клавиши. - Сохраните изменения, нажав кнопку ОК.
В дальнейшем нажатие горячих клавиш будет сопровождаться открытием «Панели управления».
Быстрый доступ к Панели управления
Если панель управления часто требуется от вас, методы, описанные выше, потребуют больше времени с вашей стороны. Панель нужно сделать более доступной. Для этого вы можете создать ярлык на рабочем столе или в Панели управления.
Создаем ярлык на рабочем столе
Как добавить панель управления в Windows 10 на рабочий стол? Для этого щелкните правой кнопкой мыши пустое место на рабочем столе и выберите «Персонализация.

Нажмите Перейти в раздел «Темы»:
Прокрутите страницу вниз и найдите «Настройки значков рабочего стола» в списке «Связанные параметры». По этой ссылке щелкните ЛКМ.

В появившемся окне нужно поставить галочку напротив пункта Панель управления. Затем нажмите Применить и ОК.
Теперь у вас есть ярлык для панели управления Windows 10 на рабочем столе. Чтобы открыть панель, просто дважды щелкните ссылку ЛКМ, как и в любом другом приложении. Чтобы удалить этот ярлык, вам нужно будет вернуться к настройкам значка на рабочем столе и снять соответствующий флажок.
Способ 3: Запуск через пуск и настройка отображения на рабочем столе
Если в Windows 7 панель сразу находилась в меню «Пуск», то в первой десятке она была довольно серьезно скрыта. Откройте «Пуск», выделите русскую букву «C» и откройте папку «Системные инструменты — Windows». Вот где будет «Панель управления». Чтобы вставить его, дважды щелкните по нему. Если вы постоянно с ней работаете, лучше отнести ее в более удобное место, чтобы постоянно сюда не лазить.

Для этого щелкните правой кнопкой мыши и добавьте его на домашний экран (или рабочий стол) или на панель задач (эта строка внизу с ярлыками для всех программ.)

Есть второй вариант, чтобы включить его на рабочем столе: для этого мы щелкаем правой кнопкой мыши пустое место на рабочем столе и переходим в «Персонализация».

Слева выберите раздел «Темы» и найдите «Связанные параметры» — «Настройки значков рабочего стола».

Ставим необходимый флажок и нажимаем «Применить», «ОК».

Как открыть «Панель управления» на Windows 10
Возможностей достаточно: запуск утилит, поиск, ярлыки и даже горячие клавиши.
Через поиск
Windows Search ассоциативно найдет любой файл или приложение на вашем компьютере.
Чтобы открыть окно поиска, щелкните значок увеличительного стекла в нижнем левом углу рядом с кнопкой «Пуск». В поле ввода введите «Панель управления» и щелкните программу.

Введите запрос «Панель управления» и выберите программу
Через команду «Выполнить» или терминал командной строки
Команда управления в запущенной программе или консоли командной строки также откроет «Панель управления».
Нажмите клавиши Win + R, введите control в диалоговом окне и запустите.

Войдите в командное управление и выполните его, нажав кнопку ОК или клавишу Enter
Через терминал «Командная строка» можно запускать любое приложение и процесс, в том числе «Панель управления». Вот как это сделать:
- В поле поиска Windows введите Командная строка и выберите программу.
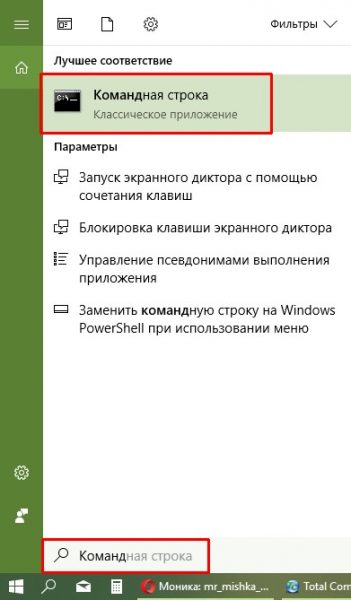
Выберите терминал «Командная строка» со значком окна программы - В консоли введите командное управление и запустите, нажав клавишу Enter.

После нажатия клавиши Enter откроется «Панель управления»
Через меню Windows
Меню Windows — это пункт для запуска наиболее часто используемых системных апплетов.
Меню можно вызвать двумя способами:
- клавишами Win + X;
- щелкнув правой кнопкой мыши значок Windows (иначе — кнопку «Пуск»).

Вызовите контекстное меню Windows и выберите «Панель управления»
Начиная с версии 1703 Windows 10, «Панель управления» в меню ОС была заменена средой «Настройки», и теперь этот метод недоступен в более новых версиях.
Через системные параметры
В интегрированной среде «Параметры» есть собственный системный поиск, который можно использовать для открытия «Панели управления».
- Нажмите клавиши Win + I для просмотра параметров».
- На главной странице панели поиска введите «Панель управления» и выберите удаленный результат.

Поле поиска находится вверху, над остальными категориями
Через «Проводник»
File Explorer — это универсальный файловый менеджер Windows, который позволяет легко открывать Панель управления».
- Откройте любую папку на вашем компьютере. Запустится проводник».
- В адресной строке рядом со значком монитора щелкните стрелку, в раскрывающемся меню выберите «Панель управления».
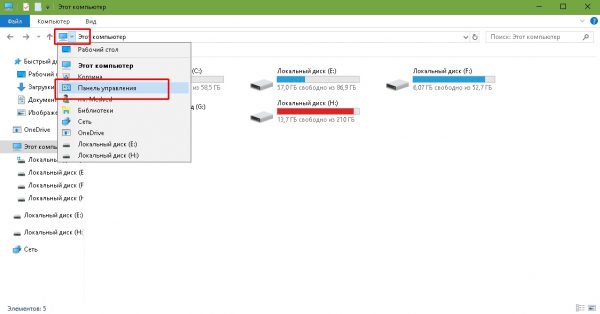
Адресная строка проводника находится вверху
Через меню «Пуск» (начальный экран)
Самый простой способ открыть панель управления — через меню «Пуск».
Нажмите кнопку Windows, пролистайте список программ до папки «Системные инструменты», в ней нажмите «Панель управления».

Ссылка на Панель управления находится в папке Системные инструменты
Закрепление значка на рабочем столе или панели задач
Если вы очень часто используете «Панель управления», перенесите ее значок на рабочий стол или закрепите на панели задач. Эти операции выполняются по-разному, но эффект один — вы получите быстрый доступ к настройкам системы.
Рабочий стол
Отображение значка на рабочем столе:
- Щелкните правой кнопкой мыши пустое место на рабочем столе и откройте раздел «Персонализация».
- Щелкните вкладку Темы и откройте Параметры значка».
- Установите флажок рядом с «Панель управления» и нажмите «ОК».
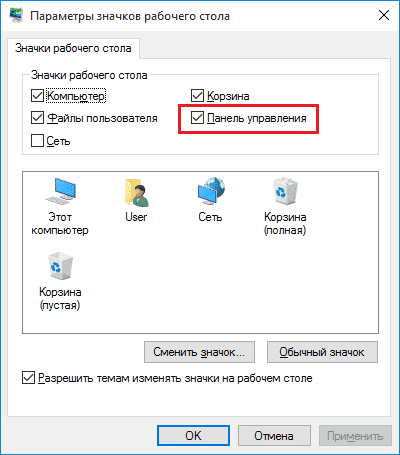
Значок для запуска консоли управления будет закреплен на рабочем столе вместе с корзиной и другими необходимыми значками. Вы не сможете удалить его, если вы хотите его удалить, вам нужно снова перейти к настройкам значка и снять флажок.
Панель задач
Закрепите значок на панели задач:
- Разверните меню «Пуск».
- Искать в Панели управления в утилитах».
- Щелкните его правой кнопкой мыши и выберите параметр «Закрепить на панели задач».
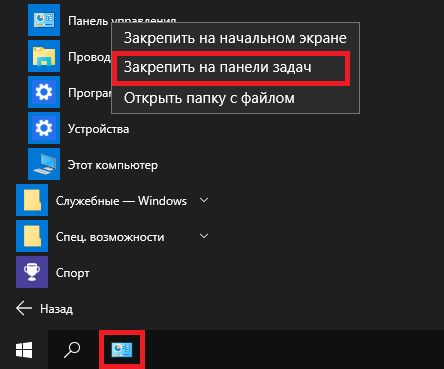
Совет! Таким же образом вы можете добавить плитку панели управления на главный экран.
Создаем ярлык панели управления на рабочем столе
Зная, как найти Панель управления в Windows 10, вы можете просто создать соответствующий ярлык на рабочем столе и всегда иметь доступ к нужным настройкам.
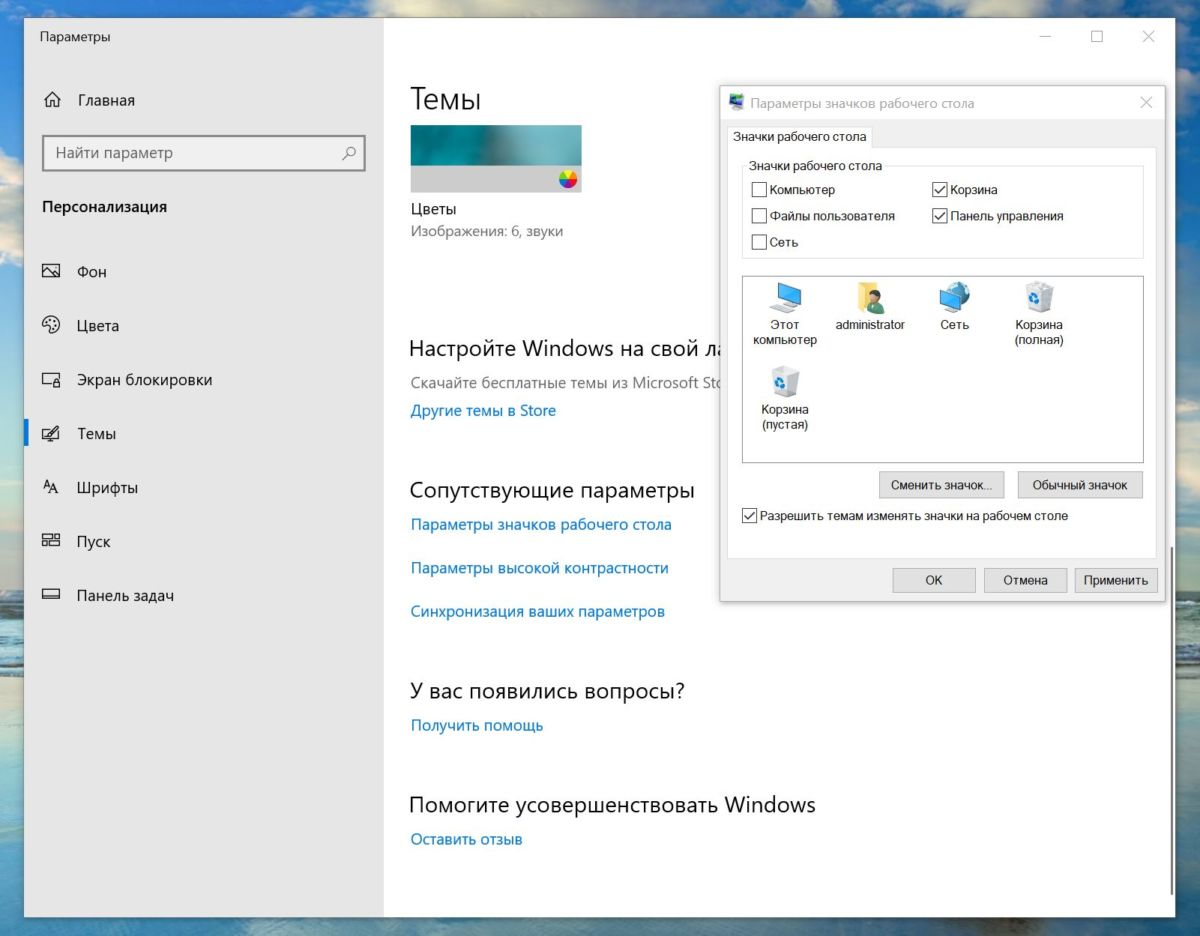
- Щелкните правой кнопкой мыши на рабочем столе и в появившемся меню выберите «Персонализация».
- Перейдите в «Темы» и прокрутите вниз до раздела «Связанные параметры».
- Найдите строку «Настройки значков рабочего стола».
- В поле «Значки рабочего стола» установите флажок рядом с «Панель управления».
Windows 10: как зайти в панель управления через Пуск
Перейти в панель управления можно стандартным образом, как и в Windows 7.
- Открыть Пуск».
- Прокрутите меню вниз до буквы «C» и выберите «Системные инструменты — Windows».
- Найдите запись «Панель управления».
Закрепляем панель управления на панели задач или начальном экране
Чтобы не искать каждый раз нужное меню, вы можете закрепить панель управления на панели задач или сделать ее одной из панелей в меню «Пуск».
Для этого на этапе поиска перед входом в панель щелкните ее значок правой кнопкой мыши. Вы увидите три пункта: «Открыть папку с файлом», «На главный экран» и «Закрепить на панели задач». Первый откроет раздел, второй добавит новый элемент в начальные панели, а третий разместит значок панели управления на панели задач. Мы рекомендуем выбрать последний вариант: вряд ли вы будете пользоваться этим меню каждый день, поэтому не загромождайте «Начать заново».
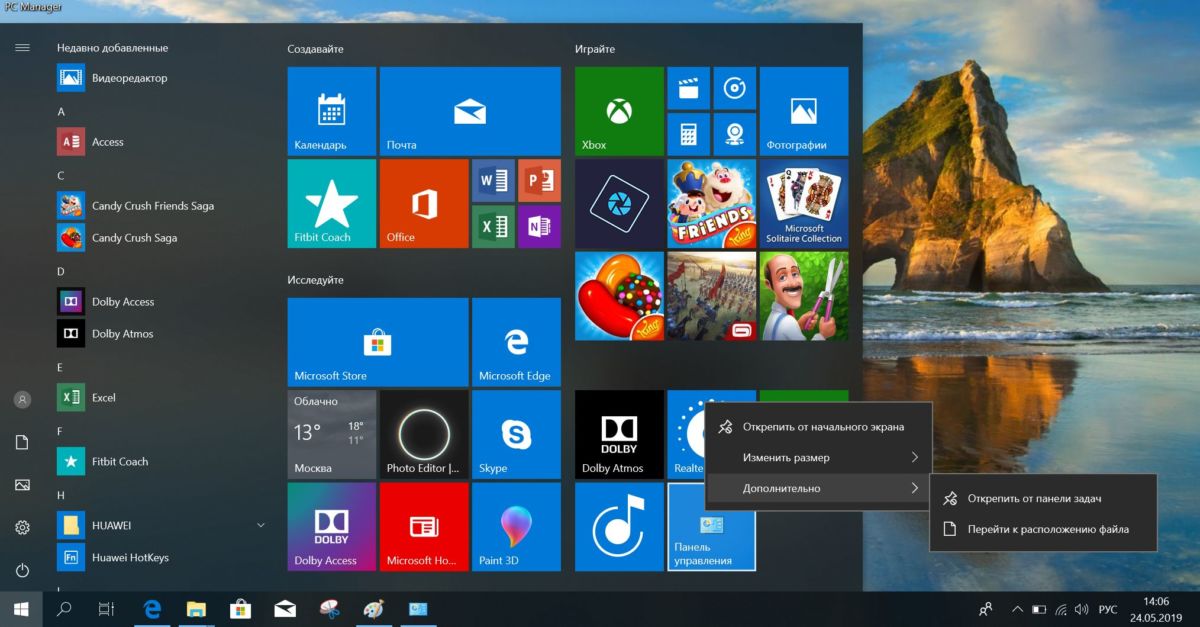
Если вы решили создать новую плитку, вы можете легко ее скрыть.
- Щелкните плитку правой кнопкой мыши и выберите «Открепить от начала».
- Чтобы удалить значок с панели инструментов, выберите раздел «Дополнительно» — «Открепить от панели задач».
- При необходимости вы также можете изменить размер плитки в контекстном меню «Пуск.
Как создать ярлык для входа в «Панель управления» на Windows 10
Чтобы не искать сервис снова и снова, вы можете добавить ярлык к инструменту на рабочем столе.
- Щелкните правой кнопкой мыши на пустом месте на рабочем столе, выберите «Создать» — «Ярлык».

В контекстном меню выберите «Создать» — «Ярлык». - В окне мастера создания ярлыка управления записью нажмите «Далее».

Управление: уже знакомая команда для вызова «Панели управления». - Затем дайте ярлыку имя — вы можете выбрать что угодно, но правильнее было бы называть его «Панель управления». Затем нажмите «Готово». Теперь на рабочем столе есть быстрый доступ к «Панели управления».

Заполните поле «Введите имя подключения» и нажмите «Готово»
Способ 2: Через поиск
Если вы хотите что-то найти, но забыли об этом или не знаете, где это, самый простой способ — использовать панель поиска Windows. Он расположен в нижнем левом углу экрана, справа от кнопки «Пуск». Нажмите на значок лупы (если линии нет) и перейдите в «Панель управления», затем напротив нужной опции нажмите «Открыть».
ПРИМЕЧАНИЕ! Можете попробовать набрать «контроль» — тоже работает.

Способ 5: Через командную строку
Откройте командную строку или «PowerShell» и введите команду:
начать проверку

Если вы не знаете, как запустить консоль, прочтите эти инструкции.
Способ 4: Создание ярлыка
Предыдущий метод создает своего рода кнопку, но вы можете добавить обычный ярлык на рабочий стол. В чем разница между этим вариантом? Фактически, только с точки зрения операционной системы в этом случае вы создаете ярлык (или ярлык) самостоятельно вручную, а потом сама Windows делает это при изменении настройки отображения.
- Аналогично, как в предыдущей главе, вызовите дополнительное меню рабочего стола, щелкнув свободное место правой кнопкой мыши. Далее выбираем «Создать» — «Ярлык».

- Введем нашу любимую команду:
проверить

- Введите ваше имя.

- Жмем «Готово».
