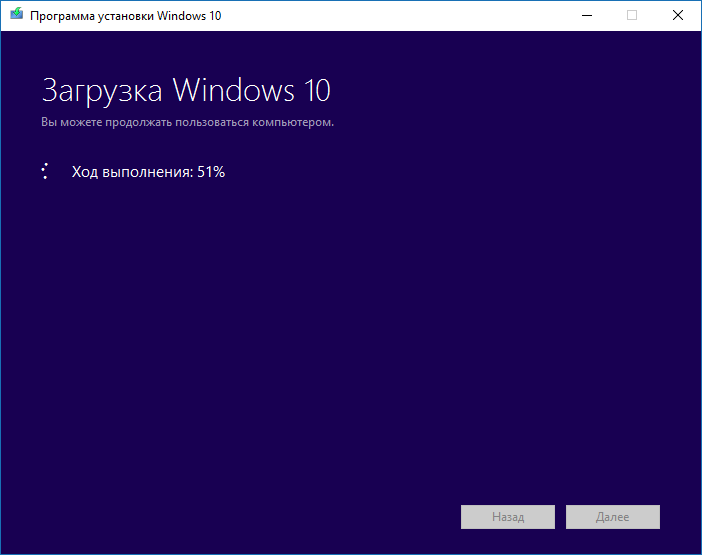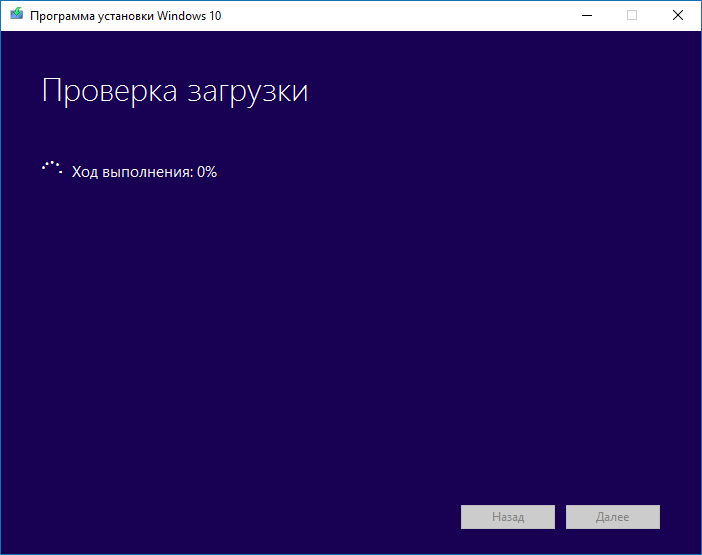- Какую флешку взять и как ее подготовить?
- Альтернативный способ создания загрузочной флешки
- Мелкие нюансы установки
- Ultra ISO — проверенный способ создания загрузочной флешки
- Создание установочной флешки с Windows 10 без использования сторонних программ
- С помощью командной строки
- Копированием файлов
- Как сделать загрузочную флешку Windows 10 с официального сайта: Media Creation Tool
- Использование Rufus для записи установочного USB
- Создаем загрузочную флешку Windows 10 через UltraISO
- Разница между GPT и MBR
- WinSetupFromUSB — один из лучших в своем деле
- Rufus — лучшее стороннее решение для загрузочных носителей
- Официальный способ создания загрузочной флешки Windows 10
- Создание загрузочной флешки Windows 10 без программ
- Создание загрузочной флешки Windows 10 через командную строку
- Как создать загрузочную флешку Виндовс 10 с помощью USB/DVD Download Tool
- Создаем установочную флешку Windows 10 через утилиту Rufus
- Создание загрузочной флешки Windows 10 без программ
- WinToBootic
- Способ 6: Windows USB/DVD Download Tool
- Решаем поставленную задачу с помощью утилиты от разработчиков из Microsoft
- Способ без программ
- WinToFlash
- Создание загрузочной флешки Windows 10 без использования дополнительных программ
- Через копирование файлов
- С помощью «Командной строки»
- Видео: как создать загрузочную флешку с помощью «Командной строки»
- Подготовка флеш-накопителя
- WinSetupFromUSB
- USB/DVD Download Tool
- Запись Windows 10 на флешку в DAEMON Tools Ultra
- Создание загрузочной флешки при помощи специальных программ
- Microsoft Media Creation Tool
- Видео: как создать загрузочную флешку с помощью программы Media Creation Tool
- USB/DVD Download Tool
- Видео: как создать загрузочную флешку с помощью USB/DVD Download Tool
- Unetbootin
- UltraISO
- Видео: как создать загрузочную флешку с помощью UltraISO
- Rufus
- ВWinSetupFromUSB
- Видео: как создать загрузочную флешку с помощью WinSetupFromUSB
- YUMI Multiboot USB Creator
- ISO to USB
- Rosa Image Writer
- С помощью командной строки
Какую флешку взять и как ее подготовить?
Никакие «лишние» флешки нельзя сделать загрузочными — нам понадобится как минимум 8 ГБ емкости и поддержка USB 2.0 (если, конечно, вы не хотите создавать установщик Windows 10 на несколько часов). Прежде чем мы начнем, давайте перенесем все файлы в безопасное место и отформатируем USB-накопитель в FAT32.
- Заходим в «Мой компьютер» / выбираем нашу флешку / щелкаем по ней правой кнопкой / выбираем «Форматировать».
- Файловая система «FAT32» / ставим галочку «Быстрое форматирование» / «Старт».
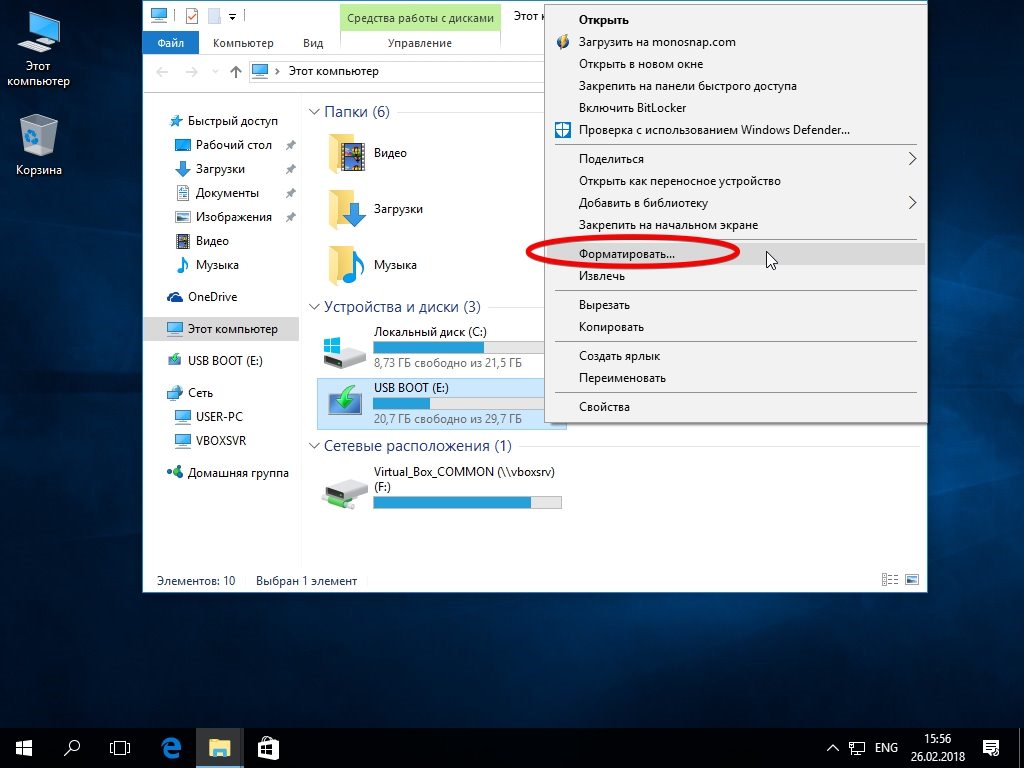
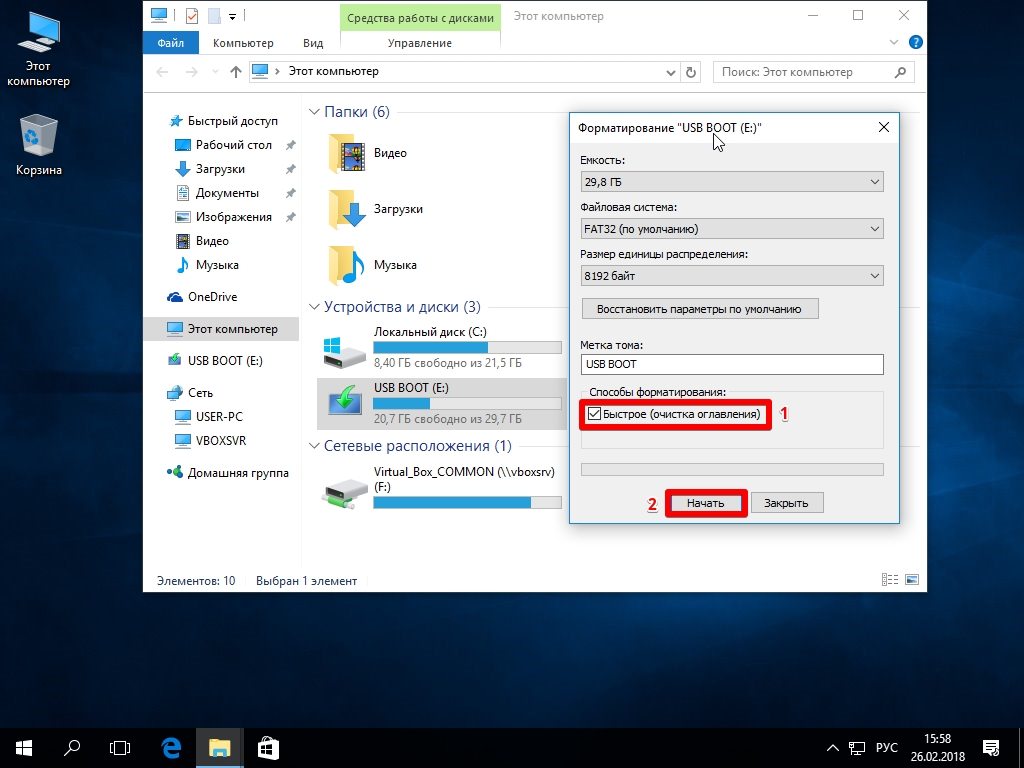
Важно: мы рекомендуем открывать одну из описанных утилит с учетной записью с правами администратора: меньше риск ненужных проблем (при запуске нажмите правую кнопку мыши и выберите «Запуск от имени администратора», при появлении запроса введите пароль).
Альтернативный способ создания загрузочной флешки
Есть много других способов создать загрузочную флешку.
Как скачать официальный Windows 10 ISO
Если Microsoft бесплатно распространяет исходный установочный образ Windows, вы должны воспользоваться этой возможностью. Например, популярные сторонние сборки, авторы которых удаляют ненужный контент, по их мнению, часто не устанавливаются, не запускаются, не содержат необходимых компонентов без возможности установки из магазина. Они часто вызывают ненужные проблемы, которых нет при использовании исходных файлов установки.
Изображение загружается, как описано выше, с помощью Media Creation Tools: на шаге 8 переместите переключатель в пункт «ISO File». В остальном отличий нет.

Для второго способа требуется браузер:
Для удобства выберите в верхнем меню нужное устройство и разрешение страницы.

2. В разделе «Выбрать выпуск» нужно указать «Windows 10».
3. Затем нажмите «Подтвердить».

4. Выберите язык интерфейса и подтвердите свой выбор.
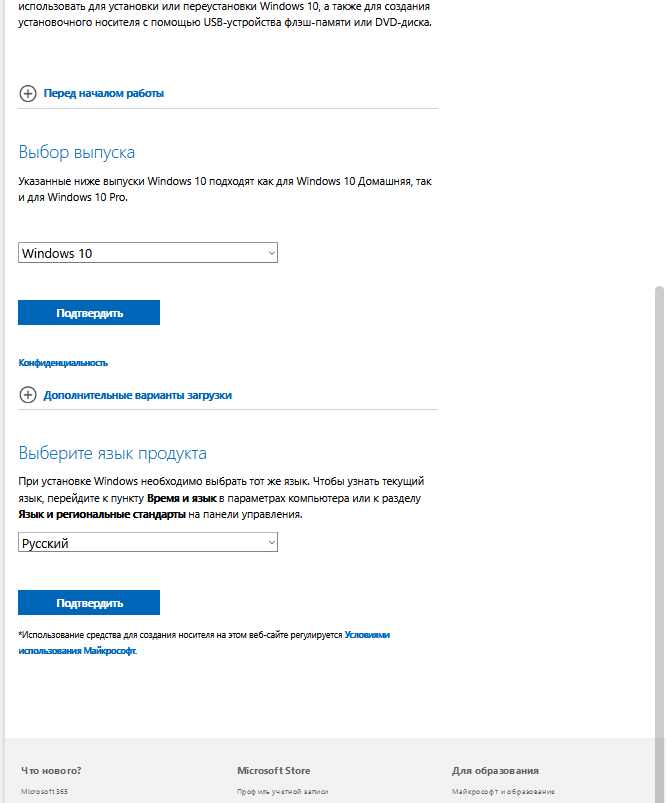
5. Нажмите кнопку «Загрузить xx-bit», чтобы загрузить соответствующую разрядную операционную систему (метод не позволяет получить универсальный образ Windows 10×32 / x64).

Через день ссылка станет недействительной.
Создание USB-накопителя с помощью утилиты UltraISO
Итак, образ загружен, приступим к созданию загрузочной флешки. Достаточно пробной версии программы.
Из-за этого:

2. В случае интерфейса на английском языке разверните пункт главного меню «Параметры», откройте список «Язык» и выберите «Русский».

3. Откройте изображение соответствующей командой в пункте главного меню «Файл».

4. Вызвать пункт меню «Загрузка» под названием «Записать образ диска».
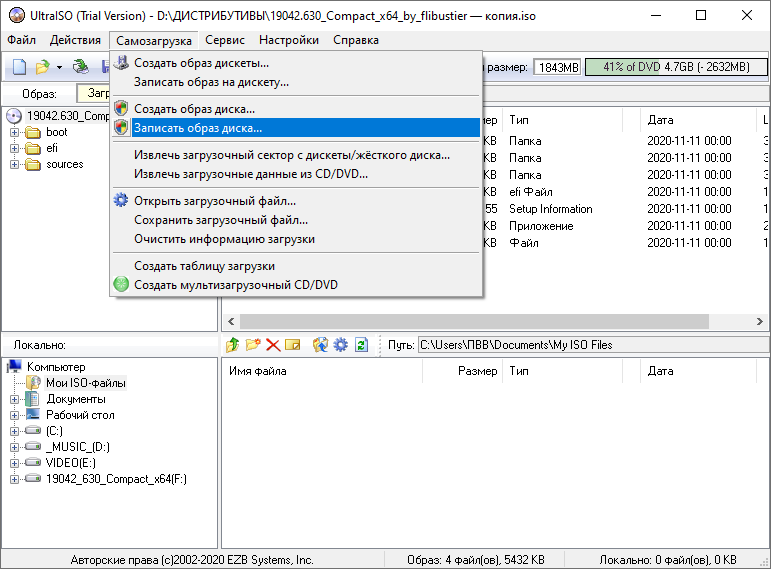
Запустится отдельный модуль для создания загрузочных флешек.
5. Выберите целевую флешку из раскрывающегося списка. Рекомендуется установить флажок «Проверить». Затем, после завершения процедуры регистрации, программа проверит целостность файлов.
6. Выберите способ записи «USB-HDD + v2» — совместим практически со всеми BIOS / UEFI, в отличие от «USB-HDD».
7. Щелкните «Записать».
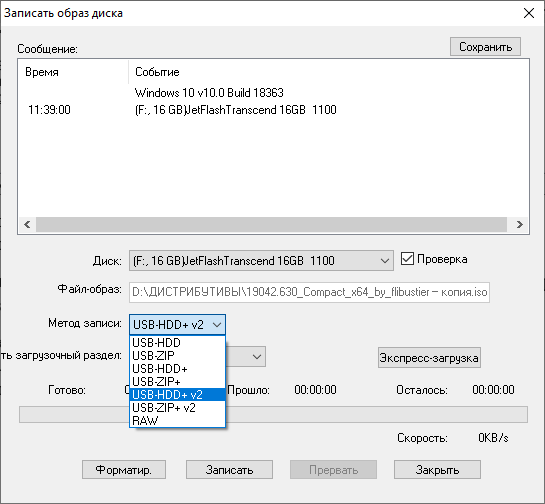
8. Подтвердите форматирование USB-накопителя.

Дождитесь завершения процедуры копирования файла.
Мелкие нюансы установки
Теперь вы знаете, как сделать загрузочную флешку с Windows 10. Но при установке операционной системы могут возникнуть некоторые нюансы, к которым нужно подготовиться заранее. Поэтому советую прочитать мои рекомендации.
- Во время установки перезагрузите или включите компьютер (ноутбук). Лучше использовать меню BOOT или меню загрузки. В разных версиях BIOS для загрузки используются разные кнопки. Чаще всего это: F11, F12, Esc или F. Посмотрите на свою модель в таблице ниже.
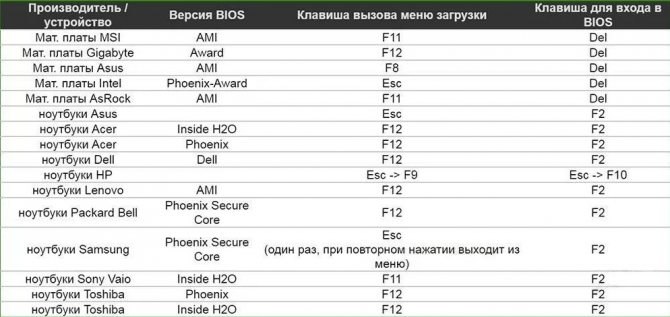
- Кстати, установку можно производить не через BIOS, а в установленной Windows. Настоящая версия должна быть 7 или XP. Для этого просто откройте USB-ключ и щелкните «setup.exe». В других версиях все делается через BIOS.
- Бывает, что при загрузке в BOOT MENU появляются два раздела загрузочного диска. Для диска GPT нужно выбрать со знаком UEFI или EFI. Если вы устанавливаете на MBR-диск, не помечено.
Ultra ISO — проверенный способ создания загрузочной флешки
Создание загрузочной флешки с помощью UltraISO: Этот способ можно отнести к «старомодному», даже не помню, когда я начал с помощью этой программы «вырезать» образ на USB-накопителе, но со временем стал более удобным и появились более функциональные утилиты. Но не забывайте, что эта программа имеет более широкое применение, чем банальная запись образа на флешку.
- Открываем в программе ISO-образ Windows 10 (давно пытаюсь придумать, где его выбрать при записи на флешку, все оказалось так просто)
- В меню Bootstrap выберите пункт «Записать образ жесткого диска…», затем выберите носитель и нажмите старт, в большинстве случаев ничего настраивать не нужно.
Создание установочной флешки с Windows 10 без использования сторонних программ
Для тех, кто не хочет загромождать свой компьютер сторонними решениями, также есть несколько способов создать загрузочную флешку.
С помощью командной строки
Чтобы реализовать этот метод на реальном или виртуальном диске, вам необходимо вставить в компьютер диск с операционной системой.
Чтобы зарегистрировать желаемую информацию через USB:
- Щелкните поле поиска справа от кнопки меню «Пуск.
- Введите «diskpart» и нажмите Enter. Команда будет автоматически обработана из командной строки, и откроется специализированная встроенная утилита.
- Войдите в «список дисков» и нажмите.
- Определите, какой из них требуется по размеру диска. Запомни его удостоверение личности. Например, на скриншоте ниже нас интересует ID 1.

- Введите команду «выбрать диск *», где вместо * укажите нужный номер.
- Затем введите команды ниже. В конце каждого нажимайте Enter и ждите реакции системы.
- чистить
- создать основной раздел
- выберите раздел 1
- активный
- формат fs = FAT32
- назначить букву = T
- выход
- Щелкните поле поиска справа от кнопки меню «Пуск.
- Введите «cmd» и нажмите Enter.
- Введите 2 инструкции в командной строке. После ввода каждого нажмите Enter и дождитесь, пока система перестанет отвечать:
- bootsect / NT60 T
- xcopy G: *. * Т: / E / F / H
В последней команде вместо «G» укажите имя реального или виртуального диска, на котором находится диск с операционной системой.
Помогло не помогло.
Копированием файлов
Для этого метода также потребуется диск с операционной системой в приводе, виртуальный или реальный. Вы можете загрузить образ на этот диск, щелкнув правой кнопкой мыши файл ISO и выбрав «Подключиться». Для этой задачи также подходят программы, упомянутые в предыдущем разделе, например UltraISO. После этого:
- Откройте смонтированный диск и скопируйте с него все файлы.
- Вставьте скопированные файлы на вставленную флешку.
Как сделать загрузочную флешку Windows 10 с официального сайта: Media Creation Tool
Хотите загрузить лицензионный образ системы с официального сайта Microsoft? В этом вам поможет специальная утилита Media Creation Tool. С его помощью вы можете как создать саму загрузочную флешку, так и перейти на Windows 10 «на месте».
- Скачайте утилиту Media Creation Tool, запустите ее, примите условия.
- Ставим отметку «Создать установочный носитель…» / «Далее».
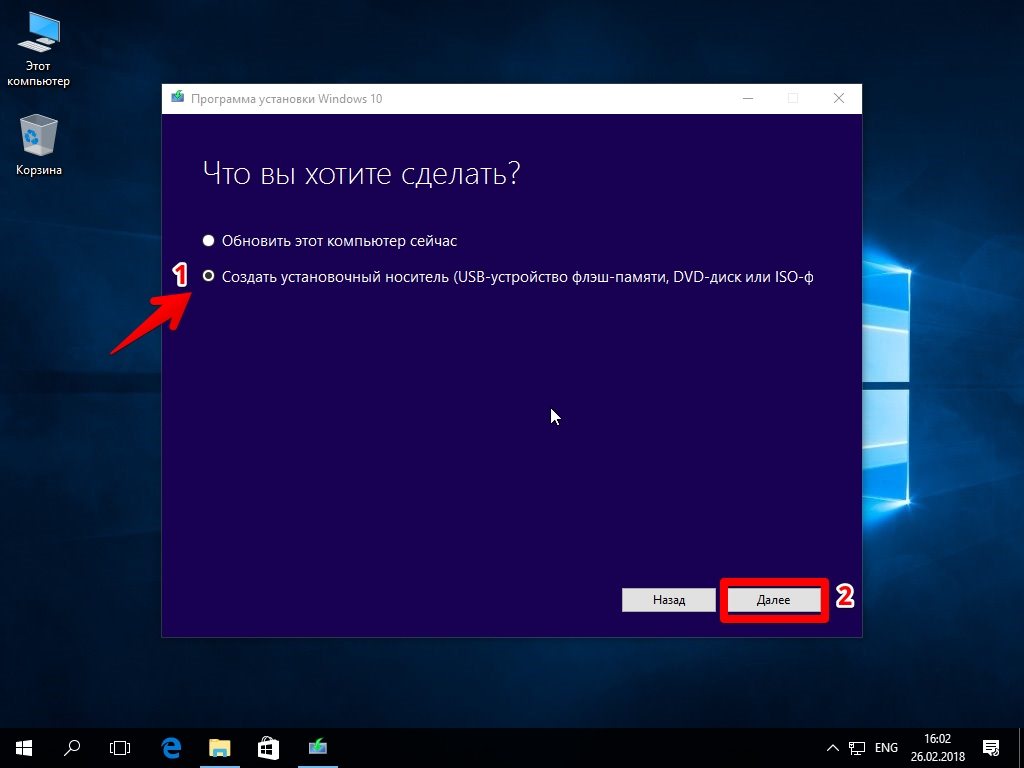
- Выбираем нужную версию Windows (именно ту, от которой у вас есть ключ) / «Далее».
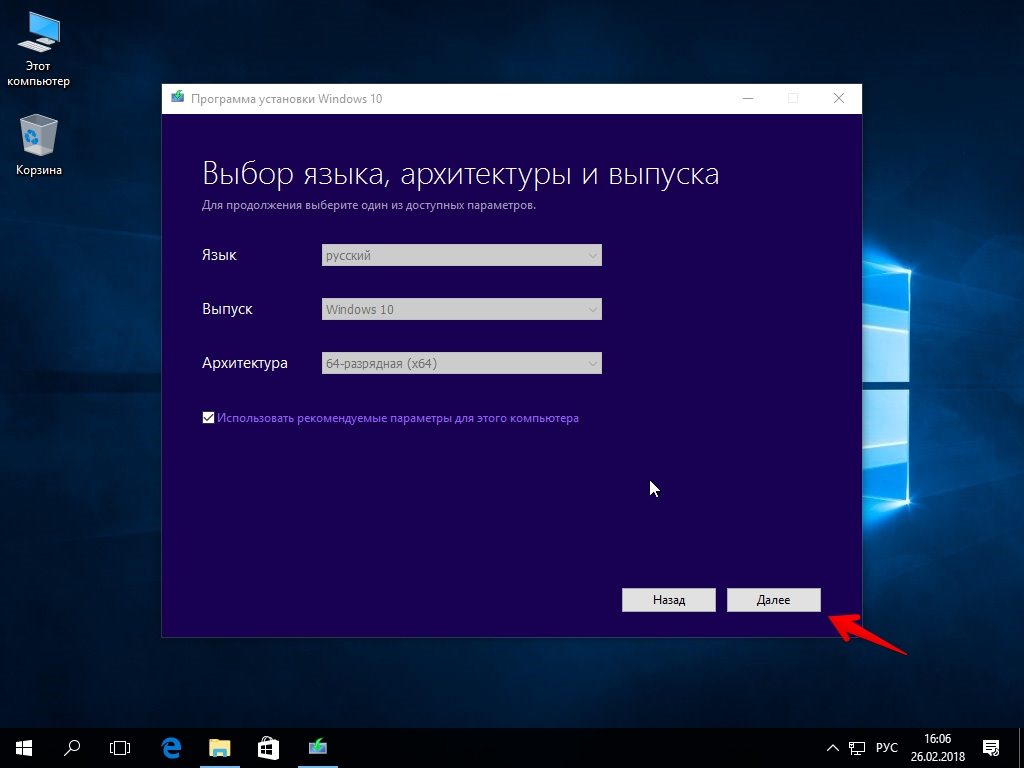
- Выберите «Флэш-накопитель USB» / «Далее».
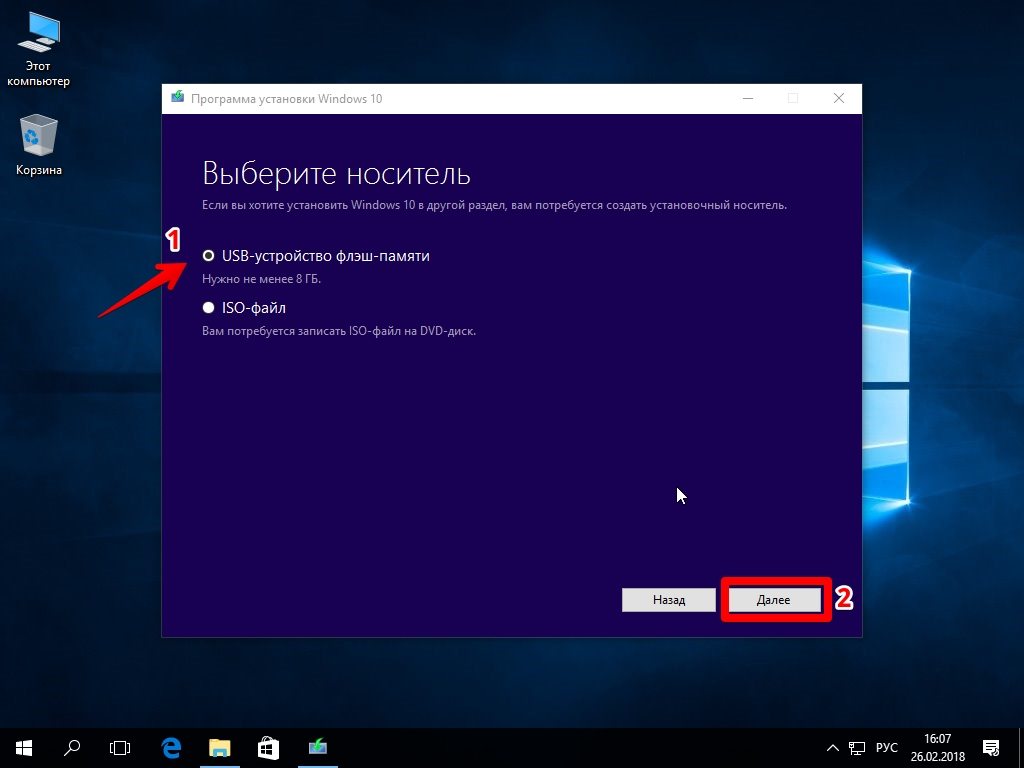
- Указываем, какую из подключенных флешек будем использовать (вся информация с нее будет стерта) / «Далее».
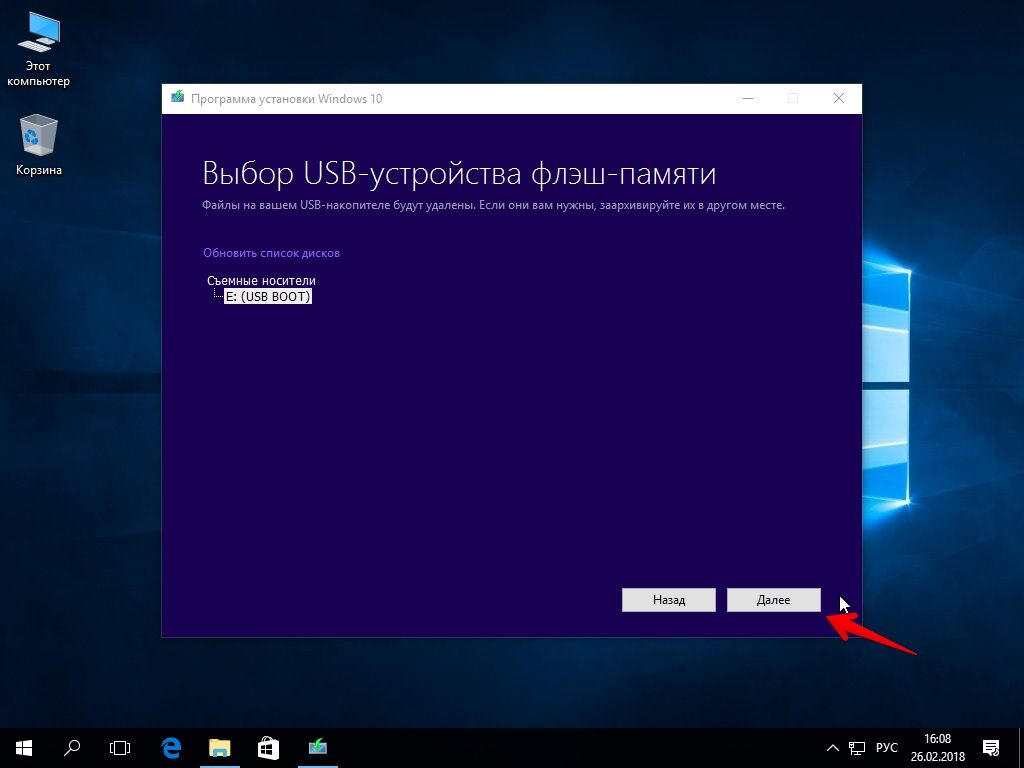
- Все, дальше система все сделает сама: скачает данные, создаст установочную флешку. Правда загрузка будет не менее 3-4 Гб — если интернет будет медленным, придется подождать.
Важно: по понятным причинам этот метод «пропадает», если вы не используете официальную версию: при установке программа запросит ключ. А если вы планируете создать USB-накопитель из готового ISO-образа Windows 10 со своего компьютера, в вашем распоряжении есть один из семи других вариантов.
Использование Rufus для записи установочного USB
- Если на машине нет режима UEFI (вместо стандартного BIOS) или по какой-то причине вышеуказанный способ не сработал, Rufus — отличная программа (и на русском языке) для быстрого создания загрузочной флешки для установки Windows 10.
- В программе нужно выбрать USB-накопитель в столбце «Устройство», выбрать пункт «Создать загрузочный диск» и выбрать из списка «ISO-образ». Далее, нажав на кнопку с изображением привода компакт-дисков, он показывает путь к образу Windows.
Также стоит обратить внимание на выбор пункта в «Схема раздела и тип интерфейса системы». В целом при выборе следует исходить из следующего:
- Для компьютеров с BIOS или для установки Windows 10 на устройстве с UEFI на MBR-диск выберите «MBR для компьютера с BIOS или UEFI-CSM».
- Для компьютеров с UEFI: GPT для компьютеров с UEFI.
Далее нужно нажать «Старт» и дождаться завершения передачи файла на флешку.
Создаем загрузочную флешку Windows 10 через UltraISO
Загрузите пробную версию UltraIso здесь UltraISO.
Чтобы создать загрузочную флешку с ISO-образом Win 10, вам нужно выполнить всего 3 простых шага:
- Запустите программу, выберите «Файл» / «Открыть» / Найдите, где находится ISO-образ Windows 10 на вашем компьютере, выберите / нажмите «Открыть».
- Заходим в меню «Пуск», нажимаем «Записать образ жесткого диска».
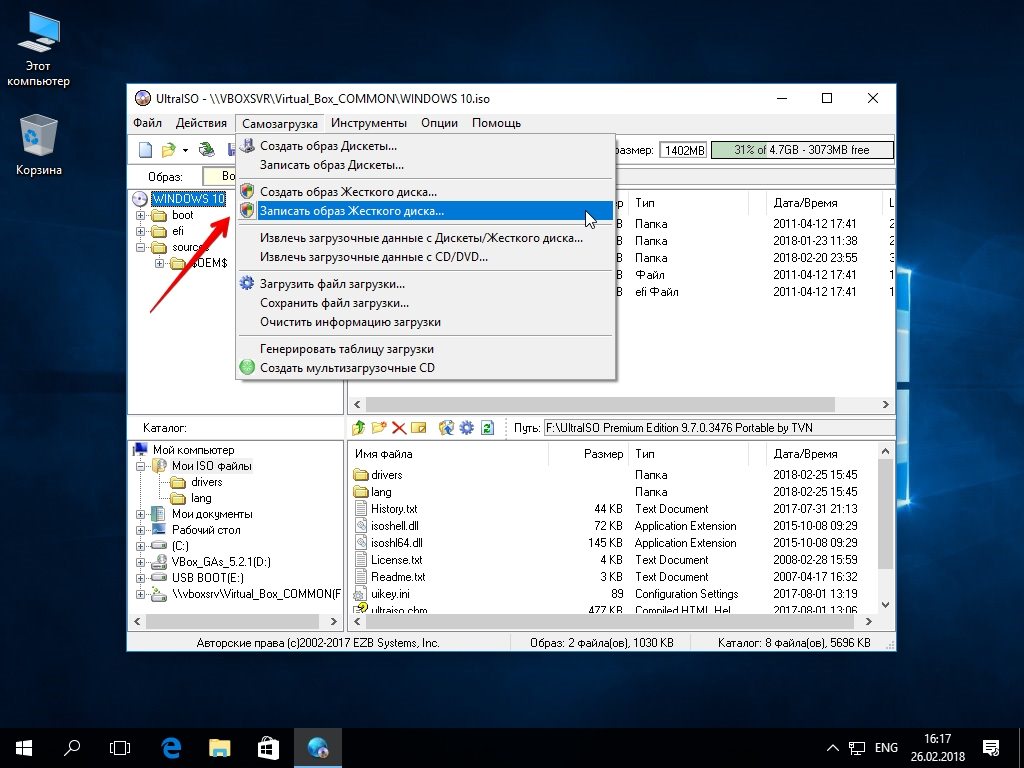
- Ничего не меняем / внизу снова нажимаем «Сохранить» / подтверждаем.
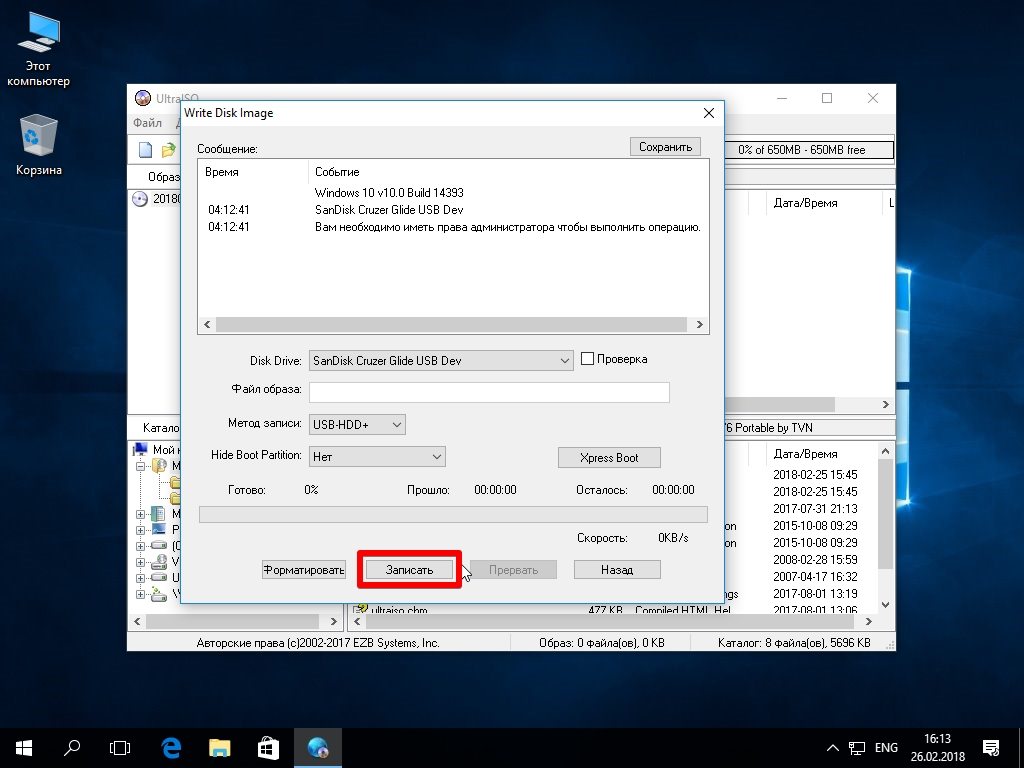
Важно: Для очень старого компьютера в пункте «Способ записи» иногда может потребоваться изменить «USB-HDD +» на «USB-HDD».
Разница между GPT и MBR
С появлением Windows 10 разделы GPT начали быстро развиваться, заменив устаревшую MBR. У них есть фундаментальная разница в процедуре запуска компьютера, структуре хранения данных, а также в том, где логические тома начинаются и заканчиваются.
В случае MBR за загрузку ПК отвечает BIOS. Он проверит компоненты оборудования, обнаружит загрузочное устройство и прочитает MBR — Master Boot Record. Затем он считывает загрузочный сектор VBR в ОЗУ, что инициирует запуск Windows.
MBR — это широко используемая структура томов, совместимая практически со всеми операционными системами и оборудованием. Он поддерживает разбиение диска на 4 раздела размером до 2 ТБ включительно. При 32-битной адресации в MBR недостаточно адресов для указания большей длины раздела. Вся информация о томе хранится в основной загрузочной записи, ее повреждение приведет к потере информации на диске.
В GPT нет процедуры загрузки с двойной загрузкой. При включении UEFI проверяет оборудование, а затем загружает GPT из первых нескольких секторов диска. Фреймворк запускает загрузчик операционной системы, который запускает Windows. GPT поддерживает неограниченное количество томов на физическом диске (некоторые операционные системы поддерживают до 128 томов). Сохраните копию загрузочной записи и сможете восстановить ее, проверьте целостность файлов. Размер раздела практически не ограничен: 9,3 зеттабайта (все цифровые данные оцениваются менее чем в 100 зетабайт).
Из-за того, что GPT исключает второй этап загрузчика, компьютер будет загружаться немного быстрее, чем в случае с MBR. Разделы GPT актуальны для логических дисков размером более 2 ТБ.
WinSetupFromUSB — один из лучших в своем деле
Перейдем к другой программе, цель которой просто вырезать образы системы (а не только Windows 10) на USB-накопителе, утилита называется WinSetupFromUSB. Здесь очень легко создать загрузочную флешку с Windows 10 — выберите носитель, на который вы хотите записать ISO-образ, и отметьте галкой, на что мы хотим его поместить. Нажимаем кнопку «три точки» рядом с отмеченным пунктом и выбираем наш дистрибутив — нажимаем кнопку GO и идем пить чай, больше ничего не требуется.
Rufus — лучшее стороннее решение для загрузочных носителей
Теперь пришло время для моего любимого способа создания загрузочной флешки для установки Windows 10. Это программное обеспечение способно на большее, но сейчас мы рассматриваем его в контексте создания дюжины установочных комплектов».
Если описанный выше метод вам не подходит или у вас есть готовый ISO-образ с нужным вам дистрибутивом ОС, то нет ничего проще, чем записать его на флешку.
В пункте «Устройство» выбираем вашу флешку, внизу окна с программой находим «Создать загрузочный диск» и, нажав на образ компакт-диска, выбираем место расположения нашего ISO-образа с Windows 10.
Жмем «Старт» и ждем окончания записи образа на флешку.
Обратите внимание на запись «Схема разделения и тип интерфейса системы» — по умолчанию Руфус сам выбирает лучший вариант. Если вам непонятны эти обозначения, в случае неудачной установки системы попробуйте другой вариант — он должен помочь.
PS Если вы заинтересовались этой замечательной утилитой и тоже ищете, где ее можно скачать, у меня есть подробный обзор в статье «Как пользоваться программой Rufus»
Официальный способ создания загрузочной флешки Windows 10
Прошли те времена, когда исходный образ с установочными файлами Windows для создания загрузочной флешки для переустановки системы приходилось искать на торрент-трекерах. Использование неофициальных сборок и методов активации пиратских версий системы добавило хлопот. Microsoft открыто распространяет образы любой версии операционной системы и сделала процедуру запуска максимально простой и понятной для начинающих пользователей.
Распространяется на сайте Microsoft:
- В открывшемся окне нажмите кнопку «Загрузить инструмент сейчас». При появлении запроса разрешите браузеру получать исполняемые файлы, выберите каталог для их сохранения.
- Запустите утилиту, щелкнув ее значок в списке загрузок или найдите ее на диске.

Экран может быть пустым, и на переднем плане появится окно UAC с вопросом, хотите ли вы, чтобы MCT внес какие-либо изменения в ваш ноутбук или компьютер. Согласен.

4. Обязательно уделите пару минут — подробно изучите условия использования программы. Щелкните ссылку в левом нижнем углу, чтобы ознакомиться с политикой конфиденциальности (для получения подробной информации о том, как Microsoft собирает, обрабатывает и передает ваши личные данные третьим лицам).
Если вы согласны с каждой статьей или условия лицензии вам не интересны, нажмите «Принять».
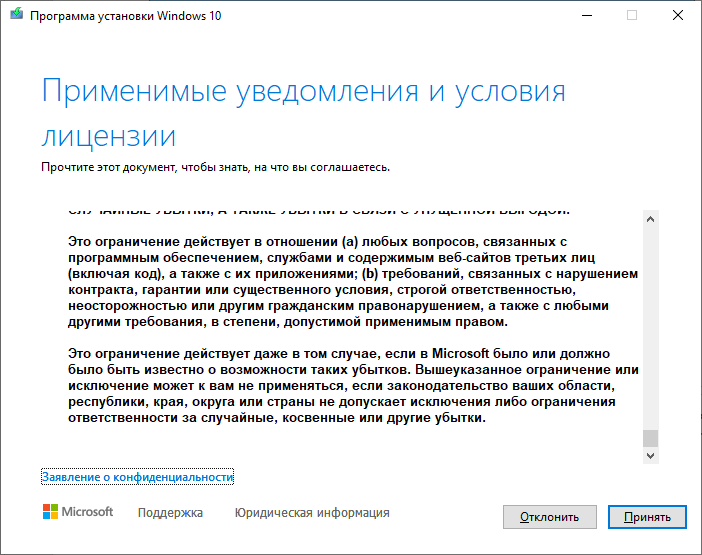
5. Дождитесь завершения подготовительного этапа.
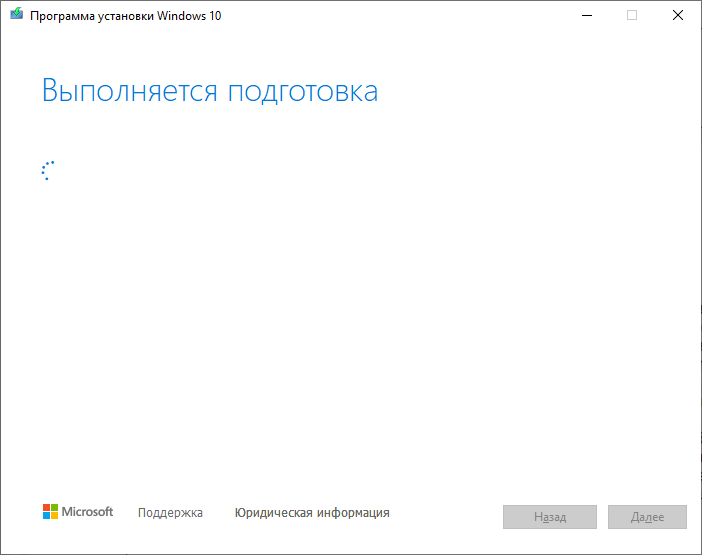
6. Вам необходимо переместить переключатель в положение «Создать установочный носитель…» для следующей регистрации загрузочной флешки и нажать «Далее».

7. Предоставьте следующую информацию:
- Язык интерфейса: русский или по желанию.
- Выпуск: Обычно выбора нет.
- Архитектура — загружаемая битовая глубина Windows

С последним мы объясним: если вы собираетесь начать создавать загрузочную флешку для компьютера, загрузите на нее версию операционной системы того же бита процессора. Вы можете найти это в свойствах каталога «Этот компьютер» в строке «Тип системы» (посмотрите на бит процессора, а не на тот, который используется Windows).

Если вам нужна установочная флешка для нескольких устройств с разной битовой глубиной, выберите «Оба» (размер образа увеличится на сто или два мегабайта). 32-битные версии актуальны для старых ноутбуков и компьютеров с соответствующей архитектурой процессора.
желательно иметь универсальную флешку для установки Windows 10, особенно если у вас дома старый ноутбук или слабый компьютер с 32-битным процессором в загородном доме.
8. Выберите один из пунктов:
- «USB-накопитель» — после загрузки установочных файлов Windows 10 они будут записаны на USB-накопитель.
- «Файл ISO»: загружает образ для последующего повторного использования.

Первый способ позволит вам создать загрузочную флешку в Media Creation Tools, но только один раз. Если в процессе загрузки возникает ошибка, процесс загрузки будет прерван, и вам придется начать все заново. Второй способ предпочтительнее, так как скачав образ на свой компьютер, на его основе можно создать не менее 10 загрузочных флешек, но с использованием сторонних утилит.
9. Выберите переносное запоминающее устройство, если программа обнаружила несколько флешек, и нажмите «Далее». Если отображается несколько внешних цифровых носителей, руководствуйтесь названием и буквенной меткой флэш-накопителя (откройте «Этот компьютер» и посмотрите). Нужную флешку не нашли? Нажмите «Обновить», затем выберите его.

10. Дождитесь завершения загрузки и записи файлов на USB-накопитель или завершения процедуры загрузки образа (в зависимости от вашего выбора на шаге 8).

Чтобы остановить процесс, закройте окно крестиком вверху справа, кнопки «Отмена» нет.
11. По завершении нажмите «Готово».
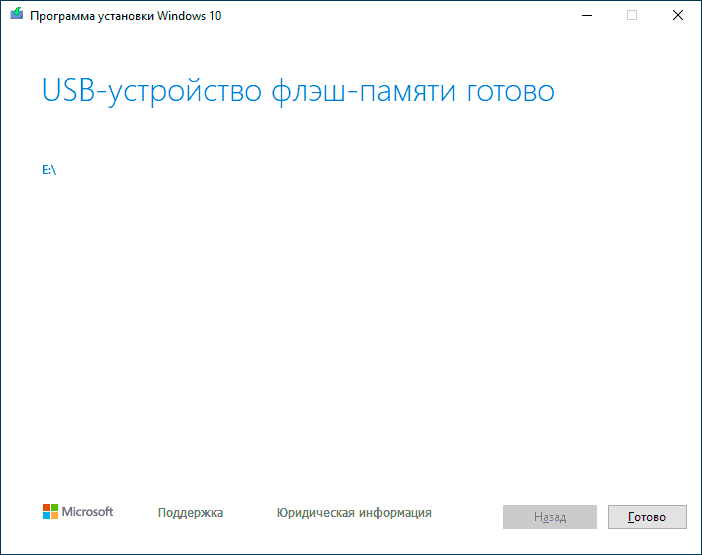
Процедура успешно завершена, приступаем к переустановке операционной системы.
Создание загрузочной флешки Windows 10 без программ
Вы можете создать загрузочную флешку Windows 10 без каких-либо программ — для этого требуется, чтобы на вашей материнской плате (на компьютере, где будет использоваться загрузочная флешка) было программное обеспечение UEFI (большинство материнских плат в последние годы), например, поддерживалась загрузка EFI и установка делалось на HDD или SSD с таблицей разделов GPT (либо удаление из нее всех разделов не было критичным).
Вам потребуются: ISO-образ с системой и USB-накопитель подходящего размера, отформатированный в FAT32 (обязательно для этого метода). Кроме того, если он уже находится в желаемой файловой системе, нет необходимости удалять из нее существующие данные. Те же шаги по созданию загрузочной USB-флешки с Windows 10 состоят из следующих шагов:
- Смонтируйте образ Windows 10 в системе, в последних версиях операционной системы это можно сделать, щелкнув правой кнопкой мыши файл образа и выбрав «Подключиться».
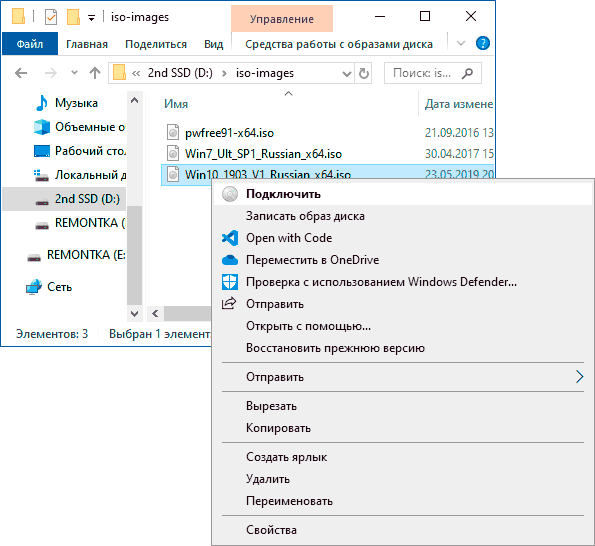
- Скопируйте все содержимое, все файлы и папки из образа, подключенного к USB-накопителю.

Готово. Теперь, если на вашем компьютере установлен режим загрузки UEFI, вы можете легко загрузить и установить Windows 10 с полученного диска. Чтобы выбрать загрузку с USB-накопителя, лучше всего использовать меню загрузки материнской платы.
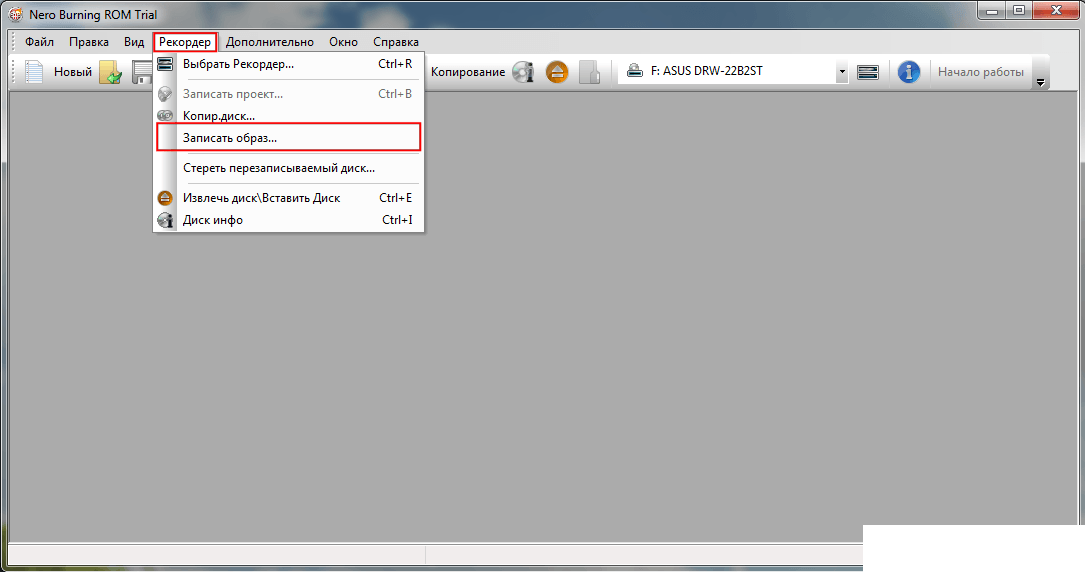
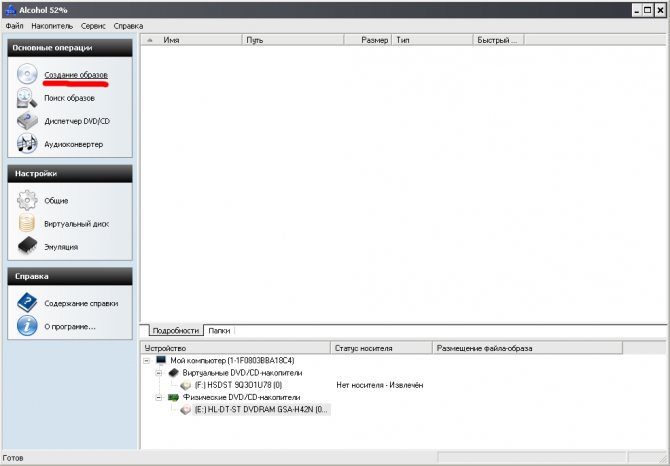

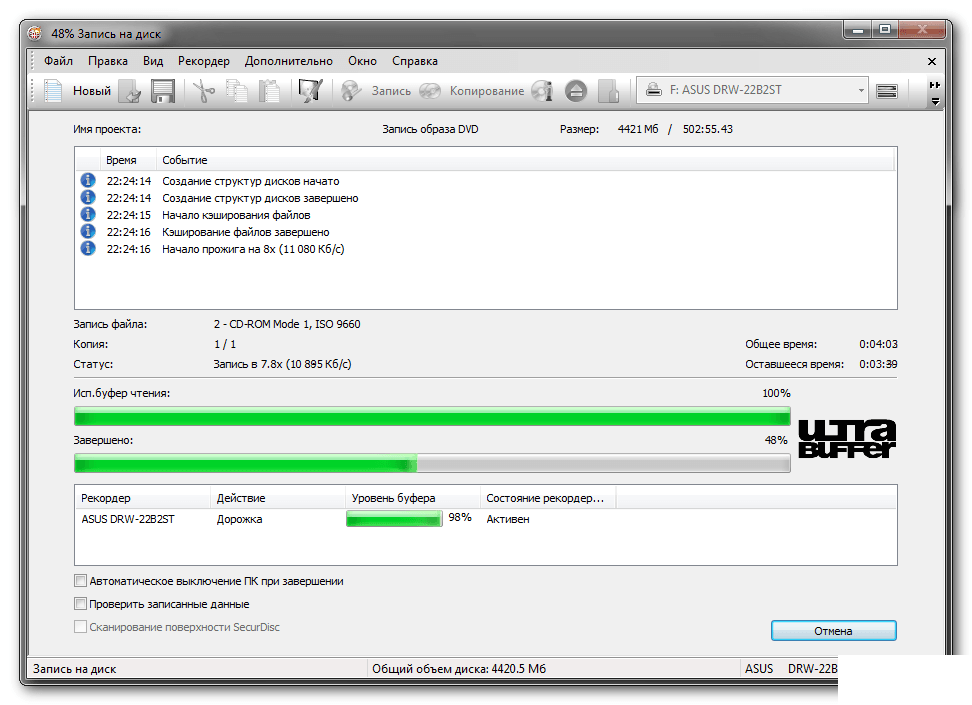

Создание загрузочной флешки Windows 10 через командную строку
Что ж, в качестве исключения рассмотрим нестандартный метод, позволяющий создать загрузочную флешку Windows 10 штатными средствами, не прибегая к сторонним программам. Он лучше всего подходит для хардкорных и просто любознательных пользователей.
Запустите командную строку от имени администратора и выполните следующие команды одну за другой:

Где:
- diskpart — запускает интерпретатор управления объектами (дисками, разделами или томами).
- list disk — начинает отображать подключенные USB-диски / накопители
- select disk 1 — выберите диск или флешку, с которой будет создан загрузочный носитель. Вы должны указать номер, соответствующий выбранному носителю. Как уже говорилось выше, во избежание проблем на время этой процедуры оставьте подключенной к ПК только выбранную флешку, остальные отключите.
- clean — очищает выбранный носитель
- создать основной раздел — создает раздел на USB-накопителе
- выберите раздел 1 — выберите номер раздела 1
- active — отмечает указанный раздел как активный
- format fs = NTFS — форматирует созданный раздел
- assign — назначить метку тома
- exit — выход
Далее мы распаковываем образ операционной системы в любую из папок, затем копируем его содержимое на наш загрузочный носитель.

Пожалуй, это конец описания того, как создать загрузочный носитель с операционной системой Windows 10.
Как создать загрузочную флешку Виндовс 10 с помощью USB/DVD Download Tool
Это еще одна программа от Microsoft, которую также скачивают с официального сайта. Хотя поддержка продукта закончилась с выпуском MediaCreationTool и в первую очередь предназначалась для Windows 7, ее все еще можно использовать для создания загрузочных USB-накопителей.
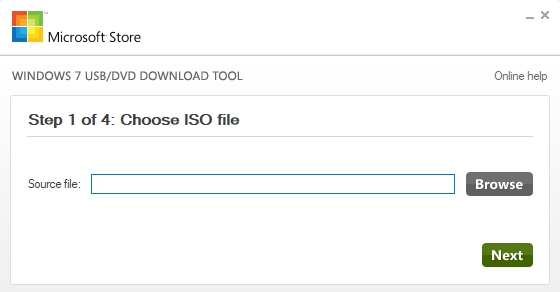
Инструмент загрузки USB / DVD даже проще, чем описанный выше Rufus. Просто выберите образ и USB-накопитель и дождитесь завершения процесса. На этом функции утилиты заканчиваются, описывать особо нечего.
Создаем установочную флешку Windows 10 через утилиту Rufus
Как создать установку USB с образом Windows 10 с помощью Rufus? Очень простой. Скачайте программу с официального сайта Rufus и запустите.
Если вас интересует инструкция по установке другой операционной системы с флешки, подробнее читайте в статье «Создание загрузочной флешки Ubuntu в Windows / Linux»
- Выбираем нашу флешку в меню «Устройство» (будьте осторожны, чтобы вместо этого случайно не захватить внешний накопитель с важными данными).
- Ставим галочку «Создать загрузочный диск», нажимаем на изображение с нарисованным CD-ROM и задаем путь к файлу образа Win 10.
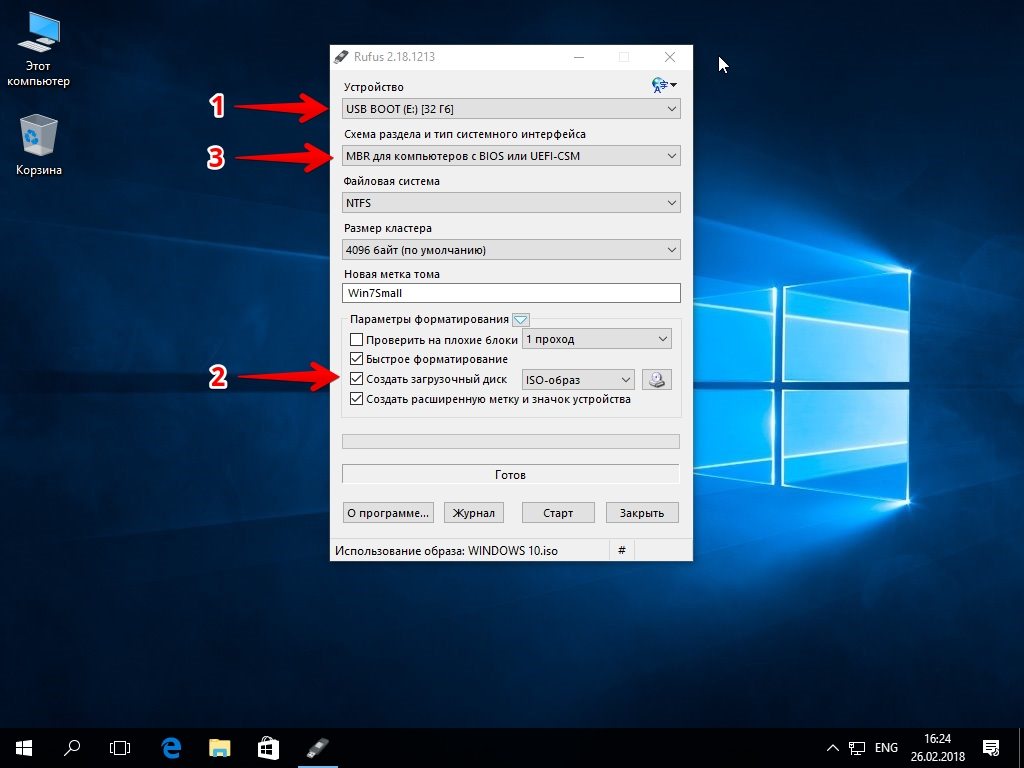
- В меню «Схема раздела и тип интерфейса системы» может быть 2 пункта:
- если у вас уже есть новый компьютер с UEFI — установите «GPT для компьютеров с UEFI»
- если у вас все еще нормальный BIOS или вам нужно установить десятку на компьютере с UEFI на MBR диск, то «MBR для компьютера с BIOS или UEFI-CSM».
Как узнать, сколько именно оно стоит? На клавиатуре нажимаем Win + R / вводим msinfo32 / OK / в правой части окна в записи «Версия BIOS», будет указано все: явно UEFI или что-то еще (так это BIOS).
- Остальные элементы можно оставить в покое.
- Нажимаем «Старт», подтверждаем, что не против уничтожить все данные на флешке, ждем копирования файлов. Готовый!
Создание загрузочной флешки Windows 10 без программ
Этот метод подходит только для относительно новых компьютеров и ноутбуков, материнская плата которых оснащена программным обеспечением UEFI (и обычно это компьютер не старше 3-4 лет) и поддерживает эту очень неприятную загрузку EFI.
Можно сказать, что это вариант для «ленивых», нам нужны всего два ингредиента: флешка подходящего размера, отформатированная в FAT32 (это очень важно) и сам образ с Windows 10. Осталось только перенести все файлы образа в корень флешки и все. Образ можно смонтировать с помощью Daemon Tools или стандартными методами (Windwos 10 может работать с образами ISO прямо из коробки»)
Вот и все, теперь вы можете установить Windows 10 с только что созданной флешки (при условии, что у вас включен режим загрузки UEFI). Логично, что в загрузочном меню материнской платы мы должны выбрать загрузку с USB-накопителя.
WinToBootic
Сделайте здесь Загрузите WinToBootic и запустите его.
- Утилита сама увидит флешку, но мы просто ставим галочку на «Быстрое форматирование» и нажимаем «Failo!»
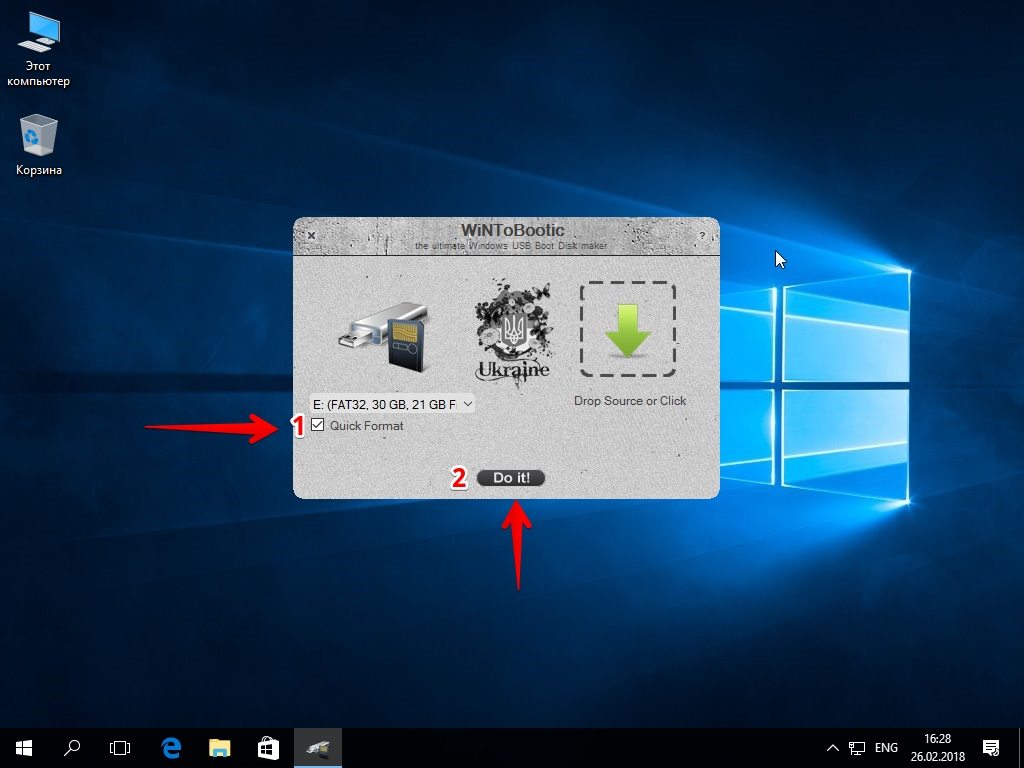
- Нажмите на большую зеленую стрелку справа и укажите путь к ISO-файлу с операционной системой. Снова «Сделай это!»
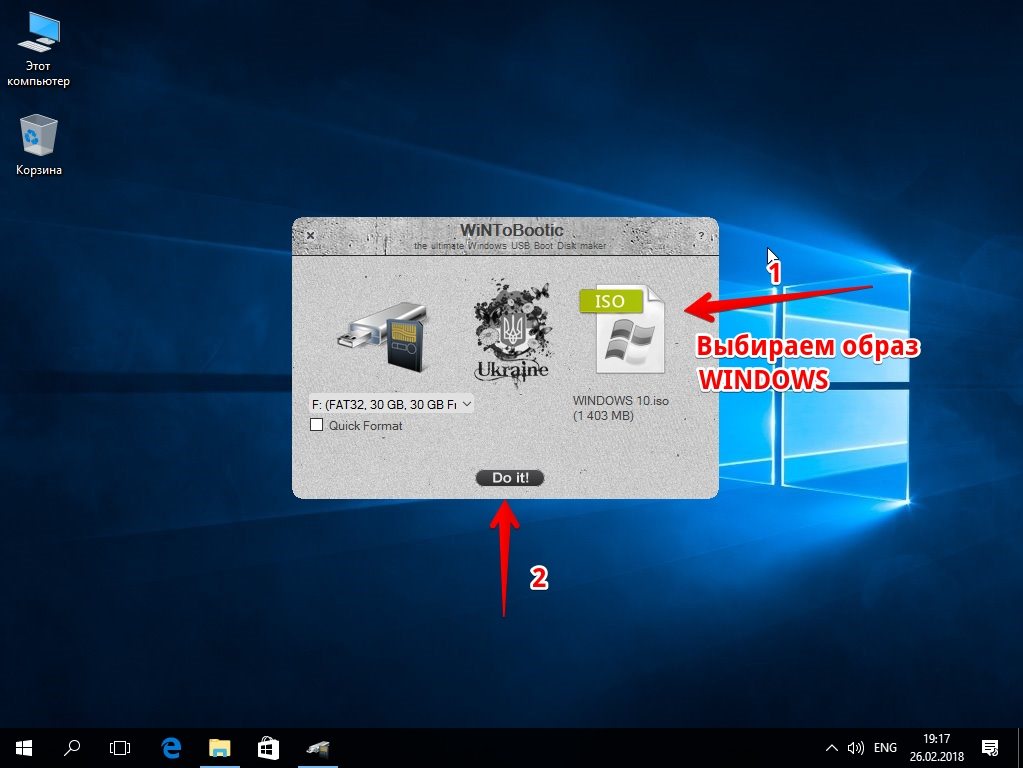
- Подождем несколько минут и все!
Как видите, создать загрузочную флешку с Windows 10 с помощью программы WinToBootic можно за пару минут. Не стесняйтесь использовать это.
Способ 6: Windows USB/DVD Download Tool
Еще одна официальная программа, хотя когда-то она создавалась для быстрого создания загрузочного диска или флешки в Windows 7. Но ее можно использовать и для Win10.
- Программу можно скачать отсюда.
- Выбор изображения.
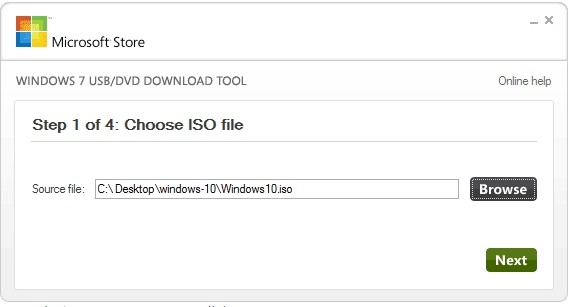
- Вам нужно нажать кнопку с USB, чтобы записать Windows 10 на флешку.
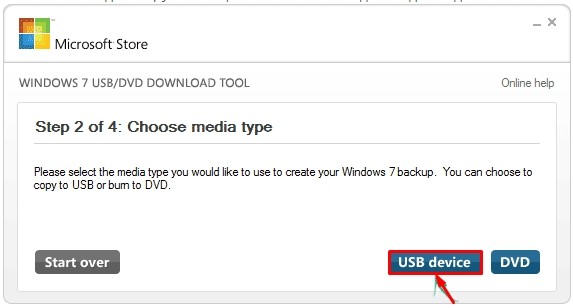
- Выбираем вашу флешку или жесткий диск.
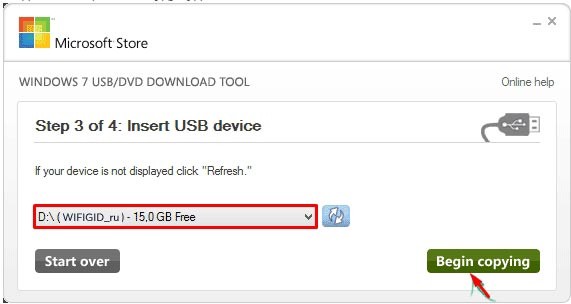
- Ждем завершения процесса.
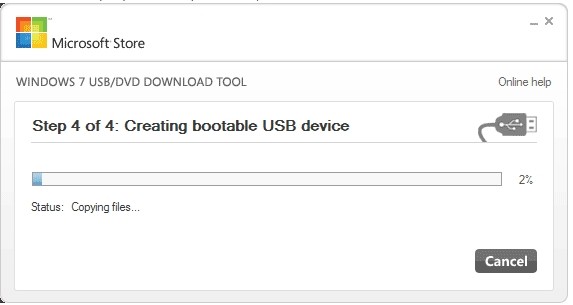
Решаем поставленную задачу с помощью утилиты от разработчиков из Microsoft
Чтобы пользователям ПК было проще загружать ISO-образы и создавать загрузочные флешки, разработчики выпустили утилиту MediaCreationTool. Приложение можно загрузить с сайта www.microsoft.com. После загрузки утилиту можно запускать сразу, так как она портативна и не требует установки. В появившемся окне приложения MediaCreationTool выберите второй пункт, который позволит нам загрузить и записать ISO-образ на USB-накопитель.
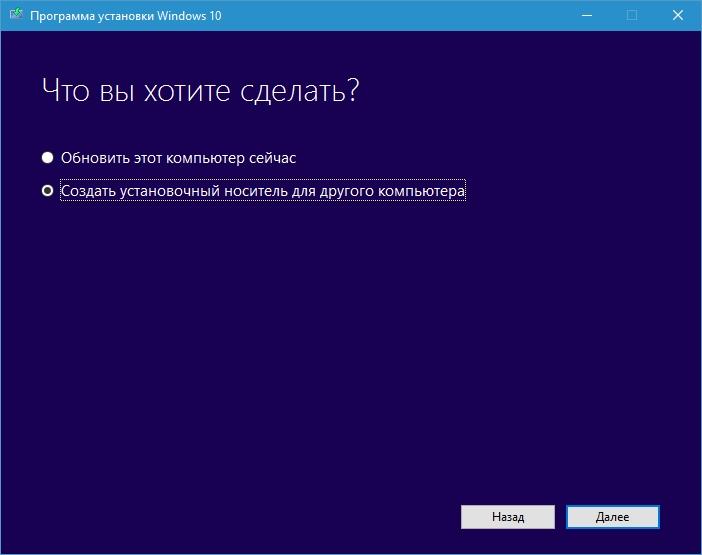
В следующем окне нам нужно выбрать язык, версию и архитектуру операционной системы. Если в записи «Архитектура» выбрать значение «Оба», мы сможем создать мультизагрузочную флешку.
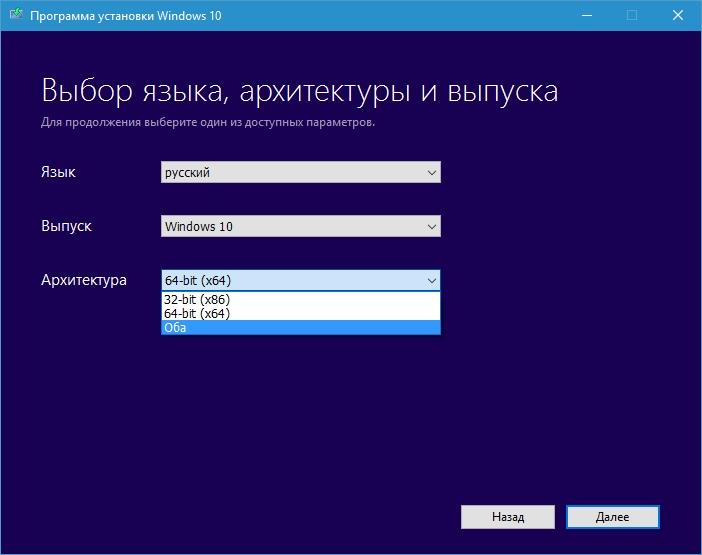
Такая мультизагрузочная флешка будет включать в себя две версии операционной системы, а именно 32 и 64 бит. В нашем случае мы выберем пункт «Оба» и перейдем к следующему шагу.
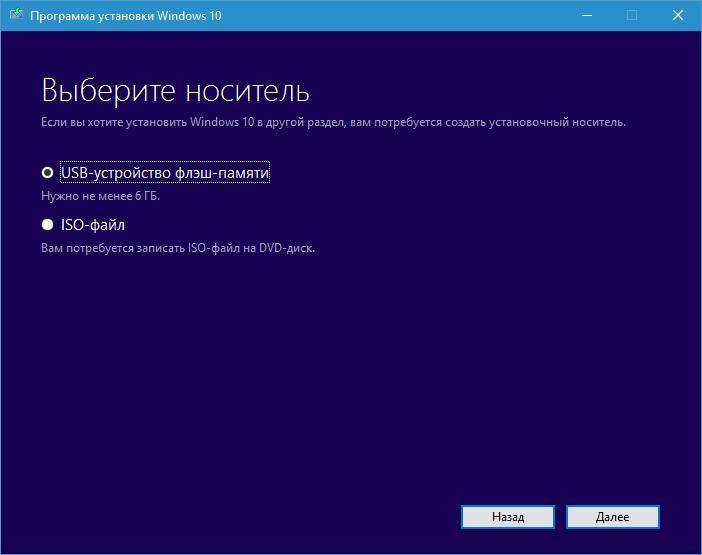
В этом окне мы оставим первый пункт, так как он позволит нам создать загрузочный диск, и мы продолжим работу с мастером.
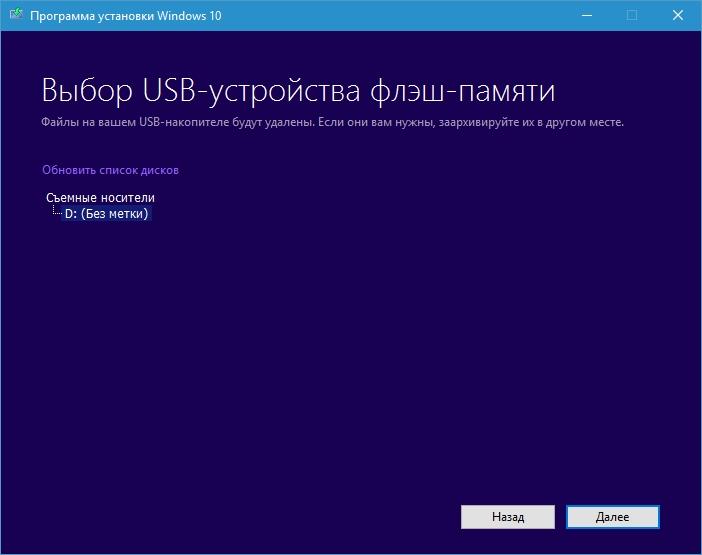
На этом этапе мастер предложит выбрать диск, на который будет записана версия Microsoft Windows 10 64 bit. Следующим шагом будет загрузка и запись десятков файлов на флешку.
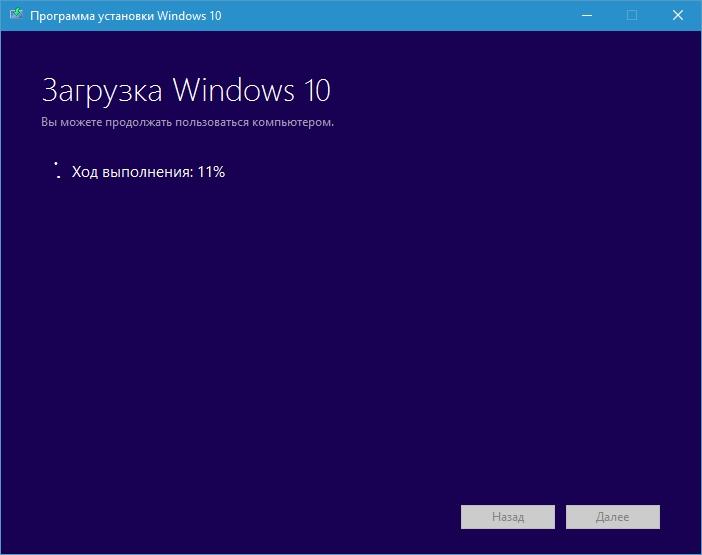
После завершения работы мастера будет создана загрузочная флешка.
Из примера видно, что с помощью MediaCreationTool создать загрузочный носитель проще, чем в примере с UltraISO.
Загрузочный носитель, созданный этой программой, будет поддерживать UEFI BIOS. После установки такой Windows она будет полностью совместима со всеми материнскими платами, поддерживающими UEFI BIOS.
Основным преимуществом использования операционной системы, совместимой с UEFI, является безопасность. В следующем примере мы также увидим пример создания загрузочной флешки с помощью утилиты Rufus, где вы можете создавать USB-флешки с поддержкой нового формата UEFI BIOS BIOS.
Способ без программ
Этот метод подходит только в том случае, если материнская плата, на которой он будет установлен, поддерживает EFI Quick Boot, без поддержки установки для HDD и SDD-дисков. Или, если вы выполняете полную установку с очисткой разделов, то есть жесткий диск совершенно новый.
- Прежде всего, вам необходимо подготовить и отформатировать USB-накопитель в FAT32, поскольку UEFI работает только с этой файловой системой. Просто щелкните флешку правой кнопкой мыши и выберите «Форматировать». Затем выберите FAT-32.
ПРИМЕЧАНИЕ! Некоторые новые флэш-накопители и жесткие диски не могут быть отформатированы в FAT 32. Поэтому используйте методы, которые я представил ниже.
- Вам нужно открыть изображение так, чтобы были видны все файлы. Сделать это можно с помощью специальной программы. Но в той же «десятке» это можно сделать обычным способом: щелкните правой кнопкой мыши и выберите «Подключить». Также в других версиях Windows некоторые архивы позволяют это делать.

- Далее перенесем все содержимое на флешку.

Ура, теперь загрузочная флешка готова. Напомню, что загрузочная система UEFI поддерживается практически всеми современными материнскими платами. Но в любом случае я бы заранее узнал из документации.
WinToFlash
Еще одна простая утилита. Загрузите WinToFlash и запустите его.
- Во вкладке «Wizard Mode» выберите огромную зеленую галочку — «Program Transfer Wizard…» / нажмите «Next».
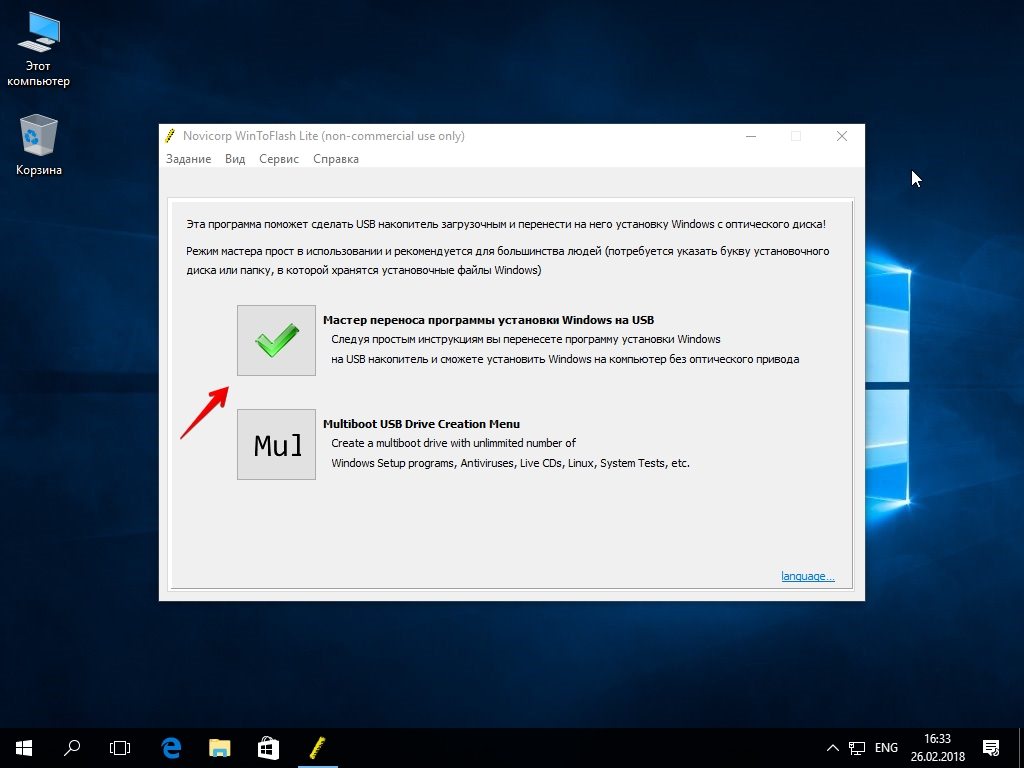
- Ставим переключатель в положение «У меня есть ISO-образ или архив» / нажимаем «Далее».
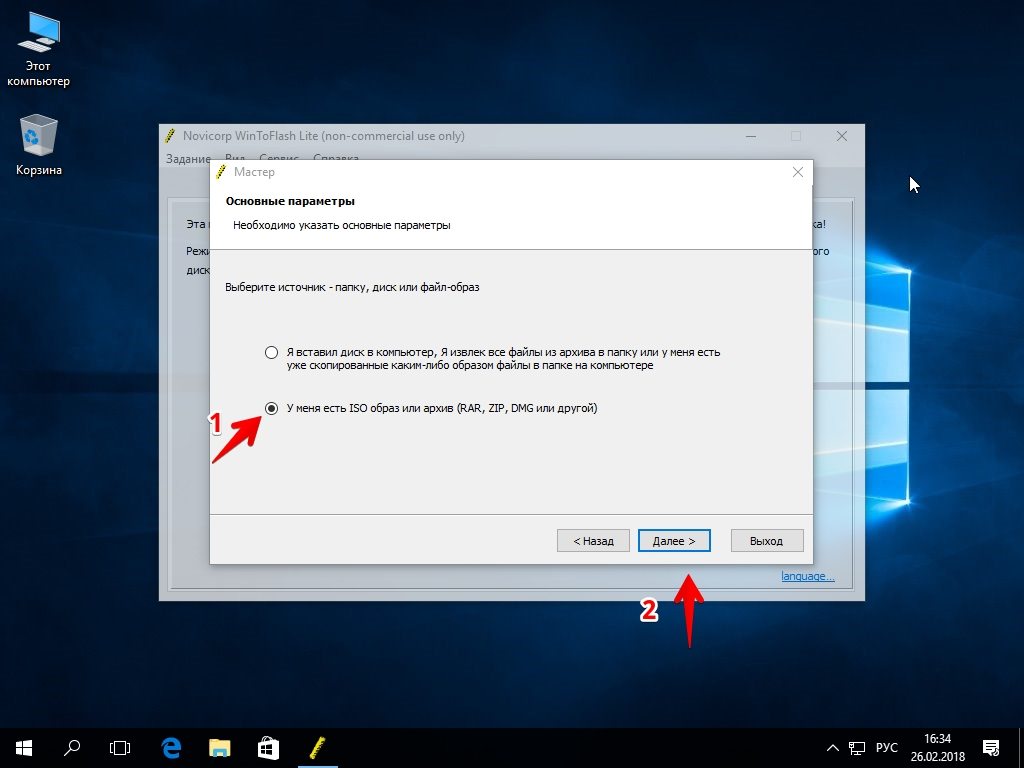
- Указываем, где находится скопированный на компьютер образ операционной системы («Выбрать» справа от окна «Путь к файлам Windows»).
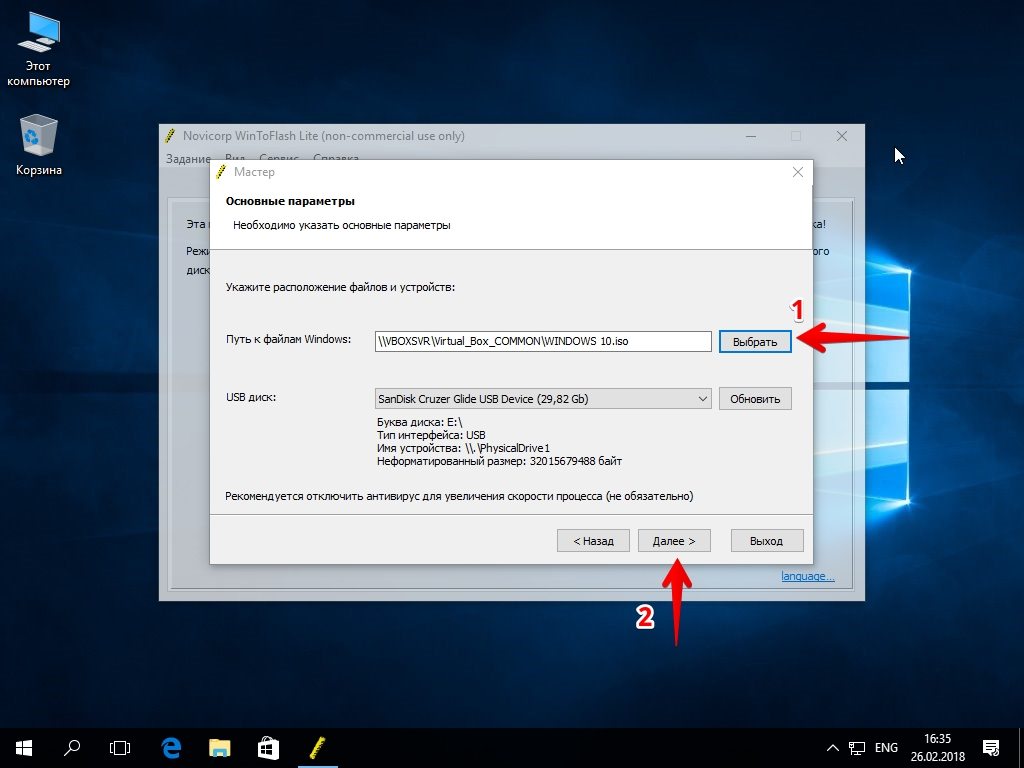
- Выберите правильный USB-накопитель в строке ниже (если вставлено несколько).
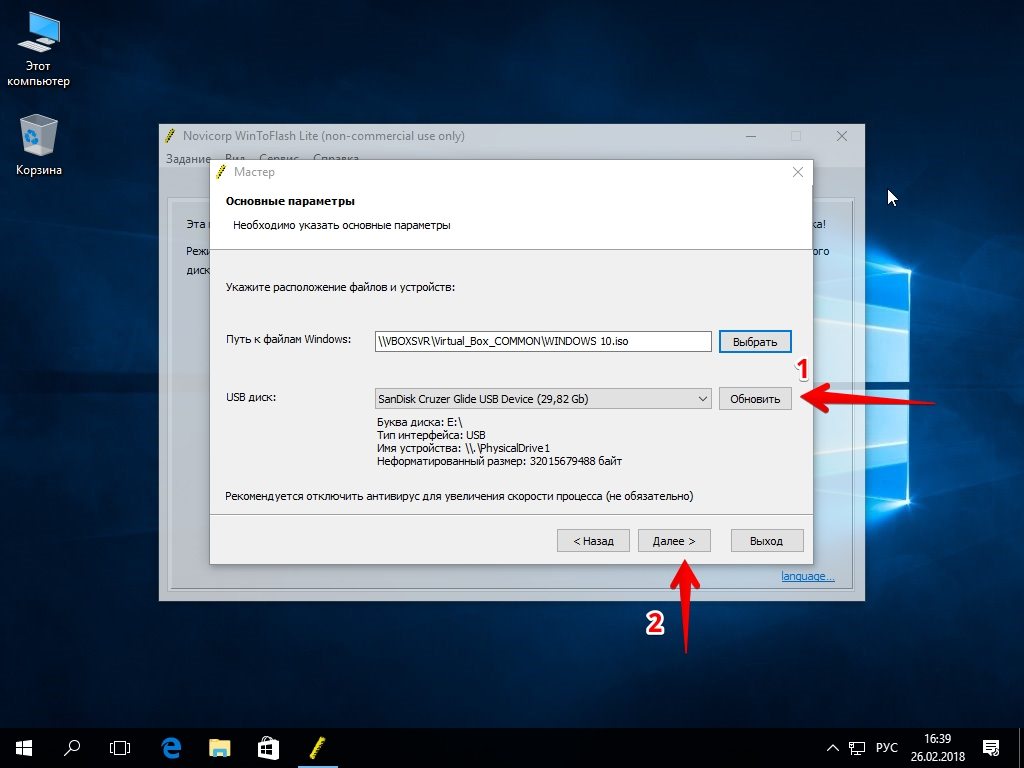
- Нажмите «Далее» / примите условия лицензии.
- Все, образ записан на флешку. Дожидаемся финиша и нажимаем «Выход».
Создание загрузочной флешки Windows 10 без использования дополнительных программ
В Windows есть полный набор программ для создания загрузочной флешки. Единственный недостаток — отсутствие качественного интерфейса — все действия требуют участия пользователя, а в сторонних утилитах для получения результата достаточно нажатия кнопки.
Через копирование файлов
Самый простой способ создать загрузочную флешку — скопировать содержимое образа на флешку. Однако качество генерируемой информации может стать проблемой. USB-накопитель не всегда воспринимается компьютером как загрузочный из-за некоторых метаданных, записанных вместе с файлами. Возможны и другие ошибки.
- Откройте папку с образом Windows. Щелкните его правой кнопкой мыши и выберите «Подключиться». Эта команда смонтирует виртуальный DVD-привод и загрузит в него файлы из образа.

С помощью элемента «Подключить» подключите образ к виртуальному диску - Откройте виртуальный диск, выделите все файлы мышью или, нажав Ctrl + A, щелкните правой кнопкой мыши по одному из файлов и выберите «Копировать» в контекстном меню».

Выберите все файлы для копирования - Зайдите в раздел отформатированной флешки, щелкните правой кнопкой мыши на пустом месте в окне и выберите пункт «Вставить». Вы также можете использовать комбинацию горячих клавиш Ctrl + V.

Пункт «Вставить» в контекстном меню переносит файлы на флешку. - Дожидаемся записи файлов на флешку (время зависит от объема данных и самого накопителя), после чего устройство можно назвать загрузочным.
С помощью «Командной строки»
Создание загрузочной флешки с помощью «командной строки» — трудоемкий процесс, требующий внимания пользователя:
- Откройте инструмент командной строки. Для этого нажмите комбинацию клавиш Win + R, введите команду CMD и нажмите «ОК».

Запустите «Командную строку» с помощью окна «Выполнить» - Введите команду diskpart и нажмите Enter. Эта команда запускала утилиту для работы с разделами диска.

Запускаем программу для работы с дисками - Входим в список команд disk, чтобы отобразить список подключенных дисков. По размеру раздела определяем, с каким ID должна работать флешка.

В списке файлов находим флешку - Запишем команду для работы с конкретным диском: выберите диск 1, где 1 — идентификатор флешки (в вашем случае номер может быть другим).

Команда select disk позволяет работать только с одним диском - Вводим команду clean для быстрого форматирования флешки. Если вы заранее отформатировали, как описано выше, переходите к следующему шагу в инструкциях.
- Мы вводим команду create partition primary, чтобы создать первичный раздел.

Создайте команду основного раздела для создания основного раздела на диске - Используя следующие команды, выберите созданный раздел и сделайте его активным:
- выберите раздел 1;
- активный.
 Используйте команды select partition и active, чтобы сделать раздел активным.
Используйте команды select partition и active, чтобы сделать раздел активным.
- Отформатируем только что созданный раздел. Вводим формат команды fs = FAT32 и ждем окончания процесса.

Отформатируйте раздел после создания с помощью команды format fs = FAT32. - Затем используйте команду присвоения letter = T, чтобы назвать раздел. Вы можете выбрать любую букву, но не следует брать ту, что используется в другом разделе. Важно запомнить имя, поскольку оно будет использоваться ниже.

Assign Letter = (буква) дает название секции - На этом работа с утилитой diskpart завершена, поэтому мы завершаем ее работу командой exit.
На этом подготовительные работы по созданию загрузочной флешки завершены. Осталось только скопировать данные из смонтированного на накопителе образа с помощью «Командной строки». Вводим две команды:
- bootsect / nt60 T :, где буква T — это имя раздела, созданного на USB-накопителе;
- xcopy G: *. * T: / E / F / H, где буква G — виртуальный диск, на котором смонтирован образ Windows, T — имя раздела флешки, остальные буквы — атрибуты команд.
Вторая команда запустит процесс копирования. Обязательно дождитесь завершения процесса, это может занять некоторое время. Конец копии будет обозначен строкой «Скопированные файлы: …».

Ждем окончания копирования всех файлов на флешку
Видео: как создать загрузочную флешку с помощью «Командной строки»
Подготовка флеш-накопителя
Первым делом нужно произвести форматирование:
- Для удобства зайдите в «Этот компьютер», щелкните правой кнопкой мыши значок, выберите «Форматировать» из раскрывающегося меню».

- Укажите файловую систему «FAT32». Щелкните «Пуск». Весь контент будет удален.
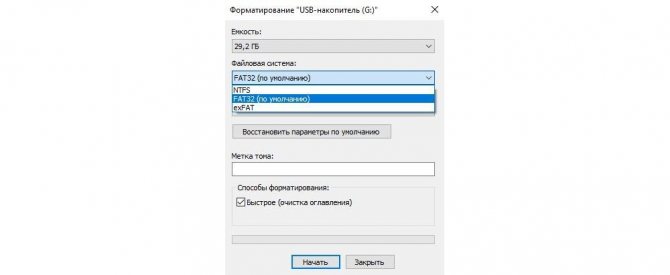
- Флешка готова к записи ISO-образа Windows. Щелкните «ОК».
Важно! Минимальный объем памяти — 8 ГБ. При этом скоростные характеристики особой роли в данном случае не играют, от этого параметра зависит только скорость чтения и записи файлов.
WinSetupFromUSB
Скачайте WinSetupFromUSB здесь, распакуйте, откройте.
- В поле вверху указываем флешку, на которую будем сохранять нашу Windows 10.
- Сразу ниже установите флажок «Отформатировать автоматически с помощью FBinst»
- Ставим галочку напротив «Windows Vista / 7/8….» (не переживайте, на десятку тоже все подходит) / Открываем квадратную кнопку с многоточием справа / Находим ISO файл с нашим скопировать на компьютер / нажать «Открыть».
- Большая кнопка «GO» внизу запускает процесс записи изображения.
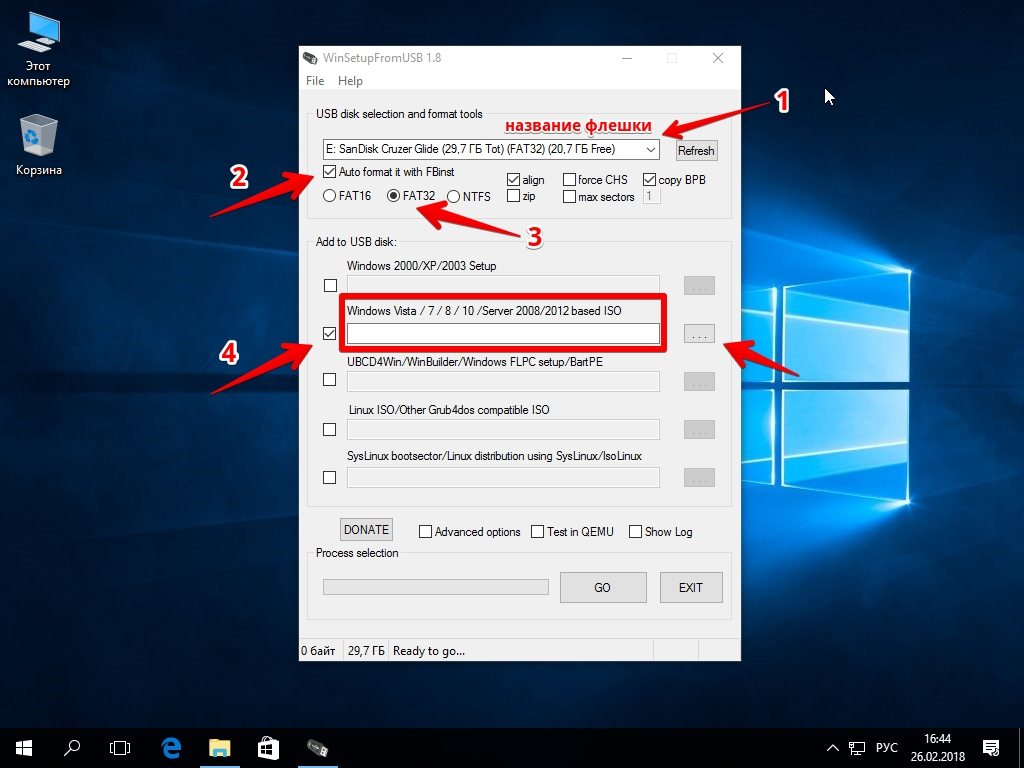
- Подтверждаем, что не против чистки вспышки. Добросовестная программа дважды спрашивает разными словами, затем нажимает «Да», а затем еще раз «Да».
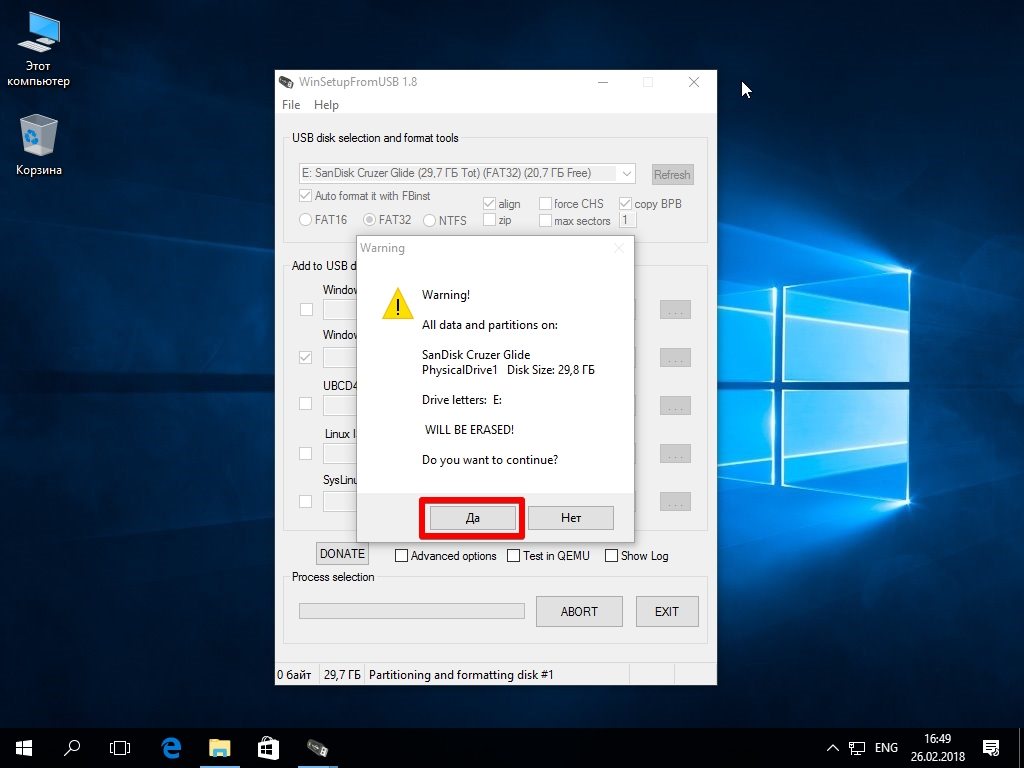
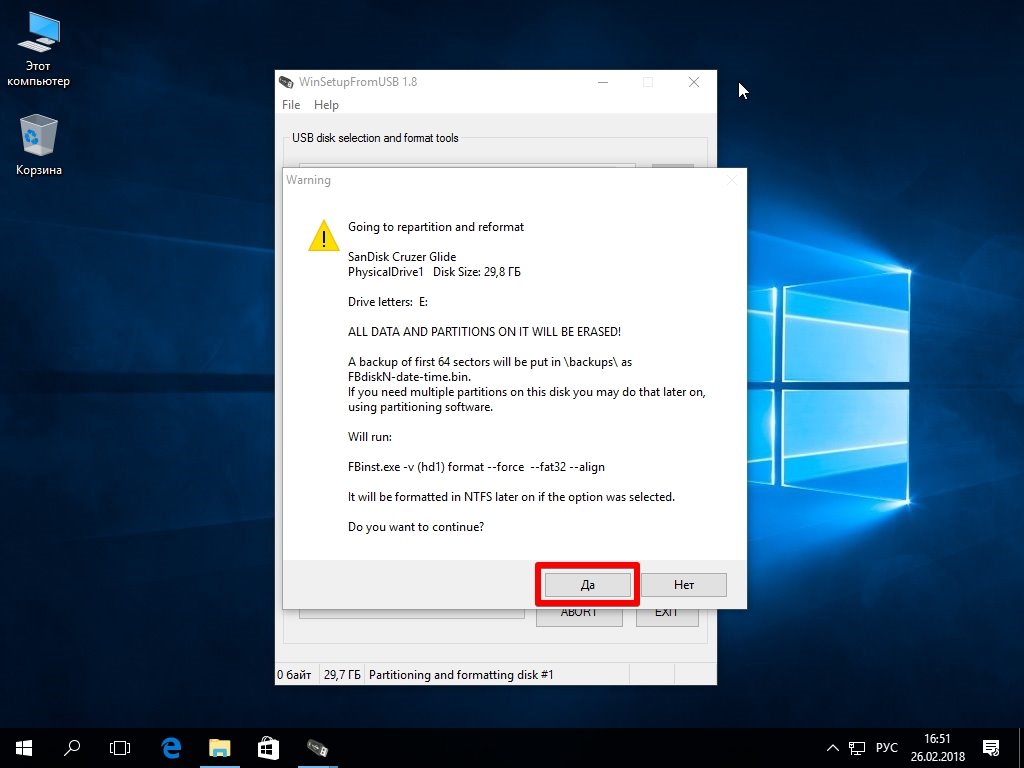
- Регистрация начинается, после окончания и появляется фраза «Работа выполнена» нажимаем ОК. Принимаем работу!
USB/DVD Download Tool
Загрузите USB / DVD Download Tool с официального сайта Microsoft, запустите его.
- Нажмите «Обзор» / укажите, где именно находится образ Windows 10 / нажмите «Далее».
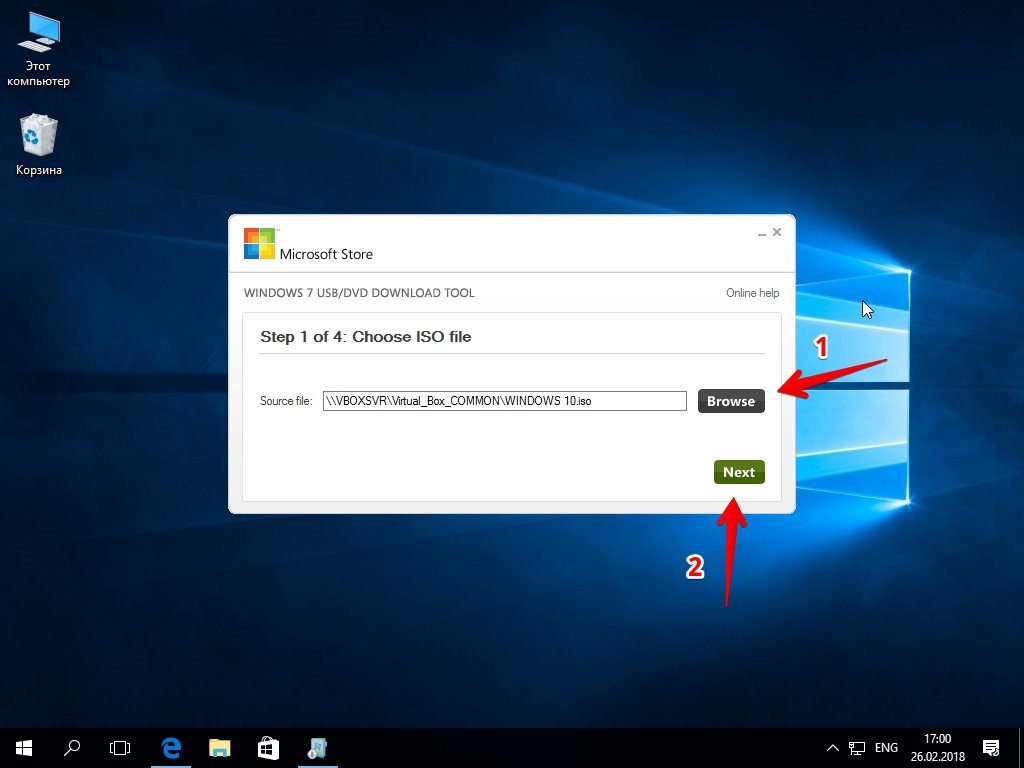
- Нажмите синюю кнопку «USB-устройство».
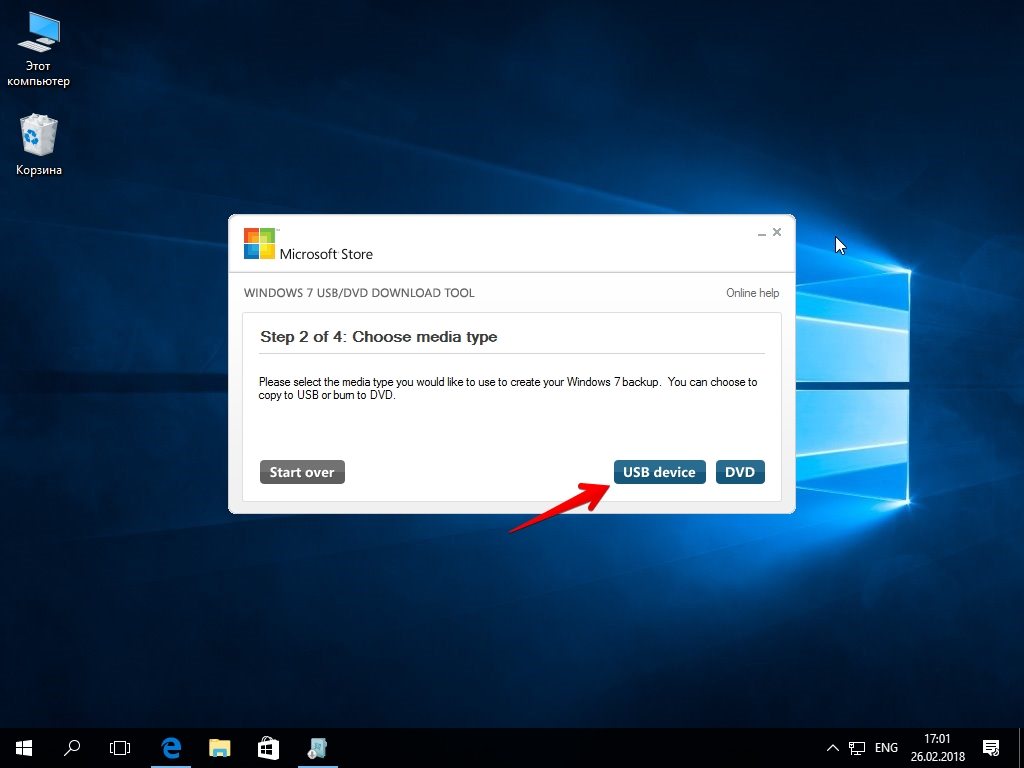
- В выпадающем списке выбираем флешку для записи / Нажимаем зеленую кнопку «Начать копирование» / Принимаем, что вся старая информация с накопителя будет стерта.
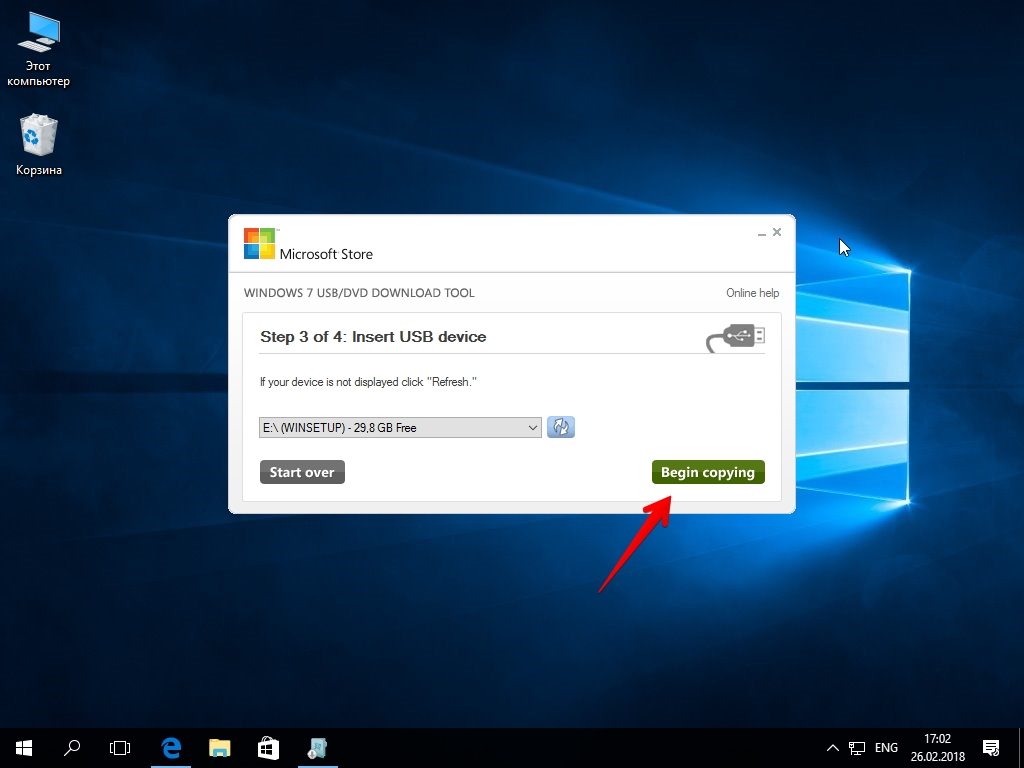
- Ждем, когда файлы скопируются. Вот и все, загрузочная флешка под Win 10 готова!
Это не работает? Программа по окончании регистрации показывала эту ошибку (bootsect.exe)?
Файлы успешно скопированы. Однако нам не удалось запустить bootsect, чтобы сделать USB-устройство загрузочным. Если вам нужна помощь с bootsect, щелкните ссылку «Справка» выше для получения дополнительной информации.
Иногда случается. Но если это случилось с вами, не паникуйте — проблема решается за минуту. Откроем ISO-образ Windows 10 любым архиватором или Total Commander.
- Скопируйте файл bootsect.exe из папки Boot.
- Вставьте его в: C: Users YourUserName AppData Local Apps Windows 7 USB DVD Download Tool
- Давайте перезапишем образ ОС с самого начала. На этот раз все точно получится!
Запись Windows 10 на флешку в DAEMON Tools Ultra
Завершает наш список программ, с помощью которых можно легко создать загрузочную флешку для Windows 10, программа DAEMON Tools Ultra. Для этого выполняем следующие действия:
- Запустите программу и во вкладке «Инструменты» выберите инструмент для создания загрузочного USB-носителя.
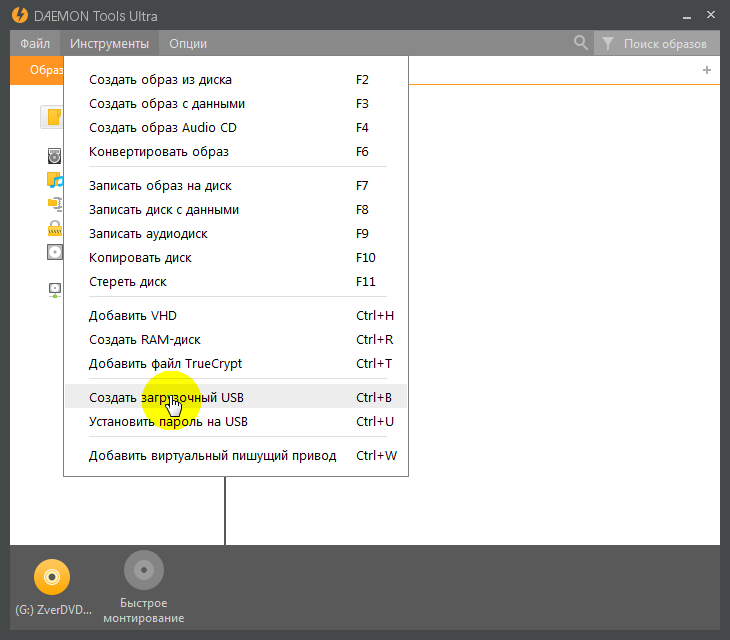
- Во вновь открывшемся окне в столбце «Диск» укажите USB-ключ, настроенный для записи.
- В столбце «Изображение» укажите путь к образу Windows 10
- Установите флажок «Переписать MVR»
- Назначаем метку тома на свое усмотрение
- Указываем тип файловой системы «NTFS»
- Нажмите кнопку «Пуск», чтобы начать процесс создания загрузочной флешки Windows 10
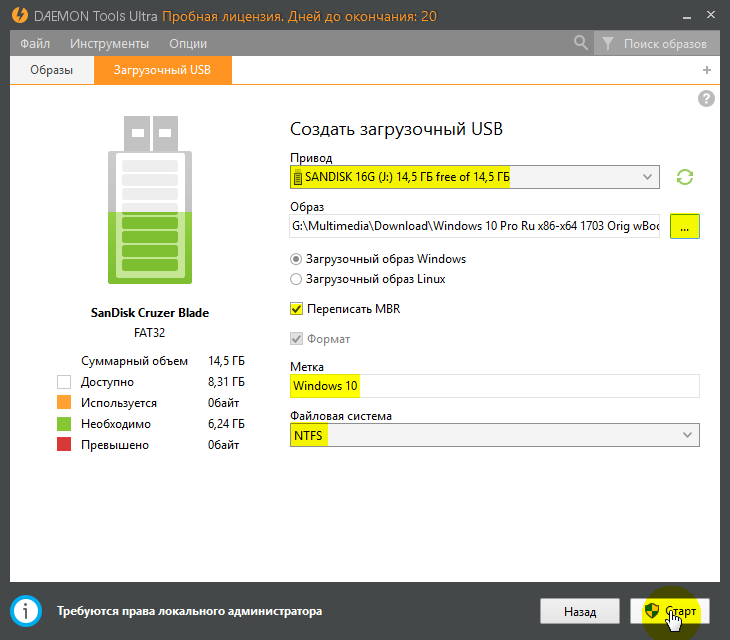
После успешной регистрации программа уведомит вас соответствующим сообщением, после чего вы сможете смело приступать к установке или восстановлению операционной системы.
Создание загрузочной флешки при помощи специальных программ
Как видно из приведенных выше примеров, создание загрузочного диска с помощью стандартных инструментов Windows не очень удобно и не очень надежно. Именно поэтому рынок программного обеспечения для работы с записью изображений на различных устройствах изобилует разными продуктами на любой вкус.
Microsoft Media Creation Tool
Media Creation Tool — это специальное приложение, созданное разработчиками Microsoft для выхода на рынок записи образов Windows на флэш-накопителях.
Преимущество (как и минус) этой программы в том, что она позволяет не только создавать загрузочные диски, но и загружать дистрибутивы операционной системы с серверов Microsoft. То есть создать блок можно только с той «дюжиной» образа, которую программа скачает. Вы не сможете скачать сборку на флешку.
Вы можете скачать программу с официального сайта разработчика Microsoft.

Кнопка Download Tool Now запускает загрузку средства создания мультимедиа на ваш компьютер
- После запуска приложения принимаем лицензионное соглашение с одноименной кнопкой.

Принимаем лицензионное соглашение. - Затем переместите переключатель в положение «Создать установочный носитель» и нажмите «Далее».

Выберите «Создать установочный носитель» и нажмите «Далее». - Выбираем параметры загрузочного образа и снова «Далее». Часто программа уже предлагает лучшие варианты.

Выберите параметры архитектуры изображения и нажмите «Далее». - Оставляем галочку рядом с пунктом «Устройство флэш-памяти USB» и нажимаем «Далее».

Записываем путем раздачи на USB-устройство - Выбор USB-накопителя. После нажатия кнопки «Далее» изображение загрузится, и данные будут записаны на диск. Все файлы на устройстве будут удалены.

Выберите флешку и нажмите «Далее» - Обязательно дождитесь, пока программа закончит свою работу и диск заработает нормально. В противном случае есть риск, что флешка полностью перестанет работать.

После выбора диска нажмите «Готово»
Видео: как создать загрузочную флешку с помощью программы Media Creation Tool
USB/DVD Download Tool
USB DVD Download Tool также является версией от разработчиков Microsoft. Однако с выпуском Media Creation Tool его дальнейшее развитие прекратилось. Но эта утилита более чем функциональна, имеет очень интуитивно понятный интерфейс и чрезвычайно проста в использовании.
Вы можете скачать программу с официального сайта Microsoft. Утилита устанавливается в стандартном режиме: принимаем условия, выбираем путь установки и ждем окончания процесса распаковки.
- Запустим программу. Выберите расположение дистрибутива Windows и нажмите Далее.
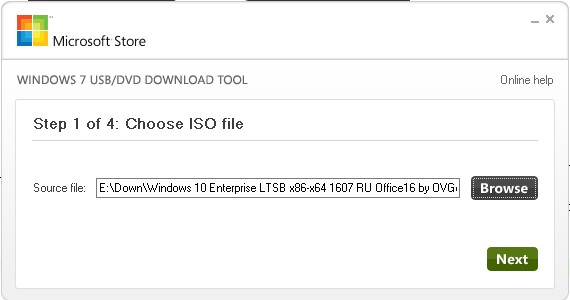
Выберите файл изображения в средстве загрузки USB / DVD - Выберите носитель, на который будет записано изображение, и нажмите кнопку устройства USB.

Выбор USB-устройства - Выберите USB-накопитель из списка и запустите процесс копирования, нажав кнопку «Начать копирование». Если флешка не пуста, программа запросит разрешение на форматирование устройства. Мы согласны. Помните, что при форматировании с флешки будут удалены все файлы, поэтому их следует заранее перенести на другой носитель.
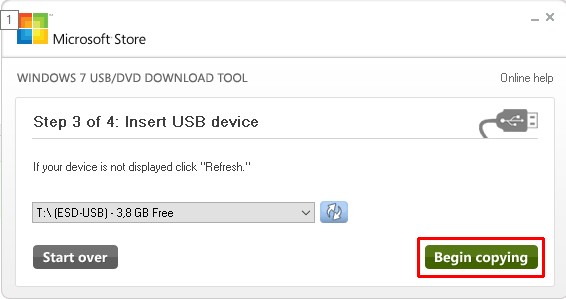
Кнопка Start Copy запускает процесс создания загрузочного диска - Ждем окончания копирования. Вы можете использовать USB-накопитель.

Дожидаемся окончания копирования всех файлов
Видео: как создать загрузочную флешку с помощью USB/DVD Download Tool
Unetbootin
Утилита Unetbootin предназначена для записи образов на флешку. Он предназначен для пользователей операционной системы Ubuntu, так как может использоваться для загрузки дистрибутива именно этой операционной системы. По сути, это аналог Media Creation Tool для пользователей операционной системы на базе движка Debian.
Загрузите приложение с сайта разработчика, нажав кнопку «Загрузить» (Windows).
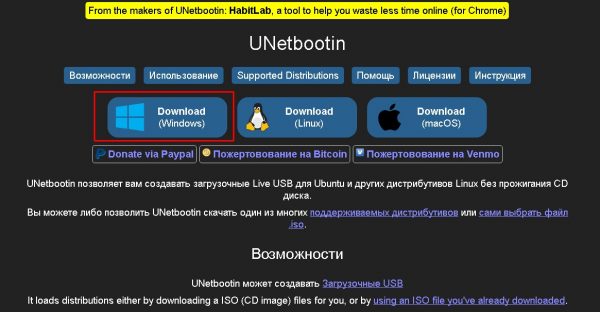
Загрузите программу Unetbootin, нажав кнопку «Загрузить» (Windows)
Утилита Unetbootin не требует установки, поэтому после запуска приложения вы можете сразу приступить к регистрации:
- Переместим галочку в «Образ диска».
- Выберите файл изображения, нажав кнопку с многоточием.
- Измените фильтр «Тип» на «USB-устройство» и выберите букву диска в поле «Носитель.
- Нажмите «ОК», подтвердите форматирование и дождитесь, пока программа запишет все файлы на носитель.
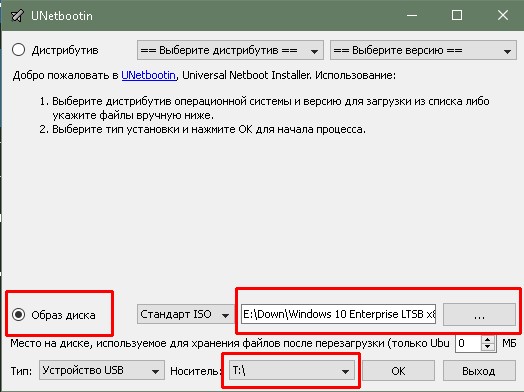
Измените параметры программы Unetbootin для записи образа на флешку
UltraISO
UltraISO — одно из самых старых и надежных приложений для создания загрузочных носителей.
Скачайте приложение с сайта разработчика. В архиве две версии, одна из которых Portable (не требует установки).
- Запустим программу. В нижнем левом диалоговом окне выберите каталог, в котором находится образ Windows 10. В правом окне дважды щелкните файл ISO, чтобы программа взяла его за основу для работы.
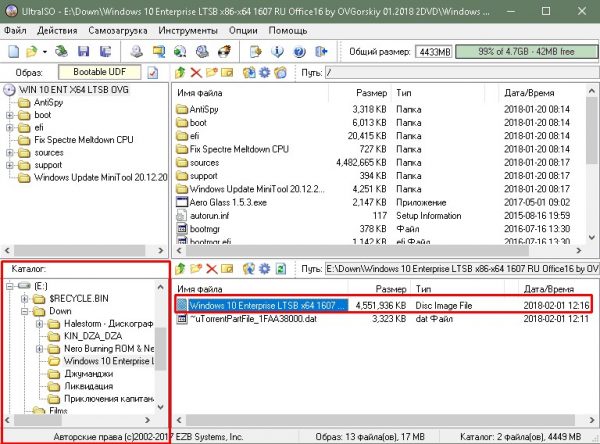
Двойной щелчок по изображению активирует виртуальный диск - На панели вкладок выберите «Пуск» и в раскрывающемся меню нажмите «Записать образ жесткого диска».

Пункт «Записать образ жесткого диска» запускает программу записи на флешку. - В открывшемся окне при необходимости измените фильтр дисковода на раздел, соответствующий флешке, которую мы будем использовать в качестве загрузочной. Затем нажимаем «Форматировать» и, по окончании процесса, начинаем загрузку файлов на диск кнопкой «Записать».

Форматирование флешки перед записью. - Ждем завершения регистрации. После этого USB-устройство станет загрузочным.
Видео: как создать загрузочную флешку с помощью UltraISO
Rufus
Rufus — небольшая утилита, предназначенная для создания загрузочных флешек.
Скачайте приложение с сайта разработчика. Утилита не требует установки, ее запуск сразу приводит к настройке приложения.
- Откроем программу. Проверим фильтры, необходимые для качественной записи:
- «Файловая система» — NTFS или FAT32;
- Размер кластера 4096 (по умолчанию).
- Щелкните значок диска и выберите файл образа системы. Далее внизу программы появится строка с названием изображения.

Выберите файл образа, установите фильтры и начните создание установочного диска - Нажмите кнопку «Пуск» и дождитесь, пока программа завершит свою работу по созданию загрузочного USB.
ВWinSetupFromUSB
WinSetupFromUSB — еще одна программа из серии приложений, предназначенная для записи образа операционной системы на USB-накопитель. К сожалению, у утилиты нет русского интерфейса, но по аналогии с другими программами разобраться в ней несложно.
Скачайте последнюю версию приложения с официального сайта.
- Запускаем приложение. Установите флажок рядом с Windows Vista / 7/8 / 10. Нажмите активированную кнопку и выберите путь к файлу образа.

Установите флажок рядом с Windows Vista / 7/8/10, выберите изображение и начните копирование файлов кнопкой GO - Нажмите кнопку GO, чтобы начать процесс создания загрузочного диска.
Видео: как создать загрузочную флешку с помощью WinSetupFromUSB
YUMI Multiboot USB Creator
YUMI Multiboot USB Creator — небольшая, но очень мощная программа для создания всех видов загрузочных дисков. Это не только Windows, но и все дистрибутивы Debian. С помощью этой утилиты вы можете создать загрузочный носитель для приложений, которые могут работать вне операционной системы, таких как Acronis. Вы также можете создать виртуальную версию Android OC и многое другое.
Скачиваем программу из интернета. Не требует установки. К сожалению, у него нет русского интерфейса.
- Запускаем файл и выполняем один за другим три шага:
- выберите раздел диска, соответствующий USB-устройству;
- измените второй фильтр на Single Windows Vista / 7/8/10 Installer;
- с помощью кнопки «Обзор» выберите путь к изображению.
YUMI Multiboot USB Creator создает несколько дистрибутивов установочных дисков
- Ставим галочку напротив пункта NTFS Format.
- Запускаем приложение для создания загрузочного диска кнопкой «Создать», обязательно дождемся окончания процесса записи.
ISO to USB
ISO to USB — это небольшая программа, которая позволяет создавать загрузочные диски. Утилита чрезвычайно проста в использовании и повторяет действия, аналогичные тому, как записывать на диск через «Командную строку». Он просто делает это с помощью простого интерфейса.
Скачайте программу с официального сайта. Приложение должно быть установлено.
- Запускаем приложение. Выберите файл образа и раздел флешки.
- Поставьте галочку рядом с Bootable, only support…;
- Нажмите кнопку «Записать», чтобы начать создание загрузочного USB-накопителя.

Выберите файл образа, флешку и начните копирование кнопкой Burn
Rosa Image Writer
Rosa Image Writer — небольшая утилита, которая значительно упрощает процесс записи образа на диск. В программе буквально две кнопки и два фильтра: кнопки форматирования и записи дисков, фильтры для выбора USB-устройства и записанного изображения.
Загрузите утилиту из Интернета.
- Запускаем приложение, выбираем дистрибутив Windows.
- Нажимаем кнопку «Выполнить», соглашаемся с форматированием и ждем, пока программа закончит свою работу.

Rosa Image Writer — самый простой интерфейс для создания установочных флешек
С помощью командной строки
Если вас интересует, как создать загрузочную флешку с Windows 10 с помощью командной строки, мы также следуем этому простому пошаговому процессу.
Затем откройте командную строку с правами администратора (в меню «Пуск» введите «cmd» в строке поиска, щелкните появившийся значок правой кнопкой мыши и выберите «Запуск от имени администратора».
В чёрное окошко по очереди введите:
- diskpart (запускаем саму утилиту)
- список дисков (отображает список доступных дисков)
По размеру определяем, под каким номером находится наша флешка (она будет меньше остальных дисков). И введите: выберите диск с соответствующим номером. Например:
выберите диск 1 или выберите диск 2 или выберите диск 3 и т д.
А потом еще раз переписываем по порядку:
- очистить (выполнить быстрое форматирование)
- создать основной раздел
- выберите раздел 1 (выберите раздел 1)
- активный (отметить как активный)
- fs format = ntfs QUICK (отформатирован в FAT32)
- назначить (название флешки)
- exit (выйти из утилиты Diskpart)
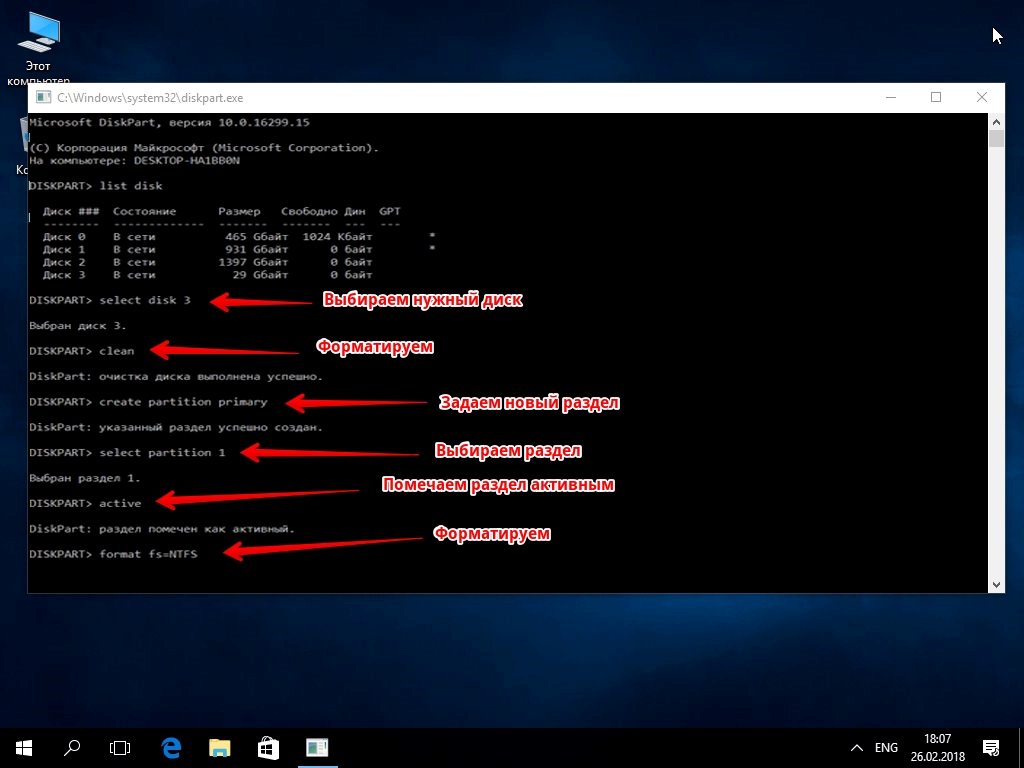
Все, флешка готова, осталось залить ее образом Windows 10. Для этого:
- Запускаем любой архиватор (какой, тот пойдет).
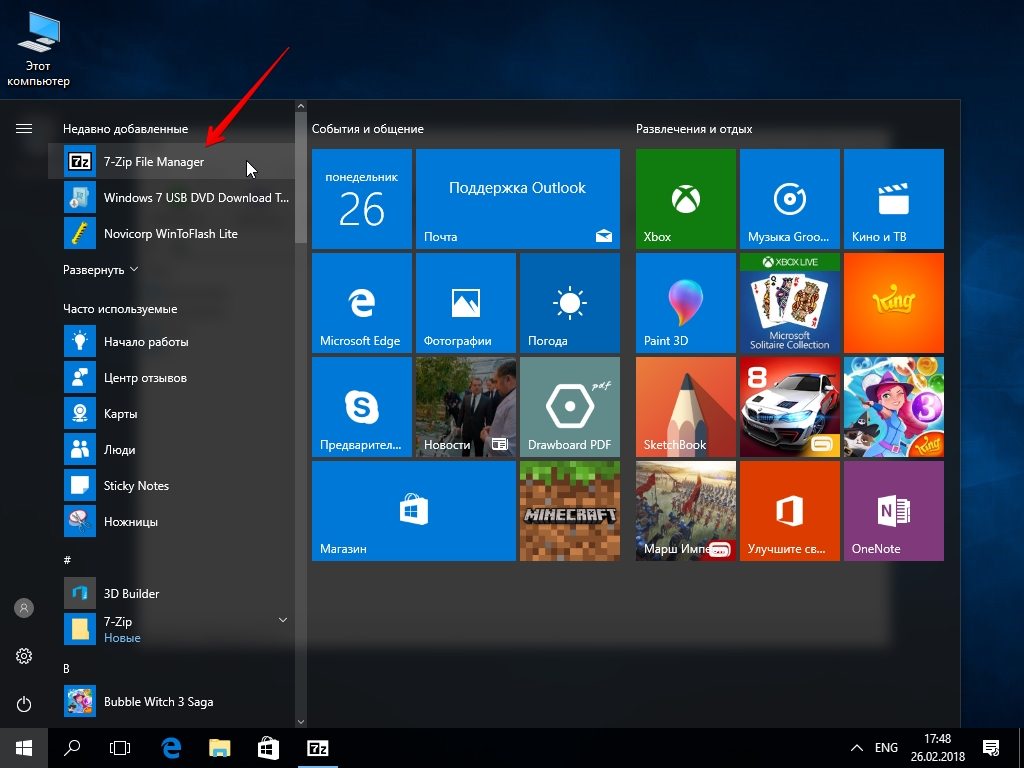
- В окне программы найдите файл образа Windows 10 / нажмите «Извлечь архив».
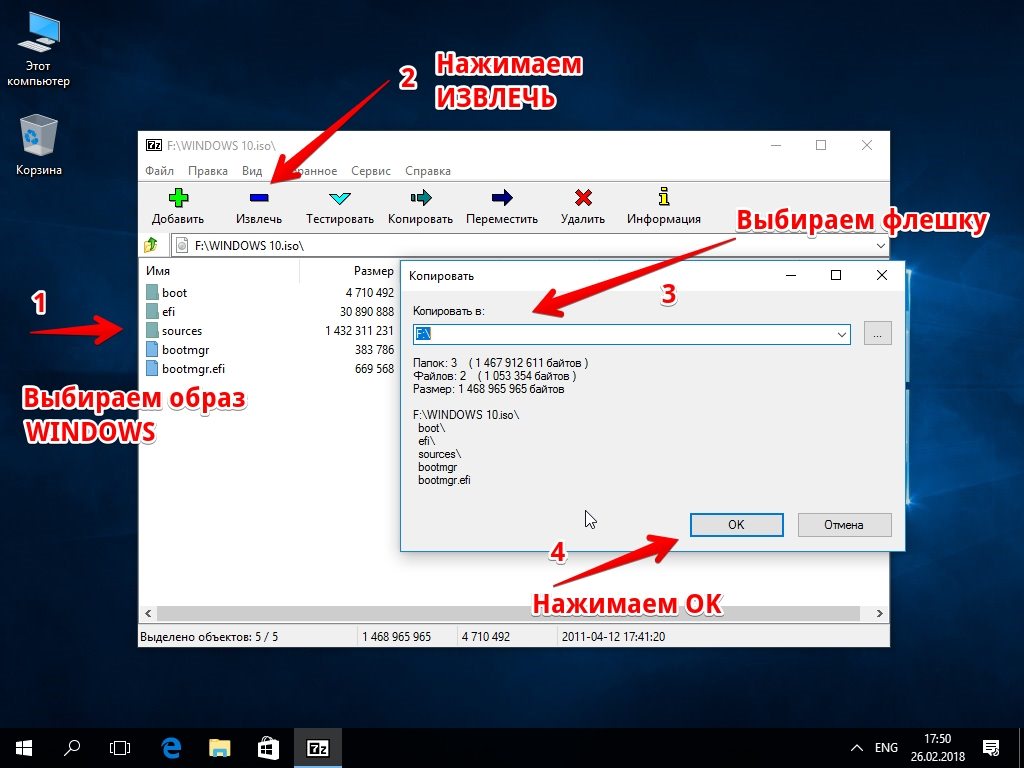
- Задаем путь к нашей флешке / нажимаем «ОК».
Это все. Звучит немного пугающе, но на самом деле это делается за пару минут.