- Предварительная настройка Windows 7
- Кратко о главном
- Как правильно подключить сетевой МФУ?
- Настройка локального доступа
- Что такое и для чего нужен SMB
- Возможные проблемы и их решение
- Сетевой принтер не отображается в доступных
- Сетевой принтер не печатает
- Советы перед подключением
- Проблема с доступом к общей сетевой папке по SMB1 в Windows 10 (мое решение)
- Как включить SMB1 в Windows 10?
- Настройки на вкладке Безопасность
- Подключение к сетевому принтеру
- Проводная сеть – выход из сложной ситуации
- Создание группы
- Правильная настройка USB-соединения с роутером
- Твой Сетевичок
- Как подключить сетевой принтер к другим компьютерам
- Видео инструкции
- Решение типовых проблем при установке принтера
- Исправление некоторых ошибок
- Открываем общий доступ к папкам и файлам
- Ручное добавление
- Готовим основу для локального печатающего устройства
- Как подключить сетевой принтер?
- Как настроить сетевой принтер в windows 7?
- Дорогое решение
- Как сделать принтер сетевым?
- Как настроить сетевой принтер на компьютере, к которому он подключен?
- Как подключить сетевой принтер через роутер?
- Как узнать IP адрес принтера в сети?
- Как подключиться к принтеру по локальной сети?
- Принт Сервер
- Присвоение IP вручную
- Вариант No 2 – подключаем принтер по локальной сети используя для этого принт-сервер
Предварительная настройка Windows 7
Чтобы настроить сетевой принтер в Windows 7, необходимо сначала изменить параметры общего доступа. Это необходимо для того, чтобы можно было обнаружить устройство от других пользователей, иначе оборудование будет скрыто.
Пошаговое руководство по настройке параметров конфиденциальности:
- Зайдите в «Пуск» → «Панель управления».
- Зайдите в «Сеть и Интернет». Режим отображения элемента должен быть «Категория».
- Щелкните гиперссылку «Центр управления сетями и общим доступом».
- На боковой панели нажмите «Изменить дополнительные параметры общего доступа».
- В блоке «Общие» отметьте два элемента, показанных на изображении ниже.
- Сохраните настройку, нажав одноименную кнопку.
Только что установленные параметры будут неактивны, если соответствующая служба отключена. Чтобы это проверить, нужно сделать следующее:
- Перейдите в интерпретатор команд с помощью клавиш Win + R, введите services.msc и нажмите ОК.
- В появившемся окне найдите строку «Обнаружение ресурсов функции публикации» и дважды щелкните левой кнопкой мыши.
- На вкладке «Общие» в списке «Тип запуска» выберите пункт «Автоматически». При необходимости нажмите кнопку «Выполнить.
- Подтвердите изменения, нажав ОК.
После проведенных процедур оборудование будет готово к подключению.
Важно! Все устройства должны быть в одной сети, иначе подключение будет невозможно.
Кратко о главном
На самом деле все проще, чем кажется. Каждый пользователь может подключить принтер к сети. Windows позволяет воплотить вашу идею в жизнь всего несколькими щелчками мыши.
Если говорить кратко о процессе, то он сводится к следующему алгоритму действий:
- Настройте локальную домашнюю сеть между компьютерами, которые будут иметь доступ к принтеру. Как это сделать, будет рассказано позже.
- Убедитесь, что принтер действительно работает. Для воплощения идеи в жизнь предлагается распечатать тестовую страницу.
- Делитесь принтерами и файлами на главном компьютере с другими участниками сети и настраивайте их.
После этого все заработает без особого труда. Но работа с компьютерными группами обычно бывает очень проблематичной. Специально для начинающих пользователей. Что нужно знать каждому, прежде чем создавать идею?

Как правильно подключить сетевой МФУ?
Это действие состоит из двух этапов. Первый выполняется непосредственно на ПК, к которому физически подключено печатающее устройство.
- В панели управления нужно найти раздел со списком принтеров и факсов и получить к нему доступ.
- Затем определите желаемое устройство, к которому вы хотите предоставить доступ в сети, и щелкните по нему.
- В новом окне дважды щелкните по настройкам устройства, затем откройте вкладку «Вход».
- Найдите и установите флажок для совместного использования.
- Также рекомендуется установить флажок рядом с «Рисовать задания на печать на клиентских компьютерах».
Вторая фаза процесса, такая как установка и настройка принтера в сети, должна выполняться на всех других компьютерах, подключенных к текущей локальной сети.
- Откройте папку «Сеть». Найдите Установить принтеры в верхней строке меню и щелкните по нему.
- Откройте раздел, чтобы добавить сетевое устройство.
- После того, как система выполнит поиск принтеров, доступных в настоящее время для сетевого подключения, она отобразит их список в том же окне. Выберите из них желаемое устройство и нажмите «Далее».
- После подключения система обязательно сообщит вам об этом. После этого выбранный принтер будет постоянно отображаться в разделе с устройствами и принтерами.
Но иногда возникает вопрос, как установить и как настроить принтер, если система не может найти какие-либо сетевые устройства. Эта проблема также может возникнуть в случае открытого общего доступа и правильно настроенных параметров локальной сети. Чтобы ответить на вопрос, как сделать это печатающее устройство видимым, вам нужно будет вручную записать его путь.
- Откройте окно «Добавить принтер» после того, как Windows не сможет найти какие-либо устройства, доступные для печати в сети, и щелкните элемент, который означает, что нужный принтер отсутствует в списке.
- Далее вам будет предложено найти устройство по его сетевому адресу или имени. Установите флажок «Выбрать принтер по имени».
- Введите имя компьютера после двойной обратной косой черты, затем введите обратную косую черту и запишите имя печатающего устройства. Вы можете узнать название текущей сети, открыв в ее свойствах раздел «Доступ.
Как правило, сетевое МФУ, подключенное через локальную сеть, позволяет сэкономить деньги на покупке многих из этих устройств. Как видите, настроить его очень просто. Это особенно актуально для использования устройства дома или в организации с большим количеством ПК, где покупка десятков печатающих устройств является неудобной покупкой.
Настройка локального доступа
Чтобы установить соединение с оборудованием, вам потребуется настроить локальный доступ. Это делается напрямую через параметры подключенного устройства.
Важно! Изменения вносятся на ПК, к которому подключен принтер.
Пошаговая инструкция:
- Разверните «Пуск» и введите «Устройства и принтеры».
- Щелкните правой кнопкой мыши (ПКМ) на нужном устройстве, выберите опцию «Свойства».
- Перейдите в раздел «Доступ», установите флажок «Открыть общий доступ к этому принтеру».
- Подтвердите изменения.
Примечание! Здесь вы можете изменить название оборудования — введите имя, которое будет показано другим пользователям.
Вы также можете настроить его через PowerShell, для этого вам понадобятся:
- Используйте системный поиск в меню «Пуск», чтобы найти и запустить Windows PowerShell.
- Просмотрите список подключенного оборудования с помощью команды Get-er | Форматировать имя таблицы, имя, d.
- Используя данные, полученные из предыдущей команды, обеспечьте подключение. Для этого выполните команду формата Set-er -Name «name_device_from_list» -d $ True -Name «new_name».
Затем вам следует перезагрузить компьютер, чтобы применить настройки.
Что такое и для чего нужен SMB
SMB (сокращенно от Server Message Block) — это сетевой протокол уровня приложения для удаленного доступа к файлам, принтерам и другим сетевым ресурсам, а также для межпроцессного взаимодействия. Первая версия протокола, также известная как Common Internet File System (CIFS), была разработана IBM, Microsoft, Intel и 3Com в 1980-х годах; второй (SMB 2.0) был создан Microsoft и появился в Windows Vista. В настоящее время SMB в основном ассоциируется с операционными системами Microsoft Windows, где он используется для реализации сетей Microsoft Windows и совместного использования файлов и принтеров).
SMB — это протокол на основе клиент-сервер, который предоставляет клиентским приложениям простой способ чтения и записи файлов и запросов служб от серверных программ в различных типах сетевых сред. Серверы предоставляют файловые системы и другие ресурсы (принтеры, почтовые сегменты, именованные каналы и т.д.) для совместного использования в сети. Клиентские компьютеры могут иметь свои собственные носители данных, но они также имеют доступ к ресурсам, предоставляемым сервером для общего пользования.
Клиенты подключаются к серверу по протоколам TCP / IP (точнее, NetBIOS через TCP / IP), NetBEUI или IPX / SPX. После установления соединения клиенты могут отправлять команды на сервер (эти команды называются командами SMB или SMB), что дает им доступ к ресурсам, позволяет им открывать, читать файлы, записывать в файлы и, как правило, запускать весь список действия, которые можно выполнять с файловой системой. Однако при использовании SMB эти действия выполняются в сети.
SMB работает с использованием множества протоколов. В сетевой модели OSI SMB используется как протокол уровня приложения / представления и зависит от транспортных протоколов низкого уровня. SMB можно использовать в TCP / IP, NetBEUI и IPX / SPX. Если TCP / IP или NetBEUI занят, будет использоваться NetBIOS API. SMB также можно отправлять по протоколу DECnet. Digital (теперь Compaq) сделала это специально для своего продукта PATHWORKS. NetBIOS имеет разные имена при использовании через TCP / IP. Microsoft называет это NBT в некоторых случаях и NetBT в некоторых случаях. Также нашел название RFCNB (из Википедии).
Возможные проблемы и их решение
Давайте рассмотрим некоторые из наиболее распространенных проблем, которые могут возникнуть в процессе настройки и использования сетевого принтера.
Сетевой принтер не отображается в доступных
Итак, вы подключили принтер по инструкции, вы зашли на другой компьютер, но при попытке печати вы не видите сетевое устройство. Как дела?
Обычно эта проблема вызвана тем, что компьютер, с которого вы пытаетесь печатать, не подключен к локальной сети. Убедись в том, что:
- подключен к тому же роутеру через Wi-Fi или кабель;
- роутер включен;
- имена рабочих групп всех компьютеров в сети одинаковы. В Windows 7 это можно сделать, щелкнув правой кнопкой мыши «Мой компьютер» и выбрав «Свойства». В Windows 8, 8.1 и 10 щелкните правой кнопкой мыши «Пуск» и выберите «Управление компьютером». Вы увидите имя компьютера и имя рабочей группы. Первый параметр должен быть разным для всех подключенных к сети ПК, второй, наоборот, должен быть одинаковым. Если нет, выберите имя рабочей группы и назначьте его всем компьютерам в сети.
Иногда проблема с отображением сетевого принтера возникает из-за неисправности портов. Убедитесь, что порт USB на самом принтере и устройстве, к которому он подключен, не имеет физических дефектов, не сломан и не погнут.
Сетевой принтер не печатает
Если сетевой принтер отображается в списке доступных, вы можете подключиться к нему, но задание печати не продолжается, вам нужно выполнить небольшую диагностику. Ищите сообщения об ошибках на самом экране принтера. Вы удивитесь, но часто эта проблема возникает из-за простого отсутствия бумаги в лотке или чернил в картридже.
Если на самом принтере не появляются сообщения, а отправленные на печать документы просто остаются пустыми, причина, скорее всего, кроется в драйверах:
- если вы подключаете принтер через сервер печати, дважды проверьте список поддерживаемых устройств. Ваша модель печатающего устройства может не подходить. Если вы недавно приобрели принт-сервер, вы можете попробовать вернуть его в магазин или обменять на другую модель;
- при подключении через роутер убедитесь, что на интересующем вас компьютере установлены драйверы принтера. Это можно сделать, подключив к нему принтер напрямую. Если печать по-прежнему не работает с этим подключением, вам необходимо обновить или полностью переустановить драйверы. Если при прямом подключении принтер печатает, проблема может заключаться в прошивке маршрутизатора. Если вы обновляли его недавно, вернитесь к предыдущей версии (просто установите старую версию прошивки, загрузив ее с сайта производителя);
- если принтер подключен через ПК, проверять драйверы нужно только на этом компьютере. Убедитесь, что вы печатаете прямо с этого ПК. Если нет, снести и переустановить драйвера.
Переустановка драйверов производится так:
- Загрузите последние версии драйверов для вашей версии Windows с официального сайта производителя принтера. Драйверы обычно находятся в разделе «Программное обеспечение», «Поддержка» или «Загрузки». Убедитесь, что вы загрузили драйвер, соответствующий вашей модели принтера.
- Заходим в «Диспетчер устройств». В Windows 7 для этого нужно щелкнуть правой кнопкой мыши «Мой компьютер» и выбрать соответствующий пункт. В Windows 8, 8.1 и 10: щелкните правой кнопкой мыши «Пуск» и выберите «Диспетчер устройств».

Из этого контекстного меню вы можете получить доступ ко многим утилитам и административным программам: - В «Диспетчере» вам предстоит найти сам принтер. Щелкните его правой кнопкой мыши и выберите «Свойства».
- Выберите вкладку «Драйвер» и нажмите «Удалить».
- Далее запускаем скачанную с сайта производителя утилиту, которая установит драйвер. Следуйте инструкциям утилиты.
- После завершения установки попробуйте еще раз распечатать прямо с вашего компьютера. Если это работает, значит, вы успешно решили проблему не с тем драйвером.
Советы перед подключением
Есть несколько рекомендаций, которые помогут вам настроить сеть между компьютерами. Их должен знать любой уважающий себя пользователь. Иначе вы не сможете ответить, как сделать сетевой принтер в том или ином случае.
Во-первых, желательно установить одинаковое время на всех компьютерах в сети. Это необходимо для правильной синхронизации устройств.
Во-вторых, компьютерам нужно назначить IP-адреса. Как правило, эта деятельность передается маршрутизаторам и другим маршрутизаторам. Таким образом, эффект локальной сети будет применяться только к машинам с определенными IP-адресами. Если роутера нет, вы можете назначить адрес вручную. Подробнее об этом позже.
Назначьте рабочую группу на все ПК. Должно быть так же. Это проще, чем кажется. Для этого нажмите ПКМ «Мой компьютер» и выберите «Свойства». Затем нажмите «Изменить настройки» в разделе «Имя компьютера». В появившемся окне нужно нажать «Изменить». В разделе «Рабочая группа» напишите нужную комбинацию. Например рабочая группа. Аналогичная процедура повторяется на всех ПК, подключенных через локальную сеть.

Вы можете перезагрузить операционную систему! Все эти советы помогут вам подготовить компьютер к подключению к локальной сети.
Проблема с доступом к общей сетевой папке по SMB1 в Windows 10 (мое решение)
Вернемся конкретно к моей проблеме. Все, что я описал выше, уже проверено и перепроверено 10 раз. Я пару раз сбрасывал сетевые настройки, но Windows 10 не видела других компьютеров в сети, а главное, общая папка в виде флешки, подключенной к роутеру, не появлялась в проводнике. А на других устройствах в сети все определилось без проблем. Включая мой ноутбук.
Я где-то читал, что вы можете попробовать открыть общую папку через окно «Выполнить». Нажал комбинацию клавиш Win + R, ввел адрес сетевой папки //192.168.1.1 (т.е адрес роутера).
Доступа к диску у меня не было, но появилась интересная ошибка:
Это уже интересно. Хоть что-то.
SMB (Server Message Block) — это сетевой протокол, отвечающий за совместное использование файлов, принтеров и других сетевых устройств.
Я начал искать. И оказывается, что Windows 10 отказалась от протокола SMB1. Для безопасности. А программный пакет Samba, установленный на моем роутере, работает с протоколом SMB1. Поэтому Windows 10 его не видит. Но другие компьютеры под управлением Windows 10 также не отображались для меня во вкладке «Сеть».
Поскольку в настройках роутера мне не удалось обновить протокол до SMB2, я решил, что надо как-то включить поддержку SMB1 в Windows 10. И, как оказалось, это можно сделать без проблем. В итоге после подключения компонента «SMB 1.0 / CIFS Client» у меня все наладилось. Система видела общие папки на компьютерах в сети и сетевую папку, настроенную на самом маршрутизаторе.
Как включить SMB1 в Windows 10?
Найдите и откройте старую «Панель управления».
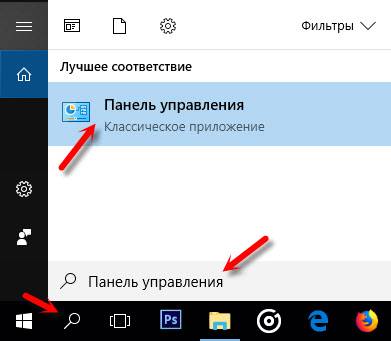
Перейдите в Маленькие значки и откройте «Программы и компоненты».
Откройте «Включение или отключение компонентов Windows». Находим запись «Поддержка обмена файлами SMB 1.0 / CIFS». Откройте его и поставьте галочку напротив «SMB 1.0 / CIFS Client». Щелкните ОК.
Если вам будет предложено перезагрузить компьютер, перезагрузите его. Если нет окна с предложением, перезапустите вручную.
После перезагрузки все доступные устройства в сети должны появиться во вкладке «Сеть» — «Компьютер».
Настройки на вкладке Безопасность
Перейдите на вкладку Безопасность.
Нажмите кнопку Edit:
Здесь нужно указать, каким пользователям разрешен доступ на уровне NTFS. Опять же, в большинстве случаев вы должны позволить это всем. Для этого нажмите кнопку Добавить.
Введите слово «Все» с заглавной буквы в поле и нажмите ОК.
Теперь в списке появилась группа «Все». Нажмите «Сохранить»:
Теперь, чтобы иметь доступ не только к самой папке, но также к подпапкам и файлам, вам необходимо изменить настройки NTFS.
Нажмите Advanced:
Установите флажок Заменить все записи разрешений дочернего объекта наследуемыми от этого объекта.
Нажмите ОК.
Нажмите Да.
Подождите, пока права будут применены ко всем вложенным объектам. Чем больше файлов и папок в данном каталоге, тем больше времени может занять процесс приложения.
Внимание! При применении параметров может возникнуть ошибка.
Если вы столкнулись с этим, прочтите здесь, как это исправить.
Подключение к сетевому принтеру
После всех подготовительных шагов есть несколько способов подключить сетевой принтер к компьютеру в Windows 7. Первый из них:
- Откройте проводник с помощью значка на панели задач.
- На левой боковой панели разверните ветку «Сеть», нажмите на нужный компьютер.
- В списке устройств щелкните имя правой кнопкой мыши и выберите параметр «Подключить».
- Дождитесь завершения операции, при необходимости соглашайтесь на установку драйверов.
Второй способ добавления предполагает, что требуемого устройства нет в сетевой папке файлового менеджера. Необходимо:
- Разверните меню «Пуск», перейдите в «Устройства и принтеры».
- На верхней панели нажмите Добавить принтер.
- Выберите «Добавить сетевой, беспроводной или Bluetooth-принтер».
- Определите нужный в списке и нажмите Далее.
- Завершите процесс подключения, нажав Готово.
Выполнив все действия, вы сможете распечатывать документы через компьютер, подключенный к общей сети. Вы можете установить соединение с любого устройства, если не меняете указанную конфигурацию.
Проводная сеть – выход из сложной ситуации
Если принтер не удалось подключить к беспроводной сети описанными выше способами из-за отсутствия технической поддержки оборудования, не стоит расстраиваться. Есть очень простой способ превратить обычный принтер в сетевой через проводной интерфейс. Для подключения пользователю необходимо приобрести устройство под названием Сервер печати, которое можно найти в любом компьютерном магазине по цене 200-300 рублей за штуку.
В большинстве случаев сертифицированный сервер печати имеет заводские настройки, которые производитель указывает в инструкции или на наклейке, расположенной на устройстве. Просто подключите принтер через USB к серверу печати, который, в свою очередь, подключен к концентратору маршрутизатора с помощью кабеля Ethernet.
Сетевой адрес принтера можно найти в настройках маршрутизатора или получить с ПК с соответствующим программным обеспечением. После этого осуществляется обычная установка печатающего устройства по инструкции, описанной выше.

Создание группы
Для этого необходимо, как уже было сказано, создать локальную сеть и настроить ее. В исследуемой ситуации будет использоваться домашняя группа. Здесь главный компьютер «знает» всех участников.
Реализация идеи в жизнь заключается в следующем:
- Откройте «Центр управления общим доступом».
- Щелкните «Общедоступная сеть».
- В появившемся окне выберите пункт «Домашняя сеть».
- Теперь вам нужно будет нажать кнопку «Выбрать домашнюю группу и параметры общего доступа». Затем нажмите «Создать домашнюю группу».
- Как я могу превратить локальный принтер в сетевой? Именно на этом этапе нужно быть осторожным. Пользователю будет предложено выбрать список элементов для совместного использования в сети. Убедитесь, что вы поставили галочку напротив «Принтеры.
- Щелкните по кнопке «Далее». Пользователю будет назначен пароль для входа. Это должно быть написано.
На этом этапе домашняя группа создана. Теперь к нему можно подключать другие компьютеры. После этого вопрос, как сделать сетевой принтер на Windows 7, будет практически полностью решен.
Правильная настройка USB-соединения с роутером
- На персональном компьютере перейдите в панель управления и выберите вкладку «Устройства и принтеры». Так что все идет по алгоритму: «Добавить локальный принтер» — «Создать новый стандартный порт TCP / IP».
- После нажатия кнопки «Далее» вам необходимо ввести IP-адрес маршрутизатора (192.168.1.1 по умолчанию) и убедиться, что вы сняли флажок рядом с «Автоматически выбирать драйвер».
- Найдя принтер, необходимо выбрать тип устройства «Generic Network Card» и нажать «Далее».
- Драйвер устанавливается вручную с диска через одноименное меню.
- Снова войдя в «Устройства и принтеры», вам нужно выбрать «Свойства принтера», щелкнув альтернативную кнопку мыши на только что установленном устройстве. Зайдя во вкладку «Порты», нужно зайти в настройки, установить протокол LPR и задать имя.
Изучив простое описание того, как сделать сетевой принтер, подключив его к роутеру, пользователю не составит труда самостоятельно произвести все настройки. Не лишним будет открыть инструкцию к роутеру и подробно с ней познакомиться — чаще всего производитель предлагает собственный алгоритм подключения принтера по USB.

Твой Сетевичок
Так в чем же разница между сетевым принтером и простым локальным? Локальный принтер может подключаться только к одному компьютеру, в то время как сетевой принтер доступен для любого компьютера в сети. А здесь мы увидим, как подключить сетевой принтер в Windows 7, как настроить сетевой принтер (на примере модели epson), а также как превратить обычный принтер в сетевой принтер и какие проблемы возникают при установка устройства, чтобы побыть одному.
Как подключить сетевой принтер к другим компьютерам
Добавить принтер в Windows 10
Попробуем добавить наш принтер в список устройств на ноутбуке с Windows 10, подключенном к сети через Wi-Fi. Переходим в тот же раздел Панель управления — Устройства и принтеры. Вверху нажмите кнопку «Добавить принтер».
Компьютер начнет поиск устройств и, скорее всего, ничего не найдет. Поэтому нажимаем на ссылку «Требуемого принтера нет в списке».
В следующем окне установите переключатель в положение «Выбрать общий принтер по имени» и введите сетевой путь в формате имя_компьютера имя_принтера. Получилось вот так: WINCOMP HP_LaserJet_M1132_MFP.
Нажмите «Далее». Начнется подключение и поиск драйверов.
Если драйверы найдены, отображается следующее сообщение.
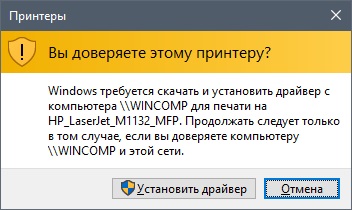
Щелкните «Установить драйвер». Через некоторое время программное обеспечение будет установлено, и появится окно, информирующее вас об установке сетевого принтера.
Нажмите «Далее», а затем «Готово».
Вы также можете распечатать тестовую страницу, что мы и сделали.
Теперь наше МФУ HP LaserJet M1132 находится в разделе «Принтеры» и полностью готово к работе в сети.
Добавить принтер в Windows 7
Устанавливаем сетевой принтер на другой компьютер, на этот раз исправленный с операционной системой Windows 7. Перейдите на уже знакомую страницу «Устройства и принтеры» и нажмите кнопку «Добавить принтер».
В появившемся окне выберите «Добавить сетевой, беспроводной или Bluetooth-принтер».
После неудачного поиска щелкните ссылку «Запрашиваемый принтер отсутствует в списке».
Ставим переключатель рядом с пунктом «Выбрать общий принтер по имени» и так же, как и в случае с ноутбуком, записываем сетевой путь.
В нашем случае соединение началось, но вскоре появилось сообщение о том, что драйвер не может быть установлен.
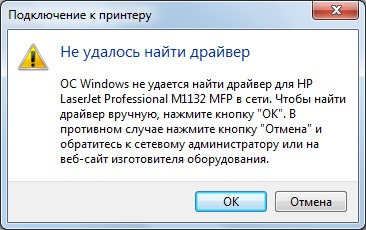
Произошло это из-за того, что на исходный компьютер, подключенный к принтеру кабелем, была установлена 64-битная версия Windows 7, и в результате драйверы были подобраны специально для нее. При этом 32-битная версия системы установлена на ПК, на который мы хотим добавить сетевой принтер. Чтобы решить эту проблему, вам необходимо перейти на официальный сайт производителя устройства и загрузить последние версии драйверов для вашей операционной системы. Затем следует распаковать архив с драйверами в любую папку, нажать кнопку «ОК» в окне сообщения и указать путь к каталогу. После установки программного обеспечения установка сетевого принтера завершится успешно.
Продукт появится в списке «Принтеры и факсы».
Видео инструкции
Для организации сетевого сканирования при наличии МФУ может потребоваться настройка дополнительных параметров оборудования.
Решение типовых проблем при установке принтера
Иногда, несмотря на буквально соблюдение всех рекомендаций, принтер не устанавливается. Ни локальный, ни сетевой. Чаще всего это происходит по следующим причинам:
- неправильные или неподдерживаемые драйверы устройств Windows 7 — иногда это происходит при попытке подключить очень старый принтер;
- другое оборудование конфликтует с принтером;
- драйвер принтера заблокирован защитным ПО — особенно это актуально при установке неподписанных драйверов;
- на этом компьютере ранее был установлен принтер другой марки, и его следы остаются в системе (утилите или драйвере);
- компьютер заражен вирусами;
- у текущей учетной записи пользователя нет разрешения на установку оборудования;
- в системе есть политики безопасности, которые ограничивают доступ к определенным ресурсам, например к временным папкам.
Прежде чем пытаться исправить сбой, убедитесь, что доступный драйвер подходит для вашей версии Windows 7. Существуют разные драйверы для 64- и 32-разрядных операционных систем. Если вы устанавливаете с диска, посмотрите, не поврежден ли он — возможно, драйвер не читается правильно из-за царапин на поверхности. Кроме того, не лишним будет попробовать установить более новый драйвер с сайта разработчика оборудования.
Итак, убедитесь, что система работает и на нее не влияют программы безопасности. Запустите проверку на вирусы, затем отключите защиту во время установки принтера.
Удалите все оставшееся программное обеспечение с ранее установленных печатающих устройств. Для этого используйте инструменты удаления или собственные системные инструменты — «Программы и компоненты”.
Убедитесь, что у вашей учетной записи достаточно прав. Если вы являетесь членом группы администраторов Windows 7 Professional, Enterprise и Ultimate Edition, откройте оснастку «Управление групповой политикой» (команда gpedit.msc через начальную панель поиска) и внимательно проверьте все разрешения.
Чтобы проверить наличие конфликтов оборудования, откройте «Информация о системе» (C: Windows System32 msinfo32.exe), разверните «Аппаратные ресурсы, конфликты и совместное использование”.
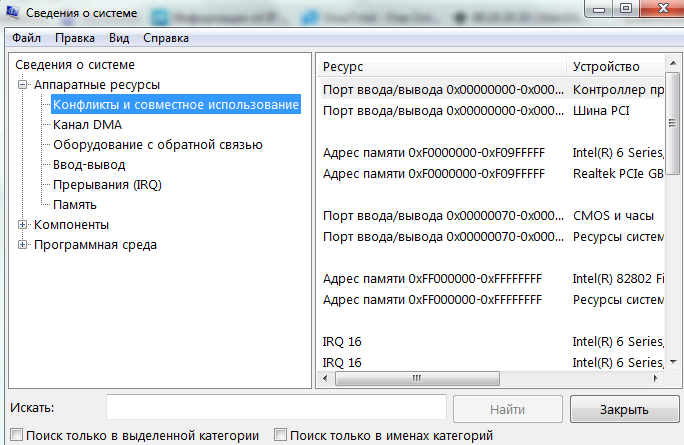
Если ваш принтер указан в правой половине окна, отключите устройство, которое совместно с ним использует ресурсы. Конечно, если есть такая возможность.
Исправление некоторых ошибок
Открываем общий доступ к папкам и файлам
Обратите внимание, что действия по совместному использованию в Windows 7 и Windows 10 практически одинаковы. В нашем случае будет использована «семерка». Например, давайте создадим новую папку с именем «Общие» в корне диска или в любом каталоге. После этого щелкните значок правой кнопкой мыши и в открывшемся меню выберите пункт «Свойства». Переходим во вкладку «Доступ».
Теперь нажмите кнопку «Поделиться…».
В окне «Общий доступ к файлам» откройте раскрывающийся список и выберите пользователя «Все».
Нажмите кнопку «Добавить» и убедитесь, что выбранный пользователь добавлен в список. По умолчанию в списке содержится владелец папки — группа «Администраторы». Имеет право устанавливать разрешения для обычных пользователей. Например, для группы «Все» вы можете установить уровень разрешений «Чтение» или «Чтение / запись».
После выбора желаемого варианта нажмите кнопку «Поделиться», а затем предоставьте общий доступ к папке компьютерам в той же сети. Появится соответствующее окно сообщения.
Ручное добавление
Иногда подключенный принтер не определяется автоматически. В таких случаях рекомендуется вручную добавить устройство к каждому ПК из домашней сети.
Как это сделать? Необходимо:
- Зайдите в «Панель управления» — «Оборудование и звук» — «Устройства и принтеры».
- В открывшемся окне нажмите «Добавить принтер». Для Windows 7 вам нужно нажать «Добавить сеть…», а в более новых операционных системах — щелкнуть обнаруженное устройство и завершить процедуру.
- вы можете нажать «Требуемый принтер отсутствует в списке». Затем нажмите «Обзор…».
- Выберите ПК, к которому подключен принтер, а затем соответствующее устройство. Нажмите «Далее», затем завершите определение машины в операционной системе.
Это конец всего процесса. Теперь понятно, как сделать сетевой принтер. Но какими еще советами и рекомендациями пользователи обмениваются?
Готовим основу для локального печатающего устройства
Чтобы подключить сетевой принтер, сначала установите надежное соединение между физическим устройством и ПК с помощью кабеля USB. Затем вставьте диск с драйверами в дисковод компьютерных гибких дисков и запустите установщик программного обеспечения. После установки драйверов просто перезагрузите компьютер и распечатайте несколько тестовых страниц. Подготовив таким образом основы для установки сетевого принтера в Windows 7, также выполните следующую последовательность шагов:
- Откройте панель управления операционной системы Windows и найдите в списке раздел «Устройства и принтеры». Вы также можете перейти туда через правую панель меню «Пуск».
- Найдите среди установленных устройств устройство, которое будет подключаться и настроить как сетевое. Внимательно посмотрите на список, потому что в этом окне отображаются не только физические устройства, но и виртуальные.
- Зайдите в свойства нужного устройства и проверьте все указанные в нем настройки.
Как подключить сетевой принтер?
Принтер может быть подключен к сети на заводе (то есть у него есть разъем для сетевой карты RJ45): этот принтер подключен непосредственно к сети и требует только настройки сетевой карты и установки программного обеспечения на целевой компьютер.
Современные сетевые принтеры поддерживают два типа сетевых подключений: беспроводное и проводное.
Чтобы настроить беспроводное подключение к сетевому принтеру, вам необходимо получить доступ к настройкам принтера.
Рассмотрим установку сетевого принтера на примере модели HP.
Для этого найдите вкладку «Конфигурация» на ЖК-дисплее принтера».
Затем выберите «Настройки Wi-Fi»
Откроется новое окно, в котором вам нужно будет выбрать вкладку «Мастер настройки Wi-Fi», что означает мастер настройки беспроводной сети.
Теперь вам нужно выбрать имя для вашей беспроводной сети и ввести пароль.
Если вы все сделали правильно, на панели принтера загорится значок Wi-Fi (это означает, что подключение к сети выполнено успешно).
Если у вас проводное соединение, вам нужно найти разъем для подключения к сетевому интерфейсу LAN на задней панели принтера:
И подключите один конец сетевого кабеля к принтеру, а другой, соответственно, к модему или компьютеру.
Как настроить сетевой принтер в windows 7?
Разобравшись, как подключить сетевой принтер, теперь следует перейти непосредственно к его настройке в операционной системе Windows.
Для этого перейдите в меню «Пуск» и щелкните вкладку «Устройства и принтеры»
В открывшемся окне выберите вкладку «Добавить принтер»
Затем вам нужно будет выбрать вкладку «Добавить сеть, беспроводной принтер» и нажать «Далее.
После непродолжительного поиска система предложит вам выбрать принтер, на который вам нужно будет согласиться. Драйверы устанавливаются из Интернета, а затем появляется сообщение об успешной установке принтера.
Вы также можете использовать установочный диск, поставляемый с принтером (если, конечно, он у вас есть).
Дорогое решение
Многих пользователей, задающихся вопросом, как собрать сетевой принтер из локального компьютера, не останавливает цена проблемы, поэтому беспроводной сервер печати, созданный специально для таких целей, не должен быть скрыт. Только цена может смутить: она выше, чем у самых достойных роутеров с большой емкостью. За чудо-девайс придется заплатить от 4000 до 8000 рублей. Настройка беспроводного сервера печати ничем не отличается от настройки проводного сервера печати. Всю информацию по настройке можно найти в инструкции к сетевому оборудованию.
Основная особенность, которая привлекает покупателя к такому устройству, — это поддержка Apple мобильных технологий. По какой-то причине многие производители беспроводных маршрутизаторов и принтеров забывают об этой торговой марке. Поэтому для владельцев iPhone, MacBook и iPad покупка беспроводного сервера печати будет единственным решением проблемы, связанной с печатью на принтере.

Как сделать принтер сетевым?
Принтер, не имеющий прямого доступа к сети (не оснащенный сетевой картой), можно преобразовать в сетевой принтер, подключив его с помощью кабеля USB или LPT к сетевому компьютеру или серверу печати.
В этом случае необходимо настроить устройство, к которому принтер напрямую подключен, и установить принтер на компьютеры конечных пользователей.
Как настроить сетевой принтер на компьютере, к которому он подключен?
Конфигурация сетевого принтера для Windows 7 и Windows XP будет одинаковой. Чтобы сделать сетевой принтер, необходимо сначала установить драйвер для этого принтера с диска из базового набора принтера (или загрузить программное обеспечение с сайта производителя).
После завершения установки драйвера вам необходимо открыть общий доступ к установленному принтеру:
- Пуск -> Панель управления -> Устройства и принтеры;
- Щелкните правой кнопкой мыши нужный принтер и перейдите в «Свойства принтера»;
- На вкладке «Доступ» установите флажок «Открыть общий доступ к этому принтеру».
Но настройка сетевого принтера в Windows 8 и Windows 10 будет немного отличаться. Но только то, что выход в «Панель управления» осуществляется через боковое меню (переместите мышь вправо «до упора» и выберите «Параметры», а затем «Панель управления») или через адресную строку папки.
Как подключить сетевой принтер через роутер?
Основным требованием для создания сетевого принтера через маршрутизатор является поддержка маршрутизатором функции сервера (сетевая печать).
Также вам следует проверить на сайте производителя маршрутизатора (или в прилагаемой к нему инструкции), поддерживает ли он эту модель принтера.
Если условия соблюдены, необходимо выключить роутер и принтер.
Затем подключите принтер к маршрутизатору и включите сначала маршрутизатор, а затем принтер.
Затем вам необходимо установить драйвер принтера на компьютеры конечных пользователей.
Как узнать IP адрес принтера в сети?
Эту информацию можно найти в настройках сетевого принтера (если он напрямую подключен к сети), или она будет соответствовать IP-адресу устройства, через которое он подключен к сети (компьютер или маршрутизатор).
Как подключиться к принтеру по локальной сети?
После всех описанных выше процедур вам просто нужно установить сетевой принтер на компьютеры конечных пользователей.
Из-за этого:
- В адресной строке любой открытой папки напишите « xxxx», где «xxxx» — это IP-адрес вашего принтера.
- Далее в открывшемся окне дважды щелкните левой кнопкой мыши, чтобы выбрать нужный принтер.
- Скорее всего, при установке принтера вам понадобится диск с драйверами для вашего принтера.
- После завершения установки вы можете использовать его по умолчанию.
Принт Сервер
Решение используется в больших офисах и больших компьютерных сетях. Устройство печати (обычно МФУ) подключено к отдельному компьютеру, на котором развернуто специализированное программное обеспечение (вместе называемое сервером печати).
Отдельные устройства производятся в промышленных масштабах, где сервер печати реализован на уровне микропрограммного обеспечения. Физически это небольшой ящик, который подключается к локальной сети и получает информацию от печатающих устройств через существующие интерфейсы подключения. Портативные устройства: ноутбук или нетбук можно подключить как через кабель, так и через интерфейс Wi-Fi. Топология этой сети представлена на рисунке:
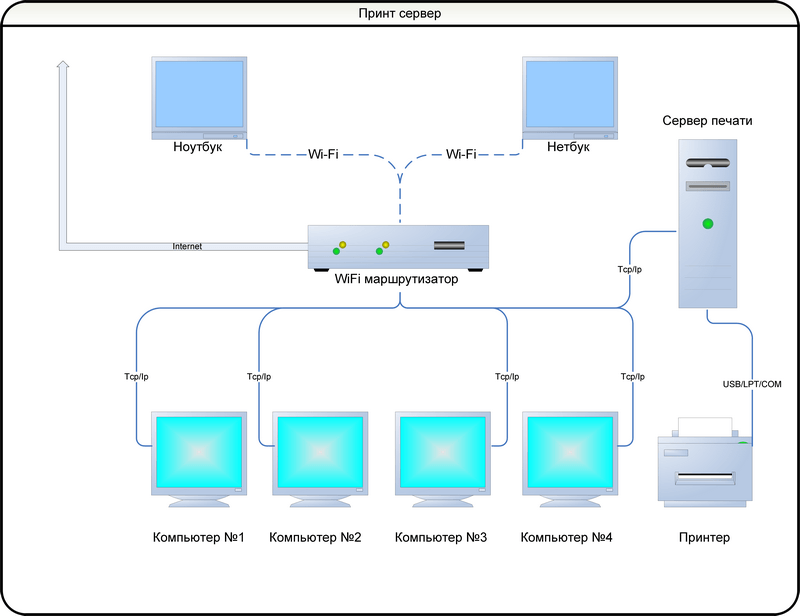
Присвоение IP вручную
Как сделать сетевой принтер? Все перечисленные выше советы помогут воплотить вашу идею в жизнь. Особого внимания требует присвоение IP-адресов компьютерам в определенной рабочей группе. Как уже упоминалось, эта функциональность обычно передается маршрутизаторам и маршрутизаторам. Однако вы можете выполнить процедуру присвоения адреса вручную.
Это требует:
- Щелкните значок «Сеть» в области управления компьютером (около часов). Это изображение на мониторе или шкала сигнала.
- В появившемся меню выберите пункт «Центр управления сетью».
- Щелкните по строке «Изменить параметры адаптера».
- Все сети, работающие на вашем компьютере, будут отображаться на экране. Вам нужно выбрать тот, к которому будет подключаться группа. Щелкните соответствующий значок правой кнопкой мыши и перейдите в «Свойства».
- Найдите «Интернет-протокол версии 4». Выберите строку и нажмите кнопку «Свойства».
- Установите флажок «Использовать следующий IP-адрес». Введите маску и номер адреса. Например, IP-адрес 192.168.0.1, маска будет 255.255.255.0, это значение по умолчанию. Он установлен одинаково для всех компьютеров.
- Сохраните изменения. Повторите эту процедуру на всех компьютерах, которые будут работать в сети с принтером. Измените только последнюю цифру IP-адреса. Второй компьютер получит номер — 192.168.0.2, третий — 192.168.0.2. 0. 3 и так далее.
Вот как настраивается IP-адрес вручную. Обычно это делается автоматически. Итак, как подключить принтер к сети через маршрутизатор или любым другим способом?

Вариант No 2 – подключаем принтер по локальной сети используя для этого принт-сервер

Это устройство подходит для офисов. Рекомендуется приобретать сервер печати от того же производителя, что и МФП, чтобы избежать проблем с совместимостью. Как это подключить? На самом деле все очень просто. Подключите кабель от принтера к USB-порту на сервере печати. Затем возьмите соединительный кабель и подключите маршрутизатор к серверу печати. Описывать настройку сервера печати мы не будем, лучше всего посмотреть на видео ниже.
