- Общий алгоритм подключения
- Как подключить и настроить?
- «Параметры»
- PowerShell
- Панель управления
- Идеальные условия
- Настройка параметров общего доступа
- Настраиваем сетевой принтер в Windows 10
- Настройка параметров общего доступа к принтеру
- Включение общего доступа в разделе «Параметры»
- Предоставление общего доступа к общему принтеру с помощью панели управления
- Подключение к принтеру в Windows 7 (8, 8.1)
- Компьютер не видит сетевой принтер, не подключается
- Компьютер не видит принтер в локальной сети
- Ошибка «Windows не удалось подключится к принтеру. Отказано в доступе»
- Зачем включать учетную запись «Гость»
- Проверьте время
- Подключение к общему принтеру с компьютеров на Windows 10
- Инструкция по открытию системного окна «Устройства и принтеры» в Windows 10
- Видео инструкции
- Шаг 1 – Открываем доступ
- Установка
- Способы подключения
- Роутер
- Патч-корд Ethernet
- Wi-Hi
- Через кабель USB к другому ПК
- Драйвера
- Установка сетевого принтера
- Нет подключения к принтеру на Linux
- Подключение общего принтера к другому компьютеру
- Проблемы и неисправности
- Шаг 2 – Подключаем принтер по сети
- Возможные проблемы
- Как подключить сетевой принтер к другим компьютерам
- Способы подключения сетевого принтера в Windows 10
- Параметры
- Панель управления
- Возможные проблемы и их решение
- Сетевой принтер не отображается в доступных
- Сетевой принтер не печатает
Общий алгоритм подключения
Если все идет гладко, остается сделать только две вещи:
- Настройте принтер на компьютере так, чтобы его можно было видеть в локальной сети (работающем на компьютере, к которому принтер уже подключен).
- Подключите к компьютеру сетевой принтер.
Вот как все происходит в ИДЕАЛЬНЫХ условиях. Поэтому настоятельно рекомендую очень быстро перейти к следующему разделу, после чего мы перейдем непосредственно к настройке.
Как подключить и настроить?
Подключение и настройка устройства сетевой печати не вызовет серьезных проблем, если вы ранее подключили компьютер к устройству печати. После этого осталось произвести несколько простых манипуляций с настройками.
Важный. Для правильных настроек печати все компьютеры, которые вы собираетесь подключать к общему устройству, должны находиться в одной локальной сети.
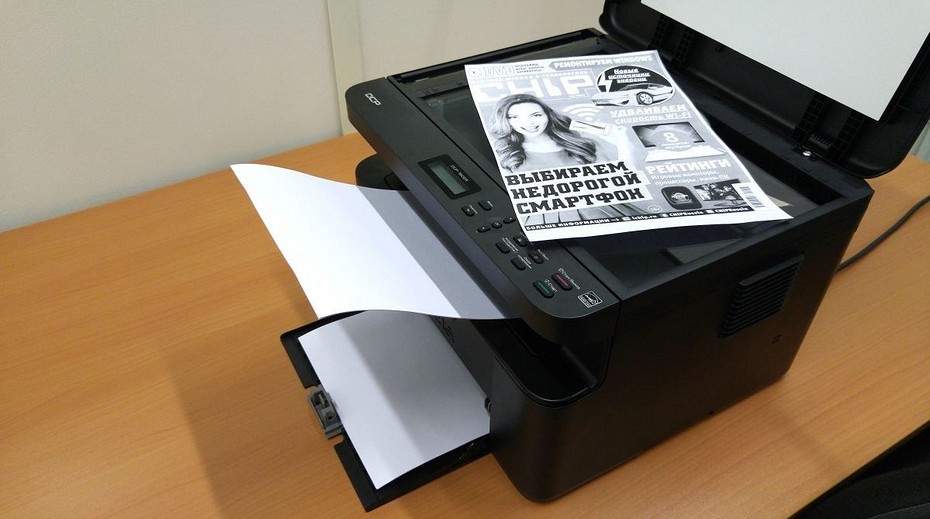
«Параметры»
Стандартный способ подключения, не требующий от пользователя серьезных знаний в области развития технологий, если не учитывать тот факт, что публичный доступ нужно открывать заранее. Все действия производятся через интегрированное приложение «Параметры», а сам алгоритм выглядит так:
- Откройте «Настройки» из меню «Пуск».
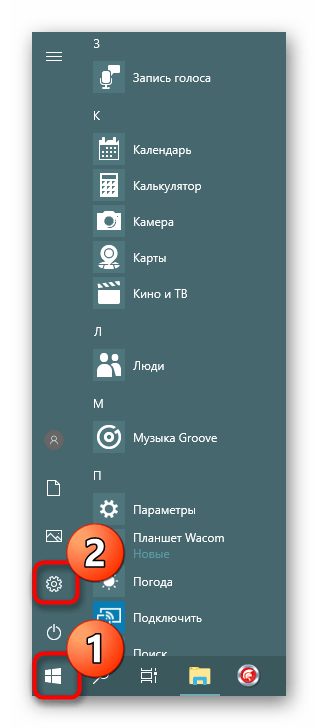
- Зайдите в раздел «Устройства».
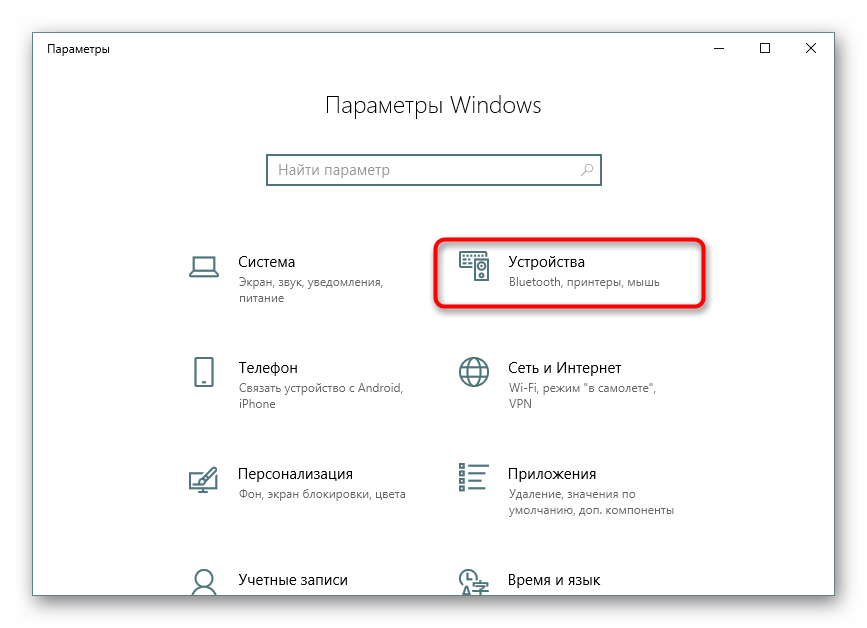
- На вкладке «Принтеры и сканеры» нажмите кнопку «Добавить принтер или сканер».
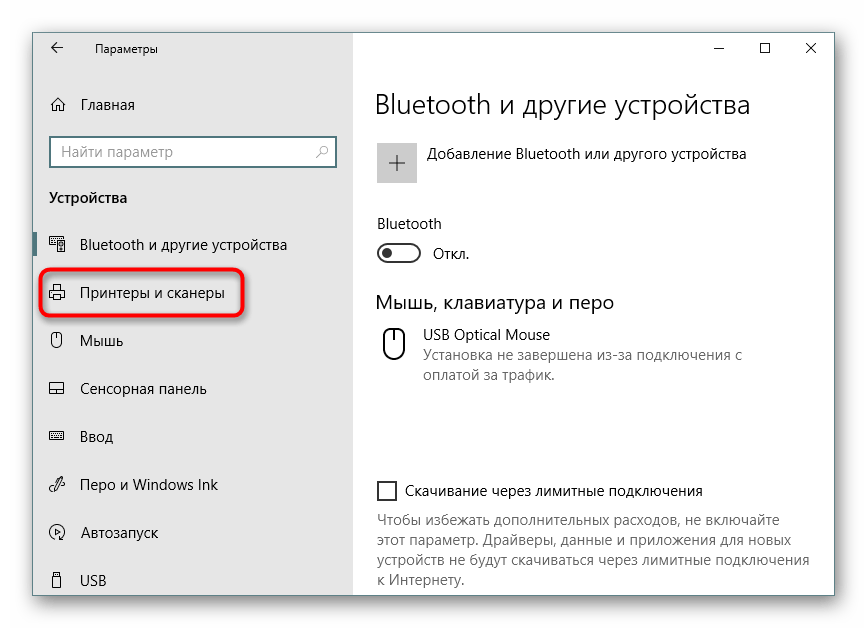
- Щелкните ЛКМ на «Требуемый принтер отсутствует в списке».
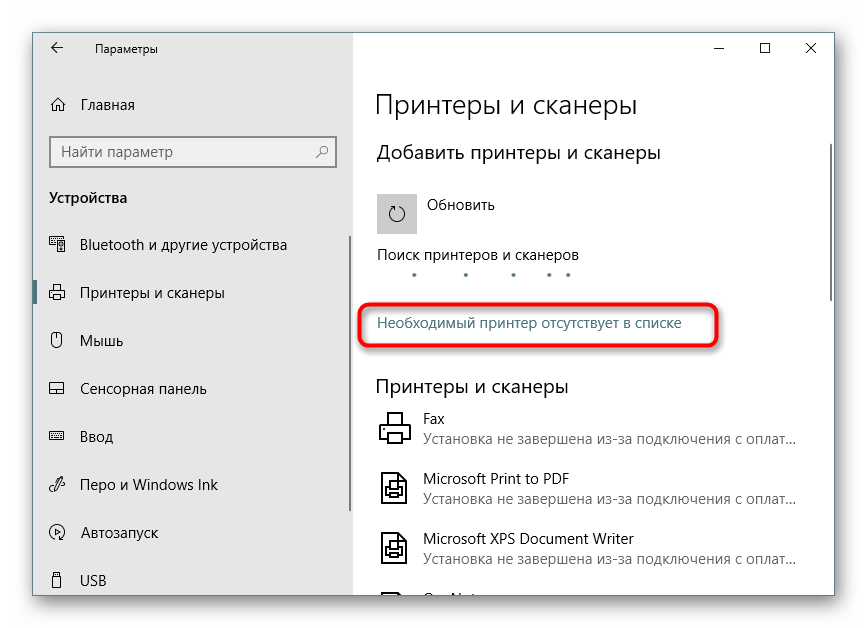
- Следующее, что нужно сделать, это выбрать пункт «Выбрать общий принтер сейчас» и ввести адрес в формате « Имя компьютера или IP-адрес полное имя печатающего устройства».
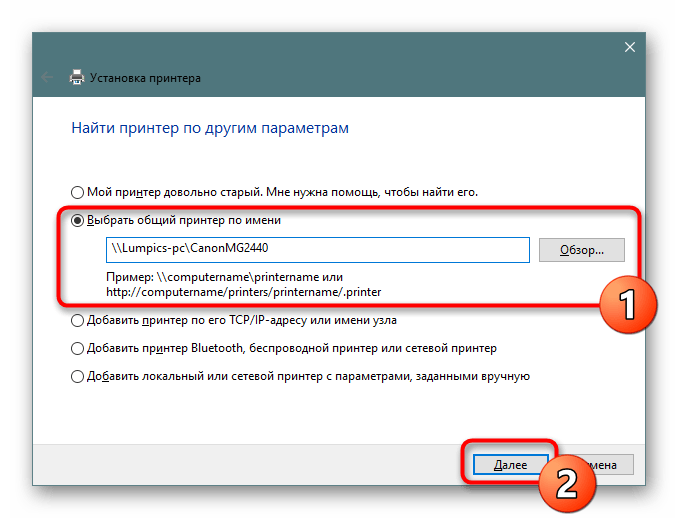
- Если вы не помните точное название устройства, нажмите кнопку «Обзор» и выберите устройство из доступных.
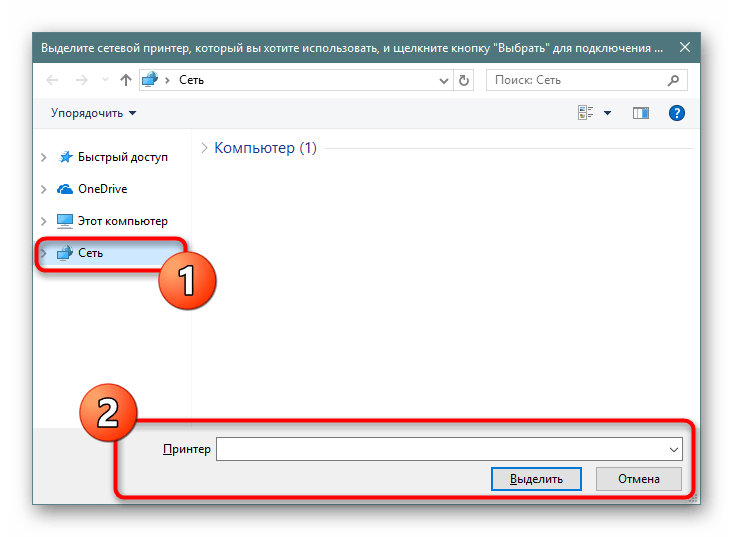
- Нажмите «Далее».
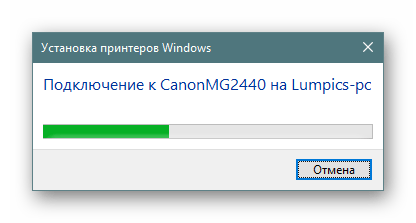
- Подождите, пока соединение не установится.
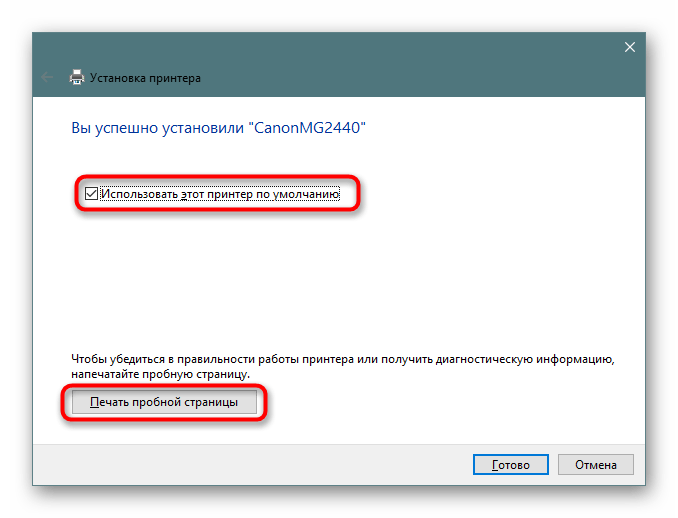
Для проверки соединения, которое осуществляется без пароля, рекомендуется создать тестовую страницу, распечатав на ней подготовленный шаблон. Вы можете обойтись без этого шага, закрыв окно настроек.
PowerShell
Второй способ будет более быстрым, но в то же время более сложным. Это делается через консоль PowerShell, которая обрабатывает запросы пользователей. Владелец компьютера должен знать название своего профиля и принтер. Без этой информации подключение становится невозможным. Если у вас есть все входные данные, действуйте согласно инструкции:
- Щелкните правой кнопкой мыши значок «Пуск» или нажмите и удерживайте клавиши «Win» + «X».
- В представленном списке выберите Запустить PowerShell с правами администратора.
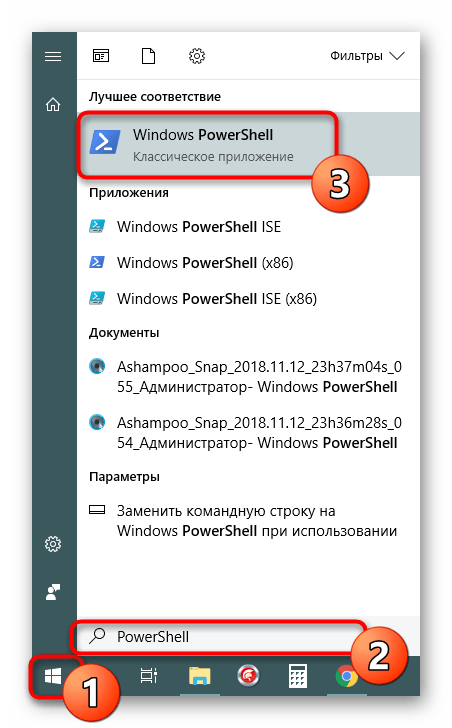
- Чтобы настроить принтер, введите запрос в формате «Add-Printer -ConnectionName PC Name Printer Name»».

- Нажмите клавишу «Enter».
Если добавление печатающего устройства прошло успешно, в консоли появится соответствующее уведомление. Обратите внимание, что вы также можете предоставить общий доступ к устройству не по имени компьютера, а по его IP-адресу. В этом случае будет использоваться команда «Add-Printer -ConnectionName» IP-адрес ПК Имя принтера »». Для обработки запроса снова нажмите клавишу Enter».
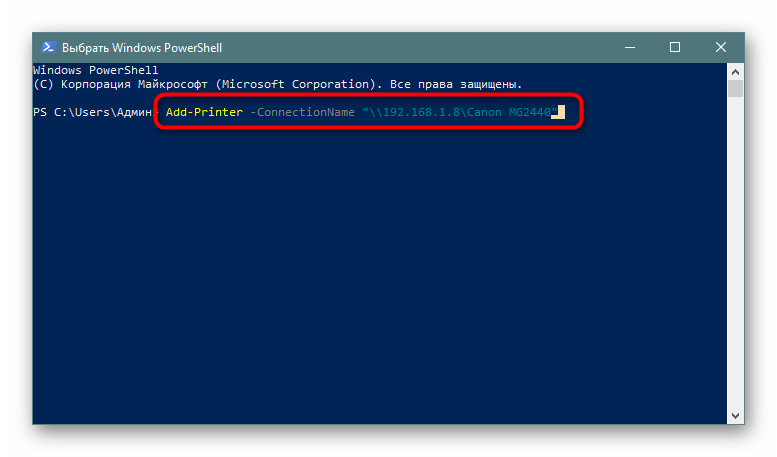
Панель управления
Альтернативный метод, многие действия алгоритма которого напоминают первый метод, рассмотренный в материале. Но, если вы использовали приложение «Настройки», теперь вам нужно будет перейти в «Панель управления». Настройка выполняется согласно следующей инструкции:
- Откройте «Панель управления» любым удобным способом. Например, через поисковую строку «Windows».

- Перейдите в раздел «Устройства и принтеры».
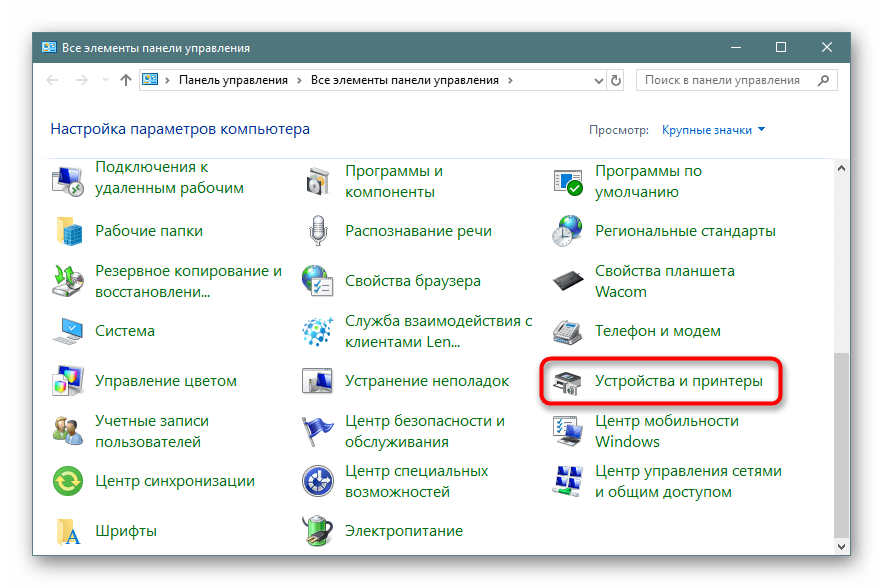
- Щелкните ЛКМ на вкладке «Добавить принтер».
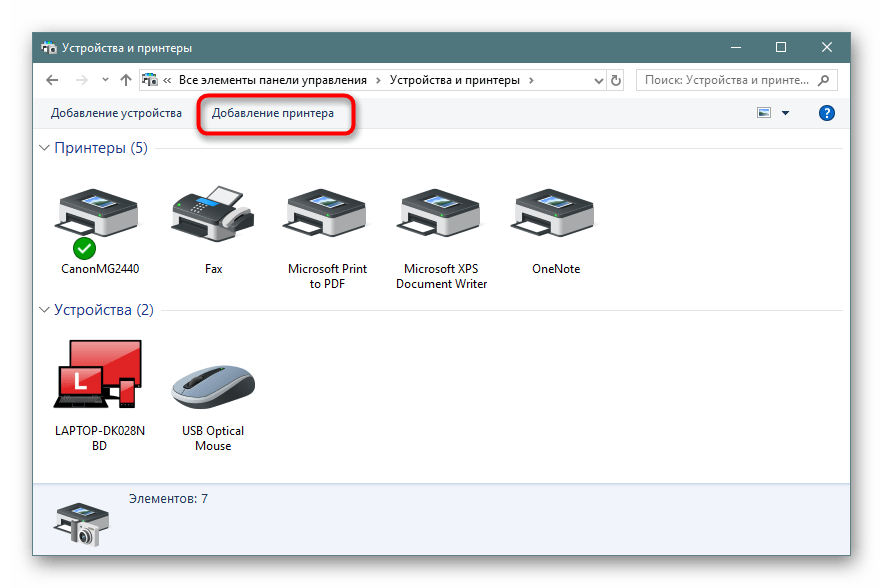
- Выберите ваше печатающее устройство из доступных устройств. Если его нет в списке, щелкните «Требуемый принтер отсутствует в списке».
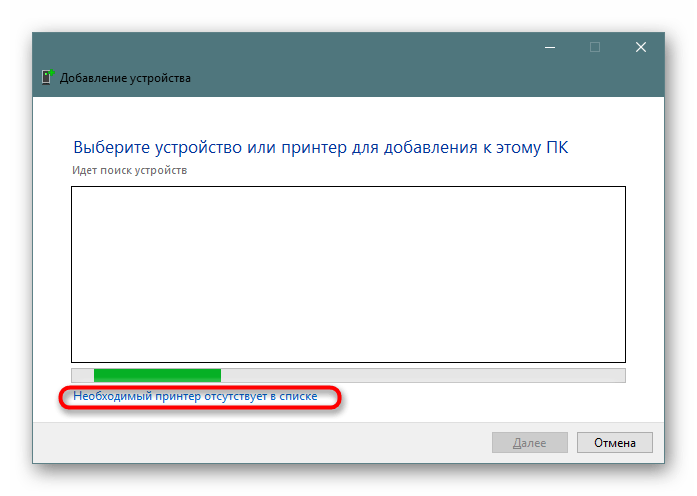
- Установите второй флажок и введите адрес расположения сетевого устройства.
- Нажмите кнопку «Далее», чтобы установить соединение.

После того, как компьютер обнаружит печатающее устройство, он предложит вам проверить соединение с помощью тестовой страницы. Вы можете отказаться от этого варианта, нажав кнопку «Готово».
Идеальные условия
Для того, чтобы все соединялось плавно, в идеале должны быть соблюдены два условия:
- Принтер подключен и работает. Те на компьютере, к которому уже подключен принтер, проблем с печатью быть не должно. В противном случае я рекомендую вам найти информацию о подключении, относящуюся к вашей модели принтера.
- Оба компьютера должны быть подключены к одной локальной сети напрямую или через маршрутизатор (кабель или Wi-Fi). В идеале они должны видеть друг друга в сетевом окружении. С этим часто возникают проблемы, поэтому, если что-то пойдет не так в дальнейших инструкциях,

Обратите внимание, что компьютеры видят друг друга в сети. Кроме того, если вы попытаетесь получить к нему доступ здесь, ошибок не будет и появятся общие папки.
Настройка параметров общего доступа
Параметры совместного использования устройства часто включены по умолчанию. В противном случае следуйте инструкциям в этом разделе, чтобы включить параметры в разделе «Параметры» или на панели управления.
Настраиваем сетевой принтер в Windows 10
Важно! Сам принтер должен быть подключен к компьютеру и настроен (установлены драйверы). Принтер должен быть включен.
Перед настройкой принтера рекомендуется настроить параметры общего доступа в Windows 10 в соответствии с этой инструкцией: Как настроить локальную сеть в Windows 10? Параметры общего доступа и общий доступ к папке в Windows 10. В противном случае в процессе установки нам также придется изменить параметры общего доступа (я покажу это).
Перейдите к параметрам в разделе «Устройства» на вкладке «Принтеры и сканеры». Наш принтер должен быть там. Щелкните по нему, затем нажмите кнопку «Управление».
Затем откройте «Свойства принтера».
В новом окне перейдите на вкладку «Вход». Ставим галочку напротив «Поделиться этим принтером». При желании вы можете изменить «Имя ресурса» (принтер). Нажмите кнопку «Применить».
Если на вашем компьютере включено сетевое обнаружение и совместное использование, все готово, принтер уже доступен для других компьютеров в вашей домашней сети.
Настройка параметров общего доступа к принтеру
Мы открыли общий доступ к принтеру. Но если настройки Windows 10 не разрешают общий доступ, другие компьютеры не смогут получить доступ к принтеру. Необходимо проверить / настроить параметры совместного использования.
Во-первых, дайте вашему соединению статус сети «Частная». Узнайте больше о Windows 10 Домашняя (частная) и общедоступная (общедоступная) сети.
Открыть нужные нам настройки можно через «Параметры» — «Сеть и Интернет» — «Параметры общего доступа». Или щелкните «Центр управления сетями и общим доступом» в окне «Вход» (с настройками принтера). А затем перейдите к «Изменить дополнительные параметры общего доступа».
В новом окне на вкладке «Личное (текущий профиль)» вам нужно «Включить обнаружение сети» и «Включить общий доступ к файлам и принтерам».
Кроме того, в том же окне на вкладке «Все сети» вам необходимо «Отключить совместное использование, защищенное паролем» (если вы доверяете компьютерам в своей сети и не хотите вводить пароль учетной записи при доступе к сетевому принтеру) и «Разрешить общий доступ чтобы пользователи сети… »(это не требуется для работы принтера).
Открыт доступ к принтеру, включено обнаружение сети, а также доступ из сети к компьютеру (к которому подключен принтер). Все готово, вы можете подключить этот принтер к другим компьютерам в локальной сети и печатать.
Включение общего доступа в разделе «Параметры»
- Нажмите кнопку «Пуск», затем выберите «Настройки»> «Сеть и Интернет»> «Wi-Fi.
- В разделе «Связанные параметры» выберите «Изменить дополнительные параметры общего доступа.
- В диалоговом окне «Дополнительные параметры общего доступа» разверните раздел «Личный». Затем в Network Discovery выберите Enable Network Discovery.
- В разделе «Общий доступ к файлам и принтерам» выберите «Включить общий доступ к файлам и принтерам».
Предоставление общего доступа к общему принтеру с помощью панели управления
- Введите панель управления в поле поиска на панели задач, затем выберите Панель управления из списка результатов.
- В разделе «Оборудование и звук» выберите «Просмотр устройств и принтеров», а затем «Добавить принтер.
- Выберите правильный принтер и нажмите Далее. При появлении запроса установите драйвер принтера.
- Если нужный принтер не отображается, выберите «Нужного мне принтера нет в списке.
- В диалоговом окне «Добавить устройство» выберите «Выбрать общий принтер по имени», затем введите имя хоста или устройства и имя общего принтера в одном из следующих форматов:
- имя_компьютера имя_принтера
- http://имя_компьютера/имя_принтера/.printer
- Когда будет предложено установить драйвер принтера, нажмите Далее, чтобы завершить установку.
Дополнительные сведения о вашем компьютере или имени устройства см. В разделе «Как узнать имя компьютера» этой статьи. По умолчанию для доступа к принтеру требуются имя пользователя и пароль главного компьютера.
Подключение к принтеру в Windows 7 (8, 8.1)
Поскольку в вашей сети могут быть компьютеры под управлением Windows 7, Windows 8, я покажу вам другой способ (универсальный, также работает в Windows 10), как вы можете быстро подключиться к сетевому принтеру.
Важно! Обнаружение сети должно быть включено на компьютере, с которого вы хотите подключиться к общему принтеру. Если он отключен, в проводнике появится предложение включить его (см. Ниже).
Откройте проводник Windows и перейдите на вкладку «Сеть». Если сетевое обнаружение и совместное использование отключены (появится сообщение), включите их (щелкнув сообщение правой кнопкой мыши).
Затем откройте компьютер, на котором используется общий доступ к принтеру. Там должен отображаться наш принтер. Вам нужно дважды щелкнуть по нему левой кнопкой мыши или щелкнуть правой кнопкой мыши и выбрать «Подключиться».
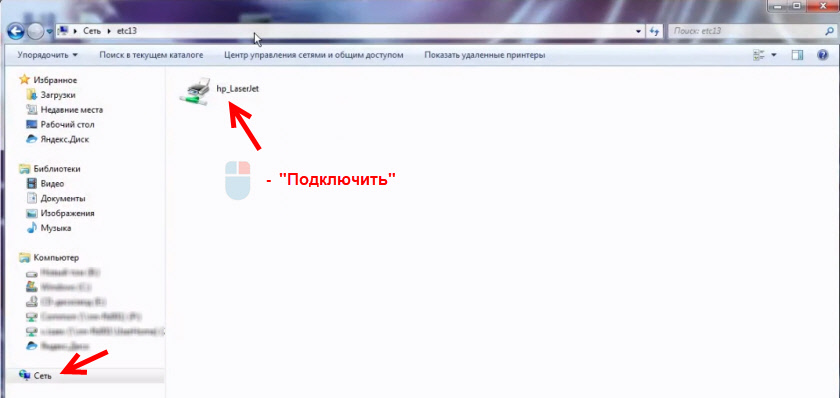
Начнется поиск и установка драйверов принтера. После завершения установки принтер появится на панели управления «Устройства и принтеры», и его можно будет использовать для печати из любой программы. Если у вас возникли проблемы с установкой драйверов, обратите внимание на рекомендации, приведенные ниже в этой статье.
Компьютер не видит сетевой принтер, не подключается
На стороне главного компьютера (к которому принтер подключен кабелем) обычно нет проблем. Главное, чтобы драйверы были установлены, система обнаружила принтер и была настроена правильно по инструкции выше (первая часть статьи).
Но при подключении к общему принтеру других компьютеров возникают различные проблемы и ошибки (0x00000002, 0x00000006, «доступ запрещен», компьютер не видит принтер и т.д.). Обычно все эти проблемы связаны с настройками общего доступа, драйверами принтера или межсетевым экраном (антивирусом).
Компьютер не видит принтер в локальной сети
Эта проблема встречается редко. Обычно причина в том, что на компьютере (или на обоих компьютерах, к которым приклеен принтер и с которых вы пытаетесь подключиться) отключены обнаружение сети и общий доступ. В этой статье я уже несколько раз писал, как и куда все это вставить. Если ваша проблема в том, что принтер (или другие компьютеры в вашей локальной сети) не отображаются в сетевом адаптере, проверьте настройки общего доступа на обоих компьютерах.
Он также временно останавливает антивирус или его встроенный брандмауэр.
Ошибка «Windows не удалось подключится к принтеру. Отказано в доступе»
Эта ошибка выглядит так:
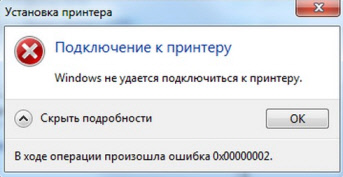
Код ошибки может быть разным: 0x00000057, 0x00000002, 0x0000000a, 0x00000006, 0x000000214, 0x0000007e и др. обычно появляется при подключении и настройке сетевого принтера.
Решения:
- Проверьте параметры обмена в настройках Windows 10. Об этом я писал выше.
- Отключите антивирус / брандмауэр на компьютере, к которому подключен принтер.
- Проверим разрешенные программы в настройках файервола. Должен быть включен «Общий доступ к файлам и принтерам», и рядом с «Личным» должна стоять галочка (если вы используете этот профиль). Вы можете попробовать вообще отключить (снять отметку) этот пункт «Общий доступ к файлам и принтерам».
- Можно попробовать отключить проверку цифровой подписи драйверов.
- Если имя вашего компьютера написано русскими буквами, измените его в свойствах системы. Запишите имя компьютера английскими буквами.
Зачем включать учетную запись «Гость»
Например, иногда для правильного подключения сетевого принтера необходимо, чтобы на обоих компьютерах было два пункта относительно учетной записи «Гость», и только после этого все подключалось нормально.
Это сделано для того, чтобы компьютеры могли общаться друг с другом, используя одну и ту же учетную запись, в данном случае «Гость».
Если вас беспокоит, что таким образом любой гость может войти в ваш компьютер и повредить, например, файлы, не беспокойтесь, изначально доступ к этой учетной записи предоставляется исключительно к ресурсам и общедоступным папкам, к которым предоставлен общий доступ непосредственно самим пользователем.
Если вам все еще нужно так сильно защитить свою сеть, вы можете создать отдельную учетную запись на всех компьютерах, одинаковую как по имени, так и по паролю, и подключиться с ее помощью. Но проблема в том, что это займет много времени, и в будущем, когда в офисе появятся новые компьютеры, вам придется добавить туда и эту учетную запись.
«Гость» изначально уже доступен во всех версиях Windows, поэтому большинство людей используют его для экономии времени.
Проверьте время
для сетевой печати очень важно, чтобы время на обоих компьютерах составляло «+/-» в течение нескольких минут. Главное, чтобы временной интервал не составлял несколько часов или еще один год не указывался на одной из машин.
Иногда бывает, что время пользователя каждое утро летит, в этом случае, скорее всего, что-то есть с батареей и ее рациональнее заменить, но какое-то время пользователь будет переводить дату сам, но поверьте, она он скоро утомит вас, но как временное решение он развалится.
Кстати, для тех, кто практикует домен в сети, изначально пользователю будет запрещено менять системное время, но это решаемо.
- Откройте «Win + R» и вставьте туда secpol.msc
- Затем нажмите «Локальные политики» — «Назначить права пользователя»;
- Находим «Изменить системное время», открываем и добавляем туда имя учетной записи пользователя или всю группу «Все».

После этого пользователь при необходимости может изменить дату и время на некоторое время до замены батареи.
Подключение к общему принтеру с компьютеров на Windows 10
Поскольку я проверил все на двух компьютерах с установленной Windows 10, мы рассмотрим процесс подключения к сетевому принтеру на примере этой системы. Далее я покажу вам пример Windows 7. В Windows 8 все примерно так же.
Откройте «Параметры» — «Устройства» — «Принтеры и сканеры». Нажмите кнопку «Добавить принтер или сканер». Как только начнется поиск, нажмите «Требуемого принтера нет в списке».
Ставим переключатель рядом с «Выбрать общий принтер по имени» и нажимаем кнопку «Обзор».
Откроется проводник (вкладка «Сеть»). Если сетевое обнаружение и совместное использование не включены на вашем компьютере, вверху появится соответствующее уведомление. Щелкните по нему и выберите «Разрешить сетевое обнаружение и совместное использование файлов». А если появится другое окно, выберите пункт «Нет, сделать частную сеть, к которой подключен этот компьютер».
Должны отображаться компьютеры в локальной сети. Откройте компьютер, на котором был настроен сетевой принтер, выберите принтер и нажмите кнопку «Выбрать».
Принтер выбран, нажмите кнопку «Далее».
Подтверждаем установку драйвера сетевого принтера.
После завершения установки просто нажмите кнопку «Готово» или распечатайте тестовую страницу.
Распечатал тестовую страницу, все работает нормально.
Сетевой принтер появится на вкладке «Принтеры и сканеры». Там вы можете открыть очередь печати, изменить настройки принтера или удалить его из системы.
Все работает!
Инструкция по открытию системного окна «Устройства и принтеры» в Windows 10
- Мы рассмотрим возможность открытия нужного нам окна с помощью системной команды. Сама команда вводится в специальном окне Run, которое можно вызвать через соответствующую запись в общем списке приложений, в папке System Utilities — Windows или просто нажав комбинацию клавиш Win + R на клавиатуре (как сделать нажмите на нее).
- Затем в окне, которое было вызвано на предыдущем шаге, введите короткую команду: проверить принтеры и нажмите клавишу ОК (или Enter на клавиатуре).
- Команда будет немедленно обработана, и вы увидите нужное окно «Устройства и принтеры» в Windows 10, где вы сможете напрямую просмотреть устройства, подключенные к вашему компьютеру, и при желании произвести необходимые дополнительные манипуляции.
Видео инструкции
Для организации сетевого сканирования при наличии МФУ может потребоваться настройка дополнительных параметров оборудования.
Шаг 1 – Открываем доступ
Приступим к настройке принтера, чтобы он стал сетевым принтером. Перейдем к компьютеру, к которому он подключен напрямую (обычно через USB).
- Зайдите в «Параметры». Вы можете найти его через поиск или можете нажать эту кнопку:

- «Устройства»:

- Слева выбираем «Принтеры и сканеры», а с правой стороны щелкаем по нашему принтеру, которым хотим поделиться в сети. Здесь нажимаем на «Контроль»:

- «Свойства принтера»:

- В новом открывшемся окне перейдите на вкладку «Доступ», затем установите флажок «Общий доступ к этому принтеру»:

В общем, все готово к следующему шагу.
Для справки. Если вдруг в первой системе окажется старая система или вы поклонник проверенной и проверенной «Панели управления», вы можете сделать то же самое здесь: «Панель управления — Просмотр устройств и принтеров». И тогда вы уже выбрали свой принтер в списке, нажмите на его свойства, и вы получите все в том же меню «Доступ».
Установка
Если вы еще этого не сделали, вы можете подключить принтер к сети несколькими способами, которые мы рассмотрим каждый отдельно и подробно. Если вы уже используете устройство для печати на ПК и хотите печатать на нем с нескольких устройств одновременно, вы можете смело перейти в раздел конфигурации.
Способы подключения
Роутер
Не все маршрутизаторы поддерживают функцию сервера печати. Чтобы принтер можно было подключать к сети через это устройство, необходимо проверить поддержку этой функции. Сделать это можно на сайте производителя роутера. Характеристики всегда указывают на эту информацию.
Если такой вариант подключения есть, подключите к нему печатающее устройство следующим образом:
- Отключите роутер от электросети.
- Подключите печатающее устройство с помощью соединительного кабеля или кабеля USB.
- Включите роутер и только потом принтер.
- Настройте свое печатное оборудование в соответствии с инструкциями.
Подробная инструкция по подключению принтера к роутеру через USB-кабель.
Используйте в случае затруднений.
Патч-корд Ethernet
Современные печатающие устройства позволяют подключаться к сети напрямую через соединительный кабель. Собственно для этого понадобится сам сетевой кабель и шнур питания. Подключите соединительный кабель одной стороной к розетке, а другой — к соответствующему разъему на принтере. Через короткий промежуток времени устройство будет зарегистрировано в сети и получит уникальный IP-адрес для подключения с любого ПК или ноутбука.
Все быстрые способы узнать IP-адрес принтера.
Подробное описание восьми способов вычисления IP сетевого устройства.
Wi-Hi
Мы рекомендуем использовать функцию Wi-Hi для моделей с функцией Wi-Hi. Это доступно, быстро и надежно. Выполните настройки в соответствии с инструкциями, прилагаемыми к устройству. Как правило, для этого используется специальный дисплей на самом корпусе принтера. Настройки подключения к Wi-Fi можно найти в одноименном меню в разделе «Сеть». Для обозначений на английском языке см. «Настройка» или «Настройка» и «Сеть». У разных брендов могут быть разные названия.
Маршрутизатор уже должен быть настроен на подключение без звука. Также вам необходимо знать имя точки Wi-Hi и пароль для входа.
Настройте принтер для печати по беспроводной сети WiHi с использованием технологии WPS.
Описание акций для техники HP, Canon, Epson.
Через кабель USB к другому ПК
Еще один простой и тривиальный вариант — подключение через USB-кабель (порты COM или LPT практически не используются) к другому ПК в сети. Если вы только что приобрели принтер, этой вилки может не быть в коробке. Это не вина продавцов. Просто новые модели идут без них. Вы можете приобрести кабель отдельно или использовать его с другого устройства.
- Выключите компьютер или ноутбук от сети.
- Подсоедините плоскую сторону вилки к задней части компьютера, а квадратную сторону — к принтеру.
- Подключите шнур питания к устройству.
- Включите компьютер и подождите, пока он загрузится.
- Включите принтер, нажав соответствующую кнопку на нем.
Все способы подключения 1 принтера к 2 компьютерам в сети.
Подробные инструкции по действиям пользователя с пояснениями и скриншотами.
Единственным недостатком такого варианта использования сетевого принтера будет необходимость постоянно выключать компьютер, к которому он подключен. Эта проблема решается установкой таймера сна.
- Одновременно нажмите клавиши WINDOWS + R на клавиатуре и введите команду «taskschd.msc».
- В правом столбце выберите ссылку «Создать базовую задачу».
- Далее следуем инструкциям мастера установки.
- На шаге «Действия» выберите пункт «Запустить программу».
- Вводим команду «выключение».
- Теперь компьютер выключится в назначенное время.
Драйвера
Независимо от типа сетевого подключения выбранного принтера, необходимо установить драйверы устройств. Это программное обеспечение будет обмениваться информацией между приложениями печати и самим принтером. Есть несколько источников, где вы можете найти драйвер, который нам нужен для работы:
- Установочный диск прилагается к покупке. Он идеально подходит для быстрого поиска нужного программного обеспечения.
- Сайт производителя устройства. Чтобы скачать нужную версию, не нужно много времени.
- База драйверов операционной системы. В основном в нем есть все необходимое.
- Наша коллекция файлов.
Установка сетевого принтера
В командной строке, запустив ее через Windows + R, введите «управление принтерами». Вверху панели нажмите «Установить».
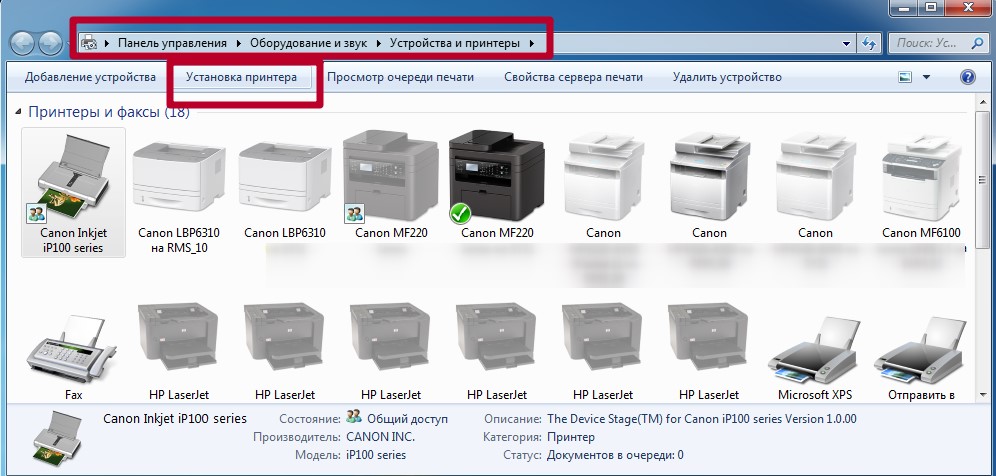
Выберите первый вариант вверху «Добавить местное».

Выберите строку «Создать новый порт» и выберите Стандартный порт TCP / IP.

Введите название модели устройства или IP-адрес. О том, как узнать IP-адрес, читайте в одном из разделов этой статьи. Оставьте поле «Имя порта» пустым.

Установите флажок «Особый».
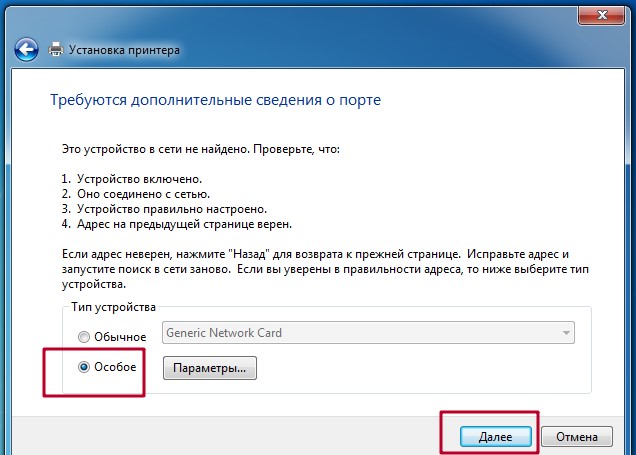
Если у вас есть установочный диск или загруженные драйверы, вы можете использовать установку с диска. В противном случае найдите производителя принтера в левом столбце и модель в правом столбце.

Дождитесь завершения процесса установки драйвера. Это может занять некоторое время.
Нет подключения к принтеру на Linux
Обычно, если все настроено правильно, подключить принтеры между Linux и Windows не составляет труда, но стоит отметить, что в Windows невозможно будет подключить принтер, который находится в Linux, пока не будет пакет «Другие службы для доступа к файлам и принтерам» в сетях »в Windows XP и« Клиент печати через Интернет »в Windows 7.
Хорошая новость заключается в том, что с появлением Windows 7 этот пакет устанавливается в вашей системе по умолчанию, но, тем не менее, если вы не можете подключиться к принтеру каким-либо образом, вам следует проверить в разделе «Программы и компоненты», не любой стоит.
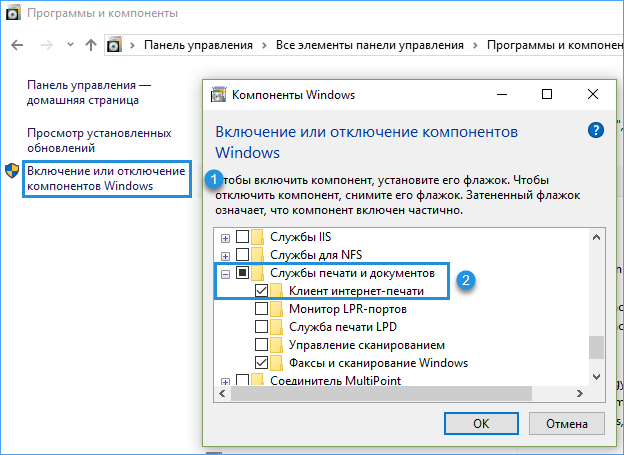
Для компьютеров под управлением Windwos XP это не так уж и повезло, и этого пакета нет, поэтому для сетевой печати через Linux вам все равно придется установить его.
Подключение общего принтера к другому компьютеру
Есть два способа подключить общий принтер к другому компьютеру: с помощью параметров или с помощью панели управления.
Проблемы и неисправности
Если вы просмотрели этот раздел нашего обзора, что-то пошло не так, и принтер не печатает по сети. Даже если все шаги были четко выполнены в соответствии с инструкциями, существуют обстоятельства, не зависящие от пользователя, из-за которых могут возникнуть неисправности. Чтобы удалить их, выполните следующие действия:
- Отключите сеть (коммутатор или маршрутизатор), принтер, маршрутизатор, компьютер или ноутбук на несколько минут от источника питания. Включите в следующем порядке: сеть, маршрутизатор (если есть), компьютер, принтер.
- Поменяйте кабели USB и Ethernet.
- Если вы используете Windows 10 и к компьютеру подключен сетевой принтер, стоит проверить, включена ли «Частная сеть» на обоих компьютерах».
- Проверьте, не заблокирован ли доступ к сети антивирусом или встроенным брандмауэром Windows. При необходимости настройте исключения или полностью отключите защиту.
- Возможен конфликт с программным обеспечением старого, ранее использовавшегося принтера. Воспользуйтесь специальными утилитами для полного удаления старых драйверов и очистки реестра.
- Запустите проверку на вирусы.
- Дважды проверьте разрешения устройства для разных пользователей на вкладке «Безопасность» в свойствах принтера.
- Сообщение «Доменные службы Active Directory в настоящее время недоступны» — инструкции по устранению ошибки здесь.
Возможны специфические неисправности:
- Ошибка 0x000003eb при установке сетевого принтера.
- 0x000006d9: параметры не могут быть сохранены.
- 0x000006 :: Windows не может подключиться.
- 0x00000057: указанный порт не существует
- 0x00000709: операция не может быть завершена, проверьте имя.
- Подсистема локальной печати не работает под управлением Windows 7 или 10.
- Ошибка 0x00000002 при подключении принтера.
Шаг 2 – Подключаем принтер по сети
Теперь выполняем действия уже на нашем локальном компьютере. В лучшем случае вам нужно перейти в «Параметры — Принтеры и сканеры» выше и нажать кнопку «Добавить принтер или сканер».

Но лично у меня эта функция никогда не работала. Те в нее вполне можно зайти, указать, что принтер не найден и через его интерфейс добавить принтер из сетевого окружения. Но зачем предпринимать лишние шаги? Поэтому воспользуемся слегка «колхозным» вариантом.
- Открываем на нашем компьютере «Мой компьютер» (ну или проводник). Переходим в раздел «Сеть»:

- Вы видите, что в сети есть второй компьютер ВОВАНТУТ? Это мое имя компьютера, к которому подключен принтер. Давайте вникнем в это:

- Как видите, здесь появляется принтер, который мы недавно сделали видимым в сети. Чтобы подключиться к нему, вы можете просто дважды щелкнуть по нему или выбрать «Подключиться» в контекстном меню (щелкните правой кнопкой мыши»:

И после этого шага тот, который вы только что добавили, должен появиться в списке ваших принтеров любого приложения:

Для справки. В классической «Панели управления» Windows 7 в разделе «Устройства и принтеры» выше также есть отдельная кнопка «Добавить принтер», но я также предпочитаю работать там по старинке через сетевое окружение.
Возможные проблемы
Предлагаю кратко рассмотреть возможные проблемы с подключением. Всем тем, кто смог решить свою проблему не указанным в статье способом, рекомендую написать об этом в комментариях: вы обязательно поможете тысячам других наших читателей.
- Принтер не включен. Лично я включаю свой принтер, он автоматически выключается после некоторого бездействия. Те вполне возможно, что принтер находится в той же комнате, вы включили его, у вас возникли непредвиденные проблемы, а затем ничего не происходит. Просто убедитесь, что он все еще активен.
- Он не имеет доступа к компьютеру по сети. Здесь вам нужно включить обнаружение сети. Я уже писал выше, что это одна из самых частых проблем с сетью. Но нюансов может быть так много, что я бы не стал приводить здесь эту информацию — она не укладывалась бы в формат короткой инструкции. Поэтому предлагаю вам подробную статью по настройке сети от нашего бородатого мужика.
- Водитель. При подключении принтера через сетевое окружение на компьютере должны быть установлены соответствующие драйверы. Обычно все идет как по маслу, но иногда (мой случай с моделью 1102 — как раз тема статьи) драйвера просто не приходят. В результате принтер не работает. Выход только один: заходим на сайт принтера для вашей конкретной модели, скачиваем драйвера, устанавливаем их. Автоматизация здесь ничего не может решить, она просто не знает, с чем имеет дело.
- Если принтер не печатает. Так что это еще не связано. Выше были упомянуты основные причины: он выключен, не установлен правильный драйвер, пропала видимость в сети. Последнее можно просто проверить методом, если ваш компьютер подключается к компьютеру, на котором расположен принтер. Часто здесь может помочь простая перезагрузка обоих компьютеров.
Как подключить сетевой принтер к другим компьютерам
Добавить принтер в Windows 10
Попробуем добавить наш принтер в список устройств на ноутбуке с Windows 10, подключенном к сети через Wi-Fi. Переходим в тот же раздел Панель управления — Устройства и принтеры. Вверху нажмите кнопку «Добавить принтер».
Компьютер начнет поиск устройств и, скорее всего, ничего не найдет. Поэтому нажимаем на ссылку «Требуемого принтера нет в списке».
В следующем окне установите переключатель в положение «Выбрать общий принтер по имени» и введите сетевой путь в формате имя_компьютера имя_принтера. Получилось вот так: WINCOMP HP_LaserJet_M1132_MFP.
Нажмите «Далее». Начнется подключение и поиск драйверов.
Если драйверы найдены, отображается следующее сообщение.
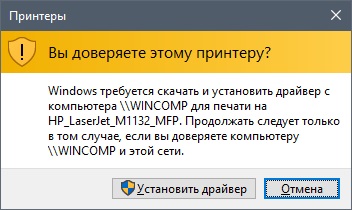
Щелкните «Установить драйвер». Через некоторое время программное обеспечение будет установлено, и появится окно, информирующее вас об установке сетевого принтера.
Нажмите «Далее», а затем «Готово».
Вы также можете распечатать тестовую страницу, что мы и сделали.
Теперь наше МФУ HP LaserJet M1132 находится в разделе «Принтеры» и полностью готово к работе в сети.
Добавить принтер в Windows 7
Устанавливаем сетевой принтер на другой компьютер, на этот раз исправленный с операционной системой Windows 7. Перейдите на уже знакомую страницу «Устройства и принтеры» и нажмите кнопку «Добавить принтер».
В появившемся окне выберите «Добавить сетевой, беспроводной или Bluetooth-принтер».
После неудачного поиска щелкните ссылку «Запрашиваемый принтер отсутствует в списке».
Ставим переключатель рядом с пунктом «Выбрать общий принтер по имени» и так же, как и в случае с ноутбуком, записываем сетевой путь.
В нашем случае соединение началось, но вскоре появилось сообщение о том, что драйвер не может быть установлен.
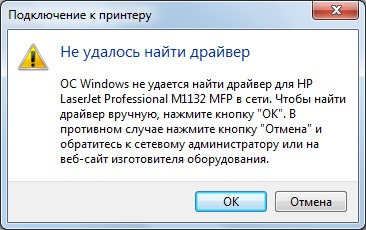
Произошло это из-за того, что на исходный компьютер, подключенный к принтеру кабелем, была установлена 64-битная версия Windows 7, и в результате драйверы были подобраны специально для нее. При этом 32-битная версия системы установлена на ПК, на который мы хотим добавить сетевой принтер. Чтобы решить эту проблему, вам необходимо перейти на официальный сайт производителя устройства и загрузить последние версии драйверов для вашей операционной системы. Затем следует распаковать архив с драйверами в любую папку, нажать кнопку «ОК» в окне сообщения и указать путь к каталогу. После установки программного обеспечения установка сетевого принтера завершится успешно.
Продукт появится в списке «Принтеры и факсы».
Способы подключения сетевого принтера в Windows 10
Настроить сетевой принтер в Windows 10 можно тремя способами:
- Изменяя системные параметры.
- Через «Панель управления».
- Ввод команд в PowerShell.
Примечание! Каждый метод одинаково эффективен для решения поставленной задачи.
Параметры
Вы можете добавить устройство в сеть через параметры, для этого необходимо:
- Нажмите Win + I на клавиатуре, перейдите в «Устройства».

- На вкладке «Принтеры и сканеры» щелкните «Добавить принтер или сканер».
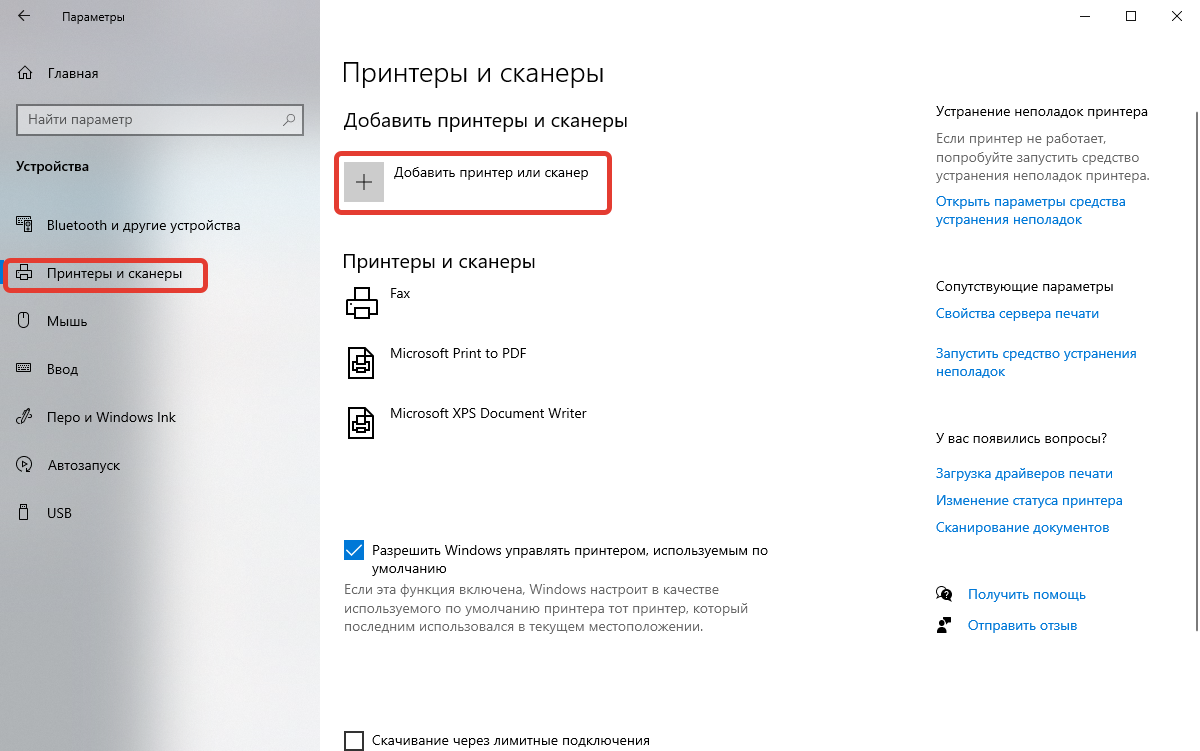
- Если автоматическое добавление не произошло, щелкните гиперссылку «Требуемый принтер отсутствует в списке».
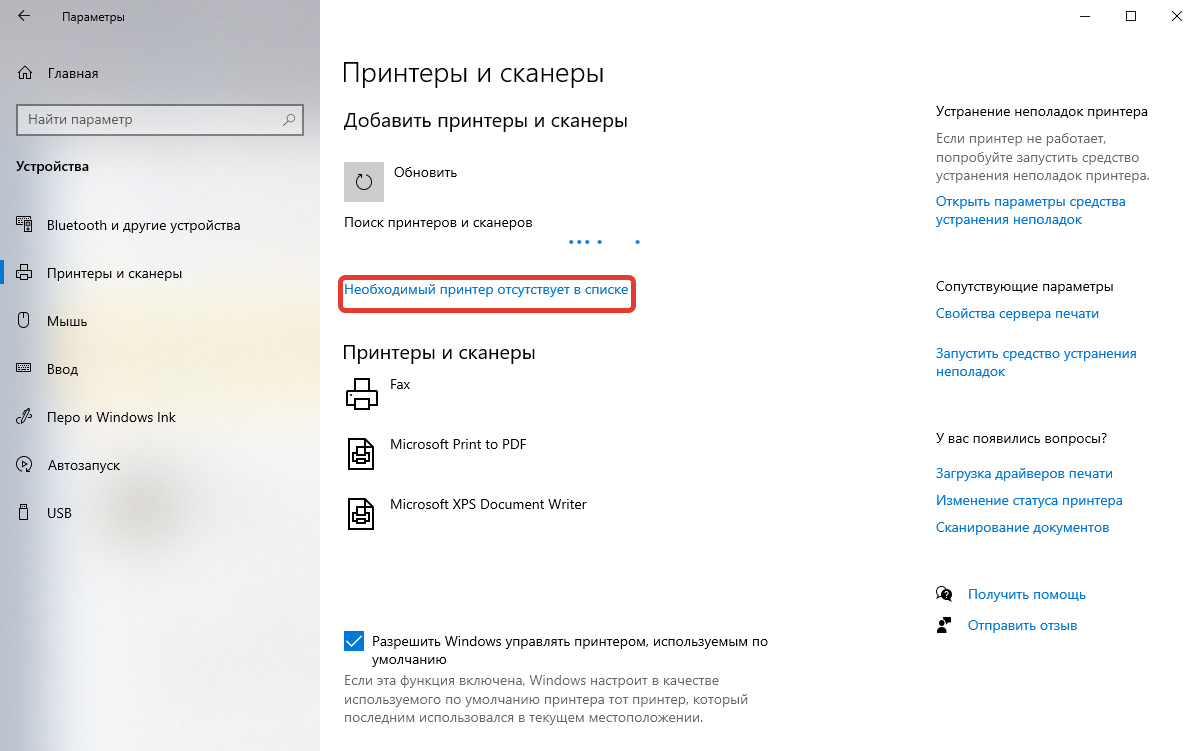
- Установите флажок «Выбрать общий принтер по имени» и введите необходимые данные в формате « IP-адрес Имя_устройства». Нажмите «Далее».

- Щелкните «Готово».
Важно! При настройке подключения может появиться сообщение о необходимости установки драйверов оборудования, нужно ответить да.
Панель управления
вы можете настроить доступ к оборудованию через «Панель управления», вам потребуются:
- Разверните окно утилиты, выполнив поиск по имени.
- Зайдите в «Устройства и принтеры» (режим просмотра пунктов «Крупные значки»).
- Щелкните элемент «Добавить принтер».
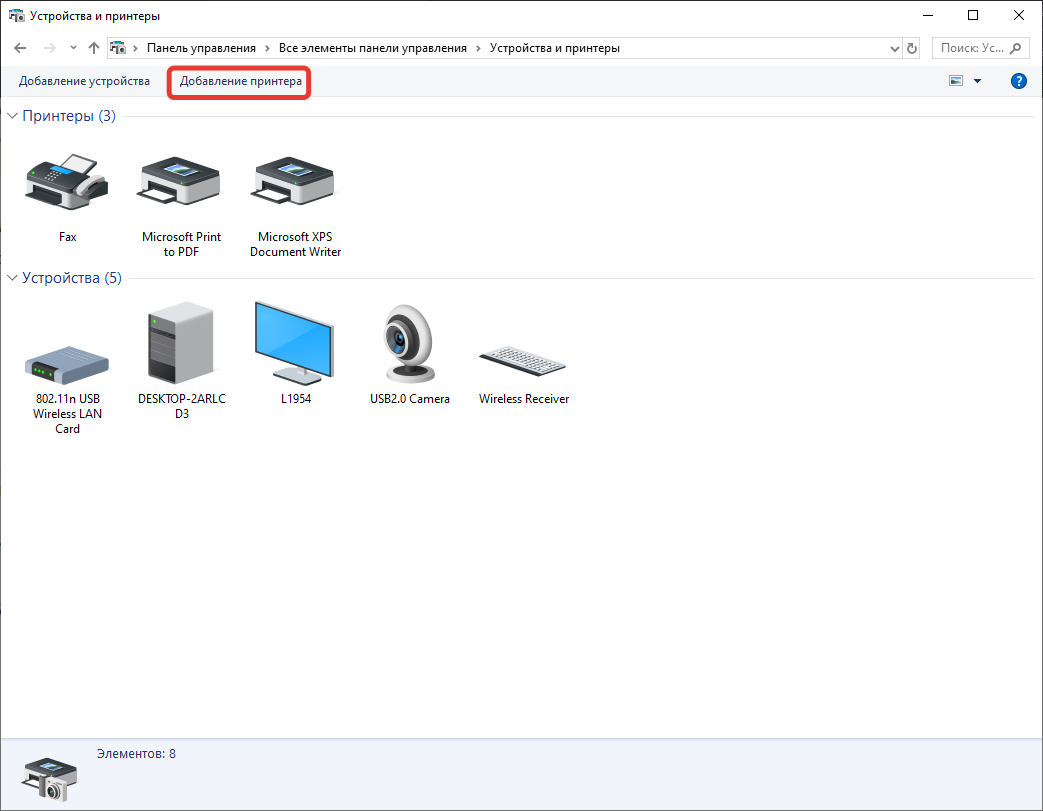
Дальнейшие действия производятся по аналогии с предыдущим способом, начиная с третьего пункта. При необходимости установите драйверы устройств.
Возможные проблемы и их решение
Давайте рассмотрим некоторые из наиболее распространенных проблем, которые могут возникнуть в процессе настройки и использования сетевого принтера.
Сетевой принтер не отображается в доступных
Итак, вы подключили принтер по инструкции, вы зашли на другой компьютер, но при попытке печати вы не видите сетевое устройство. Как дела?
Обычно эта проблема вызвана тем, что компьютер, с которого вы пытаетесь печатать, не подключен к локальной сети. Убедись в том, что:
- подключен к тому же роутеру через Wi-Fi или кабель;
- роутер включен;
- имена рабочих групп всех компьютеров в сети одинаковы. В Windows 7 это можно сделать, щелкнув правой кнопкой мыши «Мой компьютер» и выбрав «Свойства». В Windows 8, 8.1 и 10 щелкните правой кнопкой мыши «Пуск» и выберите «Управление компьютером». Вы увидите имя компьютера и имя рабочей группы. Первый параметр должен быть разным для всех подключенных к сети ПК, второй, наоборот, должен быть одинаковым. Если нет, выберите имя рабочей группы и назначьте его всем компьютерам в сети.
Иногда проблема с отображением сетевого принтера возникает из-за неисправности портов. Убедитесь, что порт USB на самом принтере и устройстве, к которому он подключен, не имеет физических дефектов, не сломан и не погнут.
Сетевой принтер не печатает
Если сетевой принтер отображается в списке доступных, вы можете подключиться к нему, но задание печати не продолжается, вам нужно выполнить небольшую диагностику. Ищите сообщения об ошибках на самом экране принтера. Вы удивитесь, но часто эта проблема возникает из-за простого отсутствия бумаги в лотке или чернил в картридже.
Если на самом принтере не появляются сообщения, а отправленные на печать документы просто остаются пустыми, причина, скорее всего, кроется в драйверах:
- если вы подключаете принтер через сервер печати, дважды проверьте список поддерживаемых устройств. Ваша модель печатающего устройства может не подходить. Если вы недавно приобрели принт-сервер, вы можете попробовать вернуть его в магазин или обменять на другую модель;
- при подключении через роутер убедитесь, что на интересующем вас компьютере установлены драйверы принтера. Это можно сделать, подключив к нему принтер напрямую. Если печать по-прежнему не работает с этим подключением, вам необходимо обновить или полностью переустановить драйверы. Если при прямом подключении принтер печатает, проблема может заключаться в прошивке маршрутизатора. Если вы обновляли его недавно, вернитесь к предыдущей версии (просто установите старую версию прошивки, загрузив ее с сайта производителя);
- если принтер подключен через ПК, проверять драйверы нужно только на этом компьютере. Убедитесь, что вы печатаете прямо с этого ПК. Если нет, снести и переустановить драйвера.
Переустановка драйверов производится так:
- Загрузите последние версии драйверов для вашей версии Windows с официального сайта производителя принтера. Драйверы обычно находятся в разделе «Программное обеспечение», «Поддержка» или «Загрузки». Убедитесь, что вы загрузили драйвер, соответствующий вашей модели принтера.
- Заходим в «Диспетчер устройств». В Windows 7 для этого нужно щелкнуть правой кнопкой мыши «Мой компьютер» и выбрать соответствующий пункт. В Windows 8, 8.1 и 10: щелкните правой кнопкой мыши «Пуск» и выберите «Диспетчер устройств».

Из этого контекстного меню вы можете получить доступ ко многим утилитам и административным программам - В «Диспетчере» вам предстоит найти сам принтер. Щелкните его правой кнопкой мыши и выберите «Свойства».
- Выберите вкладку «Драйвер» и нажмите «Удалить».
- Далее запускаем скачанную с сайта производителя утилиту, которая установит драйвер. Следуйте инструкциям утилиты.
- После завершения установки попробуйте еще раз распечатать прямо с вашего компьютера. Если это работает, значит, вы успешно решили проблему не с тем драйвером.
