- Используем командную строку
- Как дать права администратора существующей учетной записи в Windows 10
- Через изменение типа учетной записи в Параметрах
- Через Учетные записи пользователей в Панели управления
- C помощью команды control userpasswords2 (или netplwiz)
- С помощью Управления компьютером (compmgmt.msc)
- С помощью команды net localgroup
- С помощью команды Powershell Add-LocalGroupMember
- Включение прав администратора в учетных записях пользователей
- Открытие прав администратора в разделе управления компьютером
- Активация прав администратора через командную строку
- Включение прав админа через редактор локальных групповых политик
- С использованием панели управления
- Как сделать своего пользователя администратором, не имея доступа к учетным записям с правами администратора
- Первый способ
- Используем Local Users and Groups
- Как включить встроенную учетную запись администратора в Windows 10?
- Как получит права администратора используя утилиту «Локальных пользователей»
- Способ №2
- Доступ к учётным записям с соответствующими правами отсутствует
- Все способы активировать «Администратора» в Windows 10
- Через терминал командной строки
- С помощью «Редактора локальной политики»
- Видео: как включить глобальную учётную запись администратора
- Через утилиту «Локальные пользователи и группы»
- Как удалить учетную запись администратора
- Способ второй: через приложение компьютера
- Используем редактирование групповой политики
- Использование редактора локальных политик
- Как сделать учетную запись пользователя администратором Windows 10
- Вариант 1. Используя параметры Windows
- Вариант 2. Через командную строку.
- Вариант 3. Через «Локальные пользователи и группы»
- Третий способ
- С помощью утилиты «Локальные пользователи и группы»
- Как вернуть учётную запись с максимальными возможностями, если пользователь с правами администратора удалён
- Пятый способ, позволяющий стать админом с расширенными правами
- Шестой способ получения расширенного доступа админа
- Четвертый способ получения расширенного доступа админа
- Что делать если пользователь с правами администратора удален?
- Видеоинструкция
Используем командную строку
Это самый простой и быстрый способ воспользоваться учетной записью администратора.
- Запускаем команду cmd в консоли Win + R
- Вставляем следующую строку и подтверждаем нажатием Enter: сетевой / активный администратор пользователей: да
- Может появиться сообщение типа «имя не найдено». Это означает, что учетная запись администратора была переименована. Чтобы узнать точное имя, воспользуйтесь командой: сетевой пользователь
- Будет отображен полный список пользователей, в котором вы должны найти скрытого администратора.
- Теперь вставляем еще раз код, указанный на втором шаге, только вместо «администратор» указываем найденное значение. Вот пример:
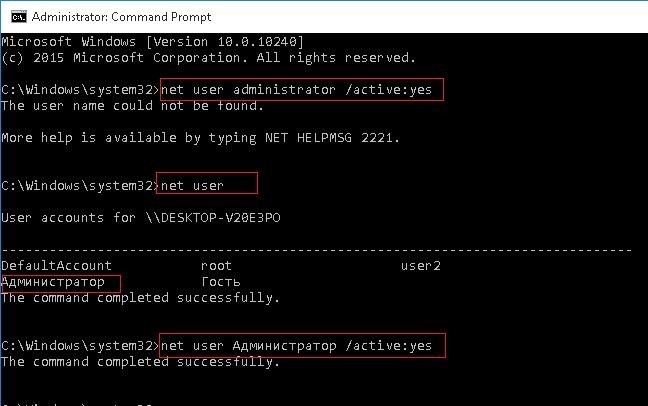
- Стоит отметить, что эта запись не имеет пароля. Но лучше установить его командой: net user admin *, где admin — имя учетной записи.
- Вам будет дважды предложено ввести пароль. Я рекомендую вам выбрать более сложное значение и хранить его в надежном месте.
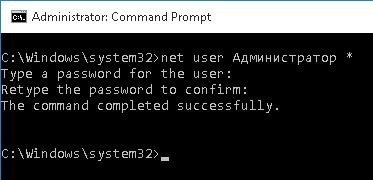
Рассмотренный способ является универсальным и позволяет получить полные права администратора в любой версии «десятки», в отличие от методов, описанных ниже. Они работают только в редакциях Pro и Corporate».
- Удалить учетную запись пользователя в Windows 10
- Как активировать Windows 10
Как дать права администратора существующей учетной записи в Windows 10
Есть много способов предоставить права администратора в Windows 10, однако, как и в других версиях, их много. Рассмотрим их подробнее ниже.
Через изменение типа учетной записи в Параметрах
Чтобы изменить тип KM с помощью приложения «Настройки» в Windows 10, выполните следующие действия:
- Открыть настройки.
- Щелкните Учетная запись.
- Выберите «Семья и другие люди».
- Выберите желаемую учетную запись пользователя.
- Нажмите кнопку «Изменить тип учетной записи».
Выберите тип учетной записи администратора или стандартного пользователя в зависимости от ваших целей.
Через Учетные записи пользователей в Панели управления
Чтобы изменить тип учетной записи с помощью панели управления, выполните следующие действия:
Откройте панель управления. Выберите опцию «Изменить тип учетной записи».
Выберите учетную запись, которую хотите изменить.
Далее — измените тип учетной записи.
Выберите тип администратора.
Нажмите кнопку «Изменить тип учетной записи».
После выполнения этих шагов пользователь получит расширенные права при следующем входе в свою учетную запись.
C помощью команды control userpasswords2 (или netplwiz)
Чтобы настроить учетную запись в качестве стандартной или учетной записи администратора с помощью интерфейса учетной записи пользователя (netplwiz), выполните следующие действия:
- Щелкните Пуск.
- Введите следующую команду: netplwiz.
- Выберите учетную запись Ultra, которую хотите отредактировать, и нажмите кнопку «Свойства».
- Перейдите на вкладку «Членство в группе» и выберите «Базовый доступ» или «Администратор», в зависимости от ваших потребностей.
После выполнения этих действий перезагрузите Windows или полностью перезагрузите компьютер, чтобы изменения вступили в силу.
Вы также можете выбрать любой другой вариант членства, который позволяет вам выбирать различные группы пользователей, такие как опытные пользователи, операторы резервного копирования, пользователи удаленных рабочих столов и т.д.
С помощью Управления компьютером (compmgmt.msc)
Запустите compmgmt.msc.
Выберите нужного пользователя и перейдите в его Свойства.
Щелкните кнопку Добавить.
Далее: кнопка Advanced.
И ищи.
Выберите группу локальных администраторов и нажмите ОК.
Затем дважды ОК.
С помощью команды net localgroup
изменить состав локальной группы администраторов довольно просто, используя команду net localgroup.
Чтобы изменить тип учетной записи с помощью командной строки, выполните следующие действия:
- Откройте Пуск.
- Найдите командную строку, щелкните ее правой кнопкой мыши и выберите параметр «Запуск от имени администратора».
- Введите следующую команду для просмотра информации об учетной записи: net user «username”.
- Введите следующую команду, чтобы добавить учетную запись в группу локальных администраторов: net localgroup administrators «имя учетной записи» / add. В команде обязательно измените имя учетной записи на фактическое имя KM, которое вы хотите изменить. Пользователи с правами администратора являются членами групп «Администраторы» и «Пользователи». Следовательно, чтобы сделать пользователя стандартным, просто удалите его из группы «Администраторы”.
После выполнения этих действий при следующем входе пользователя в систему компьютер загрузится с указанным новым уровнем членства.
С помощью команды Powershell Add-LocalGroupMember
Чтобы изменить тип учетной записи с помощью PowerShell, выполните следующие действия:
- Откройте Пуск.
- Найдите PowerShell, щелкните правой кнопкой мыши основной результат и выберите параметр «Запуск от имени администратора.
- Введите следующую команду, чтобы изменить тип учетной записи на стандартный, и нажмите Enter: Remove-LocalGroupMember -Group «Администраторы» -Member «Имя учетной записи». В команде обязательно измените имя учетной записи на фактическое имя учетной записи, которое вы хотите изменить.
- Введите следующую команду, чтобы изменить тип учетной записи на «Администратор», и нажмите Enter: Add-LocalGroupMember -Group «Администраторы» -Member «имя учетной записи”.
- Командлет Get-LocalGroupMember используется для просмотра членства в группах.
- После выполнения вышеуказанных шагов тип учетной записи изменится на «Администратор» или «Обычный», в зависимости от вашего выбора.
Включение прав администратора в учетных записях пользователей
Теперь поговорим о том, как создать учетную запись с расширенными правами администратора, если у вашей учетной записи этих привилегий нет. Чтобы стать администратором, вам необходимо авторизоваться в панели управления системой. Войти можно несколькими способами. Возможно, самый быстрый из всех — это щелкнуть правой кнопкой мыши кнопку «Пуск» и в появившемся контекстном меню выбрать соответствующую запись.

Далее перейдите в раздел «Изменение типа учетной записи».

Далее выбираем нашу локальную учетную запись, для которой нужно включить права администратора, слева снова нажимаем на «Изменить тип учетной записи» и выставляем соответствующий статус.

Следовательно, чтобы удалить открытые права и вернуть свою учетную запись в исходное состояние, вы должны сделать обратное.
Открытие прав администратора в разделе управления компьютером
Если по какой-то причине вы не можете войти в систему как администратор с неограниченными правами, даже если вы используете основную учетную запись, эти права могут быть отключены. Вы можете проверить это и изменить настройки в разделе «Управление компьютером».
Попасть в это можно как минимум двумя способами. Первый — это щелкнуть правой кнопкой мыши ссылку «Мой компьютер» и в контекстном меню выбрать «Управление».

Второй — открыть интерпретатор команды «Выполнить» с помощью комбинации горячих клавиш «Windows + R» и использовать команду «compmgmt.msc».

В обоих случаях откроется интересующий нас раздел, в котором в левой части необходимо выбрать папку «Пользователи», а в правой части окна дважды щелкнуть левой кнопкой мыши, чтобы нажать на «администратор».

Затем установите флажок в столбце «Отключить учетную запись». Если есть, нужно его удалить.

Активация прав администратора через командную строку
В дополнение ко всему вышесказанному, командная строка, запускаемая с правами администратора, может помочь вам войти в систему как администратор. Для этого воспользуемся поисковой системой операционной системы, перейдя по ее ссылке рядом с кнопкой «Пуск» и введя название консоли «cmd». Затем на найденном ярлыке командной строки щелкните правой кнопкой мыши и выберите в контекстном меню «Запуск от имени администратора».
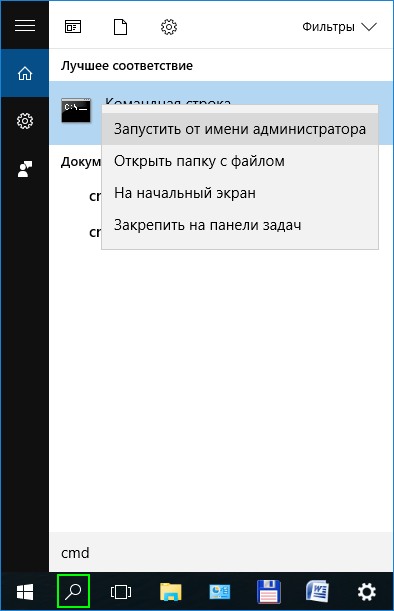
После запуска командной строки введите команду для получения прав администратора «сетевой пользователь / активный администратор: «да».

Следовательно, поскольку вы можете активировать права администратора через командную строку, вы также можете их отключить. Это делается той же командой, но с другим окончанием, где вместо слова «да» нужно ввести слово «нет».
Включение прав админа через редактор локальных групповых политик
Другой вариант проверить, включены ли права администратора для вашей учетной записи в Windows 10, — это ознакомиться с настройками локальной политики безопасности. Для этого снова используйте командную строку и введите команду «secpol.msc».

Затем в левой части окна, открывающего редактор, выберите папку «Настройки безопасности» и в правой части проверьте статус учетной записи администратора.

Если статус — «Отключено», вы можете изменить его, открыв настройку локальной безопасности. Это делается двойным щелчком левой кнопки мыши по этому состоянию и выбором соответствующего элемента.

С использованием панели управления
Чтобы изменить права учетной записи с простого пользователя на администратора в панели управления, выполните следующие действия:
- Откройте панель управления (для этого вы можете использовать поиск на панели задач).
- Откройте пункт «Учетные записи пользователей».
- Щелкните Управление другой учетной записью».
- Выберите пользователя, права которого вы хотите изменить, и нажмите «Изменить тип учетной записи».
- Выберите «Администратор» и нажмите кнопку «Изменить тип учетной записи».
Готово, теперь пользователь является администратором Windows 10.
Как сделать своего пользователя администратором, не имея доступа к учетным записям с правами администратора
Ну, и последний возможный сценарий: вы хотите предоставить себе права администратора, пока нет доступа к существующей учетной записи с этими правами, из которой вы могли бы выполнить действия, описанные выше.
Даже в этой ситуации есть некоторые возможности. Один из самых простых подходов:
- Используйте первые шаги раздела Как сбросить пароль Windows 10 до тех пор, пока на экране блокировки не запустится командная строка (она открывается только с необходимыми правами), вам не нужно будет сбрасывать какие-либо пароли.
- Используйте метод «командной строки», описанный выше в этой командной строке, чтобы стать администратором.
Первый способ
Этот способ подходит практически для всех типов Windows 10, он быстрый и простой, перейдем к задаче.
Чтобы включить права администратора, следуйте инструкциям:
- Вызвать окно «Выполнить», одновременно нажав комбинацию клавиш Win + R.
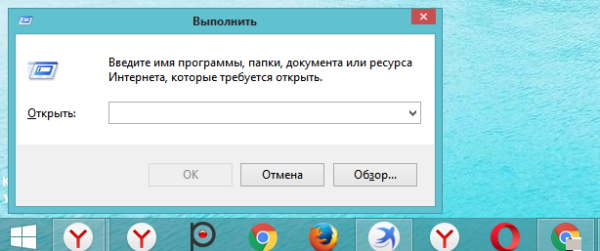
Вызываем окно «Выполнить» одновременным нажатием комбинации клавиш Win + R - Введите команду lusrmgr.msc, запустите ее.
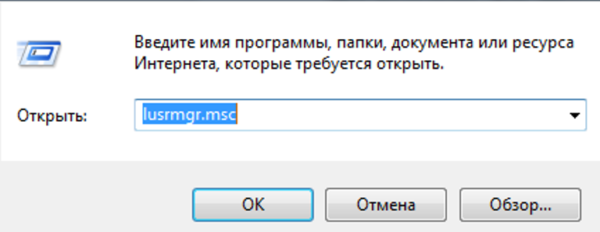
Введите команду lusrmgr.msc, нажмите «ОК» - Откроется окно, в котором нужно выполнить какие-то действия, слева будет раздел «Пользователи», кликните по нему.
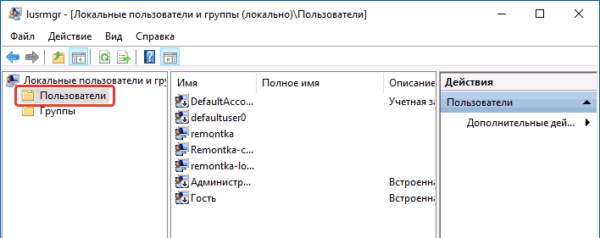
Откройте раздел «Пользователи» - Справа откроется новое окно, там будет список всех пользователей компьютера, находим нужную нам учетную запись «Администратор» и дважды щелкаем по ней.
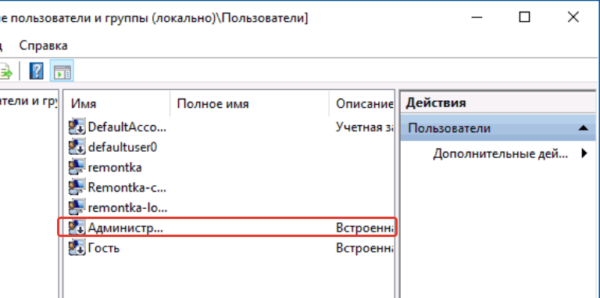
Находим нужную нам учетную запись «Администратор», дважды кликаем по ней - Снимите флажок «Отключить учетную запись», затем нажмите «Применить» и закройте окно.
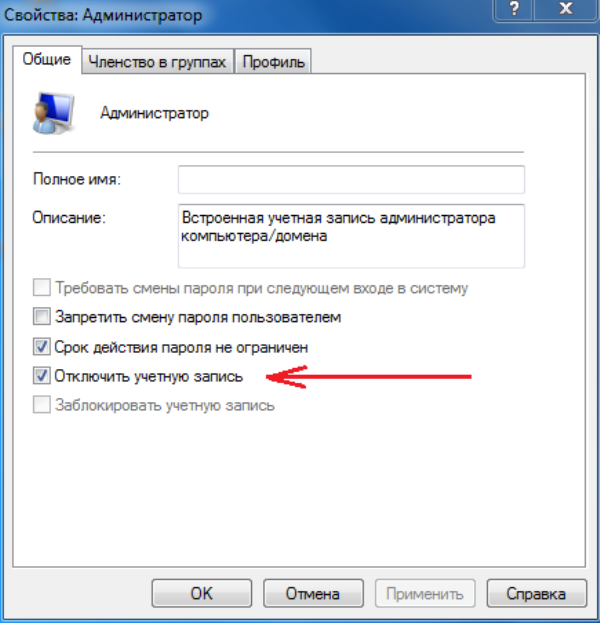
Снимите галочку с «Отключить учетную запись», нажмите «Применить», затем нажмите «ОК»
Все готово, теперь, если вы все сделали правильно, вы можете использовать полные права администратора в Windows 10.
Важно! Но этот способ может не сработать, в первую очередь вы можете столкнуться с проблемой вроде удаления учетной записи администратора.
В случае отмены вам придется связаться с мастером, но если вы не можете получить доступ к этой учетной записи, например, если вы потеряли свой пароль, этот метод должен вам помочь.
Он состоит из восстановления доступа путем инициирования восстановления системы с использованием точек восстановления.
Перейдем к восстановлению учетной записи администратора:
- Нажмите «Пуск», перейдите в «Панель управления».
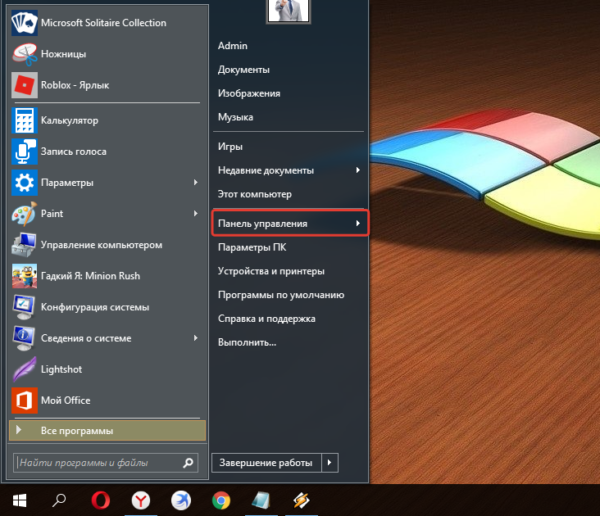
Нажмите «Пуск», перейдите в «Панель управления» - В «Панели управления» находим вкладку «Восстановление».

Найдите вкладку «Восстановить» - Щелкните окно и в открывшейся вкладке щелкните «Начать восстановление системы».
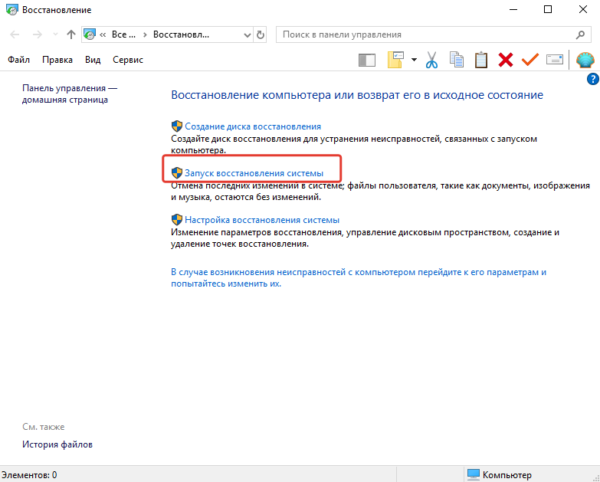
Нажмите «Начать восстановление системы» - Затем нажмите «Далее», выберите соответствующую точку восстановления и восстановите Windows до точки, в которой учетная запись администратора была без пароля.
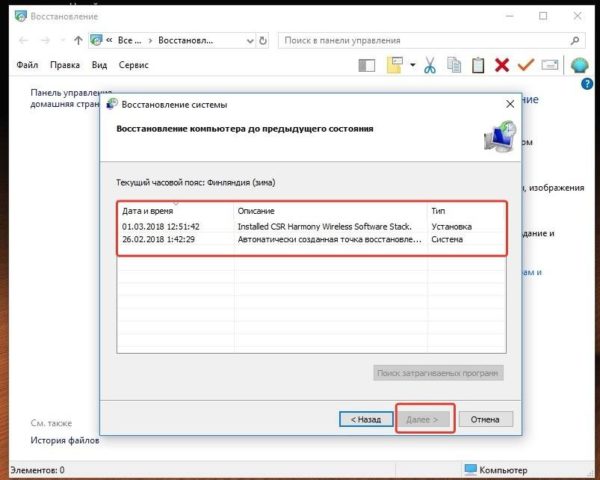
Выберите точку восстановления системы и нажмите «Далее»
Важно! Этот метод не поможет, если учетная запись администратора была удалена, но он спасет вас, если вы забыли свой пароль.
Используем Local Users and Groups
- Чтобы запустить указанную оснастку, в консоли (Win + R) введите: msc.
- Нас интересует список пользователей слева.
- После его выбора в правой части окна появится список всех пользователей системы.
- Выберите администратора и откройте его свойства (двойным щелчком или через контекстное меню).
- В настройках нужно снять галочку напротив опции «Аккаунт отключен» и больше ничего не менять.
- Сохраняем настройки и перезагружаем компьютер.

Как включить встроенную учетную запись администратора в Windows 10?
Давайте рассмотрим несколько простых способов включить встроенную учетную запись администратора в Windows 10.
Самый быстрый и простой способ активировать учетную запись администратора — из командной строки (или консоли PowerShell), запущенной с повышенными привилегиями.
Для этого выполните команду:
сетевой / активный администратор пользователей: да

Команда выполнена успешно. В качестве альтернативы вы можете использовать командлет PowerShell для управления локальными учетными записями:
Get-LocalUser -Name «Администратор» | Включить-LocalUser
Как мы уже говорили, в современных версиях Windows у учетной записи администратора нет пароля. Если на компьютере действует политика сложности пароля домена, при включении учетной записи администратора вы можете увидеть сообщение:
Пароль не соответствует требованиям политики паролей. Проверьте минимальную длину пароля, сложность пароля и требования к истории паролей.
В этом случае перед включением учетной записи администратора необходимо установить для нее пароль:
администратор сетевого пользователя *
Рекомендуем использовать достаточно сложный и надежный пароль, вы можете его сгенерировать (пароль нужно будет указать дважды).
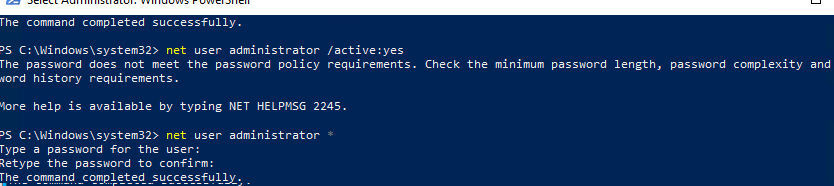
Если в приведенной выше команде указано, что пользователь не найден «Не удалось найти имя пользователя», скорее всего, учетная запись администратора на компьютере была переименована.
Вы можете определить имя учетной записи администратора, встроенной в ваш компьютер, по ее известному SID (он обязательно содержит -500 в конце). Используйте команду:
учетная запись пользователя wmic, где «SID as ‘S-1-5 -% — 500» получает имя
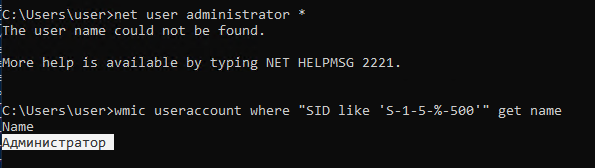
В этом примере используется русская версия Windows 10, поэтому встроенная учетная запись администратора называется «Администратор”.
Чтобы включить его, запустите:
администратор сетевого пользователя / активный: да
В качестве альтернативы вы можете перечислить все локальные учетные записи:
сетевой пользователь
Если возникает системная ошибка 5. Ошибка отказа в доступе при попытке включить интегрированного администратора Windows, убедитесь, что консоль cmd.exe или powershell.exe запущена с правами администратора. Также убедитесь, что ваша учетная запись является членом локальной группы администраторов компьютера.

Перечислите группы, к которым принадлежит ваша учетная запись:
whoami / все
В этом примере user1 не является членом локальной группы администраторов и, следовательно, не имеет разрешения на включение учетной записи администратора.
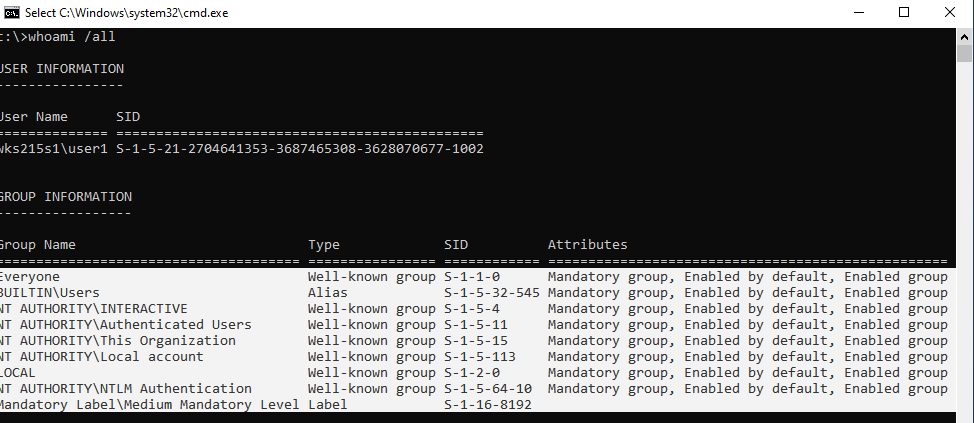
Вы можете увидеть список пользователей в группе локальных администраторов в Windows следующим образом:
администраторы групп локальной сети
или
администраторы групп локальной сети
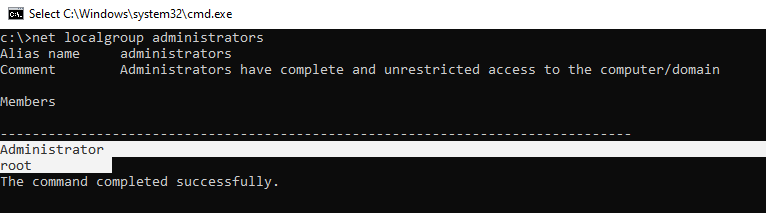
В этом примере только две учетные записи были добавлены в группу администраторов. Если вы не знаете пароль ни для одного из них, у вас нет прав администратора на компьютере. Чтобы включить встроенную учетную запись администратора и предоставить вашей учетной записи права локального администратора, см. Следующий раздел статьи.
Примечание. Рассмотренный способ активации встроенного администратора из командной строки будет работать во всех версиях Windows 10. Остальные методы, описанные ниже, не применимы к домашним выпускам Win 10, которые не имеют оснастки для управления компьютером и пользователей (compmgmt.msc и lusrmgr.msc) и групповой политики локального редактора (gpedit.msc).
Откройте оснастку «Локальные пользователи и группы MMC», набрав lusrmgr.msc в строке поиска или в командной строке. В окне консоли разверните раздел Пользователи. Откройте свойства учетной записи с именем «Администратор» и снимите флажок «Эта учетная запись отключена». Сохраните изменения.
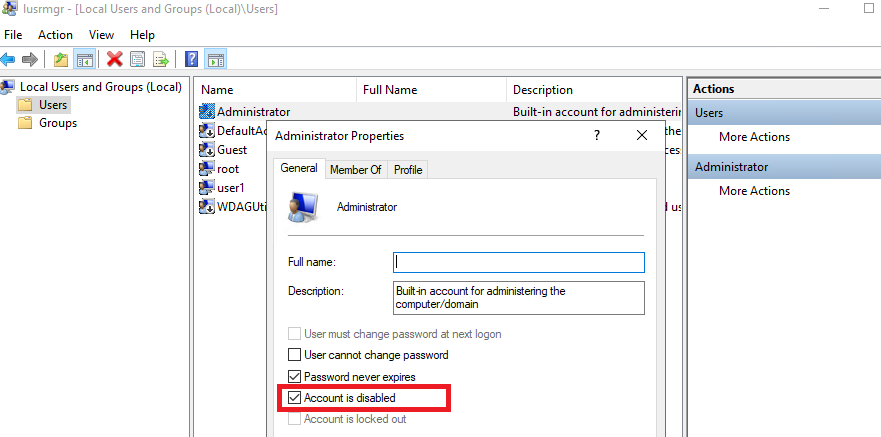
Учетная запись администратора теперь включена. В той же консоли вы можете изменить их пароль, выбрав Установить пароль в контекстном меню.
вы можете включить интегрированную учетную запись администратора через локальный объект групповой политики. Откройте редактор локальной групповой политики gpedit.msc (или редактор локальной политики безопасности — secpol.msc). Перейдите в Конфигурация компьютера -> Параметры Windows -> Параметры безопасности -> Локальные политики -> Параметры безопасности. Найдите и измените учетную запись: политика статуса учетной записи администратора, чтобы она была включена.
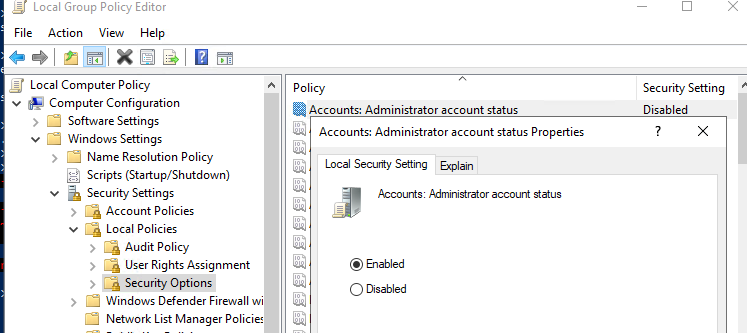
Обновите настройки групповой политики с помощью команды: gpupdate / force или просто перезагрузите компьютер.
После включения учетной записи администратора одним из описанных выше способов она будет отображаться на экране входа в Windows.
Чтобы отключить встроенную учетную запись администратора, используйте командную строку:
net / active user administrator: нет
или так:
net / active user administrator: нет
Если вы включили администратора через учетную запись: политика статуса учетной записи администратора, вам нужно будет отключить ее (или полностью сбросить все локальные настройки GPO).
Как получит права администратора используя утилиту «Локальных пользователей»
Вы также можете получить права администратора в Windows 10 с помощью отдельной утилиты
- Удерживая две кнопки Win + X, выберите «Управление компьютером»

- Выберите учетную запись администратора, щелкните правой кнопкой мыши и выберите Свойства

- Здесь снимите флажок, чтобы отключить учетную запись.

Способ №2
Вы можете воспользоваться утилитой «Local Security Policy», которая еще не исчезла с просторов Windows 10 и вы все еще можете использовать ее постоянно. Чтобы вставить его, используйте метод ввода из командной строки, представленный выше, а вместо «cmd» — «secpol.msc». Также как вариант можно использовать стандартный путь — Пуск — Панель управления — Администрирование. Затем в окне разверните ветку «Локальные политики», выберите пункт «Параметры безопасности» и справа в политиках выберите элемент следующего типа: «Учетная запись: Статус« Администратор ». Дважды щелкните на и Пожалуйста, включите эту учетную запись. Права будут предоставлены при запуске системы с этой учетной записью.
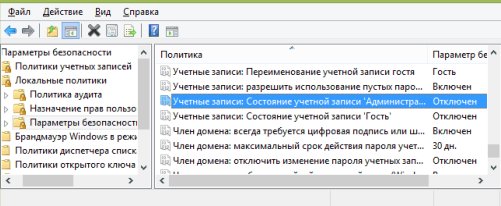
Доступ к учётным записям с соответствующими правами отсутствует
Если нет доступа к учетной записи администратора, проблем будет больше. Но вы тоже можете позаботиться о них. Вам понадобится загрузочный носитель с любой связанной версией операционной системы Windows 10.
- Вставьте загрузочную флешку
- Перезагрузите компьютер.
- Щелкните Командная строка. Или воспользуйтесь другим способом, прямо с главного экрана.

- Зажмите две клавиши Shift + F10.
- Затем используйте ту же команду с префиксом net user your account name / active: yes

По умолчанию консоль в этом режиме открывается с готовыми правами администратора, остается только активировать учетную запись описанным выше способом.
Все способы активировать «Администратора» в Windows 10
Есть только два варианта входа в учетную запись администратора при активации: вы можете изменить пользователя в уже загруженной системе или ввести соответствующие имя пользователя и пароль во время загрузки операционной системы. Однако сначала необходимо открыть этот счет. Это можно сделать тремя основными способами:
- командная строка;
- через местную среду политики безопасности»;
- в настройках «Локальные пользователи и группы».
Через терминал командной строки
Консоль командной строки (CC) — это специальный инструмент для работы с операционной системой. Почти все, на что способна Windows, можно сделать через терминал KC, и это намного больше, чем то, что доступно пользователям через стандартные настройки интерфейса операционной системы:
- Нажмите комбинацию клавиш Win + X, в выпадающем меню выберите «Командная строка (администратор)».

В меню Windows выберите «Командная строка (администратор)» - В открывшейся консоли введите net user administrator / active: yes и нажмите Enter.

Введите команду net user administrator / active: yes и нажмите Enter
С помощью «Редактора локальной политики»
Редактор локальной политики — это специальная среда для настройки операционной системы. В Windows сложно найти такую установку, не измененную в параметрах утилиты. Учетная запись администратора не исключение.
- В поиске набираем gpedit.msc и нажимаем на лучшее совпадение.

В строке поиска введите gpedit.msc и щелкните наиболее подходящее соответствие- В диалоговом окне слева откройте каталог «Конфигурация компьютера» — «Конфигурация Windows» — «Настройки безопасности» — «Локальные политики» — «Настройки безопасности».

Откройте «Конфигурация компьютера» — «Конфигурация Windows» — «Настройки безопасности» — «Локальные политики» — «Настройки безопасности» - В этой папке мы находим настройку «Учетная запись: статус учетной записи« Администратор »». Дважды щелкните установку, измените параметр на «Включено» и сохраните изменения, нажав кнопку ОК.

Активируйте учетную запись в соответствующем окне настроек - Перезагружаем компьютер.
Видео: как включить глобальную учётную запись администратора
Через утилиту «Локальные пользователи и группы»
Среда «Локальные пользователи и группы» — это утилита, отвечающая за настройку учетных записей, назначение пользователей различным группам, изменение прав доступа и другие параметры.
Вызвать программу можно двумя способами:
- нажмите комбинацию клавиш Win + R, напишите в поле ввода lusrmgr.msc и нажмите ОК;

Введите команду lusrmgr.msc и нажмите ОК - щелкните правой кнопкой мыши значок компьютера и выберите «Управление». Затем в правом столбце выберите вкладку «Локальные пользователи и группы».

Откройте «Управление компьютером» и найдите «Локальные пользователи и группы»
Далее вам необходимо внести изменения в настройки вашей учетной записи:
- Откройте группу «Пользователи», дважды щелкните учетную запись под именем «Администратор».

В папке «Пользователи» откройте свойства «Администратор» - В открытых свойствах снимите флажок с параметра «Отключить учетную запись» и сохраните изменения, нажав ОК.

Снимите флажок «Отключить учетную запись» и сохраните изменения, нажав ОК - Чтобы изменения вступили в силу, перезагрузите компьютер.
Как удалить учетную запись администратора
Деактивация выполняется в том же порядке для каждого элемента, но вместо включения параметров они деактивируются. При использовании командной строки напишите: net / active user administrator: no (в английской версии — net / active user administrator: нет).
Важно! В крайнем случае используйте учетную запись с высокими привилегиями. Не рекомендуется постоянно работать снизу или оставлять его на долгое время.
Способ второй: через приложение компьютера
Если вам по каким-то причинам неудобно пользоваться командной строкой, есть другой способ получить права.
Сначала найдите приложение «Управление компьютером». Для этого вы можете использовать поиск Windows или меню «Пуск». Просто введите название приложения и активируйте его.
Вы увидите древовидную структуру. В нем вам нужно будет нажать на «Утилиты» после «Локальные пользователи» и, наконец, «Пользователи». Дважды щелкните левой кнопкой мыши по строке «Администратор». Там по умолчанию установлен флажок «Отключить учетную запись». Снимите этот флажок и подтвердите изменения кнопкой «ОК». Установите флажок, чтобы отключить запись администратора.
Можно немного укоротить этот способ: в «Окне поиска» забейте «lusrmgr.msc» и активируйте приложение. После этого вы сразу попадете в меню управления учетной записью, где вам нужно будет найти строку «администратор» и снять флажок «Отключить учетную запись». Сохраните то, что вы отредактировали, и используйте это!
Используем редактирование групповой политики
Делается это с помощью утилиты gpedit, которую я неоднократно рассматривал в предыдущих публикациях. Очень полезный инструмент, на изучение которого стоит потратить время.
- Откройте редактор через Win + R и укажите команду gpedit.msc.
- Перейдите в раздел «Конфигурация ПК», затем откройте подкаталог «Настройки Windows». Перейдите в подпапку «Локальные политики и параметры безопасности».
- В правой части окна вам необходимо получить доступ к свойствам «Статус учетной записи администратора» и установить значение «Активен». Статус.».
- Перезагрузка системы и счастливый конец!

Использование редактора локальных политик
Есть еще один способ активировать интегрированную учетную запись администратора, изменив параметр политики безопасности системы. В конечном итоге не имеет значения, как вы активировали эту учетную запись.
- Откройте «Пуск» или «Поиск Windows», введите с клавиатуры gpedit.msc и откройте найденный «Редактор локальной групповой политики».

- Следуйте по пути «Конфигурация компьютера», затем «Конфигурация Windows», «Настройки безопасности», «Локальные политики» и затем «Настройки безопасности». В центральной части окна найдите и дважды щелкните запись «Учетная запись: статус учетной записи« Администратор »». Выбранный параметр должен быть включен, поэтому нажмите «ОК».

- Ведение журнала отключено изменением того же параметра.
ИЛИ
- Откройте Пуск или Windows Search. Начните вводить слово Local (или введите secpol.msc), щелкните, чтобы открыть найденное приложение Local Security Policy.
- Выберите «Локальные политики», затем «Параметры безопасности». Найдите и измените настройку выше.
Как сделать учетную запись пользователя администратором Windows 10
Чтобы предоставить учетную запись с полными правами администратора, вы должны иметь доступ к профилю с полными правами администратора для этой системы. Или активируйте встроенного администратора из нашей статьи: Как сбросить пароль Windows 10.
Например, на компьютере есть 2 аккаунта: Test_admin и Profile. Первый имеет полные права, а второй — ограниченные. В рамках данной статьи есть 3 варианта решения этой проблемы.
Вариант 1. Используя параметры Windows
Многие люди задаются вопросом, как стать администратором в Windows 10, не создавая новый профиль. Это легко сделать, если у вас есть пароль от основной учетной записи (с полным доступом к системе). Для этого перейдите в Панель управления (Win + R и введите control) и выберите «Изменить тип учетной записи». Для доступа к этим настройкам требуется пароль администратора.
Если вы его забыли или просто не знаете, не беда — статья Как сбросить пароль в Windows 10 вам поможет. Затем измените тип профиля со стандартного на администраторский.
Другие способы:
Через панель управления. Как и в предыдущей версии, откройте панель управления, выберите нужный пункт и измените права на необходимые.
Через Опции. Если учесть тенденцию отхода от панели управления в сторону приложения «Настройки», то большая часть настроек дублируется. Откройте настройки Windows и перейдите в настройки учетной записи. Нам понадобится вкладка «Семья и другие пользователи», в которой будут необходимые профили.
Пункт «Другие пользователи» отобразит список активных пользователей системы. Выберите тот, который вам нужен, и нажмите «Изменить тип учетной записи». Затем поменяйте его на нужный.
Вариант 2. Через командную строку.
Чтобы предоставить пользователю права администратора в Windows 10 с помощью командной строки, у вас должен быть профиль с полными правами, иначе система не позволит выполнить операцию.
Процедура:
- Авторизуйтесь с правами администратора
- Откройте окно командной строки CMD или Power Shell. Для этого нажмите Win + X и выберите соответствующий пункт.
- Чтобы настроить профиль с правами администратора, вам необходимо добавить его в соответствующую группу. Для этого введите следующую команду:
профиль администраторов net localgroup / добавить
где netlocalgroup Administrators — назначение группы (в русской версии системы название меняется на Administrators)
Профиль — имя учетной записи
/ add — добавлен в группу профиля.
- Исправьте команду в соответствии с вашей ситуацией и введите ее. Профиль будет изменен.
Вариант 3. Через «Локальные пользователи и группы»
Еще один вариант, с помощью которого можно создать права администратора в Windows 10.
Используя настройки «Локальные пользователи и группы», вы можете добавить пользователя в группу администраторов или добавить пользователя в группу. Неважно, какой вариант вы используете — алгоритм тот же.
Процедура:
- Нажмите сочетание клавиш Win + R и введите команду lusrmgr.msc.
- Откройте папку «Пользователи» и выберите того, чьи права вы хотите изменить
- Затем щелкните его правой кнопкой мыши и выберите Свойства
- Щелкните вкладку «Членство в группах» и нажмите кнопку «Добавить». В открывшемся окне «Выбрать: группы» нажмите кнопку «Дополнительно»
- Нажмите «Поиск», чтобы отобразить выбор списка групп. Найдите группу администраторов, выберите ее и нажмите ОК. После этого пользователю будут предоставлены полные права администратора
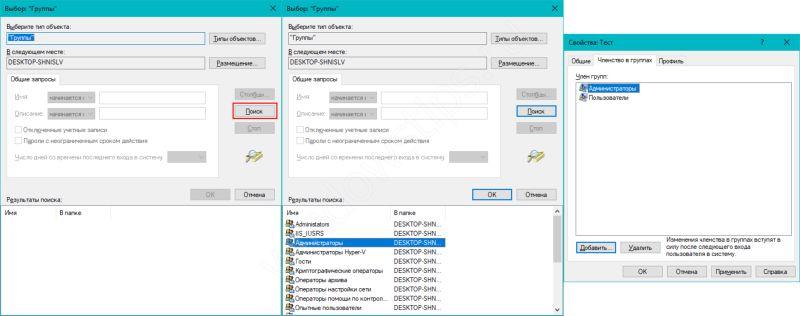
Добавление
- Эти советы не помогут вам, если у вас есть доменная сеть и профили организации. Корпоративные сети сильно отличаются от обычных клиентских компьютеров.
- Учетные записи Microsoft бывают разных типов, и некоторые советы могут не помочь.
- Иногда, в случае повреждения системного файла, невозможно получить расширенные права на какой-либо профиль. В этом случае может оказаться полезным восстановление или переустановка системы.
Третий способ
Если вышеперечисленные способы не помогли, вы можете попробовать третий метод. Это не самый простой способ, и некоторые приложения может быть трудно найти.
Перейдем к методу:
- Нажмите кнопку «Пуск», в поле поиска введите gpedit.msc, откройте файл «Редактор групповой политики».
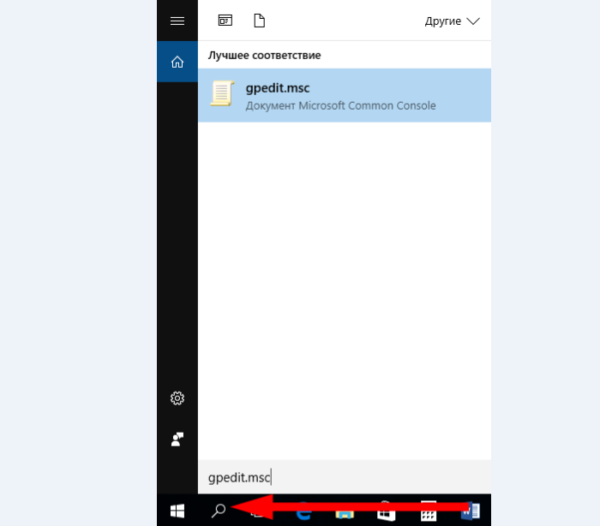
В поле поиска введите gpedit.msc, откройте его двойным щелчком левой кнопки мыши - Откроется меню «Редактор групповой политики», слева найдите строку «Конфигурация компьютера», нажмите, затем в открывшихся ссылках нажмите «Конфигурация Windows».
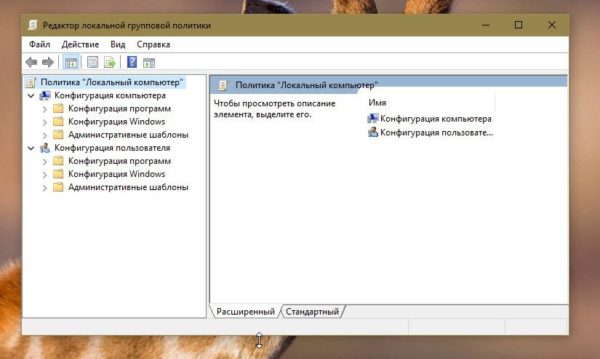
Откройте раздел «Конфигурация компьютера», дважды щелкнув левой кнопкой мыши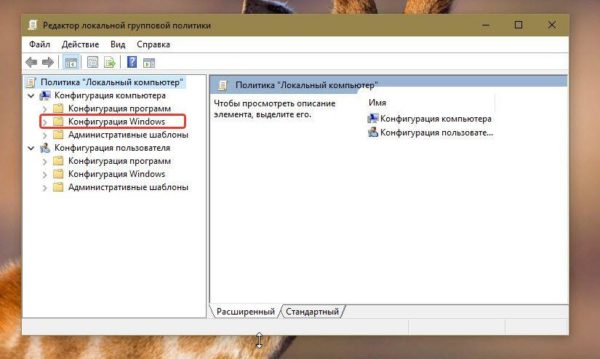
Щелкните «Установка Windows» - После предпринятых действий строго следуем инструкциям, в открывающихся ссылках нажимаем «Настройки безопасности».
-

Нажмите «Параметры безопасности» - Затем нажмите «Локальные политики».

Щелкните «Местные правила» - По предоставленным ссылкам выберите «Настройки безопасности».

Нажмите «Параметры безопасности» - Щелкните файл и в открывшемся меню найдите «Учетная запись: статус учетной записи« администратор » — (показано на изображении).
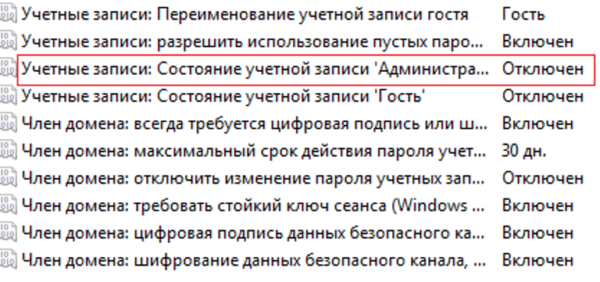
Выбираем пункт «Аккаунт: статус аккаунта» администратор» - Найдя этот пункт, щелкните по нему дважды, в открывшемся окне появятся две строки, одна строка погаснет, другая загорится, выберите нужный, нажмите «Применить» и закройте.
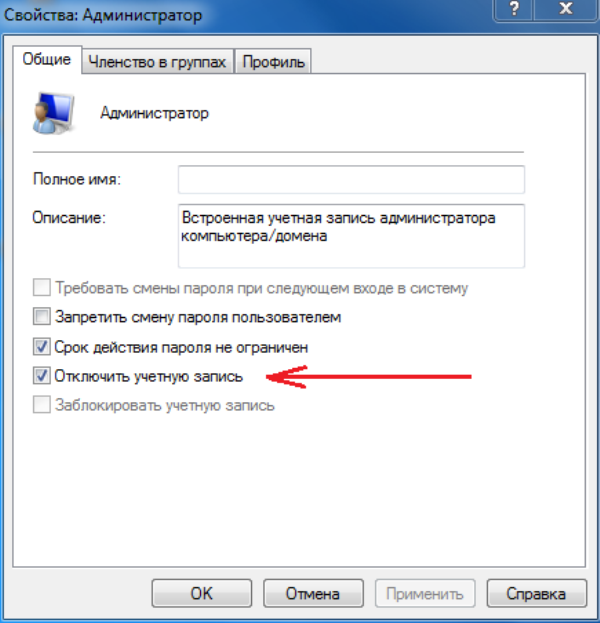
Снимите галочку с «Отключить учетную запись», нажмите «Применить», затем нажмите «ОК»
Осторожно! Обратите особое внимание на то, в какую библиотеку вы собираетесь, неправильно выставленные настройки могут негативно сказаться на работе вашего компьютера.
Итак, все 3 метода позволяют получить права администратора в Windows 10, если они вам не помогли, вы можете посмотреть тематическое видео на эту тему. Не забывайте, что компьютер — вещь уязвимая, и вам не следует использовать ранее неизвестные настройки для неважных целей.
С помощью утилиты «Локальные пользователи и группы»
Другой способ сделать пользователя администратором — использовать встроенный инструмент «Локальные пользователи и группы»:
- Нажмите клавиши Win + R на клавиатуре, введите lusrmgr.msc и нажмите Enter.
- В открывшемся окне откройте папку «Пользователи», затем дважды щелкните пользователя, которого хотите сделать администратором.
- На вкладке «Членство в группах» нажмите «Добавить».
- Введите «Администраторы» (без кавычек) и нажмите «ОК».
- В списке групп выберите «Пользователи» и нажмите «Удалить».
- Щелкните «ОК».
При следующем входе в систему пользователь, который был добавлен в группу администраторов, будет иметь соответствующие права в Windows 10.
Как вернуть учётную запись с максимальными возможностями, если пользователь с правами администратора удалён
Иногда возникают досадные ситуации, когда учетная запись с правами администратора удаляется или пользователь лишается этих прав. Это могло быть результатом вируса или неосторожного поведения человека за компьютером. В любом случае ситуацию необходимо исправить и создать пользователя с правами администратора или вернуть его на действующий аккаунт. Для этого вам необходимо использовать среду «Локальные пользователи и группы» с правами администратора или в учетной записи «Администратор»:
- Откройте приложение, в центральном диалоговом окне щелкните правой кнопкой мыши пустое место и выберите «Новый пользователь».

Вызываем контекстное меню центрального окна и выбираем «Новый пользователь»- Заполняем графы «Пользователь» и «ФИО». Снимите все флажки ниже и нажмите «Создать».

Регистрируем имя аккаунта, убираем все ненужные галочки и нажимаем «Создать» - Дважды щелкните созданного пользователя, в свойствах перейдите на вкладку «Членство в группе», нажмите «Добавить».

Откройте свойства пользователя, во вкладке «Членство в группе» нажмите «Добавить»- В появившемся окне в поле «Введите имена…» введите «Администраторы», затем нажмите кнопку «Проверить имена».

Регистрируем название группы и нажимаем кнопку «Проверить имена»- Имя вашего устройства будет добавлено к тому, что написано в поле — это означает, что все было сделано правильно. Далее мы выходим из всех окон с помощью кнопок OK save.

Когда имя компьютера будет добавлено к имени группы, нажмите ОК
На этом создание учетной записи с правами администратора завершено, вы можете перезагрузить компьютер.
Пятый способ, позволяющий стать админом с расширенными правами
Пятый раз запускаем командную строку с правами администратора и выполняем следующую управляющую команду userpasswords2
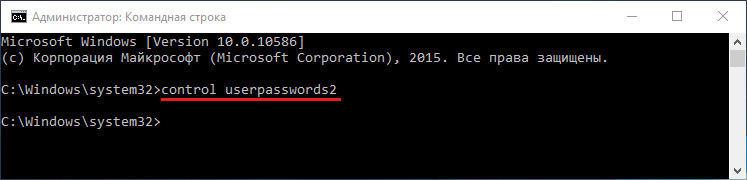
Вы также можете запустить эту команду в программе, запускаемой комбинацией клавиш Win + R.
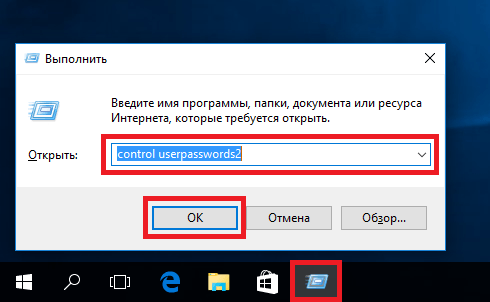
Эта команда позволит нам запустить окно, в котором мы сможем управлять параметрами пользователя. Окно откроется на первой вкладке «Пользователи». Для выполнения задачи нам нужно перейти во вкладку «Дополнительно».
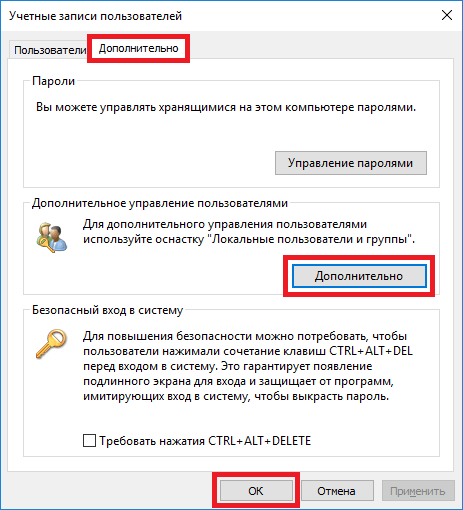
На этой вкладке нажмите кнопку «Дополнительно», которая перенесет нас в знакомое дополнение из предыдущего примера. Поэтому все действия выполняем как в предыдущем примере.
Шестой способ получения расширенного доступа админа
В шестом методе мы опишем запуск программ с расширенными привилегиями как обычный пользователь. Поэтому мы перейдем к учетной записи пользователя с обычными правами. Следующим нашим шагом будет запуск программы Notepad ++ через контекстное меню ярлыка на рабочем столе. Этот способ запуска описан в первом примере. Если мы запустим Notepad ++ этим методом, операционная система запросит у нас пароль одного из системных администраторов.

Поэтому мы введем требуемый пароль и запустим Notepad ++ с расширенными привилегиями.
Как видно из примера, мы запустили текстовый редактор Notepad ++ из-под обычной учетной записи. Единственное, о чем следует помнить в этом примере, это то, что без пароля администратора вы не сможете использовать этот метод.
Четвертый способ получения расширенного доступа админа
Запускаем консоль так же, как в первом примере и выполняем внутри нее команду lusrmgr.msc
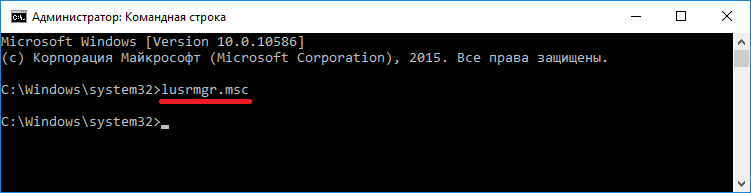
Эта команда запустит надстройку, которая позволяет управлять пользователями операционной системы Windows 10. Надстройку также можно найти и включить в Панели управления.
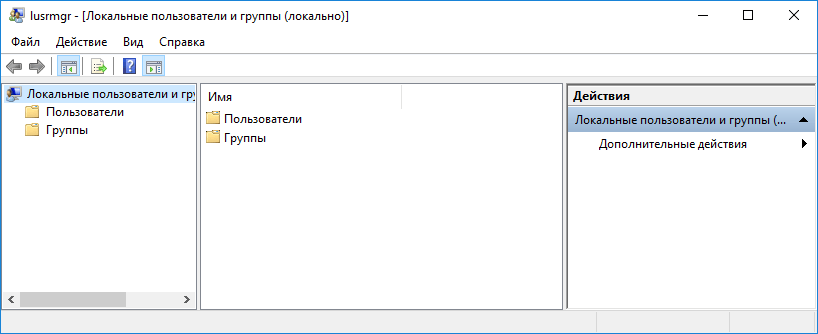
В открытом надстройке найдите раздел «Пользователи» и найдите там пользователя «Администратор». Когда этот пользователь будет открыт, установите флажок «Отключить учетную запись», как показано на изображении ниже.
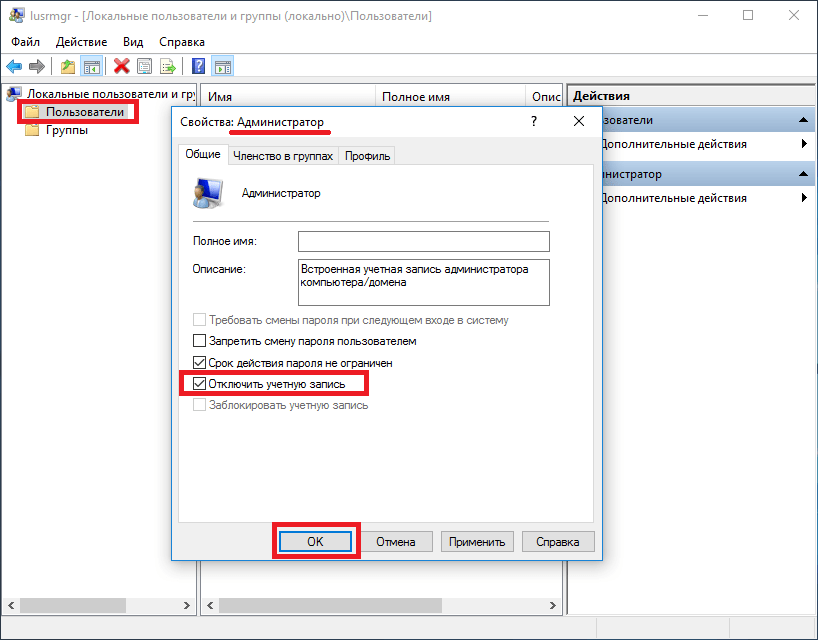
Теперь перезагрузите компьютер и войдите в систему как пользователь, для которого мы выполнили эти шаги.
После выполнения этих операций вы можете стать пользователем с полными правами доступа к системе, как в предыдущем примере.
Что делать если пользователь с правами администратора удален?
Если вы удалили учетную запись администратора, вы не сможете восстановить ее описанными способами. Эти методы восстановления подходят только в том случае, если у вас нет доступа к учетной записи администратора, например, вы забыли свой пароль. Затем вы можете дать вашей текущей учетной записи права администратора.
Видеоинструкция
Также есть альтернативный способ получить учетную запись администратора. Для этого нам придется использовать Панель управления Windows.
- Откройте поиск и введите «Панель управления»

- Открывать счета

- Выберите учетную запись, которую вы используете по умолчанию
- Здесь нажмите на строку, чтобы отредактировать свою учетную запись.

- Активировать права администратора

- Перезагрузите компьютер, и в следующий раз, когда вы запустите свою учетную запись, у него будут расширенные права администратора.
