- Как сменить Администратора в Windows 10
- Через Параметры
- Панель управления
- С помощью консоли
- Отключение локального Администратора Windows 10 с помощью командной строки
- Удаление пользователя через Учетные записи пользователей
- Подводим итог
- Как убрать права администратора в Windows 10?
- Способы отключения учетной записи администратора: инструкции
- Раздел «Управление компьютером»
- Раздел «Локальные пользователи и группы»
- Раздел «Локальная политика безопасности»
- Меняем он-лайновую учетную запись администратора
- Как отключить временный профиль в Windows 7
- Видео — как удалить учетную запись администратора в Windows 10
- Два одинаковых пользователя Windows 10
- Создание копии профиля
- Как исправить вход с временным профилем в Windows
- Удаление файлов по разрешению администратора
- Получение администраторских прав
- Способ 1: «Панель управления»
- Способ 2: «Менеджер учетных записей»
- Способ 3: «Управление компьютером»
- Выключение встроенной учетной записи Админа через редактор групповой политики
- Права администратора Windows 10: как включить, удалить и настроить
- Основные методы удаления
- Метод 1. Через панель управления (ПУ)
- Как получить расширенные полномочия?
- Метод 2. С использованием менеджера учетных записей (МУЗ)
- Метод 3. Посредством функции «Управление ПК»
- Метод 4. С применением возможностей командной строки (КС)
- Как удалить встроенные учетные записи Администратор, Гость или другие
- Можно ли стереть встроенный аккаунт администратора
- Как удалить программу, если требуется разрешение администратора?
- Другие варианты
- Создаем локального пользователя в Windows 10 с помощью консоли
- Меняем локальную учетную запись администратора
- Как удалить пользователя с помощью командной строки
- Как следует отключать администратора
- Вариант 1: Локальный аккаунт
- Вариант 2: Учётная запись Microsoft
- Удаление пользователя через Управление компьютером
- Что дают права администратора в виндовс
- Удалить встроенную учетную запись Администратора
- Локальный аккаунт
- Как получить права администратора в Windows 10
- С помощью Командной строки
- Утилитой Локальная политика безопасности
- Утилитой Локальные пользователи и группы
- Утилитой Управление компьютером
- Видео «права администратора Windows 10»
- Как добавить учетную запись?
Как сменить Администратора в Windows 10
В последней версии Windows, выпущенной с индексом «10», было использовано нововведение. В предыдущих выпусках операционной системы учетные записи, в том числе с правами администратора, были исключительно локальными.

В первой десятке они могут быть как локальными, так и онлайн. Во втором случае данные для входа отдельно не указываются, а представляют собой логин и пароль, используемые для входа в учетную запись Outlook на сайтах Microsoft. Благодаря этому нововведению также изменился алгоритм создания, изменения и удаления учетных записей, а также принцип предоставления им различных прав.
Изменить права пользователя, создать новый или удалить старый — все эти задачи можно выполнить тремя способами (если не рассматривать более сложные варианты, например, редактирование реестра вручную). Вы можете сменить админа:
- через меню настроек Windows 10;
- через Панель управления;
- введя код в командной строке или в Windows Power Shell.
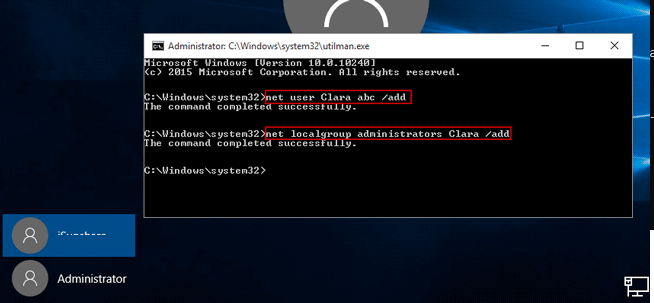
Через Параметры
Если на ПК создан только один пользователь, Windows не позволит вам удалить его, пока не будет создан второй. Поэтому первый шаг в этом процессе — создать. Это делается следующим образом:
- Вам нужно зайти в меню «Пуск» и нажать кнопку «Параметры» в правом нижнем углу».
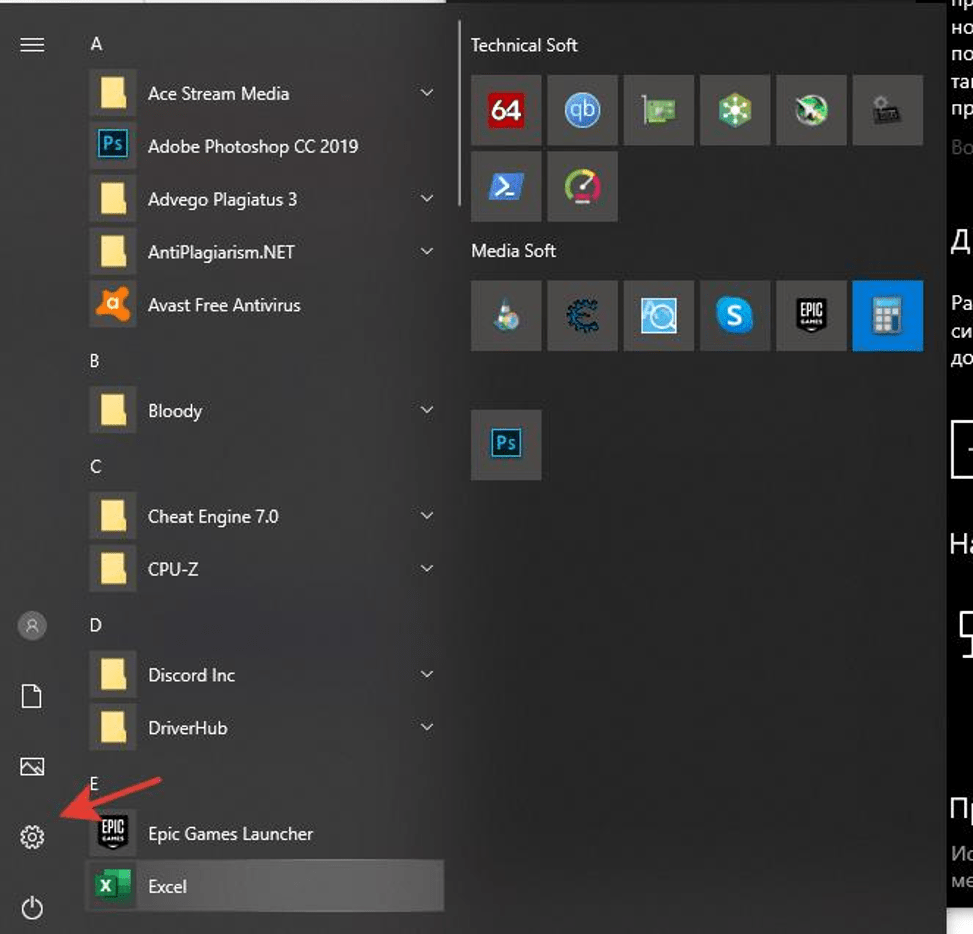
- Выберите категорию «Учетная запись» и перейдите в подпункт «Семья».
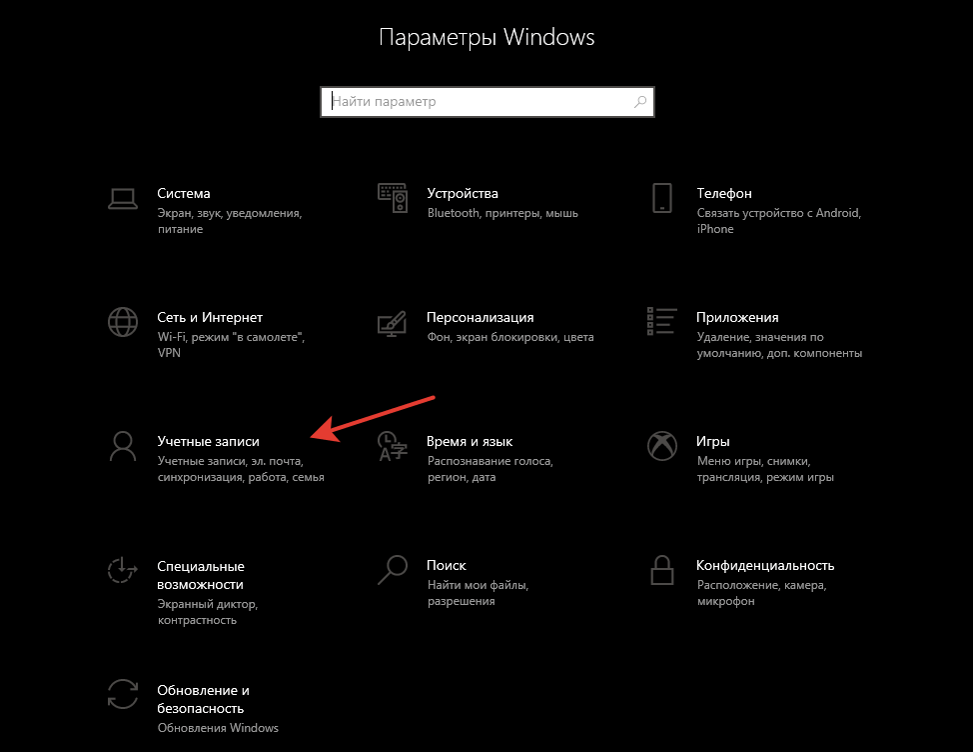
- Нажмите кнопку «Добавить» и пропустите шаг ввода данных из учетной записи Outlook (требуется для создания локальной учетной записи).
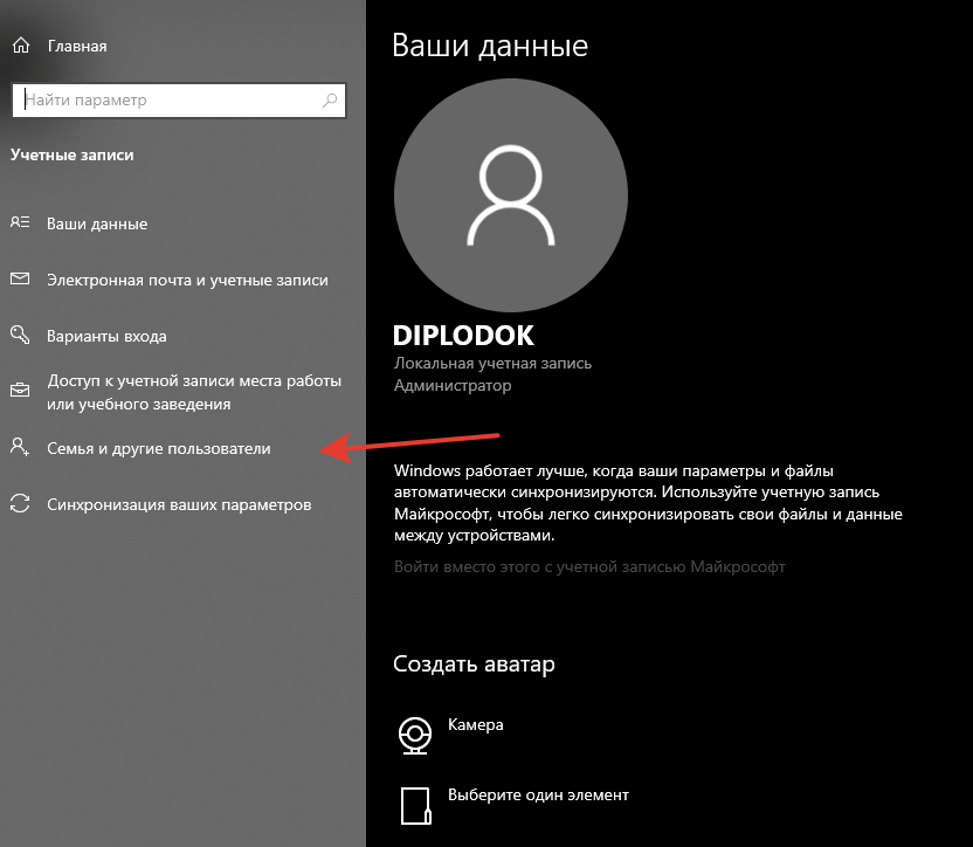
- Выберите вариант «Добавить без использования записи Microsoft».
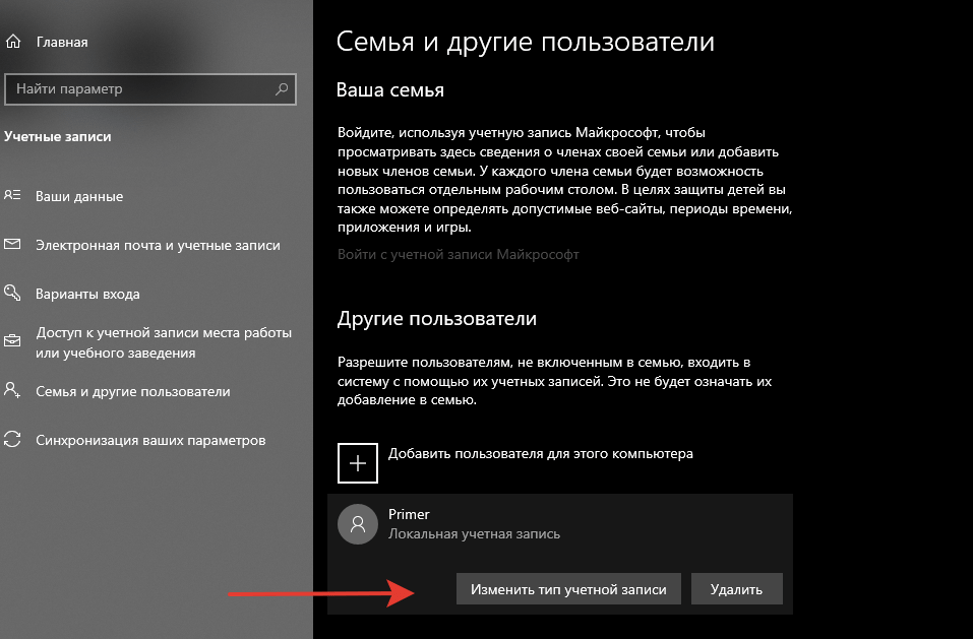
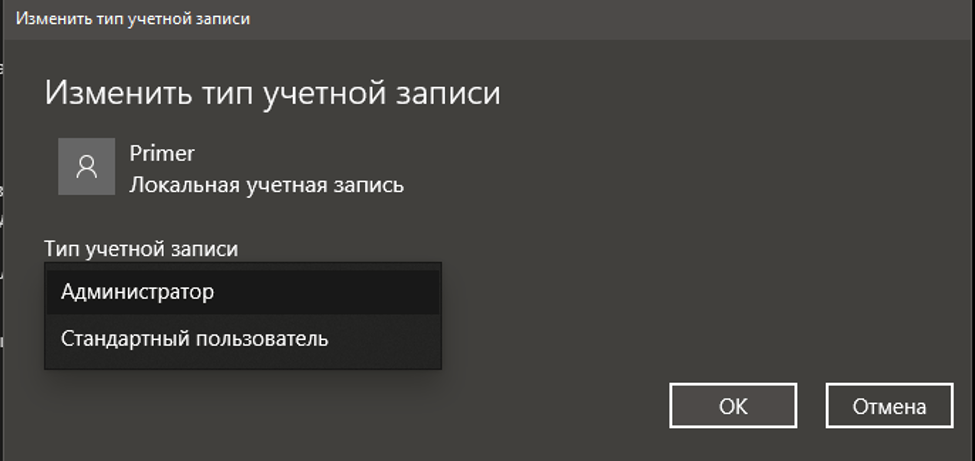
- Введите имя и установите пароль.
После создания учетной записи вы можете передать ей права. Для этого выберите в списке нужную запись и измените ее тип на «Администратор.
Панель управления
права пользователя также можно изменить через панель управления. Метод точно такой же. Отличается только тем, что вся процедура выполняется в старом интерфейсе, который использовался как основной в предыдущих редакциях операционной системы.
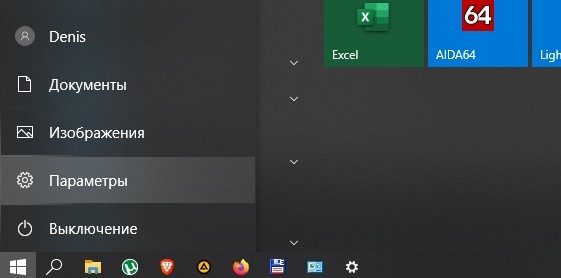
С помощью консоли
Чтобы создать пользователя и изменить его права через командную строку, вам необходимо:
- Откройте меню «Пуск» и введите «cmd» в поле «Поиск».
- Запустите командную строку или Windows Power Shell (если включена замена оболочки) от имени администратора.
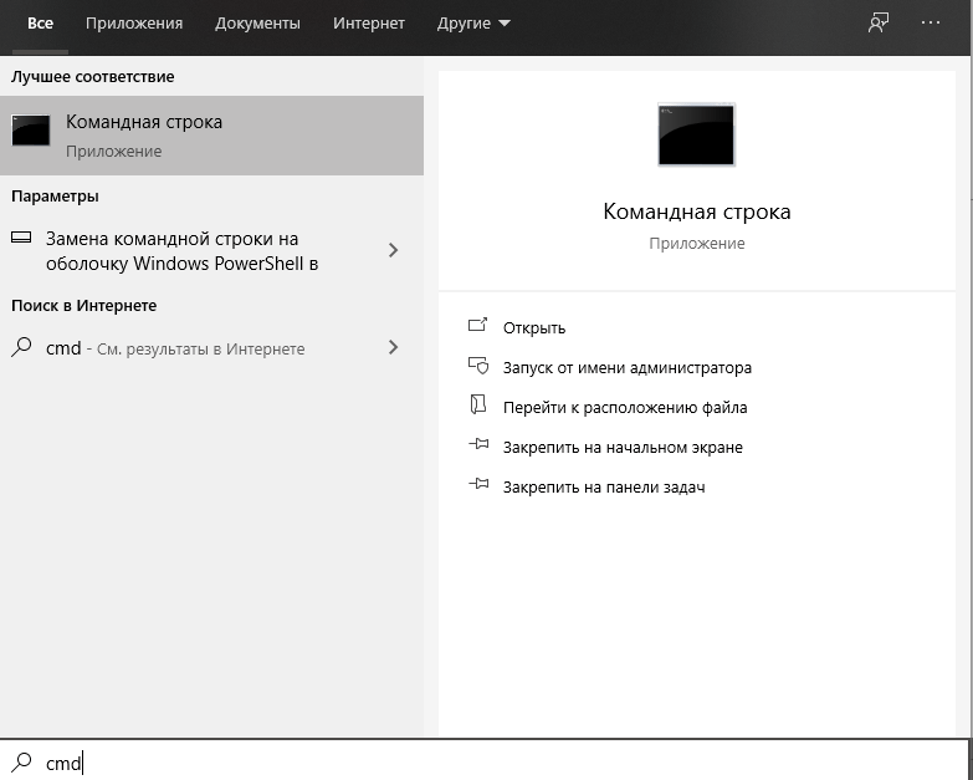
- Введите команду для добавления: net_user_ «Желаемое имя без кавычек» _ / add
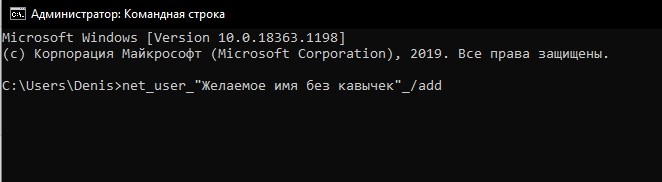
- Введите команду авторизации: net_localgroup_Administrators_ «Имя пользователя создано без кавычек» _ / add
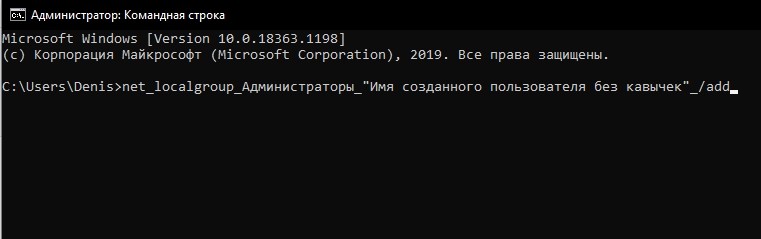
Отключение локального Администратора Windows 10 с помощью командной строки
вы также можете использовать консоль CMD, чтобы отключить или изменить администратора. Этот способ будет самым быстрым и простым. Однако, если что-то пойдет не так, потребуются дополнительные знания.
Отключение администратора через командную строку:
- Командную строку можно запустить из меню «Пуск». Он находится в разделе «Сервис».
- Чтобы параметр был принят операционной системой, запустите консоль с правами администратора, выбрав соответствующий параметр правой кнопкой мыши.
- После запуска CMD используйте команду:
net / active user administrator: нет
PS: правильно вводите имя администратора! У кого-то может быть английская версия, как в примере выше. Так и русскоязычная версия, как на скриншоте.
Точно так же вы можете повторно активировать учетную запись администратора или взаимодействовать с обычными пользователями. Просто введите команду, заменив «нет» на «да» или любое имя локальной учетной записи вместо имени администратора. Используя консоль CMD, вы сможете не только отключать права администратора, но и выполнять другие задачи.
Удаление пользователя через Учетные записи пользователей
Другой не совсем очевидный вариант — удалить учетную запись с помощью системной утилиты User Accounts.
- Нажмите Win + R и введите control userpasswords2.

- Появится служебное окно. Найдите в нем нужную учетную запись, нажмите на нее и удалите. Если вы получаете сообщение об ошибке при попытке удаления, вам следует попробовать метод командной строки.

Подводим итог
В большинстве случаев для правильной работы некоторых программ требуется смена пользователя. Например, вам нужно запустить программу, которая связана с конкретным пользователем, и когда эта программа запускается под другим именем, возникает ошибка.
Эта ошибка возникает из-за того, что программа пытается получить доступ к файлам пользователя из своей папки, но путь к каталогу не соответствует пути в утилите, так как имя другое. Это один из многих случаев, когда вам нужно сменить администратора.
В нашей статье мы рассмотрели все способы смены администратора в Windows 10. Поэтому надеемся, что наша статья поможет нашим читателям справиться с этой задачей.
Как убрать права администратора в Windows 10?
Как снять права администратора в Windows 10, если вы решили удалить системную утилиту, программу или файл? Операционная система надежно защищает ваш компьютер от несанкционированного вмешательства. Каждый раз, когда вы удаляете важный файл конфигурации или антивирус, вам будет предложено ввести права. Попробуем разобраться с этим недостатком.
Способы отключения учетной записи администратора: инструкции
Как удалить администратора в Windows 7: пошаговая инструкция
Иногда по понятным причинам приходится отключать учетную запись администратора. Специально для этого операционная система Windows 10 предоставляет набор встроенных инструментов для управления профилями пользователей, их создания и удаления. Ниже приведены основные способы удаления учетной записи администратора в Windows 10.
Раздел «Управление компьютером»
Чтобы использовать этот раздел как средство удаления прав администратора, необходимо следовать пошаговой инструкции:
- Перейдите в меню «Пуск» и запустите оттуда окно «Выполнить». Он также доступен с комбинацией клавиш «Win + R».
- Введите команду «compmgmt.msc» (без кавычек).
- Подождите, пока откроется окно «Управление компьютером».
- Зайдите в раздел утилит и подраздел локальных пользователей.
- Найдите пункт «Пользователи» и выберите параметр «Администратор», дважды щелкнув по нему левой кнопкой мыши.
- Установите флажок «Отключить учетную запись».
Раздел «Локальные пользователи и группы»
Аналогичное действие для удаления привилегий и всей учетной записи можно выполнить другим способом, подробно описанным ниже:
- Перейдите в меню «Пуск» и запустите оттуда окно «Выполнить». Он также доступен с комбинацией клавиш «Win + R».
- Введите команду «lusrmgr.msc» (без кавычек).
- Подождите, пока откроется окно «Локальные пользователи и группы».
- Перейдите в раздел «Пользователи» и выберите учетную запись системного администратора.
- Дважды щелкните имя профиля, используя ЛКМ.
- Как и в предыдущей инструкции, установите флажок «Отключить префайл».
- Сохраните сделанные настройки и выйдите из программы.
Раздел «Локальная политика безопасности»
Другой вариант удаления основан на использовании раздела «Локальная политика безопасности». Для его использования вам потребуется:
- Перейдите в меню «Пуск» и запустите оттуда окно «Выполнить». Он также доступен с комбинацией клавиш «Win + R».
- Введите команду «secpol.msc» (без кавычек).
- Подождите, пока откроется окно «Локальная политика безопасности».
- Перейдите в раздел «Локальная политика» и подраздел «Настройки безопасности».
- Найдите в правом окне слово «Администратор».
- Дважды щелкните имя учетной записи, используя ЛКМ.
- Установите флажок рядом с надписью «Отключено».
- Сохраните все и выйдите из раздела.
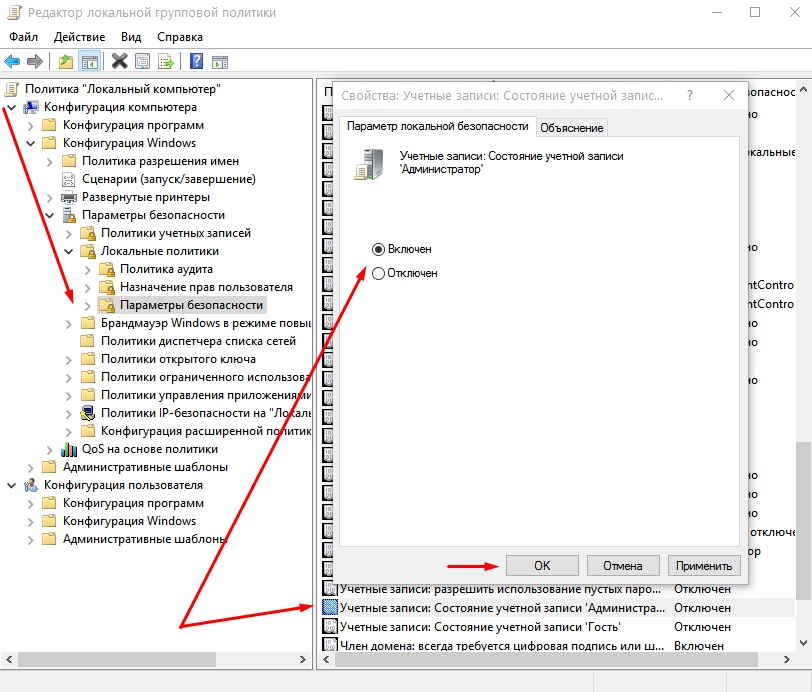
Вы можете отключить админа через локальную политику
Меняем он-лайновую учетную запись администратора
Чтобы изменить учетную запись Microsoft, которая в нашем случае действует как администратор, мы перейдем к тому же мастеру, который обсуждался в предыдущем примере.
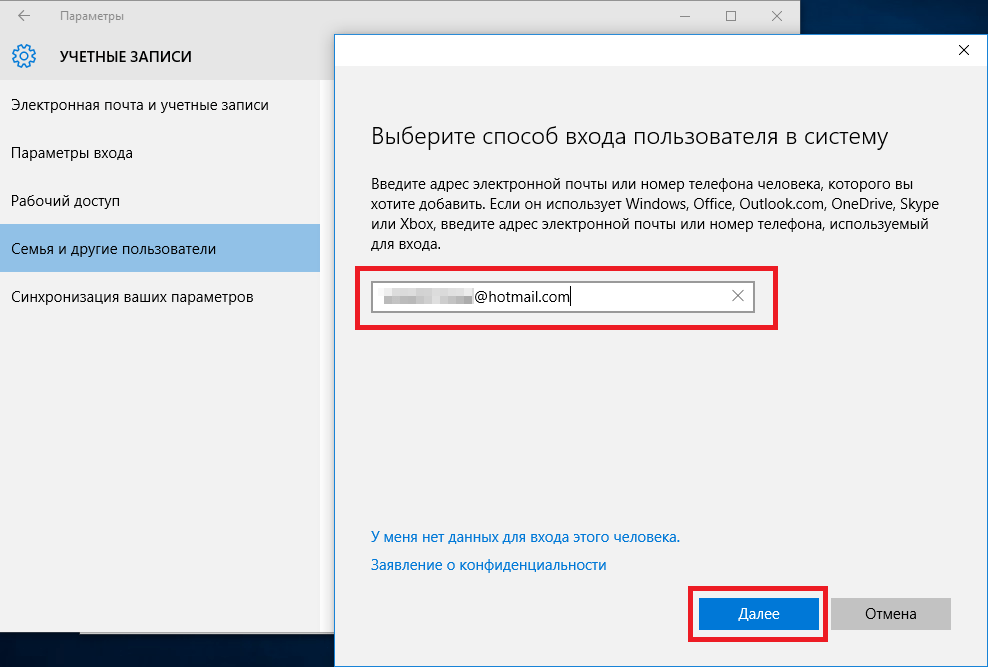
В мастере введите почту для своей учетной записи Outlook и нажмите Далее. На этих шагах мастер завершит работу, и онлайн-учетная запись будет добавлена как новая учетная запись. Теперь зайдем в нашу онлайн-учетную запись и изменим ее тип, как в предыдущем примере, на администратор.
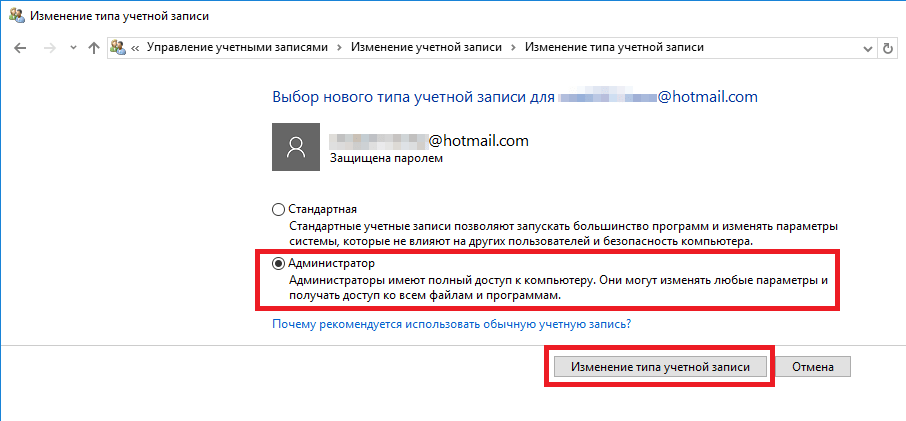
После изменения типа учетной записи вам необходимо сменить пользователя в системе. Это необходимо для удаления старой учетной записи. Дальнейшая процедура такая же, как в предыдущем примере. Поэтому смело заходите в Панель управления и отключите старую учетную запись.
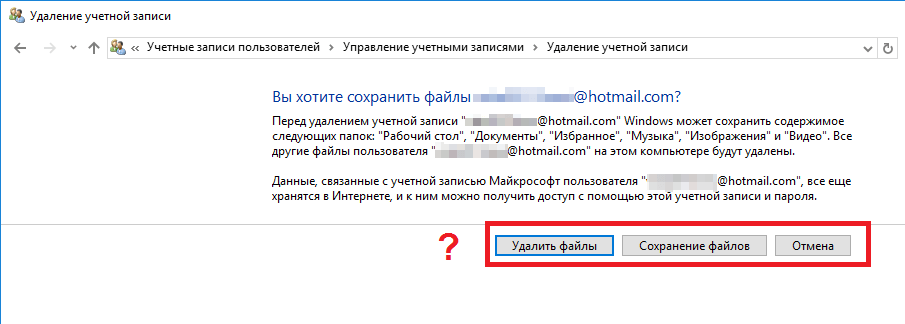
Пример показывает, что смена пользователя онлайн может быть даже быстрее, чем локального.
Также хочу обратить внимание наших читателей, если вы воспользуетесь онлайн-аккаунтом Microsoft в Windows 10, вы значительно расширите возможности этой операционной системы.
Как отключить временный профиль в Windows 7
Метод, описанный в этом абзаце, подходит только для операционной системы Windows 7. Однако, если он не работает, вы можете попробовать использовать метод для Windows 8 и Windows 10, упомянутый ниже.

Если при запуске компьютера в правом нижнем углу экрана появляется уведомление со словами «Вы вошли в систему с временным профилем», это означает, что все действия, предпринятые на компьютере, не будут сохранены, за исключением фундаментальных изменений в работа системы. То есть можно изменить реестр из временного профиля, но для решения проблемы вам понадобится другая учетная запись. Запустите учетную запись администратора, которая не просит вас войти в систему с временным профилем, и выполните следующие действия:
- Перейти по адресу:
- Скопируйте всю информацию из этой папки в любую другую папку профиля администратора. Если в этой папке содержится много данных, копирование которых займет много времени, вы можете просто переименовать папку;
- Затем нажмите комбинацию клавиш Windows + R на клавиатуре и введите команду regedit;

- Запустится редактор реестра, где слева в меню нужно перейти по адресу:
- Проверьте, какая из папок (разделов) по указанному адресу имеет в конце .bak. Когда такой раздел будет найден, удалите его;

- Затем закройте редактор реестра и выполните принудительную перезагрузку компьютера.
Выполнив все действия, описанные выше, вы можете перейти под профиль, «лечение» которого проводилось. Операционная система Windows автоматически создаст новую папку для хранения пользовательских данных, в которую затем можно будет перенести всю необходимую информацию, ранее скопированную.
Видео — как удалить учетную запись администратора в Windows 10
Два одинаковых пользователя Windows 10
Бывают ситуации, когда при входе в Windows 10 отображаются два пользователя с одинаковым именем. Возможно, эта ошибка может появиться в результате каких-либо манипуляций с учетной записью пользователя. Например, после отключения пароля для входа в Windows 10.
В основном эта неисправность устраняется следующим образом:
- Утилита User Accounts запускается с помощью комбинации клавиш Win + R — control userpasswords2.
- Для этого пользователя запускается запрос пароля, и изменение применяется.

- Компьютер перезагружается.
- Отключите запрос пароля в этой же утилите.

После всех выполненных жестов дублирующая учетная запись должна исчезнуть.
Создание копии профиля
Для начала вы можете сделать копию папки своего профиля, однако вам нужно сделать это только в случае необходимости. Эта папка будет содержать данные с рабочего стола, а также папки и данные из документов. Для копирования просто перейдите на диск C, выберите папку пользователей, введите и скопируйте папку с желаемым именем
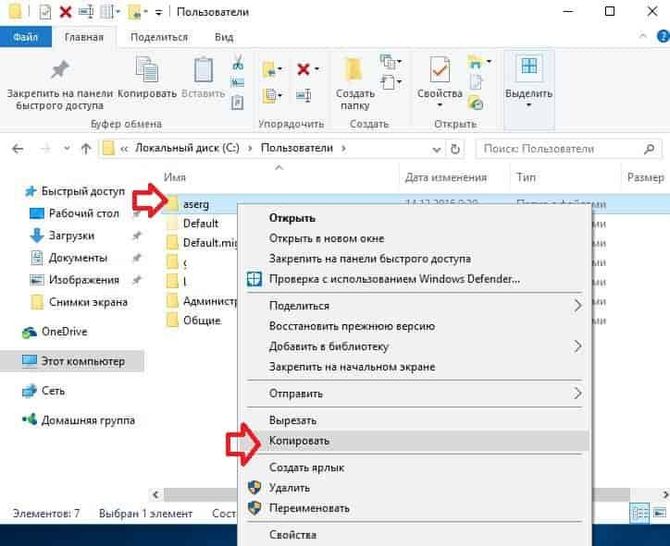
Позже его можно будет поместить на другой диск или в любое другое удобное место.
Как исправить вход с временным профилем в Windows
В операционной системе Windows есть много функций, о которых некоторые пользователи могут не знать. Они необходимы для выполнения узкоспециализированных задач, и одна из этих функций — активация временного профиля в Windows. Это может быть полезно, если вам нужно передать свой компьютер кому-то, кто может подвергнуть его опасности на какое-то время, поскольку все действия, выполняемые временным профилем Windows, не сохраняются.
При этом гораздо чаще в Интернете ищут, как деактивировать временный профиль Windows, чем как его активировать. Это связано с тем, что из-за различных конфликтов на системном уровне, ошибок, неправильного использования компьютера и в других ситуациях временный профиль может быть активирован независимо при каждой загрузке. Запустившись под временным профилем, работать в обычном ритме практически невозможно, но многие пользователи не могут отключить его автоматическую активацию, так как это происходит спонтанно.
В этой статье более подробно рассматривается, как отключить временный профиль в Windows 7, 8 и 10 в домашней операционной системе.
Удаление файлов по разрешению администратора
Через «Пуск» и «Настройки» вам нужно получить доступ к «Панели управления». Фактически здесь решается большая часть административных задач. Далее вам нужно сделать так:
- нажмите на свойства выбранной папки;
- перейти в «Просмотр”;
- найти доступ (нужен простой и общий);
- убрать или поставить галочку напротив этого элемента;
- начать удаление информации.
Готовый. Теперь вы знаете, как удалить файл, требующий разрешения администратора. Используйте нашу мудрость и живите счастливо.
Получение администраторских прав
Права администратора требуются для каждого действия, которое может потребоваться для удаления чьего-либо профиля с его ПК. Не всегда они есть у владельца по умолчанию, поэтому вам нужно их получить.
Если на компьютере несколько учетных записей, иногда возникает необходимость удалить одну. Посмотрим, как это можно сделать в Windows 7.
Вопрос об очистке одного из счетов может возникнуть по самым разным причинам. Например, вы не используете определенный профиль, но при запуске компьютера вам постоянно приходится выбирать между ним и своей постоянной учетной записью, что значительно снижает скорость запуска системы. Кроме того, наличие нескольких учетных записей отрицательно сказывается на безопасности системы. Также следует отметить, что каждый профиль «съедает» определенный объем дискового пространства, иногда довольно большой. В конце концов, он может быть поврежден из-за вирусной атаки или по другой причине. В последнем случае вам необходимо создать новую учетную запись и удалить старую. Давайте разберемся, как выполнить процедуру удаления разными способами.
Способ 1: «Панель управления»
Самый популярный способ удалить ненужный профиль — через «Панель управления»
… Для его реализации необходимы права администратора. Также следует отметить, что вы можете удалить только ту учетную запись, с которой вы в настоящее время не вошли в систему.
-
- Нажмите «Пуск»
… Регистрация
«Панель управления»
. - Щелкните Учетные записи пользователей и безопасность
. - В следующем окне введите «Учетные записи пользователей»
. - В списке элементов в появившемся окне нажмите «Управление другой учетной записью»
. - Откроется окно для выбора профиля для редактирования. Щелкните значок того, который хотите отключить.
- Зайдя в окно управления профилем, нажмите «Удалить учетную запись»
. - Раздел с именем. Ниже приведены две кнопки, предлагающие различные варианты удаления профиля:
-
- Удалить файлы<br>;
Сохранить файл
. -
- Нажмите «Пуск»
В первом случае все файлы, относящиеся к выбранной учетной записи, будут уничтожены. В частности, будет удалено содержимое папки «Документы»
этот профиль. Во втором случае файлы пользовательского каталога будут сохранены в том же каталоге
«Пользователи»
(
«Пользователи»
), где они в настоящее время находятся в папке, имя которой совпадает с именем профиля. В будущем эти файлы можно будет использовать. Но следует помнить, что в этом случае не произойдет освобождения дискового пространства из-за удаления учетной записи. Итак, выбирайте тот вариант, который вам подходит.
См. Также: Просмотр веб-сервера Apache. Установка и настройка HTTP-сервера Apache в Windows. Основы веб-сервера.
- Какой бы вариант вы ни выбрали, в следующем окне вам нужно будет подтвердить удаление профиля, нажав на «Удалить учетную запись»
. - Отмеченный профиль будет удален.
Способ 2: «Менеджер учетных записей»
Есть и другие варианты удаления профиля. Один из них выполняется через «Менеджер по работе с клиентами»
… Этот способ особенно полезен, когда из-за различных сбоев ПК, в частности — повреждения профиля, список учетных записей не отображается в окне
«Панели управления»
… Но для использования этого метода также требуются права администратора.

Однако вы должны знать, что при использовании этого метода папка профиля с вашего жесткого диска не будет удалена.
Способ 3: «Управление компьютером»
Вы можете удалить профиль с помощью инструмента «Управление компьютером
Выключение встроенной учетной записи Админа через редактор групповой политики
Вы также можете отключить учетную запись администратора через редактор групповой политики. Его можно использовать для полной настройки учетных записей вашего компьютера.
Как отключить интегрированный учет:
- вы можете запустить редактор из диалогового окна «Выполнить». Давайте откроем его с помощью сочетания клавиш Win + R.
- Введите команду gpedit.msc и нажмите кнопку запуска программы, чтобы получить доступ к локальной групповой политике.
- Перейдите в раздел Конфигурация Windows в левом меню. Откройте «Настройки безопасности», щелкните вкладку «Локальные политики» и щелкните подраздел «Настройки безопасности».
- В главном окне справа дважды щелкните статус интегрированной учетной записи администратора.
- В открывшемся окне выберите параметр «Отключить». Снова активируйте интегрированную учетную запись, отметив соответствующий пункт.
Windows 10 Домашняя не включает редактор групповой политики в базовый пакет. Следовательно, чтобы отключить локальных администраторов или другие учетные записи, вам придется использовать другие методы или самостоятельно устанавливать недостающие компоненты.
Права администратора Windows 10: как включить, удалить и настроить
Права администратора в Windows 10 необходимы пользователю для выполнения определенных действий: изменение конфигураций стандартных и установленных программ, оптимизация системы, доступ ко всем файлам, хранящимся на компьютере.
Основные методы удаления
У «Семерки» есть все инструменты, необходимые для решения этой проблемы. Если у вас есть неиспользуемая учетная запись в системе, вы можете быстро от нее избавиться.
Однако, если компьютер находится в домене, будет удалена только локальная учетная запись, а записи домена останутся нетронутыми. При этом следует учитывать, что файлы, созданные с помощью удаляемой учетной записи, также будут удалены с ПК.
Метод 1. Через панель управления (ПУ)
вам необходимо войти в систему с правами администратора и выполнить следующие действия:
Как видите, техника проста и у подавляющего большинства людей не возникнет никаких трудностей. Единственная сложность, с которой может столкнуться новичок, — это доступ с расширенными привилегиями. Поэтому ниже приводится краткое руководство о том, как решить эту проблему.
Как получить расширенные полномочия?
Вышеупомянутый метод начался с требования прав администратора для его выполнения. Для их получения необходимо последовательно выполнить следующие действия:
Метод 2. С использованием менеджера учетных записей (МУЗ)
Если из-за проблем в системе удаляемый профиль был поврежден, первый способ не решит поставленный вопрос, но необходимо будет воспользоваться возможностями, предоставляемыми MUZ. Этот метод, как и первый, выполняется с расширенными правами.
Вам необходимо выполнить следующие действия:
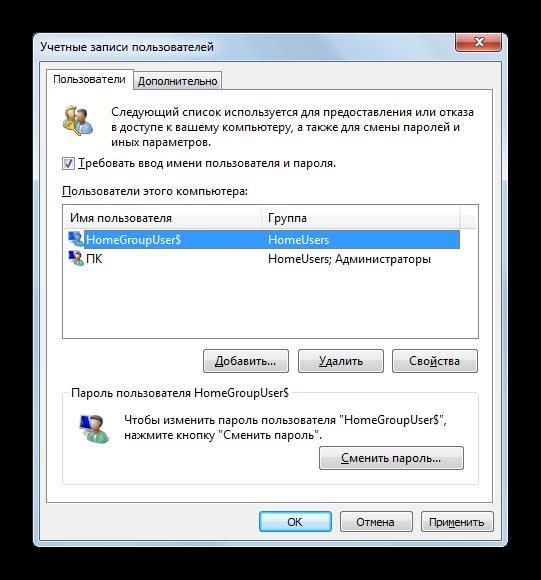
Примечание. Этот метод позволяет удалить ненужные учетные записи, но папки не будут удалены с системного тома, поэтому вам придется вручную удалить их позже, если это необходимо.
Метод 3. Посредством функции «Управление ПК»
Последовательность действий:
Метод 4. С применением возможностей командной строки (КС)
Вам нужно будет сделать следующее:
Примечание. В команде вместо «Надежда» напишите конкретное имя пользователя, которое нужно удалить.
Windows 7 и все другие современные операционные системы были разработаны для многопользовательской работы. То есть вы можете создать свою учетную запись, а также профиль для мамы, брата или кого-то еще. Это очень удобно, ведь теперь вам не нужно постоянно искать, где спрятать личные файлы от тех, кто даже сидит за компьютером. Установка пароля обеспечивает еще большую безопасность для всего, что вы не хотите никому показывать.
Однако иногда вы можете захотеть удалить чей-то профиль. Например, после покупки нового устройства вы хотите, чтобы на нем не содержалась чужая информация. Поэтому следует уничтожить весь ненужный «хлам» от предыдущего хозяина.
Как удалить встроенные учетные записи Администратор, Гость или другие
Если вам нужно удалить ненужных пользователей Admin, Guest и, возможно, еще несколько, вы не сможете сделать это, как описано выше. Дело в том, что это встроенные системные учетные записи (см., Например: Учетная запись администратора, встроенная в Windows 10) и их нельзя удалить, но их можно отключить.
Для этого выполните два простых шага:
- Запустите командную строку от имени администратора (клавиши Win + X, затем выберите нужный пункт меню) и введите следующую команду
- net user UserName / active: нет
После выполнения команды указанный пользователь выйдет из системы и исчезнет из окна входа в Windows 10 и списка учетных записей.
Можно ли стереть встроенный аккаунт администратора
После создания новой учетной записи вы можете отредактировать старую или полностью удалить ее. Иногда это невозможно сделать, так как операционная система пишет, что учетная запись интегрирована и у пользователя недостаточно прав для этого. Вы должны действовать следующим образом:
- Включите свой персональный компьютер или ноутбук.
- Перейдите на его рабочий стол и войдите в меню «Пуск» или найдите фразу «Панель управления».
- Найдите нужный раздел и войдите в него.
- Воспользуйтесь поиском или найдите раздел «Учетные записи пользователей».
- Просмотрите информацию о созданных вами профилях и найдите старый профиль администратора, который хотите удалить.
- Выберите его и нажмите «Изменить тип учетной записи».
- Указывает, что учетная запись теперь «Стандартная», и сохраняет изменения.
- Снова выберите профиль и нажмите «Удалить запись».
- Проверьте файлы предыдущего администратора и решите, удалить их или оставить.
- Выходим из «Панели управления».
Как удалить программу, если требуется разрешение администратора?
Если ваши действия по удалению папки влияют на внешнюю программу, операционная система запросит благословение администратора. Вам не нужно ничего активировать или деактивировать. Попробуйте запустить безопасный режим и удалите оттуда. Операция выполняется при перезагрузке ПК.
Если это не сработает, воспользуйтесь одним из описанных выше приемов. Смена разрешений открывает доступ к любой программе. Во всех версиях «операционной системы» снимите галочки с запрещенных и отметьте пункт «Разрешить». Подтвердив действие кнопкой «Ок», вернитесь к работе. Программное обеспечение исчезнет.
Другие варианты
Как изменить пароль учетной записи в Windows 10
Если нет необходимости удалять или отзывать текущую запись, пользователь, скорее всего, пытается создать второй привилегированный профиль с равными правами. Чтобы выполнить эту операцию в операционной системе Windows 10, просто выполните следующие инструкции шаг за шагом:
- Включите свой персональный компьютер или ноутбук.
- Перейдите на его рабочий стол и войдите в меню «Пуск» или найдите фразу «Панель управления».
- Найдите нужный раздел и войдите в него.
- Воспользуйтесь поиском или найдите раздел «Учетные записи пользователей».
- Просмотрите информацию о созданных профилях и найдите строку «Добавить нового пользователя».
- Щелкните значок плюса.
- Выберите «У меня нет данных для входа» и «Создать профиль без учетной записи Microsoft».
- Введите все необходимые данные в соответствующие поля и вернитесь в «Панель управления».
- Выберите созданную запись и раздел «Изменить тип учетной записи», присвоив ей статус «Администратор».
Важно! После этих шагов на компьютере будут две привилегированные учетные записи. Вы можете удалить старый профиль или изменить его тип на обычный. Подписка на службу Microsoft не требуется, поскольку пользователей обычно интересуют автономные и локальные учетные записи.
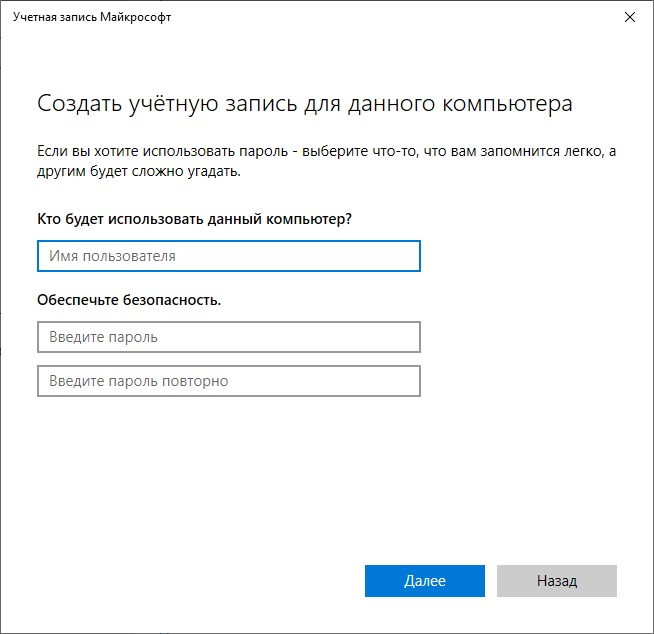
Создать администратора можно без регистрации в Microsoft, главное не забыть пароль
Создаем локального пользователя в Windows 10 с помощью консоли
Первым делом запустим консоль от имени администратора. Это можно сделать, введя фразу «CMD» в поиске Windows 10. Теперь щелкаем правой кнопкой мыши по найденному результату и выбираем в списке пункт «Запуск от имени администратора».
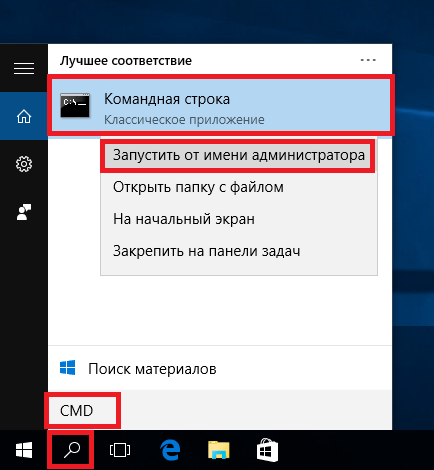
Теперь запустите команду для создания нового пользователя с именем «New_Admin_2», показанного на изображении ниже.
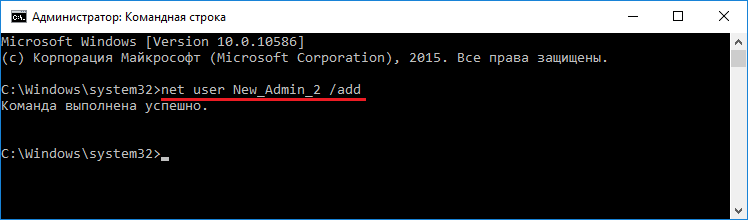
Чтобы изменить обычного пользователя на администратора для вновь созданной учетной записи «New_Admin_2», выполните эту команду.
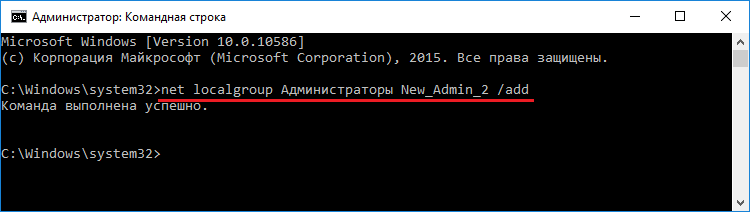
Осталось последнее действие — удалить старого администратора. В нашем случае имя этого администратора — «Old_Admin». Для этого зайдите в систему в «New_Admin_2» и откройте консоль от имени администратора. В консоли выполните команду, показанную на изображении ниже.

После этого учет будет отключен.
Из примера видно, что в Windows 10 с помощью командной строки можно быстро создать и удалить локального администратора.
Меняем локальную учетную запись администратора
Чтобы изменить локального администратора в Windows 10, вам нужно сначала создать нового, а затем удалить старый. Итак, перейдем в Панель управления. Найти его в десятке лидеров можно, нажав на значок меню «Пуск» и выбрав нужный нам пункт в появившемся контекстном меню.
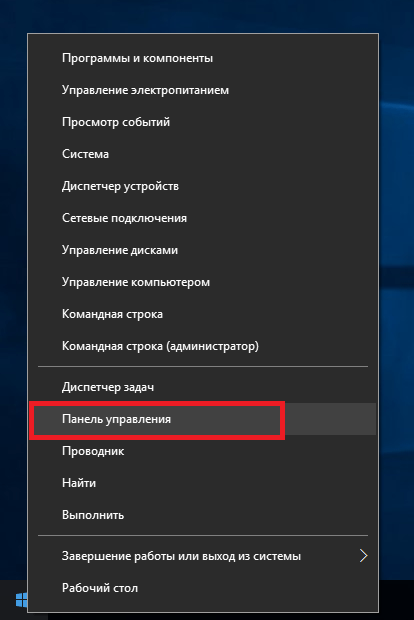
В запущенной Панели перейдите в раздел учетных записей и выберите там ссылку «Изменить тип учетной записи».
В появившемся окне вы увидите старую учетную запись администратора, в нашем случае имя «Пользователь». Внизу этого окна есть кнопка для добавления нового пользователя, нажав на которую мы перейдем в раздел параметров операционной системы.
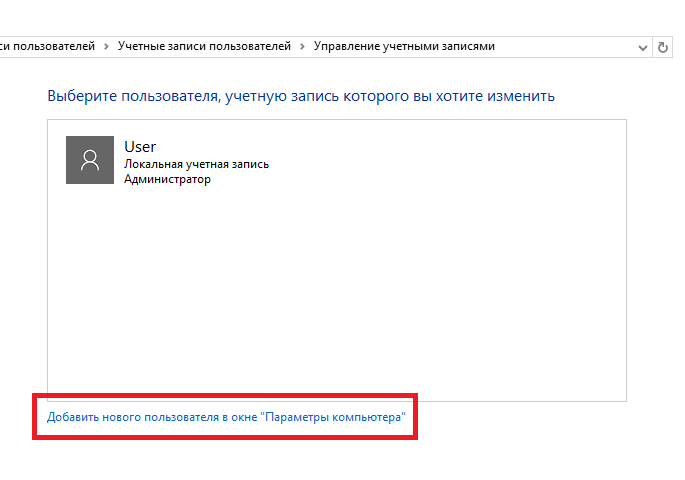
В этом разделе вы можете добавить нового администратора и удалить старого. Чтобы добавить его, нажмите кнопку «Добавить пользователя для этого компьютера». Это действие приведет нас к мастеру создания нового пользователя.
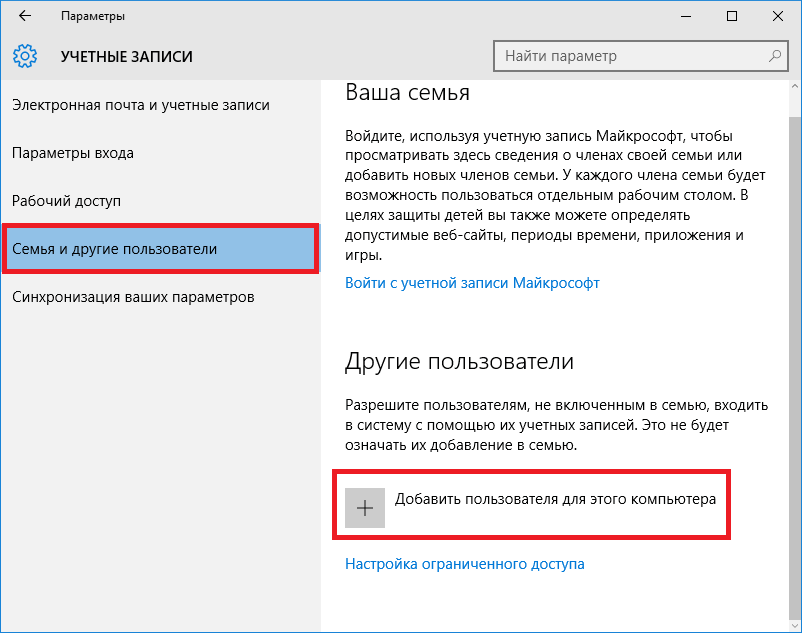
Поскольку мы создаем локального администратора, мы пропустим точку входа по электронной почте, щелкнув ссылку «У меня нет данных для входа в систему для этого человека». Это действие приведет нас к окну для создания онлайн-учетной записи Microsoft.
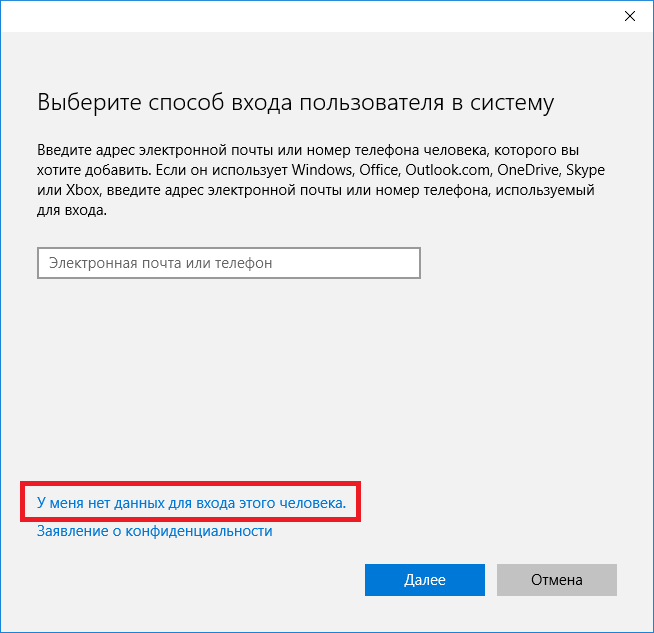
Чтобы пропустить процесс создания учетной записи, щелкните ссылку внизу окна мастера, которая перенесет нас в окно для создания локального пользователя.
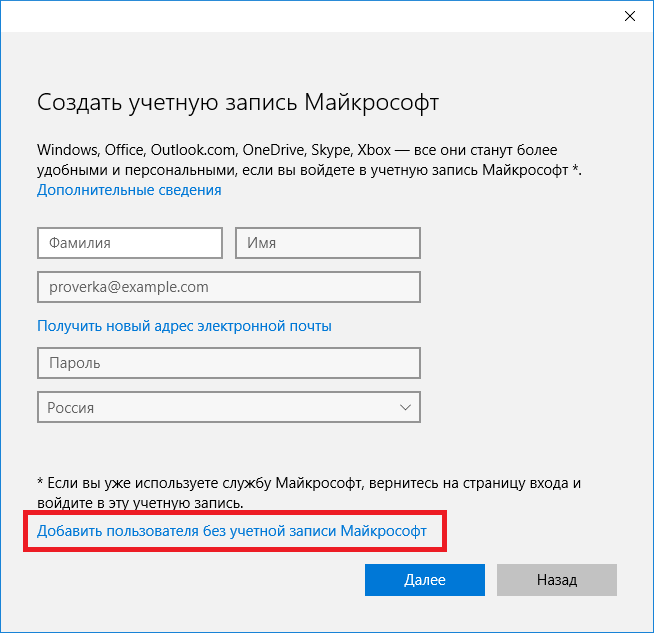
Например, напишем имя «Новый администратор» и продолжим работу с мастером. После этих шагов будет создана новая локальная учетная запись.

Теперь перейдем к нашим пользователям и выберем имя «Новый администратор».
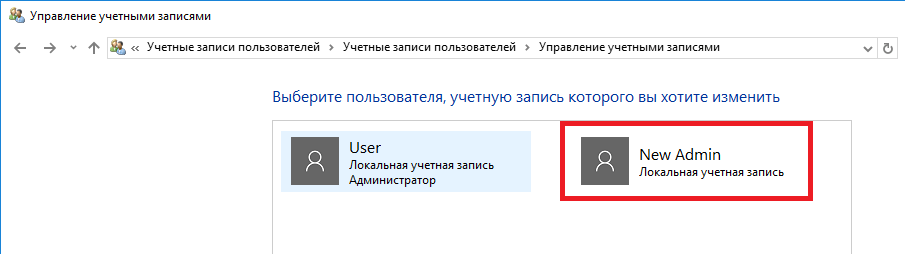
В следующем окне мы должны выбрать пункт «Изменить тип учетной записи». Это необходимо, чтобы изменить тип нашей учетной записи с обычного на администраторский.
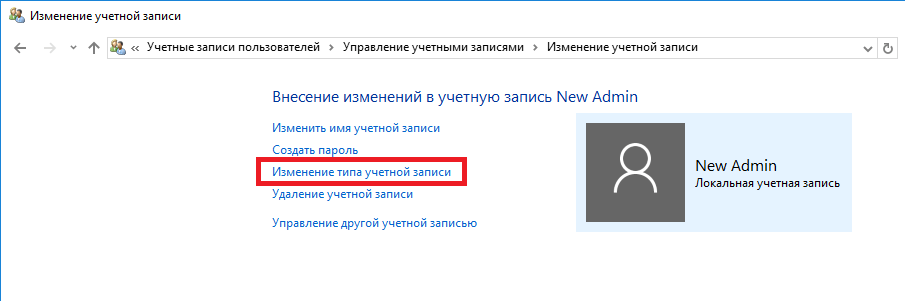
Поэтому смело переходите к этому моменту и меняйте тип пользователя.
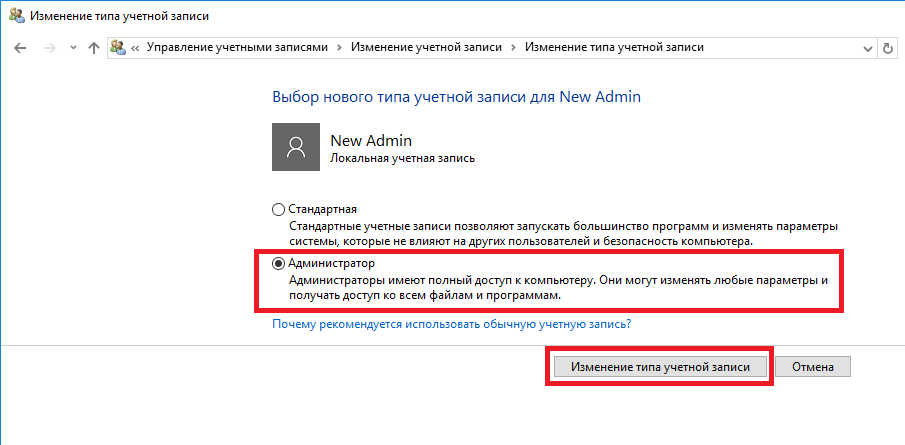
Сделав нашего пользователя администратором, вы можете приступить к непосредственному удалению старого пользователя. Теперь вам нужно сменить пользователей. Поэтому зайдите в систему под администратором, имя которого «Новый администратор», и перейдите в список наших администраторов, выбрав «Пользователь». Теперь, чтобы удалить старого пользователя, выберите пункт «Удалить учетную запись».
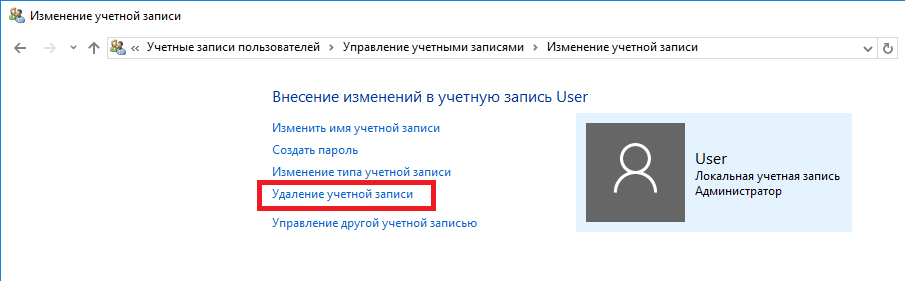
После выбора этого пункта система предложит удалить все данные пользователя или сохранить их. Поэтому будьте внимательны, если есть важная информация, сохраните ее.
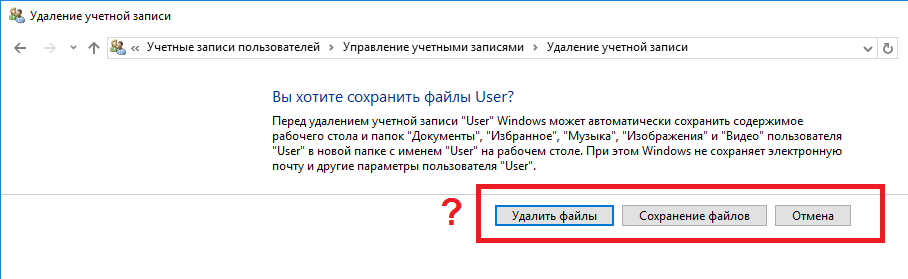
Выбираем один из вариантов, где можем удалять или сохранять файлы. После подтверждения старый администратор будет безвозвратно удален из системы.

Из примера видно, что создать нового и удалить старого админа совсем несложно, хотя придется немного повозиться.
Как удалить пользователя с помощью командной строки
Следующий вариант: использовать командную строку, которую нужно запускать от имени администратора (в Windows 10 это можно сделать через контекстное меню на кнопке «Пуск»), затем использовать команды (нажимая Enter после каждой):
- net users (он предоставит список имен пользователей, активных и нет. Давайте проверим, правильно ли мы помним имя пользователя, которого необходимо удалить). Предупреждение: не удаляйте таким образом учетные записи администратора, гостя, DefaultAccount и defaultuser по умолчанию.
- net user Username / delete (команда удалит пользователя с указанным именем. Если имя содержит проблемы, используйте кавычки, как на скриншоте).
Если команда прошла успешно, пользователь будет удален из системы.
Как следует отключать администратора
Одной из особенностей последней версии операционной системы Microsoft являются два типа учетных записей: локальные, используемые со времен Windows 95, и онлайн-учетные записи, что является одним из нововведений «дюжины». Обе опции имеют отдельные права администратора, поэтому вам нужно отключать их отдельно для каждой. Начнем с самого распространенного локального варианта.
Вариант 1: Локальный аккаунт
Удаление администратора локальной учетной записи означает удаление самой учетной записи, поэтому перед запуском процедур убедитесь, что вторая учетная запись присутствует в системе и что вы вошли в систему под ней. Если он не найден, его нужно будет создать и дать ему учетные данные администратора, поскольку манипуляции с аккаунтом доступны только в этом случае.
Затем вы можете перейти непосредственно к отмене.
- Откройте «Панель управления» (например, найдите ее через «Поиск»), перейдите к большим иконкам и нажмите на пункт «Учетные записи пользователей».
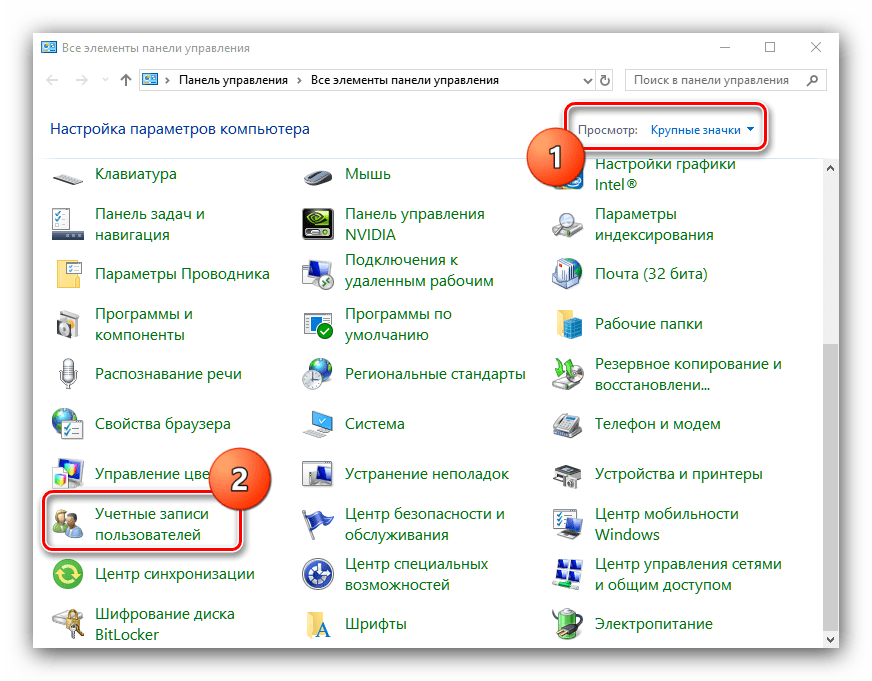
Воспользуйтесь пунктом «Управление другой учетной записью».
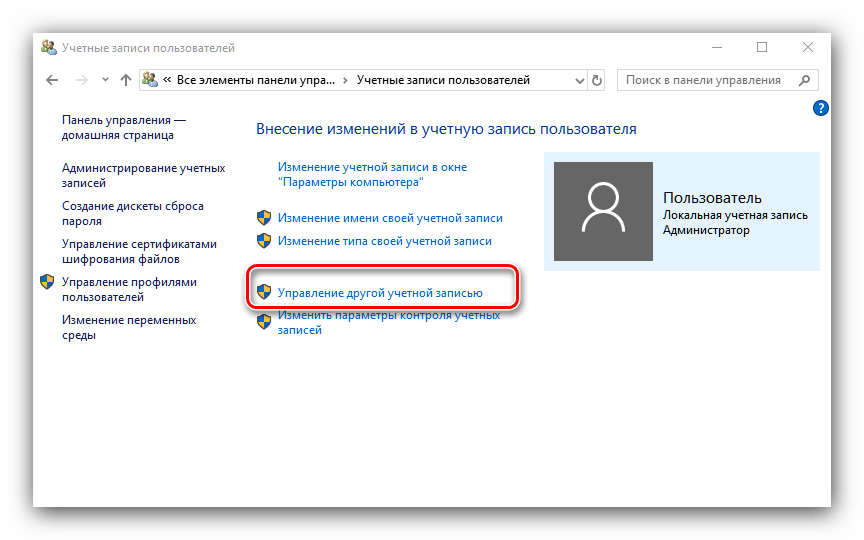
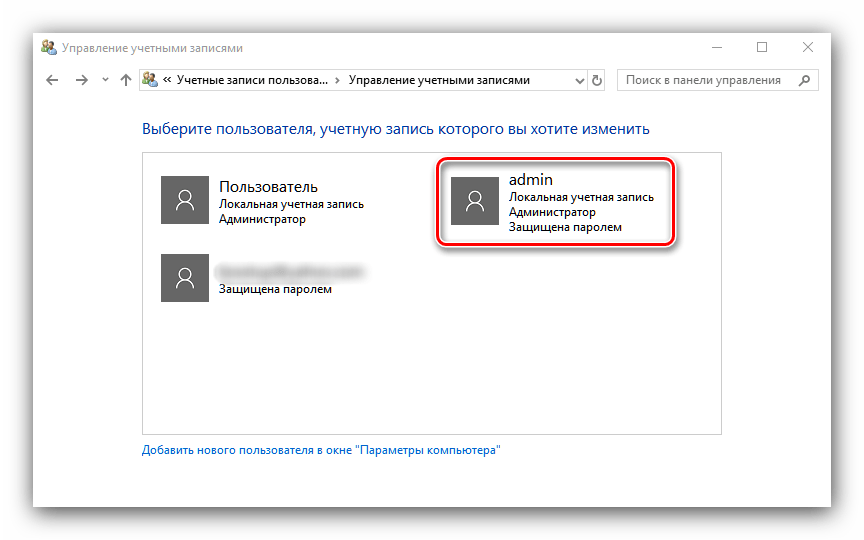
Щелкните ссылку «Удалить учетную запись».
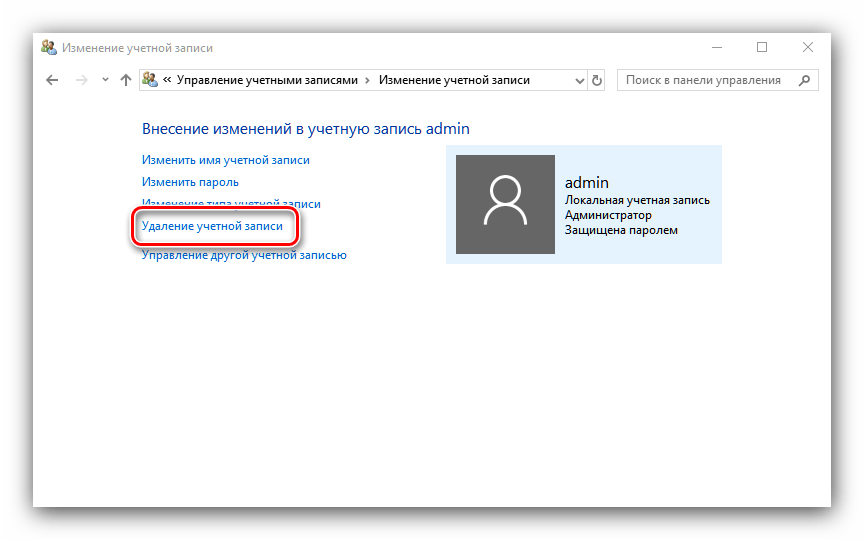
Вам будет предложено сохранить или удалить старые файлы учетной записи. Если документы удаляемого пользователя содержат важные данные, рекомендуется использовать опцию «Сохранить файл». Если данные больше не нужны, нажмите кнопку «Удалить файл».
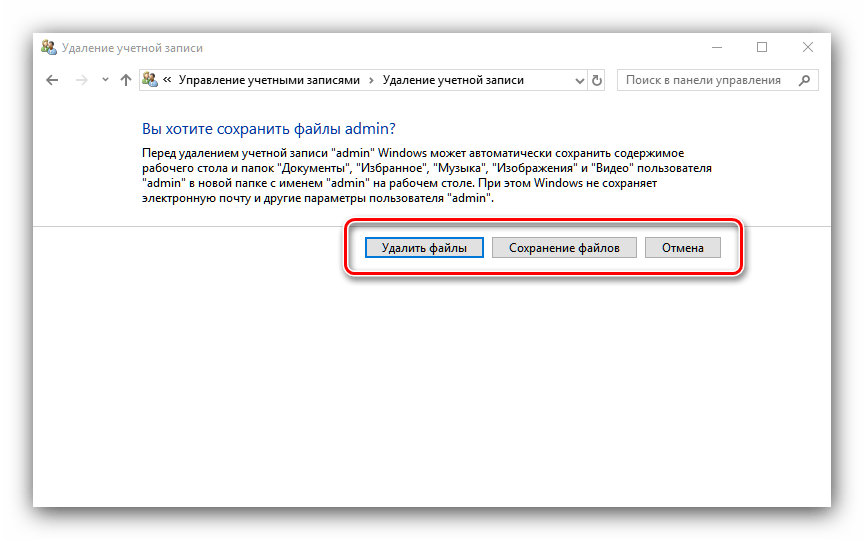
- Подтвердите окончательное удаление учетной записи, нажав на кнопку «Удалить учетную запись».
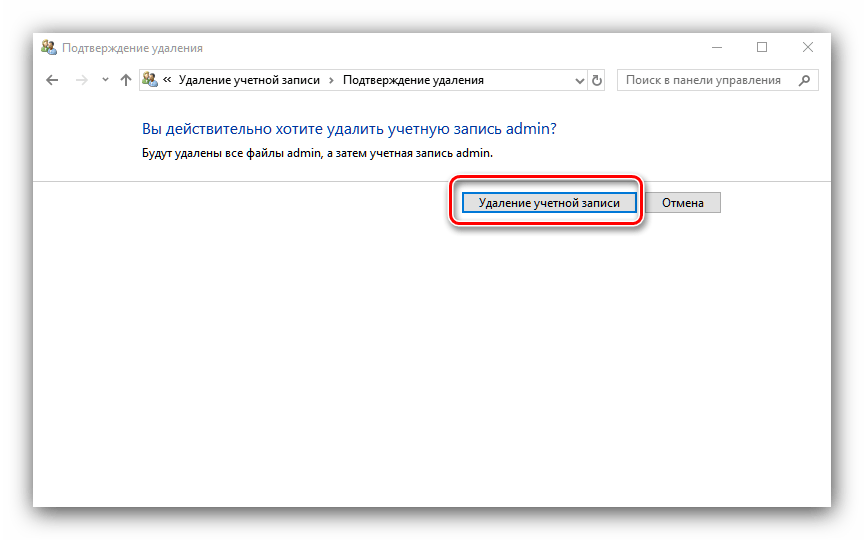
Готово: администратор будет удален из системы.
Вариант 2: Учётная запись Microsoft
Удаление учетной записи администратора Microsoft практически аналогично удалению локальной учетной записи, но имеет ряд особенностей. Во-первых, вторую учетную запись, уже онлайн, создавать не нужно: для решения задачи достаточно локальной. Во-вторых, удаленная учетная запись Microsoft могла быть связана со службами и приложениями компании (Skype, OneNote, Office 365), и ее удаление из системы могло прервать доступ к этим продуктам. В противном случае процедура идентична первому варианту, за исключением того, что на шаге 3 вам нужно выбрать учетную запись Microsoft.
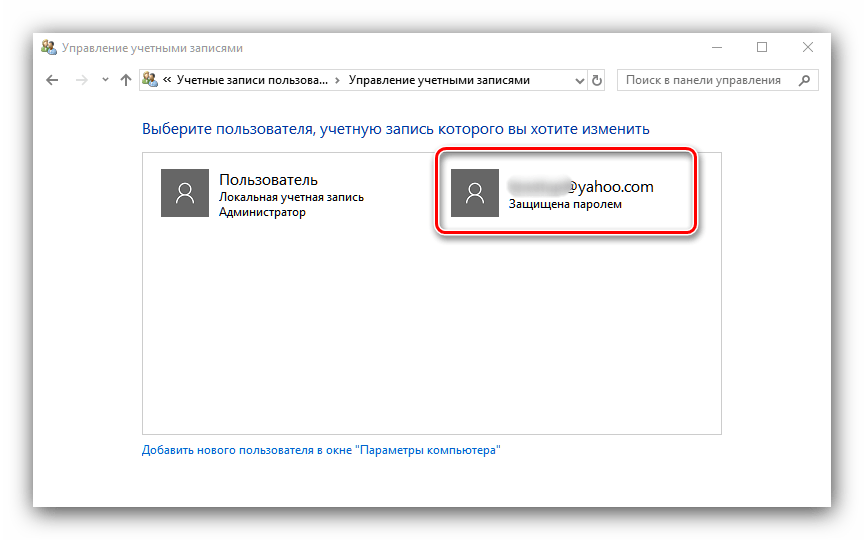
Как видите, удалить администратора в Windows 10 несложно, но это может привести к потере важных данных.
Удаление пользователя через Управление компьютером
Если вам этого недостаточно, вы можете рассмотреть другой способ удаления лишней учетной записи с помощью «Управление компьютером.
- Откройте поиск, нажав Win + S и введите Управление компьютером.

- В окне оснастки откройте каталог с пользовательскими записями.

- Щелкните нужного пользователя правой кнопкой мыши и выберите Удалить.
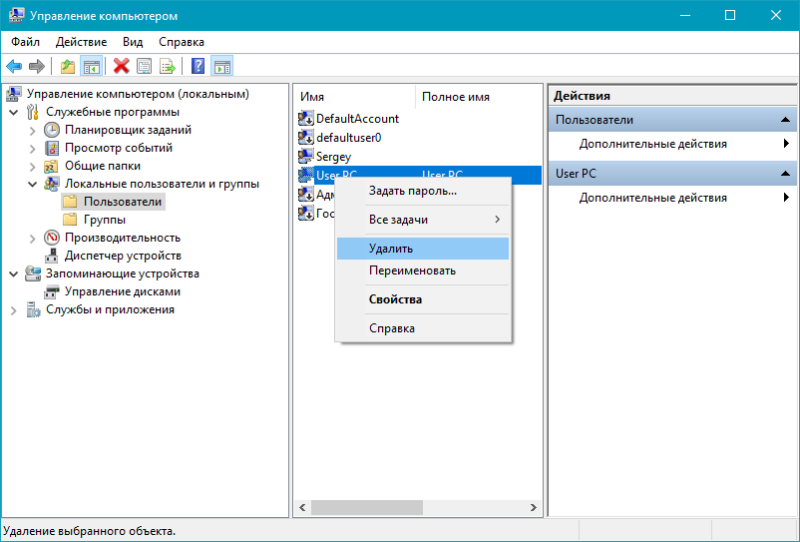
Что дают права администратора в виндовс
Сбросить пароль учетной записи администратора Windows 10
Расширенные права, как уже было сказано, нужны, когда вам нужно выполнить ту или иную конкретную операцию или настройку в Windows. Часто при запуске исполняемых файлов или доступе к системному каталогу на экране может появиться сообщение о том, что пользователь не имеет доступа к этой функции и должен подтвердить свои права, введя пароль администратора.
Как только код будет введен, человек сразу получит привилегию работы с тем или иным ресурсом. Это понятие прав — возможность доступа к тем файлам и папкам, которые недоступны обычным пользователям.
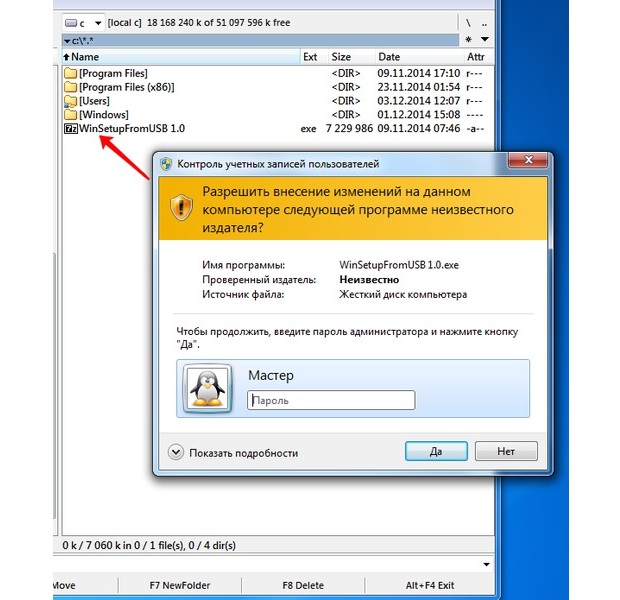
Иногда операционная система может запрашивать разрешение на запуск исполняемых файлов
Удалить встроенную учетную запись Администратора
Создав нового администратора, вы сможете удалить старого. Это можно сделать всеми тремя способами, описанными выше. Они не отличаются друг от друга.
Используемый метод зависит только от того, находится ли старый пользователь локально или в сети.
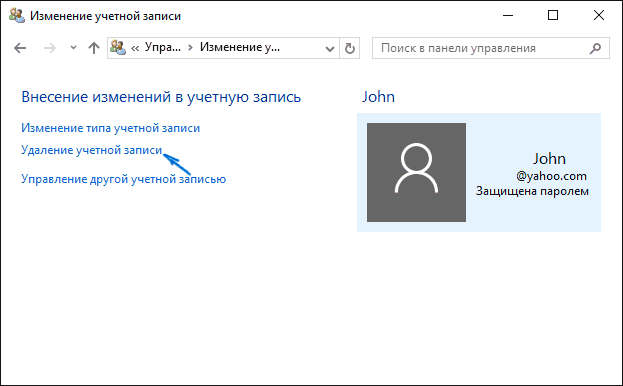
Локальный аккаунт
Удаление учетной записи локального администратора выполняется по следующему алгоритму:
- Откройте Параметры, перейдите в раздел пользователей и выберите подпункт «Семейство» (первый и второй этап инструкций по изменению инструкций через Параметры).
- Выберите пользователя, которого хотите удалить.
- Нажмите кнопку «Удалить» и подтвердите действие.
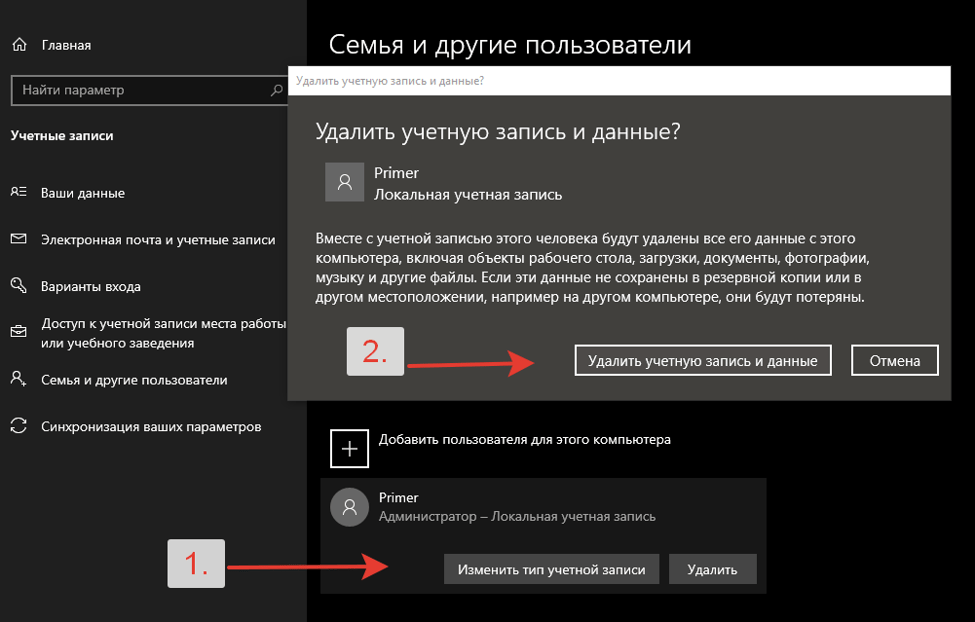
Как получить права администратора в Windows 10
Вы можете включить повышенные права в Windows 10 несколькими способами.
С помощью Командной строки
Этот способ универсален для всех версий Windows и считается самым простым. Запустите командную строку с повышенными привилегиями. В открывшемся окне введите: администратор сетевой пользователь / активный: да. Когда установлена англоязычная операционная система, команда записывается следующим образом: net user administrator / active: yes.

Утилитой Локальная политика безопасности
В окне «Выполнить» введите команду secpol.msc.
Затем выполните следующие действия:
Откройте ветку «Локальные политики» -> Настройки безопасности -> выберите в правом окне «Учетная запись: Статус» Администратор»»
По умолчанию эта опция отключена. Дважды щелкните по нему и установите маркер в положение «включено».

Утилитой Локальные пользователи и группы
Запустите команду lusrmgr.msc в окне «Выполнить». В открывшемся окне слева выберите раздел «Пользователи». Справа откроется список всех пользователей компьютера. В журнале администратора двойным щелчком по нему снимаем галочку с пункта «Отключить учетную запись». Затем сохраните изменения.

Утилитой Управление компьютером
Запустите команду compmgmt.msc в окне «Выполнить». В открывшемся окне в древовидном списке пройдите по пути:
Управление компьютером -> Утилиты -> Локальные пользователи -> Пользователи -> выберите строку Администратор и дважды щелкните по ней
В открывшемся окне снимите флажок с меню «Отключить учетную запись».
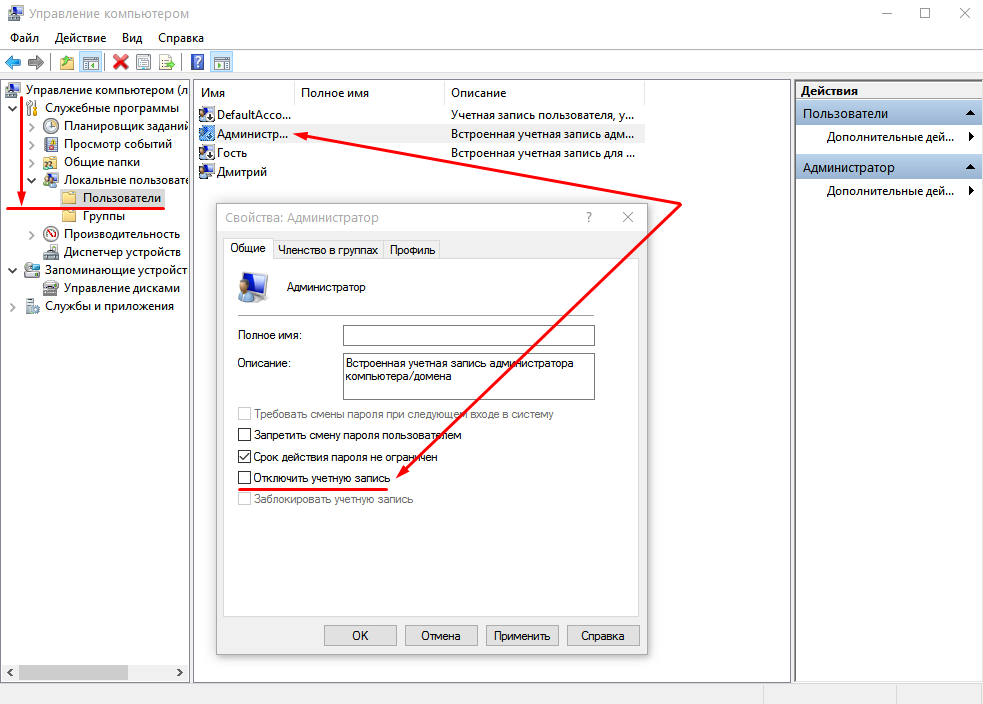
Видео «права администратора Windows 10»
В видео подробно рассказывается, как включить права суперпользователя с помощью командной строки и утилиты «Локальные пользователи и группы.
Как добавить учетную запись?
Предположим, что этим компьютером пользуется кто-то еще, помимо вас. Согласитесь, не очень удобно, когда каждый «пользователь» добавляет ярлыки на «Рабочие» программы, необходимые им для работы или развлечений. Вам может не понравиться заставка, которую выбрал ваш коллега или родственник. В общем, недостатков очень много. Вот почему, прежде чем познакомиться с Windows 8, рекомендуется узнать, как создать отдельную учетную запись для каждого пользователя.

Затем переместитесь в правую часть экрана, чтобы открыть панель чудо-кнопок. Теперь обратитесь к разделу «Параметры», а затем перейдите в «Панель управления». Здесь вас интересует подраздел со счетами. После входа обратитесь к разделу «Управление другой учетной записью» и внизу нажмите «Добавить нового пользователя».
Теперь нажмите кнопку «Добавить учетную запись» и пройдите все шаги регистрации один за другим. Этот процесс не должен вызвать затруднений.
- https://it-tehnik.ru/windows10/nastroyka/kak-udalit-uchetnuyu-zapis-maykrosoft-administrator.html
- https://kakotklyuchit.ru/kak-otklyuchit-administratora-windows/
- https://wp-seven.ru/instruktsii/tips/windows-10-tips/kak-udalit-polzovatelya-windows-10.html
- https://PlanetaHD.ru/editing-an-account-windows-10/
- https://ewaline.su/odnoklassniki/udalenie-administratora-v-windows-10.html
- https://mirinfo.ru/pk-i-noutbuki/kak-udalit-administratora-v-windows-10.html
- https://UstanovkaOS.ru/poleznye-sovety/kak-smenit-administratora-v-windows-10.html
- https://MyComp.su/operacionka/kak-udalit-polzovatelya.html
- https://remontka.pro/delete-user-windows-10/
- https://support.microsoft.com/ru-ru/windows/%D0%B4%D0%BE%D0%B1%D0%B0%D0%B2%D0%BB%D0%B5%D0%BD%D0%B8%D0%B5-%D0%B8-%D1%83%D0%B4%D0%B0%D0%BB%D0%B5%D0%BD%D0%B8%D0%B5-%D1%83%D1%87%D0%B5%D1%82%D0%BD%D1%8B%D1%85-%D0%B7%D0%B0%D0%BF%D0%B8%D1%81%D0%B5%D0%B9-%D0%BD%D0%B0-%D0%BA%D0%BE%D0%BC%D0%BF%D1%8C%D1%8E%D1%82%D0%B5%D1%80%D0%B5-104dc19f-6430-4b49-6a2b-e4dbd1dcdf32
