- Пользовательская папка «Автозагрузки»
- Редактор реестра
- Автозагрузка программ через shell startup
- Папка автозагрузки Windows 10
- Автоматически запускаемые программы в реестре
- Как отключить автозагрузку программ в Windows 10
- Как вручную добавить программу в автозапуск Windows 10
- Как убрать автозагрузку программ Windows 10 в CCleaner
- Добавление программы в автозагрузку Windows 10 через проводник
- Параметры
- Сторонние программы по управлению автозапуском
- CCleaner
- Диспетчер задач
- Сторонние программы и утилиты для работы с автозагрузкой Виндовс 10
- CCleaner
- Смотрим, где находится папка автозапуска приложений
- Знакомимся со списком автозапуска через реестр системы
- Стороннее ПО для контроля автозапуска приложений
- Ccleaner
- Sysinternals Autoruns и другие утилиты для контроля программ в автозагрузке
- Видеоинструкция
- Как убрать программу из автозагрузки Windows 10 средством системы
- Настройка программ автозапуска в планировщике заданий windows 10
- Добавить программу в автозагрузку Windows 10 через реестр
- Какие программы можно удалять из автозагрузок
- Штатные средства управления
- Добавление программ
- Настройка запуска программ в планировщике заданий
- Где находится автозагрузка в Windows 10
- Через диспетчер задач
- Используем CCleaner
- Планировщик заданий
- Редактор реестра
- Добавление программы в автозагрузку Windows 10
- Добавление программы в автозагрузку через папку
- Редактирование автозагрузки Windows 10 через реестр
- Настройка запуска программ в планировщике заданий Windows 10
Пользовательская папка «Автозагрузки»
Чтобы добавить программу для автозапуска таким способом, ее ярлык помещается в специальную папку. Удаление ярлыка удаляет программу из списка.
Шаг 1. Путь к папке автозагрузки: «C:» — «ProgramData» — «Microsoft» — «Windows» — «Главное меню» — «Программы» — «Автозагрузка».
На заметку! Папку «ProgramData» можно скрыть. Чтобы исправить это, установите флажок «Скрытые элементы» на вкладке «Просмотр».
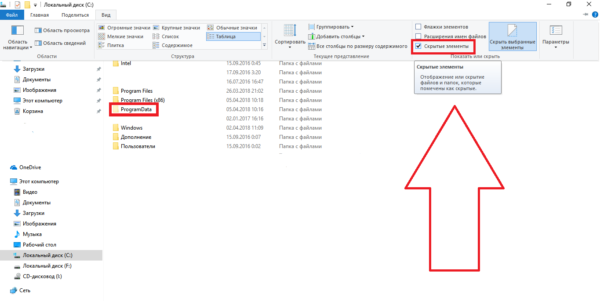
В строке меню вверху выберите раздел «Показать или скрыть», поставьте галочку напротив пункта «Скрытые элементы»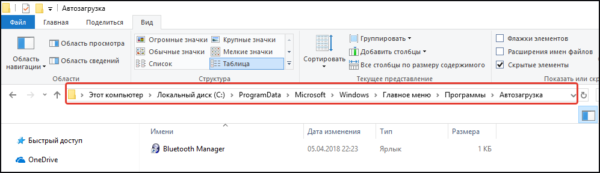
Открываем папки «C:» — «ProgramData» — «Microsoft» — «Windows» — Главное меню »-« Программы »-« Пуск»
Примечание! Папку можно открыть с помощью диалогового окна «Выполнить», которое открывается с помощью сочетания клавиш «Win + R». Введите команду «оболочка: запуск» и нажмите «ОК».
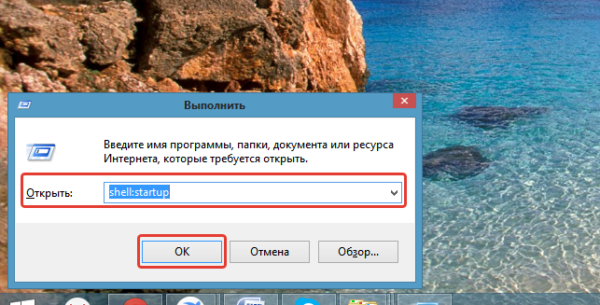
В поле «Открыть» введите команду «запуск оболочки», нажмите «ОК»
Если вам нужно оптимизировать список автозапуска для конкретного пользователя, путь к папке изменится: «C:» — «Пользователи» — «Имя пользователя» — «AppData» — «Роуминг» — «Microsoft» — «Windows» — «Главная» меню »-« Программы »-« Пуск».

Откройте папки «C:» — «Пользователи» — «Имя пользователя» — «AppData» — «Роуминг» — «Microsoft» — «Windows» — «Главное меню» — «Программы» — «Пуск»
На заметку! Здесь будет скрыта папка «AppData». Его отображение настраивается так же, как и для «ProgramData».
Перемещение ярлыка в папку автозагрузки — это двухэтапный процесс:
Шаг 1. Щелкните правой кнопкой мыши ярлык нужной программы. Откроется меню доступных действий: выберите «Копировать» (или вы можете использовать сочетание клавиш «Ctrl + C», выбрав сочетание клавиш левой кнопкой мыши).
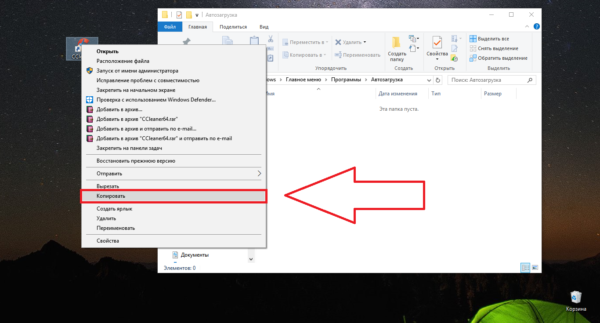
Щелкните правой кнопкой мыши ярлык нужной программы, выберите в меню «Копировать
Шаг 2. Перейдите в папку «Автозагрузка» и щелкните правой кнопкой мыши пустое место. В открывшемся меню выберите опцию «Вставить», и ссылка появится в папке (вы также можете использовать сочетание клавиш «Ctrl + V» прямо в папке).
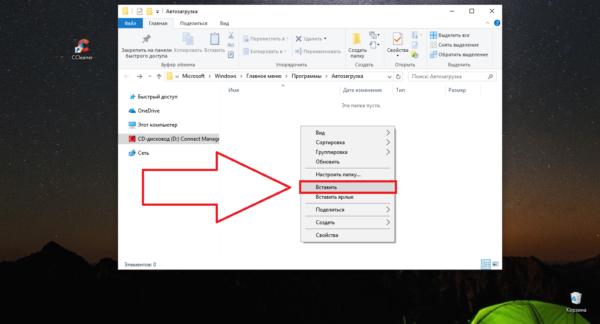
В папке «Автозагрузка» щелкните правой кнопкой мыши пустое место, выберите опцию «Вставить»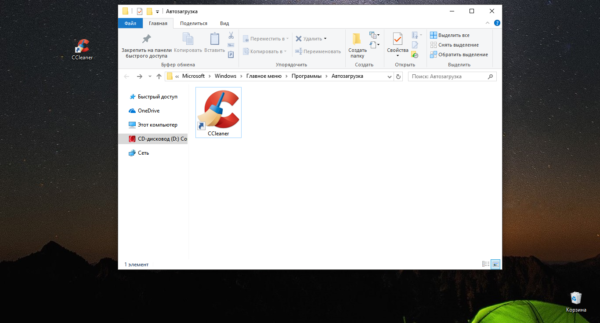
Ярлык программы в папке Автозагрузка
Редактор реестра
Если пользовательские папки могут содержать только приложения, выбранные самим пользователем, в разделах реестра также будут отображаться программы, которые были запущены автоматически во время установки. «Редактор реестра» запускается через диалоговое окно «Выполнить».
Шаг 1. Нажмите комбинацию клавиш «Win + R». В открывшейся строке диалогового окна введите команду «regedit» и выберите «ОК».

Введите команду «regedit», нажмите «ОК»
Шаг 2. Откроется «Редактор реестра». Как и в случае с папками, к требуемому разделу реестра есть два пути:
- для текущего авторизованного пользователя «HKEY_CURRENT_USER» — «Программное обеспечение» — «Microsoft» — «Windows» — «Текущая версия» — «Выполнить»;

Дважды щелкните левой кнопкой мыши, чтобы открыть папки «HKEY_CURRENT_USER» — «Программное обеспечение» — «Microsoft» — «Windows» — «Текущая версия» — «Выполнить»- для всех пользователей «HKEY_LOCAL_MACHINE» — «Программное обеспечение» — «Microsoft» — «Windows» — «Текущая версия» — «Выполнить».
-

Дважды щелкните левой кнопкой мыши, чтобы открыть папки «HKEY_LOCAL_MACHINE» — «Программное обеспечение» — «Microsoft» — «Windows» — «Текущая версия» — «Выполнить»
Шаг 3. Следуйте по одному из путей, открывая папки в левой части окна. Справа будет список приложений, которые запускаются автоматически при входе в систему. Чтобы удалить ненужную программу:
- Щелкните программу правой кнопкой мыши.
- Щелкните «Удалить».
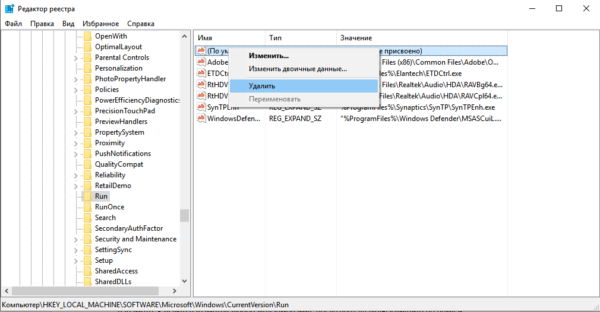
Щелкните правой кнопкой мыши нужную программу, нажмите «Удалить»
Чтобы добавить приложение в список автозапуска:
- Откройте меню, щелкнув правой кнопкой мыши пустое место.
- Наведите курсор мыши на опцию «Создать», появится новое подменю. Нажмите «Параметр строки».
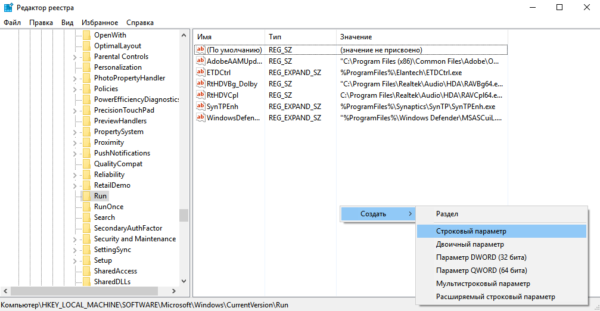
Щелкните правой кнопкой мыши пустое место, нажмите «Создать», нажмите «Строковый параметр» - Задайте имя процесса по своему усмотрению. Лучше всего выбрать имя, соответствующее программе, которую вы собираетесь добавить.
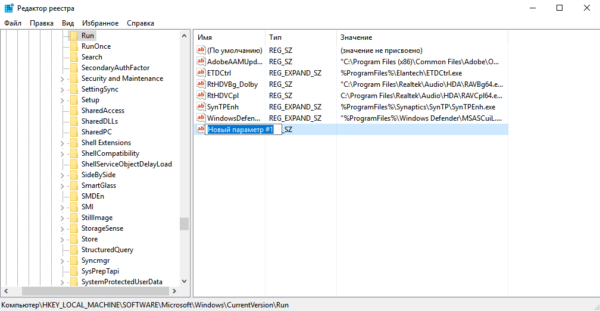
Задайте для параметра имя, соответствующее программе- Дважды щелкните только что созданный процесс. Должно открыться окно редактирования строкового параметра.
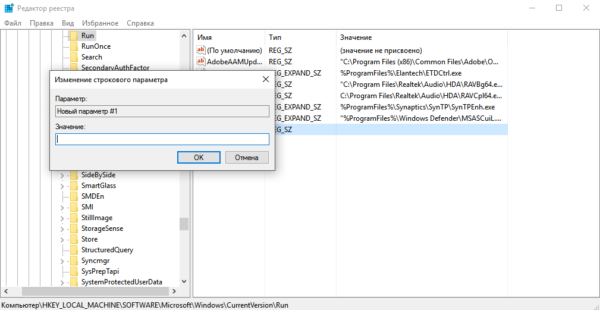
Дважды щелкните созданный параметр - Теперь в строке «Значение» необходимо указать путь к нужному исполняемому файлу приложения. Щелкните «ОК». Программа запустится автоматически при входе в систему.
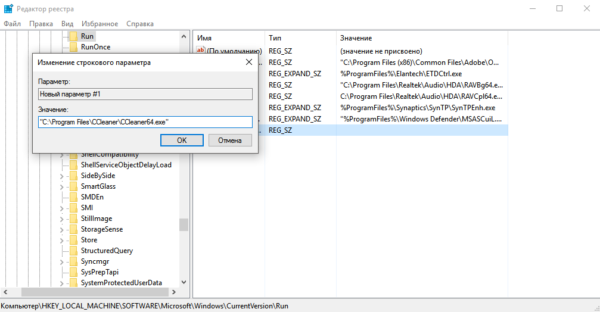
В строке «Значение» укажите путь к исполняемому файлу нужного приложения, нажмите «ОК»
Примечание! Исполняемый файл — это файл, с которого запускается программа, а не ссылка.
Чтобы узнать путь к исполняемому файлу, следуйте инструкциям:
Шаг 1. Щелкните правой кнопкой мыши ярлык программы. В открывшемся меню выберите «Свойства».

Щелкните по ярлыку программы правой кнопкой мыши, выберите в меню «Свойства
Шаг 2. В появившемся окне перейдите в раздел «Подключение». Нужный нам путь будет в строке «Тема».
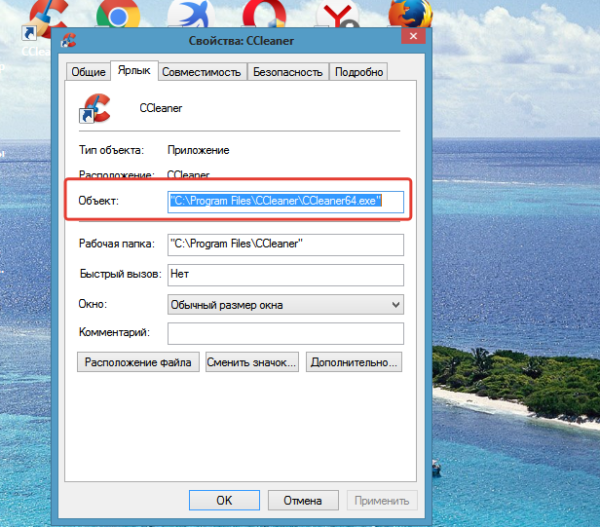
Перейдите в раздел «Ярлык», скопируйте нужный путь в строку «Тема», нажав комбинацию клавиш «Ctrl + C»
Автозагрузка программ через shell startup
- Нажмите клавиши Win + R или воспользуйтесь командой Выполнить

- Появится окно, в котором нужно набрать shell: startup и подтвердить действие «OK» или «Enter».

- Команда запуска оболочки откроет доступ к папке с программами «Автозагрузка», и вам останется только перетащить сюда ярлыки целевого приложения

Папка автозагрузки Windows 10
Похоже на обычную папку, но работает иначе. Когда вы вставляете в него ярлык любого программного обеспечения, Windows автоматически загружает его при запуске системы.
В общем, папка автозагрузки уже устарела. Он был полностью функциональным до версии Windows 1709. В то время программы управлялись при запуске только через него. Теперь она заменена панелью приложений автозапуска, которая стала намного удобнее.
Это можно понять по количеству этикеток. Их гораздо меньше, чем запущенных при запуске программ.
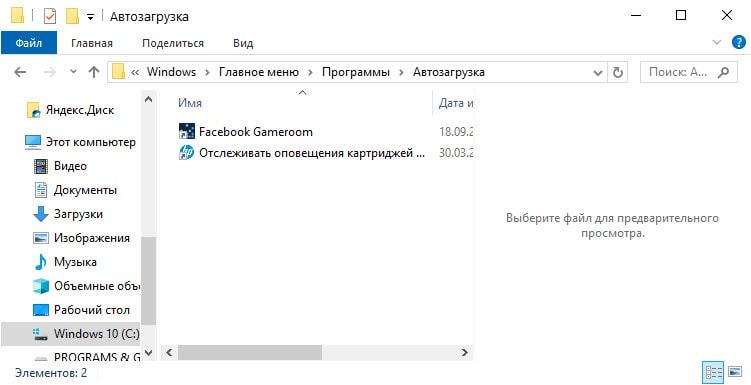
Папку автозагрузки в Windows 10 можно найти на вашем компьютере по адресу ⇒
% userprofile% AppData Roaming Microsoft Windows Start Menu Programs Start
Вам просто нужно скопировать и ввести указанный путь в адресную строку проводника и нажать Enter.
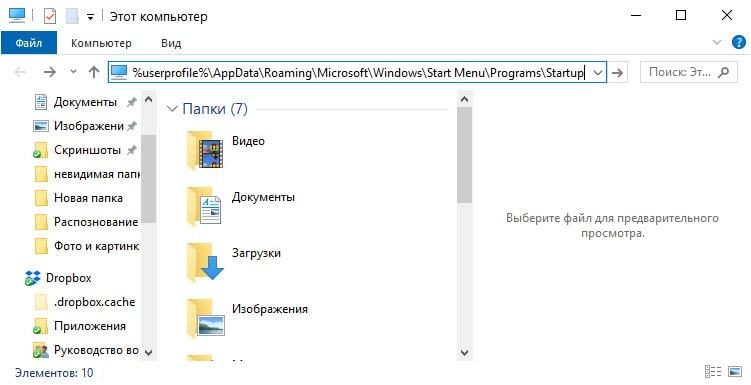
Другой способ открыть его — нажать клавиши Win + R и ввести shell: startup в окне «Выполнить» и нажать «ОК». Откроется папка с ярлыками для автозапуска программ.
Чтобы добавить программу при запуске, вы можете просто создать для нее ярлык в указанной папке.
Работает не со всеми программами. Лучше всего работает загрузочный раздел в реестре Windows 10, о котором я писал выше.
Автоматически запускаемые программы в реестре
Запустите редактор реестра, нажав Win + R и набрав regedit в поле «Выполнить». Затем перейдите в раздел (папку)
HKEY_CURRENT_USER SOFTWARE Microsoft Windows CurrentVersion Run
В правой части редактора реестра вы увидите список программ, запущенных для текущего пользователя при входе в систему. Вы можете удалить их или добавить программу при запуске, щелкнув на пустом месте в правой части редактора правой кнопкой мыши — создать — строковый параметр. Дайте параметру желаемое имя, затем дважды щелкните его и укажите путь к исполняемому файлу программы в качестве значения.
Это не единственный раздел, программы запуска также могут находиться в следующих разделах реестра Windows 10 (обратите внимание, что последние два раздела могут отсутствовать в вашей системе):
HKEY_LOCAL_MACHINE SOFTWARE Microsoft Windows CurrentVersion Запустить HKEY_CURRENT_USER SOFTWARE Wow6432Node Microsoft Windows CurrentVersion Запустить HKEY_LOCAL_MACHINE SOFTWARE Wow6432Node Microsoft Windows CurrentVersion
Вы можете редактировать список аналогичным образом.
Как отключить автозагрузку программ в Windows 10
Ранее говорилось о том, как отключен автозапуск, но для закрепления материала по Windows 10 попробуем удалить программу на примере Torrent.
Вот как остановить автоматический запуск uTorrent:
- Откройте стартовое окно.
- Зайдите в настройки, нажав на шестеренку «Параметры».
- Разверните раздел «Приложения».
- Перейдите в раздел «Автозапуск» среди конфигураций слева.
- В списке доступных программ найдите uTorrent и установите ползунок напротив выключенного состояния.
- Перезагрузите компьютер.
Вот как отключить торрент, если он запускается с Windows 10. Теперь он не запустится, пока вы не откроете его вручную.
Как вручную добавить программу в автозапуск Windows 10
Самый простой способ добавить программу в Автозагрузку — вручную поместить ярлык приложения в одну из папок автозагрузки, расположенных в скрытых папках по пути:
C: Users имя пользователя AppData Roaming Microsoft Windows Main Menu Program Files Start C: ProgramData Microsoft Windows Main Menu Programs Startup
Как убрать автозагрузку программ Windows 10 в CCleaner
С помощью популярной бесплатной программы CCleaner можно отключить лишнюю программу при запуске Windows. Запускаете программу CCleaner, входите в меню «Сервис», в котором открываете раздел «Автозагрузка».
На вкладке «Windows» будет отображаться информация о программах, которые автоматически запускаются вместе с операционной системой. Если пользователь ранее удалил программы из автозагрузки, эти приложения будут иметь полупрозрачный вид на фоне текущих включенных приложений.
Отображает информацию о приложениях, обнаруженных при запуске: статус («Включено»), ключ реестра («Раздел»), имя программы («Программа»), производитель («Издатель»), расположение на диске («Файл»).

Чтобы получить информацию о программе, выберите приложение, щелкните его правой кнопкой мыши, выберите один из пунктов контекстного меню:
- Выключить.
- Удалить.
- Сохраните отчет.
- Открыть в RegEdit).
- Открыть в папке.
Чтобы отключить или удалить приложение из автозагрузки Windows, выполните следующие действия:
- Выделите программу в списке приложений.
- Нажмите кнопку «Отключить», чтобы отключить программу при запуске, или нажмите кнопку «Удалить», чтобы удалить программу из запуска.
Добавление программы в автозагрузку Windows 10 через проводник
Вы можете управлять настройками для включения запускаемых программ в Windows 10 через Проводник»:
- Нажмите Win + R, введите приглашение «shell: startup» (благодаря этой команде вам не придется искать, где находится папка автозагрузки Windows 10).

- Вставьте ссылку на нужный exe-файл в открытый каталог.

Если метод не работает, придется воспользоваться реестром — фактически через него настраивается запуск Windows.
Параметры
Весной 2018 года вышло новое обновление для Windows 10: Spring Creators Update (1803). Помимо прочего, у пользователей есть возможность управлять автозагрузкой через системные параметры:
- Перейдите в меню «Параметры» (это можно сделать с помощью сочетания клавиш Win + I).
- Выберите раздел «Приложения», а затем «Пуск».
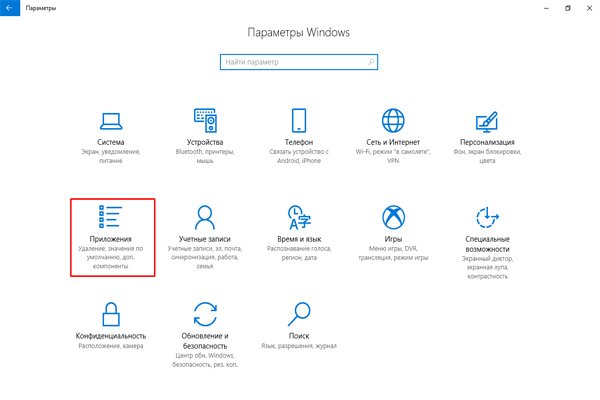
Откройте раздел «Приложения» 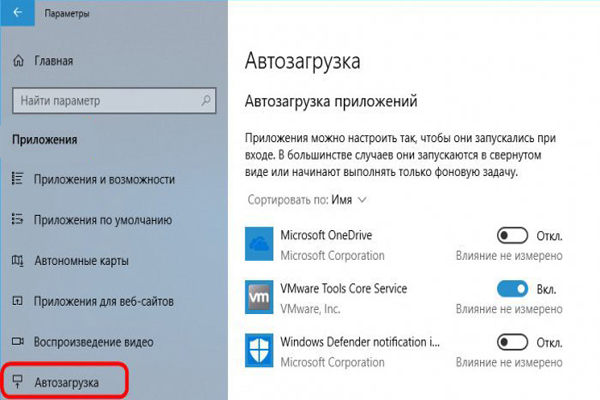
Откройте раздел «Автозагрузка»- Щелкните переключатель рядом с названием приложения, чтобы включить или выключить его.
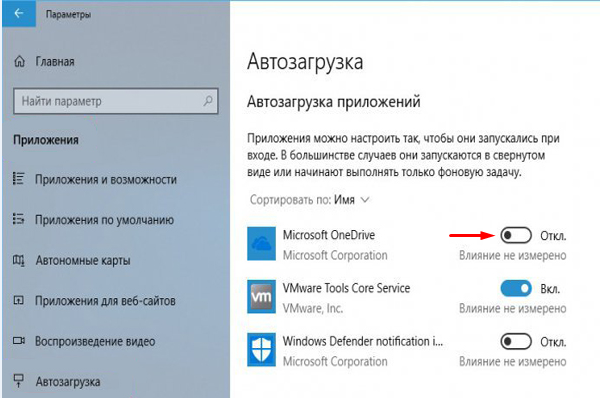
Нажмите тумблер перед названием приложения, чтобы включить или выключить его
Сторонние программы по управлению автозапуском
Помимо инструментов, встроенных в Windows, существуют сторонние программы, позволяющие управлять списком автозапуска. Их стоит использовать, если по каким-то причинам стандартные методы не работают. Кроме того, внешние приложения более функциональны, то есть могут не только изменять список автозапуска приложений, но и работать с остальными параметрами компьютера.
CCleaner
CCleaner — довольно популярное приложение, известное своей способностью очищать ваш компьютер и реестр от мусора. Но у него также есть дополнительный навык, который нам нужен. Загрузите и установите бесплатную версию, доступную с официального сайта — https://www.ccleaner.com.
После запуска утилиты откройте блок «Сервис» — вы увидите сами программы, которые запускаются. Здесь вы можете удалить приложение из списка с помощью одноименной кнопки или временно отключить его с помощью кнопки «Отключить».

Во вкладке «Сервис» управляем автоматическим запуском
Диспетчер задач
Это программа для мониторинга текущих процессов и затраченных на них ресурсов. С ним работать намного проще, чем, например, с реестром. Однако здесь вы можете только включать и отключать приложения, которые уже находятся в списке автозагрузок — добавить или удалить их из списка не получится.
Шаг 1. Для запуска кликаем правой кнопкой мыши по значку «Пуск», открываем меню, в котором выбираем «Диспетчер задач».
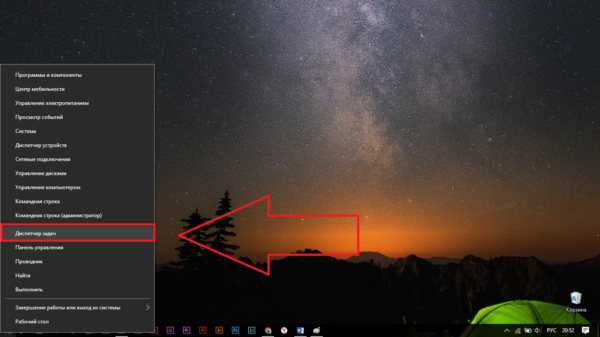
Щелкните правой кнопкой мыши значок «Пуск», откройте меню и выберите «Диспетчер задач»
Шаг 2. Далее в открывшемся окне выбираем вкладку «Автозагрузка». Вы увидите список программ для авторизованного пользователя (этот список формируется с помощью реестра и папки «Автозагрузка»).
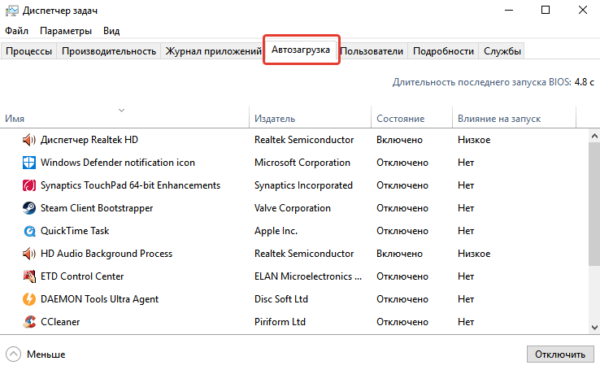
Выберите вкладку «Автозагрузка»
Шаг 3. Выбрав любую программу правой кнопкой мыши, вы можете отключить или включить ее автоматическое выполнение. Также есть возможность просматривать информацию о приложении в Интернете и местонахождении исполняемого файла.
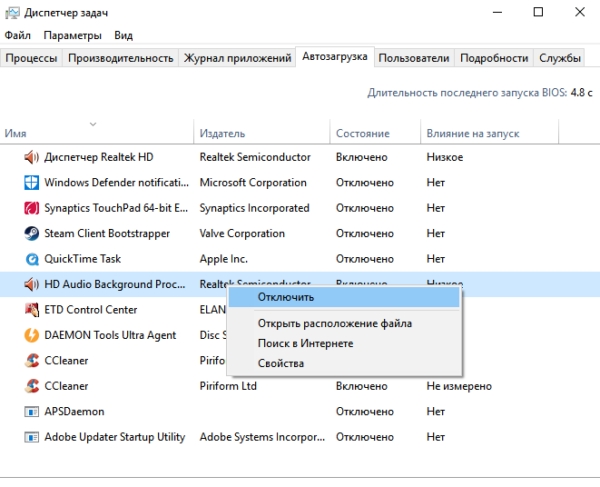
Щелкните правой кнопкой мыши нужную программу, выберите в меню «Включить» или «Отключить
Сторонние программы и утилиты для работы с автозагрузкой Виндовс 10
Было создано множество бесплатных программ и утилит, с помощью которых вы можете просматривать и удалять любые приложения при запуске. Советую воспользоваться одним из двух ⇒
- Первый — это хорошо известный CCleaner Free;
- Второй — Autoruns от Microsoft Sysinternals.
CCleaner Free проще в настройке и более понятен для начинающего пользователя, в то время как Autoruns имеет более тяжелый интерфейс и подходит для тех, кто хочет контролировать все внутри и снаружи.
CCleaner
- Скачайте утилиту с официального сайта и установите ее.
- Перейдите на вкладку «Инструменты», расположенную в левой части открытого окна CCleaner.
- Затем щелкните по записи «Пуск”.
- Будет отображен весь список запускаемых программ.
вы можете включить / отключить или удалить приложение прямо из рабочего окна CCleaner. Также можно зайти в реестр для редактирования уже в нем.
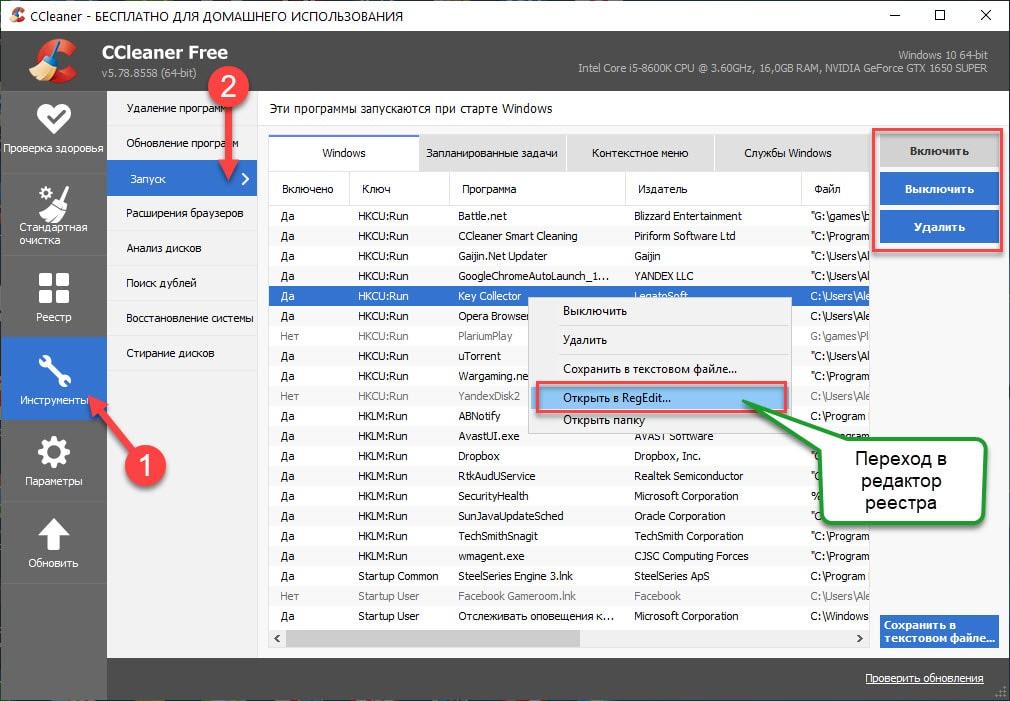
Смотрим, где находится папка автозапуска приложений
Теперь давайте выясним, где находится папка автозагрузки в Windows 10, то есть ее папка. Вы можете найти его с помощью проводника Windows 10 или с помощью его командного интерпретатора и специальной команды.
В первом случае откройте «Мой компьютер» и введите путь к каталогу, где «C: Users Username AppData Roaming Microsoft Windows Start Menu Programs Start» находится в адресной строке проводника. Имя пользователя совпадает с именем учетной записи. Лучше использовать файловый менеджер, такой как TotalCommander, а не файловый проводник.

Обратите внимание, что в большинстве случаев папка «AppData» скрыта от глаз пользователя. Следуйте инструкциям в этой статье, чтобы сделать его видимым. Не запутайтесь, что инструкции написаны для Windows 7. В любом случае действия идентичны.
Чтобы использовать второй вариант, перейдите в папку автозапуска программы, нажмите комбинацию горячих клавиш «Выполнить», чтобы запустить интерпретатор команд, и введите команду «shell: startup».
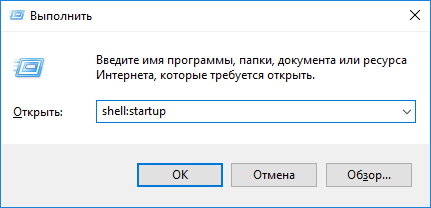
Знакомимся со списком автозапуска через реестр системы
Это третий вариант узнать, какие программы включены в автозапуск Windows 10. Он больше подходит для более опытных пользователей, чем для новичков, поскольку несет в себе определенную степень риска прерывания работы системы. Поэтому, если вы решите использовать его, рекомендуется сделать резервную копию реестра перед внесением каких-либо изменений, как описано здесь.
Команда «regedit», вставленная в интерпретатор команд «Выполнить», позволит нам получить доступ к реестру».

Затем, открыв редактор реестра, перейдите в папку «запустить», где отображаются все программы, которые запускаются автоматически. Путь похож на — «HKEY_CURRENT_USER SOFTWARE Microsoft Windows CurrentVersion».
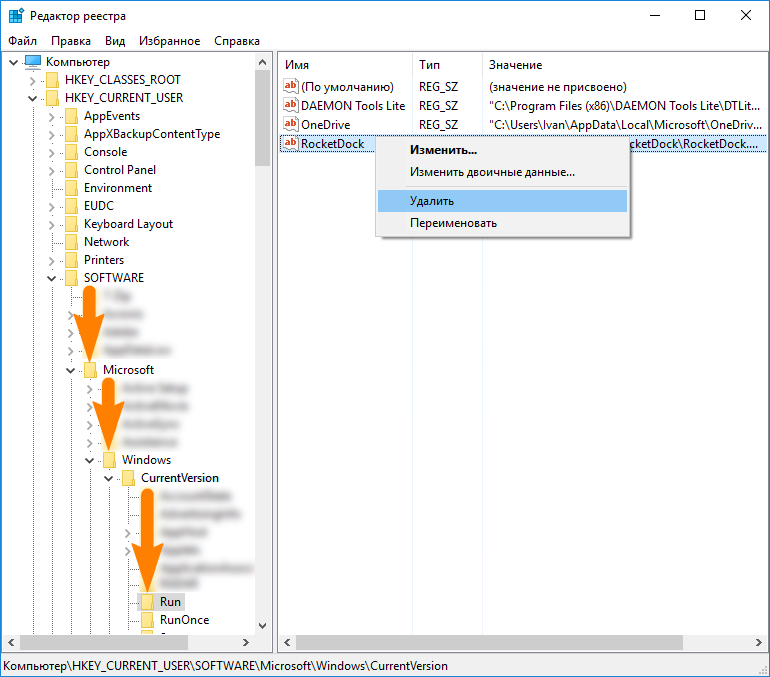
Как видно из скриншота в журнале, также доступно управление автозапуском. То есть в нем можно удалить любую программу из списка на выбор, тем самым заблокировав функцию ее автоматического запуска.
Стороннее ПО для контроля автозапуска приложений
Использование сторонних программ для управления автоматическим запуском приложений, установленных на вашем компьютере, может иметь дополнительные преимущества. Например, известная программа UninstallTool способна не только хорошо справиться с этой задачей, но также позволяет пользователю поддерживать чистоту и порядок в реестре при удалении любых программ.
Мы проиллюстрировали преимущества удаления программного обеспечения с его помощью на примере удаления одного из перечисленных здесь антивирусов. В противном случае с помощью этой программы вы легко сможете проверить автозагрузку в Windows 10 и более ранних версиях этой операционной системы. Просто установите программу и перейдите на одноименную вкладку, где сделайте необходимые настройки автозапуска.
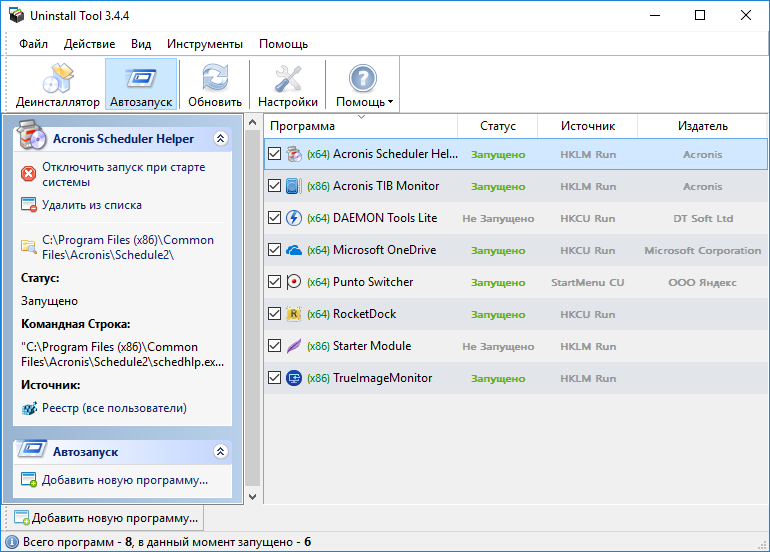
Ccleaner
Ccleaner — это бесплатная утилита с возможностью приобретения про-версии. Он предназначен для оптимизации и очистки различных версий операционных систем. Вы можете загрузить Ccleaner с официального сайта (www.ccleaner.com), выбрав подходящий вариант: профессиональный или бесплатный. Бесплатная версия достаточна для базовой очистки компьютера и управления запуском.
По умолчанию язык утилиты — английский. Чтобы изменить этот параметр:
- Найдите вкладку «Параметры», «Настройки» и выберите нужный язык из раскрывающегося списка «Язык».
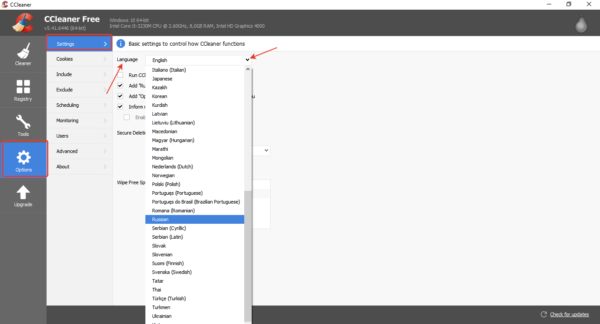
Откройте вкладку «Параметры», затем «Настройки», выберите нужный язык из раскрывающегося списка «Язык» - Меню для управления списком автозагрузки находится во вкладках «Сервис» и «Автозагрузка».
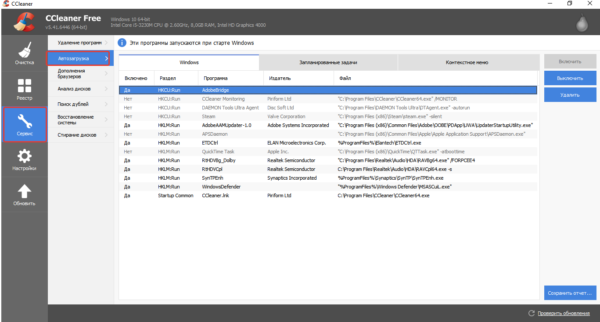
Откройте вкладку «Сервис», затем «Автозагрузка» - Щелкните левой кнопкой мыши программу, которую хотите добавить при запуске, нажмите кнопку «Включить» или «Отключить».
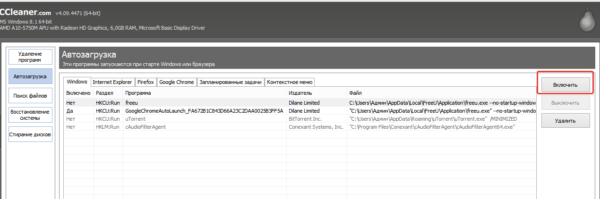
Щелкните левой кнопкой мыши по нужной программе, нажмите «Включить»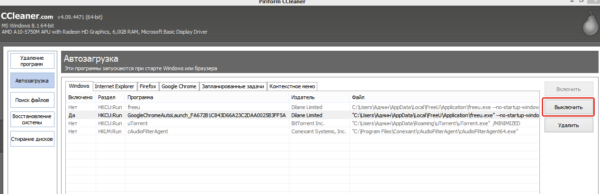
Щелкните левой кнопкой мыши по нужной программе, нажмите «Отключить»
Как и в случае с диспетчером задач, список приложений основан на реестре пользователя и папке автозагрузки. Утилита предлагает возможность включить или отключить автоматический запуск приложения. Также, в отличие от диспетчера задач, Ccleaner позволяет удалять ненужные программы из списка, но функция «Добавить» пока не предусмотрена.
Sysinternals Autoruns и другие утилиты для контроля программ в автозагрузке
Существует множество различных бесплатных программ, позволяющих просматривать или удалять программы при запуске, лучшей, на мой взгляд, является Microsoft Sysinternals Autoruns, доступная на официальном сайте https://docs.microsoft.com/en-us/ sysinternals / скачать / автозапуск
Программа не требует установки на компьютер и совместима со всеми последними версиями операционной системы, включая Windows 10. После запуска вы получите полный список всего, что запускается системой: программы, службы, библиотеки, планирование задач и многое другое.
При этом для элементов доступны такие функции как (неполный список):
- Сканирование на вирусы с VirusTotal
- Открытие местоположения программы (перейти к изображению)
- Открытие места, где программа зарегистрирована для автоматического запуска (Перейти в пункт Вход)
- Найдите информацию о процессе в Интернете
- Удаление программы из автозагрузки
Отдельно в Autoruns вы можете просматривать дополнительные элементы, такие как запущенные службы, задачи, выполняемые при входе в систему, элементы планировщика и при необходимости отключать их.
Возможно, для начинающего пользователя программа может показаться сложной и не совсем понятной, но инструмент действительно мощный, рекомендую. Кроме того, управление программами при запуске присутствует практически во всех утилитах для очистки и оптимизации системы, которые более подробно описаны в обзоре лучших программ очистки Windows 10.
Видеоинструкция
Как убрать программу из автозагрузки Windows 10 средством системы
Есть несколько способов удалить программу из автозагрузки Windows 10. Во-первых, давайте посмотрим, как это можно сделать в операционной системе Windows 10.
Щелкните правой кнопкой мыши на панели задач, выберите в контекстном меню пункт «Диспетчер задач». В окне диспетчера задач щелкните вкладку «Автозагрузка».
Здесь вы увидите программы, помещенные при запуске. Например, приложение Защитника Windows изначально интегрировано в автозагрузку, остальные приложения добавляются туда после их установки на компьютер.
Для каждой программы перечислены следующие параметры: имя приложения («Имя»), производитель («Издатель»), текущий статус («Статус»), влияние на степень загрузки процессора и диска во время запуска системы («Влияние при запуске»).

Если эта программа включена при запуске, на это указывает параметр «Статус», который отражает текущий статус: «Включена» или «Отключена».
В операционной системе Windows после установки необходимых программ все приложения, добавленные при установке в автозапуск, будут включены при запуске. Поэтому пользователь должен самостоятельно отключить ненужные программы из автозагрузки.
ориентироваться нужно по названию программы и производителю (издателю) приложения. Если непонятно, информацию о назначении той или иной программы можно найти в Интернете.
В этом примере вы можете видеть, что приложение Cloud Mail.Ru (Cloud Mail.Ru) работает на моем компьютере с автозапуском, несмотря на то, что оно сильно влияет на запуск системы. На моем компьютере работает облачная синхронизация. Поэтому наличие этого приложения при запуске оправдано.
Например, я не вижу необходимости постоянно поддерживать работу Acronis True Image или AOMEI Backupper. Если нужно, запущу эти приложения.
Выделите программу, щелкните ее правой кнопкой мыши. В контекстном меню откроются следующие пункты:
- Отключить: отключить программу при запуске.
- Расположение файла: перейдите в папку, в которой находится файл.
- Поиск в Интернете — поиск информации в Интернете.
- Свойства — свойства данного приложения.
Если вы уверены, что делаете, выберите опцию Отключить. Если сомневаетесь, выберите другие пункты, с помощью которых вы можете получить больше информации о программе.
Настройка программ автозапуска в планировщике заданий windows 10
Автоматический запуск программ в Windows 10 настраивается с помощью Планировщика заданий».
- Начните вводить имя в «Планировщике заданий» в строке «Поиск» (внизу экрана, слева)

- Раскройте окно планировщика, среди найденных вкладок откройте «Действия» и выберите «Создать простую задачу».

- Появится мастер создания простых задач и предложит заполнить строку имени: укажите имя задачи, нажмите Далее.

- В следующем абзаце триггера задачи отметьте, что нужно запускать при входе в Windows

- Назначьте действие «Запустить программу».

- Осталось нажать кнопку «Обзор» и указать путь к месту хранения файла программы для автозапуска.

Подтвердите «Готово». Теперь целевое программное обеспечение запустится при запуске ПК.
Добавить программу в автозагрузку Windows 10 через реестр
При использовании приведенных ниже инструкций выполняйте только указанные действия: Если вас беспокоит целостность системных данных, вы можете сначала создать полную резервную копию с помощью меню «Файл» и параметра «Экспорт».
Чтобы добавить нужный EXE в список, запускаемый операционной системой через реестр, необходимо выполнить простую последовательность действий:
- Используйте Win + R, запустите «regedit».

- Следуйте по пути «HKEY_CURRENT_USER SOFTWARE Microsoft Windows CurrentVersion Run» (здесь находится запуск программы в реестре Windows 10, адрес можно ввести в выделенной строке на скриншоте). В рабочей области отображаются инструменты, которые уже были добавлены системой в список. Щелкните правой кнопкой мыши и создайте параметр (строка, предложенная первой).

- Назовите новый параметр любым способом, откройте его как файл и вставьте путь к exe в поле «Значение» (путь к папке находится в свойствах ссылки).

Если в указанном каталоге нет автоматически запускаемых EXE-файлов, попробуйте следовать по тому же пути, но первая папка теперь будет HKEY_LOCAL_MACHINE. Изменения можно вносить через командную строку, но этот процесс занимает много времени.
Какие программы можно удалять из автозагрузок
Пользователи часто боятся удалять или отключать программы при запуске. Это приводит к тому, что список автозагрузки заполняется бесполезными приложениями, которые замедляют работу системы при входе в систему. В таких случаях следует выяснить, какие приложения запускаются автоматически. Удобнее всего это делать в «Диспетчере задач» или в специальных утилитах (тот же Ccleaner).
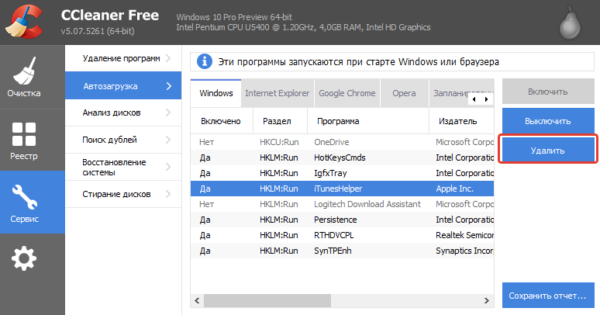
Удаление программ из автозагрузки CCleaner
Узнать, за что отвечает та или иная программа, можно в Интернете (эта опция предусмотрена в «Диспетчере задач»). После этого станет понятно, используете ли вы эту программу сразу после входа в систему или вы можете удалить ее из списка автозагрузки. Помните, что даже если вы отключите автозапуск всех программ, это не повредит системе в целом.
Штатные средства управления
Существуют стандартные методы управления автозагрузкой путем изменения основных параметров компьютера.
Добавление программ
вы можете добавить программное обеспечение в список автоматически запускаемых программ через настройки прямо в приложении. Многие разработчики включают эту опцию. При отсутствии соответствующей функции можно использовать системное решение:
- Создайте ярлык приложения на рабочем столе.
- Скопируйте в директорию автозагрузки, расположенную по пути, указанному выше в материале.
Внимание! Если вы добавите ссылку на каталог пользователя, программа будет работать только для одного пользователя. При размещении в общем каталоге правило будет работать для всех, кто использует ПК.
Настройка запуска программ в планировщике заданий
Планировщик — уникальный инструмент, с помощью которого вы можете настроить автоматический запуск программы:
- Запускаем планировщик: открываем инструмент поиска в панели задач, вводим соответствующий запрос, смотрим первый результат.

- Разверните библиотеку занятий. Здесь вы можете найти все действия, выполняемые системой (таким действием можно считать даже запуск программ). Нажмите «Создать задачу», чтобы добавить в список еще один инструмент.
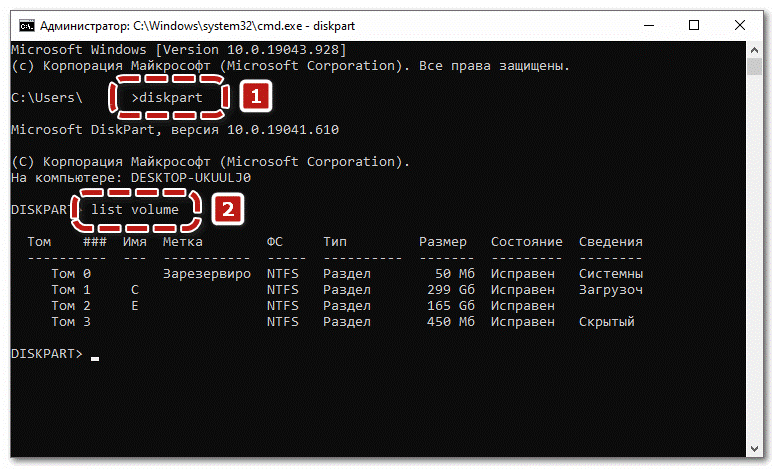
- Найдите название для будущей деятельности, затем перейдите на вкладку «Триггеры».

- Щелкните «Создать». В первом столбце поставить «При запуске». Подать заявку через «ОК», перейти в «Действия», нажать «Создать».

- В блоке «Сценарий» нажмите «Обзор» и укажите исполняемый файл. В будущем мы просто удалим или отключим активность, если она больше не нужна.

Созданная таким образом задача обязательно запустится — указанное приложение будет запускаться каждый раз при включении ПК. Если вы не можете работать с инструментом «Создать задачу», выберите вариант с формированием «простой задачи» — встроенный мастер проведет вас через все этапы и не позволит ошибиться.
Где находится автозагрузка в Windows 10
Помимо основного вопроса, где найти нужный раздел в операционной системе, мы постараемся разобраться, как удалить или добавить нужную программу при запуске. Стоит отметить, что последнее тоже иногда бывает необходимо. Сегодня у пользователя есть несколько опций, которые можно использовать для добавления или удаления определенного файла. Стоит отметить, что некоторые настройки позволяют отложить автозапуск и позволить операционной системе полностью запуститься, а затем запустить приложение.
Где находится автозагрузка в Windows 10? Требуемый раздел находится в скрытой папке на диске C, вот путь, указывающий на его непосредственное расположение:
C: ProgramData Microsoft Windows Главное меню Program Files Start.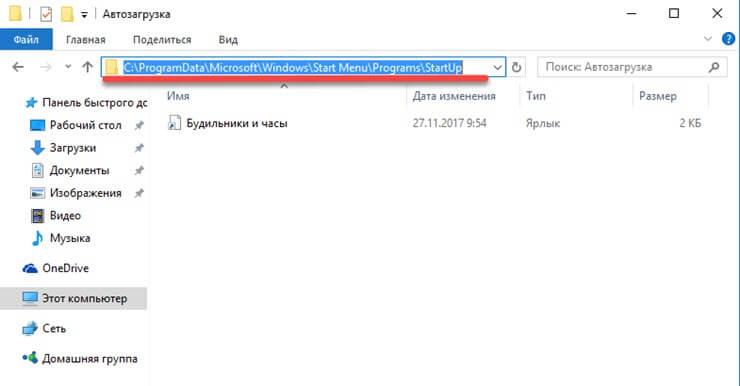
Чтобы исключить программу из запуска, достаточно удалить ее ярлык из этой папки, но это не единственный способ. Какие еще есть варианты?
Через диспетчер задач
Запустите диспетчер задач любым удобным способом:
- щелкнув правой кнопкой мыши на панели задач ПК и выбрав соответствующий пункт;
- нажав комбинацию клавиш Ctrl + Shift + Esc и выбрав нужное действие.

Выбираем раздел «Пуск» и видим полный список программ в нем. Вы можете анализировать информацию о приложении, в том числе его влияние на скорость загрузки процессора. Если программа добавлена в автозапуск, ее состояние будет в состоянии «включено». Проанализировав список программ, можно удалить ненужные.
Следует отметить, что для автозапуска достаточно антивируса, обмена мгновенными сообщениями и почтовых агентов. Все остальные приложения можно запускать во время работы. Если какая-либо из программ вызывает сомнения и пользователь боится отключить ее, вы можете найти ее в Интернете по имени и разработчику и узнать, для чего она предназначена и можно ли ее отключить.
Если вы действительно уверены, что некоторые программы в этом списке не нужны, щелкните их правой кнопкой мыши и выберите «Отключить». Активация внесенных изменений часто требует перезагрузки ПК.
Используем CCleaner
Очень удобная и полезная утилита CCleaner решает многие проблемы пользователей, связанные с наведением порядка на компьютере.

Откройте приложение и во вкладке «Сервис» выберите раздел «Автозагрузка». Он также отображает список всех программ, запущенных вместе с операционной системой. С CCleaner вы можете удалить или просто отключить программу, чтобы вернуть ее в случае необходимости. Для этого также щелкните правой кнопкой мыши и выберите нужное действие.
Планировщик заданий
Это приложение поможет не только убрать ненужные программы из автозагрузки, но и организовать запуск файлов, не находящихся в специальном разделе, согласно программе.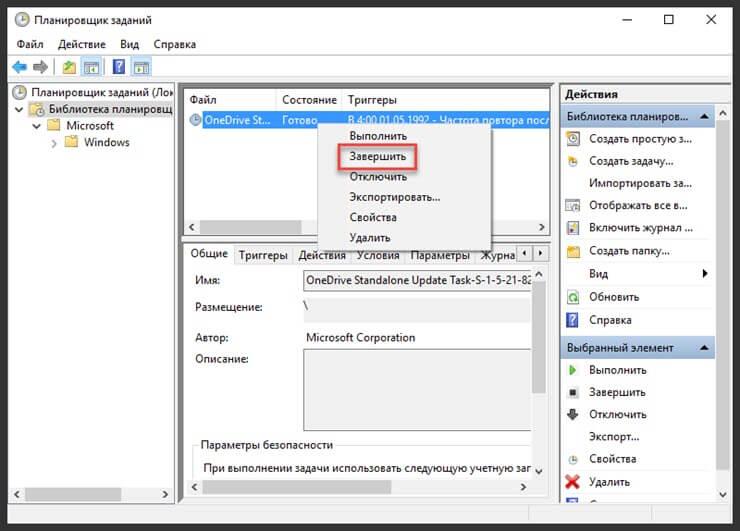
Вы можете найти планировщик, выполнив поиск в меню «Пуск». После получения результатов поиска запустите программу и откройте раздел «Библиотека планировщика заданий». В нем вам нужно найти программу, которую вы хотите исключить из запуска, и щелкнуть правой кнопкой мыши. В раскрывающемся меню выберите нужное действие. Вы можете отключить или полностью удалить ненужное приложение из автозагрузки.
Редактор реестра
Такой подход больше рассчитан на опытных пользователей, но если действовать строго по инструкции, с задачей справится даже новичок.
Для выполнения задачи нужно открыть журнал:
- Win + R и в открывшемся окне введите regedit и нажмите ОК;
- через поиск в меню Пуск, указав в строке regedit.
Откройте нужную ветку реестра (для всех или только для текущего пользователя), создайте стандартный параметр, дайте ему имя. Щелкнув правой кнопкой мыши, откройте контекстное меню и выберите «изменить». В открывшемся окне заполните поле «значение», впишите путь к нужному файлу, нажмите ОК и при следующем запуске операционной системы приложение запустится автоматически.
Чтобы удалить программу из автозапуска, в одной из веток реестра выберите нужный файл и удалите его.
- HKEY_CURRENT_USER Software Microsoft Windows CurrentVersion Run — ветка для текущего пользователя.
- HKEY_LOCAL_MACHINE SOFTWARE Microsoft Windows CurrentVersion Run — это ветка для всех пользователей.

Напомним еще раз, что этот способ подходит более продвинутым пользователям.
Добавление программы в автозагрузку Windows 10
Есть три способа добавить или удалить программу при запуске: добавить программу (или ярлык для программы) в пользовательскую папку, отредактировать реестр или планировщик. Давайте рассмотрим все три способа.
Добавление программы в автозагрузку через папку
Чтобы добавить программу при запуске, вам необходимо скопировать ярлык программы, которую вы хотите запускать при запуске Windows 10, в служебную папку «Автозагрузка». Прочтите ниже, где на вашем компьютере находится папка «Автозагрузка.
Расположение папки автозагрузки Windows 10 для текущего пользователя:
C: Users имя пользователя AppData Roaming Microsoft Windows Start Menu Programs Start
Расположение папки автозагрузки Windows 10 для всех пользователей компьютеров:
C: ProgramData Microsoft Windows Меню Пуск Программы Пуск
Вы также можете открыть папку с помощью комбинации клавиш Win + R и запустить команду shell: startup (см. Снимок экрана ниже).
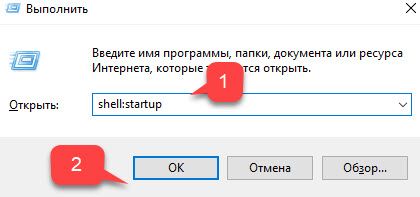
Теперь скопируйте ссылку на нужную программу. На скриншоте я скопировал ссылку Skype.
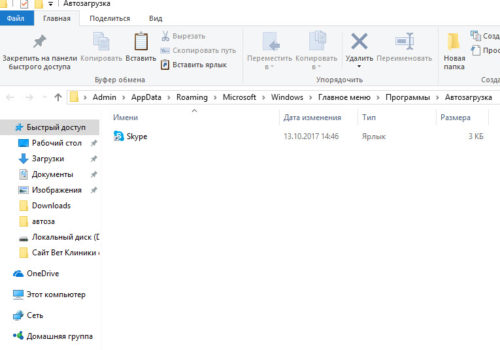
Чтобы удалить программу из автозагрузки, просто удалите ее из этой папки.
Редактирование автозагрузки Windows 10 через реестр
Этот метод управления загрузкой подходит для более опытных пользователей.
Для начала нужно открыть редактор реестра. Щелкните правой кнопкой мыши меню «Пуск» и выберите «Выполнить».
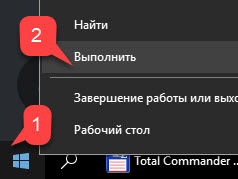
Совет: Вы можете открыть диалоговое окно «Выполнить» с помощью сочетания клавиш Win + R.
В открывшемся окне введите команду regedit и нажмите ОК.
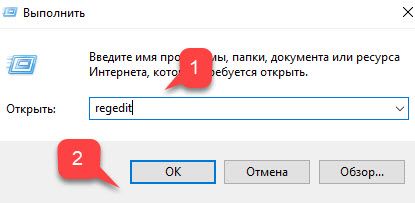
За автоматический запуск программ в Windows 10 отвечают две ветки реестра:
- HKEY_CURRENT_USER Software Microsoft Windows CurrentVersion Run — для текущего пользователя компьютера;
- HKEY_LOCAL_MACHINE Software Microsoft Windows CurrentVersion Run — для всех пользователей компьютеров.
В открытом редакторе реестра перейдите в ветку, отвечающую за автозагрузку текущего пользователя.
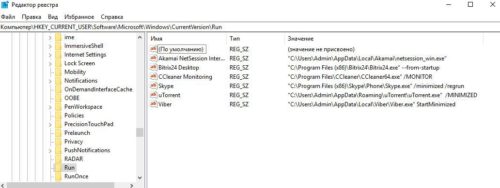
В правой части окна отображается список программ, которые в данный момент запускают Windows 10. Щелкнув правой кнопкой мыши, вы можете изменить параметры запуска программы, например изменить системный путь к исполняемому файлу. Кроме того, щелкнув программу правой кнопкой мыши, вы можете удалить ее из списка.
Чтобы добавить программу при запуске через редактор реестра, щелкните правой кнопкой мыши пустое место в правой части экрана и выберите «создать» — «строковый параметр». Введите имя для параметров, например имя запускаемой программы, и укажите путь к исполняемому файлу.
В примере на изображении ниже я добавил строковый параметр с именем «блокнот» и путь к исполняемому файлу блокнота c: Windows notepad.exe.
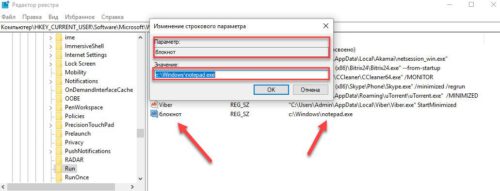
Таким образом, вы можете добавить любую программу при запуске Windows 10 через редактор реестра.
Настройка запуска программ в планировщике заданий Windows 10
Чтобы открыть Планировщик заданий Windows 10, нажмите меню «Пуск» и начните вводить «Планировщик заданий», как показано на снимке экрана ниже. Щелкните программу, когда она появится в списке найденных.

Совет: Вы можете запустить планировщик с помощью комбинации клавиш Win + R, набрав команду askschd.msc в открывшемся окне и нажав OK.
В открывшемся окне планировщика в разделе «Библиотека планировщика заданий» вы можете увидеть список приложений и расписание их запуска.

Как правило, именно здесь вы найдете команды для обновления различных программ, например Adobe Flash Player. Но здесь также можно найти команды для запуска программ при запуске компьютера.
Внимательно просмотрите программы в этом списке. Вы можете удалить некоторые действия.
Чтобы программа запускалась автоматически после запуска компьютера, нажмите кнопку «Создать задачу» в Планировщике».

В открывшемся окне укажите название задачи, например «Запускать Блокнот при запуске Windows».
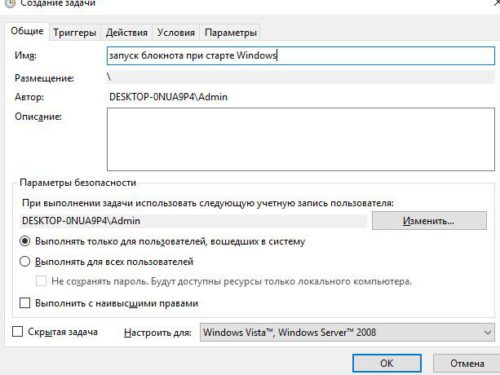
Затем перейдите на вкладку «Триггеры» и выберите «Запускать при запуске». Следовательно, указанная нами программа запустится при запуске Windows.
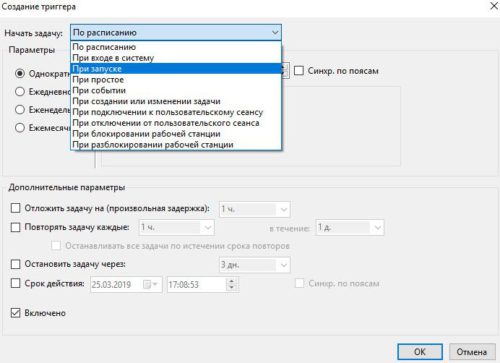
Осталось только указать, какую программу запускать при запуске. Перейдите на вкладку «Действия» и нажмите «Создать». Нажмите кнопку «Обзор» и выберите нужную программу. На фото ниже в моем примере я указал программу «блокнот». Затем дважды нажмите кнопку «ОК».

Таким образом, вы добавили новую задачу в планировщик задач, которая запускает программу при запуске Windows 10.
- https://pc-consultant.ru/rabota-na-komp-yutere/avtozagruzka-v-windows-10-gde-nahoditsya/
- https://Programmainfo.ru/windows/ubrat-prilozheniya
- https://FIXX.one/os/windows/autorun-in-windows-10
- https://remontka.pro/autorun-windows-10/
- https://howwindows.ru/windows/10/vklyuchit-ili-otklyuchit-avtozagruzku-v-windows-10/
- https://vellisa.ru/autorun-windows-10
- https://ITznanie.ru/windows-10/avtozagruzka-programm
- https://winda10.com/zapusk/avtozagruzka-windows-10.html
- https://canal-it.ru/soft/win10/gde-naxoditsya-avtozagruzka-v-windows-10/
- https://NaladkaOS.ru/windows-10/kak-otkryt-avtozagruzku.html
- https://strana-it.ru/gde-naxoditsya-avtozagruzka-v-windows-10/
- https://computernotes.ru/os/windows-10/avtozagruzka-windows-10.html
