- Как открыть, просмотреть, включить и отключить автозапуск программ в Windows 10
- Параметры Windows
- Автозагрузка в Диспетчере задач
- Автозагрузка в реестре
- Автозапуск программ через планировщик заданий Windows 10
- Папка автозагрузки Windows 10
- Как отключить запуск программ при включении компьютера Windows 7
- Третий вариант
- Второй вариант
- Как отключить Автозапуск используя редактор локальной групповой политики
- Sysinternals Autoruns и другие утилиты для контроля программ в автозагрузке
- Папка автозагрузки в Windows 10
- Реестр
- Как убрать программы из автозапуска в Windows 10
- Автоматически запускаемые программы в реестре
- Как выключить
- Как убрать автозапуск программ на Windows 10 в «Диспетчере задач»
- Как отключить автозапуск приложений в Windows 10 используя «Службы»
- Как выключить автозапуск программ в Windows 10 вручную
- Отключение автозапуска программ в Windows 10 в реестре
- Как убрать автозапуск приложений Windows 10 в «Планировщике заданий»
- Как сделать по-другому
- Автозагрузка программ через shell startup
- Открытие списка автозагрузки
- Настройка программ автозапуска в планировщике заданий windows 10
- Настройка запуска программ в планировщике заданий
- Планировщик заданий Windows 10
- Как посмотреть список автозагрузки
- Как отключить автозагрузку через Службы
- Папка автозагрузки программ в Windows 10
- Видеоинструкция
- Добавить программу в автозагрузку Windows 10 через реестр
- Добавление программы в автозагрузку Windows 10 через проводник
- Как добавить программу в автозагрузки через сторонние приложения
- Добавить программу в автозагрузку через Ccleaner
- Как добавить программу в автозапуск с помощью реестра
- Как отключить автозапуск программ в Windows 10
- Добавление программы в автозагрузку Windows 10
- Добавление программы в автозагрузку через папку
- Редактирование автозагрузки Windows 10 через реестр
- Настройка запуска программ в планировщике заданий Windows 10
- Как настроить автозапуск программ в Windows
- Как отключить автозагрузку через меню Параметры
- Отключение автозапуска программы
- Автозагрузка программ в диспетчере задач
- Сторонние программы и утилиты для работы с автозагрузкой Виндовс 10
- CCleaner
- Как отключить Автозапуск используя классическую панель управления
- Настройки автозапуска во время установки программы в Windows
Как открыть, просмотреть, включить и отключить автозапуск программ в Windows 10
Управление запуском различных программ, приложений и утилит может быть выполнено в настройках операционной системы Windows, диспетчере задач, папке автозагрузки, реестре, планировщике или через стороннее программное обеспечение.
Параметры Windows
Самый простой способ открыть, просмотреть, включить или отключить программы, обнаруженные при запуске Windows 10, это пункт «Параметры” ⇒
- Нажмите Win + I или нажмите кнопку Пуск, чтобы открыть параметры Win 10.
- Выберите категорию «Приложения”
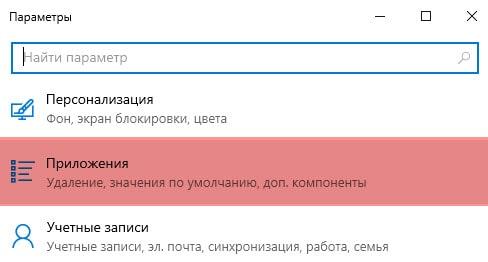
а затем «Пуск”
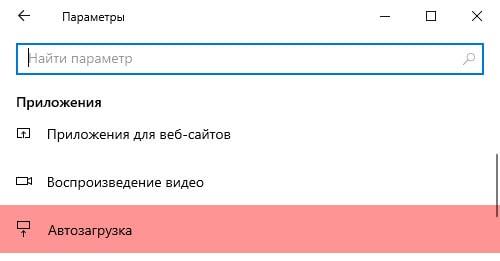
. - Смотрите список программ. Отсортируйте их по их влиянию на скорость загрузки вашего компьютера. Если есть ненужные, отключите их.
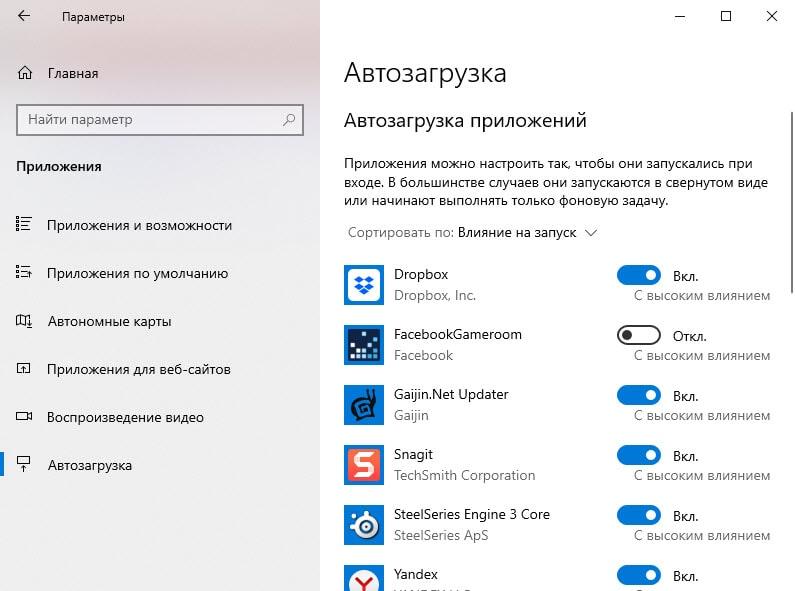
Если вы не понимаете, что можно выключить, а что нельзя, то лучше ничего не трогать. В общем, даже удалив все из автозапуска, вы не навредите своему компьютеру, так как ничто не влияет на его работоспособность. Только тогда вам придется вручную запускать некоторые программы.
- После перезагрузки компьютера автоматически запустятся только отмеченные программы и приложения.
В крайних версиях Windows 10 появилась новая функция.
Программы, которые не были завершены должным образом при выключении компьютера или ноутбука, АВТОМАТИЧЕСКИ запускаются при следующем входе в операционную систему.
Это не автоматические загрузки, и вы их там не найдете.
Автозагрузка в Диспетчере задач
В «Диспетчере задач» во вкладке «Автозагрузка» также можно просмотреть и настроить работу программ и приложений ⇒
- Для доступа к «Диспетчеру задач» нажмите комбинацию клавиш Ctrl + Shift + Esc. Если вы открыли упрощенную версию, нажмите в левом нижнем углу кнопку «Подробнее”
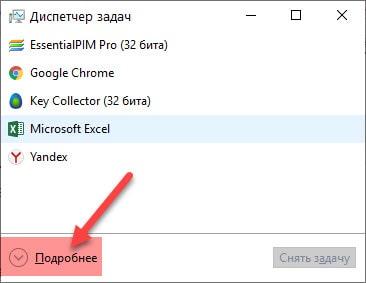
. - Выберите вкладку «Автозагрузка”.
- Будет отображен список всех запускаемых программ для текущего пользователя.
Нажав на любую строку правой кнопкой мыши, вы можете включить или отключить автоматический запуск приложения, просмотреть путь к исполняемому файлу и открыть его или найти информацию об этом программном обеспечении в Интернете.
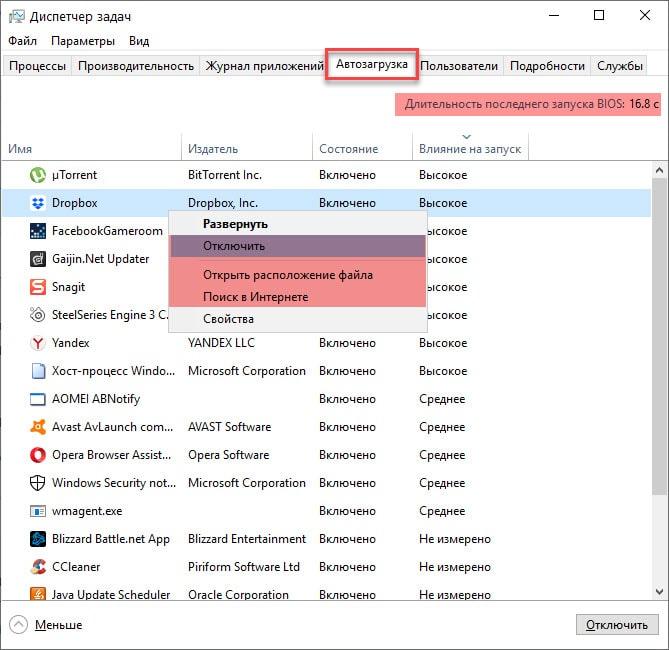
В столбце «Воздействие при запуске”

можно примерно понять, как эта программа влияет на время запуска операционной системы. Это низкий, средний и высокий. Если программа имеет статус высокого потребления и она вам редко нужна, лучше ее удалить. Чем слабее компьютер, тем более ответственно нужно относиться к этой проблеме.
Влияние на скорость запуска Windows после отключения того или иного приложения вы можете увидеть в строке «Продолжительность последней загрузки BIOS”.
Автозагрузка в реестре
- Запустите редактор реестра, нажав клавиши Win + R, и введите regedit.
- Затем перейдите в раздел (папку) Run HKEY_CURRENT_USER SOFTWARE Microsoft Windows CurrentVersion Run
- В правой части окна редактора реестра вы увидите список программ, которые автоматически запускаются при входе в операционную систему. Вы можете удалить их или добавить ЛЮБУЮ новую программу при запуске.
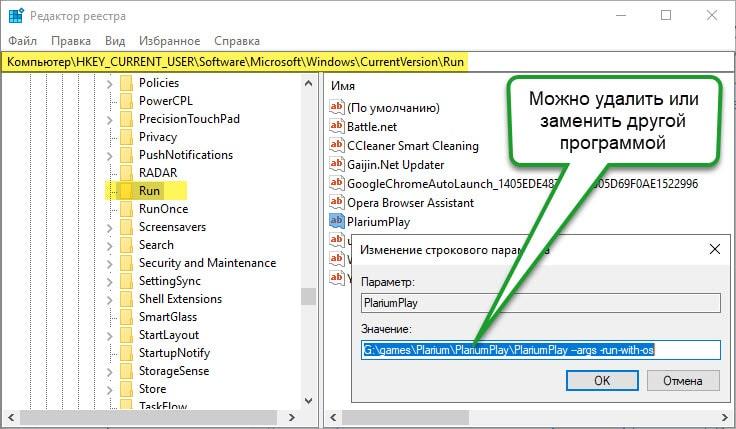
Для этого щелкните правой кнопкой мыши пустое место в правой части окна редактора ⇒ щелкните кнопку «Создать» и выберите «Параметр строки». Переименуйте параметр, указав имя запущенного приложения или что-нибудь еще. Затем дважды щелкните по нему или нажмите ПКМ и пункт «Изменить». В нижней строке укажите путь к исполняемому файлу выбранной программы. Если вы не знаете, как найти путь к файлу, прочтите эту статью.

Автозапуск программ через планировщик заданий Windows 10
В планировщике вы также можете создать задачу для автоматического запуска любой программы или приложения.
Вы можете открыть планировщик в Windows 10, нажав кнопку поиска в левой части панели задач и начав вводить имя утилиты
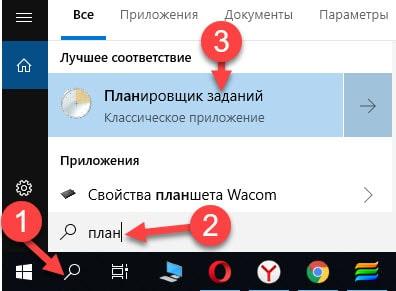
.
Сама конфигурация выполняется в библиотеке планировщика. Он включает служебные программы, приложения, программы и команды, которые автоматически выполняются при определенных событиях, в том числе при входе в систему. Вы можете удалить ненужные занятия или добавить свои.
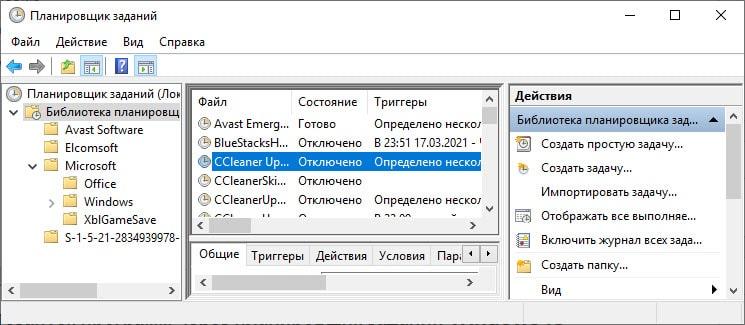
Папка автозагрузки Windows 10
Похоже на обычную папку, но работает иначе. Когда вы вставляете в него ярлык любого программного обеспечения, Windows автоматически загружает его при запуске системы.
В общем, папка автозагрузки уже устарела. Он был полностью функциональным до версии Windows 1709. В то время программы управлялись при запуске только через него. Теперь она заменена панелью приложений автозапуска, которая стала намного удобнее.
Это можно понять по количеству этикеток. Их гораздо меньше, чем запущенных при запуске программ.
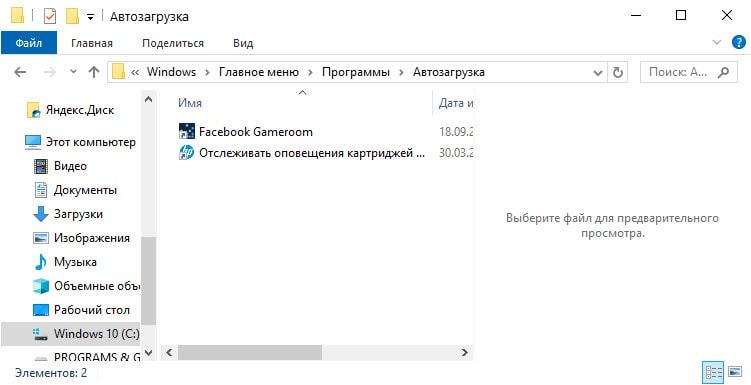
Папку автозагрузки в Windows 10 можно найти на вашем компьютере по адресу ⇒
% userprofile% AppData Roaming Microsoft Windows Start Menu Programs Start
Вам просто нужно скопировать и ввести указанный путь в адресную строку проводника и нажать Enter.
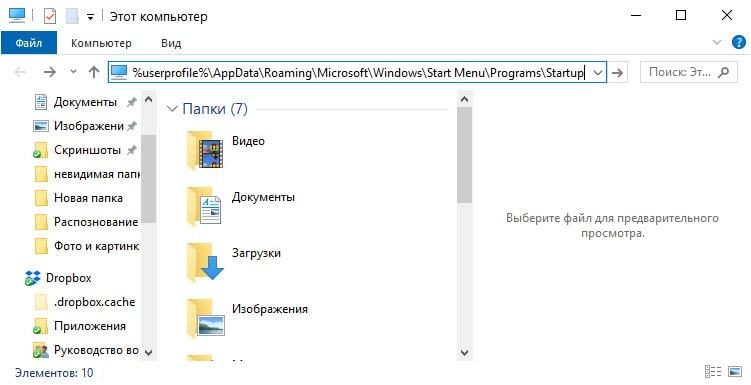
Другой способ открыть его — нажать клавиши Win + R и ввести shell: startup в окне «Выполнить» и нажать «ОК». Откроется папка с ярлыками для автозапуска программ.
Чтобы добавить программу при запуске, вы можете просто создать для нее ярлык в указанной папке.
Работает не со всеми программами. Лучше всего работает загрузочный раздел в реестре Windows 10, о котором я писал выше.
Как отключить запуск программ при включении компьютера Windows 7
Управление списком программ, загружаемых при включении компьютера в операционной системе Windows 7, немного отличается от десятой версии.
Как отключить запуск программ при включении компьютера с Windows 7:
- Запустите приложение «Выполнить». Это можно сделать с помощью сочетания клавиш Win + R;
- Введите команду msconfig и нажмите «ОК».

Вы также можете ввести эту команду непосредственно через панель поиска Windows, которая находится в меню «Пуск»; - Перейдите на вкладку «Автозагрузка» в настройках системы;
- Снимите галочки с программ и приложений, которые должны быть исключены из автоматической загрузки при включении ПК с Windows;
- Щелкните «ОК».
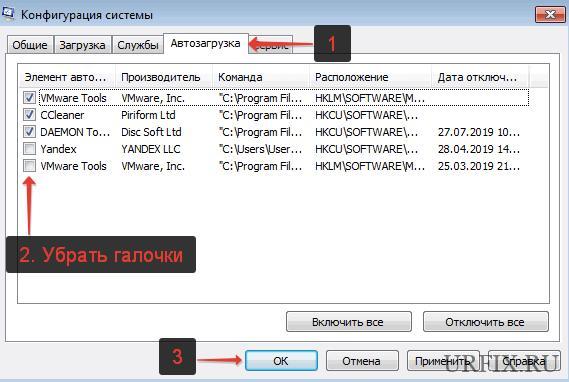
После выполнения вышеуказанной процедуры должно появиться окно, информирующее вас о том, что ваш компьютер необходимо перезагрузить, чтобы изменения вступили в силу. Вы можете немедленно перезагрузить компьютер, нажав «ОК», или — просто подождите и сделайте это, когда вам будет удобно.
Третий вариант
Третий вариант, который следует указать в рамках этой статьи (но не последний из возможных), — это использование стороннего программного обеспечения, например, хорошо известного «CCleaner».
Вам просто нужно открыть эту утилиту для оптимизации работы операционной системы, перейти в раздел «Инструменты» и нажать на раздел «Пуск».
Этот вариант более интересен, поскольку он также открывает доступ к более конкретным функциям: «Запланированные задачи», «Настройка контекстного меню» и многое другое.
Второй вариант
Начиная с Windows 10 версии 1803, этот раздел указан в разделе «Параметры».
Вам просто нужно нажать кнопку «Пуск», нажать значок «Параметры» и открыть «Приложения», где последняя строка — это раздел «Пуск».
Представленная в нем информация полностью соответствует тому, что указано в «Диспетчере задач».
Как отключить Автозапуск используя редактор локальной групповой политики
Этот метод доступен для пользователей Windows 10 Pro и Enterprise.
Нажмите сочетание клавиш
+ R, в открывшемся окне «Выполнить» введите gpedit и нажмите клавишу Enter ↵.
В окне редактора локальной групповой политики разверните следующие элементы списка:
Конфигурация компьютера ➯ Административные шаблоны ➯ Компоненты Windows ➯ Политика автозапуска
Также в правой части окна дважды щелкните параметр политики с именем Отключить автозапуск.
В окне «Отключить автозапуск» установите переключатель в положение «Отключено» и нажмите «ОК.
Перезагрузите компьютер, после чего автозапуск будет полностью отключен для всех пользователей и всех подключенных съемных устройств.
Вы также можете применять политики без перезагрузки компьютера, подробнее об этом вы можете прочитать в этой статье ➱ Применить политики без перезагрузки компьютера
Sysinternals Autoruns и другие утилиты для контроля программ в автозагрузке
Существует множество различных бесплатных программ, позволяющих просматривать или удалять программы при запуске, лучшей, на мой взгляд, является Microsoft Sysinternals Autoruns, доступная на официальном сайте https://docs.microsoft.com/en-us/ sysinternals / скачать / автозапуск
Программа не требует установки на компьютер и совместима со всеми последними версиями операционной системы, включая Windows 10. После запуска вы получите полный список всего, что запускается системой: программы, службы, библиотеки, планирование задач и многое другое.
При этом для элементов доступны такие функции как (неполный список):
- Сканирование на вирусы с VirusTotal
- Открытие местоположения программы (перейти к изображению)
- Открытие места, где программа зарегистрирована для автоматического запуска (Перейти в пункт Вход)
- Найдите информацию о процессе в Интернете
- Удаление программы из автозагрузки
Отдельно в Autoruns вы можете просматривать дополнительные элементы, такие как запущенные службы, задачи, выполняемые при входе в систему, элементы планировщика и при необходимости отключать их.
Возможно, для начинающего пользователя программа может показаться сложной и не совсем понятной, но инструмент действительно мощный, рекомендую. Кроме того, управление программами при запуске присутствует практически во всех утилитах для очистки и оптимизации системы, которые более подробно описаны в обзоре лучших программ очистки Windows 10.
Папка автозагрузки в Windows 10
Часто задаваемый вопрос о более старой версии операционной системы заключается в том, где находится папка автозагрузки в новой системе. Он находится по следующему адресу:
% userprofile% AppData Roaming Microsoft Windows Start Menu Programs Start
просто введите указанный путь в адресную строку проводника и нажмите Enter. Еще один простой способ открыть эту папку — нажать клавиши Win + R и ввести в окне «Выполнить» следующее: shell: startup, а затем нажать «ОК», сразу откроется папка с ярлыками для программ автозапуска.
Чтобы добавить программу при запуске, вы можете просто создать ярлык для этой программы в указанной папке. Примечание: по некоторым отзывам, это не всегда работает — в этом случае помогает добавление программы в раздел автозагрузки в реестре Windows 10.
Реестр
Вы также можете удалить или отключить автозапуск программ через редактор реестра. Поэтому, если программа после описанных выше способов все же запускается в системе, она, скорее всего, записывается в реестр.
Найдите наши любимые клавиши и R и нажмите на них. После этого вводим:
regedit

Слева вы увидите дерево папок. Сначала необходимо открыть основную корневую папку «HKEY_CURRENT_USER». Затем перейдите в «Программное обеспечение» и «Microsoft». Открываем папку операционной системы «Windows» и ищем там «CurrentVersion». В конце концов, нас интересует раздел «Выполнить» — именно здесь хранятся все программы автозапуска в Windows 10.
Чтобы отменить ненужное, вам просто нужно удалить правило, которое находится в правой панели. Обычно правило имеет то же имя, что и приложение. Вы можете посмотреть столбец «Значение»: это путь к исполняемому файлу «exe.

Как убрать программы из автозапуска в Windows 10
Если вы не знаете, как убрать автоматический запуск программы при включении компьютера в Windows 10, мы вам поможем. Чтобы удалить программы из автозагрузки:
- Нажмите комбинацию клавиш Ctrl + Shift + Esc
- Переходим во вкладку «Автозагрузка”
- Выберите конкретную программу и нажмите «Отключить», чтобы удалить программы из автозагрузки в Windows 10
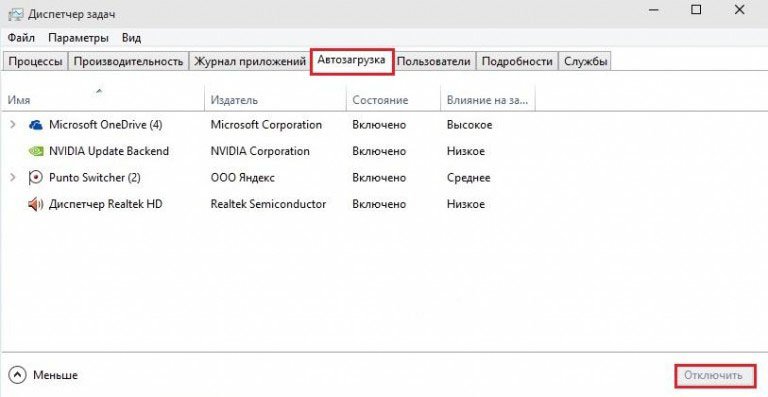
Автоматически запускаемые программы в реестре
Запустите редактор реестра, нажав Win + R и набрав regedit в поле «Выполнить». Затем перейдите в раздел (папку)
HKEY_CURRENT_USER SOFTWARE Microsoft Windows CurrentVersion Run
В правой части редактора реестра вы увидите список программ, запущенных для текущего пользователя при входе в систему. Вы можете удалить их или добавить программу при запуске, щелкнув на пустом месте в правой части редактора правой кнопкой мыши — создать — строковый параметр. Дайте параметру желаемое имя, затем дважды щелкните его и укажите путь к исполняемому файлу программы в качестве значения.
Это не единственный раздел, программы запуска также могут находиться в следующих разделах реестра Windows 10 (обратите внимание, что последние два раздела могут отсутствовать в вашей системе):
HKEY_LOCAL_MACHINE SOFTWARE Microsoft Windows CurrentVersion Запустить HKEY_CURRENT_USER SOFTWARE Wow6432Node Microsoft Windows CurrentVersion Запустить HKEY_LOCAL_MACHINE SOFTWARE Wow6432Node Microsoft Windows CurrentVersion
Вы можете редактировать список аналогичным образом.
Как выключить
Автоматический запуск отключен вот так:
- Использование «Управления деятельностью»;
- В реестре;
- Использование «Планировщика»;
- Вручную;
- В программе. Эта функция присутствует во многих приложениях.
Как убрать автозапуск программ на Windows 10 в «Диспетчере задач»
Нажмите комбинацию клавиш «Ctrl + Shift + Esc» — «Старт». Отображаются приложения из реестра и папки автозагрузки. Отключите или отключите его, нажав соответствующую кнопку. 
Обратите внимание на столбец «Влияние». Показывает, как программа влияет на запуск ПК.
Как отключить автозапуск приложений в Windows 10 используя «Службы»
Не все приложения ставятся в «Автозапуск». Поэтому они не появятся в «Диспетчере». Приложение будет работать как «Сервис». Чтобы отключить в «Диспетчере задач» открытые «Службы», щелкните ссылку под «Открыть». 
Найдите нужную услугу, щелкните правой кнопкой мыши. Выбираем «Стоп». 
Отключите осторожно, чтобы не прерывать работу системы. Тогда система станет нестабильной.
Как выключить автозапуск программ в Windows 10 вручную
Удалите его ярлык из папки автозагрузки. Смотрите скриншот. 
Замените «Пользователь» своим «Имя пользователя». Если есть ярлыки, удалите их. Подробнее читайте в статье: «Где находится место запуска».
Есть простой способ получить доступ к этой папке. Нажмите «Win + R». Затем напишите команду shell: start. 
Отключение автозапуска программ в Windows 10 в реестре
Заходим в «Редактор». Используйте «горячие» клавиши «Win + R», затем введите «regedit». 
Заходим в ветку реестра. Смотрите скриншот. Справа будут приложения, запускаемые при запуске. Чтобы удалить, щелкните по нему правой кнопкой мыши и выберите «Удалить».

Как убрать автозапуск приложений Windows 10 в «Планировщике заданий»
Программа добавлена в «Планировщик заданий». Вы можете открыть его, нажав «Пуск» и введя название утилиты в строку поиска.

Откроется окно, в котором слева щелкните ссылку «Библиотека». В центральной части приложения выберите программу, которую хотите удалить из списка. Щелкните по нему правой кнопкой мыши и выберите «Удалить». 
Как сделать по-другому
Вы также можете отключить автоматическую загрузку с помощью специального программного обеспечения. Например, программа CCleaner.
Запускаем его, переходим в «Сервис» — «Пуск». Находим программное обеспечение для отключения, выбираем его, щелкнув один раз левой кнопкой мыши. Щелкните «Завершение работы».

Как убрать программу из автозагрузки в Windows 7
Как убрать программу из автозагрузки:
- Откройте стартовое меню
- Введите msconfig в строку поиска
- Запустите программу
- Переходим во вкладку «Автозагрузка”
- Снимите флажки со всех программ, которые вам не нужны при запуске
- Нажмите «Применить» и «ОК”
- В новом окне выберите «Перезагрузить», чтобы удалить программу из автозагрузки (или «Выйти без перезапуска», если вы не хотите перезагружать систему в данный момент)
Имейте в виду, что только вы можете решить, какие ненужные программы удалять при запуске в Windows 7.
Автозагрузка программ через shell startup
- Нажмите клавиши Win + R или воспользуйтесь командой Выполнить

- Появится окно, в котором нужно набрать shell: startup и подтвердить действие «OK» или «Enter».

- Команда запуска оболочки откроет доступ к папке с программами «Автозагрузка», и вам останется только перетащить сюда ярлыки целевого приложения

Открытие списка автозагрузки
Чтобы отключить или включить автоматическую загрузку определенных приложений, необходимо сначала открыть соответствующий список. Это можно сделать несколькими способами. Разберем один из самых популярных способов.
- Щелчок правой кнопкой мыши по значку меню «Пуск» открывает контекстное меню (или можно просто нажать комбинацию клавиш Win + X), в котором мы выбираем пункт «Диспетчер задач”.

- В открывшемся окне перейдите на вкладку «Автозагрузка», где представлена вся необходимая информация.
Настройка программ автозапуска в планировщике заданий windows 10
Автоматический запуск программ в Windows 10 настраивается с помощью Планировщика заданий».
- Начните вводить имя в «Планировщике заданий» в строке «Поиск» (внизу экрана, слева)

- Раскройте окно планировщика, среди найденных вкладок откройте «Действия» и выберите «Создать простую задачу».

- Появится мастер создания простых задач и предложит заполнить строку имени: укажите имя задачи, нажмите Далее.

- В следующем абзаце триггера задачи отметьте, что нужно запускать при входе в Windows

- Назначьте действие «Запустить программу».

- Осталось нажать кнопку «Обзор» и указать путь к месту хранения файла программы для автозапуска.

Подтвердите «Готово». Теперь целевое программное обеспечение запустится при запуске ПК.
Настройка запуска программ в планировщике заданий
Планировщик — уникальный инструмент, с помощью которого вы можете настроить автоматический запуск программы:
- Запускаем планировщик: открываем инструмент поиска в панели задач, вводим соответствующий запрос, смотрим первый результат.

- Разверните библиотеку занятий. Здесь вы можете найти все действия, выполняемые системой (таким действием можно считать даже запуск программ). Нажмите «Создать задачу», чтобы добавить в список еще один инструмент.
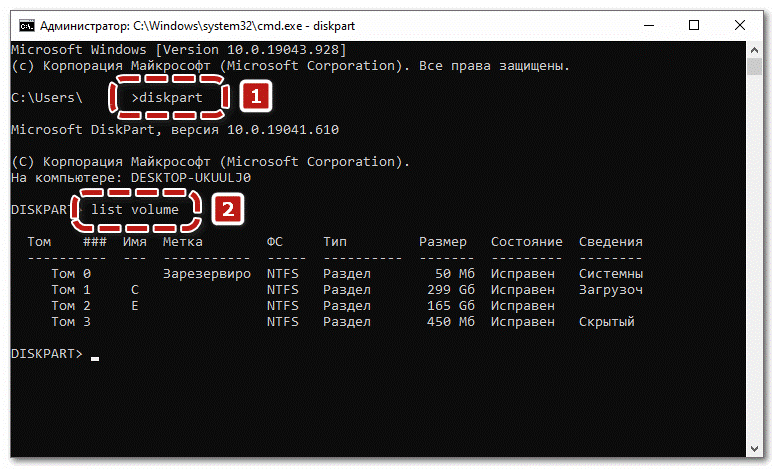
- Найдите название для будущей деятельности, затем перейдите на вкладку «Триггеры».

- Щелкните «Создать». В первом столбце поставить «При запуске». Подать заявку через «ОК», перейти в «Действия», нажать «Создать».

- В блоке «Сценарий» нажмите «Обзор» и укажите исполняемый файл. В будущем мы просто удалим или отключим активность, если она больше не нужна.

Созданная таким образом задача обязательно запустится — указанное приложение будет запускаться каждый раз при включении ПК. Если вы не можете работать с инструментом «Создать задачу», выберите вариант с формированием «простой задачи» — встроенный мастер проведет вас через все этапы и не позволит ошибиться.
Планировщик заданий Windows 10
Следующая точка, из которой можно запустить различное программное обеспечение, — это планировщик, который можно открыть, нажав кнопку поиска на панели задач и начав вводить имя утилиты.
Обратите внимание на библиотеку планировщика — в ней есть программы и команды, которые запускаются автоматически при определенных событиях, в том числе при входе в систему. Вы можете просмотреть список, удалить некоторые занятия или добавить свои собственные.
Как посмотреть список автозагрузки
Если в операционной системе «Windows 7» вы можете получить доступ к разделу «Автозагрузка» через «Конфигурация системы» («WIN + R» + «msconfig»), то в версии «10» этот раздел «перенесен» в более привычный много «Диспетчера задач», который можно открыть, щелкнув правой кнопкой мыши кнопку «Пуск» или нажав «CTRL + ALT + DEL».
После открытия «Диспетчера» перейдите на вкладку «Автозагрузка» и для удобства отсортируйте список по столбцу «Статус».
На этой вкладке, помимо столбца «Статус» (Включено / Отключено), также есть:
- «Имя» — то есть название автоматически запускаемого программного обеспечения, которое может отличаться от его полного имени;
- «Издатель»: разработчик указанного программного обеспечения;
- «Состояние»;
- «Воздействие при запуске» — отвечает за демонстрацию того, как указанное программное обеспечение влияет на скорость загрузки операционной системы.
На этот показатель не стоит обращать слишком много внимания, так как такие оценки в значительной степени произвольны, и пользователь может просто не заметить разницы до и после. Например, простая мини-программа «Lightshot», оцениваемая системой как объект, создающий высокую нагрузку, на самом деле не создает ее в такой степени, чтобы иметь хотя бы минимально заметный эффект.
Как отключить автозагрузку через Службы
Следует отметить, что некоторые программы могут быть добавлены в автозапуск Windows 11 или Windows 10 другим способом, поэтому они не будут отображаться на вкладке «Автозагрузка» в диспетчере задач. Например, сервисы можно использовать для автоматического запуска.
Чтобы отключить автоматический запуск службы, откройте диспетчер задач, перейдите на вкладку «Службы» и щелкните ссылку «Открыть службы» внизу экрана.

Службы Windows также можно открыть с помощью команды «services.msc». Для этого нужно нажать Win-R, ввести команду и нажать клавишу Enter.

Это откроет список служб в Windows 11 или Windows 10. Чтобы упростить работу с этим списком, отсортируйте его по типу запуска, чтобы автоматически запускаемые службы были вверху списка.

Затем дважды щелкните, чтобы открыть службу, запуск которой вы хотите отключить. В результате перед вами появится окно с настройками сервиса. Здесь нужно выбрать тип запуска «Отключено», нажать кнопку «Стоп» и сохранить настройки, нажав кнопку «ОК».
Будьте осторожны при отключении служб Windows. Не рекомендуется отключать службы, назначение которых непонятно. Это может привести к сбоям в работе операционной системы.

Поэтому вы отключаете запуск программы через сервисы. Следует отметить, что некоторые программы могут сбросить свои сервисы на автозагрузку при следующем запуске. В таких случаях будет полезно только полное удаление программы с компьютера.
Папка автозагрузки программ в Windows 10
В Windows 10 программы автозагрузки находятся в папке автозагрузки. Достаточно добавить в папу ярлык программы, которая должна запускаться вместе с системой и запускаться автоматически при запуске ПК.
Доступ к папке автозагрузки находится по следующему пути:
- Запустите проводник с панели задач

- Откройте папку учетной записи.

- Затем откройте папку с именем конкретного пользователя

- Затем перейдите в подпапки AppData / Roaming / Microsoft / Windows / Main Menu / Start Menu / Programs / Programs / Startup / Startup.
Вы можете не видеть некоторые предметы. Это означает, что папке присвоен атрибут «Скрытый». Вам необходимо развернуть вкладку «Вид» в верхней части проводника и установить флажок в поле «Скрытые» имена, чтобы объекты отображались.

Перебирать череду упорядоченных папок не очень удобно. Поэтому вы можете освоить другой метод, который описан ниже.
Видеоинструкция
Добавить программу в автозагрузку Windows 10 через реестр
При использовании приведенных ниже инструкций выполняйте только указанные действия: Если вас беспокоит целостность системных данных, вы можете сначала создать полную резервную копию с помощью меню «Файл» и параметра «Экспорт».
Чтобы добавить нужный EXE в список, запускаемый операционной системой через реестр, необходимо выполнить простую последовательность действий:
- Используйте Win + R, запустите «regedit».

- Следуйте по пути «HKEY_CURRENT_USER SOFTWARE Microsoft Windows CurrentVersion Run» (здесь находится запуск программы в реестре Windows 10, адрес можно ввести в выделенной строке на скриншоте). В рабочей области отображаются инструменты, которые уже были добавлены системой в список. Щелкните правой кнопкой мыши и создайте параметр (строка, предложенная первой).

- Назовите новый параметр любым способом, откройте его как файл и вставьте путь к exe в поле «Значение» (путь к папке находится в свойствах ссылки).

Если в указанном каталоге нет автоматически запускаемых EXE-файлов, попробуйте следовать по тому же пути, но первая папка теперь будет HKEY_LOCAL_MACHINE. Изменения можно вносить через командную строку, но этот процесс занимает много времени.
Добавление программы в автозагрузку Windows 10 через проводник
Вы можете управлять настройками для включения запускаемых программ в Windows 10 через Проводник»:
- Нажмите Win + R, введите приглашение «shell: startup» (благодаря этой команде вам не придется искать, где находится папка автозагрузки Windows 10).

- Вставьте ссылку на нужный exe-файл в открытый каталог.

Если метод не работает, придется воспользоваться реестром — фактически через него настраивается запуск Windows.
Как добавить программу в автозагрузки через сторонние приложения
Давайте посмотрим, где в папке автозагрузки используются бесплатные утилиты.
Сторонние программы — хороший способ управлять автозагрузкой для начинающих пользователей. У утилит простой интерфейс, минимум кнопок. Они намного проще в использовании, чем стандартные приложения Windows и тем более в реестр.
Добавить программу в автозагрузку через Ccleaner
С помощью CCleaner можно в 2 клика найти, где папка автозапуска находится в Windows 10. Соответственно включить / выключить ПО автозапуска.
Загрузите официальную версию CCleaner. Для первого запуска следуйте инструкциям мастера установки. Затем следуйте инструкциям:
- Откройте главное окно CCleaner.
- Зайдите в «Инструменты».
- Откройте подраздел Автозагрузка».

Теперь измените параметры автозапуска под себя. Планируйте задачи, используйте опцию «Добавить программное обеспечение» и возможность удалить программу из автозагрузки. Подключить и удалить вспомогательные программы.
Как добавить программу в автозапуск с помощью реестра
Добавить программу в автозапуск можно через реестр. Как добавить программу автозапуска в Windows 10:
- Запустите редактор реестра, нажав сочетание клавиш Win + R и набрав regedit

- Откройте ветку HKEY_CURRENT_USER SOFTWARE Microsoft Windows CurrentVersion Run
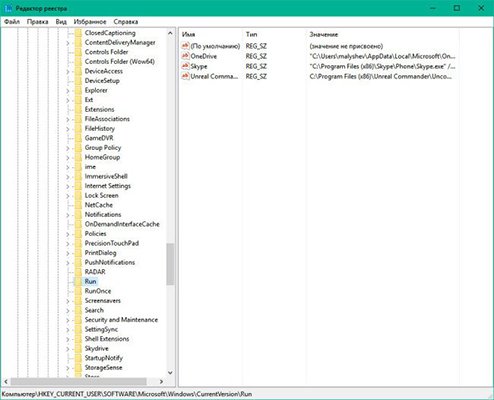
- Чтобы добавить новую программу в автозапуск, нажмите «Редактировать» — «Создать» — «Строковый параметр”
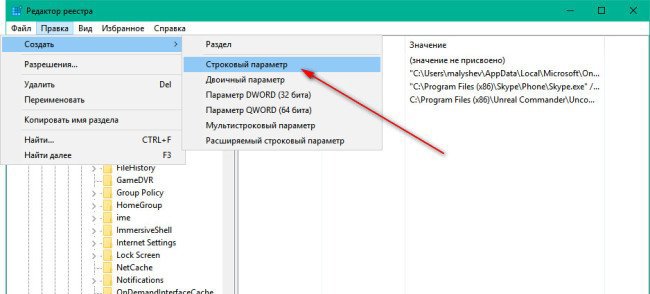
- Введите название нового значения (рекомендуется вводить название латиницей), нажмите Enter, затем щелкните правой кнопкой мыши по этой строке и выберите «Изменить”
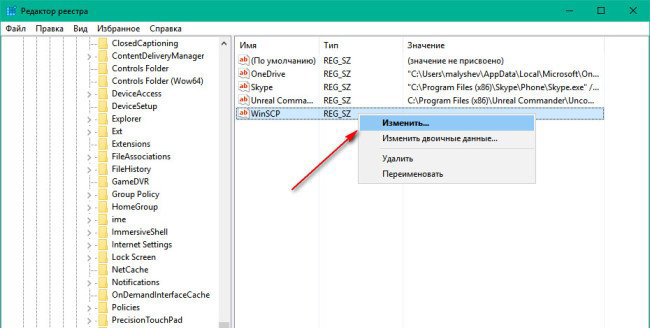
- В поле «Значение» введите полный путь к программе
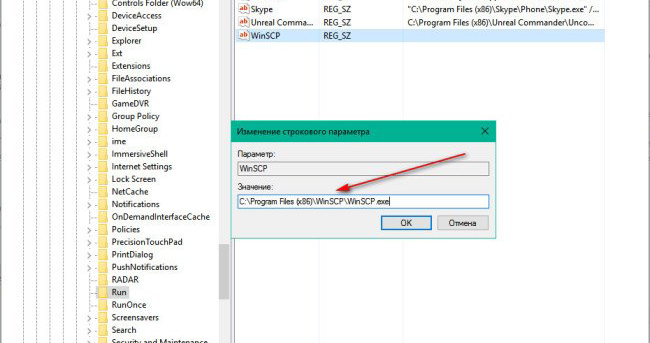
Теперь вы знаете, как добавить программу в автозапуск в Windows 10, и при следующем запуске программы она запустится автоматически.
Как отключить автозапуск программ в Windows 10
Вы можете отключить запускаемые программы в Windows 10 с помощью полезной программы CCleaner. Как отключить автозагрузку программ в Windows 10 при запуске:
- Запустите программу
- В левом столбце выберите «Сервис”
- Откройте раздел «Автозагрузка”
- Выберите нужное приложение и нажмите «Отключить”
- Перезагрузите компьютер, чтобы отключить запускаемые программы в Windows, и все изменения вступят в силу
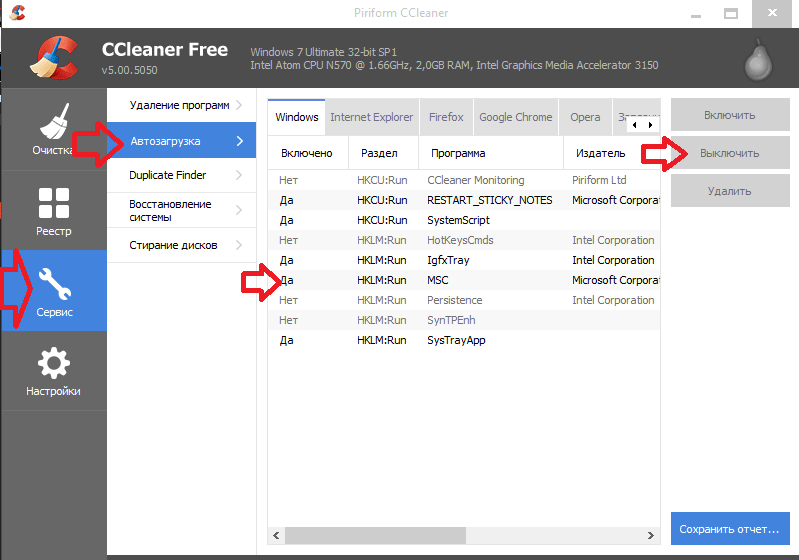
Добавление программы в автозагрузку Windows 10
Есть три способа добавить или удалить программу при запуске: добавить программу (или ярлык для программы) в пользовательскую папку, отредактировать реестр или планировщик. Давайте рассмотрим все три способа.
Добавление программы в автозагрузку через папку
Чтобы добавить программу при запуске, вам необходимо скопировать ярлык программы, которую вы хотите запускать при запуске Windows 10, в служебную папку «Автозагрузка». Прочтите ниже, где на вашем компьютере находится папка «Автозагрузка.
Расположение папки автозагрузки Windows 10 для текущего пользователя:
C: Users имя пользователя AppData Roaming Microsoft Windows Start Menu Programs Start
Расположение папки автозагрузки Windows 10 для всех пользователей компьютеров:
C: ProgramData Microsoft Windows Меню Пуск Программы Пуск
Вы также можете открыть папку с помощью комбинации клавиш Win + R и запустить команду shell: startup (см. Снимок экрана ниже).
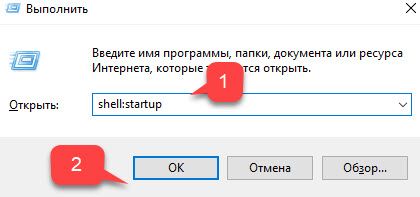
Теперь скопируйте ссылку на нужную программу. На скриншоте я скопировал ссылку Skype.
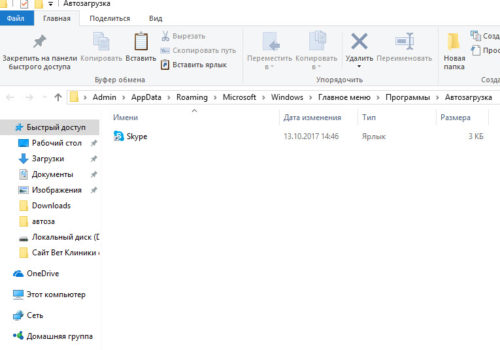
Чтобы удалить программу из автозагрузки, просто удалите ее из этой папки.
Редактирование автозагрузки Windows 10 через реестр
Этот метод управления загрузкой подходит для более опытных пользователей.
Для начала нужно открыть редактор реестра. Щелкните правой кнопкой мыши меню «Пуск» и выберите «Выполнить».
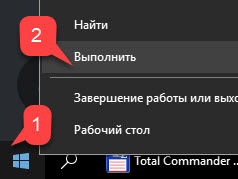
Совет: Вы можете открыть диалоговое окно «Выполнить» с помощью сочетания клавиш Win + R.
В открывшемся окне введите команду regedit и нажмите ОК.
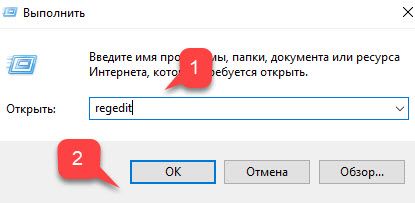
За автоматический запуск программ в Windows 10 отвечают две ветки реестра:
- HKEY_CURRENT_USER Software Microsoft Windows CurrentVersion Run — для текущего пользователя компьютера;
- HKEY_LOCAL_MACHINE Software Microsoft Windows CurrentVersion Run — для всех пользователей компьютеров.
В открытом редакторе реестра перейдите в ветку, отвечающую за автозагрузку текущего пользователя.
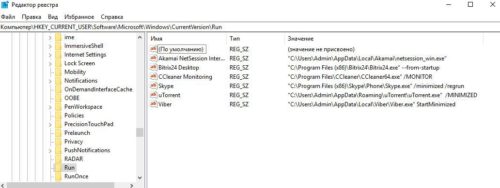
В правой части окна отображается список программ, которые в данный момент запускают Windows 10. Щелкнув правой кнопкой мыши, вы можете изменить параметры запуска программы, например изменить системный путь к исполняемому файлу. Кроме того, щелкнув программу правой кнопкой мыши, вы можете удалить ее из списка.
Чтобы добавить программу при запуске через редактор реестра, щелкните правой кнопкой мыши пустое место в правой части экрана и выберите «создать» — «строковый параметр». Введите имя для параметров, например имя запускаемой программы, и укажите путь к исполняемому файлу.
В примере на изображении ниже я добавил строковый параметр с именем «блокнот» и путь к исполняемому файлу блокнота c: Windows notepad.exe.
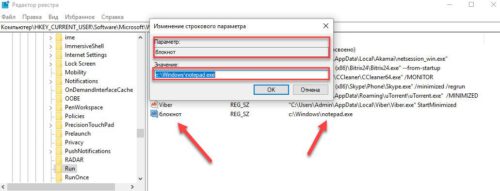
Таким образом, вы можете добавить любую программу при запуске Windows 10 через редактор реестра.
Настройка запуска программ в планировщике заданий Windows 10
Чтобы открыть Планировщик заданий Windows 10, нажмите меню «Пуск» и начните вводить «Планировщик заданий», как показано на снимке экрана ниже. Щелкните программу, когда она появится в списке найденных.

Совет: Вы можете запустить планировщик с помощью комбинации клавиш Win + R, набрав команду askschd.msc в открывшемся окне и нажав OK.
В открывшемся окне планировщика в разделе «Библиотека планировщика заданий» вы можете увидеть список приложений и расписание их запуска.

Как правило, именно здесь вы найдете команды для обновления различных программ, например Adobe Flash Player. Но здесь также можно найти команды для запуска программ при запуске компьютера.
Внимательно просмотрите программы в этом списке. Вы можете удалить некоторые действия.
Чтобы программа запускалась автоматически после запуска компьютера, нажмите кнопку «Создать задачу» в Планировщике».

В открывшемся окне укажите название задачи, например «Запускать Блокнот при запуске Windows».
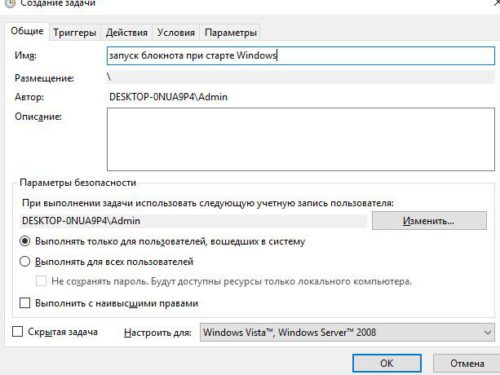
Затем перейдите на вкладку «Триггеры» и выберите «Запускать при запуске». Следовательно, указанная нами программа запустится при запуске Windows.
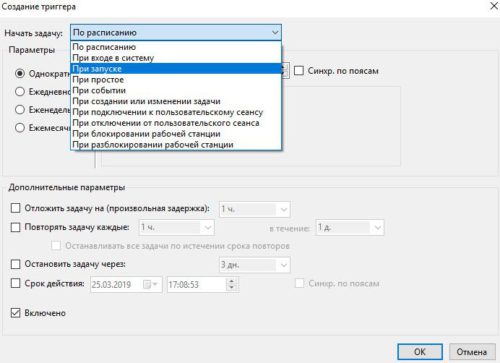
Осталось только указать, какую программу запускать при запуске. Перейдите на вкладку «Действия» и нажмите «Создать». Нажмите кнопку «Обзор» и выберите нужную программу. На фото ниже в моем примере я указал программу «блокнот». Затем дважды нажмите кнопку «ОК».

Таким образом, вы добавили новую задачу в планировщик задач, которая запускает программу при запуске Windows 10.
Как настроить автозапуск программ в Windows
Зачем мне нужно настраивать программы автозапуска в Windows 10? Например, если каждый раз, когда вы включаете компьютер, вам нужно запускать несколько программ, не стоит ли автоматически запускать нужные вам программы? Как настроить автозагрузку в Windows 10:
- Использование планировщика
- Использование реестра
- Через папку автозапуска
- Через стороннее программное обеспечение
Как отключить автозагрузку через меню Параметры
Другой способ — отключить автоматическое выполнение программы через меню «Параметры». Для этого нужно открыть меню «Параметры» (сочетание клавиш Win-i) и перейти в раздел «Приложения — Автозагрузка». Ниже мы покажем вам, как это сделать в Windows 11.

Здесь, как и в «Диспетчере задач», вы увидите список программ, которые были добавлены при запуске. Этот список можно отсортировать по имени, статусу (включен / отключен) или уровню влияния нагрузки на систему. Чтобы запретить запуск программы, просто переведите ее переключатель в положение «Отключено».

В Windows 10 все так же. Также есть раздел «Приложения — Автозагрузка», где можно отключить автозагрузку программ.

Этот раздел полностью дублирует вкладку «Автозагрузка» в диспетчере задач. Вот тот же список программ и то же состояние переключателей.
Отключение автозапуска программы
Попав во вкладку «Пуск» диспетчера задач, мы видим список программ в табличной форме, и для каждой указаны: имя, издатель, статус и влияние программы при запуске.

В столбце «Статус» указано, включен ли запуск приложения или, наоборот, отключен.
Используя значение в столбце «Влияние при запуске», вы можете оценить, насколько та или иная программа влияет на скорость загрузки операционной системы при включении ПК.
Вы можете отключить программу одним из следующих способов:
- Щелкните правой кнопкой мыши выбранное приложение. Откроется контекстное меню, в котором выбираем пункт «Отключить”.

- Выбрав нужную программу, нажмите кнопку «Отключить» в правом нижнем углу окна.

- После завершения всех необходимых настроек перезагрузите компьютер.
Примечание. Если при запуске вы обнаружите программу, цель которой вам неизвестна, поищите в Интернете информацию, чтобы решить для себя, оставить ее включенной или нет. В этом поможет команда «Искать в Интернете», доступ к которой осуществляется в контекстном меню.

Автозагрузка программ в диспетчере задач
Теперь найдем, где находятся программы автозагрузки в Windows 10. Нажмите:
- Комбинация Ctrl + Shift + Esc

- Если ссылка скрыта, нажмите кнопку «Подробности.

- Зайдите в раздел «Автозагрузка» и отключите редко используемые одноименные ключи.

Сторонние программы и утилиты для работы с автозагрузкой Виндовс 10
Было создано множество бесплатных программ и утилит, с помощью которых вы можете просматривать и удалять любые приложения при запуске. Советую воспользоваться одним из двух ⇒
- Первый — это хорошо известный CCleaner Free;
- Второй — Autoruns от Microsoft Sysinternals.
CCleaner Free проще в настройке и более понятен для начинающего пользователя, в то время как Autoruns имеет более тяжелый интерфейс и подходит для тех, кто хочет контролировать все внутри и снаружи.
CCleaner
- Скачайте утилиту с официального сайта и установите ее.
- Перейдите на вкладку «Инструменты», расположенную в левой части открытого окна CCleaner.
- Затем щелкните по записи «Пуск”.
- Будет отображен весь список запускаемых программ.
вы можете включить / отключить или удалить приложение прямо из рабочего окна CCleaner. Также можно зайти в реестр для редактирования уже в нем.
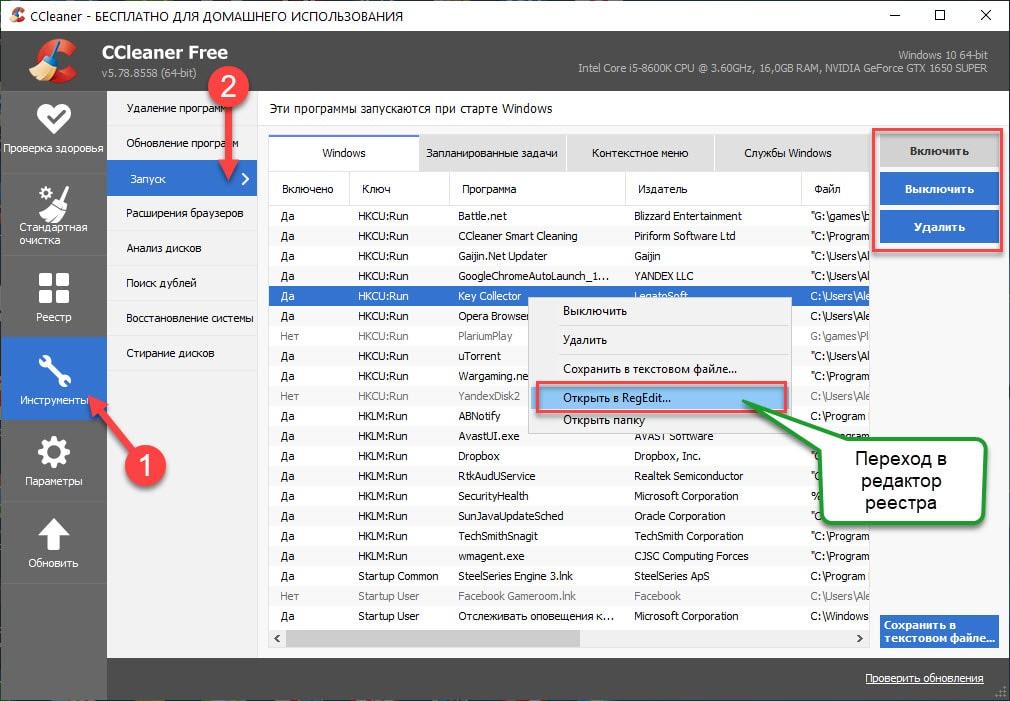
Как отключить Автозапуск используя классическую панель управления
Чтобы отключить автовоспроизведение, откройте классическую панель управления и выберите автовоспроизведение.
В окне «Автозапуск» снимите флажок «Использовать автозапуск для всех носителей и устройств» и нажмите «Сохранить.
Стоит отметить, что этот и предыдущий способ отключают автозапуск только для текущей учетной записи.
Настройки автозапуска во время установки программы в Windows
Некоторые программы, непосредственно во время процесса установки, предлагают пользователям возможность выполнять расширенные настройки, включая снятие флажка, который позволяет им регистрироваться в списке программ, которые запускаются автоматически при включении Windows.
Поэтому, чтобы не пришлось вручную удалять автозагрузку, крайне важно внимательно прочитать всю информацию при установке программного обеспечения.
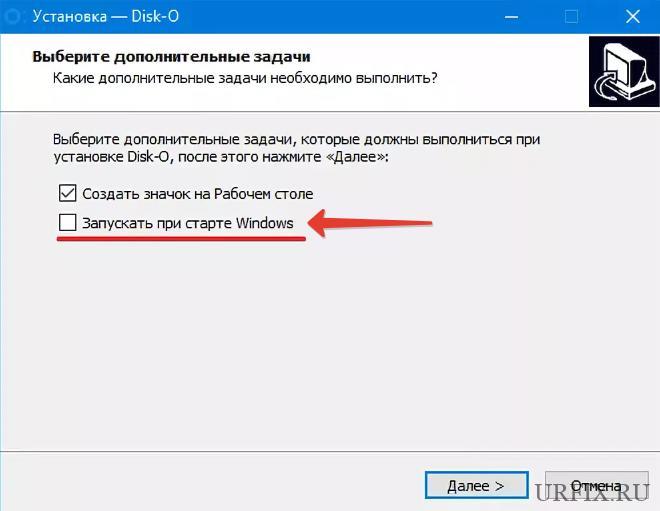
- https://FIXX.one/os/windows/autorun-in-windows-10
- https://urfix.ru/disable-autostart-windows-programs/
- https://www.911-win.ru/article/kak-otklyuchit-avtozapusk-programm-v-windows-10/
- https://winnote.ru/instructions/232-kak-otklyuchit-avtozapusk-v-windows-10.html
- https://remontka.pro/autorun-windows-10/
- https://WiFiGid.ru/raznye-sovety-dlya-windows/otklyuchit-avtozapusk-programm-v-windows-10
- https://DelPC.ru/kak-vyklyuchit-avtozapusk-programm-v-windows-10/
- https://public-pc.com/kak-vyiklyuchit-avtozapusk-programm-v-windows-10/
- https://Programmainfo.ru/windows/ubrat-prilozheniya
- https://MyWindows10.ru/otklyuchenie-avtozagruzki/
- https://ITznanie.ru/windows-10/avtozagruzka-programm
- https://comp-security.net/%D0%BE%D1%82%D0%BA%D0%BB%D1%8E%D1%87%D0%B8%D1%82%D1%8C-%D0%B0%D0%B2%D1%82%D0%BE%D0%B7%D0%B0%D0%BF%D1%83%D1%81%D0%BA-%D0%BF%D1%80%D0%BE%D0%B3%D1%80%D0%B0%D0%BC%D0%BC-%D0%B2-windows-10/
- https://computernotes.ru/os/windows-10/avtozagruzka-windows-10.html


