- Понятие и функции редактора реестра на Windows 10
- Regedit не открывается
- Закрепите папки в меню «пуск»
- Как открыть реестр в Windows 10? Строка поиска
- Откройте редактор реестра через командную строку или PowerShell
- Пятый способ
- C помощью списка приложений в меню Пуск
- C помощью адресной строки в проводнике
- Используем поиск, чтобы запустить редактор реестра
- Утилита командной строки reg.exe
- Как пользоваться редактором?
- Как открыть реестр в Windows XP
- Запуск редактора реестра — способ 1 для Windows XP
- Использование горячих клавиш
- Откройте редактор реестра из меню «Пуск»
- Способы открытия редактора реестра на виндовс 10
- Редактор реестра Windows 10: как открыть при помощи поиска в «Пуск»
- Как открыть реестр Windows 10, используя окно «Выполнить»
- Как открыть редактор реестра, используя «Панель управления»
- Использование командной строки
- Через файл реестра на системном диске
- Откройте редактор реестра из окна запуска
- Создание специального ярлыка для редактора реестра
- Как открыть реестр в Windows 8/8.1
- Запуск файла regedit.exe
- С помощью приложения “Выполнить”
Понятие и функции редактора реестра на Windows 10
Анализируя понятие «редактор реестра», нельзя не понять, что такое сам реестр Windows. Под системным реестром понимается огромная база данных, содержащая существующие настройки встроенных и установленных утилит, а также параметры всей операционной системы в целом. Эти данные относятся как к оборудованию, так и к программному обеспечению, настройкам профиля пользователя и предустановкам. Большинство изменений, внесенных в панель управления, системные политики, сопоставления файлов и доступные программы, отражаются в реестре.
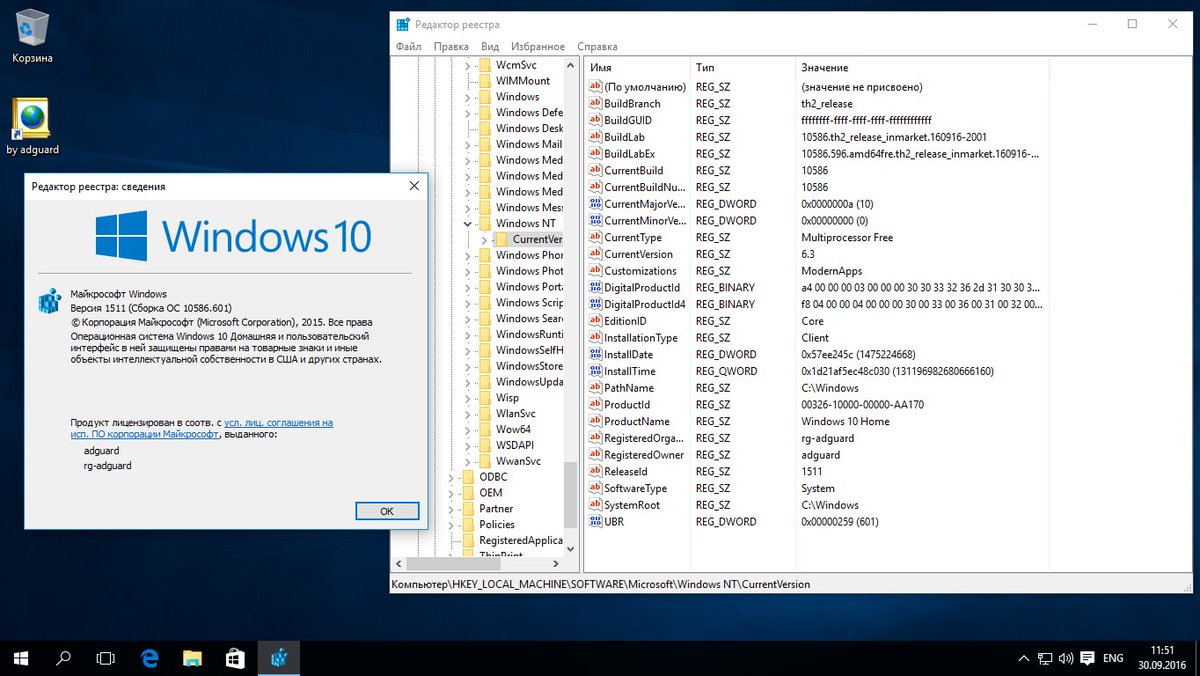
Этот раздел открывает перед пользователем большие возможности
Реестр Windows 10 состоит из следующих частей:
- раздел HKU содержит данные о профилях пользователей этого компьютера и практически не используется;
- раздел под названием HKEY_CURRENT_USER находится в главном меню реестра, но на самом деле это ветвь HKU, отвечающая за настройки пользователя, который в данный момент находится в системе;
- секция под названием HKEY_ LOCAL_ MACHINE хранит параметры конфигурации;
- раздел HKEY_ CLASSES_ ROOT — это своего рода ветвь HKLM, которая содержит информацию о существующих типах файлов, а также об объектах ActiveX и COM;
- раздел HKEY_CURRENT_CONFIG — это еще одна ветвь HKLM. Хранит информацию об аппаратном профиле, используемом локальным ПК при запуске системы.
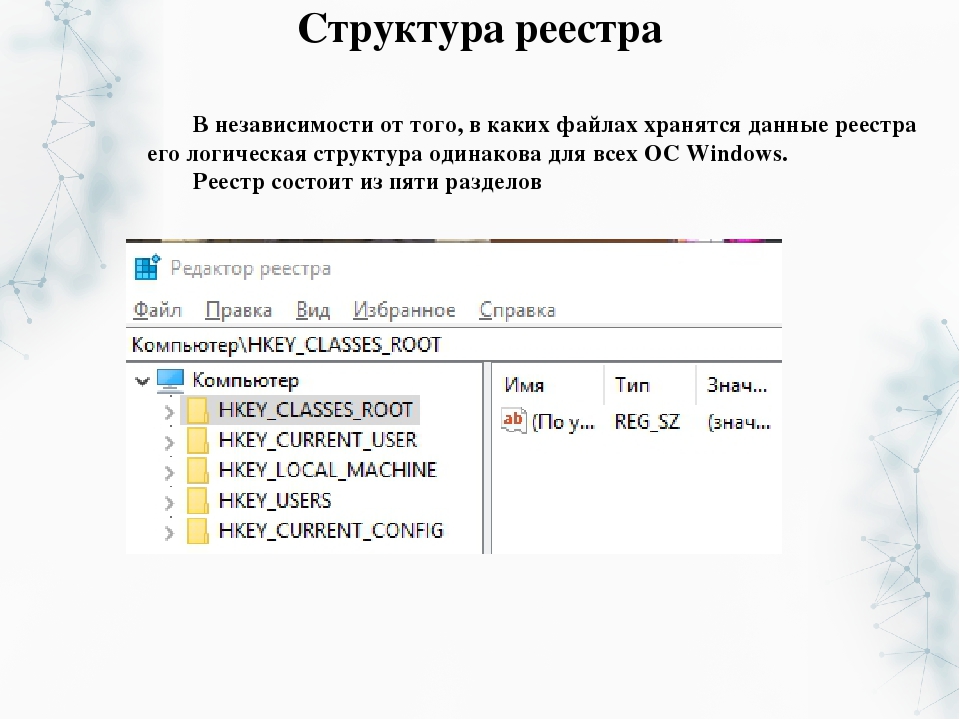
Разделы РР
Довожу до вашего сведения! Пока компьютер работает, данные реестра постоянно изменяются. Здесь фиксируется информация обо всех ошибках в работе системы. Через некоторое время реестр заполняется мусором, что приводит к замедлению работы вашего ПК.
Редактор реестра, или, как его еще называют, редактор реестра, относится к системной программе, с помощью которой пользователь просматривает и изменяет данные реестра. Именно в этом приложении настраиваются параметры работы ПК, недоступные в пользовательском интерфейсе.
Благодаря редактору реестра выполняется ряд функций по оптимизации работы системы, а именно:
- замедлить и ускорить работу вашего ПК;
- запускать утилиты, которые ранее не открывались;
- изменение параметров конфигурации операционной системы;
- удаление устаревших данных и ненужных файлов;
- используйте расширенные возможности вашего компьютера.
При внесении изменений в реестр пользователь должен оставаться предельно внимательным и четко понимать, что именно он делает. Неправильная модификация может привести к повреждению или удалению данных, необходимых для правильного функционирования основного программного обеспечения.
Примечание! Перед редактированием реестра операционной системы рекомендуется сделать копию. Это необходимо для плавного восстановления данных реестра до исходного состояния в случае сбоя системы в результате исправлений.
Regedit не открывается
Если редактор regiedit не открывается со всеми предложенными параметрами, попробуйте выполнить следующие действия:
- Сначала проверьте целостность компонентов системы, выполнив следующие команды:
sfc / scannow
DISM.exe / Онлайн / Очистить-образ / Восстановить здоровье - Если это не сработает, проверьте свой компьютер на вирусы. Dr.Web CureIt и Malwarebytes могут быстро и эффективно сканировать вашу систему на наличие вредоносных программ и вирусов.
- Безопасный режим и чистые загрузочные окна.
- Обновите свою систему Windows 10 из образа, если указанные выше параметры не помогли. Загрузите утилиту Media Creation Tools, запустите ее и выберите Обновить компьютер сейчас.
- Ну и в крайнем случае переустановите операционную систему.
Никогда не забывайте создавать резервные копии, точки восстановления системы и другие параметры резервного копирования.
Закрепите папки в меню «пуск»
Главное меню «Пуск» пользователя в Windows 10 предлагает больше, чем просто доступ к списку системных программ и служб, установленных на компьютере. Пользователи могут независимо создавать и настраивать список мозаичных вкладок справа от установленных программ в меню боковой панели, используя ярлыки для доступных приложений, папок и инструментов.
Такой подход к организации свободного места в настраиваемом меню «Пуск» — отличный способ сохранить важные закладки некоторых из ваших любимых папок в доступном и быстром доступе. Откройте проводник Windows и выберите папки, которые вы хотите добавить в закладки, используя стандартный метод выбора операционной системы (используя клавиши Ctrl или Shift с помощью мыши»).
Закрепленные папки сразу же отображаются в виде плиток схемы в основной строке настраиваемого меню в свободном месте. Пользователи могут настраивать свое положение и перемещать закрепленные папки в меню в более важные места или создавать единую объединенную группу вкладок с общим и понятным именем для упрощения организации и облегчения поиска среди доступного количества различных сторонних панелей.
Просто наведите курсор на пустое пространство над последней добавленной группой элементов плитки. Текстовая ссылка «Название группы» появится сразу. Щелкните ссылку и в текстовом поле введите имя для сгруппированных панелей ссылок на заблокированные папки.
Теперь вы можете завершить формирование и наполнение созданной группы, дополнив ее при необходимости новыми метками важных элементов. Затем для дополнительного удобства и наглядности переместите группу вместе с настраиваемыми ярлыками в любое место на боковой панели меню, используя стандартный метод перетаскивания.
: /> windows — Различные цвета текста для ввода и вывода в cmd.exe — Исправлены вопросы и ответы в КОДЕ
Как открыть реестр в Windows 10? Строка поиска
На панели задач есть кнопка поиска, вот она:
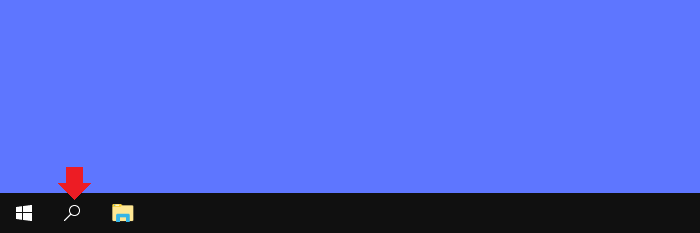
Щелкните по нему, затем в поле поиска укажите запрос regedit — это покажет приложение с таким же именем.
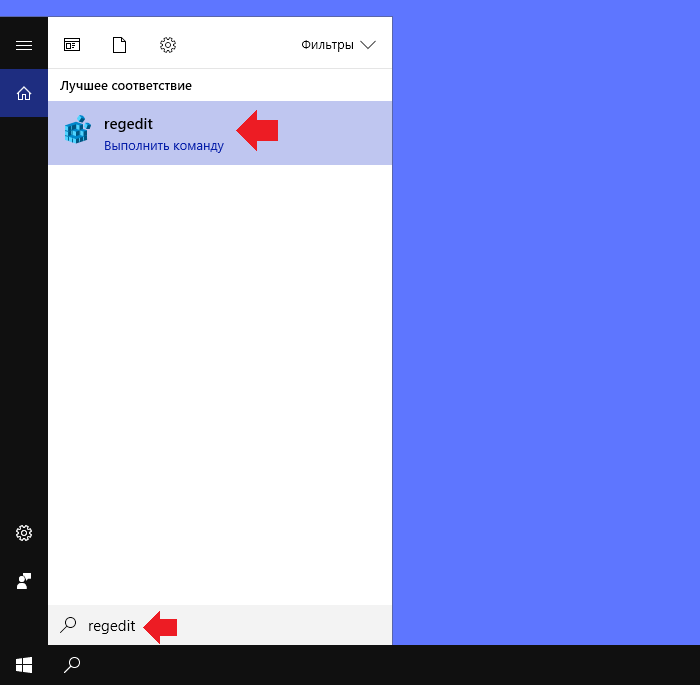
Щелчок левой кнопкой мыши откроет редактор реестра.
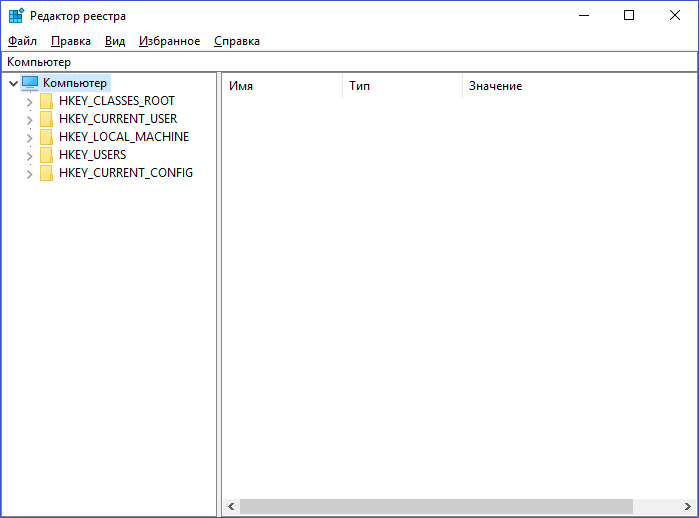
- Программы и функции в Windows 10
Если щелкнуть по названию приложения правой кнопкой мыши, появится дополнительное меню, включающее пункт «Запуск от имени администратора».
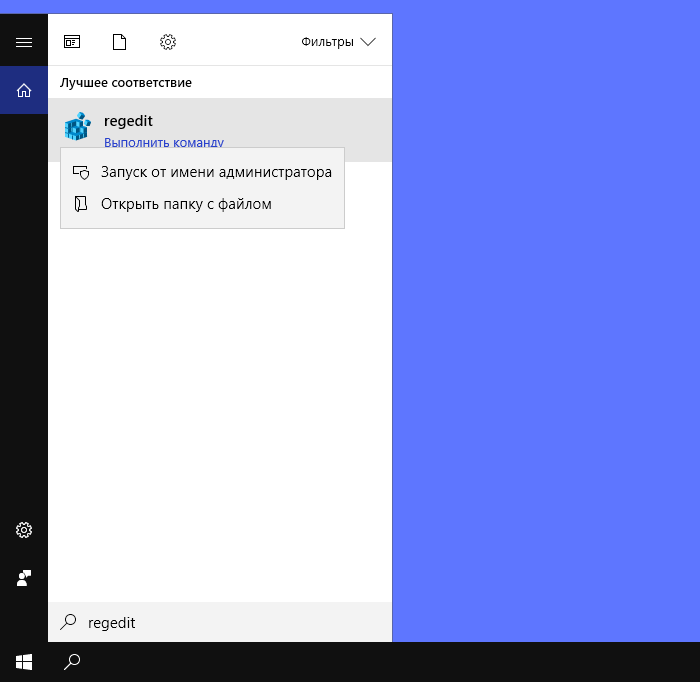
Вместо regedit можно указать приглашение редактора реестра. Но очевидно, что этот запрос работает не на всех версиях «десятки» — в нашем случае он не сработал, система ничего не нашла.
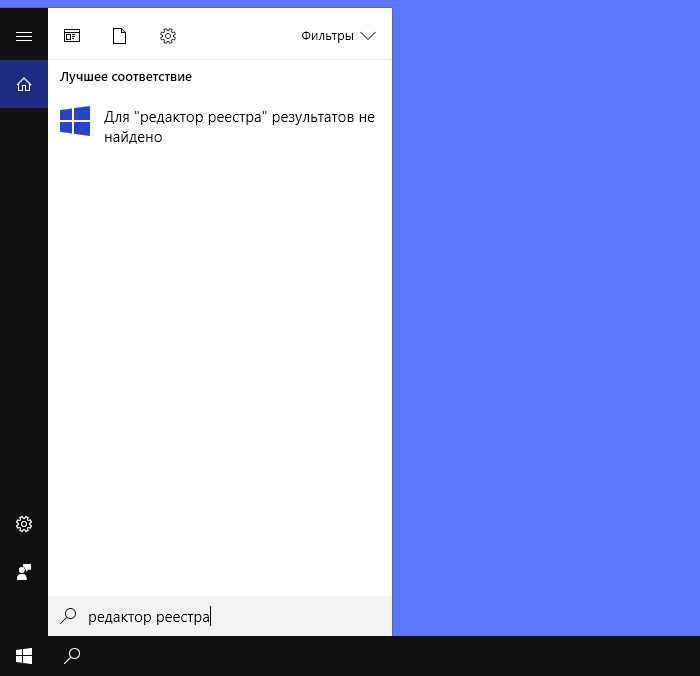
Откройте редактор реестра через командную строку или PowerShell
Вы также можете открыть редактор реестра из командной строки или из PowerShell. Команда одинакова для обоих приложений, но мы используем PowerShell.
Откройте PowerShell, введите «regedit» и нажмите Enter.
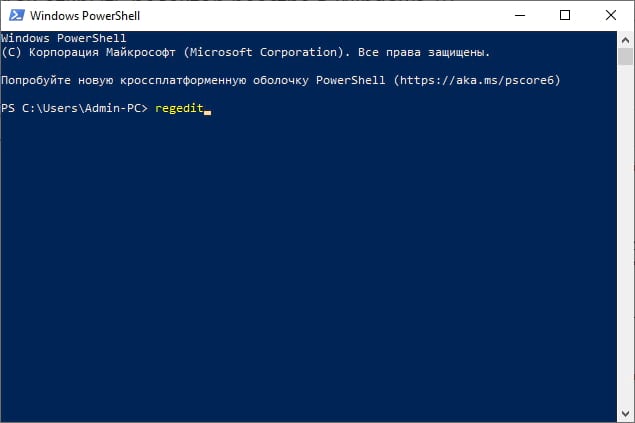
Нажмите Да, когда появится диалоговое окно UAC и откроется редактор реестра.
Пятый способ
Щелкните кнопку «Пуск» левой кнопкой мыши.

Найдите в списке папку «Инструменты администрирования Windows», щелкните по ней, и появится меню. В меню выберите пункт «Редактор реестра».
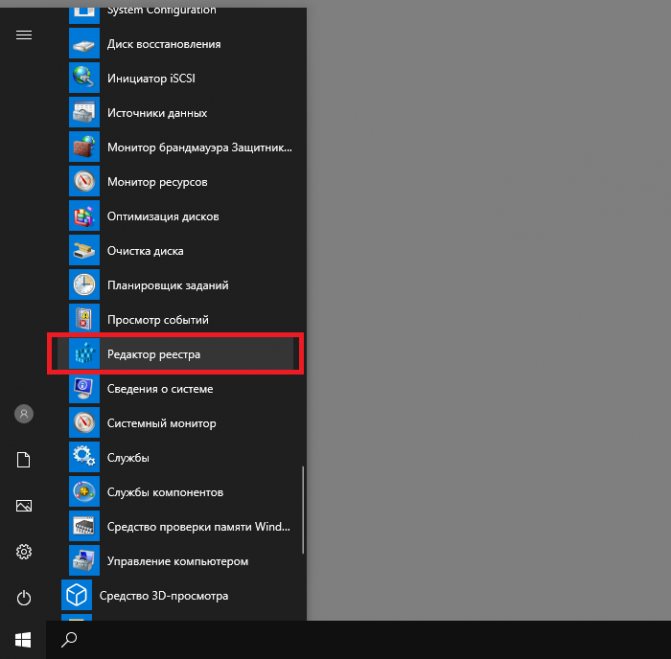
C помощью списка приложений в меню Пуск
- Нажмите кнопку «Пуск» с логотипом Windows.
- В списке всех приложений найдите папку «Инструменты администрирования Windows”.
- Щелкните папку, чтобы развернуть список приложений Windows.
- В списке инструментов администрирования вы найдете редактор реестра.
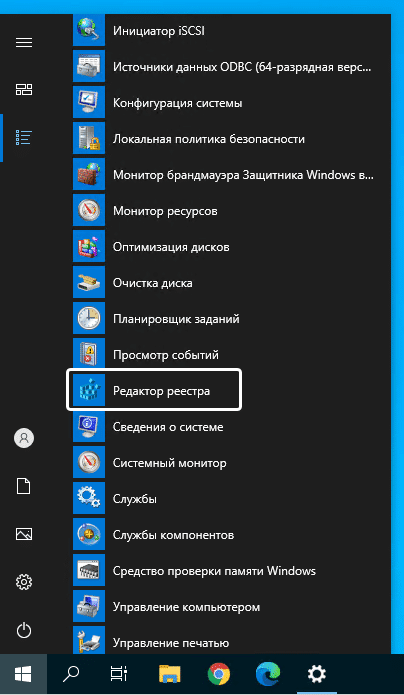
Вы можете долго искать в редакторе реестра по списку всех приложений. Чтобы ускорить поиск, нажмите на букву «C», и вы будете перенаправлены ко всем приложениям с этой буквой.
C помощью адресной строки в проводнике
Еще один вариант — открыть редактор реестра из любой папки.
- Откройте приложение «Проводник» или просто щелкните ярлык «Мой компьютер» на рабочем столе.
- В адресной строке введите текст regedit .
- Нажмите кнопку Enter.

Проводник удобен тем, что вы можете получить доступ к реестру Windows из любой папки.
Используем поиск, чтобы запустить редактор реестра
Второй (а для некоторых и первый) удобный способ начать — использовать функции поиска Windows.
В Windows 7 вы можете начать вводить «regedit» в поле поиска меню «Пуск», а затем щелкнуть редактор реестра, найденный в списке.
В Windows 8.1, если вы перейдете на начальный экран и затем начнете вводить «regedit» на клавиатуре, откроется окно поиска, в котором вы можете запустить редактор реестра.
В Windows 10, теоретически, вы можете найти редактор реестра таким же образом через поле «Поиск в Интернете и Windows», расположенное на панели задач. Но в той версии, которую я сейчас установил, это не работает (я уверен, что это будет исправлено к выпуску). Обновление: в розничной версии Windows 10, как и ожидалось, поиск правильно находит редактор реестра.
Утилита командной строки reg.exe
Reg.exe можно использовать как альтернативу Regedit. Запускается из командной строки различными командами
Следующие команды используются для изменения реестра (локального или удаленного:
- REG QUERY — показывает значение ключей и ключей реестра
- REG ADD — добавляет новый раздел или ключ в реестр
- REG DELETE — удаляет ключ или ключ из реестра
- REG COPY — копирует раздел реестра или ключ из одного ключа в другой
Как видите, изменить значения ключей реестра с помощью reg.exe нельзя.
Вы можете импортировать и экспортировать журнал с помощью команд:
- REG SAVE — сохраняет ключ реестра в файл куста реестра
- REG RESTORE — восстанавливает раздел реестра из файла куста реестра
- REG EXPORT — экспорт ключей или настроек реестра в файл .reg
- REG IMPORT — импорт ключей или параметров реестра из файла .reg
Мы также можем подключить файл журнала (аналогично опции Load hive), используя:
- REG LOAD — загрузить ключ реестра из файла
- REG UNLOAD — загружает ключ реестра в файл
Что ж, интересная функция, которой нет в Regedit, — это сравнение двух ключей реестра:
- REG COMPARE — сравнение ключей и значений реестра
Чтобы получить подробную информацию о конкретной команде, введите имя команды с помощью /?
Если честно, я не часто использую REG.EXE для внесения изменений в реестр, но его очень удобно использовать для резервного копирования реестра. Например, с помощью команды REG SAVE HKLMSYSTEMc: backupsystem создайте резервную копию раздела HKLMSYSTEM.
Как пользоваться редактором?
Теперь вы знаете, как получить доступ к редактору разными способами. Но какие функции и возможности есть у этой программы?
С помощью редактора вы можете вносить изменения в содержимое базы данных. Для этого вам нужно понимать и понимать, за какой процесс или действие отвечает каждая ветвь каталога. Не рекомендуется удалять или вносить изменения в строки без соответствующих знаний.
Чтобы избежать невозможности восстановления, рекомендуется создать резервную копию в файле конфигурации. Из-за этого:
- Запустите редактор и нажмите кнопку «Файл». В меню »выберите« Экспорт».
- Введите имя (например, резервная копия), установите интервал сохранения (текущая или все ветви) и нажмите кнопку «Сохранить».
Вы можете найти резервную копию в папке «Документы». Путь к файлу можно изменить при сохранении.
Если у вас возникли проблемы с изменением строк, выражающиеся в снижении производительности компьютера, вы можете легко восстановить все ветки из резервной копии:
- Запустите редактор и снова нажмите File. Теперь выберите «Импорт».
- В открывшемся окне найдите файл резервной копии, который вы сохранили ранее, и нажмите «Открыть».
Перейдем к редактированию стандартным инструментом:
- Слева находится весь каталог реестра (1). Правое окно содержит параметры, найденные в выбранной ветви (2). Вверху — строка, показывающая путь к каталогу (3).
- Все параметры могут быть изменены, присвоены значения, удалены и созданы новые. Чтобы изменить настройки, нажмите ПКМ на кнопку «Изменить».
Как открыть реестр в Windows XP
В Windows XP открытие редактора реестра немного отличается:
Запуск редактора реестра — способ 1 для Windows XP
- Щелкните «Пуск» левой кнопкой мыши;
- В правом столбце найдите запись «Выполнить» (оба шага можно заменить комбинацией Win + R)
- В окне «Запустить программу» напишите команду «regedit» (без кавычек) и нажмите «ОК»;
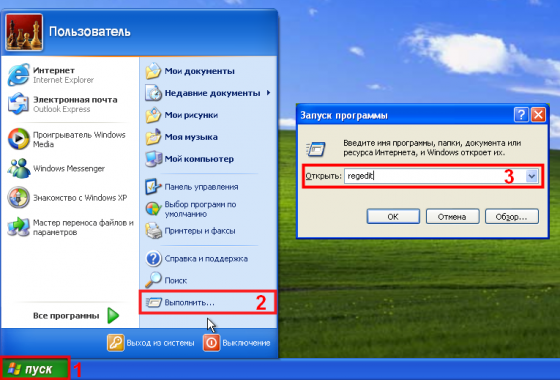
Запуск редактора реестра в Windows XP
Использование горячих клавиш
Горячие клавиши можно использовать для выполнения многих стандартных действий в системе. К сожалению, специальной комбинации клавиш, готовой для запуска редактора реестра, нет, но их можно назначить.
- Создайте ссылку, выполнив действия, описанные в методе выше.
- Щелчком правой кнопки мыши по созданной ссылке запускаем контекстное меню, в котором выбираем пункт «Свойства”.

- В открывшемся окне переключитесь на вкладку «Ярлык», нажмите на область ввода информации перед надписью «Быстрый набор», укажите в ней нужную комбинацию, нажав нужные клавиши на клавиатуре и подтвердите изменения нажав ОК.

Примечание. Важно не использовать общие горячие клавиши, такие как «Ctrl + S» (сохранение файла) или «Ctrl + C / Ctrl + V» (копирование / вставка из буфера обмена).
Откройте редактор реестра из меню «Пуск»
Если вы хотите открыть редактор реестра из меню «Пуск», щелкните меню «Пуск» или значок поиска, затем введите «Редактор реестра» в текстовое поле.
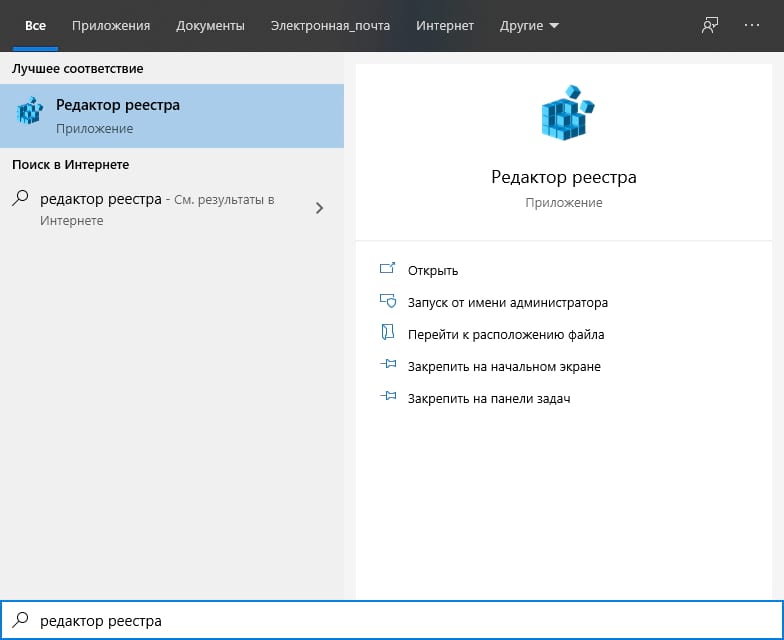
В появившихся результатах поиска щелкните Редактор реестра, чтобы вызвать запрос UAC и открыть редактор. Нажмите Да, когда будет предложено, и откроется редактор реестра.
Способы открытия редактора реестра на виндовс 10
вы можете открыть редактор реестра на ПК с 10-й версией базового программного обеспечения Windows, используя различные методы. Каждый пользователь может выбрать для себя наиболее удобный вариант.
Редактор реестра Windows 10: как открыть при помощи поиска в «Пуск»
Редактор групповой политики Windows 10: как открыть
Самый простой вариант запустить редактор реестра — ввести соответствующий запрос в строку поиска «Пуск». Делают они это следующим образом:
- Перейдите в «Пуск», расположенный в левом нижнем углу экрана. Для этого щелкните соответствующий значок левой кнопкой мыши.
- Строку поиска можно найти здесь. Здесь нужно ввести команду для поиска «regedit windows 10» и нажать клавишу «Ввод».
- По окончании поиска откроется новое окно с результатами. Щелкните «regedit».
- Затем в появившемся окне с запросом разрешения на внесение изменений в ПК нажмите кнопку «Да». После этого откроется необходимое окно.
Примечание! Ошибки при внесении изменений в реестр могут привести к сбою всей системы и поломке вашего компьютера.
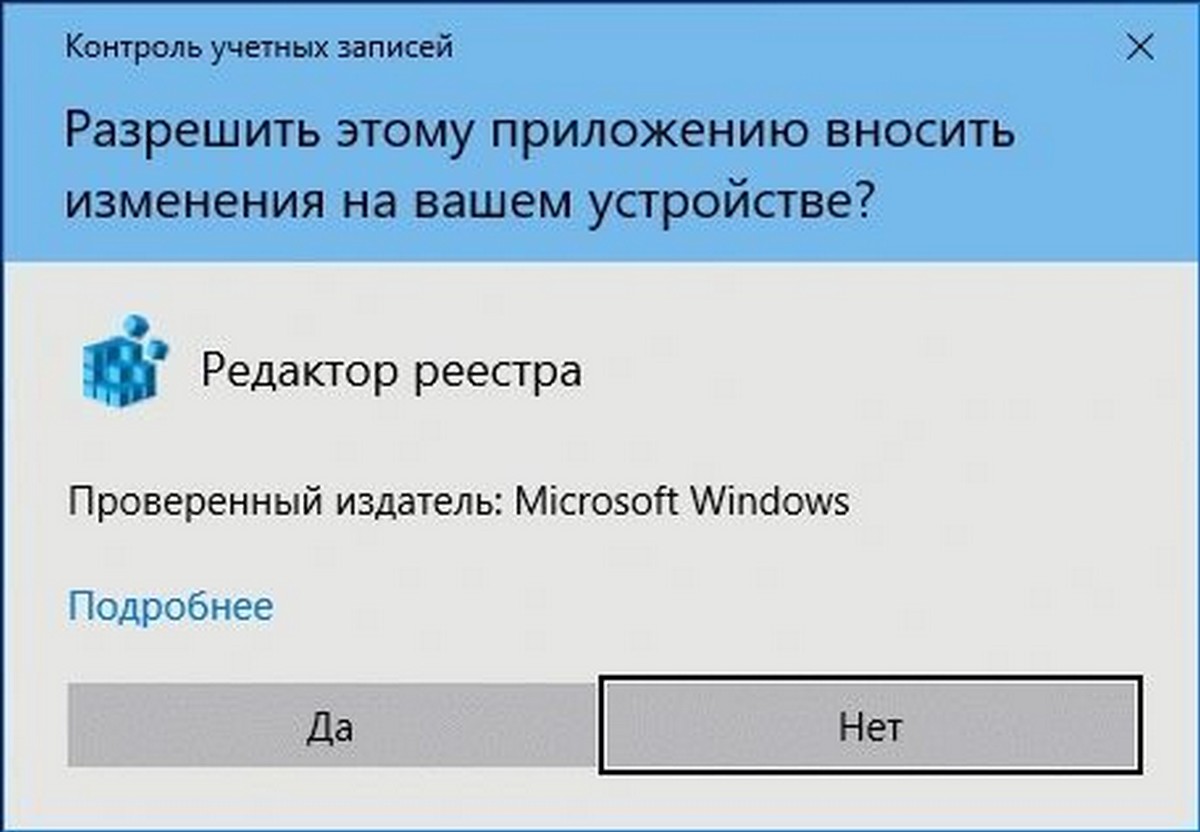
Авторизация на внесение изменений
Как открыть реестр Windows 10, используя окно «Выполнить»
Это окно — универсальный инструмент для запуска программ, открытия различных папок, необходимых документов, веб-страниц и так далее. Он также позволяет получить доступ к редактору реестра:
- Чтобы запустить окно с названием «Выполнить», необходимо зажать комбинацию горячих клавиш «Win + R».
- В появившемся окне будет строка «Открыть». Здесь нужно ввести запрос «regedit».
- Затем подтвердите поиск, нажав кнопку «Ок» или клавишу «Ввод» на клавиатуре».
- В новом окне вы даете согласие на внесение изменений в этот компьютер, нажав кнопку «Да» левой кнопкой мыши.
- После произведенных манипуляций откроется редактор реестра.
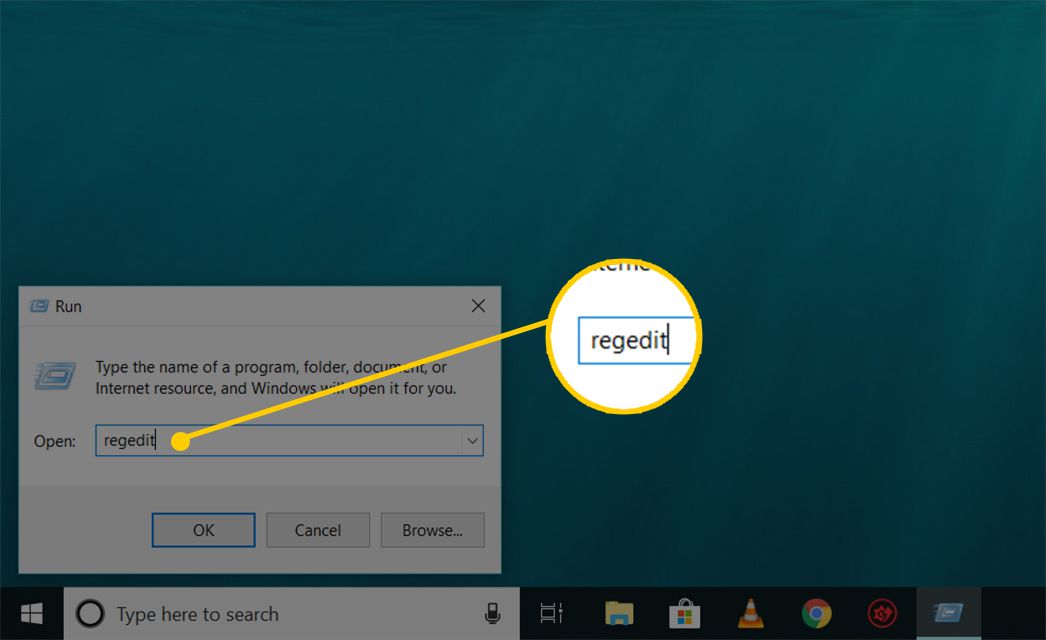
Как открыть «regedit»
Как открыть редактор реестра, используя «Панель управления»
Другой способ открыть редактор реестра — использовать панель управления, расположенную в меню «Пуск». Сделать это довольно просто:
- Войдите в стартовое меню».
- Зайдите в раздел «Панель управления».
- В открывшемся окне выберите лучший способ просмотра содержимого.
- Перейдите в подраздел «Все элементы панели управления» и выберите пункт «Администрирование». Откроются папки, доступные пользователям с правами администратора.
- Из предложенного списка выберите нужное приложение — «Редактор реестра» и щелкните по нему правой кнопкой мыши.
- Согласитесь на внесение изменений в ПК. Откроется нужная папка.
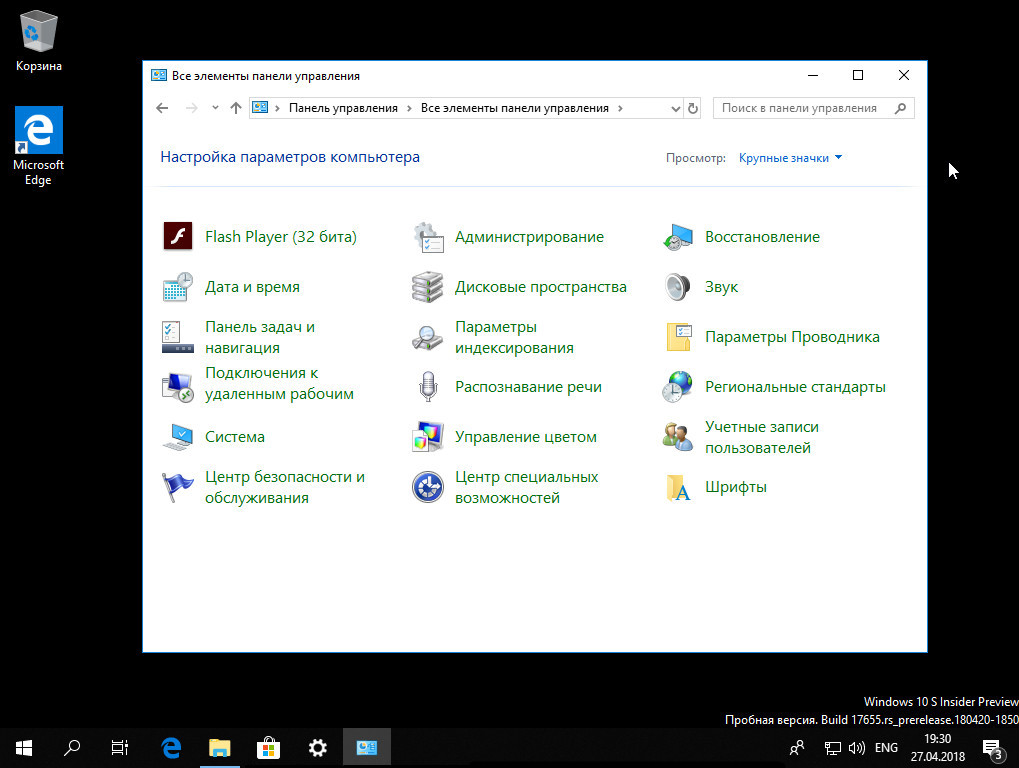
Все элементы панели управления
Использование командной строки
Командная строка имеет текстовый интерфейс и представляет собой своего рода инструкцию действий компьютера, которую вводит пользователь. Его назначение аналогично окну «Выполнить». С его помощью также можно быстро найти и открыть нужную папку, документ или другой файл. Используя командную строку, пользователь может быстро получить доступ к редактору реестра. Для этого выполняются следующие действия:
- Откройте командную строку. Удерживайте горячие клавиши «Win + X». Другой способ вызвать окно редактора — ввести запрос «Командная строка» в строке поиска в меню «Пуск» и нажать клавишу «Ввод» на клавиатуре. Затем в появившемся окне щелкните левой кнопкой мыши по нужной программе.
- Далее в появившемся окне с названием «Командная строка» введите нужную команду, т.е добавьте слово «regedit». Вся команда должна выглядеть так: «C: Users -> regedit», где пользователь, зарегистрированный в системе, может быть указан вместо неопределенного пользователя «Пользователи.
- Подтвердите отправку команды на свой компьютер, нажав кнопку «Enter».
- Затем в появившемся окне согласитесь на внесение изменений в свой компьютер, нажав кнопку «Да». После этого откроется редактор реестра.
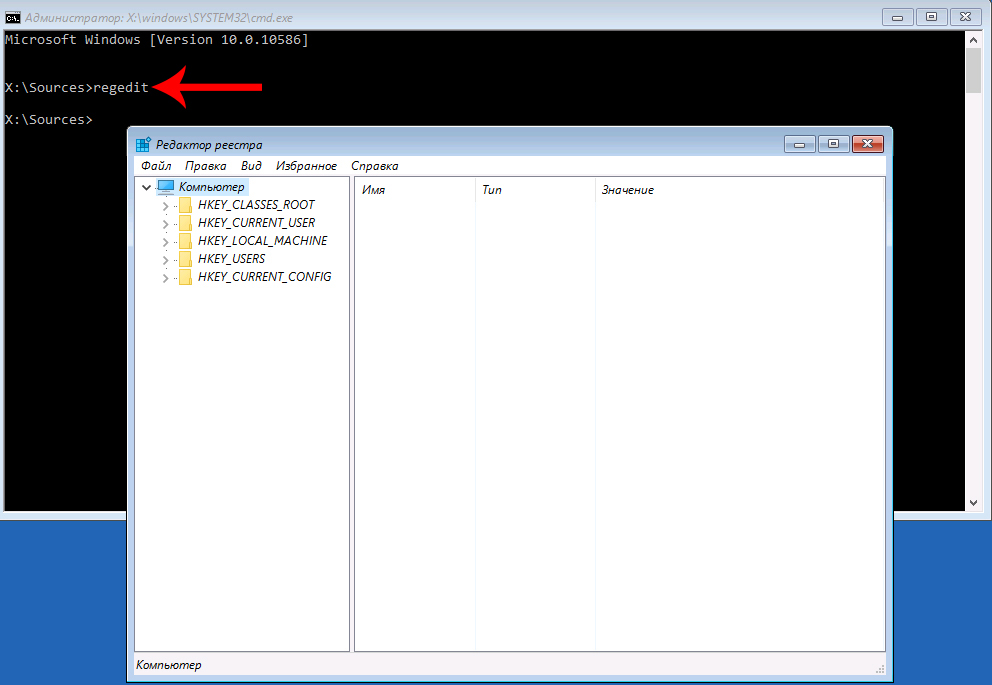
Командная строка
Примечание! При открытии редактора реестра таким способом пользователь может столкнуться с ошибкой командной строки. Это вызвано неправильными настройками системы. В этом случае рекомендуется использовать приложение Specialized Repair Tool.
Через файл реестра на системном диске
Файл журнала на системном диске — еще одна возможность получить доступ к необходимому редактору. Это можно сделать с помощью проводника Windows, выполнив несколько шагов:
- Откройте папку «Этот компьютер», дважды щелкнув по ней левой кнопкой мыши. Эта папка обычно находится на рабочем столе компьютера.
- Разверните содержимое локального диска (C:).
- В этом окне, среди прочего, вам нужно найти папку под названием «Windows».
- Прокрутите содержимое и найдите системный файл regedit. Откройте приложение двойным щелчком левой кнопки мыши.
- Разрешите вносить изменения в свой компьютер, щелкнув левой кнопкой мыши кнопку «Да». Подождите, пока откроется редактор реестра.
Откройте редактор реестра из окна запуска
Нажмите Windows + R, чтобы открыть диалоговое окно «Выполнить», введите в текстовое поле regedit и нажмите Enter».
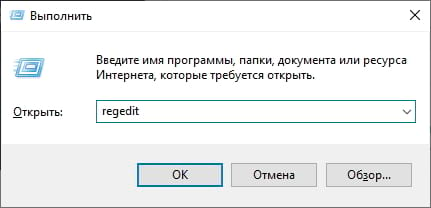
Появится диалоговое окно управления учетными записями пользователей (UAC) с вопросом, хотите ли вы иметь права администратора для редактора реестра; Нажмите «Да», и откроется редактор реестра.
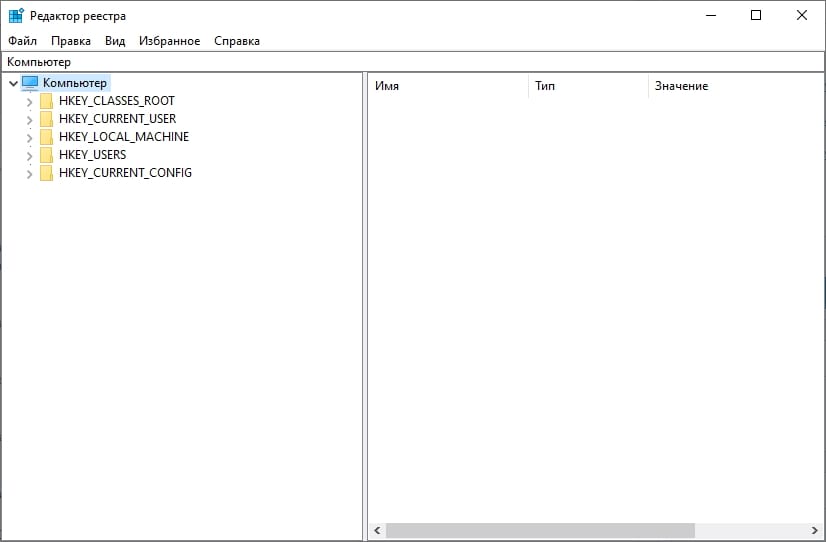
Создание специального ярлыка для редактора реестра
Если вы собираетесь часто использовать редактор реестра, вы можете создать ярлык в любом удобном месте на вашем компьютере (например, на рабочем столе) для его удобного и быстрого запуска).
- Щелчком правой кнопкой мыши в любом свободном месте на рабочем столе запускаем контекстное меню, в котором выбираем команду «Создать», затем — «Ярлык”.

- Откроется окно, в котором нужно указать адрес файла «regedit» с расширением «exe», отвечающего за запуск редактора реестра. Полный путь выглядит так: C: Windows regedit.exe. Кроме того, вы можете просто ввести фразу «regedit» и затем нажать кнопку «Далее”.
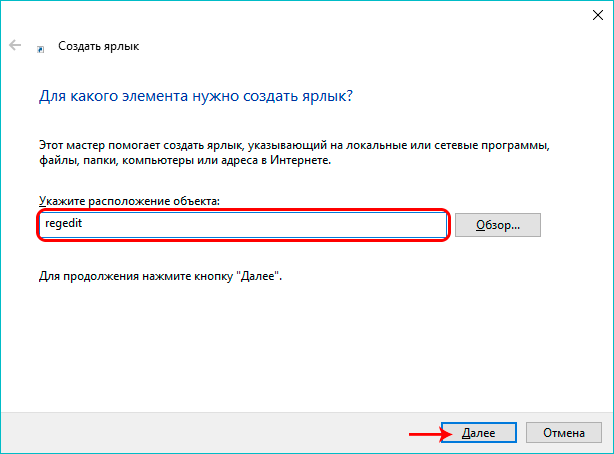
- В следующем окне назовите ссылку и нажмите «Готово”.

- Все, на рабочем столе появился ярлык редактора реестра, и теперь запускать его стало намного проще.




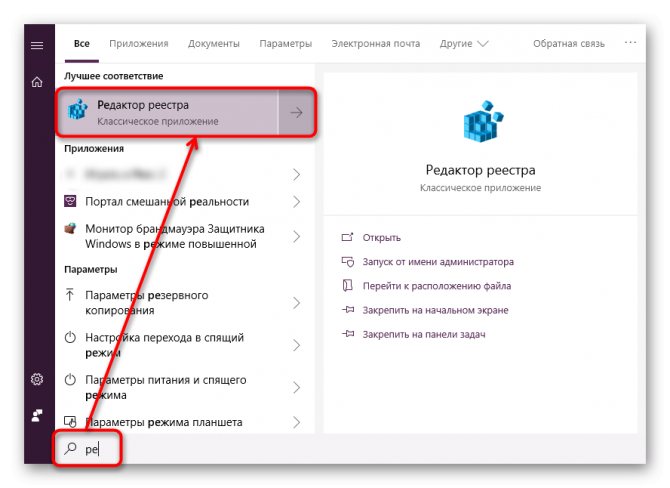
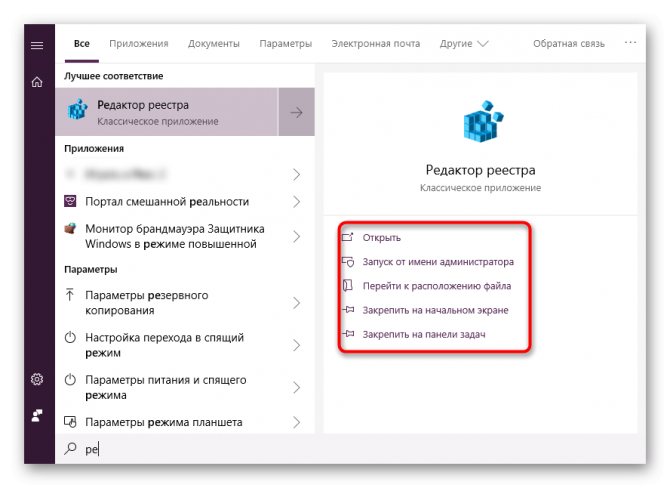



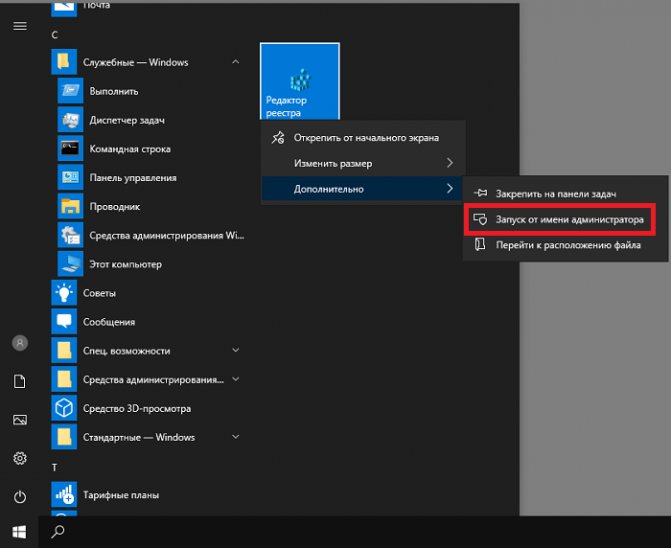

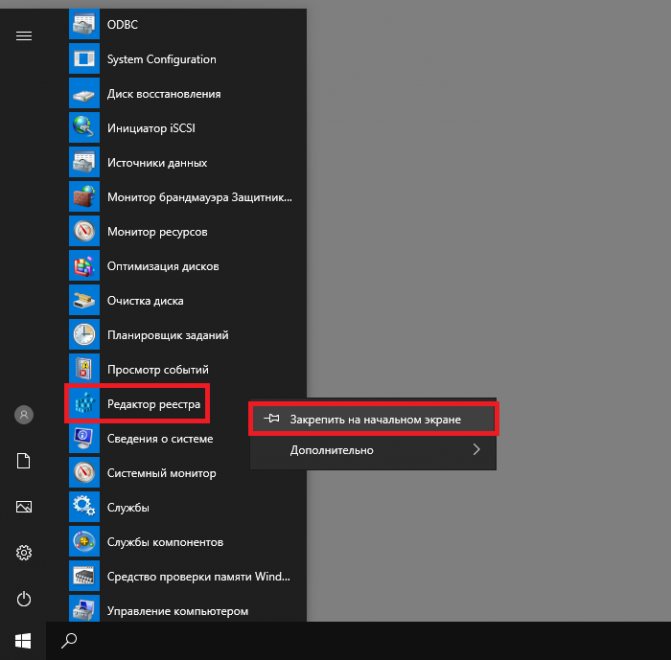
Как открыть реестр в Windows 8/8.1
Чтобы запустить редактор реестра в Windows 8, вам необходимо выполнить те же действия, что и в Windows 10, если у вас версия 8, а не 8.1, у вас нет кнопки Пуск, поэтому на первом шаге первого метода нажмите клавиша Windows, затем все по инструкции выше.
Пошаговые видеоинструкции о том, как получить доступ к редактору реестра Windows 8 (8.1):
Запуск файла regedit.exe
Редактор реестра Windows — это обычная программа, и, как и любую программу, ее можно запустить с помощью исполняемого файла, в данном случае regedit.exe.
Вы можете найти этот файл в следующих местах:
- C: Windows
- C: Windows SysWOW64 (для 64-битных версий ОС)
- C: Windows System32 (для 32-разрядной версии)
Кроме того, в 64-битной Windows вы также найдете файл regedt32.exe, эта программа также является редактором реестра и работает даже в 64-битной системе.
Также вы можете найти редактор реестра в папке C: Windows WinSxS , для этого удобнее использовать поиск файлов в проводнике (это расположение может быть полезно, если вы не нашли редактор реестра в стандартных местах).
С помощью приложения “Выполнить”
- Запустите приложение «Выполнить» (нажмите клавишу с логотипом Windows + R на клавиатуре).
- Введите текст regedit .
- Щелкните кнопку «ОК».
