- Запуск командной строки от имени администратора Windows — 1 способ
- Как включить командную строку от имени администратора — 2 способ
- Окно «Выполнить»
- Запуск командной строки с правами администратора в Windows Vista
- Способ №1. Используем сочетание клавиш Win+X
- Способ №2. Используем функционал поиска
- Способ №3. Используем системный Проводник
- Как удалить ключ Windows без сторонних программ
- Открываем CMD с системной папки windows
- Как вызвать командную строку от имени администратора — 3 способ
- Способ 2: Открываем командную строку от имени администратора с помощью строки поиска меню Пуск
- Запуск командной строки с правами администратора в Windows 10
- Версии Windows 10 до 1809
- Как запустить командную строку с правами администратора — 4 способ
- 3 Способ: Открываем командную строку от имени администратора с помощью проводника Windows 8, 8.1
- Еще один способ запустить CMD от имени администратора для всех последних версий ОС Windows
- Через контекстное меню кнопки «Пуск» (Windows 8, 8.1, 10+, очень легко)
- 4 Способ: Открываем командную строку от имени администратора с помощью начального экрана Windows 8, 8.1
- Ещё пару способов для запуска командной строки
- Открываем командную строку из меню «Пуск»
- 5 Способ: Открываем командную строку от имени администратора через меню «Win+X» в Windows 8, 8.1
- Как изменить ключ Windows 7, 8, 8.1, 10 средствами системы
- Командная строка в режиме администратора с помощью диспетчера задач
- Запуск командной строки с правами администратора — 6 способ
- Командная строка Windows 10 от имени администратора
- Командная строка от имени администратора Windows 8.1
- Командная строка от имени администратора Windows 8
- Через утилиту «Выполнить» (любая операционная система, очень легко)
- Открытие командной строки с помощью ярлыка
- Как запустить командную строку от имени администратор в Windows
- Открыть командную строку от имени администратора с помощью диалогового окна «Выполнить»
- Видеоинструкция
Запуск командной строки от имени администратора Windows — 1 способ
Этот метод подходит для всех версий Windows: Windows 10, Windows 8.1, Windows 8, Windows 7. Чтобы вызвать командную строку с полными правами администратора, используйте функцию поиска в операционной системе.
В Windows 7 перейдите в меню «Пуск», в Windows 8 и Windows 8.1 переместите курсор мыши к верхнему или нижнему правому краю рабочего стола, в Windows 10 поле поиска находится на панели задач.
- Введите термин «cmd» или «командная строка» в поле поиска».
- Щелкните правой кнопкой мыши приложение, отображаемое в результатах поиска, и выберите «Запуск от имени администратора».

Как включить командную строку от имени администратора — 2 способ
Следующий способ открыть командную строку с полными правами в разных версиях операционной системы Windows — это запустить утилиту из меню «Пуск».
- Перейдите в меню «Пуск» (в Windows 8.1 и Windows 8 перейдите на экран приложений»).
- Среди программ в папке «Системные инструменты — Windows» (в Windows 7 — «Стандартные») найдите программу «Командная строка».
- Щелкните приложение правой кнопкой мыши и выберите «Запуск от имени администратора».

Окно «Выполнить»
Помимо консоли, текстовые команды отправляются в операционную систему через оболочку. Его характеристики:
- окно с результатом выполнения команды не отображается после ее выполнения;
- после запуска каждого из них переводчик должен быть вызван снова;
- для выполнения команд требуются права администратора.
- Запускаем этот инструмент с помощью одноименной кнопки в «Пуск» или комбинации клавиш knopka Win / knopka + knopka R / knopka.
- Введите команду «cmd», «cmd.exe» или полный путь к файлу: «% windir% system32 cmd.exe» в текстовом модуле и выполните команду.
Здесь может возникнуть вопрос: как узнать, что необходимые привилегии получены? Посмотрим на заголовок окна: там должна быть надпись: «Администратор: путь к файлу cmd.exe».
Многие пишут: «Не могу запустить консоль от имени администратора». Это может произойти, если ваша учетная запись не авторизована администратором и только он может решить проблему.
Запуск командной строки с правами администратора в Windows Vista
Начиная с Vista, в Windows появился механизм UAC, ограничивающий права пользователей на компьютере: даже если у вас есть права администратора, простой запуск командной строки не позволит вам внести системные изменения на компьютере. Чтобы запустить командную строку с правами администратора, вам необходимо сделать следующее:
- Откройте меню «Пуск» и введите командную строку. В результате должны отображаться результаты поиска, с нужной нам программой «Командная строка».
Щелкните правой кнопкой мыши программу «Командная строка» и выберите «Запуск от имени администратора».
Появится окно с просьбой разрешить продолжить потенциально опасные действия. Щелкните «Продолжить».
Командная строка запустится. Если его заголовок содержит слово «Администратор», значит, все в порядке и командная строка запущена с правами администратора.
Как осуществить запуск командной строки с правами администратора на Windows 10
Если вам интересно, как запустить командную строку от имени администратора в Windows 10, оставьте несколько вариантов решений:
Способ №1. Используем сочетание клавиш Win+X
Самый простой способ для пользователей Windows 10 — нажать нужную нам комбинацию клавиш Win + X (или щелкнуть правой кнопкой мыши кнопку «Пуск») и в появившемся меню выбрать «Командная строка (администратор)».

Способ №2. Используем функционал поиска
Нажмите кнопку «Пуск», введите в строке поиска cmd, над результатом нажмите правую кнопку мыши и выберите «Запуск от имени администратора».

Способ №3. Используем системный Проводник
Войдите в проводник, нажмите «Файл» в верхнем левом углу, нажмите стрелку справа от «Открыть командную строку» и выберите параметр «Открыть командную строку от имени администратора».
Как удалить ключ Windows без сторонних программ
При смене ключа активации в системе необходимо предварительно удалить старый. Чтобы удалить ключ Windows 7, 8, 10, откройте командную строку от имени администратора. Итак, чтобы удалить ключ активации Windows:
- В открытой командной строке введите команду slmgr.vbs / upk
- Нажмите Enter
После успешного удаления ключа Windows вы увидите соответствующее сообщение:
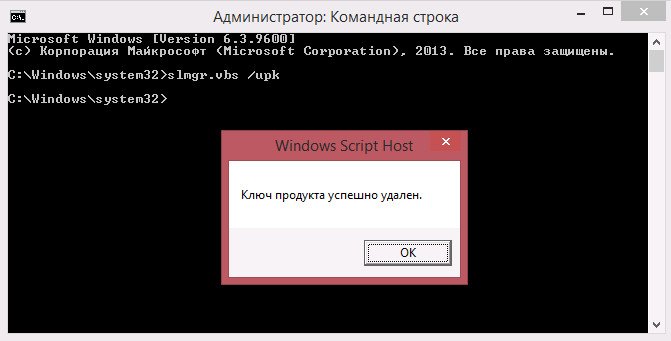
Открываем CMD с системной папки windows
Командная строка может работать как обычная программа в Windows, что означает, что мы можем найти файл запуска в системной папке и запустить оттуда.

Определите количество бит вашей операционной системы и найдите файл cmd.exe в соответствующей папке:
Для 32-разрядной версии Windows cmd.exe находится: Windows System32
Для 64-разрядной версии Windows cmd.exe находится: Windows SysWOW64
Примечание. Командная строка, которая является загрузочным файлом в Windows x64, находится как в system32, так и в SysWOW64. Таким образом, вы можете запускать его из любой папки, особенно от имени администратора.
Найдя его, щелкните файл правой кнопкой мыши и выберите в меню «Запуск от имени администратора
Как вызвать командную строку от имени администратора — 3 способ
Есть еще один способ открыть командную строку от имени администратора в любой версии Windows. Для этого нужно запустить утилиту cmd.exe прямо из папки, в которой она находится в операционной системе.
- Откройте системный диск «C:» в проводнике Windows:».
- Заходим в папку Windows, заходим в папку System32».
- Щелкните правой кнопкой мыши приложение «cmd», выберите в контекстном меню «Запуск от имени администратора».

Способ 2: Открываем командную строку от имени администратора с помощью строки поиска меню Пуск
Этот метод работает только в Windows Vista и Windows 7.
1. Нажмите кнопку «Пуск» и введите cmd. В результатах поиска будет отображаться cmd.

2. Удерживая клавиши Ctrl и Shift, нажмите Enter. В результате этих шагов командная строка должна быть запущена от имени администратора.
Запуск командной строки с правами администратора в Windows 10
Подход к запуску командной строки в Windows 10 в предыдущих версиях этой ОС ничем не отличается от предыдущих версий этой ОС. Начиная с версии 1903, запускать командную строку от имени администратора стало еще проще.
Версии Windows 10 до 1809
- Откройте меню «Пуск» или меню поиска и введите там «Командная строка», программа «Командная строка» появится в результатах поиска».
- В программе «Командная строка» щелкните правой кнопкой мыши и выберите «Запуск от имени администратора».
- Появится окно с вопросом, следует ли разрешить приложению вносить изменения «в ваш компьютер». Щелкните «Да».
- Запустится командная строка, в заголовке которой должно быть слово «Администратор», что означает, что приложение запущено с правами администратора.
Как запустить командную строку с правами администратора — 4 способ
Еще один универсальный метод, который работает во всех версиях Windows, начиная с Windows 8, — это диспетчер задач.
- Запустить менеджер задач.
- Зайдите в меню «Файл», выберите «Запустить новую задачу».
- В окне «Создать задачу» в открытом поле введите «cmd» (без кавычек), установите флажок «Создать задачу от имени администратора», затем нажмите кнопку «ОК».

3 Способ: Открываем командную строку от имени администратора с помощью проводника Windows 8, 8.1
В Windows 8 появилась возможность запускать командную строку через меню Windows Explorer.
1. Откройте диск или папку в проводнике Windows.
2. В меню выберите «Файл», затем «Открыть командную строку», а затем «Открыть командную строку от имени администратора.

Еще один способ запустить CMD от имени администратора для всех последних версий ОС Windows
Пользователи последних версий Windows, включая Windows 10, имеют дополнительный способ запустить командную строку с правами администратора через меню быстрых ссылок:
- Щелкните правой кнопкой мыши кнопку «Пуск.
- В открывшемся меню выберите пункт «Командная строка (администратор)».
Но иногда при поиске подходящего варианта в списке ярлыков нет ярлыков — вместо командной строки (админ) можно найти только PowerShell.

Чтобы командная строка (администратор) стояла на месте PowerShell, необходимо выполнить несколько дополнительных шагов
- В поиске вбиваем в «Панель задач» и заходим туда

- Там вы найдете запись «Заменить командную строку на Windows PowerShell»
- Установите флажок в положение «Выкл»

- Готовый. Теперь вы можете легко войти в CMD, щелкнув правой кнопкой мыши значок «Пуск»

Через контекстное меню кнопки «Пуск» (Windows 8, 8.1, 10+, очень легко)
Блин, я очень хорошо помню свои эмоции, когда впервые обнаружил это контекстное меню на кнопке Пуск, когда изучал только что установленную Windows 8… Сначала это был сюрприз, а потом непомерное удовольствие — так как они включали всех в нем есть самое необходимое и, в нашем случае, есть два типа запуска из командной строки. Затем просто щелкните правой кнопкой мыши в углу «Пуск» и выберите нужный элемент, просто и со вкусом.

4 Способ: Открываем командную строку от имени администратора с помощью начального экрана Windows 8, 8.1
В версии 8 Windows появился начальный экран, с помощью которого вы также можете запустить командную строку от имени администратора. Этот метод работает практически одинаково в Windows 8 и Windows 8.1. Единственное отличие заключается в дизайне контекстного меню.
1. Перейдите на начальный экран, нажав клавишу Windows в Windows 8, 8.1 или кнопку «Пуск» (если ее можно так назвать) в Windows 8.1.
2. Наберите cmd на клавиатуре. В результате поиска должен появиться ярлык командной строки.
3. Щелкните найденную ссылку правой кнопкой мыши и выберите Запуск от имени администратора.
Вот как это действие выглядит в Windows 8:

и так в Windows 8.1:
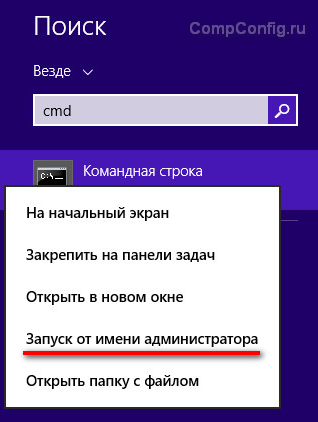
Ещё пару способов для запуска командной строки
Также можно добавить пару простых советов по запуску консоли (в нормальном состоянии).
Перейдите на рабочий стол, переместите курсор на свободное место и зажмите клавишу «Shift» (не отпускайте). Затем щелкните правой кнопкой мыши и в появившемся меню выберите «Открыть командное окно».
Вы также можете создать соответствующий ярлык на рабочем столе (используя обычную копию ярлыка на рабочем столе «Командная строка» из Программы — Стандартные) и запустить его оттуда. Но, насколько мне известно, первого способа достаточно, чтобы быстро запустить консоль.
Открываем командную строку из меню «Пуск»
Вы можете запустить командную консоль от имени администратора другим способом, подходящим для всех современных Windows. Даже в версиях 8 или 8.1
- Откройте значок увеличительного стекла
- Начните вводить «Командная строка» в строке поиска
- Щелкните значок, откройте контекстное меню и выберите здесь «Запуск от имени администратора.

- Иногда позже на экране появляется окно «Контроль учетных записей», где нужно выбрать «Да»

- И результатом будет появление на экране консоли, вверху которого будет написано «Администратор: командная строка» или будет указан полный адрес расположения утилиты cmd.exe.

5 Способ: Открываем командную строку от имени администратора через меню «Win+X» в Windows 8, 8.1
В Windows 8, 8.1 есть несколько способов запустить командную строку от имени администратора. Один из них — использование контекстного меню «Win + X», доступ к которому можно получить с помощью сочетания клавиш Windows + X или щелкнув правой кнопкой мыши в нижнем левом углу экрана.
Как видно на рисунке, в этом меню есть отдельная запись для запуска командной строки от имени администратора.
Как изменить ключ Windows 7, 8, 8.1, 10 средствами системы
Часто возникают ситуации, когда нужно сменить ключ Windows. Будь то покупка новой лицензии или повторная активация из-за потери старой лицензии. Или вы установили «пиратскую» версию и не знаете, как поменять ключ Windows на лицензионный. В общем, есть много причин для изменения ключа продукта Windows, и вам нужно периодически его менять. Смена ключа продукта Windows не представляет большого труда. Все, что тебе нужно:
- Лицензионный ключ для вашей версии ОС
- Доступ к учетной записи системного администратора
Командная строка в режиме администратора с помощью диспетчера задач
Вы можете использовать метод запуска так же легко, как и предыдущие, для этого нажмите Ctrl + Alt + Del на клавиатуре и выберите запуск диспетчера задач, в открывшемся окне выберите Файл — Новая задача.
Введите cmd в строке и установите флажок Создать задачу с правами администратора. Щелкните ОК. Будет запущена командная строка, которая будет с привилегированными правами, то есть правами администратора. С помощью которого вы можете вносить изменения в систему.
Для метода запуска из диспетчера задач вы также можете использовать упрощенный запуск, где вам не нужно ничего вводить, просто откройте диспетчер задач, затем нажмите и удерживайте клавишу Ctrl на клавиатуре, нажмите Файл — Новая задача (Выполнить…) После чего командная строка откроется уже с правами администратора.
Запуск командной строки с правами администратора — 6 способ
В этом методе мы создадим специальный ярлык для запуска приложения cmd.exe с правами администратора.
- Войдите в папку по пути: «C: Windows System32».
- Щелкните правой кнопкой мыши приложение «cmd», выберите в контекстном меню «Отправить», затем «Рабочий стол (создать ярлык)».
- Щелкните ярлык правой кнопкой мыши и выберите «Свойства».
- В окне «Свойства» на вкладке «Подключение» нажмите кнопку «Дополнительно…».
- В окне «Дополнительные свойства» установите флажок «Запуск от имени администратора», нажмите кнопку «ОК».

Командная строка Windows 10 от имени администратора
В ранних версиях Windows 10 вы могли легко вызвать командную строку. Итак, Microsoft немного изменила свою политику: вместо командной строки предлагается использовать Windows PowerShell (более продвинутый аналог командной строки), поэтому некоторые способы запуска командной строки перестали работать в операционной системе.
Чтобы вернуть командную строку в исходное место, вместо Windows PowerrShell следуйте инструкциям в этой статье.
- Одновременно нажмите клавиши «Win» + «X».
- В открывшемся окне вы увидите запись «Командная строка (администратор)», которая находится там же.

Командная строка от имени администратора Windows 8.1
Самый простой способ запустить командную строку в Windows 10 — из меню «Пуск» на рабочем столе.
- На рабочем столе щелкните правой кнопкой мыши меню «Пуск».
- В открывшемся меню нажмите на пункт «Командная строка (администратор)».

Командная строка от имени администратора Windows 8
Этот метод работает в операционных системах Windows 8 и Windows 8.1. В проводнике Windows 10 вместо командной строки предлагается использовать Windows PowerShell.
- Запустите проводник Windows.
- Вставьте любой диск или откройте любую папку.
- В окне проводника щелкните левой кнопкой мыши по меню «Файл».
- В контекстном меню сначала выберите «Открыть командную строку», а затем «Открыть командную строку от имени администратора».
 Через утилиту «Выполнить» (любая операционная система, очень легко)
Через утилиту «Выполнить» (любая операционная система, очень легко)
В Windows 7 это был мой любимый способ, так как он очень простой. С появлением Windows 8 и ее контекстного меню кнопки «Пуск» необходимость отпала. Но это все равно очень просто и легко запомнить.
Зажимаем одновременно клавиши Win + R (Win — клавиша рядом с Ctrl, часто на ней изображен логотип Windows, язык менять не нужно) и в открывшейся утилите Run вводим cmd. Затем на клавиатуре Enter или с помощью мыши нажмите ОК. Откроется командная строка.
Открытие командной строки с помощью ярлыка
Если вам нужно регулярно открывать командную строку, проще всего создать ярлык на рабочем столе. Для этого щелкните правой кнопкой мыши на рабочем столе и выберите пункт меню «Создать — Ярлык».
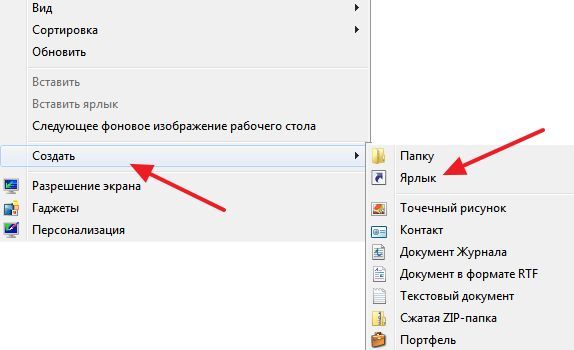
Далее необходимо ввести команду «CMD», которая отвечает за открытие командной строки, нажать кнопку «Далее» и подтвердить создание ярлыка, нажав кнопку «Готово».
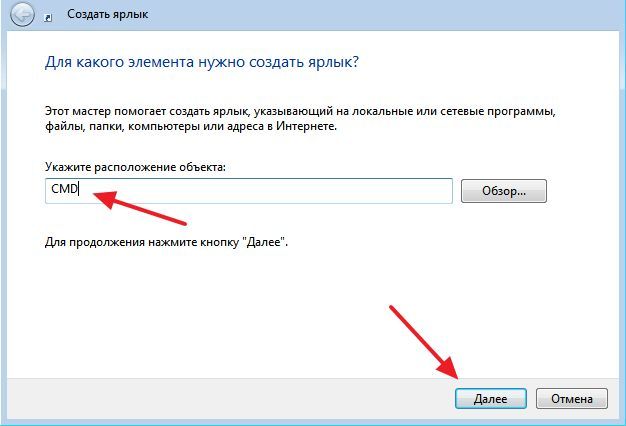
В результате на рабочем столе появится ярлык, с помощью которого можно в любой момент быстро открыть командную строку.
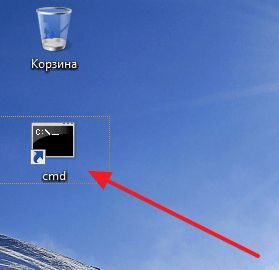
При необходимости вы можете щелкнуть ярлык правой кнопкой мыши и открыть командную строку от имени администратора.
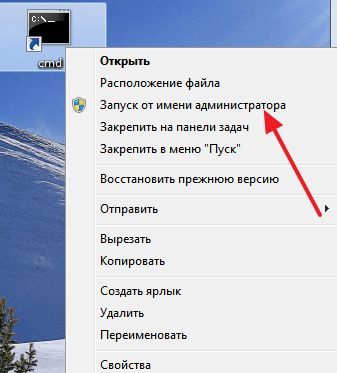
Если вы хотите, чтобы ссылка всегда открывалась от имени администратора, вам нужно щелкнуть по ней правой кнопкой мыши и перейти в «Свойства». Там во вкладке «Ярлык» нужно нажать на кнопку «Дополнительно».
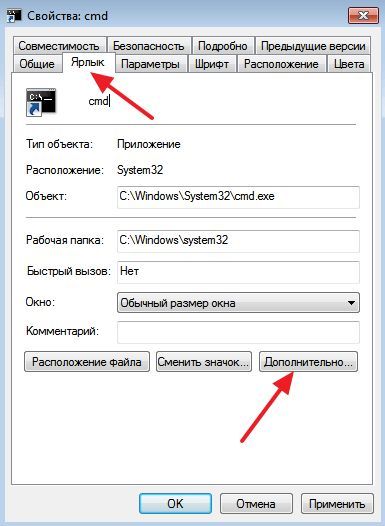
После этого откроется окно, в котором нужно включить функцию «Запуск от имени администратора».
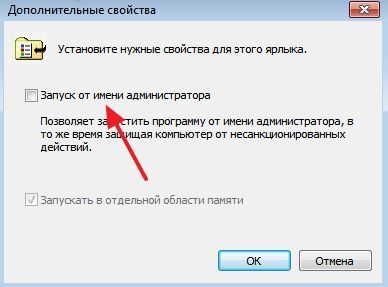
После включения этой функции закройте все окна с помощью кнопки «ОК». Теперь при использовании этого ярлыка командная строка всегда будет открываться от имени администратора.
Как запустить командную строку от имени администратор в Windows
Открыть командную строку от имени администратора с помощью диалогового окна «Выполнить»
Для этого выполните следующие действия:
- Вызовите окно «Выполнить», нажав клавиши Win + R
- Введите «cmd».

- Чтобы запустить cmd от имени администратора, вместо «ОК» нужно нажать комбинацию Ctrl + Shift + Enter.

Видеоинструкция
