- Installation Media Creation Tool
- Создание загрузочной флешки для установки Windows
- Rufus
- UltraISO
- UNetbootin
- WinSetupFromUSB
- WinToFlash
- Daemon Tools
- Alcohol 52%
- Alcohol 120%
- PowerISO
- Universal USB Installer
- Windows 7 USB/DVD Download Tool
- Nero
- Создание загрузочной флешки из DVD диска
- Создание загрузочной флешки Windows 10/8/7 из ISO-образа
- Как запустить
- UltraISO
- Создание загрузочной флешки с Windows 10 x86-x64.
- Способ 3: Rufus
- Создание загрузочной USB флешки из ISO образа программой Rufus в Windows
- Шаг 1 – Вставляем флешку и запускаем программу
- Шаг 2 – Подтверждаем удаление всех данных с флешки
- Видеоверсия инструкции создание установочной флешки
- Без программ
- WinSetupFromUSB и мультизагрузочная флешка
- Где скачать программу Rufus?
- Выбор загрузочного носителя
- Возможные проблемы
- Проблема 1: Появилась ошибка об отсутствии Net Framework.
- Подготовительный этап записи
- UNetbootin
- Сторонние приложения
- UltraISO
- Rufus
- WinSetupFromUSB
- Windows 7 USB/DVD Download Tool
- Daemon Tools Ultra
- UnetBootin
- WinToFlash
- Microsoft Windows Installation Media Creation Tool
- Universal USB Installer
- Создание установочной флешки с Windows 10 без использования сторонних программ
- С помощью командной строки
- Копированием файлов
- WiNToBootic
- Часто задаваемые вопросы
- Записал на флешку дистрибутив Windows без программ, в процессе загрузки выходит ошибка «Вставьте диск Windows в устройство…»
- Windows Installation Media Creation Tool
- Windows USB/DVD Download Tool
- Пошаговое создание загрузочной флешки
- Windows XP
- Windows 7 usb/dvd tool
- UltraISO
- Rufus
- Флешка UEFI
- Способ №1 — с помощью утилиты WinSetupFromUSB
- Способ №2 — с помощью утилиты Rufus
- Можно ли сделать загрузочную флешку, используя DVD диск и как выполнить такой процесс
Installation Media Creation Tool
Это официальная утилита, которая позволит сразу создать установочный образ на носителе. Его также можно называть «Microsoft Media Creation Tool». Этот метод подходит для установки на уже лицензированную версию 7, 8.1 или другую 10 (если вы хотите сменить бит). То есть вы обновляете свою текущую операционную систему до новой версии. Поэтому при вводе лицензионного ключа вы можете просто пропустить этот шаг, и система будет автоматически активирована старой версией операционной системы. В этом методе используется регистрация ISO-образа из «Профессиональной» или «Домашней» версии.
ПРИМЕЧАНИЕ! Вам понадобится флешка объемом не менее 8 ГБ. Также помните, что все данные из него будут удалены.
- Перейдите на официальную страницу загрузки Win10.
- Нажмите «Загрузить средства сейчас». Кидаем везде, так как файл не большой.

- Далее запустим эту программу. Подождите, пока приложение выполнит подготовительные функции. Принимаем договор.

- Выбираем второй пункт для создания загрузочной флешки Windows 10.

- Теперь вам нужно принять настройки по умолчанию. Или вы можете изменить их, сняв флажок внизу. Например, изменим язык и разрядность. Вы можете установить: 64-х, 32-х или установить обе версии одновременно.

- На следующем этапе нам просто нужно выбрать «USB-устройство». Опять же, убедитесь, что на флешке достаточно места и помните, что все будет с нее удалено.

- Теперь осталось выбрать диск, который будет превращен в загрузочный.

Все, процесс должен начаться прямо сейчас! В конце концов, вы должны увидеть, что флешка готова к использованию. Установщик хорошо работает с UEFI и Legacy (CSM). Вы также можете использовать ту же флешку для восстановления ОС.
Создание загрузочной флешки для установки Windows
Microsoft Media Creation Tool — это официальная программа от разработчика операционной системы, которая создает загрузочный USB-накопитель Windows и автоматически загружает последние обновления. Для установки дистрибутива необходимо подключить модуль к устройству и следовать инструкциям в приложении. Важно учитывать, что размер носителя должен превышать 8 ГБ. Копирование файлов приведет к стиранию данных на устройстве.
Rufus
Бесплатная утилита Rufus позволяет перенести образ на USB-накопитель. Универсальное приложение без проблем справится с любой операционной системой. Скачать утилиту можно с официального ресурса. Гид пользователя:
- Откройте загруженный EXE-файл.
- Вставьте USB-накопитель в порт. Руфус автоматически обнаружит устройство. Если связано несколько медиафайлов, в первом абзаце нужно выбрать текущий.
- Поле «Схема сечения» представляет три типа системных интерфейсов. MBR — универсальный вариант, подходит для ПК со старой версией BIOS. «MBR для компьютеров UEFI» — для устройств с последней версией BIOS. GPT подходит, если у пользователя жесткий диск менее 2 ТБ.
- Остальные элементы можно пропустить, если автоматически заполненные поля полностью удовлетворительны.
- В столбце «Создать загрузочный диск» выберите «ISO-образ» и щелкните значок образа диска.
- Укажите адрес установочного файла и нажмите Открыть.
- В поле «Новая метка тома» введите имя USB-устройства латинскими буквами.
- После выполненных действий нажмите Пуск. Начнется запись на флешку Windows, во время которой все файлы будут потеряны.

Внимание! В отличие от программного обеспечения конкурентов, установка с помощью Rufus займет 5-10 минут.
UltraISO
Вы можете скачать UltraISO в качестве пробной версии, если вам просто нужно создать загрузочную флешку для Windows.
- В верхней панели нажмите «Файл» → «Открыть». Во всплывающем окне найдите ранее загруженное изображение и откройте его.
- Разверните пункт «Загрузка», в открывшемся меню выберите «Записать образ жесткого диска».
- Программа автоматически заполнит все поля, если флешка вставлена в компьютер. Важно проверить правильность заданных параметров и приступить к форматированию.
- Щелкните Записать.
Если все необходимые шаги были выполнены успешно, программа успешно запишет Windows на установочную флешку.
UNetbootin
Скачать программу можно с официального сайта разработчика. После запуска можно переходить к следующим действиям:
- В разделе «Образ диска» выберите «Стандарт ISO».
- Найдите образ развертывания на своем компьютере и откройте его в программе.
- В следующем окне начнется автоматическая запись изображения на флешку.
- В конце процесса нажмите «Выйти» и перезапустите сейчас.
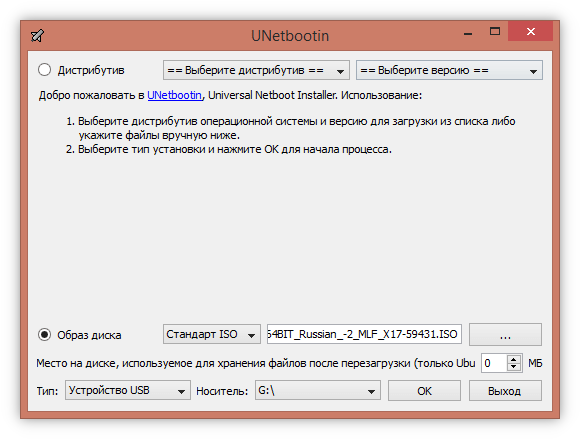
После всех шагов начнется установка новой Windows на ваш компьютер.
WinSetupFromUSB
Программа позволяет легко перевернуть Windows на загрузочную флешку для установки. Утилита доступна для скачивания на официальном сайте, не требует установки. Для запуска программы необходимо выполнить некоторые действия:
- В первом всплывающем окне выберите USB-накопитель.
- Установите флажок «Автоформатирование с помощью FBinst». Эта функция отформатирует и подготовит USB-накопитель к загрузке.
- Выберите один или несколько дистрибутивов, добавьте на флешку. Чтобы выполнить это действие, вам нужно щелкнуть значок с многоточием.
- Нажмите GO.
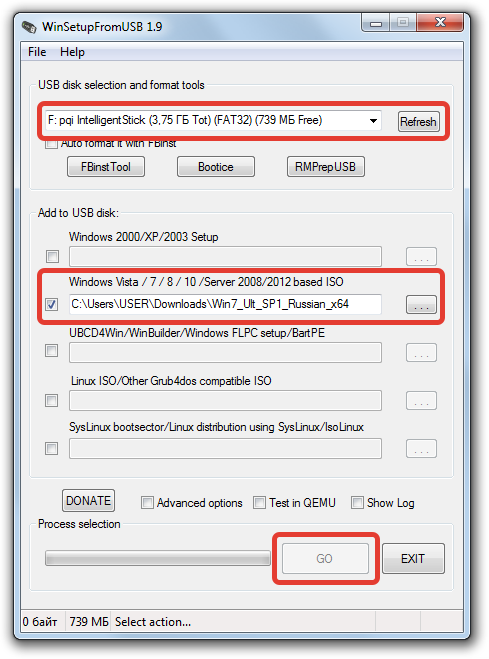
Загрузочный USB-накопитель готов к использованию, если все предыдущие шаги были выполнены успешно.
WinToFlash
Простая программа WinToFlash поможет вам создать загрузочную флешку Windows. Вы можете скачать его на свой компьютер с официального сайта или популярных торрент-трекеров. После запуска скачанного файла вам необходимо:
- Найдите изображение на своем компьютере и выберите. Определите USB-устройство, на которое программа будет записывать данные.
- Примите лицензионное соглашение, нажмите Далее.
- После принятия формата изображение начнет загружаться на USB-накопитель.
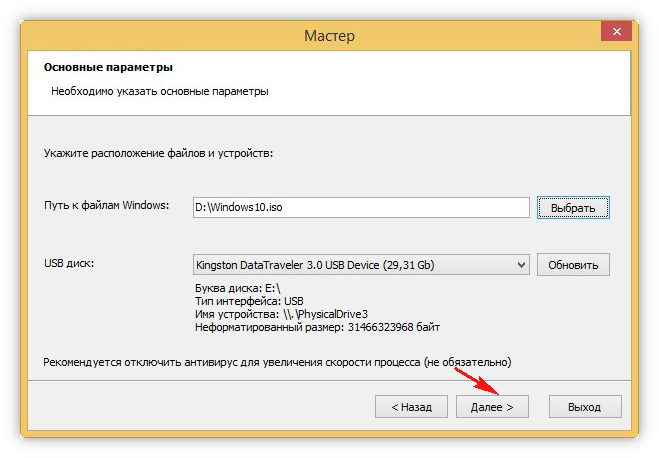
После выполнения всех действий можно переходить к установке операционной системы.
Daemon Tools
Мне нравится .. не нравится
Прежде чем начать загрузку файла Daemon Tools, убедитесь, что на вашем компьютере есть подлинный образ Windows. Пошаговая инструкция:
- Откройте программу, вставьте флешку в порт и выберите в открывшемся окне.
- Выберите нужную файловую систему.
- Нажмите старт.
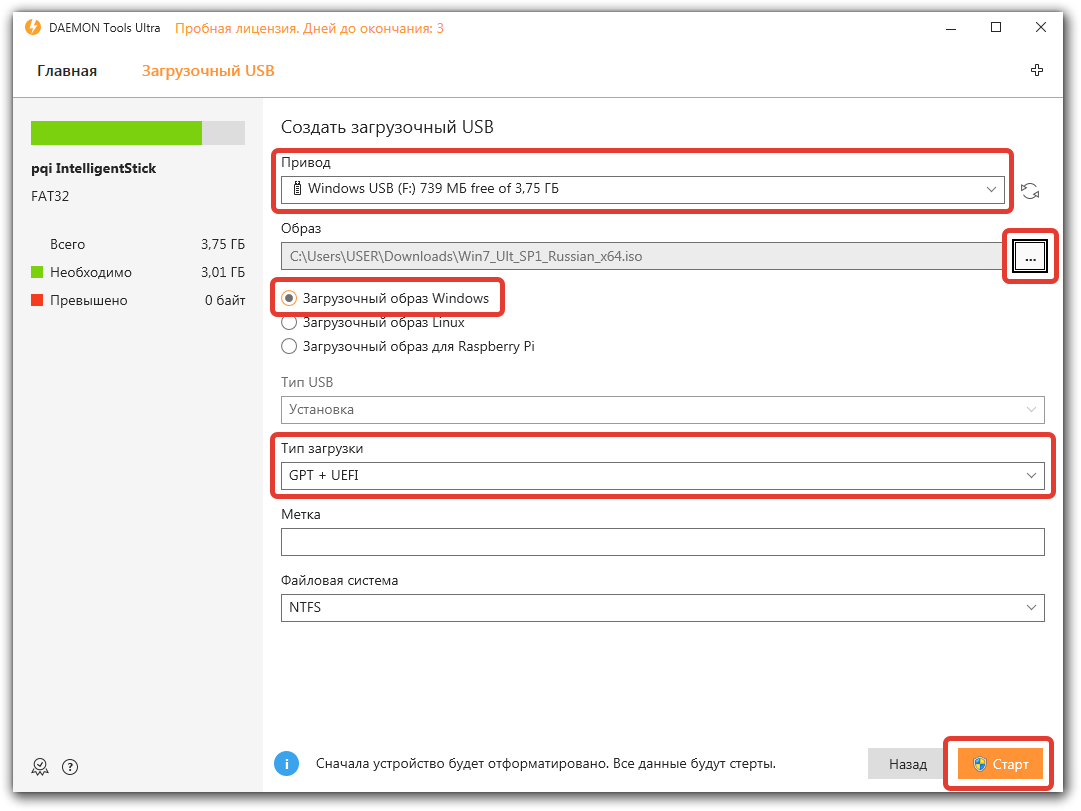
Если пользователь правильно настроил все параметры, программа выполнит свою задачу и сделает флешку загрузочной.
Alcohol 52%
Мне нравится .. не нравится
Бесплатная утилита Alcohol 52% проста в использовании. С помощью программы можно быстро перенести образ и создать виртуальный диск. Гид пользователя:
- Скачайте программу, установите на свой компьютер.
- Зайдите в настройки, найдите пункт «Количество виртуальных дисков», установите диск.
- Перезапустите программу.
- Открывайте, находите и добавляйте изображения.
- Выберите «Смонтировать устройство».
Alcohol 120%
Мне нравится .. не нравится
Alcohol 120% умеет работать с флеш-картами и оптическими дисками.
- На вкладке «Мастер образов» выберите нужный диск.
- В разделе «Формат изображения» — «ISO-образ».
- Затем нажмите кнопку «Пуск».
- Дождитесь окончания регистрации.
PowerISO
Эта утилита представляет собой целый набор инструментов для работы с виртуальными дисками и флешками. Инструкция по применению:
- После запуска программы перейдите на панель инструментов.
- В открывшемся меню создайте загрузочную флешку.
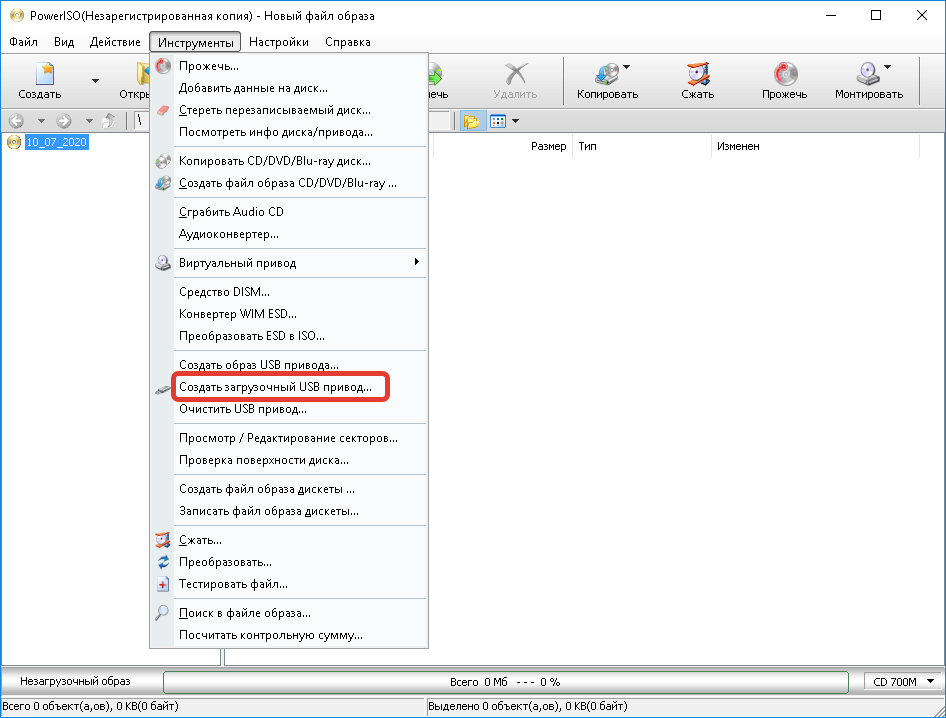
- Запишите или укажите путь к файлу изображения и внешней памяти.
- Щелкните «Пуск».

Universal USB Installer
Пользователи отмечают простой и интуитивно понятный интерфейс этой программы. Вы можете загрузить образ операционной системы всего за несколько кликов. Утилита бесплатна:
- Перейти в рабочую панель программы.
- Выберите Windows из представленных систем.
- В меню образа укажите ISO-файл дистрибутива.
- Установите флажок рядом со строкой «NTFS Format Drive».
- Щелкните «Создать».

Windows 7 USB/DVD Download Tool
Программа позволяет загружать установочный файл Windows 7 на компьютер без использования дисковода гибких дисков. Поэтому среди владельцев нетбуков пользуется популярностью Windows 7 USB / DVD Download Tool. Установщик распространяется бесплатно. Порядок применения:
- В интерфейсе программы нажмите кнопку «Загрузить» и укажите путь к ISO-файлу операционной системы.
- Вставляем флешку в слот.
- В следующем окне нажмите на пункт «USB-устройство».
- Укажите путь к флешке.
- Нажмите кнопку «Начать копирование».
Примечание! После этого действия все данные с внешнего диска будут удалены. Следовательно, необходимо сохранить необходимые файлы на другом носителе.
Nero
Эта программа представляет собой многофункциональную платформу для записи дисков и создания виртуальных приводов.
- Запустите утилиту Nero Burning ROM.
- Выберите интерфейс DVD или CD.
- Перейдите на вкладку Recorder и нажмите кнопку Burn Image….
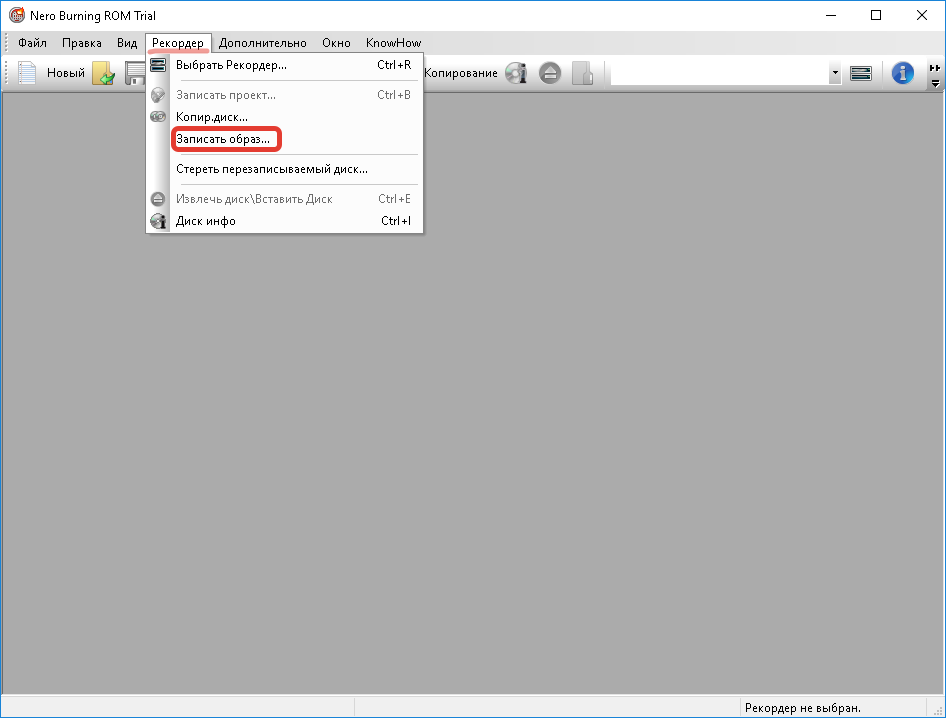
- Укажите путь к файлу ISO.
- Нажмите кнопку записи.
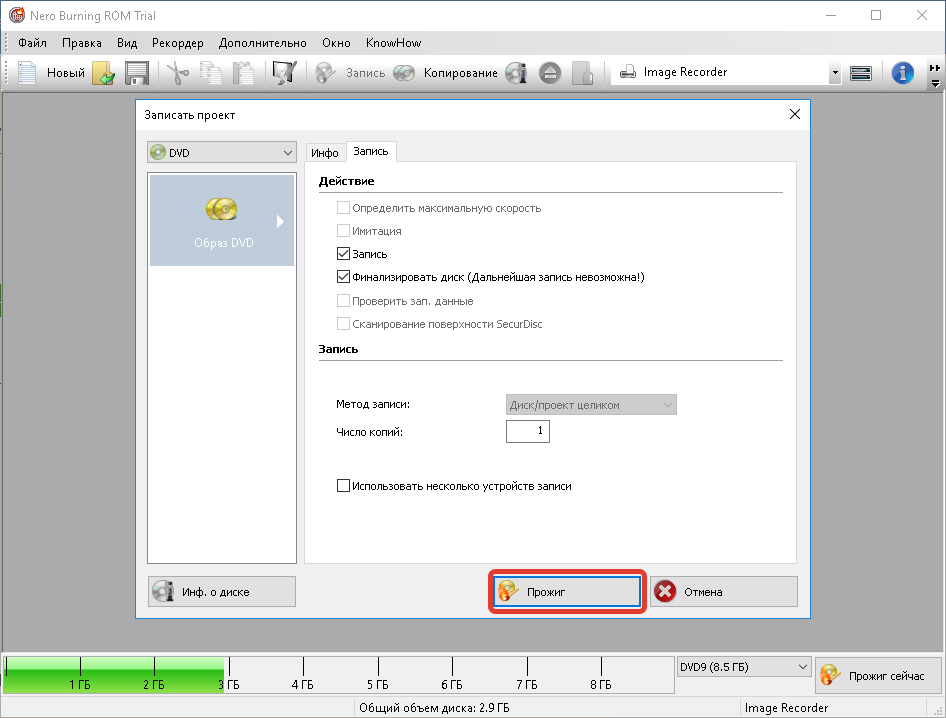
Оценочные программы на основе отзывов читателей Rufus4UltraISO2UNetbootin2WinSetupFromUSB1WinToFlash1PowerISO1Универсальный установщик USB1Daemon Tools0Alcohol 52% 0Alcohol 120% 0Windows 7 Download Tool USB / DVD0Black0
Создание загрузочной флешки из DVD диска
Если у вас есть загрузочный компакт-диск с Windows или чем-то еще, с помощью UltraISO вы можете создать загрузочную флешку прямо с него, без предварительного создания ISO-образа этого диска. Для этого в программе нажмите «Файл» — «Открыть CD / DVD» и укажите путь к дисководу, на котором находится нужный диск.
Затем, как и в предыдущем случае, выберите «Пуск» — «Записать образ жесткого диска» и нажмите «Записать». В результате мы получаем полностью скопированный диск, включая загрузочную область.
Создание загрузочной флешки Windows 10/8/7 из ISO-образа
- Запустите ярлык «Windows 7 USB DVD Download Tool» со своего рабочего стола или из меню «Пуск».
- В окне программы нажмите кнопку «Обзор» и выберите нужный ISO-образ. Затем нажмите «Далее»)
- Нажмите кнопку «USB-устройство» и выберите флешку.
- Нажмите кнопку «Начать копирование» и дважды подтвердите, что знаете, как удалить все данные с флешки.
- Подождите, пока файлы будут скопированы, что будет обозначено как «Резервное копирование завершено», и закройте окно программы.
Теперь вы можете загрузиться с USB-накопителя.
Как запустить
Для начала в BIOS внесены некоторые изменения:
- после подключения USB перейдите в раздел Boot Device Priority с помощью кнопок Del, F2 или F12;
- поставьте галочку в строке загрузки с usb;
- сохранить изменения;
- выйти;
- перезагрузите компьютер.
Он также устанавливает приоритеты через меню загрузчика. Для этого укажите путь загрузки.

Стартовое меню активируется с помощью F12, F8 или F10. Затем выберите USB Flash в качестве основного устройства. Education подходит для любой операционной системы. В случае сбоя системы рекомендуется использовать USB-накопитель. UltraISO считается правильной записывающей программой с понятным меню. Строго следуя инструкции, пользователь получает USB-носитель с пакетом Windows для переустановки с разной разрядностью. Несоблюдение алгоритма приведет к ошибкам. Приведенная выше инструкция подходит для создания LiveCD.
UltraISO
- Скачайте и установите программу с оф. Сайта. После запуска программы вам будет предложено ввести лицензионный ключ, но вы также можете использовать пробную версию.

- Сначала выделите ISO-образ, который вы скачали ранее. Затем вверху нажмите «Bootstrapping» и затем запишите образ на жесткий диск.

- Вам просто нужно выбрать жесткий диск или флешку в строке «Дисководы» и нажать «Записать».
Создание загрузочной флешки с Windows 10 x86-x64.
Запустите загруженный исполняемый файл rufus-2.18.exe.
Мы можем выбрать наш USB-накопитель, из которого мы хотим создать загрузочную USB-флешку. Количество обнаруженных устройств написано в нижней части окна.
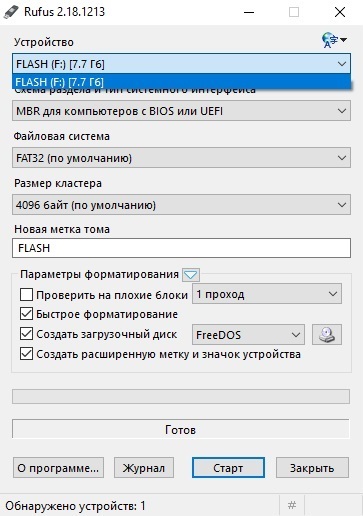
Обзор Rufus. USB-накопители подключены.
Щелкните значок диска и выберите загрузочный образ, в нашем случае это Windows 10 x86-x64.iso.
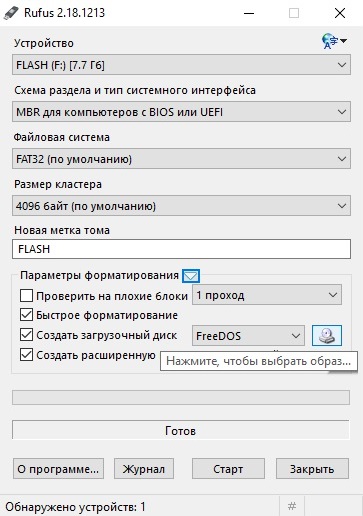
Обзор Rufus. Выберите образ ISO.
Rufus автоматически установит рекомендуемые параметры, я лично только изменил метку тома с «ESD-ISO» на «Windows 10 x86-x64», чтобы не забыть, что хранится на этой флешке
Затем выбираются флешка и iso образ, нажимаем «Пуск».
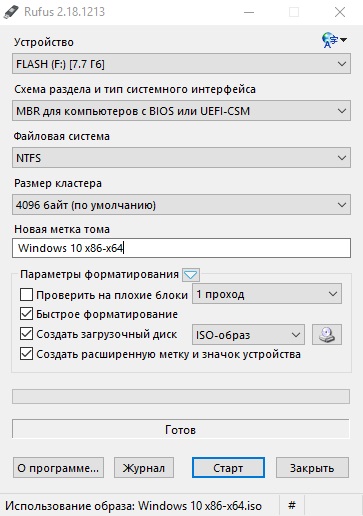
Обзор Rufus. Выберите образ ISO. Автоматический подбор параметров.
Руфус предупреждает нас об уничтожении всех данных с нашей флешки. Щелкните «ОК».

Уведомление об уничтожении всех данных с нашего USB-накопителя.
Процесс создания загрузочного USB-накопителя пропал. Зеленая линия: прогресс загрузки изображения. Выполняемая в настоящее время процедура описана ниже. В правом нижнем углу вы можете увидеть прошедшее время.

Руфус. Процесс создания загрузочной флешки.
Создание загрузочного USB-накопителя завершено. Вытаскиваем флешку, можно использовать.
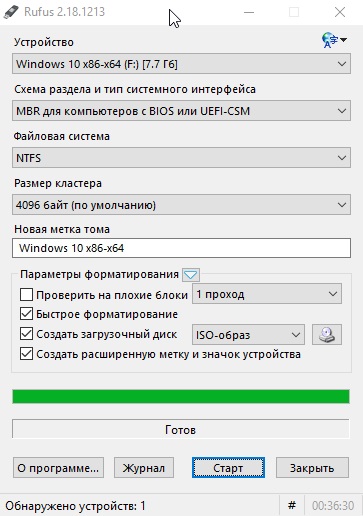
Руфус. Процесс создания загрузочного USB-накопителя завершен.
Вы также можете открыть дневник, здесь вы можете увидеть, какие действия происходят в процессе. Например, если создание флешки завершается ошибкой, вы можете отследить проблему и, возможно, если вы более опытный пользователь, исправить ее.

Магазин Rufus.
Способ 3: Rufus
Это отличная программа, которая позволит вам создавать где угодно загрузочную флешку для Windows 7, 8 или 10. В то же время приложение позволяет загружать образ, если у вас его еще нет. Загрузка происходит с официального сервера Microsoft.
- Заходим на сайт и скачиваем программу. После установки или если вы скачали портативную версию, просто запустите программу.

Используя ваш ISO
- Сначала указываем устройство, то есть флешку, на которую будут загружены файлы. Затем нажмите «Выбрать» и выберите ISO-образ, который вы скачали ранее. Укажите тип диска: GPT или MBR чуть ниже. Затем нажимаем «Пуск».
Скачать ISO
Но, как я сказал в начале, есть возможность скачать файл ISO. Из-за этого:
- Выбираем «Скачать» вместо «Выбрать».

- Теперь по порядку, давайте сначала укажем версию Windows, но, поскольку нам нужно 10, мы выбираем ее. Дополнительный «Релиз»: лучше выбрать самый последний. Итак, «Издание», в котором будет «ПРО» версия. Язык и архитектура еще предстоит уточнить.
ПРИМЕЧАНИЕ! Если вы установите флажок «Загрузить через браузер», файл будет загружен из браузера, установленного в вашей системе по умолчанию. В конце концов, вам нужно будет сохранить файл образа на диск, чтобы использовать его позже.

- Наконец, нажмите «Загрузить».
Создание загрузочной USB флешки из ISO образа программой Rufus в Windows
Перед тем, как начать процесс записи ISO-образа на USB-флешку, вы должны сначала загрузить требуемый ISO-образ, я уже заметил, что в качестве примера сделаю загрузочное USB-устройство с операционной системой Linux, а именно с дистрибутивом openSUSE.
Шаг 1 – Вставляем флешку и запускаем программу
Сначала нам нужно вставить флешку в компьютер и запустить программу. Затем в настройках программы выберите «Устройство», например. Флешка (если их больше) и «Способ загрузки», для этого с помощью кнопки «Выбрать» выбираем ISO-образ, из которого нужно создать загрузочную флешку. Я выбрал образ с openSUSE, файловая система в данном случае — FAT32 (в случае Windows — NTFS). Кроме того, при желании вы можете установить имя диска, например новую метку тома, и, при необходимости, настроить дополнительные параметры форматирования.

После того, как все настроено, нажимаем кнопку «Старт».
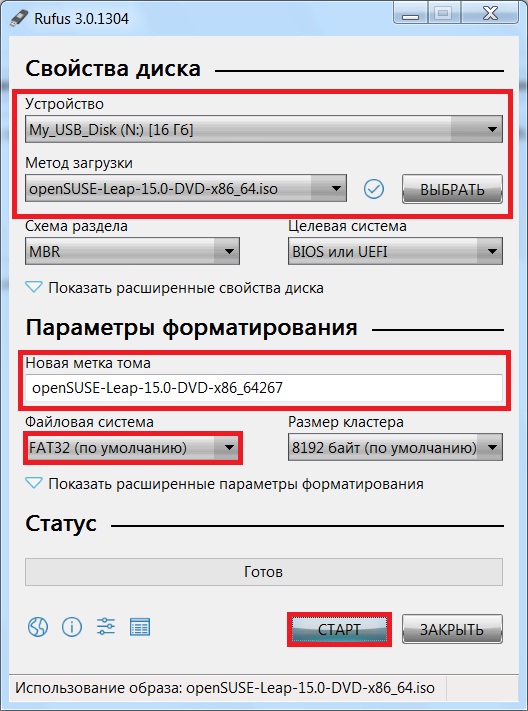
В случае openSUSE программа попросит вас выбрать режим, выбрать рекомендуемый пункт и нажать «ОК» (в случае Windows такого окна не будет).
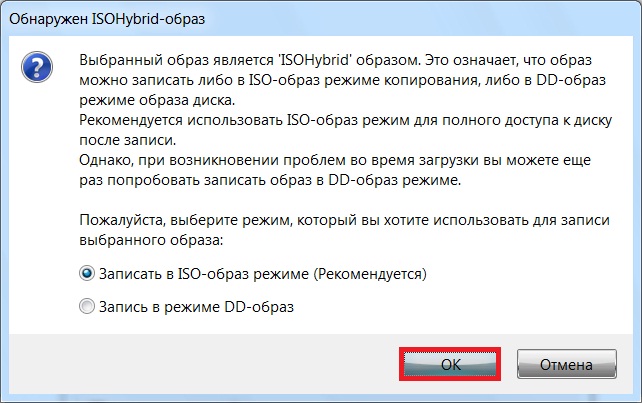
Шаг 2 – Подтверждаем удаление всех данных с флешки
Затем программа предупредит нас, что все данные с диска будут уничтожены (другими словами, USB-устройство будет отформатировано), нажмите «ОК».
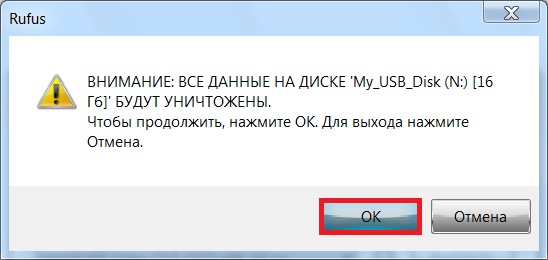
Далее начнется процесс создания загрузочного USB-накопителя, т.е запись всех файлов из ISO-образа на USB-устройство.
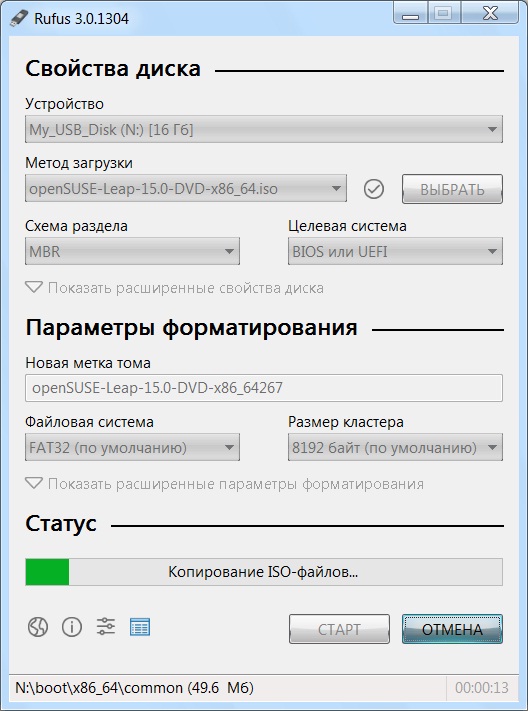
Видеоверсия инструкции создание установочной флешки
Эксклюзивное видео для читателей сайта компьютерных уроков с объяснениями процесса установки программы и создания установочной флешки на примере Windows 10
Без программ
Этот метод подходит только в том случае, если материнская плата, на которой он будет установлен, поддерживает EFI Quick Boot, без поддержки установки для HDD и SDD-дисков. Или, если вы выполняете полную установку с очисткой разделов, то есть жесткий диск совершенно новый.
- Прежде всего, вам необходимо подготовить и отформатировать USB-накопитель в FAT32, поскольку UEFI работает только с этой файловой системой. Просто щелкните флешку правой кнопкой мыши и выберите «Форматировать». Затем выберите FAT-32.
ПРИМЕЧАНИЕ! Некоторые новые флэш-накопители и жесткие диски не могут быть отформатированы в FAT 32. Поэтому используйте методы, которые я представил ниже.
- Вам нужно открыть изображение так, чтобы были видны все файлы. Сделать это можно с помощью специальной программы. Но в той же «десятке» это можно сделать обычным способом: щелкните правой кнопкой мыши и выберите «Подключить». Также в других версиях Windows некоторые архивы позволяют это делать.

- Далее перенесем все содержимое на флешку.

Ура, теперь загрузочная флешка готова. Напомню, что загрузочная система UEFI поддерживается практически всеми современными материнскими платами. Но в любом случае я бы заранее узнал из документации.
WinSetupFromUSB и мультизагрузочная флешка
Одна из лучших программ для создания загрузочных дисков и флешек. Поскольку помимо одного изображения можно создать несколько. Это особенно полезно для системных администраторов, когда вам нужно иметь несколько загрузочных образов на флэш-накопителе — Windows 7, XP, 8, 10 и Linux.
- Программу можно скачать отсюда — www.winsetupfromusb.com.

- Если вы создаете загрузочный диск с нуля, обязательно установите параметры форматирования. Для этого установите флажок «Отформатировать автоматически с помощью FBinst». Далее нужно выбрать два типа:
- FAT32 — для диска UEFI поверх GPT.
- NTFS предназначена для устаревших версий.
- Ниже выбираем изображение из соответствующего пункта «Добавить на USB-диск». Поскольку нам нужно сделать установку на флешку для Windows 10, указываем вторую строчку. Теперь вам нужно выбрать ранее загруженный ISO-образ.
- Щелкните «Перейти».
Как я сказал ранее, можно создать несколько файлов запуска. Если вам нужно добавить еще один образ на эту загрузочную флешку (например, Windows 7 или Linux). Итак, выполняем все те же действия, но исключаем этап форматирования.
Где скачать программу Rufus?
Вы можете скачать Rufus с http://rufus.akeo.ie, где доступна текущая версия программы. Версия 3 в настоящее время доступна.
Программа небольшая по размеру, всего около 1 мегабайта.
Выбор загрузочного носителя
Если у вас есть установочный диск Windows, но на вашем компьютере или ноутбуке нет DVD-привода, вам понадобится компьютер с DVD-приводом, чтобы создать загрузочную флешку с установочного диска. Перейдите в раздел «Создание образа диска».
Transcend JetFlash 790 16 ГБ
Если вы получили Windows в виде файла образа, вам необходимо создать загрузочный диск или флешку. Если на вашем компьютере или ноутбуке есть DVD-привод, проще и безопаснее использовать DVD-привод. Подготовьте 2-3 чистых диска DVD-R 16x и перейдите в раздел «Создать загрузочный диск».
Если на вашем компьютере или ноутбуке нет DVD-привода или вам лень идти в магазин дисков, возьмите USB-накопитель объемом 4 ГБ или более и перейдите в раздел «Создание USB-накопителя» загрузочный».
Возможные проблемы
Проблема 1: Появилась ошибка об отсутствии Net Framework.
Этот компонент установить несложно. Специально для читателей сайта IT-уроков я подготовил видео, показывающее, как легко установить этот компонент.
Компонент .NET Framework можно загрузить с веб-сайта Microsoft по этой ссылке (предыдущая версия для Windows XP).
Подготовительный этап записи
Процесс начинается с загрузки образа Windows в формате ISO. Рекомендуется выбрать официальный сайт загрузки и необходимую версию операционной системы. Важно загружать лицензионное программное обеспечение, а не модифицированные версии, иначе возникнут проблемы с перемещением файлов или установкой.
Рассмотрены несколько моментов, как создать загрузочную флешку:
1. Откройте пакет, скачанный через UltraISO.

2. Найдите в проводнике нужную папку и нажмите «открыть».

3. После запуска отобразится список установочных файлов и папок.

4. Установите устройство в порт USB емкостью более 8 ГБ для успешного создания образа.
5. Форматирование в системе FAT32.
6. Выбрав команду «Пуск», «Записать образ жесткого диска».

7. Выберите запоминающее устройство USB.
8. Нажмите кнопку «зарегистрироваться».
9. Отслеживайте время и скорость записи.

10. Закройте программу и проверьте правильность регистрации.
UNetbootin
Этот инструмент предназначен для тех, кому нужно создать загрузочную флешку Linux из Windows. Чтобы использовать это, сделайте следующее:
- Скачайте программу и запустите. В этом случае установка не требуется.
- Затем укажите носитель, на который будет записано изображение. Для этого рядом с «Тип:» выберите вариант «USB-накопитель», а рядом с «Диск:» выберите букву вставленной флешки. Вы можете найти его в окне «Мой компьютер» (или только «Этот компьютер», «Компьютер», в зависимости от версии операционной системы).
- Установите флажок рядом с «Образ диска» и выберите «ISO» справа от него. Затем нажмите на кнопку в виде трех точек, которая находится справа, после пустого поля, от надписи вверху. Откроется окно для выбора желаемого изображения.
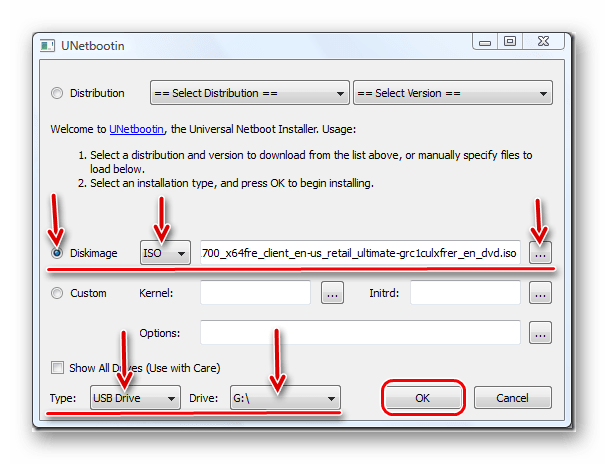
- Когда все параметры указаны, нажмите кнопку «ОК» в правом нижнем углу открытого окна. Начнется процесс создания. Вам просто нужно дождаться его завершения.
Сторонние приложения
В этом разделе перечислены утилиты, наиболее часто используемые для создания загрузочных носителей.
UltraISO
программу лучше скачать с официального сайта, остальные могут встретиться версии с вредоносными программами или дополнительными файлами, ссылка на страницу https://www.ultraiso.com/. После скачивания вам потребуется установить файл, в этом нет ничего сложного, все действия производятся обычным мастером установки. После запуска программы нужно нажать на файл — открыть, затем указать путь к загруженному образу. После этого в окне появится полный список файлов. Далее вам нужно нажать Пуск — Записать образ жесткого диска. 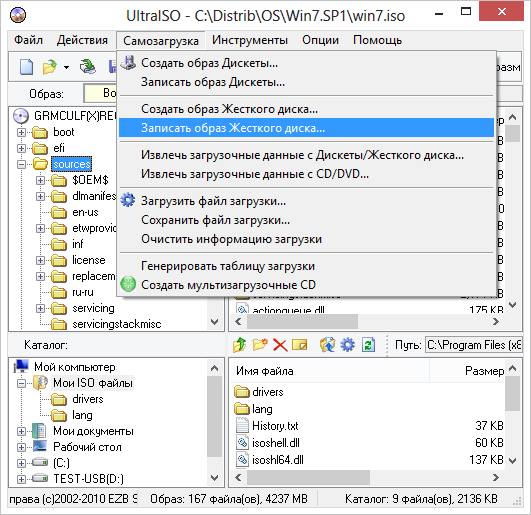
Подключение блока питания к компьютеру
После этого откроется окно, в котором нужно выбрать диск, поэтому остается только нажать кнопку записи и дождаться завершения процесса.
Rufus
так же лучше скачать эту программу из проверенных источников, скачать ее можно по ссылке https://rufus.akeo.ie/?locale. В отличие от предыдущей утилиты, эта специализируется только на создании загрузочных и мультизагрузочных дисков. В верхнем ряду нужно выбрать диск, на который будет производиться запись, в следующем абзаце нужно задать схему разделов, которая будет зависеть от установленной системы. В нижнем блоке обязательно отметьте «Создать загрузочный диск», укажите загруженный iso в качестве источника.
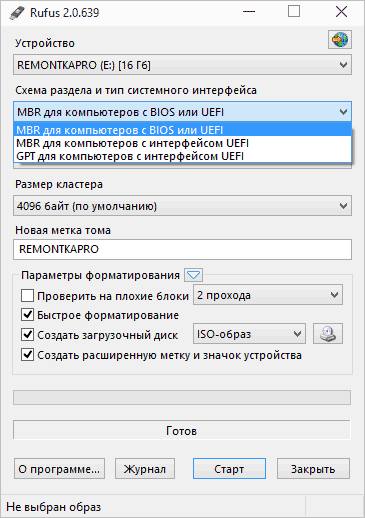
Остальные параметры можно оставить по умолчанию.
WinSetupFromUSB
утилиту можно найти по адресу http://www.winsetupfromusb.com/downloads/. Сама программа довольно проста в понимании и использовании. Все, что вам нужно сделать, это указать диск, поставить галочку на элементе под ним, если это первое записанное изображение, затем установить флажок рядом с необходимой версией системы и указать путь к загруженному элементу.
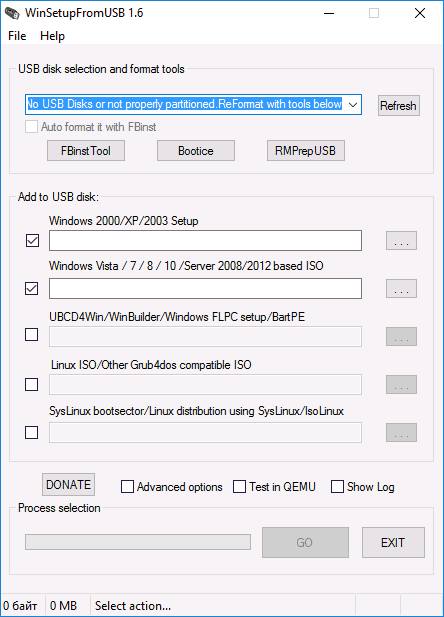
Далее нужно нажать кнопку «Перейти» и дождаться завершения процесса.
Windows 7 USB/DVD Download Tool
Официальная утилита, которую можно получить прямо с сайта разработчика https://www.microsoft.com/ru-ru/store/b/home?rtc=1. Программа проста в использовании, в первом окне нужно указать файл, в следующем окне нужно указать диск, так что вам остается только дождаться записи.
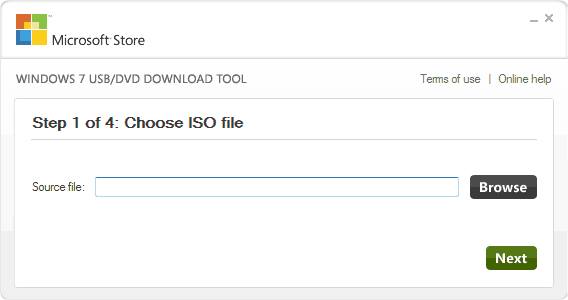
Daemon Tools Ultra
В этом приложении есть множество опций для работы с виртуальными дисками и образами дисков, скачать его можно с официального сайта https://www.daemon-tools.cc/rus/products/dtultra. После установки остается нажать на инструменты, затем на записать образ, после чего останется указать флешку, образ и выбрать параметры записи, которые можно оставить с параметрами по умолчанию.
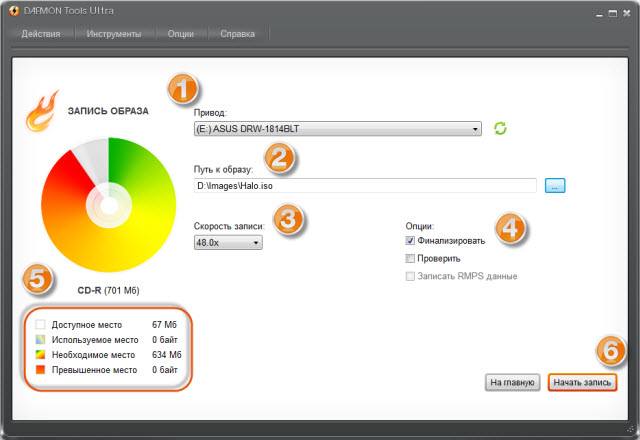
UnetBootin
Утилиту для создания загрузочных флешек на базе Linux вы можете скачать по адресу https://unetbootin.github.io/. Здесь следует указать версию системы, после которой программа ее загрузит, или путь к образу, а также диск, на который будет производиться запись.
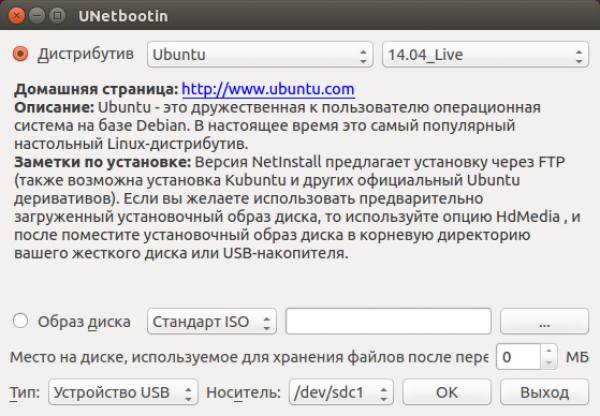
Superfetch и prefetch в Windows: что это такое
WinToFlash
Скачать программу можно по ссылке https://wintoflash.com/home/ru/. В первом окне, которое называется «Мастер переноса», просто нажмите «Далее», а во втором укажите файл образа и расположение флеш-накопителя. 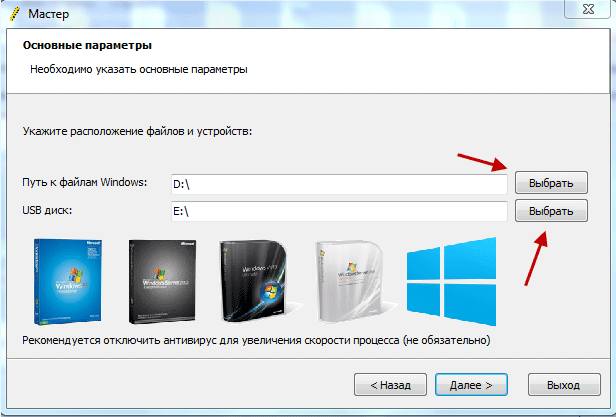
Затем нажмите «Далее», примите соглашение и дождитесь завершения процесса.
Microsoft Windows Installation Media Creation Tool
Это специальное приложение, которое прямо с сайта Microsoft загружает на компьютер пользователя дистрибутив операционной системы Windows (8, 8.1, 10), а затем формирует загрузочный диск для дальнейшей установки операционной системы на компьютер.

В случае с Windows 10 программа по выбору пользователя обновляет установленную на нем версию операционной системы до Windows 10 (Pro, Home).
Алгоритм создания опоры следующий:
- файл программы с разрядностью, аналогичной установленной на компьютере пользователя, скачивается с официальной страницы Microsoft;
- загруженный файл запускается;
- в открывшемся окне выберите вариант: «создать установочный носитель»;
- по выбору: язык, версия операционной системы; разрядность (x32, x64, «оба»);
- выбирается носитель (емкость — не менее 3 ГБ, а если предполагается запись обеих битовых глубин — не менее 6 ГБ);
- выбранный носитель отображается в следующем окне и нажимается кнопка «Далее»;
- прогресс отображается в окне загрузки;
- по окончании создания подставки открывается окно «USB-устройство готово», в котором нажимается кнопка «Готово» для выхода из программы.
Universal USB Installer
Универсальный установщик USB позволяет записывать образы Windows, Linux и других операционных систем на устройства хранения. Но лучше всего его использовать для Ubuntu и других подобных операционных систем. Чтобы использовать эту программу, сделайте следующее:
- Скачайте и запустите.
- Под меткой «Шаг 1: Выберите дистрибутив Linux…» выберите тип системы, которую вы хотите установить.
- Нажмите кнопку «Обзор» под Шагом 2: Выберите свой…. Откроется окно выбора, в котором необходимо будет указать, где находится изображение, предназначенное для записи.
- Выберите букву оператора в разделе «Шаг 3: Выберите USB-флешку…».
- Поставьте галочку напротив «Мы будем форматировать…». Это означает, что флешка будет полностью отформатирована перед записью на нее.
- Нажмите кнопку «Создать», чтобы начать.
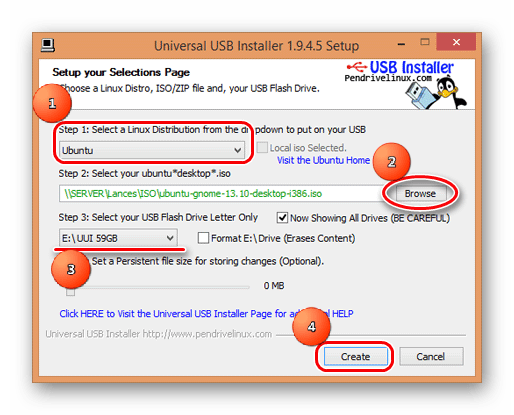
- Дождитесь окончания регистрации. Обычно это занимает совсем немного времени.
Создание установочной флешки с Windows 10 без использования сторонних программ
Для тех, кто не хочет загромождать свой компьютер сторонними решениями, также есть несколько способов создать загрузочную флешку.
С помощью командной строки
Чтобы реализовать этот метод на реальном или виртуальном диске, вам необходимо вставить в компьютер диск с операционной системой.
Чтобы зарегистрировать желаемую информацию через USB:
- Щелкните поле поиска справа от кнопки меню «Пуск.
- Введите «diskpart» и нажмите Enter. Команда будет автоматически обработана из командной строки, и откроется специализированная встроенная утилита.
- Войдите в «список дисков» и нажмите.
- Определите, какой из них требуется по размеру диска. Запомни его удостоверение личности. Например, на скриншоте ниже нас интересует ID 1.

- Введите команду «выбрать диск *», где вместо * укажите нужный номер.
- Затем введите команды ниже. В конце каждого нажимайте Enter и ждите реакции системы.
- чистить
- создать основной раздел
- выберите раздел 1
- активный
- формат fs = FAT32
- назначить букву = T
- выход
- Щелкните поле поиска справа от кнопки меню «Пуск.
- Введите «cmd» и нажмите Enter.
- Введите 2 инструкции в командной строке. После ввода каждого нажмите Enter и дождитесь, пока система перестанет отвечать:
- bootsect / NT60 T
- xcopy G: *. * Т: / E / F / H
В последней команде вместо «G» укажите имя реального или виртуального диска, на котором находится диск с операционной системой.
Помогло не помогло
Копированием файлов
Для этого метода также потребуется диск с операционной системой в приводе, виртуальный или реальный. Вы можете загрузить образ на этот диск, щелкнув правой кнопкой мыши файл ISO и выбрав «Подключиться». Для этой задачи также подходят программы, упомянутые в предыдущем разделе, например UltraISO. После этого:
- Откройте смонтированный диск и скопируйте с него все файлы.
- Вставьте скопированные файлы на вставленную флешку.
Помогло не помогло
WiNToBootic
Это бесплатная портативная утилита, которая поможет вам создать установочный пакет Windows на USB-накопителе. Программа представляет собой единый заархивированный файл, не требующий установки. Скачать утилиту можно с официального сайта.
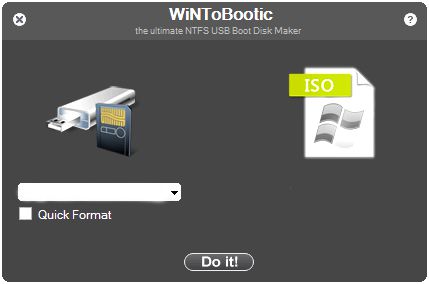
Компактный интерфейс предлагает два варианта:
- форматирование диска (FAT32 в NTFS не поддерживается);
- выбор установочного пакета Windows (поддерживается версия 8).
ISO-образы, локальные папки, DVD-диски используются для создания загрузочных дисков.
Часто задаваемые вопросы
Записал на флешку дистрибутив Windows без программ, в процессе загрузки выходит ошибка «Вставьте диск Windows в устройство…»
Ошибка возникает, если использовалась нелицензионная сборка образа Windows (пиратский), возникли ошибки при форматировании флешки (при этом проводник не выдавал сообщения об ошибке), ISO-образ распакован архиватором прямо на флешку:
- Переформатируйте USB-накопитель, сняв флажок «Быстрое форматирование»;
- Сначала разархивируйте ISO в любую папку на вашем компьютере, затем скопируйте на носитель.
Windows Installation Media Creation Tool
Кроме того, специалисты Microsoft создали специальный инструмент, позволяющий установить на компьютер или создать загрузочную флешку с Windows 7, 8 и 10. Средство создания установочного носителя Windows удобнее для тех, кто решил приобрести изображение одной из этих систем. Чтобы использовать программу, сделайте следующее:
- Загрузите инструмент для своей операционной системы:
- Windows 7 (в этом случае вам нужно будет ввести ключ продукта, ваш или уже приобретенную вами операционную систему);
- Windows 8.1 (здесь ничего вводить не нужно, на странице загрузки всего одна кнопка);
- Windows 10 (как и 8.1 — ничего вводить не нужно).
Начни это.
- Допустим, мы решили создать загрузочный носитель с версией 8.1. В этом случае нужно указать язык, версию и архитектуру. Что касается последнего, выберите тот, который уже установлен на вашем компьютере. Нажмите кнопку «Далее» в правом нижнем углу открытого окна.

- Затем установите флажок «Флэш-накопитель USB». При желании вы также можете выбрать опцию «ISO-файл». Интересно, что в некоторых случаях программа может сразу отказаться записывать образ на диск. Поэтому сначала необходимо создать ISO и только потом переносить его на флешку.
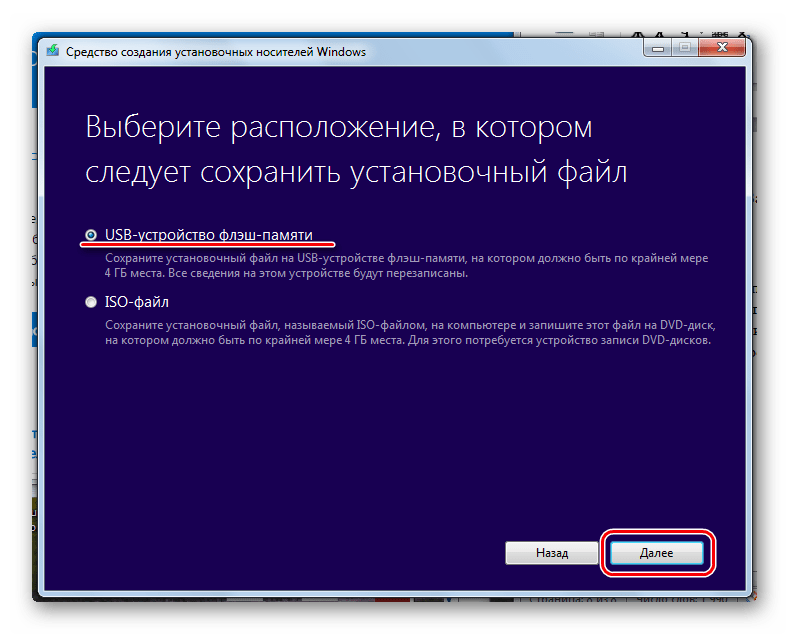
- В следующем окне выберите носитель. Если вы вставили только один диск в порт USB, вам не нужно ничего выбирать, просто нажмите «Далее».
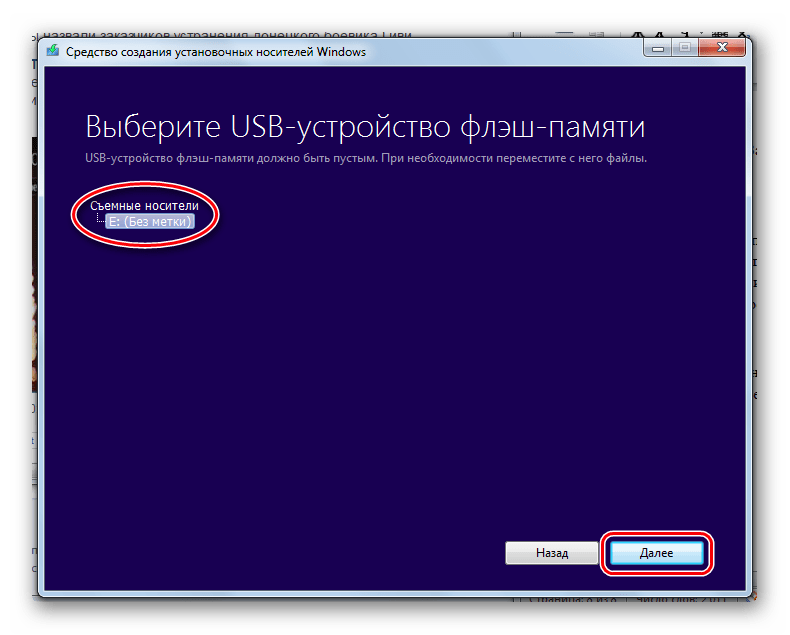
- После этого появится предупреждение о том, что все данные с используемой флешки будут удалены. Нажмите «ОК» в этом окне, чтобы начать процесс создания.
- Фактически, регистрация начнется дальше. Вам просто нужно дождаться его завершения.
В том же инструменте, но для Windows 10 процесс будет выглядеть немного иначе. Сначала установите флажок «Создать установочный носитель для другого компьютера». Нажмите «Далее».
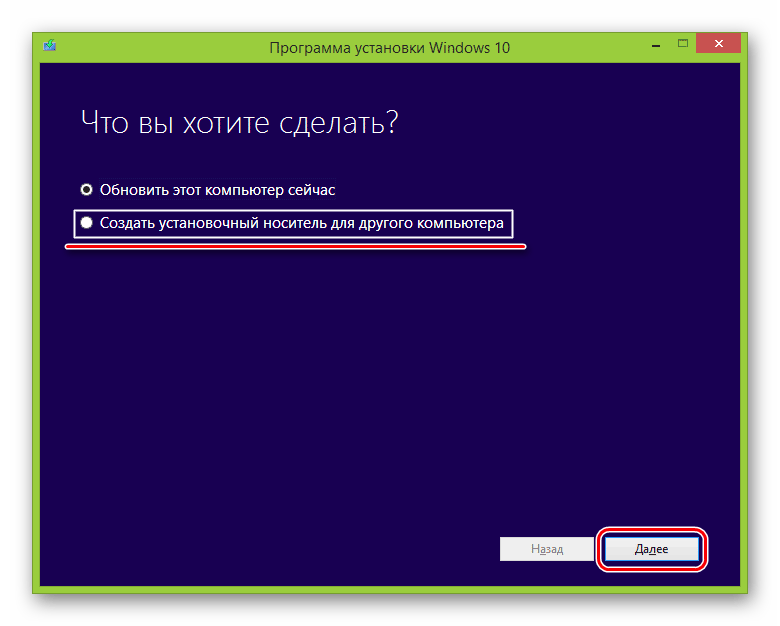
Но тогда все точно так же, как и средство создания установочного носителя Windows для версии 8.1. Что касается седьмой версии, то процесс не отличается от показанного выше для 8.1.
Windows USB/DVD Download Tool
Еще одна официальная программа, хотя когда-то она создавалась для быстрого создания загрузочного диска или флешки в Windows 7. Но ее можно использовать и для Win10.
- Программу можно скачать отсюда.
- Выбор изображения.

- Вам нужно нажать кнопку с USB, чтобы записать Windows 10 на флешку.

- Выбираем вашу флешку или жесткий диск.

- Ждем завершения процесса.

Пошаговое создание загрузочной флешки
Windows XP
Когда-то одна из самых популярных операционных систем Microsoft. Сейчас, конечно, его популярность идет на убыль, но все же довольно большое количество ПК работает именно на этой операционной системе. Поэтому я решил включить его в эту статью…
WinToFlash
На мой взгляд, самый простой способ записать загрузочную флешку с Windows XP — это использовать утилиту WinToFlash. Дело в том, что встроен мастер, который проведет вас через все трудности… (кстати, Lite версии достаточно для работы).
После запуска утилиты нажмите на зеленую галочку (скриншот ниже) — «Мастер переноса установки Windows на USB».

WintoFlash — Начало работы с мастером
Также мастер предложит на выбор несколько вариантов — я выбрал последнее, потому что у меня только Windows XP ISO.
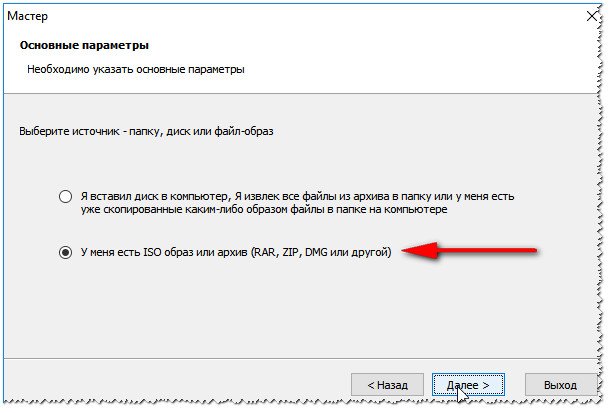
WintoFlash: выберите, откуда копировать.
Следующий шаг: нужно указать путь к файлу образа с Windows XP и выбрать флешку, на которую будет записан этот образ.
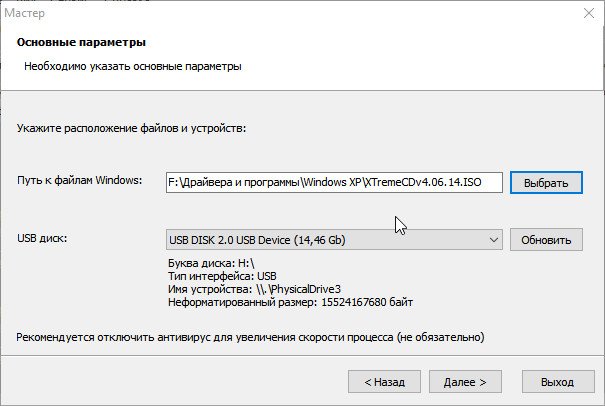
WintoFlash: Выбираем флешку и образ
Собственно, на следующем шаге программа предупредит вас, что вся информация будет удалена с диска и предложит продолжить. Подтвердите и подождите, пока все файлы будут скопированы на USB-накопитель.
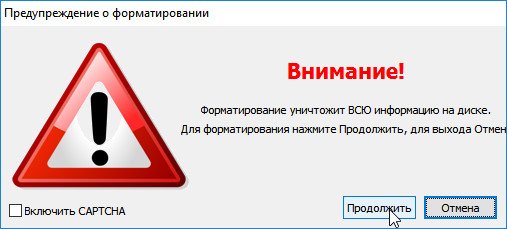
Предупреждение. Начало работы.
WinSetupFromUSB
Помощь!
Эта программа немного отличается от предыдущей. Во-первых, нет мастера, который проведет вас через шаги (все настройки нужно вводить самостоятельно), а во-вторых, нет поддержки русского языка…
Сначала вставьте USB-накопитель в USB-порт и запустите WinSetupFromUSB с именем администратора.
Затем введите следующие настройки:
- выберите вставленную флешку;
- установите флажок «Отформатировать автоматически с помощью FBinst», файловая система — NTFS;
- указать путь к папке с дистрибутивом Windows XP (ISO-образ можно разархивировать с помощью программы WinRar или открыть в Daemon Tools (ссылки на программы представлены выше));
- последний штрих — нажмите кнопку «GO».
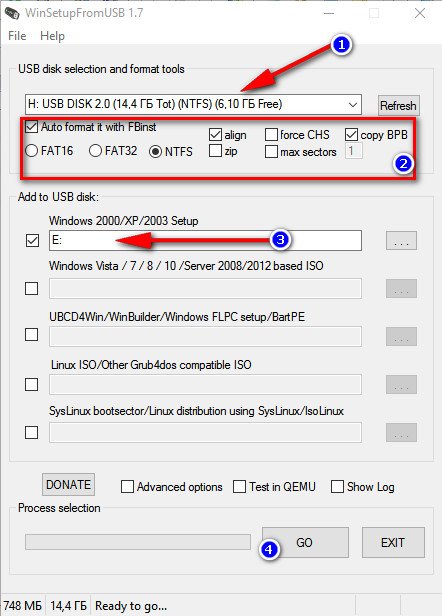
WinSetupFromUSB — Создайте загрузочную флешку с Windows XP.
На следующем шаге программа предупредит вас, что все данные на USB-флешке будут удалены в процессе записи на нее данных. Просто подтвердите это.
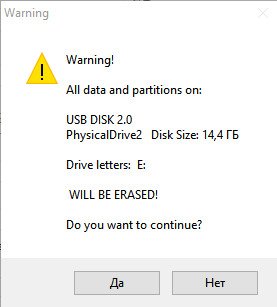
Уведомление об удалении всей информации с USB-накопителя
Если флешка была зарегистрирована успешно, вы увидите окно «Работа завершена».
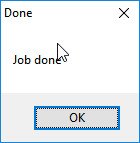
Работа сделана
Windows 7 usb/dvd tool
Хотя эта утилита разработана для Windows 7, вы можете использовать ее для записи на USB-накопитель с Windows 8/10. Поскольку эта программа является самой простой (и не может быть проще) из всех, и весь процесс записи изображения состоит всего из 4 шагов, я рекомендую ее в первую очередь.
Шаг 1: Укажите ISO-образ с ОС Windows (кнопка «Обзор», когда образ указан, нажмите «Далее»).
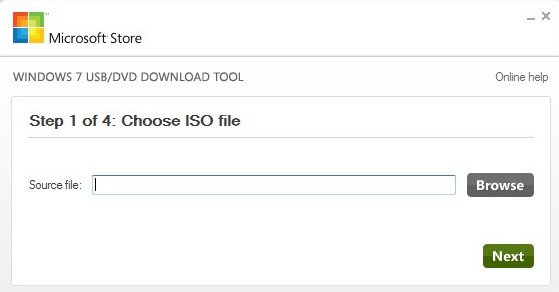
Укажите файл ISO
Шаг 2: Выберите устройство для записи. В этом случае вам нужно выбрать USB-устройство или DVD. Выбираем первую.
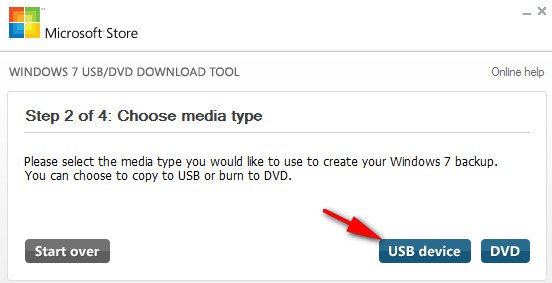
Выбор носителя записи для операционной системы
Шаг 3: Выберите букву диска, на котором будет производиться запись (т.е укажите желаемую флешку, так как многие из них могут быть подключены к ПК…).
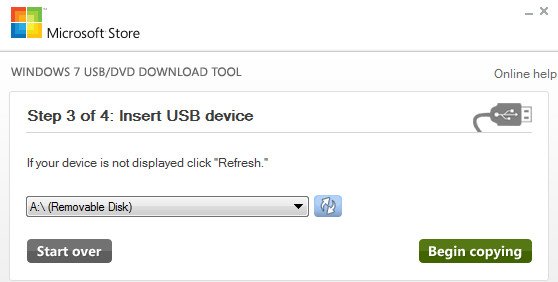
Выбор буквы диска
Шаг 4: процесс регистрации. Когда появится сообщение об успешном завершении (загрузочное USB-устройство успешно создано), вы можете перезагрузить компьютер и проверить USB-накопитель…
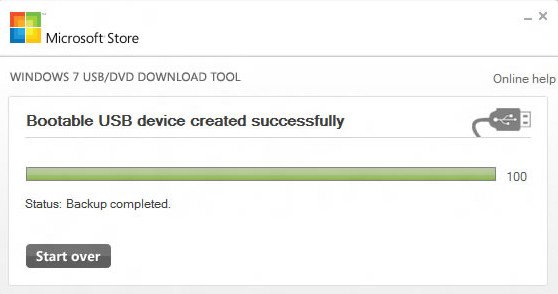
Процесс записи / записи на USB-накопитель успешно завершен
Как видите выше, весь процесс предельно прост и не наполнен ничем лишним.
UltraISO
- Сначала откройте в программе ISO-образ: для этого нажмите меню «Файл / Открыть»;

UltraISO — открытие изображения - Затем откройте меню «Пуск / Запись образа жесткого диска»;
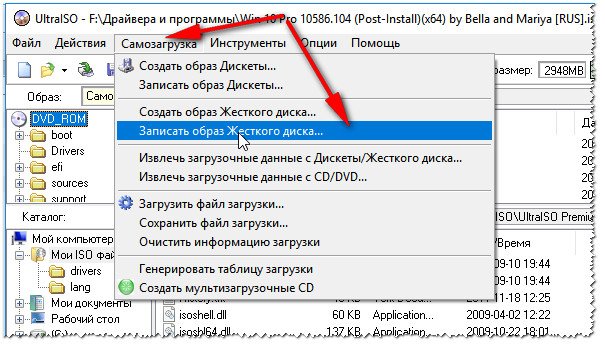
UltraISO — записывает образ жесткого диска - Последний шаг — установить настройки! Здесь важно: 1) В графе «Дисковод» выберите свою флешку; 2) В графе «Метод записи» выберите USB-HDD + (если флешка не видна после записи, попробуйте USB-HDD без плюсов / минусов. Не часто, но бывает, что на некоторых ПК регистрация метода USB-HDD предпочтительно); 3) В столбце «Создать загрузочный раздел» — снимаем галочку; 4) Затем нажмите кнопку «Записать».
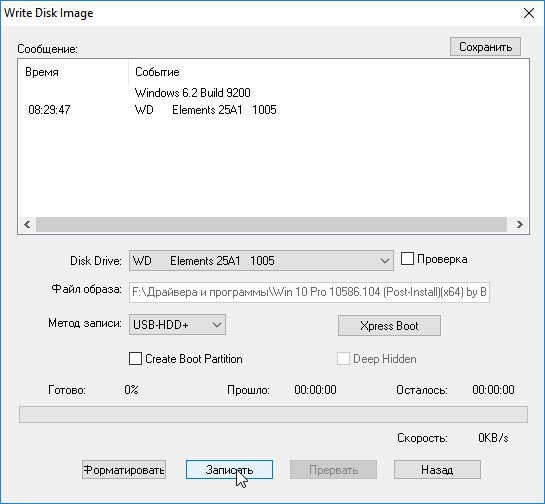
UltraISO — настройки для записи на флешку
Rufus
Обновленная статья от 24.01.2019: добавлены скриншоты версии 3.4. Также в моем блоге была инструкция по работе с Rufus 3.4.
- Для начала запустим программу Rufus от имени администратора (это просто: щелкните правой кнопкой мыши файл «rufus.exe» и выберите нужный в контекстном меню);
- Далее вставляем USB-ключ и заходим в настройки Rufus: 1) Устройство: выбираем вставленный USB-ключ; 2) Схема разделов: «MBR для компьютера с BIOS или UEFI» (лучший вариант); 3) Файловая система: NTFS; 4) Вам необходимо указать файл образа ISO с операционной системой Windows; 5) Нажмите кнопку записи.
Rufus — создание флешки для BIOS (MBR) - Перед регистрацией программа предупредит вас, что все данные на флешке будут удалены — в ответ соглашаемся.
Флешка UEFI
UEFI — это новый стандарт, новый интерфейс (так сказать). Он предназначен для замены «старого» BIOS. Одна из основных задач UEFI — защитить ваш компьютер от загрузочных вирусов, которые загружаются вместе (или до) запуска операционной системы Windows (извините за тавтологию).
Следовательно, в новых компьютерах / ноутбуках, если вы подключите классически созданный USB-накопитель к их USB-порту, компьютер не увидит его! Чтобы эта флешка стала видимой: вам необходимо установить для UEFI значение Legacy (написание может незначительно отличаться в зависимости от версии BIOS / UEFI) и отключить безопасную загрузку.
В той же части статьи я рассмотрю несколько способов создания загрузочной флешки UEFI (чтобы не отключать защиту Secure Boot в BIOS). Нравится…
Способ №1 — с помощью утилиты WinSetupFromUSB
Сначала запустите утилиту от имени администратора (как это сделать: щелкните исполняемый файл правой кнопкой мыши, затем выберите нужную функцию в контекстном меню).
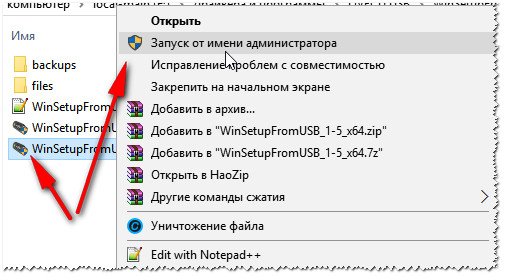
Запустите WinSetupFromUSB от имени администратора.
Далее вставляем флешку в USB-порт и выставляем в программе следующие настройки:
- Выберите флешку (внимание, все данные на флешке при записи будут удалены!);
- Установите флажок «Отформатировать автоматически с помощью FBinst» и выберите файловую систему FAT 32 (остальные флажки не трогайте);
- Затем выберите файл образа ISO с операционной системой Windows (в приведенном ниже примере я выбрал Windows 8);
- Нажмите кнопку GO и дождитесь завершения процесса.
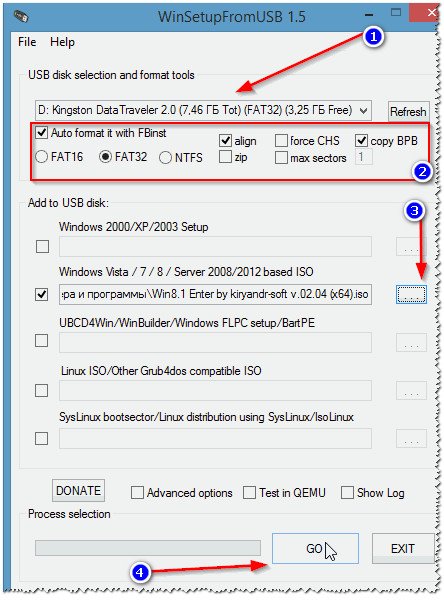
Настройка WinSetupFromUSB для записи флешки UEFI.
Способ №2 — с помощью утилиты Rufus
Rufus — отличная утилита для записи различных типов загрузочных носителей. Все настройки производятся в одном окне, все быстро и просто.
также необходимо запустить утилиту администратором (снимок экрана ниже).

Руфус — запустить от имени администратора
Далее необходимо вставить флешку в порт и выставить следующие настройки:
- в графе «устройство» выберите свой USB-ключ;
- укажите схему разделов: в этом случае выберите «GPT для компьютеров с интерфейсом UEFI»;
- файловая система — FAT 32;
- выберите файл изображения;
- нажмите кнопку «Старт». В принципе, все настройки аналогичны предыдущей утилите, ничего сложного.
Можно ли сделать загрузочную флешку, используя DVD диск и как выполнить такой процесс
стало понятно, как пользоваться программой Ultra ISO. Теперь нужно разобраться, что делать в тех ситуациях, когда у вас под рукой есть лицензионный установочный диск, но нет образа Windows. Все очень просто. В третьем пункте, отмеченном на изображении, следует отметить путь к дисководу гибких дисков. Для этого выберите «Файл», затем «Открыть DVD».

Остальные шаги такие же, как на изображениях, представленных чуть выше.

