- Как должен быть настроен BIOS
- Как включить сеть на ноутбуке
- Исправления, которые стоит попробовать
- Исправление 1. Перед тем, как мы начнем
- Исправление 2: перезагрузите сеть
- Исправление 3: Запустите средство устранения неполадок сети
- Исправление 4: сбросить настройки сетевого подключения
- Исправление 5: откатите драйвер для вашего адаптера беспроводной сети
- Перезагрузка компьютера и роутера
- Сверка
- Прокси-сервер
- Сетевое обнаружение
- Проблема в устаревших драйверах
- 4 варианта неисправности
- Беспроводные сети отсутствуют вообще
- В списке доступных сетей не отображается ваша сеть
- Сеть отображается, но подключиться к ней не удается
- Подключение к сети есть, но страницы не открываются
- Каким образом можно сбросить сетевые настройки в Windows 10
- Первые действия
- Активировано ли беспроводное соединение на ПК
- Как исправить проблему с Вай-Фай: включение сети на Windows 10
- Отключение антивируса, файрвола и брандмауэра
- Отключение брандмауэра Windows 10 в его настройках
- Ошибка «Проверка требований сети» Windows 10: решение
- Драйвер беспроводного адаптера
- Как можно отключить протокол IPv6 в операционной системе Windows 10
- Как исправить не отображающиеся Wi-Fi подключение на Windows 10
- Способ №1 Обновление драйверов Wi-Fi адаптера
- Способ №2 Откат драйверов для Wi-Fi адаптера
- Способ №3 Удаление Wi-Fi адаптера и перезапуск ПК
- Способы решения проблемы с отсутствием Wi-Fi в Windows 10
- Повторная установка, переустановка или обновление драйверов Wi-Fi модуля
- Перезагрузка операционной системы
- Включение беспроводного адаптера функциональными клавишами
- Что делать, когда интернет пропал после инсталляции Windows 10 с «чистого листа»?
- Проверка IP-настроек и компонентов Wi-Fi
- Почему Windows 10 не может автоматически выполнить подключение к Wi-Fi
- Внешний модем
Как должен быть настроен BIOS
В данном случае речь идет о ноутбуке. Чтобы войти в BIOS на этом устройстве, при включении компьютера несколько раз нажмите клавишу F2, которая обычно находится в верхней части клавиатуры. Также на некоторых моделях ноутбуков вход в BIOS осуществляется нажатием кнопки «Удалить» и F10. После выполнения этого действия вниманию пользователя откроется окно с различными параметрами системы. Из представленного списка вам нужно выбрать пункт «Настройки беспроводной сети». На некоторых моделях ноутбуков этот параметр может иметь другое название. Однако суть остается прежней.
Как правило, в любом ноутбуке должен быть выделенный слот для беспроводного модуля.
Примечание! В некоторых случаях система может выключить его автоматически. Поэтому при входе в BIOS эту опцию необходимо включить.
Как включить сеть на ноутбуке
Wi-Fi работает нестабильно на ноутбуке с Windows 10 — причины и решения
Наверняка многие пользователи знают, что для включения Wi-Fi была изобретена комбинация горячих клавиш. Эту процедуру нужно делать правильно. Для этого нужно зажать Fn и F5. После этого на экране монитора должно появиться окно, в котором нужно проверить параметр «Беспроводная сетевая карта».
Далее нужно зайти в настройки и активировать сеть:
- Используйте сочетание клавиш, например Win и I. Это откроет окно «Настройки Windows».
- Затем вам необходимо авторизоваться в сети и активировать режим Wi-Fi, установив соответствующий флажок. Для этого откройте «Панель управления» и найдите там параметр «Сеть и Интернет».
- После выполнения этого действия перед пользователем откроется окно, как показано на изображении.
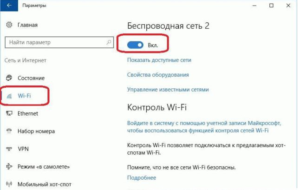
- В открывшемся окне необходимо нажать на сообщение с заголовком «Показать доступные сети». В результате в нижнем углу монитора должно появиться меню, показывающее все доступные на данный момент сети Wi-Fi.
Исправления, которые стоит попробовать
- До начала
- Перезагрузите сеть
- Запустите средство устранения неполадок сети
- Сбросить настройки сетевого подключения
- Откатите драйвер для вашего беспроводного адаптера
- Обновите драйвер для вашего беспроводного адаптера
Исправление 1. Перед тем, как мы начнем
Существует множество факторов, которые могут помешать работе Wi-Fi в Windows 10. Прежде чем продолжить, обязательно попробуйте следующее. Таким образом вы сможете сузить круг проблемы или даже исправить ее.
- Убедитесь, что режим полета выключен. Вот как это проверить:
- На клавиатуре одновременно нажмите клавишу с логотипом Windows и A, чтобы открыть Центр поддержки (вы также можете получить к нему доступ, щелкнув значок всплывающего окна в правом нижнем углу экрана). Если он свернут, нажмите «Развернуть», чтобы развернуть его.

- Если режим полета серый, он отключен. Если он синий, нажмите, чтобы выключить.

- На клавиатуре одновременно нажмите клавишу с логотипом Windows и A, чтобы открыть Центр поддержки (вы также можете получить к нему доступ, щелкнув значок всплывающего окна в правом нижнем углу экрана). Если он свернут, нажмите «Развернуть», чтобы развернуть его.
- Убедитесь, что Wi-Fi включен. Вот как это проверить:
- На клавиатуре одновременно нажмите клавишу с логотипом Windows и I, чтобы открыть настройки Windows. Затем щелкните Сеть и Интернет .
- На левой панели щелкните Wi-Fi. Затем включите переключатель под Wi-Fi, если он был выключен.
- Убедитесь, что это не проблема вашего беспроводного маршрутизатора или поставщика услуг Интернета (ISP). Вот как это проверить:
- Используйте другое устройство для подключения к той же сети Wi-Fi, проверьте, может ли оно подключиться к Интернету. Даже если он не подключается к Интернету, это может указывать на проблему с вашим беспроводным маршрутизатором или интернет-провайдером..
- На клавиатуре одновременно нажмите клавишу с логотипом Windows и R, чтобы открыть диалоговое окно «Выполнить». Введите cmd и одновременно нажмите Ctrl, Shift и Enter, чтобы запустить командную строку от имени администратора. Вам будет предложено разрешение. Щелкните Да, чтобы открыть командную строку .

- В командной строке введите ipconfig и нажмите Enter .
- Найдите адаптер беспроводной сети Wi-Fi. Затем запишите его шлюз по умолчанию для использования в будущем. Адрес шлюза по умолчанию может быть: 192.168.1.1.
- В командной строке введите ping и нажмите Enter (например: ping 192.168.1.1). Результат должен быть примерно таким:
Если вы видите результаты, аналогичные приведенным выше, но ваш компьютер с Windows 10 по-прежнему не может подключиться к Интернету, возможно, проблема связана с вашим модемом или интернет-провайдером. Обратитесь к своему Интернет-провайдеру за дополнительной поддержкой .
Исправление 2: перезагрузите сеть
Перезагружая сеть, вы создаете новое соединение со своим интернет-провайдером (ISP). Вот как можно решить эту проблему. Вот как это сделать:
- Выключите компьютер.
- Отключите модем (и беспроводной маршрутизатор, если это отдельное устройство) на 60 секунд .


- Повторно подключите сетевые устройства и дождитесь, пока индикаторы вернутся в нормальное состояние.
- Перезагрузите компьютер и подключите его к сети Wi-Fi.
Проверьте, может ли ваш компьютер подключиться к Интернету… Если нет, попробуйте следующее исправление, указанное ниже.
Исправление 3: Запустите средство устранения неполадок сети
Средство устранения неполадок сети — это инструмент, встроенный в систему Windows 10, который поможет вам устранять проблемы с сетью. Следуйте приведенным ниже инструкциям, чтобы запустить средство устранения неполадок сети:
- На клавиатуре нажмите клавишу с логотипом Windows и введите средство устранения неполадок сети. Затем выберите средство устранения неполадок сети из списка результатов поиска, чтобы запустить средство устранения неполадок сети.
- Средство устранения неполадок сети автоматически обнаружит сетевые проблемы на вашем ПК. Вам просто нужно выполнить шаги средства устранения неполадок сети и посмотреть, сможете ли вы решить проблему.
Если ваш компьютер по-прежнему не подключается к Интернету, не волнуйтесь! Попробуйте следующее исправление, чтобы сбросить настройки сетевого подключения.
Исправление 4: сбросить настройки сетевого подключения
Если средство устранения неполадок сети может не решить проблему для вас, вы можете попробовать сбросить настройки сетевого подключения, чтобы увидеть, решена ли проблема. Вот как это сделать:
- На клавиатуре одновременно нажмите клавишу с логотипом Windows и R, чтобы открыть диалоговое окно «Выполнить». Введите cmd и одновременно нажмите Ctrl, Shift и Enter, чтобы запустить командную строку от имени администратора. Вам будет предложено разрешение. Щелкните Да, чтобы открыть командную строку .

- В командной строке введите следующие команды в указанном порядке.
- Введите netsh winsock reset и нажмите Enter.
- Введите netsh int ip reset и нажмите Enter.
- Введите ipconfig / release и нажмите Enter.
- Введите ipconfig / refresh и нажмите Enter.
- Введите ipconfig / flushdns и нажмите Enter.
Проверьте, может ли ваш компьютер подключиться к Интернету. Если нет, попробуйте следующее исправление ниже.
Исправление 5: откатите драйвер для вашего адаптера беспроводной сети
Если вы недавно установили новый драйвер для своей беспроводной сетевой карты и эта проблема возникает по истечении этого времени, проблема может быть вызвана ее драйвером. Вы можете попробовать откатить драйвер для вашей беспроводной сетевой карты. Вот как это сделать:
- На клавиатуре одновременно нажмите клавишу с логотипом Windows и X. Затем щелкните Диспетчер устройств. Вам будет предложено разрешение. Щелкните Да, чтобы открыть Диспетчер устройств .

- Дважды щелкните Сетевые адаптеры, чтобы развернуть список. Затем дважды щелкните беспроводной адаптер (устройство, имя которого содержит слово «беспроводной»).
- Во всплывающем окне перейдите на вкладку Драйвер. Затем нажмите «Откатить драйвер».
После восстановления драйвера для беспроводного адаптера проверьте, может ли ваш компьютер подключиться к Интернету. Если нет, попробуйте следующее исправление, чтобы обновить драйвер до последней версии.
Перезагрузка компьютера и роутера
Из-за сбоев в самой Windows 10 соединение Wi-Fi также может быть неисправным. Вам просто нужно перезагрузить компьютер или ноутбук и попытаться восстановить соединение. Если это не помогает, необходимо перезапустить маршрутизатор. Также вы можете попробовать перезагрузить роутер несколько раз. Если причиной невозможности подключения к Wi-Fi являются помехи на канале, используемом маршрутизатором, то после перезагрузки маршрутизатор сам может изменить используемый канал на свободный. Но, конечно же, это решение для случаев, когда в настройках роутера не указан конкретный сетевой канал, а устройство настроено на автоматический выбор канала.
Если для подключения к беспроводной сети используется внешний USB-адаптер, вы также можете попробовать повторно подключить устройство через оборудование, даже используя другой USB-порт.
Сверка
Как просмотреть пароли от сетей Wi-Fi на компьютере с Windows 10
Результат, который будет получен в ходе вышеуказанной процедуры, подлежит обязательной проверке.
Примечание! В некоторых случаях связь с этим абонентом отсутствует длительное время. Однако значок этой сети все еще находится в списке доступных.
Всплывающее меню для сетей является доказательством правильности настройки. Теперь вам нужно подключиться к определенной сети. Кроме того, на «ноуте» можно раздавать wi-fi. Однако для этого вам необходимо войти в специальное меню, в котором вам нужно будет включить настройку сетевого обнаружения.
Прокси-сервер
В операционной системе Windows 10 есть возможность установить прокси-сервер. Его ошибка при отсутствии интернета требует вмешательства пользователя, если причина ошибки не получена от провайдера. Есть две причины, по которым произошла ошибка подключения к Интернету. Первый — статический адрес, который не работает. Вторая причина кроется во вредоносном ПО, которое может изменять настройки прокси-сервера.
Чтобы проверить, включен ли прокси-сервер, вам необходимо открыть веб-ресурс и сделать следующее:
- Перейти к настройкам».
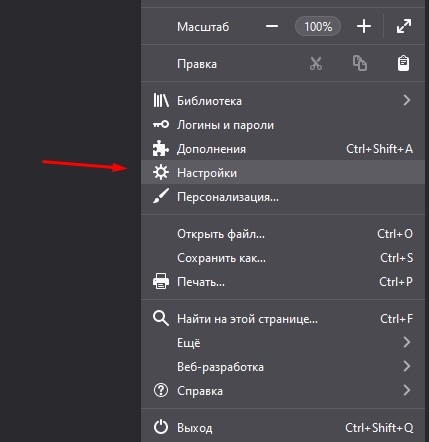
- Щелкните меню «Свойства обозревателя».
- Щелкните «Подключения».
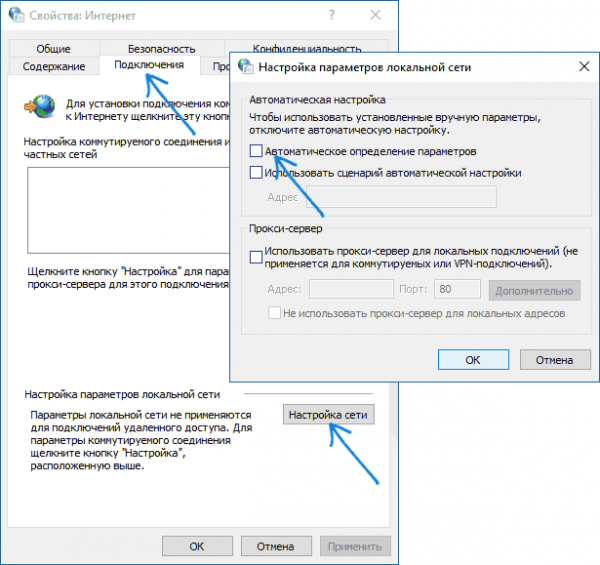
- Выберите «Сетевые настройки».
- Снимите галочку рядом с «Использовать прокси-сервер».
- Поставьте маркер рядом с «Автоматическое определение параметра».
После перезагрузки ноутбука прокси-сервер работать не будет.
Сетевое обнаружение
Потому что вы теряете подключение к Интернету через Wi-Fi
Проблемы с Wi-Fi на Вин 10 случались у многих. В некоторых ситуациях для корректной работы Wi-Fi может потребоваться настройка некоторых параметров. Один из них — обнаружение сети. Он должен быть подключен правильно. Для этого нужно сделать следующее:
- В окне Wi-Fi вам нужно найти сообщение с заголовком «Изменение дополнительных параметров общего доступа».
- Элемент, показанный на изображении ниже, должен быть активирован.
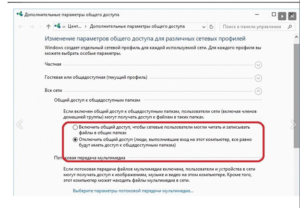
Проблема в устаревших драйверах
Эта проблема встречается очень часто. Драйверы выпускаются почти каждый месяц, и компьютерная система с постоянным подключением к Интернету всегда ищет последние версии драйверов.
Манипуляции с обновлением драйверов через «Диспетчер устройств» не всегда помогают. В этом случае необходимо обратиться к поисковым системам, указав в запросе точную модель модема для загрузки конкретного ПО. Скачивание должно производиться с официального сайта производителя роутера, чтобы избежать заражения устройства вирусом.
Лучше всего загрузить специальные программы (например, DriverPack Solution, Driver Booster, Snappy Driver Installer), которые не только обнаруживают отсутствующие или устаревшие драйверы, но и автоматически загружают и устанавливают соответствующую версию.
4 варианта неисправности
Беспроводные сети отсутствуют вообще
Бывает, что на ноутбуке нет возможности подключиться к сети, так как список сетей не отображается, несмотря на то, что беспроводной адаптер исправен. Это может произойти по разным причинам. Прежде всего, вам необходимо перезагрузить оба устройства, и роутер, и компьютер. Если это не поможет, вот несколько дополнительных советов по настройке Wi-Fi в Windows 10:
- Проверьте состояние драйвера беспроводного адаптера. При необходимости обновите или переустановите их с нуля.
- вам также необходимо проверить состояние службы автоконфигурации WLAN. Он должен работать и запускаться автоматически при запуске Windows. Вам нужно перейти в список служб (нажав комбинацию клавиш «Win + R» и набрав команду «services.msc» в окне «Выполнить»), затем найти службу с названием «Служба автоконфигурации WLAN» и разверните его свойства, щелкнув правой кнопкой мыши и щелкнув соответствующий элемент в контекстном меню. В свойствах включите автоматический тип запуска.
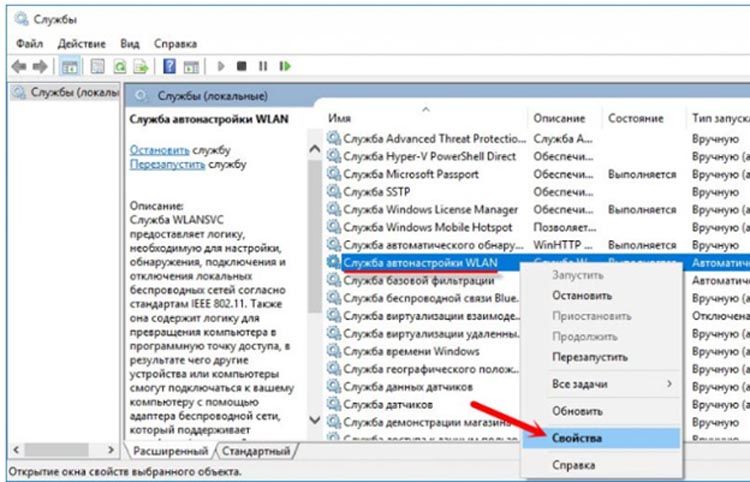

- также нужно проверить роутер. На нем должно быть включено беспроводное соединение (при подключении по воздуху, а не проводное). Так, например, этот параметр отображается в прошивке роутера TP-Link.
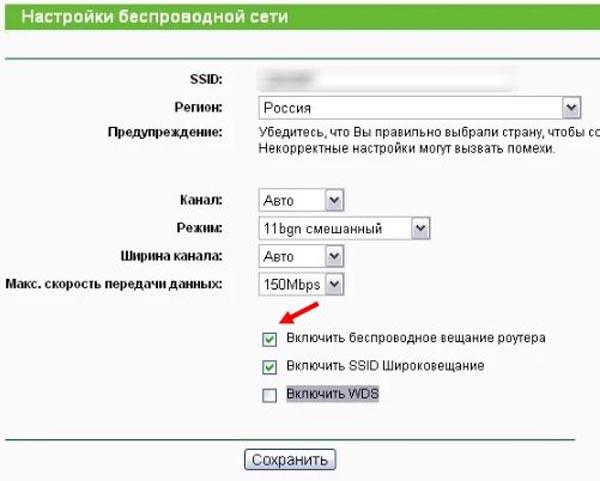
В списке доступных сетей не отображается ваша сеть
В большинстве случаев эта проблема возникает из-за неправильных настроек в прошивке роутера, например:
- на роутере отключен беспроводной режим (в этом случае подключиться к нему с любого устройства будет невозможно);
- в настройках был выбран неправильный канал.
Также проблема может быть не в параметрах WiFi-устройства. Иногда проблемы могут возникнуть из-за того, что ваш ноутбук расположен слишком далеко от роутера (или между ними большое расстояние и множество препятствий в виде стен и мебели). В этом случае сигнал теряется и не поступает с роутера на ноутбук. Эту проблему можно решить, просто приблизив ноутбук к точке доступа, а затем попытавшись повторно подключиться к домашней сети.
Если сокращение расстояния не помогает, давайте подробнее рассмотрим, как настроить параметры роутера в веб-интерфейсе. В зависимости от устройства и прошивки активация и деактивация беспроводного режима, а также настройка канала могут быть в разных местах. Ниже мы покажем, как это выглядит на самых распространенных моделях роутеров.
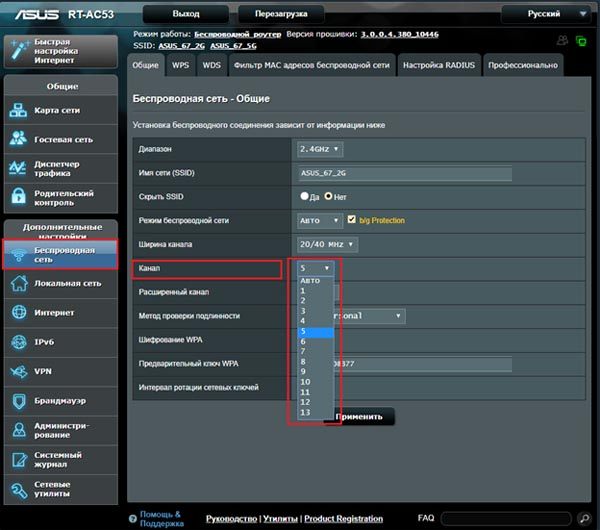
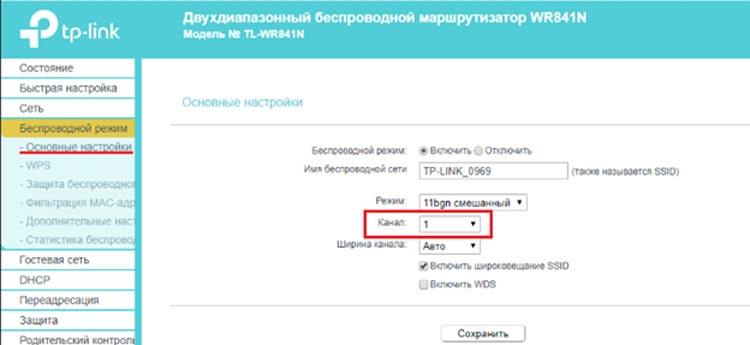
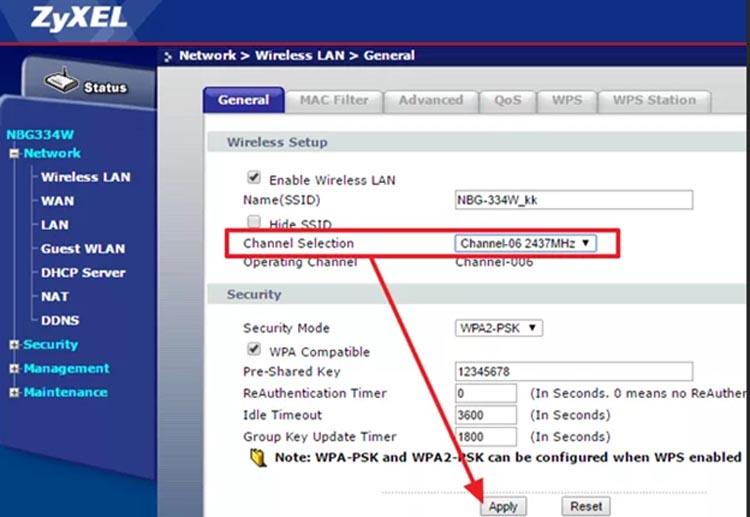
Найдя нужный раздел в веб-интерфейсе роутера, нужно установить канал в диапазоне 1-11. Если ваше устройство поддерживает 13 каналов, не выбирайте последние 2 — они могут не поддерживаться устройствами, с которых вы подключаетесь. Это часто проблема, когда ноутбук не подключается к Wi-Fi в Windows 10. После того, как желаемый канал установлен, нажмите кнопку «Сохранить» («Применить», «Применить» и т.д.) и выйдите из меню веб-параметров. Затем попробуйте повторно подключиться, чтобы увидеть, исчезла ли проблема.
Сеть отображается, но подключиться к ней не удается
Вы не можете подключиться к роутеру по нескольким причинам:
- Неверный сетевой ключ безопасности. Во время набора обращайте внимание на включенный Caps Lock и английскую раскладку (в пароле могут отсутствовать кириллические символы). Если вы не знаете пароль от сети (возможно, вы забыли его или кто-то его изменил), то есть 2 варианта дальнейших действий: вы можете подключиться к роутеру с помощью кабеля и увидеть пароль в параметрах, или сбросить настройки роутера до заводских. Для сброса на корпусе есть специальная кнопка (обычно подписывается как СБРОС).

- Компьютер фильтруется по MAC-адресу. Этот блок нужно отключить в настройках роутера. Ввести их в этом случае можно только через кабельное соединение (если это невозможно, поможет только сброс). Например, на устройствах D-Link эта блокировка включена в разделе «Wi-Fi» и в подразделе «MAC-фильтр». Вы можете полностью отключить фильтр или исключить адрес вашего портативного компьютера из отфильтрованного списка.

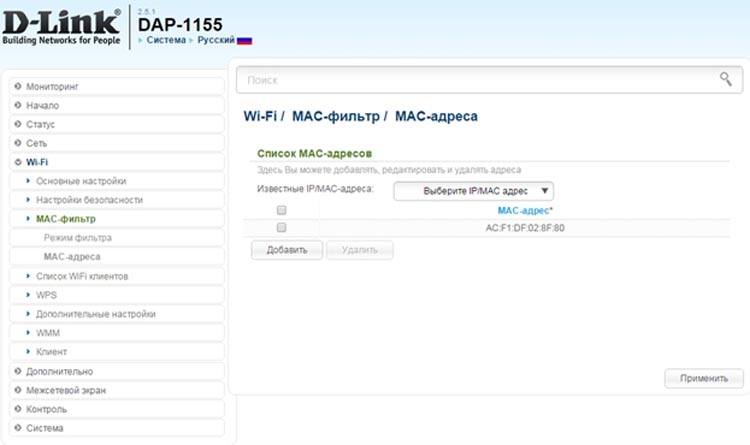
Подключение к сети есть, но страницы не открываются
Если вы подключены к сети, но при попытке зайти на любой сайт ничего не работает, значит, не работает раздача интернета через WiFi на Windows 10, т.е включен так называемый «Ограниченный доступ».
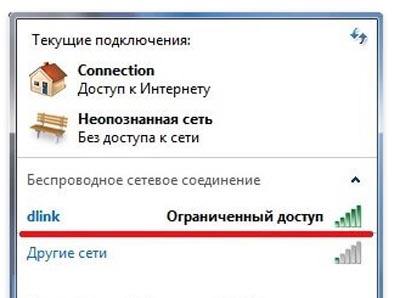
Эта проблема может возникнуть в любой версии Windows, включая последние версии: 7, 8, 8.1, 10. При ограниченном доступе у ноутбука нет возможности выхода в Интернет, несмотря на то, что он подключен к точке доступа. Почему это происходит?
Проблема может заключаться в ноутбуке или роутере. Чтобы точно проверить, в чем причина, нужно попробовать подключиться к сети через другое устройство. Если невозможно подключиться к сети с другого компьютера, или с телефона, или чего-то еще, дело в роутере. Его нужно перезапустить. Если перезагрузка не помогает, возможно дело в параметрах роутера, а точнее в данных, необходимых для подключения к интернету. Проверьте их и сверьте с указанными в договоре с поставщиком. Если ничего не помогает, скорее всего, интернет выйдет из строя по вине поставщика услуг. Звоните в техподдержку и уточняйте.
Если на других устройствах нет проблем с выходом в интернет через эту сеть, то дело в вашем ноутбуке, а точнее в адаптере беспроводной сети. Вы должны попытаться перезапустить его через Диспетчер устройств, через сетевые подключения или с помощью комбинации клавиш (они различаются в зависимости от модели ноутбука, но обычно это комбинация клавиши Fn с другой клавишей серии F1-F12, отмеченной WiFi значок или это может быть специальный выключатель на корпусе).
Перечислим другие, менее частые причины:
- Антивирусные программы и брандмауэры. Вам нужно отключить их на время и проверить, восстановлено ли подключение к Интернету.
- Неправильные параметры TCP / IP. Автоматическое получение IP- и DNS-адресов необходимо настроить в настройках сетевого подключения.
- Адаптер переменного тока ноутбука может быть отключен для экономии энергии. Чтобы этого не произошло, необходимо отключить соответствующую опцию в свойствах адаптера в Диспетчере устройств.
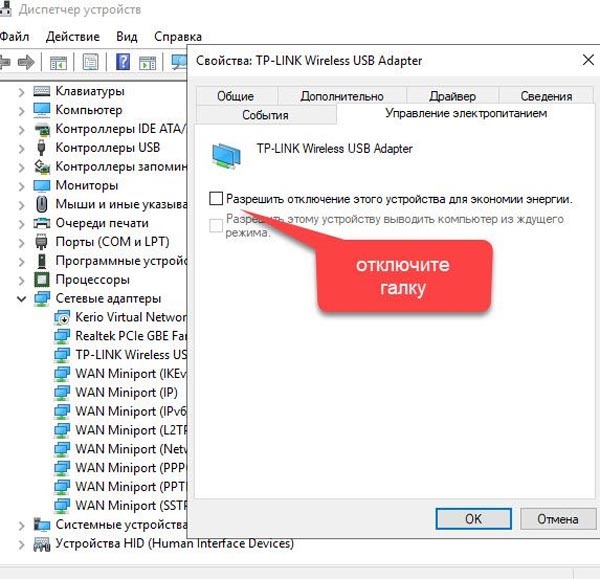
Каким образом можно сбросить сетевые настройки в Windows 10
Неправильная настройка сети может быть причиной того, что Wi-Fi не подключается к Windows 10.
У этой процедуры есть свои преимущества. Вот некоторые из них:
- Сброс сетевых настроек позволяет переустановить сетевые адаптеры. Проще говоря, сетевые настройки на вашем компьютере примут свой исходный вид, то есть сразу после установки Windows 10.
- Этот метод устраняет большое количество различных ошибок, связанных с работой Интернета. Перед выполнением сброса настроек сети необходимо убедиться, что проблема действительно в ноутбуке, а не в маршрутизаторе или интернет-провайдере.
- Этот способ актуален, если у пользователя возникают определенные трудности при раздаче Wi-Fi на другие устройства.
Эта процедура полностью сотрет все сетевые настройки.
Важно! Потребуется перенастроить дополнительные сетевые подключения. Также сброс не дает 100% гарантии, что после его завершения проблема будет устранена автоматически. Ситуация может даже ухудшиться. На ноутбуке в Windows 10 могут быть проблемы с Wi-Fi.
Чтобы сбросить настройки сети в Windows 10, вам необходимо сделать следующее:
- На первом этапе вам нужно открыть меню «Пуск» и перейти на вкладку «Настройки».
- Далее необходимо перейти к пункту с названием «Сеть и Интернет».
- Затем перейдите на вкладку «Статус» и нажмите на параметр «Сбросить сеть».
- При выполнении вышеуказанных действий появится окно с подробным описанием сброса сети. Вам нужно нажать на кнопку «Восстановить сейчас». После этого система предложит перезагрузить компьютер. Вы должны согласиться с требованием.
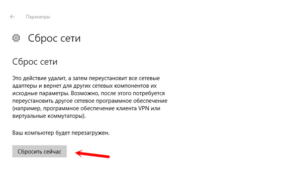
Важно! Перед выполнением сброса необходимо внимательно прочитать предоставленную информацию о нем.
После перезагрузки компьютера все сетевые настройки будут сброшены до заводских значений по умолчанию. Первым делом попробуйте снова подключиться к Wi-Fi. Ведь в Windows 10 иногда возникают проблемы с Wi-Fi.
Первые действия
В первую очередь нужно примерно подумать о возможных причинах. Вспомните, как давно вы платили за Интернет, и, возможно, пора платить. У меня, например, совсем недавно это было. В то же время, даже если вы платите за Интернет, эта ошибка может продолжаться.
Поэтому еще один совет — перезагрузить роутер и компьютер или ноутбук. Перезагрузить роутер достаточно просто — достаточно нажать кнопку включения. Вы можете просто отсоединить шнур питания, а затем снова подключить.
Если вы подключены кабелем, посмотрите, насколько он цел. Иногда домашние животные любят их грызть. Если вы только начали настраивать свой роутер, но столкнулись с такой ошибкой. Скорее всего, вы неправильно подключили кабели или ввели неверные данные конфигурации Интернета в панели администратора. Убедитесь, что кабель провайдера подключен к порту WAN. Обычно он один и выделяется на фоне других: цветом или другими отметинами.
Остальные порты имеют другое обозначение и предназначены для локального подключения: компьютер, ноутбук, телевизор, принтер и т.д. Также вернитесь к настройкам роутера и убедитесь, что вы правильно указали тип подключения к Интернету. Обычно это оговаривается в контракте с поставщиком.
Активировано ли беспроводное соединение на ПК
Wi-Fi не работает на ноутбуках на Windows 7
Если Wi-Fi не включается на ноутбуке с Windows 10 после выключения ПК, Интернет может не подключаться автоматически на этой модели. Чтобы вручную повторно включить Wi-Fi в Windows 10, вам необходимо увидеть, где находится переключатель, который предназначен для активации модуля беспроводной сети. В основном он расположен на боковой панели корпуса ноутбука.
Некоторые модели ноутбуков также оснащены подсветкой клавиатуры. Горит постоянным или мигающим светом — сеть есть, и устройство передает данные. Если индикатор не горит, беспроводное соединение отсутствует.

Тумблер, предназначенный для активации модуля Wi-Fi
Как исправить проблему с Вай-Фай: включение сети на Windows 10
Возможно, вам не придется возиться с драйверами, сбрасывать настройки сети и многое другое. Иногда пользователь случайно отключает Wi-Fi на ноутбуке. Чтобы повторно активировать его, сделайте следующее:
- Нажмите сочетание клавиш Win + I. Откроется окно с параметрами операционной системы.
- Выберите из списка «Сеть и Интернет». Сбоку есть навигация между параметрами. Выберите Wi-Fi.
- Вверху, под надписью «Беспроводная сеть», есть функция включения / выключения. Переместите курсор вправо.
Эти настройки работают, когда операционная система не уведомляет пользователя об ошибке.
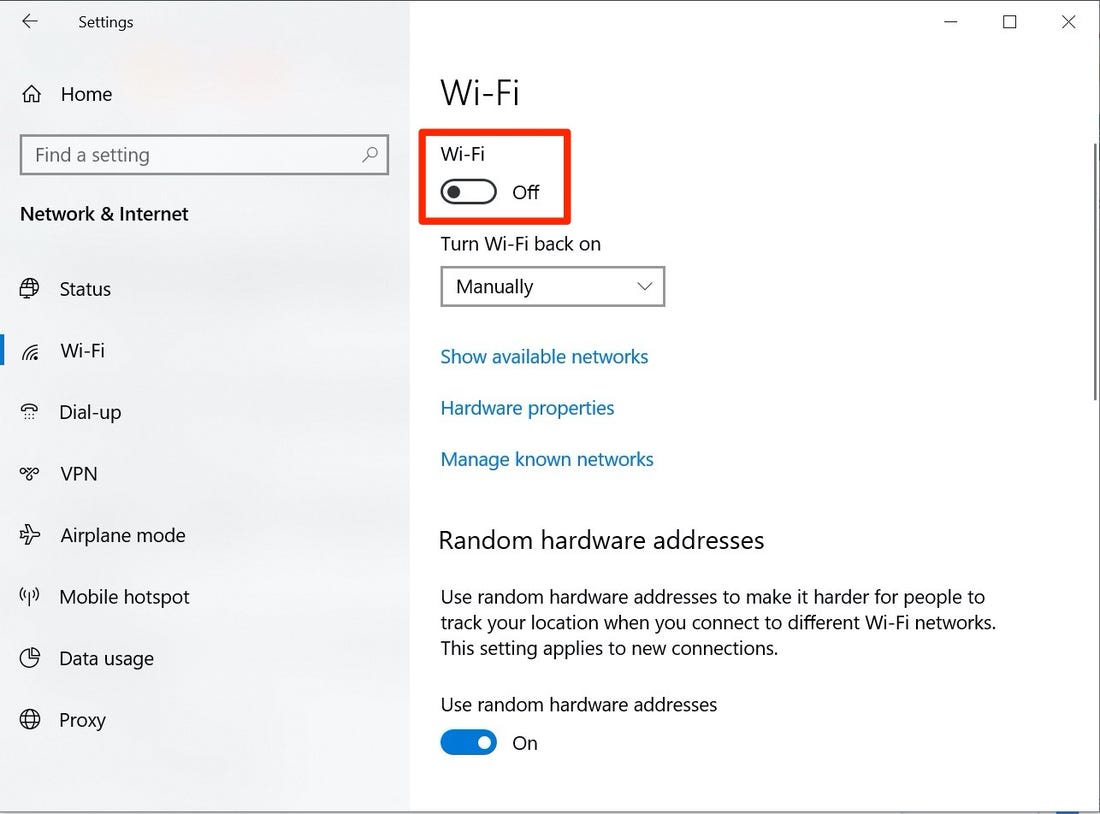
Отключение антивируса, файрвола и брандмауэра
Часто эти три, казалось бы, наиболее важные линии защиты от внешних вторжений мешают вам получить свободный доступ к любому сайту. По-хорошему, безопасность важна только тогда, когда вы используете компьютер исключительно для работы, как источник дохода и совершаете денежные операции, или вы являетесь агентом какой-то секретной службы, где правила работы налагают очень строгие ограничения на вашу безопасность. В остальных случаях такая защита просто не нужна.
Брандмауэр и антивирус — выбор каждого. Какой брандмауэр — Agnitum Outpost или Windows 8 Firewall Control — использовать — решать вам. То же самое и с антивирусом: что делать, если вам не нравится Касперский, но вы предпочитаете, например, NOD32 или Avast.
Отключение брандмауэра Windows 10 в его настройках
Но брандмауэр Windows одинаков для всех. Чтобы отключить его, сделайте следующее.
- Запустите брандмауэр Windows 10, нажав «Пуск — Панель управления — Брандмауэр Windows».

Зайдите в настройки брандмауэра Windows - Щелкните ссылку «Включить или выключить брандмауэр Windows» и отключите брандмауэр для общедоступных и частных сетей, отключив всплывающие уведомления о нарушениях безопасности в этих сетях.

Отслеживание брандмауэра Windows 10 для сетей отключено - Вернитесь в главное окно брандмауэра Windows, щелкните ссылку «Дополнительные параметры» и перейдите в «Свойства брандмауэра Windows».
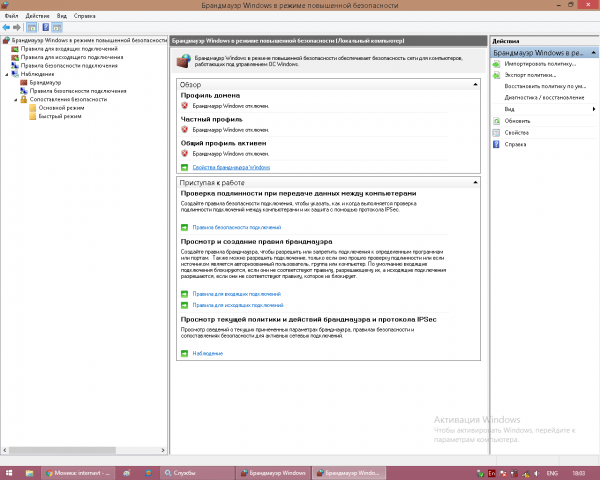
Вход в свойства брандмауэра Windows 10 - Перейдите на вкладки «Профиль домена» и «Общедоступный / частный профиль», отключите брандмауэр Windows, выбрав соответствующее значение.
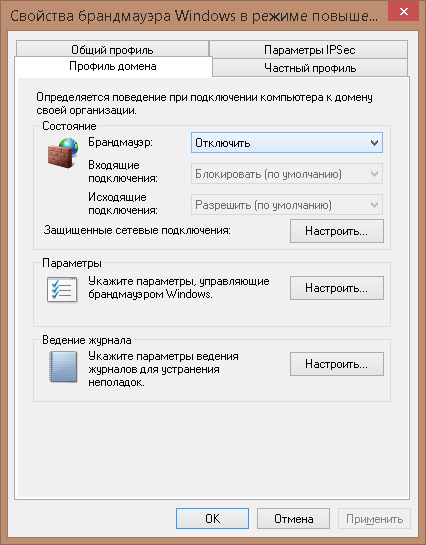
Отключить мониторинг сетевых профилей брандмауэром Windows- На вкладке «Профиль домена» откройте настройки для безопасных сетевых подключений и хотя бы незащищенных подключений Wi-Fi, выбрав беспроводной адаптер.
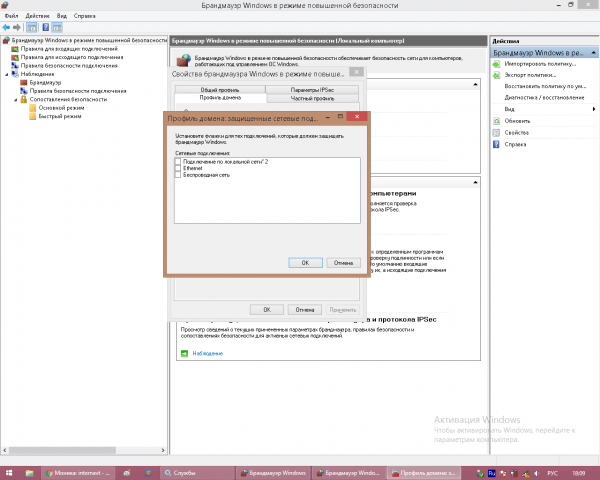
Брандмауэр Windows 8/10 больше не отслеживает соединения Wi-Fi - Отключите то же самое во вкладках «Public / Private Profile» — дополнительные функции брандмауэра здесь такие же.
Закройте все окна, нажав OK, перезапустите Windows 10. Теперь брандмауэр Windows не будет мешать работе вашего Wi-Fi.
Ошибка «Проверка требований сети» Windows 10: решение
При подключении к новому Wi-Fi часто появляется сообщение «Проверьте требования к сети». Это хорошо. Но иногда загрузка длится вечно, и вы не можете подключиться к Интернету. Есть два решения:
- перезагрузите ноутбук;
- переустановите драйверы для Wi-Fi в Windows 10.
Также стоит воспользоваться описанными выше способами. Например, сброс к заводским настройкам.
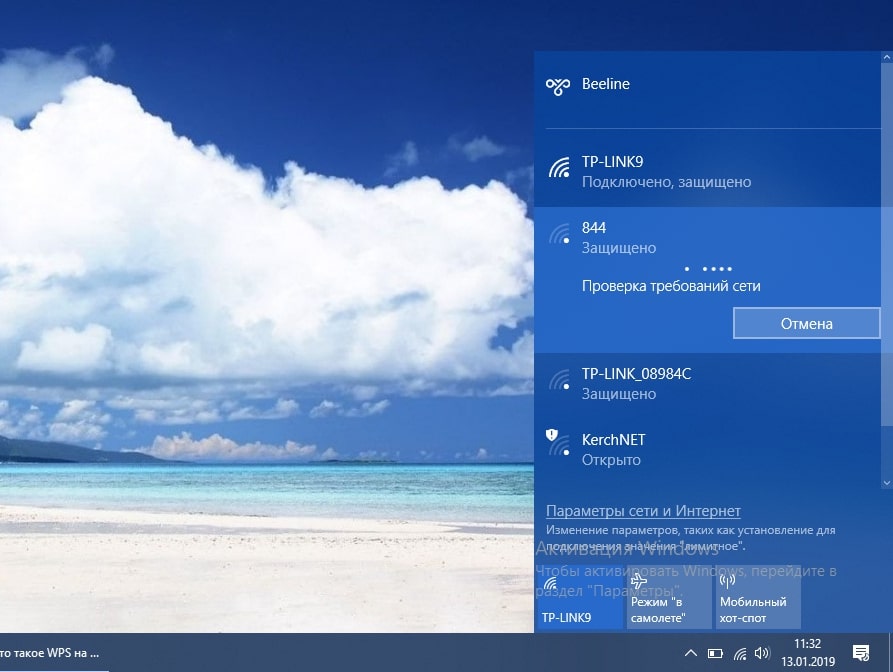
Драйвер беспроводного адаптера
В особых случаях вы можете столкнуться с ошибкой подключения к Wi-Fi, если есть проблема с драйвером беспроводного адаптера. Если мы столкнулись с ошибкой сразу после переустановки Windows, но адаптер обнаружен системой и на нем установлен драйвер, возможно, этот драйвер необходимо обновить. Если у нас есть альтернативное проводное подключение к Интернету или установочные файлы драйвера адаптера хранятся на диске компьютера, мы можем перейти в диспетчер устройств, дважды щелкнуть адаптер, чтобы открыть окно его свойств.

Во вкладке «Драйвер» мы должны нажать «Обновить драйвер». Затем указываем автоматический поиск обновлений в интернете или поиск драйверов на нашем компьютере, если у нас на диске есть установочные файлы драйвера адаптера. Если в какой-то момент становится невозможным подключиться к Wi-Fi в долго работающей Windows 10, можно наоборот попробовать сбросить драйвер адаптера.

Иногда бывает, что система вместе с обновлениями системы автоматически обновляет драйверы для компьютерных устройств, однако в процессе работы устройств с обновленными драйверами возникают некоторые проблемы.
Как можно отключить протокол IPv6 в операционной системе Windows 10
Когда протокол включен, некоторые ноутбуки в Windows 10 не будут подключаться к Интернету через Wi-Fi.
В Интернете можно найти множество алгоритмов, выполнение которых позволяет отключить эту версию протокола IP. Один из них будет упомянут ниже:
- Первым делом нужно перейти в «Пуск» и перейти в «Панель управления» компьютера.
- В появившемся окне откройте опцию «Сеть и общий доступ».
- После этого появится меню, в котором будет представлено большое количество различных параметров. Из представленного списка вам нужно будет выбрать пункт «Изменить настройки адаптера».
- В результате предыдущего шага на экране отобразится список возможных подключений. Предпочтительно соединение Wi-Fi. Затем вам нужно щелкнуть по нему правой кнопкой мыши и выбрать «Свойства».
- Затем из всего списка нужно выбрать «Протокол Интернета версии 6 (TCP / IPv6)» и отменить выбор. После нажатия «ОК» протокол будет отключен, поэтому он может перестать работать.
Примечание! Для принятия мер система предложит перезагрузить компьютер.
Как исправить не отображающиеся Wi-Fi подключение на Windows 10
Способ №1 Обновление драйверов Wi-Fi адаптера
- Нажмите комбинацию клавиш Win + R.
- Введите devmgmt.msc в пустую строку и нажмите Enter.
- Разверните вкладку «Сетевые адаптеры» и найдите драйверы Wi-Fi. Если вы не видите свой адаптер Wi-Fi, скорее всего, он находится на вкладке «Другие устройства», поскольку на нем не установлены драйверы.
- Щелкните правой кнопкой мыши адаптер и выберите «Обновить драйвер».
- Выберите автоматический поиск драйверов.
После установки драйверов проверьте, не появилась ли нужная вам сеть Wi-Fi среди доступных подключений. Чаще всего эта проблема возникает именно из-за неустановленных или устаревших драйверов.
Способ №2 Откат драйверов для Wi-Fi адаптера
Если обновление драйверов не помогло решить проблему, ее можно решить, вернув драйверы к более ранней версии. Для этого нужно сделать следующее:
- Снова откройте Диспетчер устройств, как показано в предыдущем методе.
- Найдите свой адаптер Wi-Fi и снова щелкните правой кнопкой мыши.
- На этот раз выберите «Свойства».
- Переходим во вкладку «Драйвер».
- Нажмите кнопку «Восстановить».
Попробуйте поискать доступные беспроводные сети. Возможно, ваш бизнес будет намного лучше со старой версией драйверов.
Способ №3 Удаление Wi-Fi адаптера и перезапуск ПК
Таким образом, вы можете удалить все драйверы для вашего адаптера Wi-Fi и после этого установить их. Для этого нужно сделать следующее:
- Снова зайдите в диспетчер устройств».
- Найдите свой адаптер Wi-Fi и щелкните его правой кнопкой мыши.
- Выберите «Удалить».
- Закройте диспетчер устройств и перезагрузите компьютер.
Как только система будет полностью перезагружена, она автоматически загрузит последние версии драйверов для нового и, в нашем случае, удаленного оборудования. Затем попробуйте проверить наличие проблемы в виде недоступного соединения Wi-Fi в Windows 10.
Однако, если драйверы не были переустановлены после перезагрузки ПК, что возможно, вы можете вручную обновить конфигурацию оборудования в диспетчере устройств. Для этого нужно сделать следующее:
- Нажмите комбинацию клавиш Win + R, введите devmgmt.msc в пустую строку и нажмите Enter.
- Найдите действие в строке меню и выберите его.
- Затем выберите «Обновить конфигурацию оборудования».
После выбора этого параметра в диспетчере устройств драйверы для вашего адаптера Wi-Fi будут установлены автоматически. Попробуйте проверить наличие беспроводной сети с помощью адаптера Wi-Fi.
Способы решения проблемы с отсутствием Wi-Fi в Windows 10
Тачпад не работает на ноутбуках Asus Windows 10
Если беспроводная сеть отключена в Windows 10, есть несколько способов ее включить. Подробнее о каждом способе решения проблемы.
Повторная установка, переустановка или обновление драйверов Wi-Fi модуля
Если Интернет периодически отключается или отключается, а затем снова включается, установка, переустановка или обновление драйверов могут решить проблему.
Для этого нужно нажать «Пуск» и перейти в «Диспетчер устройств». После открытия окна, в котором отображаются все устройства, нужно перейти в пункт «Сетевые адаптеры», найти свои и дважды тапнуть по нему левой кнопкой мыши. В итоге осталось пройти по пути: «Драйвер» — «Обновить драйвер». После завершения переустановки программных компонентов необходимо проверить работу беспроводных сетей.
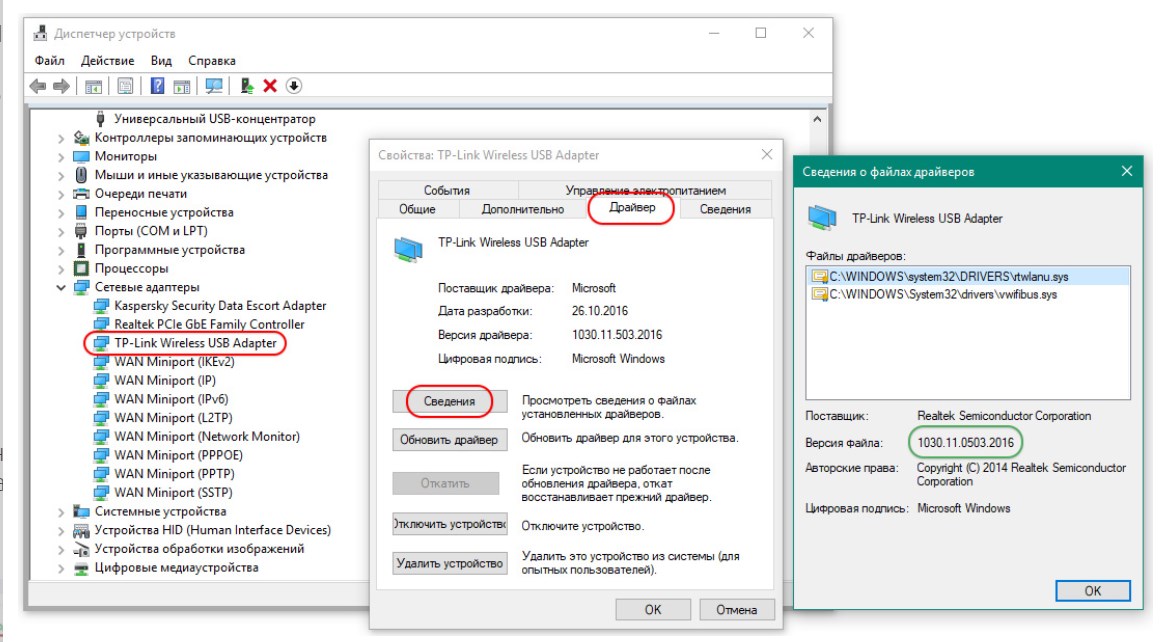
Информация об установленных драйверах для беспроводных сетей
Перезагрузка операционной системы
Как включить беспроводную связь в Windows 10, если она отключена? Иногда для решения проблемы достаточно выключить ноутбук или перезагрузить его. Беспроводная сеть может перестать работать из-за незначительной системной ошибки, и перезапуск операционной системы позволит это сделать. Как только устройство загрузится, вам нужно попробовать повторно подключиться к беспроводной сети и убедиться, что оно работает.
Включение беспроводного адаптера функциональными клавишами
Подавляющее большинство современных ноутбуков поставляются с клавишей или комбинацией клавиш, предназначенной для активации адаптера Wi-Fi. У пользователей может возникнуть единственная трудность: поиск этой статьи, так как в зависимости от производителя и модели ноутбука эти параметры могут меняться. Чтобы его найти, нужно внимательно осмотреть корпус ноутбука и клавиатуру.
Найдя кнопку активации, вам нужно нажать на нее, вернуться в панель управления и попытаться подключиться к беспроводной сети. Проблема могла быть вызвана отключенным адаптером Wi-Fi.

Комбинация клавиш для активации модуля Wi-Fi
Что делать, когда интернет пропал после инсталляции Windows 10 с «чистого листа»?
Более чем в 90% случаев эта проблема решается перестановкой драйверов оборудования. Даже если система не обнаруживает никаких проблем с сетевой картой и программным обеспечением адаптера Wi-Fi, рекомендуется удалить и переустановить их.
вам необходимо выполнить следующие шаги действий:
- Скачать драйверы через сайты разработчиков оборудования;
- Выполните 1-3 шага из предыдущих инструкций;
- Затем в появившемся окне войдите во вкладку «Драйвер»;

- … Нажмите «Удалить»;
- Установите предварительно загруженное программное обеспечение;
- Затем откройте свойства оборудования. Убедитесь, что установлены правильные драйверы;
- В том случае, если все сетевое оборудование заработало нормально, есть возможность проверить успешность обычного входа в глобальную сеть через браузер, например, получить доступ к YouTube и убедиться, что видео с сайта идет без перебоев;
- Поэтому обязательно запретите обновление установленных драйверов, иначе рассматриваемая проблема со временем проявится снова, и для этого выполните следующие инструкции.
Проверка IP-настроек и компонентов Wi-Fi
Чтобы решить проблему с подключением к Интернету по Wi-Fi, в первую очередь обратите внимание на настройки сетевого подключения.
- Дайте команду «Пуск — Панель управления — Центр управления сетями и общим доступом — Изменить настройки адаптера».
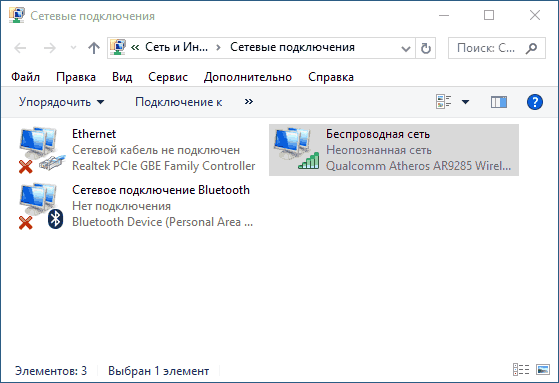
Неопознанная сеть Wi-Fi в Windows 10- Дайте команду: щелкните правой кнопкой мыши значок подключения Wi-Fi — «Свойства» и во вкладке «Сеть» дайте еще одну команду: «IP версии 4» — «Свойства».
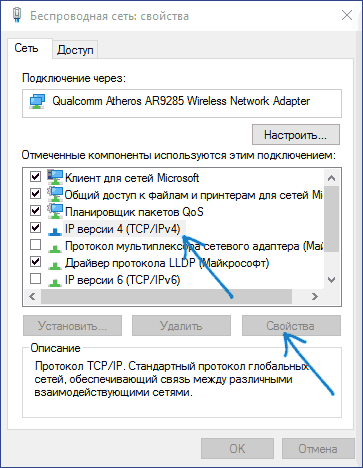
Протоколы и службы в свойствах подключения Windows 8/10- Убедитесь, что включены опции «Получить IP-адрес автоматически» и «Получить DNS-адрес автоматически».
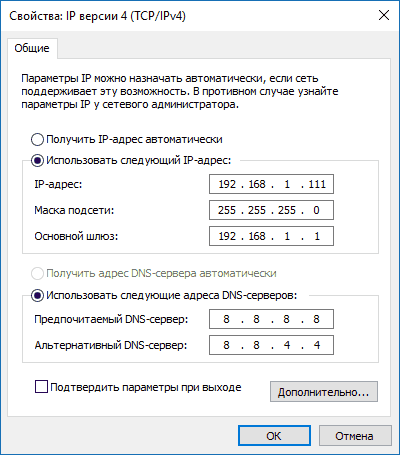
Во-первых, не назначайте IP-адреса - Закройте все окна, нажав ОК, перезапустите Windows 10 и проверьте, работает ли Интернет («Нет подключения к Интернету, безопасный» должен измениться на «Подключен, безопасен» или просто «Подключен»). Запустите браузер и перейдите на веб-сайт.
- Если та же ошибка возникает снова, вернитесь к тем же настройкам IP и введите DNS-адреса Google — 8.8.8.8 и 8.8.4.4 или другие публичные DNS-адреса (например, от Яндекса). Сохраните этот параметр, перезапустите Windows 10 и попробуйте подключиться снова.
- Введите IP-адреса вашей сети из диапазона номеров маршрутизатора в качестве основных IP-адресов, например 192.168.1. * (Вы не можете ввести значение IP, близкое к 1, в последнем разделе — чаще всего они принимают значения от 101-200.). Маска подсети автоматически регистрируется Windows, но адрес шлюза — это IP-адрес самого маршрутизатора, в этом примере это 192.168.0.1. Сохраните настройку, перезапустите Windows и еще раз проверьте, появился ли интернет.
Почему Windows 10 не может автоматически выполнить подключение к Wi-Fi
Обычно это происходит из-за того, что над пунктом «Подключаться автоматически» нет галочки. Чтобы исправить это, вам нужно перейти в окно подключения и установить этот флажок. Некоторые ноутбуки в Windows 10 не подключаются к Wi-Fi автоматически.
Внешний модем
Покупка внешнего модема — отличное решение для многих пользователей Интернета. Поэтому устройства, выпущенные несколько лет назад, тоже вполне подойдут. Интерфейс практически не изменился. Этот модем способен находить все точки доступа Wi-Fi под рукой за пару секунд. Ведь Windows 10 тоже может «адаптироваться» к старой конфигурации.
