- Как включить отображение скрытых папок и файлов
- Вкладка «Вид»
- Параметры проводника
- Полный путь
- Командная строка
- Утилиты
- Nomad.NET
- ACDSee
- Total Commander
- Как включить отображение защищенных системных файлов
- Что делать если не получается найти нужный файл
- Как включить отображение невидимых данных средствами Windows 10
- Как сделать папку видимой в Windows 10
- Как показать скрытые файлы и папки в Windows 10
- Способ №2
- Отображаем скрытые элементы
- При помощи настроек проводника
- При помощи параметров проводника
- Через полный путь
- При помощи сторонних утилит
- Nomad.NET
- ACDSee
- Total Commander
- Видео: показ скрытых элементов
- Как снять атрибут «Скрытый» с файлов и папок
- Как сделать файлы обратно невидимыми
- Как открыть скрытые папки через командную строку
- Как скрыть или показать скрытые папки Windows 10 — видео
- Как скрыть или отобразить Системные файлы
- Как скрыть самому или убрать статус скрытности
- Способ №3
- Как скрыть файлы и папку Windows 10
- Программы для просмотра скрытых файлов и папок
- ACDSee
- Total Commander
- Hide Folders
- Другие способы
Как включить отображение скрытых папок и файлов
Есть много способов сделать видимыми скрытые документы операционной системы. Вы можете использовать как встроенные функции операционной системы, так и специальные утилиты.
Вкладка «Вид»
Чтобы отобразить скрытые папки в Windows 10, вам необходимо сделать следующее:
- Нажмите кнопку «Пуск». Затем перейдите в «Исследовать». Вы также можете открыть это окно, щелкнув значок папки на нижней панели рабочего стола.
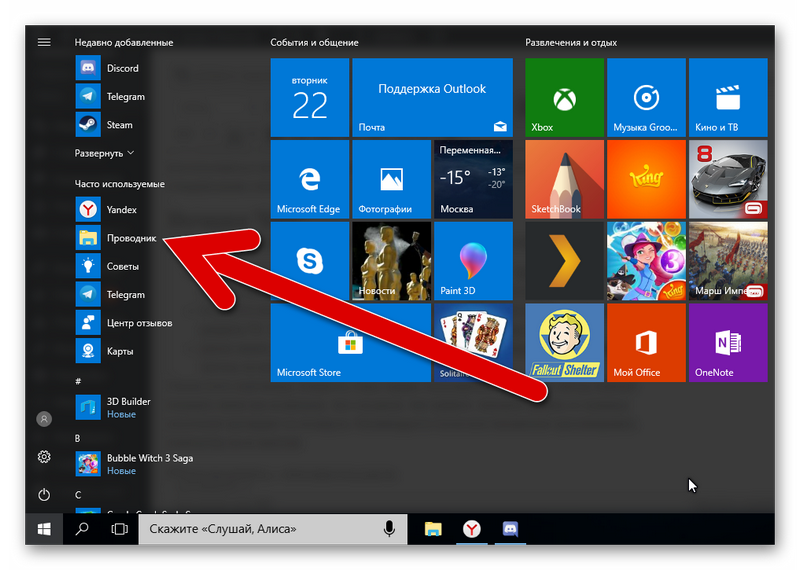
- Откроется окно с несколькими папками и боковой панелью для перехода к различным разделам ПК. В верхней панели перейдите на вкладку «Просмотр».

- Затем нажмите кнопку «Показать или скрыть». В раскрывающемся меню отметьте нужный пункт.
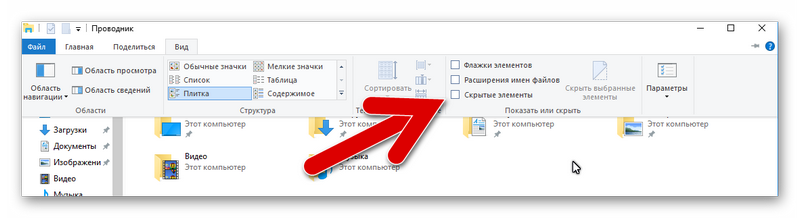
Впоследствии скрытые элементы станут видимыми для пользователя. Также этот метод поможет показать папки как на флешке, так и на диске. Как правило, файлы со съемного носителя внезапно исчезают из-за вируса. После сброса рекомендуется просканировать компьютер на предмет их наличия.
Параметры проводника
Есть еще один способ сделать невидимое видимым с помощью проводника:
- Откройте «Проводник» любым удобным способом.
- Перейдите на вкладку «Просмотр». Затем нажмите «Параметры» и перейдите к внесению изменений через раскрывающееся меню.
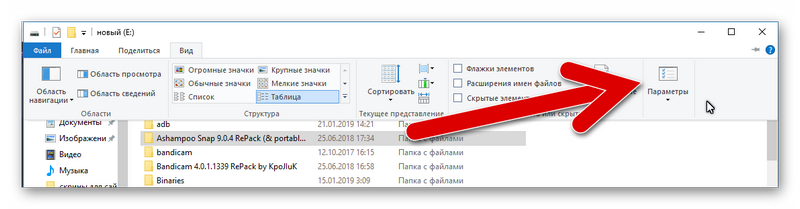
- Откроется окно с несколькими вкладками. Зайдите в «Просмотр».
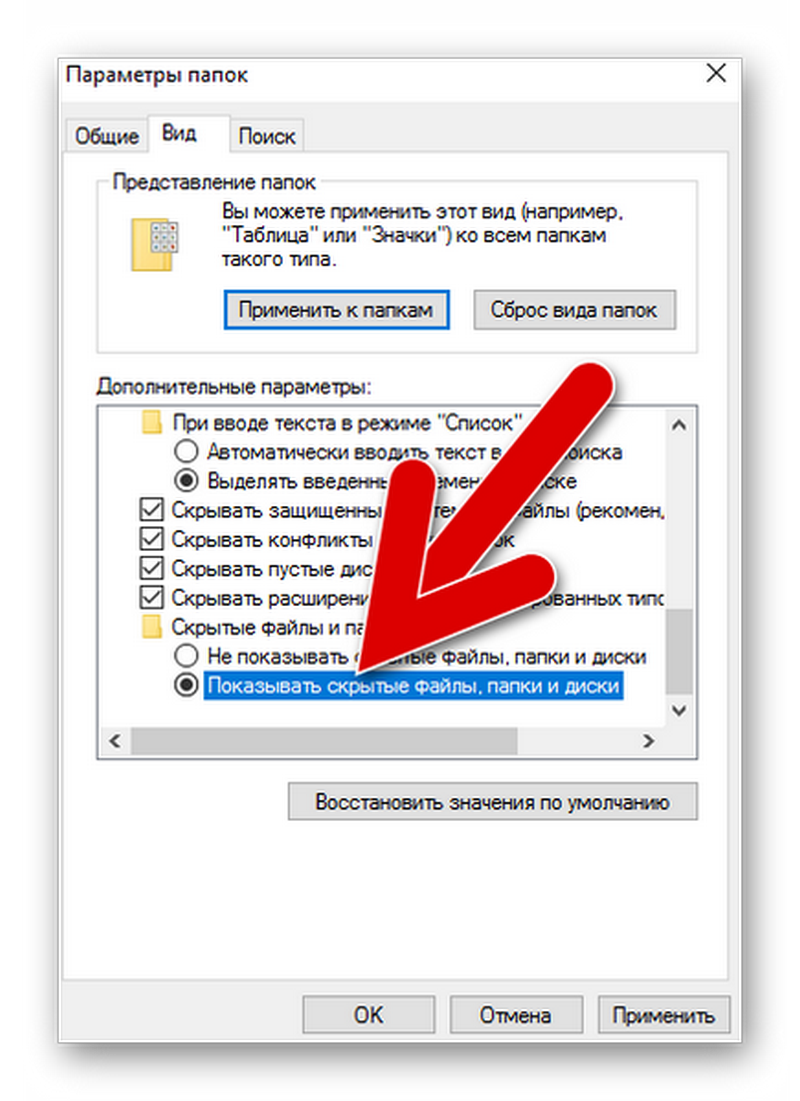
- Установите флажок, чтобы отображать скрытые элементы. Вы также можете убедиться, что операционная система не скрывает системные файлы.
- Сохраните изменения.
Полный путь
Нет необходимости делать скрытую папку видимой. Достаточно ввести полный путь к нужной папке в адресной строке проводника, хоть он и невидимый, его содержимое станет доступным. Главное, правильно указать диск, на котором находится папка.
Доступ к содержимому скрытого файла осуществляется следующим образом:
- Запускаем утилиту с комбинацией клавиш VIN + R.
- Введите в его строку полный путь к папке с расширением.
- Щелкните «ОК».
Командная строка
Используя командную строку, вы можете быстро включить отображение скрытых элементов. Вам необходимо запустить командную строку от имени администратора и ввести следующие команды:
Для просмотра: regaddHKCU Software Microsoft Windows CurrentVersion Explorer Advanced «/ v Скрытый / t REG_DWORD / d1 / f.
Чтобы скрыть — regaddHKCU Software Microsoft Windows CurrentVersion Explorer Advanced «/ v Hidden / t REG_DWORD / d2 / f.
Утилиты
Есть специальные утилиты. Их удобно использовать, так как нет необходимости копаться в параметрах проводника, чтобы показать или скрыть элементы. Кроме того, такие файловые менеджеры облегчают вам работу с распределением файлов и папок. Такие утилиты необходимы для того, чтобы все было на месте.
Nomad.NET
Файловый менеджер поможет упростить различные операции с папками и файлами. Чтобы показать скрытые элементы, просто сделайте следующее:
- Скачайте программу с официального ресурса. Откройте утилиту.
- Перейдите на вкладку «Инструменты».
- Зайдите в «Параметры».
- Перейдите на вкладку «Безопасность».
- Активируйте нужную опцию.
Скачать с SoftPortal
ACDSee
Чтобы использовать возможности этой программы, вам необходимо сделать следующее:
- Скачайте утилиту с официального сайта. Установить и открыть.
- В главном окне перейдите по пути «Вид» — «Фильтр» — «Дополнительно».
- Откроется окно, в котором нужно поставить галочку в поле «Показать скрытые предметы». Также это окно можно вызвать с помощью сочетания клавиш ALT + I.
- После внесения изменений их необходимо сохранить.
Скачать с оф. Места

Total Commander
Эта утилита — хороший файловый менеджер. Это не только помогает увидеть скрытые файлы, но и показывает все файлы в целом. Для его использования необходимо сделать следующее:
- Скачайте программу с официального сайта. Установите и откройте приложение.
- Главное окно утилиты имеет верхнюю панель. Щелкните значок «Показать скрытые и системные файлы». Нажмите еще раз, чтобы выключить дисплей.
Скачать с оф. Места
В некоторых случаях значки и сама панель значков отсутствуют. В этом случае необходимо перейти на вкладку «Конфигурации», затем перейти в настройки и поставить галочку напротив «Показывать скрытые элементы» в пункте «Содержимое панелей». Затем появится соответствующий значок.
В Windows 10 есть много способов показать скрытые файлы и папки. Они реализуются по-разному, но в конечном итоге приводят к одному результату. Пользователь может выбрать наиболее удобный для него способ.
Как включить отображение защищенных системных файлов
Не все это знают, но в Windows есть отдельная опция для отображения или скрытия защищенных системных файлов. В некотором смысле это «сверхскрытые» файлы и папки, в атрибутах которых указан параметр «Система». Эти файлы защищены не просто так. Они важны для операционной системы, поэтому их удаление или изменение может повлиять на производительность вашего компьютера. Включение или отключение этого параметра поможет вам в некоторых сценариях. Например, когда вам нужно скрыть зарезервированный диск от системы.
Чтобы включить или отключить просмотр защищенных системных файлов, выполните следующие действия:
- Откройте проводник (комбинацию Win + E или любой другой удобный для вас способ) и перейдите на вкладку «Просмотр.
- В правой части окна щелкните Параметры.
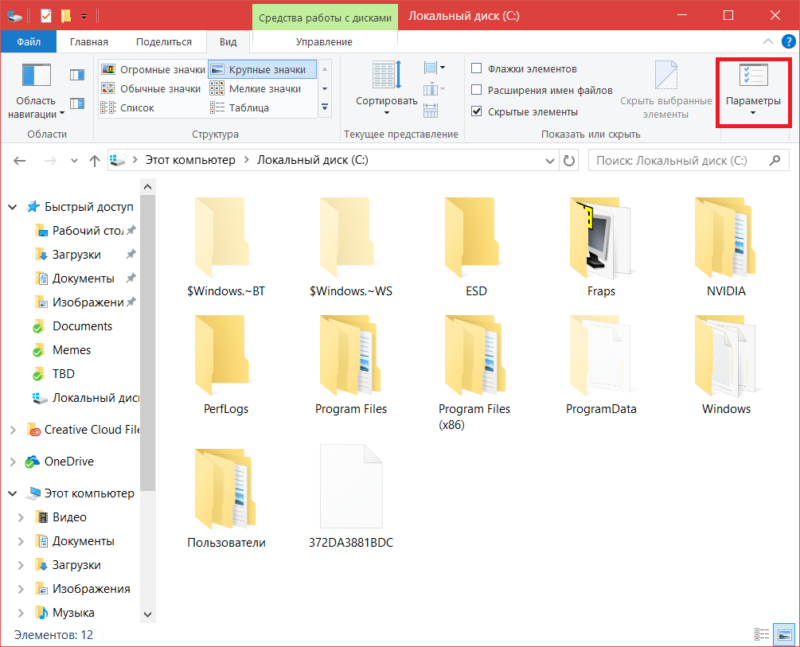
- Откроется окно настроек папки. Перейдите на вкладку «Просмотр», затем в списке «Дополнительные параметры» найдите «Скрыть защищенные системные файлы (рекомендуется).
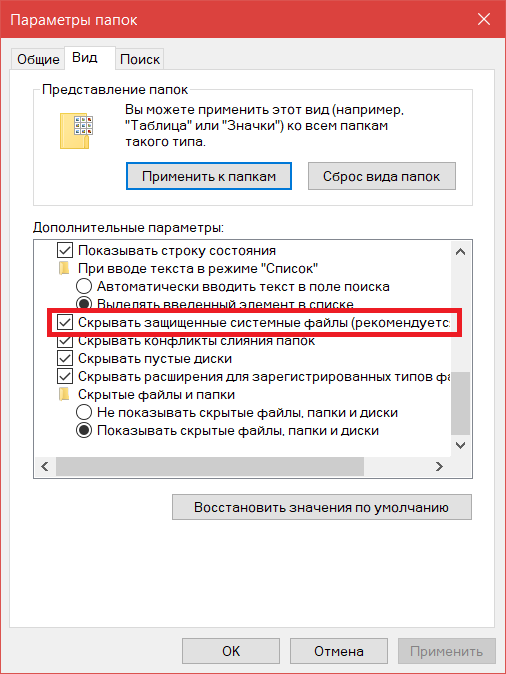
- Снимите или установите флажок в зависимости от того, хотите ли вы скрыть эти файлы или показать их. Система предупредит вас об опасности вмешательства в работу защищенных системных файлов. Подтвердите свое действие и нажмите ОК.
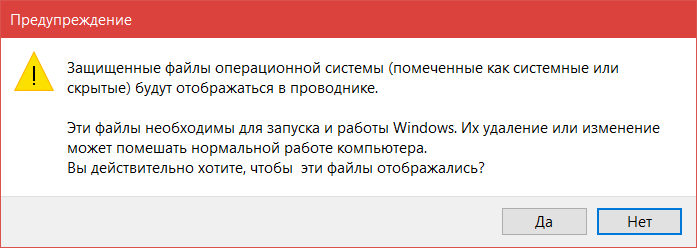
Обратите внимание, что просмотр защищенных файлов не позволяет получить к ним доступ. Чтобы открывать защищенные файлы и папки из системы, вам потребуется воспользоваться инструкцией «Полный доступ к файлам и папкам в Windows 10″.
Что делать если не получается найти нужный файл
Но если этот способ не помог и вы все равно не можете найти то, что ищете, мы попробуем другой метод.
В меню «Параметры папки», помимо описанных параметров, которые вы включали и выключали, есть много других важных параметров.
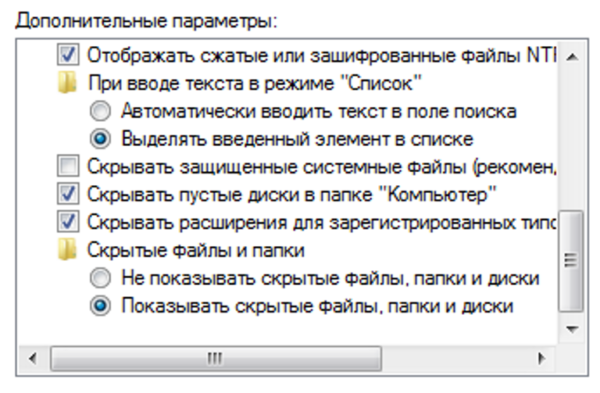
Дополнительные параметры в меню параметров папки
Теперь мы видим, что система больше не скрывает для нас файлы, папки и системные диски. Но он скрывает пустые диски и скрывает некоторые расширения файлов. Снимите эти два флажка и дважды отметьте, что вам нужно найти.
И чтобы упростить поиск того, что мы ищем, мы снова обращаемся к компьютерной системе.

Ищем папки в компьютерном поиске
Перейдите на свой локальный диск и в поле поиска выше введите название того, что вы ищете. Но если ситуация непростая и вы не знаете точное имя файла, но знаете его расширение, нажмите «*» и введите расширение файла. Например, вы можете сделать это «* .png», и в этом случае поиск вернет все файлы png.
Предупреждение! Открывать скрытые файлы из системы необходимо с осторожностью, старайтесь не вносить ненужных изменений в системные файлы. Это может не только не улучшить, но и сильно повредить вашу систему и привести к фатальным ошибкам, которые могут повредить вашу работу и полностью вывести из строя всю Windows 10.
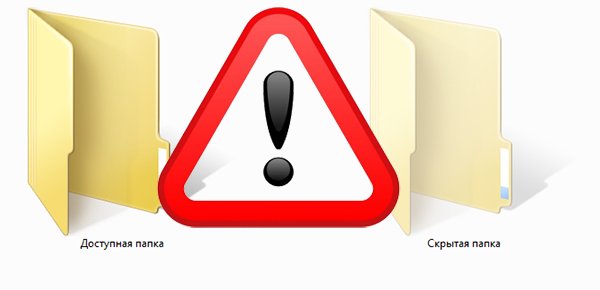
Тщательно открывайте скрытые файлы из системы
Поэтому будьте осторожны и не предпринимайте необдуманных действий с системными файлами в Windows.
Как включить отображение невидимых данных средствами Windows 10
Чтобы включить просмотр скрытых файлов и папок в Windows 10, вам необходимо сделать следующее:
- Щелкните значок «Пуск» правой кнопкой мыши (или одновременно на клавиатуре Win + X), затем выберите пункт меню «Панель управления»;
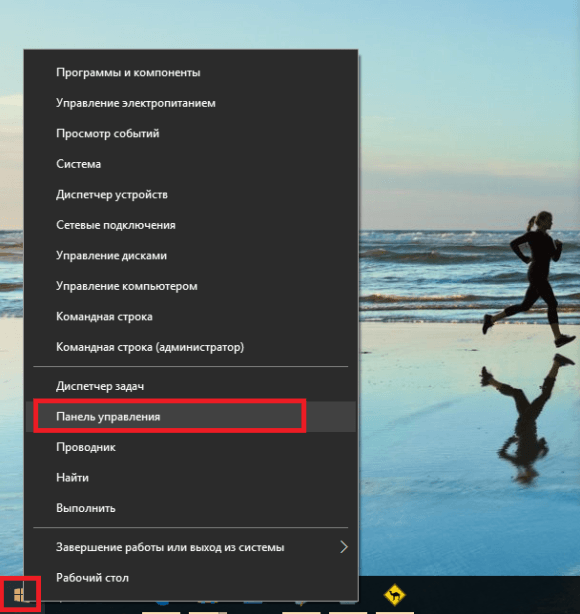
- Теперь найдите в представленном списке пункт «Дизайн и настройка» и перейдите к нему;
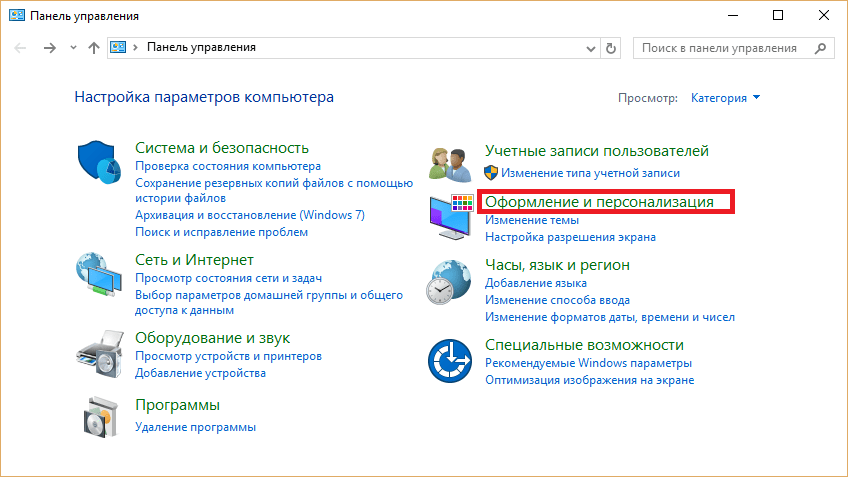
- Перейдите в раздел «Показывать скрытые файлы и папки»;
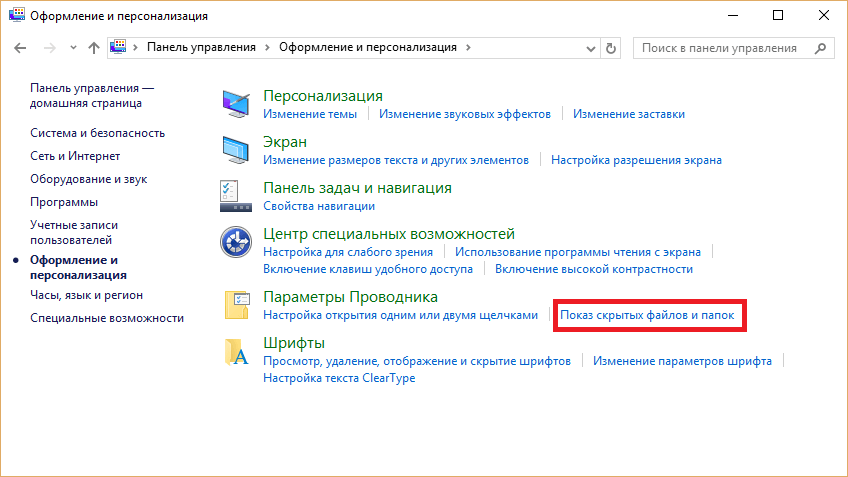
- Откроется небольшое окно и сразу же станет активной вкладка «Просмотр»;
- В разделе «Дополнительные параметры» найдите пункт «Показывать скрытые файлы, папки и диски» и переместите переключатель, когда закончите, нажав ОК;
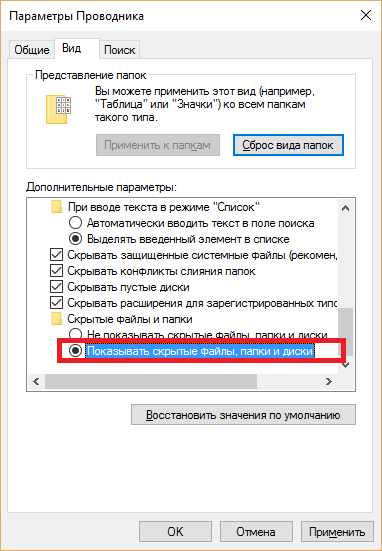
- В большинстве случаев, помимо атрибута «Скрытый», антивирусные программы также устанавливают атрибут «Система» для каталогов и файлов. В этом случае вам также потребуется отключить его. Для этого в разделе «Параметры папки» также снимите флажок «Скрывать защищенные системные файлы».

К сожалению, когда дело доходит до воздействия вирусов, даже описанные шаги могут иногда не помочь. Многие антивирусные программы способны блокировать любые действия пользователя по настройке Windows 10, что делает невозможным не только открытие скрытых данных, но и выполнение многих других действий с файлами и каталогами. Если у вас похожая ситуация, переходите к следующей части.
Как сделать папку видимой в Windows 10
Включение и отключение видимости папок и их содержимого с появлением Windows 10 стало даже проще, чем в предыдущих версиях системы. Далее мы рассмотрим, как отображать скрытые папки в Windows 10. Это можно сделать как обычным способом (через параметры проводника), так и по-новому, актуальным только для «дюжины».
Откройте проводник и нажмите комбинацию клавиш Ctrl + F1. Это откроет ленту в расширенном виде. Перейдите на вкладку «Просмотр» и установите флажок «Скрытые элементы».
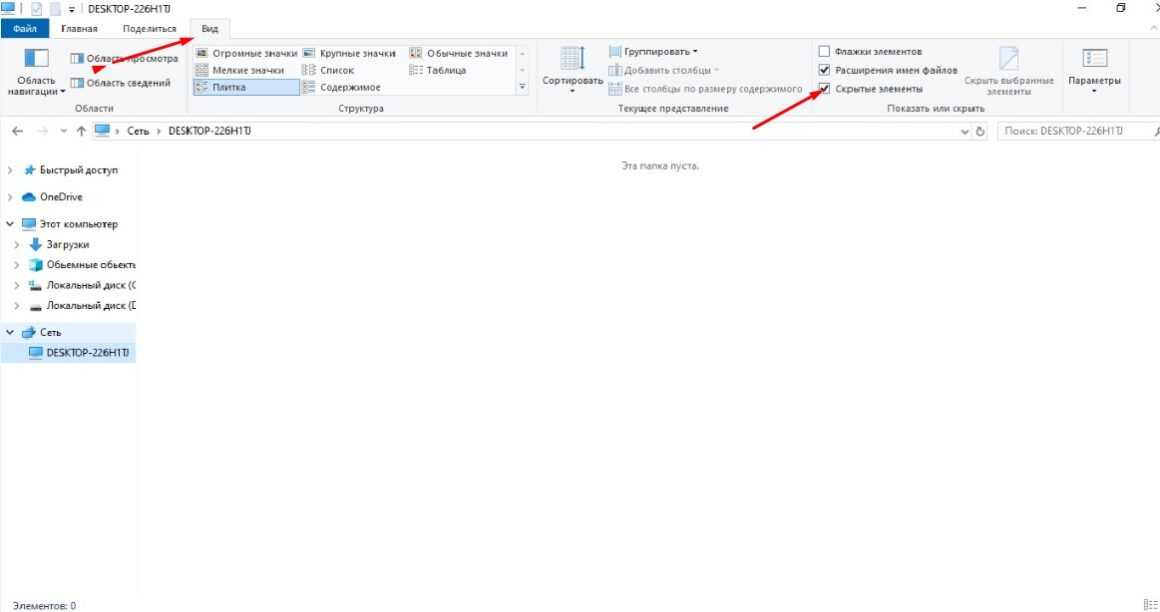
Если все сделать правильно, вся скрытая информация будет отображаться на системном диске, включая файлы и папки. Теперь вы знаете, как включить скрытые папки в Windows 10. Это не имеет большого значения.
Как показать скрытые файлы и папки в Windows 10
Скрытые файлы и папки работают двумя способами. Один режим полностью скрывает их от глаз пользователя, а второй отображает их как полупрозрачные. Чтобы отобразить скрытые файлы и папки в Windows, вам нужно открыть проводник, затем щелкнуть вкладку «Просмотр» и выбрать пункт «Скрытые элементы». Впоследствии все файлы и папки, в атрибутах которых установлен параметр Скрытый, будут отображаться в Проводнике только с полупрозрачными иконками.
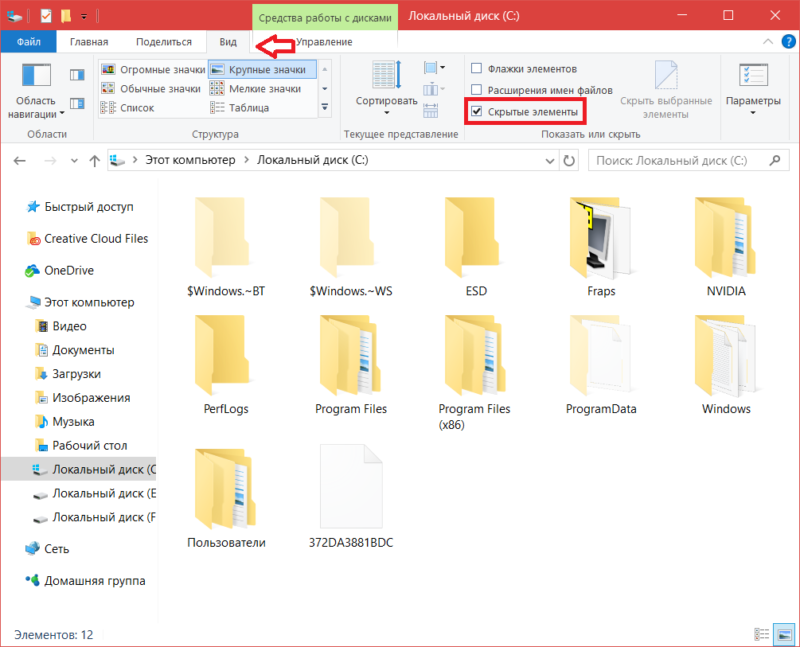
Другой вариант:
- На той же вкладке «Просмотр» нажмите «Параметры.
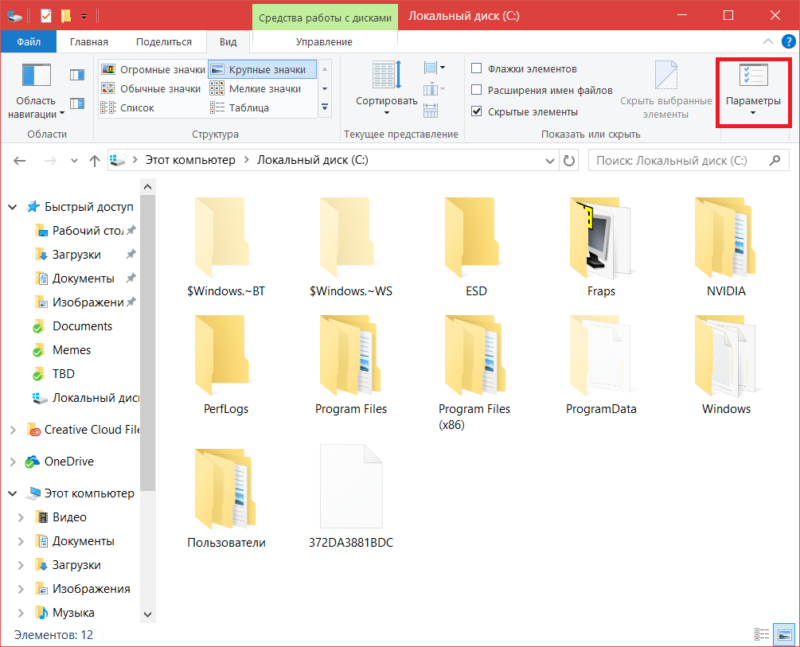
- Откроется окно настройки свойств папки. Щелкните вкладку «Просмотр», прокрутите вниз и установите параметр «Показать скрытые файлы и папки». Щелкните ОК.
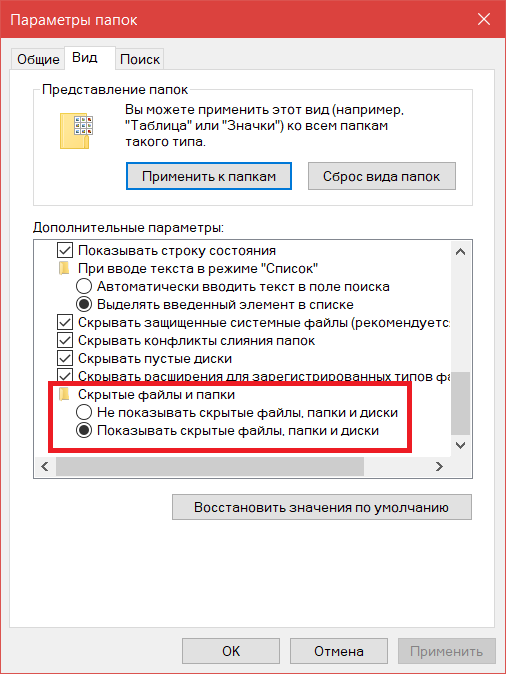
Аналогичным образом можно отключить отображение скрытых файлов и папок. Вам просто нужно снять флажок Скрытые элементы на вкладке Windows Explorer View или в параметрах папки.
Способ №2
Вы также можете включить эту функцию через меню параметров папки. Перейдите на вкладку «Просмотр» и нажмите «Параметры».
В открывшемся окне Параметры откройте вкладку Вид и в блоке дополнительных параметров выберите Не показывать / показывать скрытые файлы, папки и диски.
Отображаем скрытые элементы
Если вы уверены, что не причиняете вреда компьютеру своими действиями, вы можете просмотреть скрытые файлы и начать работу с ними. Сделать это можно несколькими способами: используя только системные инструменты или с помощью сторонних программ.
После отображения скрытой папки она появится в общем списке файлов, но будет полупрозрачной. Необычный вид позволит отличить обычные элементы от скрытых.

Скрытая папка становится прозрачной
При помощи настроек проводника
Самый простой способ показать, что скрыто, — через настройки проводника. На верхней панели выберите блок «Просмотр», затем установите флажок «Скрытые элементы», расположенный в правой части окна.

Установите флажок «Скрытые предметы»
Готово, все ранее скрытые элементы появятся в списке.
При помощи параметров проводника
Если первый способ не помог вам увидеть нужную папку, выполните следующие действия:
- Развернув блок «Просмотр» в проводнике, нажмите кнопку «Параметры».

- Откроется новое окно. В нем перейдите в блок «Просмотр».
- Поищите в нем «Скрыть защищенные файлы из системы». Снимите галочку рядом с ним.
- В последней строке окна измените выбор с «Не показывать скрытые файлы…» на «Показать».
- Нажмите кнопку «Применить», чтобы изменения вступили в силу.

Разрешить просмотр скрытых файлов.
Готово, осталось перезапустить проводник: закрыть и снова открыть. Будут отображены скрытые файлы.
Через полный путь
Если вы знаете окончательный путь к желаемому файлу, скрытому от системы, вы можете вставить его в адресную строку проводника и нажать клавишу Enter. Несмотря на то, что папка, в которой вы пытаетесь перейти, скрыта, Explorer все равно выполнит запрос и откроет указанный раздел.

Указывает путь к скрытой папке
При помощи сторонних утилит
Возможно, по каким-то причинам стандартные инструменты Windows не позволят увидеть скрытое. В этом случае вам следует использовать сторонние программы.
Nomad.NET
Официальная страница программы. После загрузки и установки приложения выполните следующие действия:
- Разверните вкладку «Инструменты» на верхней панели. Выберите блок «Настройки».

Откройте раздел «Инструменты» - В открывшемся окне найдите блок «Безопасность». Укажите, что вы хотите показать скрытые файлы. Готово, вы можете вернуться на главный экран приложения и найти нужные файлы.

Разрешить просмотр скрытых файлов и папок
ACDSee
Официальный сайт приложения, с пробной и платной версиями. Эта программа является фоторедактором, то есть предназначена для редактирования изображений. Но вы также можете использовать его для поиска скрытых файлов:
- Разверните блок «Просмотр», в нем выберите подпункт «Фильтр», а в нем — функцию «Дополнительные фильтры».

Откройте раздел «Дополнительные фильтры» - Указывает, что должны отображаться скрытые файлы. Готово, теперь вы можете использовать встроенный обозреватель программ, чтобы найти нужные элементы.

Установите флажок «Показывать скрытые файлы и папки»
Total Commander
Официальный сайт приложения с бесплатной версией. Это приложение является очень известным аналогом стандарта Windows Explorer.
Единственное, что вам нужно сделать, чтобы просмотреть скрытые файлы, — это щелкнуть значок файла с восклицательным знаком, расположенный в правой части панели инструментов. После нажатия на значок в окне папок отобразятся ранее скрытые папки и файлы.

Нажмите на значок с листом и восклицательным знаком
Видео: показ скрытых элементов
Как снять атрибут «Скрытый» с файлов и папок
При необходимости мы можем удалить скрытый атрибут из папки или файла. Для этого щелкните по нему правой кнопкой мыши и выберите пункт меню «Свойства».

В окне «Параметры папки» снимите флажок «Скрытый» и нажмите кнопку «ОК», чтобы сохранить настройки.

После этих несложных манипуляций папка больше не скрывается и будет отображаться даже при отключенном отображении скрытых папок.
Как сделать файлы обратно невидимыми
Так же просто, как включение просмотра скрытых папок, вы можете удалить их из доступа. Вот простое для понимания руководство по удалению скрытых документов:
- Откройте проводник по любому пути.
- Выше укажите на «Файл».
- Откройте «Параметры».
- Вверху выберите подраздел «Просмотр».
- Прокрутите их и поставьте галочку в параметрах рядом с «Не показывать скрытые файлы, папки и диски».
- Щелкните «ОК».
Как открыть скрытые папки через командную строку
Вышеупомянутые шаги также можно выполнить через командную строку. Для этого вам нужно запустить командную строку и выполнить следующие команды.
Разрешить просмотр скрытых файлов:
reg add «HKCU Software Microsoft Windows CurrentVersion Explorer Advanced» / v Скрытый / t REG_DWORD / d 1 / f
Отключить отображение скрытых файлов:
reg add «HKCU Software Microsoft Windows CurrentVersion Explorer Advanced» / v Скрытый / t REG_DWORD / d 2 / f
Разрешить просмотр системных файлов:
reg add HKCU Software Microsoft Windows CurrentVersion Explorer Advanced / v ShowSuperHidden / t REG_DWORD / d 1 / f
Отключить просмотр системных файлов:
reg add HKCU Software Microsoft Windows CurrentVersion Explorer Advanced / v ShowSuperHidden / t REG_DWORD / d 0 / f
Как скрыть или показать скрытые папки Windows 10 — видео
Итог: видеоинструкция, демонстрирующая ранее описанные вещи.
Как скрыть или отобразить Системные файлы
Даже просматривая скрытые элементы, вы не сможете получить доступ к защищенным системным файлам: базовым настройкам, файлу подкачки, спящему режиму или другим данным, недоступным при обычном просмотре.
Чтобы включить / отключить просмотр системных файлов, откройте Проводник и откройте вкладку «Просмотр», затем установите / снимите флажок «Скрыть защищенные системные файлы». Также потребуется подтверждение.
Используя реестр, вы также можете быстро включить / выключить просмотр системных файлов.
Чтобы просмотреть элементы системы, нажмите кнопку «Пуск» и откройте приложение «Командная строка (администратор)». Скопируйте следующую команду и введите в окне командной строки:
reg add «HKCU Software Microsoft Windows CurrentVersion Explorer Advanced» / v ShowSuperHidden / t REG_DWORD / d 0 / f
Чтобы отключить отображение элементов системы, введите следующую команду:
reg add «HKCU Software Microsoft Windows CurrentVersion Explorer Advanced» / v ShowSuperHidden / t REG_DWORD / d 1 / f
Как скрыть самому или убрать статус скрытности
Мы выяснили, как сделать скрытые папки Windows 10 видимыми, но что, если вы хотите убрать свои документы из видимости или сделать определенные разделы всегда видимыми? В этом случае вы должны выполнить следующие действия в отношении персональных данных:
- Выберите одну или несколько директив, которые нужно скрыть от системы от постоянной видимости.
- Щелкните правой кнопкой мыши по одному из выбранных.
- В появившемся контекстном меню выберите «Свойства».
- Установите флажок «Скрытый» внизу или снимите его, чтобы подкаталоги стали видимыми.
- Нажмите «Применить».
Если вы попытаетесь скрыть или показать папки, устройство задаст вопрос о судьбе содержимого каталога. Вы можете выбрать функцию «В эту папку и все подпапки и файлы» — тогда скрытый статус будет применяться не только к указанной папке, но и ко всему ее содержимому.
Важный. Если вы не скроете содержимое, а выберете «Применить изменения только к этой папке», его будет легко найти, выполнив поиск по дискам. А если сделать его видимым и не трогать содержимое, при открытии оно будет пустым.
Способ №3
С помощью журнала также можно быстро включить / отключить отображение элементов.
Для этого нажмите кнопку «Пуск» и откройте приложение «Командная строка (администратор)». Скопируйте следующую команду и введите в окне командной строки:
reg add «HKCU Software Microsoft Windows CurrentVersion Explorer Advanced» / v Скрытый / t REG_DWORD / d 1 / f
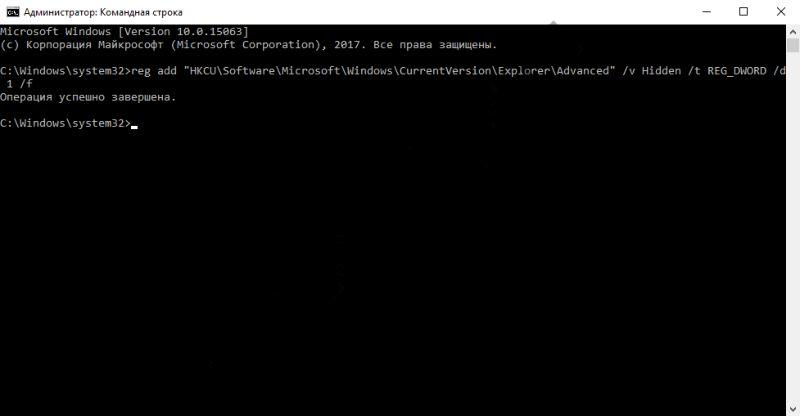
Чтобы отключить отображение скрытых элементов, введите следующую команду:
reg add «HKCU Software Microsoft Windows CurrentVersion Explorer Advanced» / v Скрытый / t REG_DWORD / d 2 / f

Как скрыть файлы и папку Windows 10
Разобравшись, как отображать невидимое, давайте поговорим о процессе скрытия ненужных файлов и папок самостоятельно. Для этого щелкните правой кнопкой мыши выбранную папку, перейдите в раздел «Общие» и установите флажок рядом с параметром «Скрытый».

Теперь этот каталог не появится. Чтобы сделать папку видимой, щелкните ее еще раз правой кнопкой мыши и установите «Только для чтения» вместо «Скрытый». Не забудьте нажать «Применить» и «ОК». Это один из самых простых способов скрыть папку в Windows 10.
Если задача состоит в том, чтобы скрыть сразу несколько объектов, уже здесь лучше всего использовать проводник. Отметьте несколько папок, затем перейдите на вкладку «Просмотр» и выберите «Скрыть выбранные элементы».
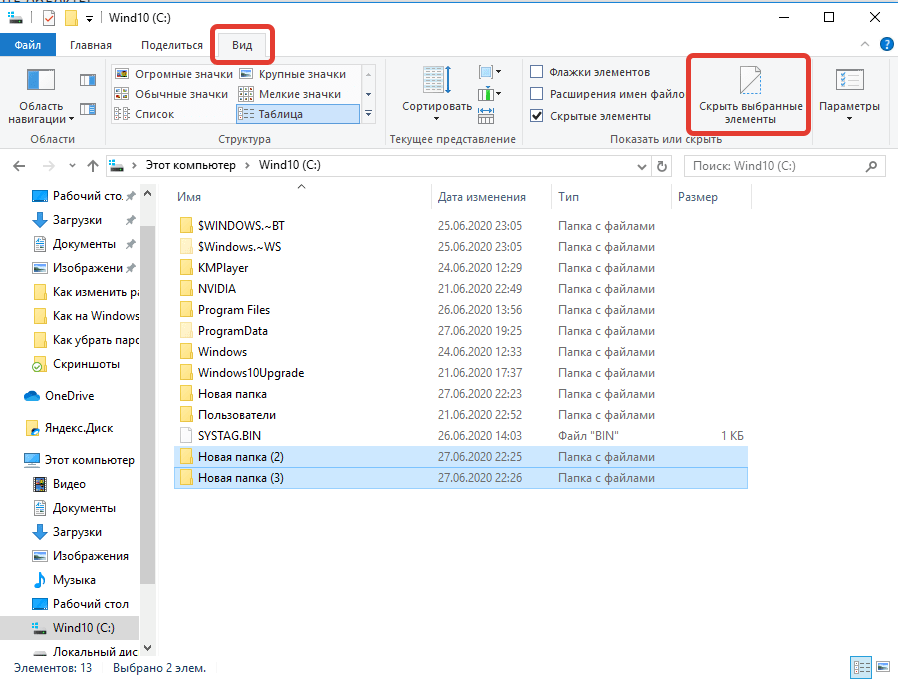
Программы для просмотра скрытых файлов и папок
Просмотр скрытых папок в Windows 10 с помощью системных методов может показаться сложным или обременительным, поэтому у некоторых менеджеров есть собственные инструменты для настройки невидимых системных элементов. Вот краткий список таких утилит, которые помогут вам понять, как просматривать скрытые файлы.
ACDSee

ACD See — удобная утилита для модерации архивов. Если вы решаете, как открывать скрытые папки в Windows 10, программа вам очень пригодится. Вот как это делается:
- Вверху откройте меню «Просмотр».
- Затем «Фильтр» и ссылка «Дополнительные фильтры».
- В открывшемся окне установите флажок «Показывать скрытые файлы и папки».
- Сохраните действия.
После этого ACDSe начнет отображать все, что есть на диске.
Важный. Вы также можете использовать сочетания клавиш: ALT + I.
Total Commander
TotalCommander — профессиональный аналог компьютерного файлового менеджера. Приложение обладает широким функционалом для работы с файловой системой, поэтому есть удобная кнопка для отображения невидимого контента: на клавише нарисован лист и оранжевый восклицательный знак с треугольником. Он находится в верхнем меню.
вы также можете изменить статус в настройках по следующему пути: Конфигурация — Содержимое панелей — Показать скрытые файлы.
Hide Folders
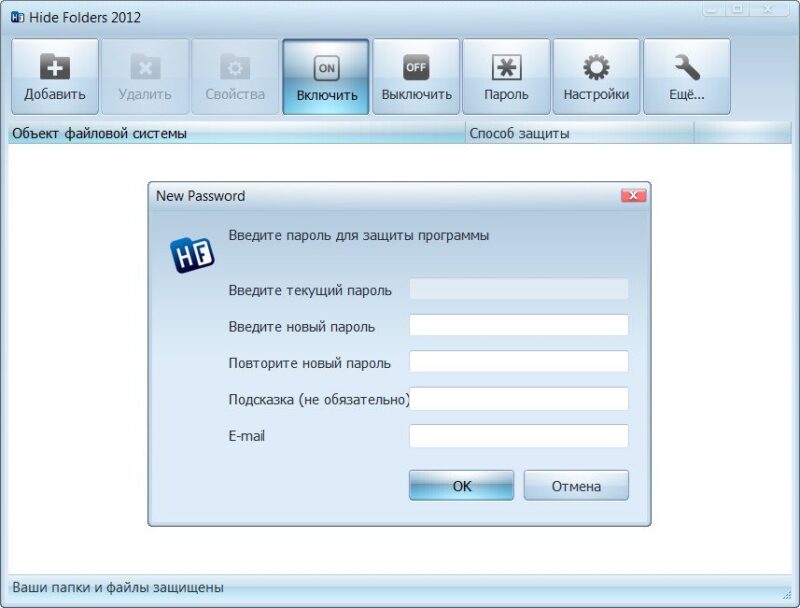
Hide Folders — это расширенный сервис, скрывающий данные под паролем. Все предыдущие методы просмотра скрытых папок в Windows 10 позволяли только убирать документацию с глаз, но не защищать ее от третьих лиц. Hyde Folders позволит вам установить пароль для личных данных. Для этого вам понадобятся:
- Скачайте и откройте программу.
- Перетащите все необходимые файлы из обычного проводника с помощью курсора мыши в окно Hide Folders.
- Отметьте файлы или папки, которые необходимо скрыть, и щелкните значок закрытого замка вверху. Теперь они будут доступны только после открытия замка.
Другие способы
Иногда вам нужно открыть скрытую папку, отредактировать файлы в ней, удалить или выполнить другие действия. Управляемый метод удобен и, в принципе, подходит для всех категорий пользователей компьютеров. Но ИТ-специалисты часто используют другую технику, используя определенный путь в папке.
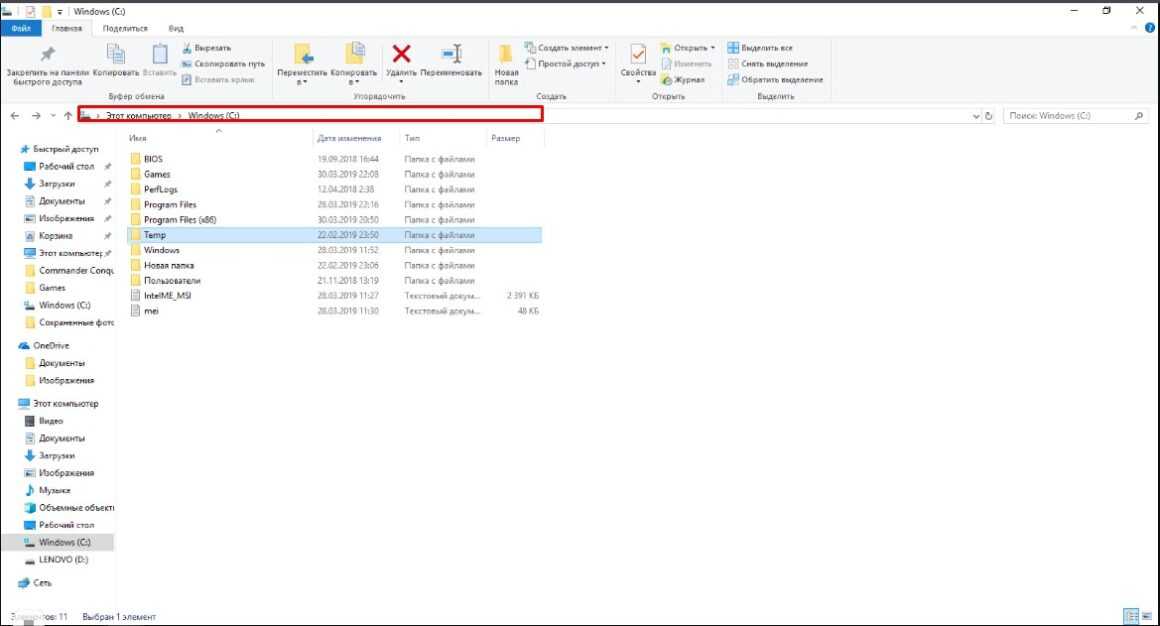
Если вы введете точный адрес папки в строке, все содержимое будет доступно, даже если папка скрыта. Адрес выглядит так: C: Program Files UninstalInformation. Вбиваем адрес и нажимаем Enter на клавиатуре. Папка UninstalInformation невидима, но ее содержимое можно редактировать, поэтому вы можете использовать этот метод.
