- Через параметры
- Как правильно настроить «Безопасность Windows»
- Видео: настройка встроенного антивируса
- Как добавить исключения
- Способ 3: Проверка параметров реестра
- Используем реестр
- Способ 5: Удаление Tweaker
- Как включить Защитник Windows 10 в редакторе реестра
- Настройка Безопасности Windows
- Как удалить Защитник Windows с панели задач
- Запуск службы
- Способ 3: Системный реестр
- Способ 4: Редактирование параметров локальных групповых политик
- Как включить защитник Windows 10
- Карантин защитника Windows 10
- Как открыть карантин Windows 10
- Как восстановить файлы из карантина защитника Windows 10
- Как отключить Защитник Windows 10
- Как отключить защитник Windows 10
- Как временно отключить защитник Windows 10 (до перезагрузки)
- Как полностью отключить Защитника Windows 10 (постоянно)
- Включение Защитника
- Через меню Пуск
- Редактор реестра
- Редактор локальной групповой политики
- Использование утилиты Win Update Disabler
- FixWin 10
- Не удается включить
- Проверка службы
- Проверка целостности системных файлов
- Способ 2: Сканирование ПК на наличие вирусов
- Способ 3: Редактор реестра
- Меняем политику
- Функции защитника Windows 10
- Исключения защитика Windows 10
- Способ 2: Изменение групповой политики
- Недостатки встроенной защиты
- Как влючить Windows Defender разными способами
- Включение защиты через «Пуск»
- Запуск «Безопасности Windows» с помощью редактора реестра
- Активация через редактор локальной групповой политики
- Использование программы Win Updates Disabler
Через параметры
Самый очевидный способ включить Защитник Windows 10 — использовать интегрированный графический интерфейс, предоставляемый для управления службами.
Для начала нужно запустить его центр управления. Это можно сделать в окне параметров, а можно воспользоваться поиском.
Слева есть пиктографическое меню. Значок щита указывает на переход в область настроек безопасности. На экране-заставке появляется предупреждение о том, что необходимо включить Защитник Windows 10.
Нажмите кнопку включения. Предупреждение останется, так как защитник состоит из двух параметров: самого антивируса и облачного.
Первым щелчком включил Защитник Windows в Windows 10, теперь щелкните еще раз, чтобы завершить активацию.
Все это можно сделать в дополнительных параметрах.
Если сервис отключен таким образом, он запустится автоматически при перезагрузке — разработчики предусмотрели автоматизацию установки безопасности.
Однако иногда мы оказываемся в ситуации, когда Защитник Windows 10 никак не включается, появляется сообщение о том, что служба находится под управлением кого-то другого, или появляется сообщение об ошибке при попытке перезапуска.
Это связано с тем, что пользователь или программа отключили службу на системном уровне, в реестре или в редакторе групповой политики. Это означает, что вы должны включить Защитник Windows в Windows 10 таким же образом.
Как правильно настроить «Безопасность Windows»
Использование защиты системы в Windows 10 требует постоянного обновления вирусных сигнатур (определений). По умолчанию «десятка» выполняет эти действия в автоматическом режиме (точно так же, как она сканирует компьютер на наличие потенциальных угроз по расписанию, обновляет сам антивирус и выполняет другие действия, связанные с безопасностью), поэтому пользователь не должен ничего делать. Однако при желании вы можете обновить определения вручную, нажав кнопку «Проверить наличие обновлений» в области «Обновления защиты от вирусов и угроз» на главном экране безопасности Windows».
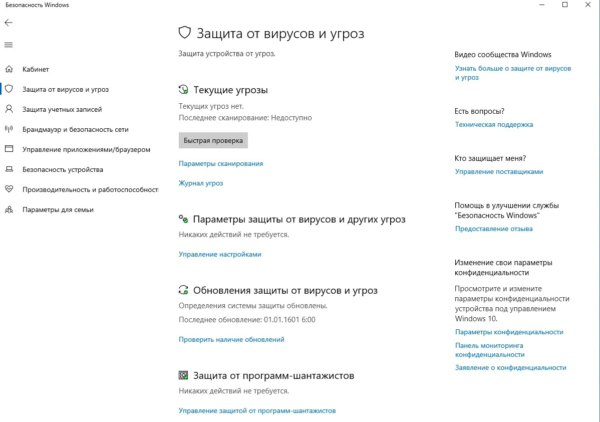
В «Настройках сканирования» вы можете просмотреть результаты сканирования вашего ПК на вирусы, обнаруженные трояны и руткиты отображаются в «Журнале угроз
Здесь вы можете:
- запустить проверку вашего компьютера на вирусы (кнопка «Быстрая проверка»);
- изменить настройки антивируса («Управление настройками»);
- управлять защитой от программ-вымогателей;
- обращайтесь в «Службу технической поддержки», если у вас есть вопросы;
- изучать и настраивать другие параметры и службы, связанные с компьютерной безопасностью.
В окне «Защита от вирусов и других угроз» вы можете активировать или деактивировать:
- защита в режиме реального времени,
- защита от облаков,
- автоматическая отправка образцов подозрительных файлов,
- добавление или удаление исключений.
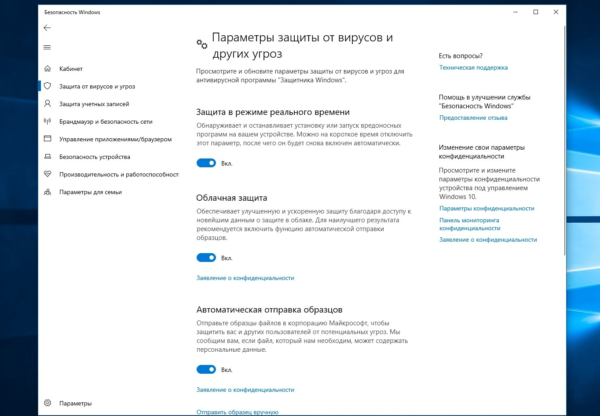
Не меняйте настройки безопасности по умолчанию, чтобы избежать многих проблем с безопасностью вашего ПК
Однако настоятельно не рекомендуется без надобности трогать настройки «Безопасность» по умолчанию, особенно если вы не понимаете, к чему может привести отключение или изменение определенной функции.
Видео: настройка встроенного антивируса
Как добавить исключения
По разным причинам иногда необходимо, чтобы антивирус не проверял конкретный файл на наличие угроз. Вы можете отключить проверку элемента, добавив его в исключения:
- Для этого откройте Безопасность Windows. Щелкните Добавить или удалить исключения».
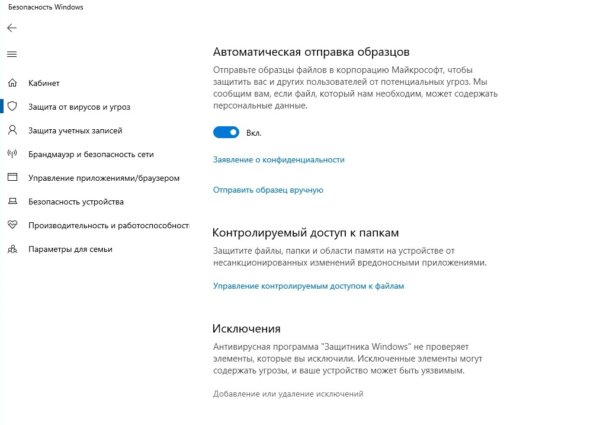
Прежде чем приступить к настройке исключений, обратите внимание на предупреждение в соответствующей вкладке - Щелкните значок «плюс» и в раскрывающемся списке выберите тип объекта, который нужно включить в исключения.
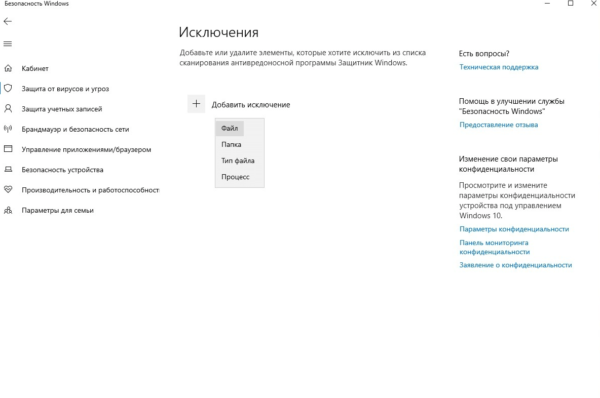
Добавить файл, папку, тип файла или процесс в исключения - В появившемся окне проводника выберите искомый объект, нажав «Открыть».
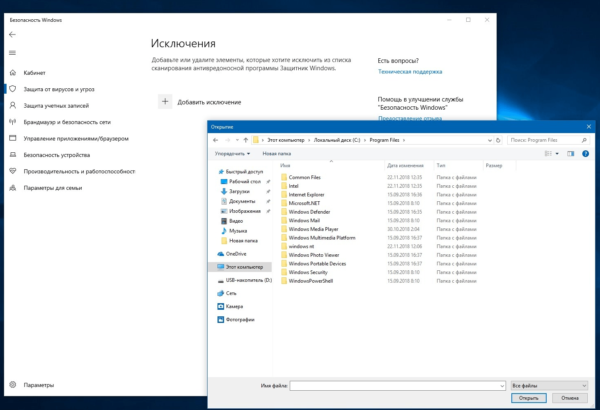
Если у вас возникнут вопросы, вы всегда можете обратиться в службу технической поддержки Microsoft
Выполняйте описанные выше действия только в том случае, если вы твердо уверены в безопасности исключенного объекта. Удаление файла, папки или процесса из исключений выполняется на той же странице настроек, выбрав его и нажав кнопку «Удалить».
Способ 3: Проверка параметров реестра
Практически каждая настройка операционной системы имеет свой собственный параметр в редакторе реестра. Это позволяет вам обращаться к другим программам для просмотра статуса, и пользователь может проверять статус напрямую, меняя ключи. Если у вас есть проблемы с безопасностью, рекомендуется проверить настройки реестра и изменить их, если текущий статус вас не устраивает.
- Для этого откройте утилиту «Выполнить» с помощью стандартного сочетания клавиш Win + R.

- Вставьте путь HKEY_LOCAL_MACHINE SOFTWARE Policies Microsoft Windows Defender в адресную строку и нажмите Enter для перехода.

- Если в корне папки есть каталог с названием «Постоянная защита», удалите его.
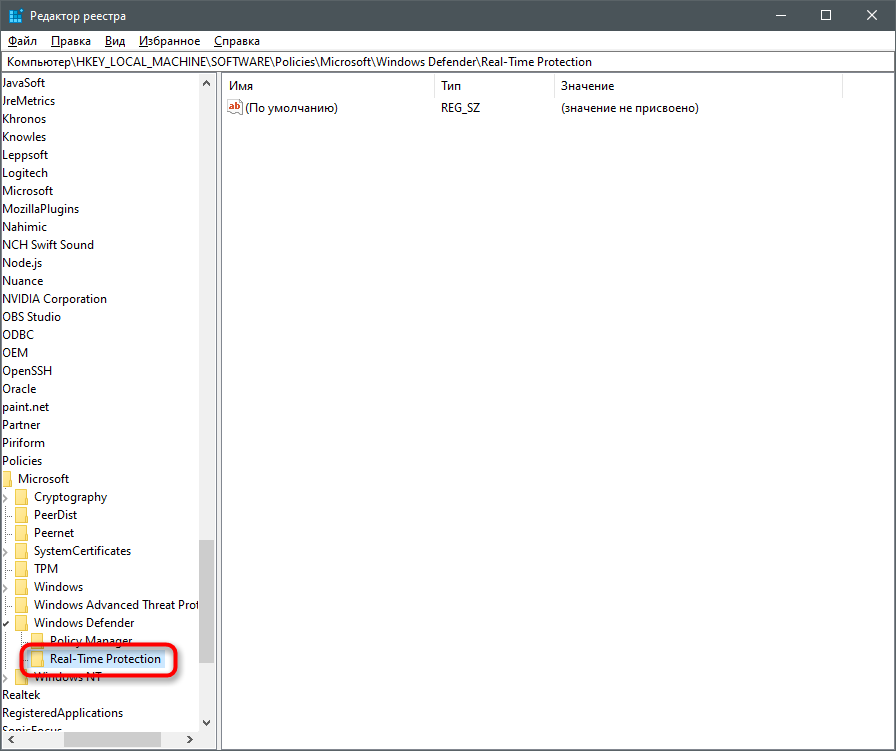
- Затем вернитесь в ранее выбранный каталог, щелкните правой кнопкой мыши пустое место в правой части окна, поместите курсор мыши на «Создать» и выберите «Параметр DWORD (32 бита)».
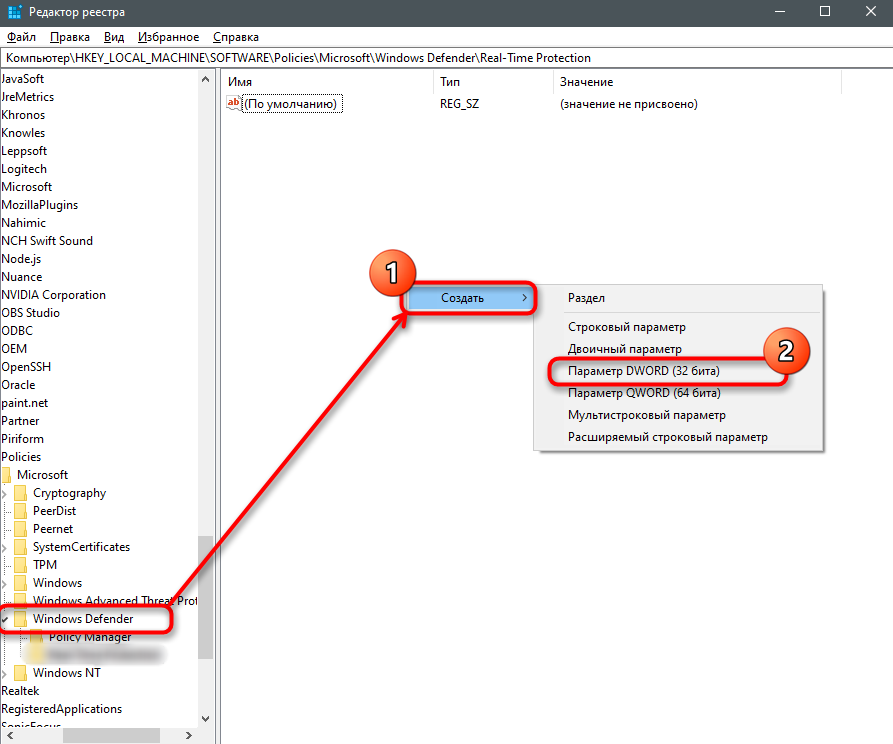
- Назовите параметр DisableAntiSpyware и закройте окно.
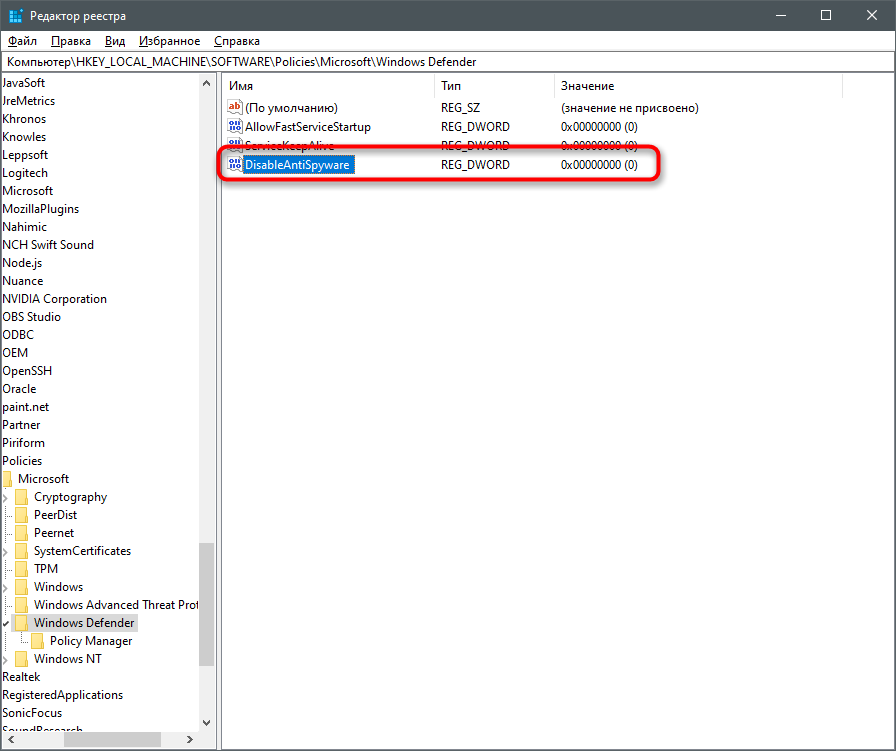
- Если такой параметр уже существует и его значение отличается от 0, дважды щелкните его, чтобы изменить и вручную изменить настройку.

Используем реестр
Запустите окно для ввода директив WIN + R и введите regedit.
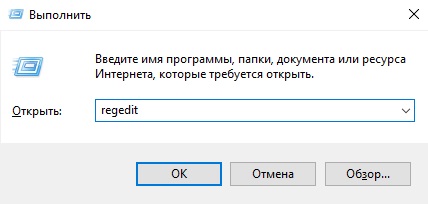
Последовательно выберите HKEY_LOCAL_MACHINE SOFTWARE Policies Microsoft Windows Defender.
С правой стороны найдите переменную DisableAntiSpyware и установите ее равной нулю, открыв свойства двойным щелчком.
Убедитесь, что в разделе «Постоянная защита» все параметры, начинающиеся со слова «Отключено», также имеют нулевые значения.
Затем сохраните и перезагрузите компьютер. Мы также рекомендуем вам прочитать информацию о том, как установить 64-битную версию Java в Windows 10.
Способ 5: Удаление Tweaker
Некоторые пользователи устанавливают твикер на свои компьютеры для изменения настроек системы. Многие из них поддерживают отключение Защитника Windows и иногда устанавливают этот параметр по умолчанию. Если вы используете такую программу, проверьте ее конфигурацию самостоятельно или удалите ее полностью, если она больше не нужна и оказывает только негативное влияние на работу ПК.

Как включить Защитник Windows 10 в редакторе реестра
Те же действия можно выполнить в редакторе реестра Windows 10 (по сути, редактор локальной групповой политики изменяет значения в реестре).
Действия по включению Защитника Windows таким образом будут выглядеть следующим образом:
- Нажмите клавиши Win + R на клавиатуре, введите regedit и нажмите Enter, чтобы запустить редактор реестра.
- В редакторе реестра перейдите в (левые папки) HKEY_LOCAL_MACHINE SOFTWARE Policies Microsoft Windows Defender и проверьте, есть ли справа параметр DisableAntiSpyware. Если это так, дважды щелкните по нему и присвойте значение 0 (ноль).
- В разделе Защитника Windows также есть подраздел «Постоянная защита», посмотрите и, если есть параметр DisableRealtimeMonitoring, также установите для него значение 0.
- Закройте редактор реестра.
Затем введите в поиске Windows на панели задач «Защитник Windows», откройте его и нажмите кнопку «Пуск», чтобы запустить встроенный антивирус.
Настройка Безопасности Windows
Чтобы изменить характеристики антивирусной программы Windows, вам необходимо открыть соответствующий раздел (через Пуск или строку поиска). Все позиции должны быть отмечены зеленой галочкой. Если есть красная отметка, вам нужно изменить настройку через контекстное меню нужного пункта.
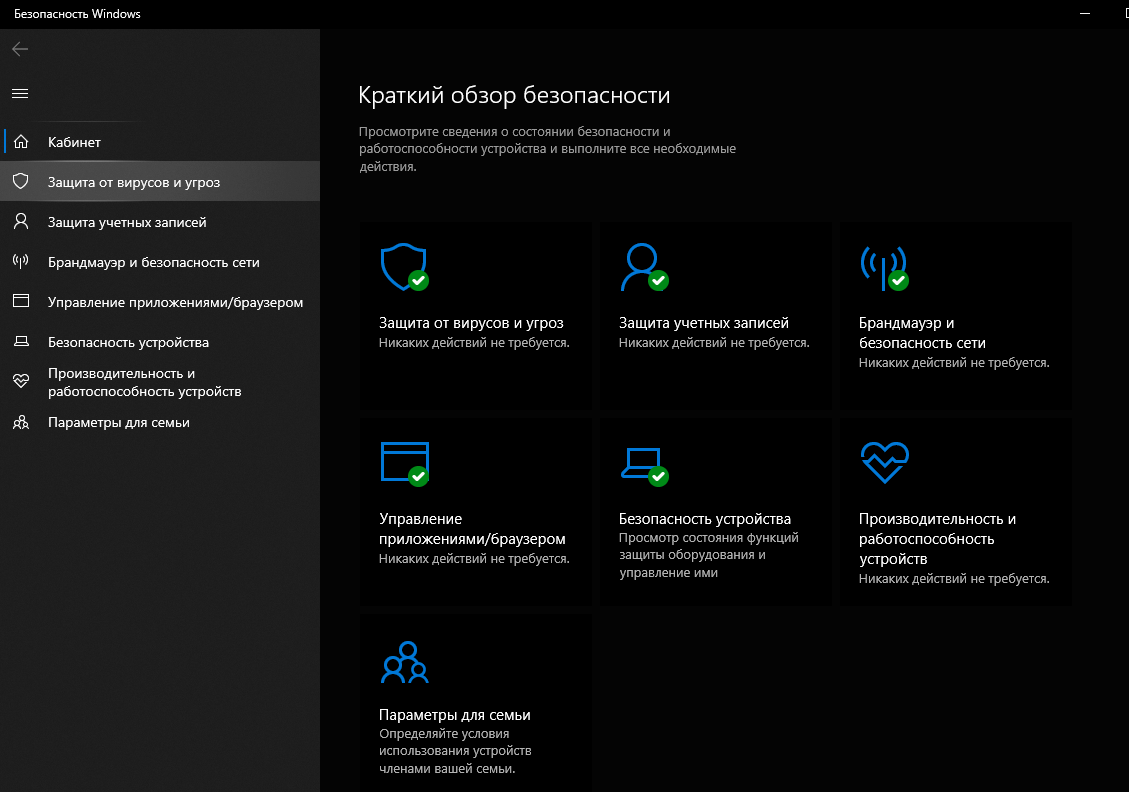
Как удалить Защитник Windows с панели задач
Если вам уже надоело, что значок защитника занимает место и не содержит полезной информации, вы можете удалить его. Как удалить Защитник Windows 10 с панели задач:
- Откройте диспетчер задач (щелкните правой кнопкой мыши на панели задач и выберите соответствующий элемент)
- Активируйте подробный просмотр диспетчера (нажмите «Подробнее”)
- Перейдите на вкладку «Автозагрузка”
- Щелкните значок уведомления Защитника Windows и нажмите «Отключить”

Готовый! Теперь вы знаете, как полностью и навсегда удалить Защитник панели задач Windows 10! У вас получилось? Если есть вопросы, пишите в комментариях!
Запуск службы
Сервисы в Windows 10 обрабатываются так же, как и в предыдущих версиях, через специальный диспетчер. Чтобы вызвать его, сделайте следующее:
- В строке поиска внизу экрана введите Услуги».
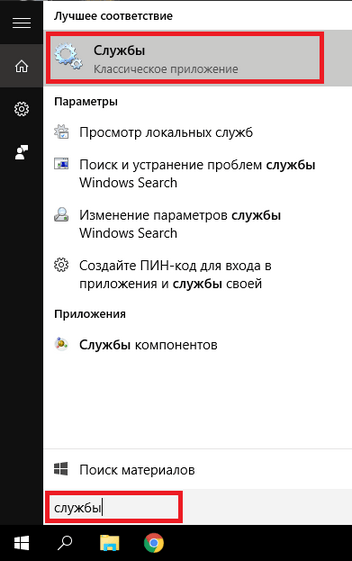
- Запускаем найденную утилиту.
- В предоставленном списке вам нужно найти объект с именем «Служба Защитника Windows» (он может выглядеть как «windfend»).

- Дважды щелкните по нему, чтобы открыть меню настроек.
- В столбце «Тип запуска» необходимо установить значение «Автоматически».
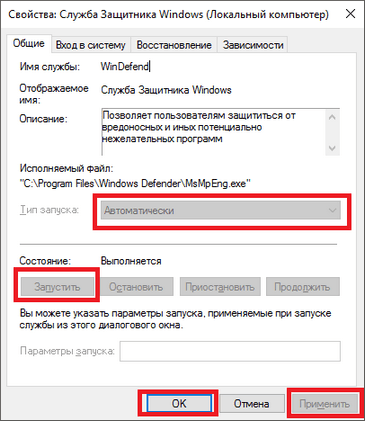
- Нажмите Пуск, чтобы активировать Защитник.
- Нажмите Применить и ОК, чтобы сохранить изменения и выйти.
Поэтому, если вам нужно отключить программу в Windows 10, остановите службу и установите тип запуска: «Отключено».
Способ 3: Системный реестр
В случаях, когда предыдущий метод включения Защитника Windows невозможен или не работает, решение этой проблемы может заключаться в изменении реестра операционной системы Microsoft.
- Запустите редактор реестра Windows, следуя инструкциям в статье, доступной по следующей ссылке, или используя системный поиск.
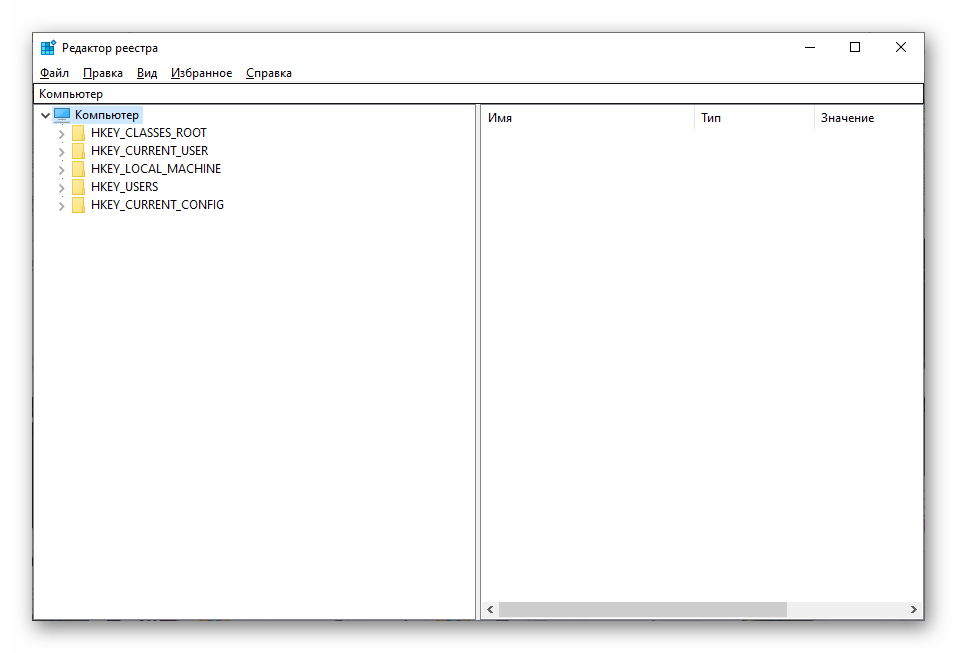
- Перед любыми манипуляциями с реестром настоятельно рекомендуется создать его резервную копию. Для этого выберите «Экспорт» в меню «Файл» редактора.
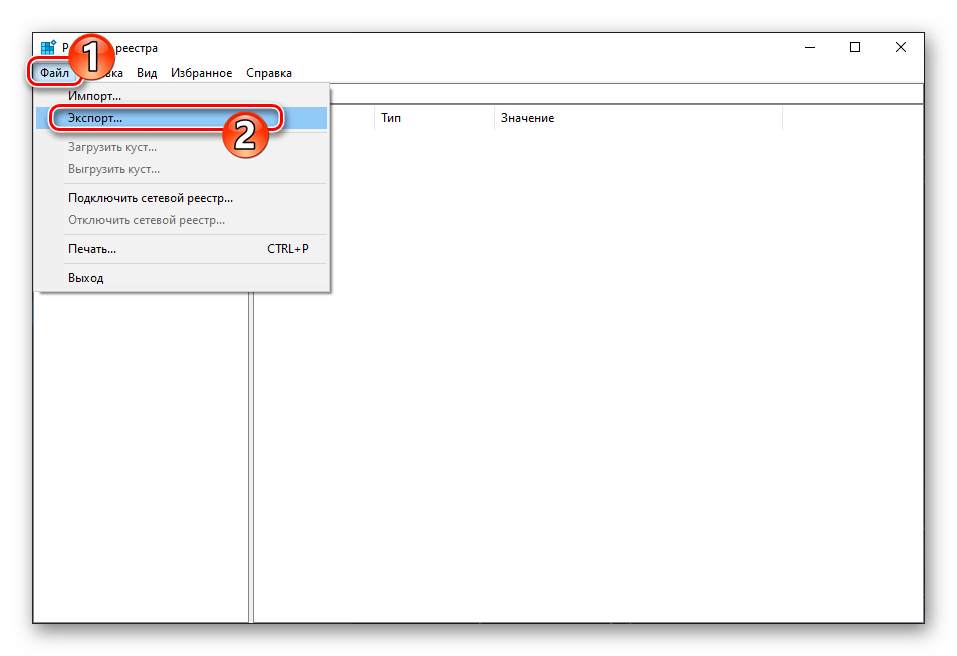
- В окне редактора слева по очереди раскройте каталоги «HKEY_LOCAL_MACHINE» и «SOFTWARE».
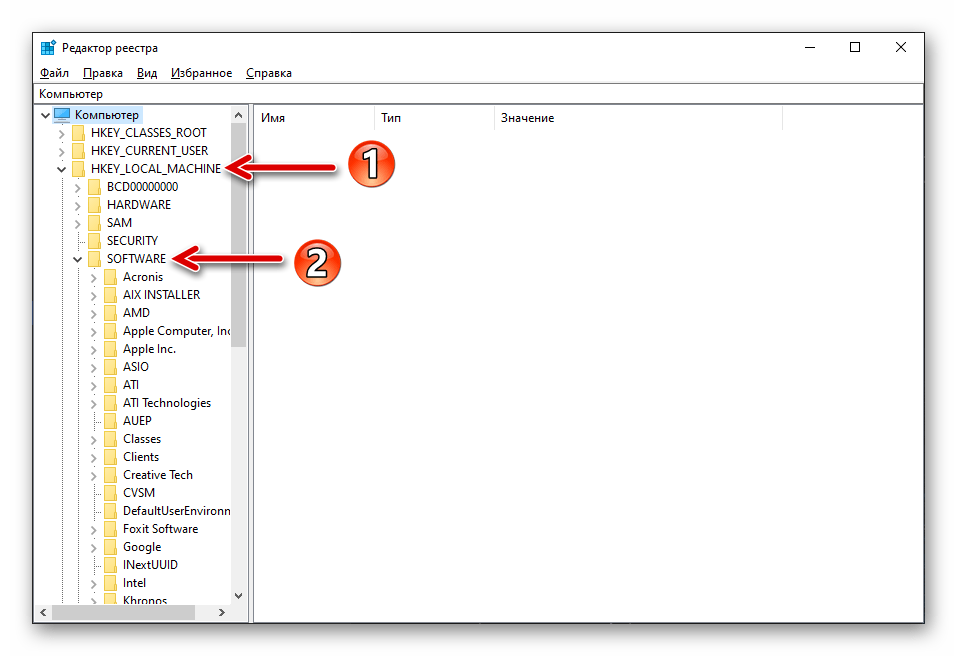
- Затем «Политики» и щелкните имя папки «Microsoft».
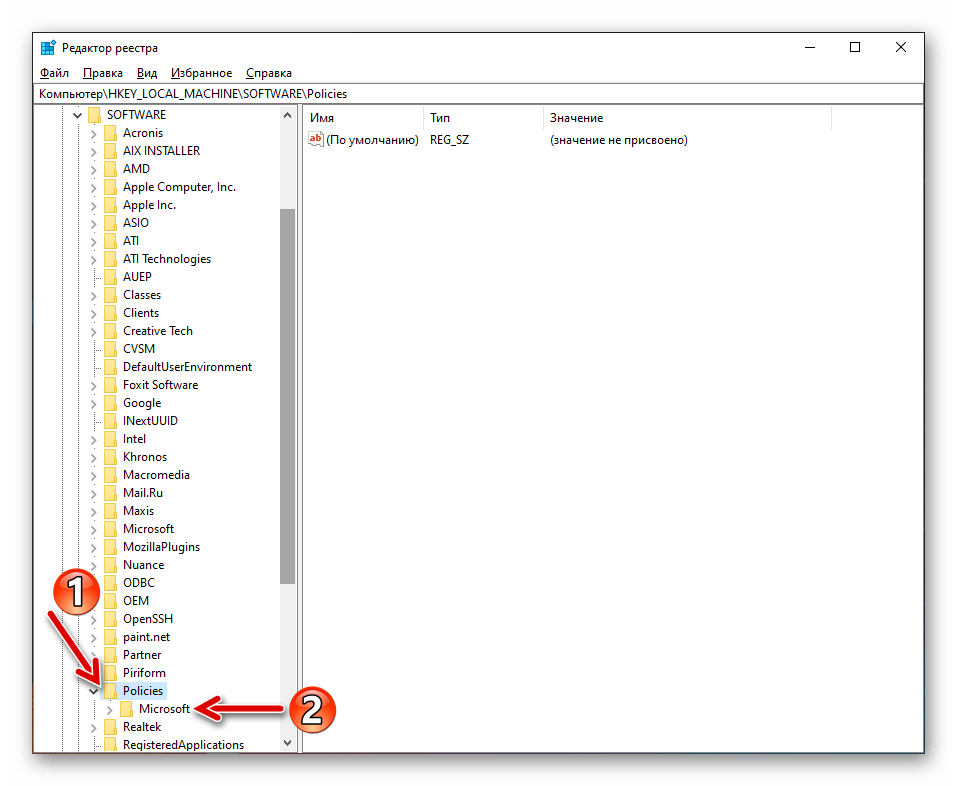
- Щелкните имя каталога «Защитник Windows».
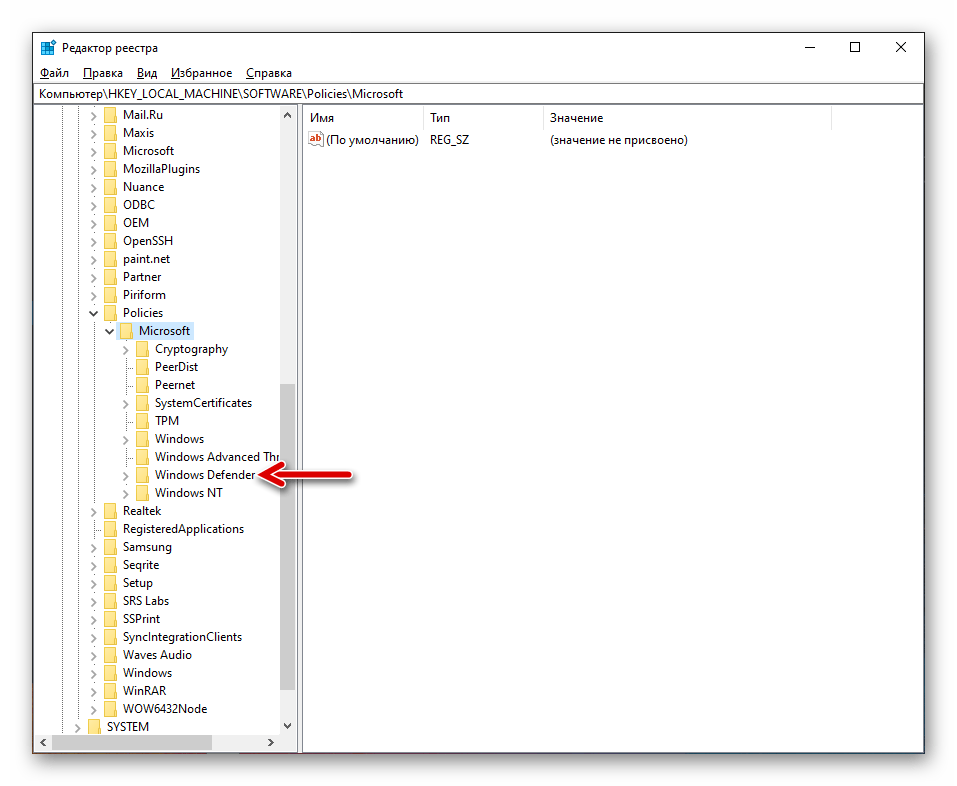
- На правой панели окна средства редактирования реестра дважды щелкните DisableAntiSpyware».
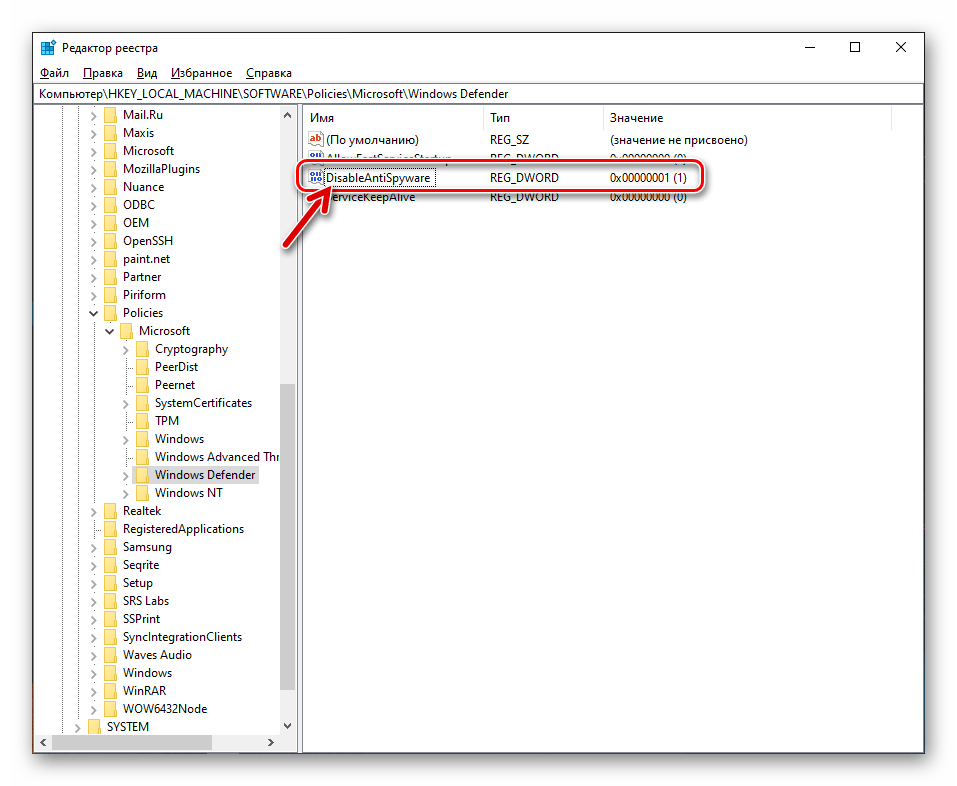
- В открывшемся окне введите 0 (ноль) в поле «Значение» и нажмите «ОК».
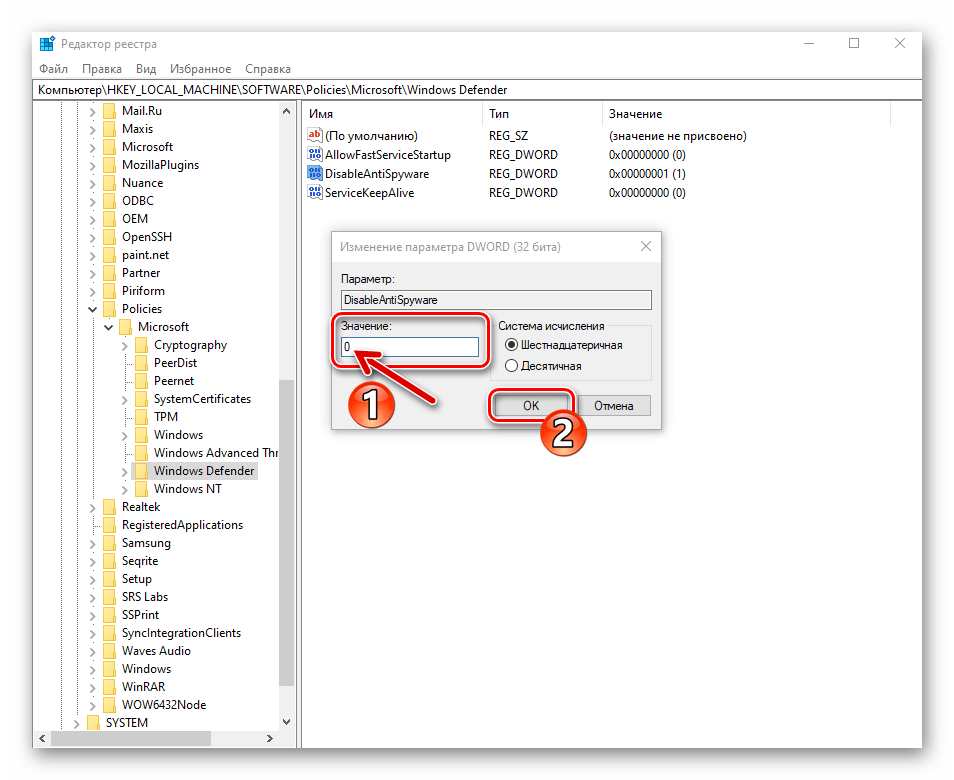
- Откройте каталог «Постоянная защита» в папке «Защитник Windows» редактора реестра.

- Как описано выше для параметра «DisableAntiSpyware», установите значение 0 для параметра «DisableRealtimeMonitoring».
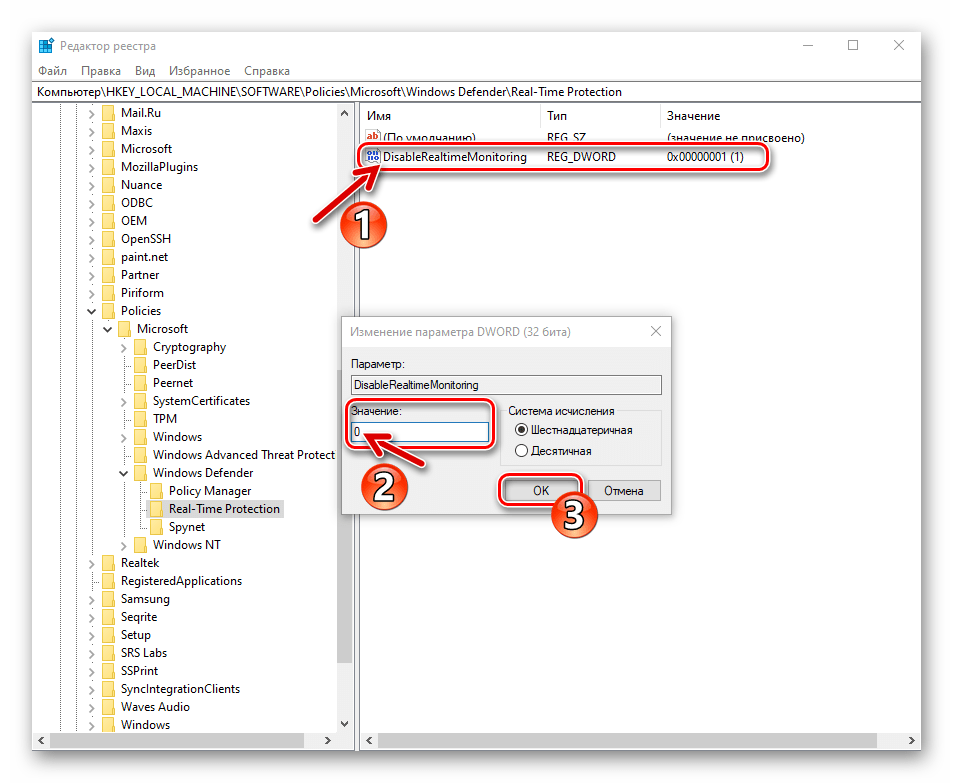
- На этом этапе операция включения Защитника Windows 10 путем изменения параметров реестра считается завершенной: закройте редактор, перезагрузите компьютер, затем активируйте антивирусный инструмент в соответствии с инструкциями «Метод 1» этой статьи или убедитесь, что система сделал это автоматически.
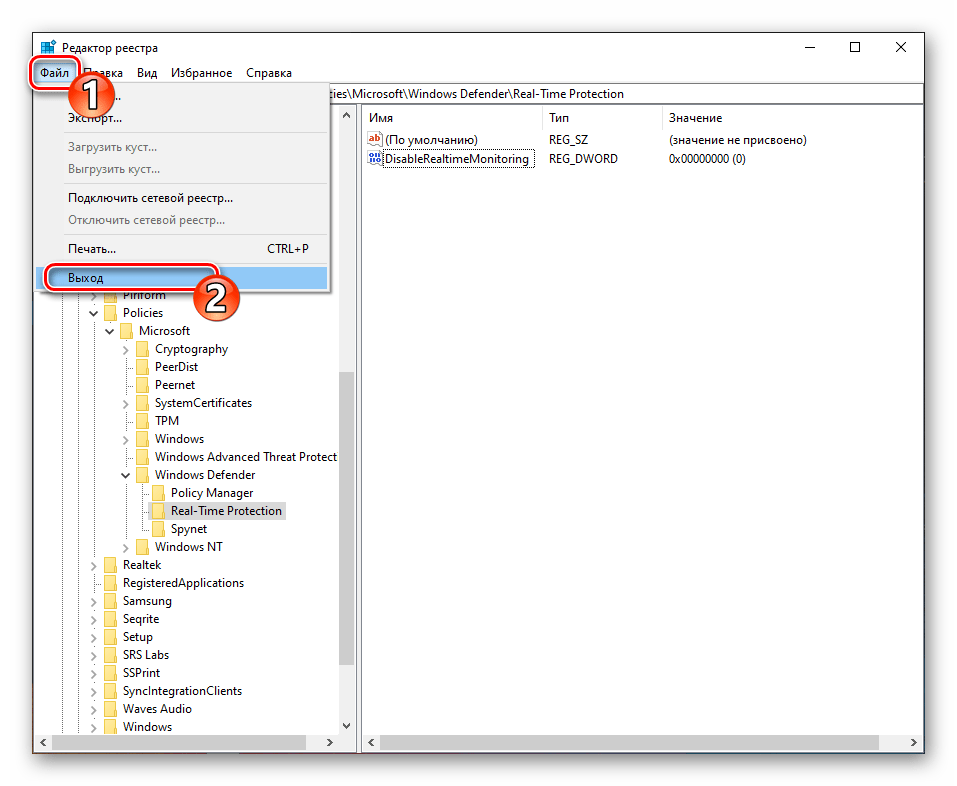
Способ 4: Редактирование параметров локальных групповых политик
Когда вы видите «Ваша организация управляет параметрами защиты от вирусов и угроз», вероятно, действие Защитника было отключено с помощью редактора локальной групповой политики. Эта оснастка доступна только в Windows 10 Pro и Enterprise, и владельцам других версий ОС потребуется использовать предыдущий метод активации.
- Если редактор той же версии, что и ваша операционная система, откройте служебную программу «Выполнить», введите в поле gpedit.msc и нажмите Enter, чтобы активировать команду.
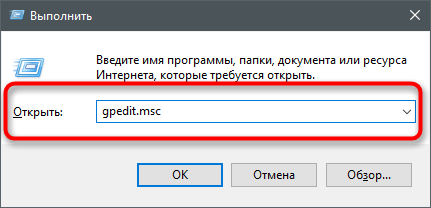
- Перейдите в раздел «Конфигурация компьютера»> «Административные шаблоны»> «Компоненты Windows» и выберите папку «Антивирус« Защитник Windows».
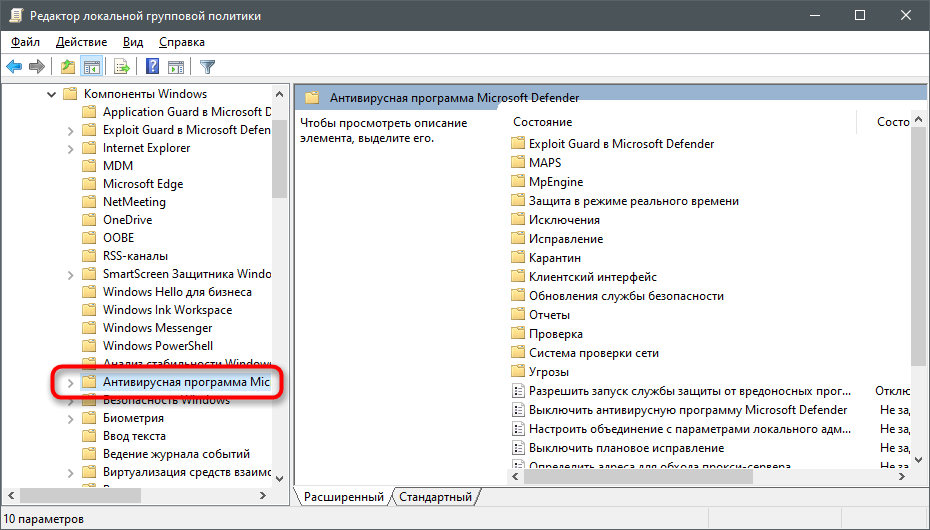
- В нем найдите параметр «Отключить антивирус Microsoft Defender» и дважды щелкните строку, чтобы открыть свойства.

- Убедитесь, что установлено значение «Не настроено» или «Отключено», в противном случае измените его самостоятельно.

- Вернитесь в папку и откройте папку Realtime Protection, которая там хранится».

- Просмотрите настройки и измените их значения так же, как показано выше, чтобы активировать необходимые меры безопасности.
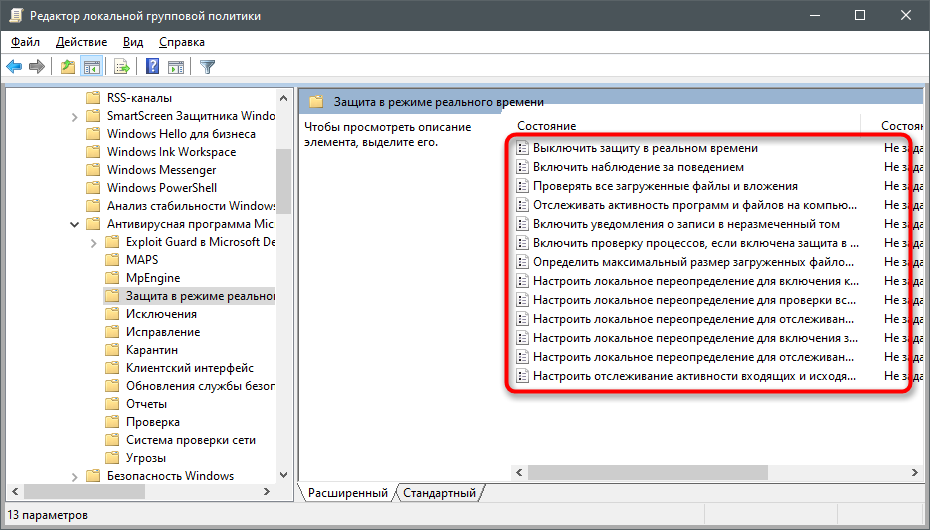
Как включить защитник Windows 10
Чтобы включить Защитник Windows 10, перейдите в Настройки Защитника — Параметры (Gear) — Обновления и безопасность — Затем справа выберите Безопасность Windows — Защита от вирусов и угроз. Далее найдите пункт Настройки защиты от вирусов и угроз — Управление настройками и переведите все переключатели в режим Включено (Вкл).
Если появляется сообщение о том, что установленный антивирус управляет защитой, вам необходимо удалить установленную антивирусную программу, и Защитник Windows 10 включится автоматически.
Вы также можете использовать утилиту Defender Control, которую можно бесплатно скачать по ссылке. (работает без установки на компьютер)
С ним, без реестра, вам просто нужно запустить утилиту Defender Control и нажать кнопку «Запустить Защитник Windows», она сразу заработает.
Карантин защитника Windows 10
Карантин Защитника Windows 10 — это изолированное место в Windows 10, используемое для хранения потенциально опасных (но не вирусных) файлов. Если Защитник Windows 10 определяет, что файл является вирусом, он автоматически удаляет его, а не помещает в карантин.
В карантине хранятся те файлы, которые, по его мнению, могут нанести вред вашему компьютеру. Это могут быть активаторы Windows 10, программы для взлома другого программного обеспечения, взломанное программное обеспечение Microsoft и потенциально опасные программы, которые действительно вредят вашему компьютеру.
Те файлы, которые он поместил в карантин, вы можете восстановить и добавить в исключение, чтобы Защитник Windows 10 не удалял их снова в будущем. В противном случае, если они не будут восстановлены, Защитник Windows 10 удалит их через некоторое время.
Как открыть карантин Windows 10
Чтобы найти карантин Защитника Windows 10, просмотрите удаленные файлы и восстановите их. Откройте Защитник (Пуск — Настройки — Обновление и безопасность — Безопасность Windows — Защита от вирусов и угроз)
Затем перейдите в журнал безопасности. Он будет содержать все файлы, удаленные Защитником Windows 10.
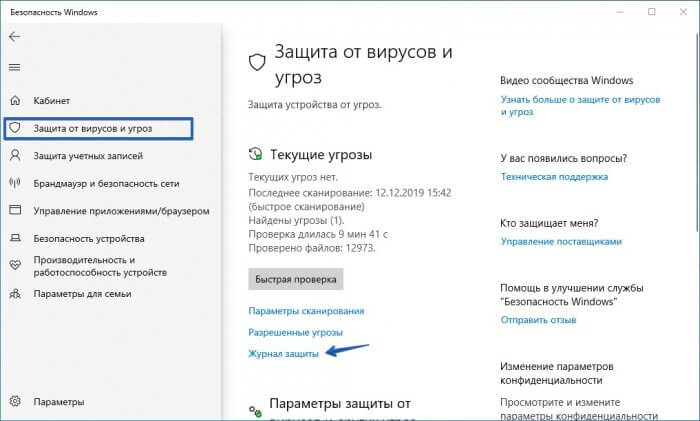
Как восстановить файлы из карантина защитника Windows 10
Чтобы восстановить файлы, удаленные из папки карантина Защитника Windows 10, вам необходимо найти нужный файл в списке удаленных файлов и затем щелкнуть по нему. Откроется информация об этом файле (где он был и информация об угрозе).
Чтобы восстановить файл, нажмите кнопку Действия — Восстановить.
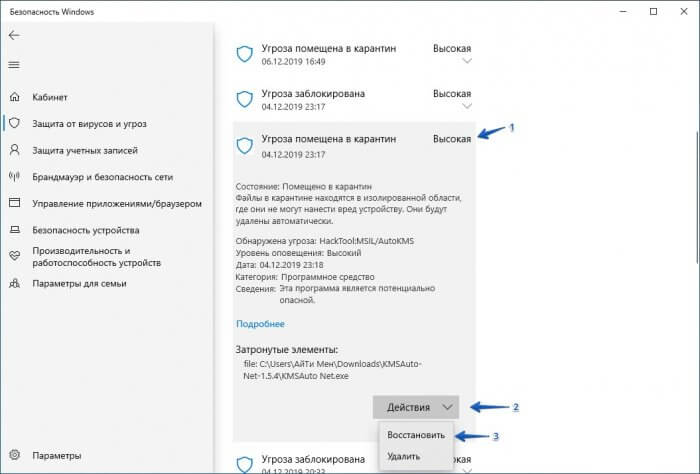
Чтобы Защитник Windows не перемещал файлы, которые вам нужны, в карантин, вам необходимо добавить их в свои исключения
Чтобы защитник не удалял файлы, загруженные в карантин, просто приостановите защиту в режиме реального времени. (Временно)
Как отключить Защитник Windows 10
В Windows 10 Creators Update стратегия отключения Защитника Windows немного изменилась. Для более старых версий ОС этот метод может отключить его навсегда, но в Creators Update он снова активируется. То есть перед тем, как навсегда отключить Защитник Windows 10, произведите ряд манипуляций:
- Дважды щелкните значок защитника на панели задач
- Перейдите в «Защита от вирусов и угроз» (значок со значком щита)
- Выберите «Параметры безопасности”
- Отключите оба параметра безопасности
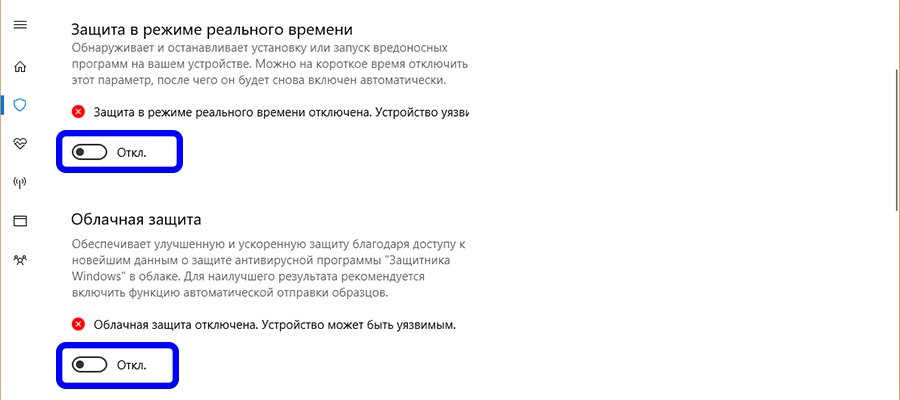
Готовый! Защитник отключен! Теперь вы можете полностью и навсегда отключить Защитник Windows 10. Сделать это можно так:
- Нажмите кнопки Win + R и введите gpedit.msc, нажмите Enter
- В открывшемся окне редактора перейдите в
- Дважды щелкните параметр «Отключить защитник» и установите флажок «Включено
- Внизу окна нажмите «Применить» и «ОК”
- также необходимо отключить опции «Разрешить непрерывную работу…» и «Разрешить запуск службы…”
- Откройте папку MAPS и отключите все, кроме «Отправить образец файла», в нем установите в параметрах «Включено» и «Никогда не отправлять
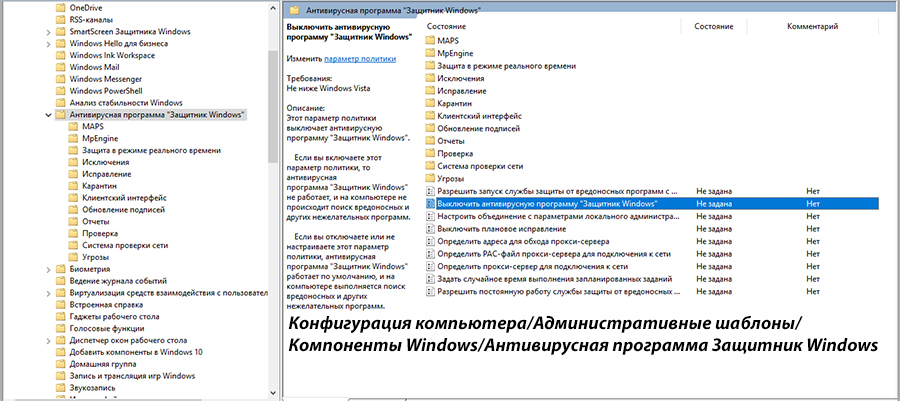
При использовании этого метода отключения ваши настройки Защитника Windows будут отключены, то есть вы не сможете просто включить его через настройки, вам нужно будет вернуться в редактор локальной групповой политики и повторно включить все отключенные настройки.
Как отключить защитник Windows 10
Давайте рассмотрим самый быстрый и эффективный способ отключить защиту от вирусов и угроз без ручного редактирования реестра и групповых политик.
Бывают случаи, когда вы не хотите использовать встроенную защиту от вирусов и угроз — Защитник Windows 10, но хотите отключить их все.
Вы должны понимать, что вы останетесь без защиты своего компьютера от вирусов и вредоносных программ.
важно знать, что при установке стороннего антивируса Защитник Windows 10 автоматически передает защиту этому антивирусу, а сам защитник автоматически отключается. Поэтому, если вы планируете отключить защиту от вирусов и угроз путем установки стороннего антивируса, отключение произойдет автоматически при установке другого антивируса.
Но если у вас есть другие причины, подумайте, как навсегда отключить Защитник Windows 10. Отключение Защитника Windows 10 может привести к заражению системы и дальнейшим негативным последствиям. Если вы знаете об этом факте, вы можете отключить защитника.
Как временно отключить защитник Windows 10 (до перезагрузки)
Чтобы временно отключить Защитник Windows 10, просто перейдите в Пуск — Настройки (шестеренка) — Обновления и безопасность — Затем справа выберите Безопасность Windows — Защита от вирусов и угроз. Затем найдите пункт Настройки защиты от вирусов и угроз — Управление настройками и установите для всех параметров значение Выкл.
Затем справа выберите «Управление приложением / браузером», затем «Настройки безопасности на основе репутации» и переведите все переключатели в режим «Выкл.
Как полностью отключить Защитника Windows 10 (постоянно)
Самый быстрый способ навсегда отключить Защитник Windows 10 без реестра — использовать программу Defender Control, которую можно бесплатно скачать по ссылке. (работает без установки на компьютер)
Теперь, чтобы отключить Защитник Windows 10, распакуйте программу, запустите DefenderControl.exe. Затем нажмите Отключить Защитник Windows 10.
Статус программы изменится с зеленого на красный, что означает, что встроенная защита Windows 10 (Защитник Windows) отключена.
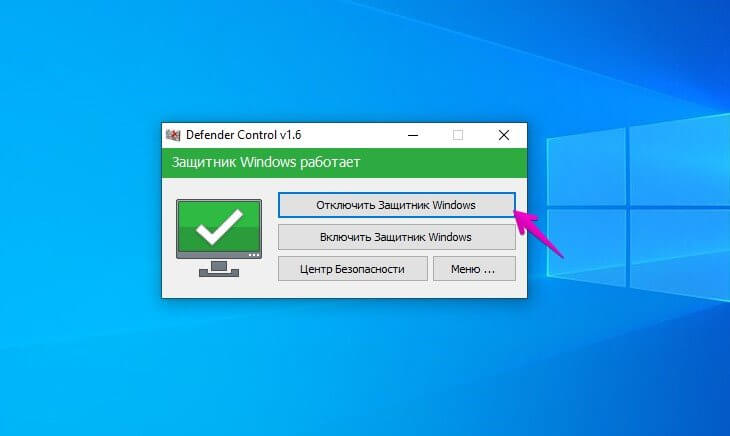
Включение Защитника
Встроенная в систему антивирусная программа работает одновременно с операционной системой — эта функция включена в режиме «по умолчанию», согласно условиям разработчиков Microsoft. В некоторых случаях не запускается консоль управления Защитника, это зависит от текущих характеристик активированной операционной системы.
Через меню Пуск
Если подсистема Защитника недоступна, Windows будет постоянно показывать соответствующие уведомления на дисплее во время работы операционной системы персонального устройства.
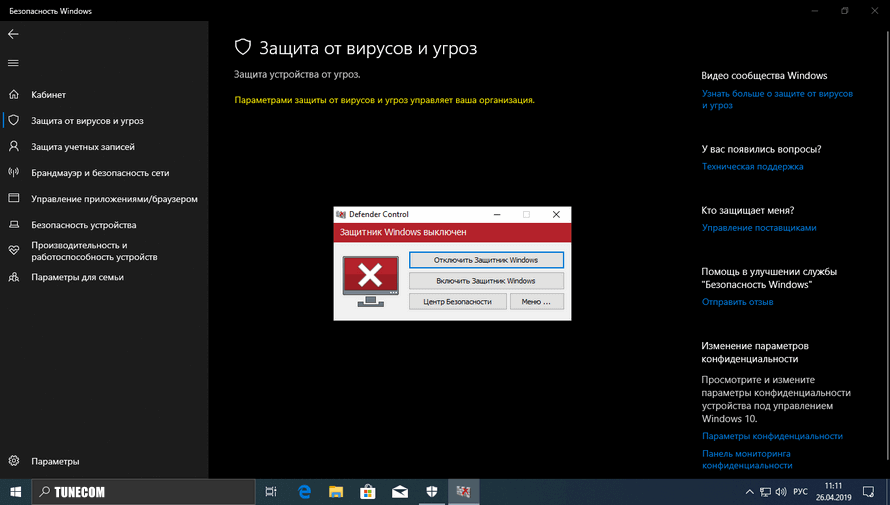
Внимание! Помимо уведомлений, будет работать другой тип уведомлений — на панели задач вашего ПК появится отдельный красный значок (группа значков в реальном времени на панели инструментов.
вы можете использовать кнопку «Пуск», чтобы перезапустить антивирусное приложение для ПК. Действия, которые необходимо предпринять, если Защитник не активен:
- щелкните значок консоли на панели инструментов или нажмите клавишу «Win»;
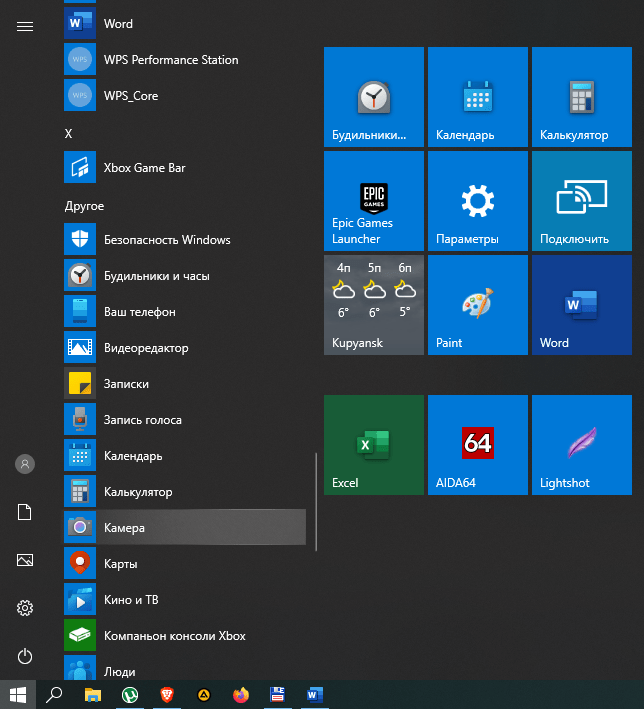
- перейдите в раздел «Безопасность Windows».
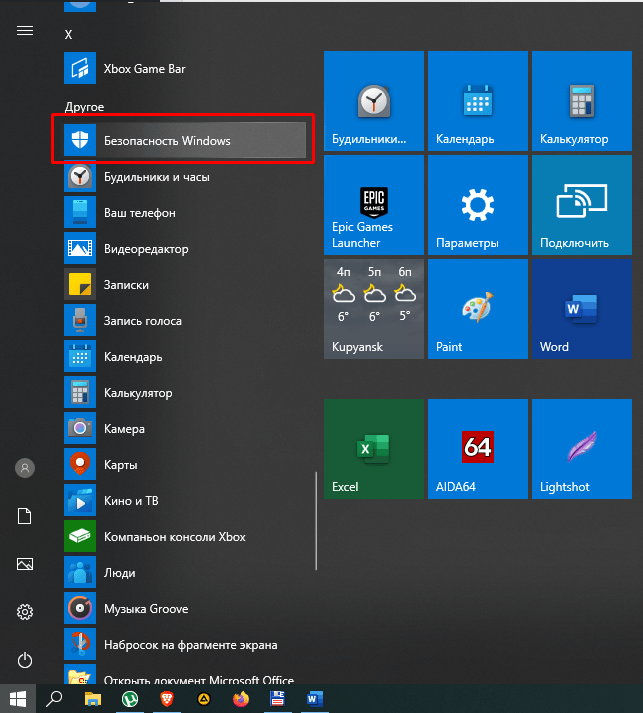
Внимание! Более быстрый способ найти нужную вкладку Защитника, если она все еще отключена, — это использовать панель поиска. Инструмент находится в Панели управления.
В нужном разделе нужно нажать на строку «Краткий обзор безопасности». Рядом с полем «Защита от вирусов и угроз» нажмите кнопку «Включить». На значке появится зеленая галочка, что означает, что встроенная защита от вирусов включена.
Редактор реестра
Вы также можете установить защитник через редактор реестра. Процесс запуска приложения с внутреннего сервера:
- запустить программу Run с помощью горячих клавиш;
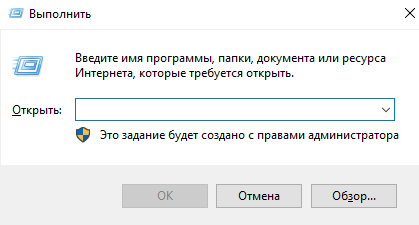
- введите в поле команду regedit.exe, нажмите «ОК» (если «Enter» не работает);
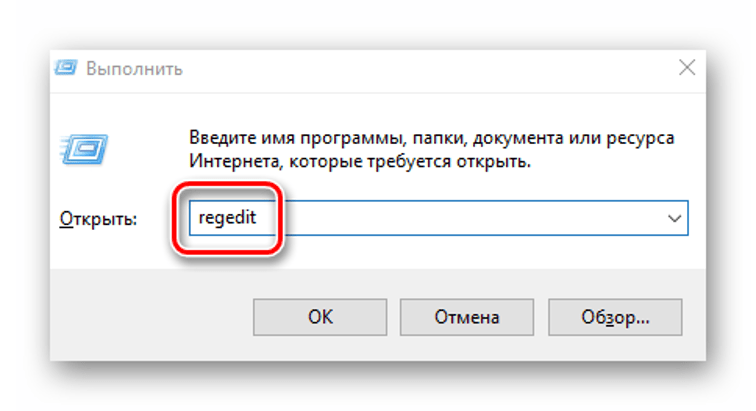
- в левой части окна перейдите в ветку HKEY_LOCAL_MACHINESOFTWARE, затем в строку Политики Защитника Microsoft Windows»;
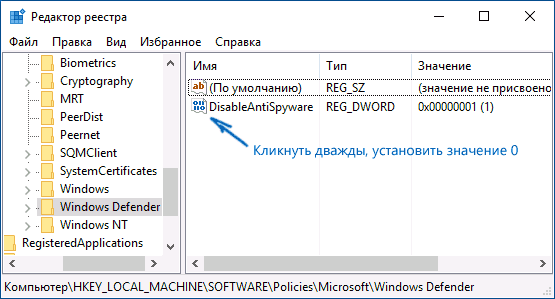
- если служба по работе с внутренними угрозами остановлена, открывается контекстное меню пункта Отключить AntiSpyware, для системного раздела DWORD устанавливается символ 0.
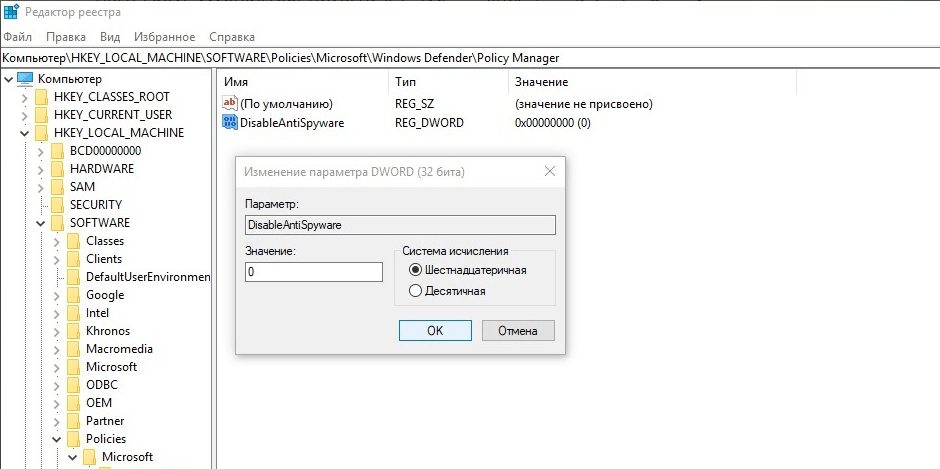
Внимание! Стоит обратить внимание на пункт «Постоянная защита». Если в меню присутствует значение «отключить мониторинг в реальном времени», его символ также меняется на «0».
Чтобы ОС Защитника не исчезла после внесения изменений через редактор, вам необходимо перезагрузить компьютер.
Редактор локальной групповой политики
Если Защитник Microsoft Windows не запускается, требуется дополнительная настройка. Иногда стандартный способ через клавишу Пуск не подходит, поэтому нужно переустановить настройки через специальный инструмент — Редактор групповой политики:
- активируйте поле «Выполнить» через панель со списком приложений «Пуск» или с помощью комбинации кнопок «Win» и «R»;
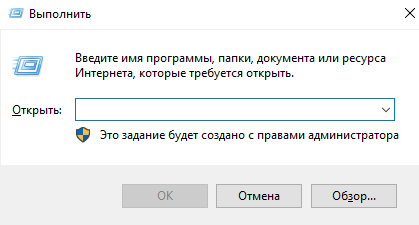
- на новой строке введите команду gpedit.msc, нажмите «ОК»;
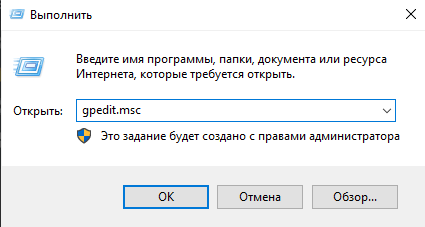
- подключите блок настроек «Конфигурация компьютера», затем — «Административные шаблоны»;
- в списке нажмите «Компоненты Windows», после — «EndpointProtection»;
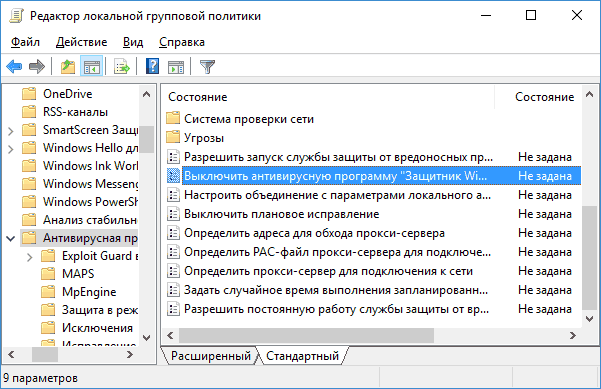
- для дальнейшего запуска откройте пункт «Отключить»;
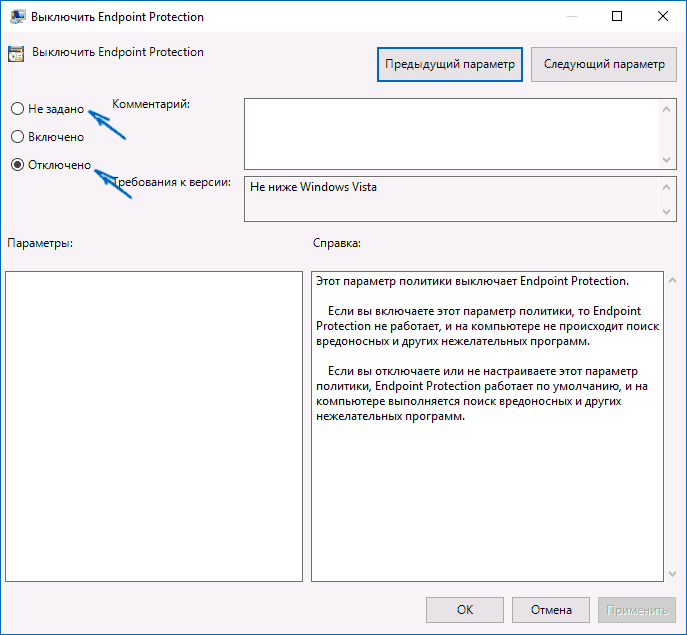
- если служба по работе с потенциальными угрозами остановлена, дважды щелкните нужную строку.
Затем установите системное значение «Не настроено» для поставщика внутренней антивирусной программы. Затем подтвердите свое намерение, нажав кнопку «ОК», чтобы запись не была удалена из главного меню.
Использование утилиты Win Update Disabler
Восстановить работу Защитника можно через приложение-надстройку Win Update Disabler. Стандартную утилиту можно скачать с официального ресурса. Программа не интегрирована в Центр национальной безопасности, поэтому вы можете вносить изменения в настройки без доступа к редактору. Инструкции:
- скачать утилиту, активировать файл;
- в новом окне поставить галочку напротив соответствующих элементов (чтобы Защитник не включался, отметки ставятся в каждой строке);
- во вкладке «Включить» также введите необходимые настройки.
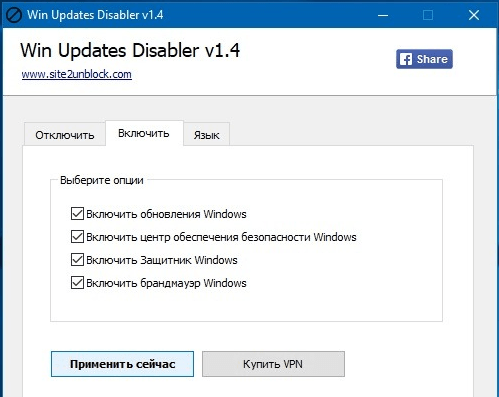
После внесения изменений вам необходимо перезагрузить компьютер. После удаления приложения Защитник перезапустится.
FixWin 10
Настроить Защитник можно через стороннее приложение с помощью дополнительной утилиты. Файл нужно будет скачать и запустить. Программа бесплатна, она позволяет выявлять внутренние проблемы компьютера и устранять их. Для настройки вручную необходимо зайти в «Системный инструмент», затем — подраздел «Ремонт», применить выбранный пункт.
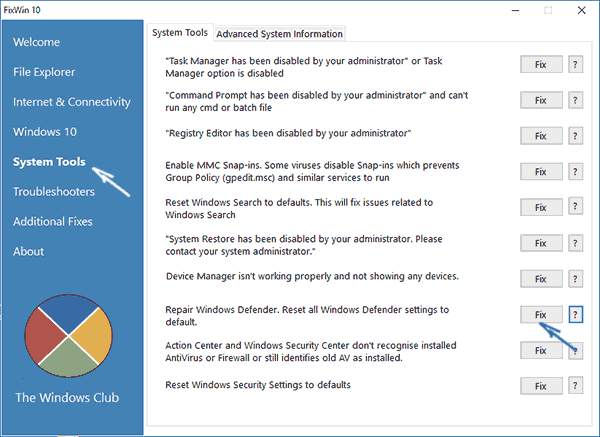
Не удается включить
Если основные методы не сработали, проблема гораздо глубже. Но не волнуйтесь, поэтому я предоставил несколько вариантов решения вопросов: как включить Защитник Windows 10, если он не включается стандартными способами. После каждого из них попробуйте запустить защитника.
Проверка службы
Чтобы получить доступ к услугам, вам необходимо выполнить те же действия. Или введите в поиск название «Услуги» и приступайте к работе. Или нажмите + R и введите команду:
services.msc
Найдите «Службу Защитника Windows», щелкните правой кнопкой мыши и запустите. Затем перейдите в «Свойства» и установите «Тип запуска» на «Автоматический».

Проверка целостности системных файлов
Запустить командную строку от имени администратора — утилиту можно запустить через поиск.
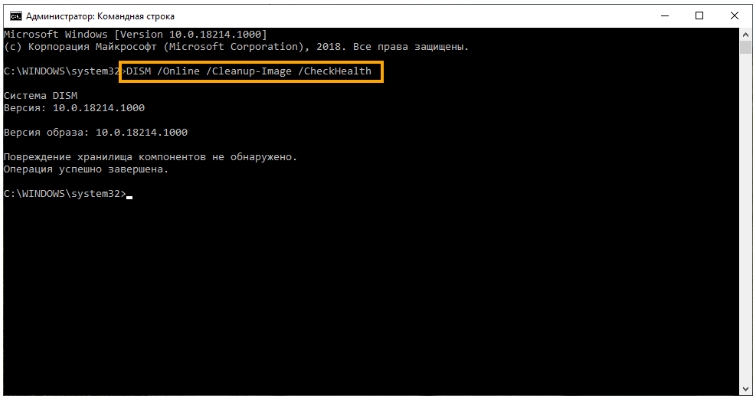
Теперь давайте введем команды одну за другой:
DISM / Онлайн / Очистка-Образ / CheckHealth
DISM / Онлайн / Очистка-Образ / RestoreHealth
sfc / scannow
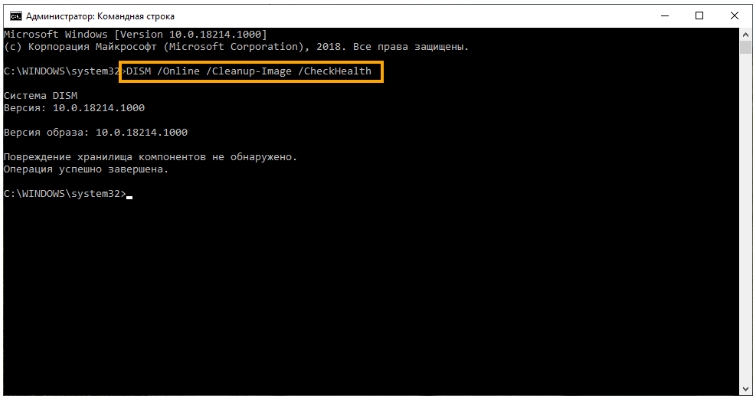
Сначала система найдет поврежденные файлы образов ОС, а затем попытается их восстановить. Последняя команда восстанавливает уже разделенные системные файлы Windows.
Способ 2: Сканирование ПК на наличие вирусов
Такой совет может показаться тривиальным, поскольку он приводится практически в каждой статье по решению различных проблем в работе операционной системы, но в данном случае более чем уместен и имеет логическое обоснование. Если компьютер заражен вирусом, угроза может проникнуть в настройки и повлиять на активность защиты, самостоятельно отключив ее, изменив параметры реестра или групповые политики. Обычно вирус выдает себя за управляющую организацию, чтобы пользователь не мог самостоятельно изменить настройки. Проблема решается сканированием и очисткой ПК от вирусов. Для этого вы можете выбрать любой удобный для вас антивирус, скачав его с официального сайта.
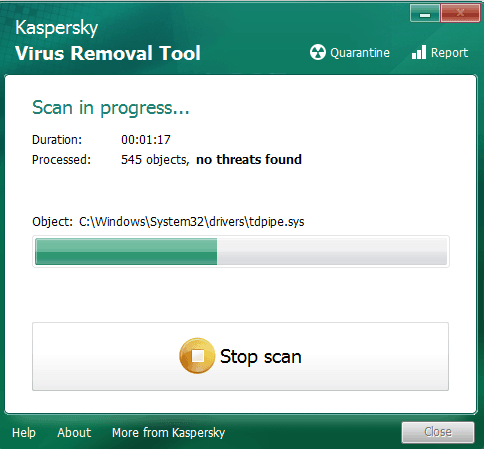
Способ 3: Редактор реестра
Чтобы добраться туда, мы используем наши любимые клавиши, R и команду: regedit. Или вы можете ввести слова «редактор реестра» в поле поиска. Далее слева будут папки разных разделов, нужно идти по пути:
- Перейдите в основную папку «HKEY_LOCAL_MACHINE».
- Затем перейдите в «ПРОГРАММНОЕ ОБЕСПЕЧЕНИЕ» и найдите там «Политики
- Здесь в подразделе «Microsoft» будет нужная нам папка «Защитник Windows».
Параметр, показанный на изображении ниже, должен быть установлен на ноль (0), т.е отключить надстройку. Если параметр «DisableAntiSpyware» отсутствует, создайте его: щелкните правой кнопкой мыши пустое поле и создайте параметр «REG_DWORD» со значением ноль (0). Выбирайте любую систему нумерации.

Разверните папку Защитника Windows и найдите подраздел «Защита в реальном времени»: проверьте, есть ли параметр DisableRealtimeMonitorin. Если этот параметр присутствует, также отключите его, установив значение 0.
Меняем политику
Этот вариант подходит только для профессиональных и корпоративных изданий. Дома такой функции нет (редактор вообще-то можно установить).
Откройте окно управления политикой: окно выполнения команды + gpedit.msc.
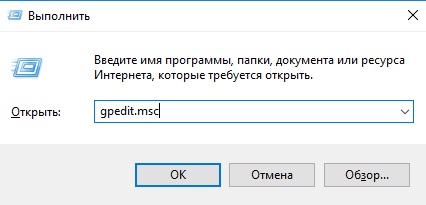
В области конфигурации компьютера находим административные шаблоны. При нажатии на стрелку откроется список.
Итак, нам нужны компоненты операционной системы и ссылка на антивирусную программу.
Здесь нужно изменить значение параметра остановки службы. Откройте свойства, дважды щелкнув по нему.
Нажмите «ОК» и закройте окно. См. Также: Как подготовить флешку для установки Windows 10
Функции защитника Windows 10
Защитник Windows 10 — это набор различных функций, направленных на защиту вашего компьютера.
Рассмотрим каждую из них по порядку:
- Защита от вирусов и угроз в реальном времени: проверьте файлы, с которыми вы работаете (запускайте, открывайте, загружайте из Интернета)
- Защита от фишинга: защищает вас от кражи логинов и паролей в Интернете при работе в браузерах Microsoft: Microsoft Edge и Internet Explorer Защита от программ-вымогателей: надежно храните ваши личные данные, не опасаясь потери или кражи.
- Облачная защита: обнаружение новейших угроз.
- Автоматическая отправка образцов.
- Контролируемый доступ к папкам
Другими словами, Защитник Windows 10 имеет функции защиты системы, необходимые для полной защиты от вирусов и угроз.
Исключения защитика Windows 10
Исключения — это те папки, файлы или процессы, которые вы добавили в настройки, чтобы исключить их из списка сканирования и карантина Защитника Windows 10.
Сканируя вашу систему на наличие вирусов и опасных программ, защитник проверяет все папки на вашем жестком диске. Это происходит всегда, и когда вы запускаете папку или программу, Защитник Windows 10 проверяет их на наличие каких-либо опасностей для вашего компьютера.
К исключениям можно добавить:
- Файл
- Папка
- Тип файла
- Процессы
Способ 2: Изменение групповой политики
Если невозможно запустить Защитник по приведенной выше инструкции (кнопка / переключатели включения / выключения в целевом разделе неактивны или в настройках операционной системы отображается сообщение об ограничениях от вашей организации), решение задачи озвучено в заголовке статьи может заключаться в изменении параметров групповой политики операционной системы.
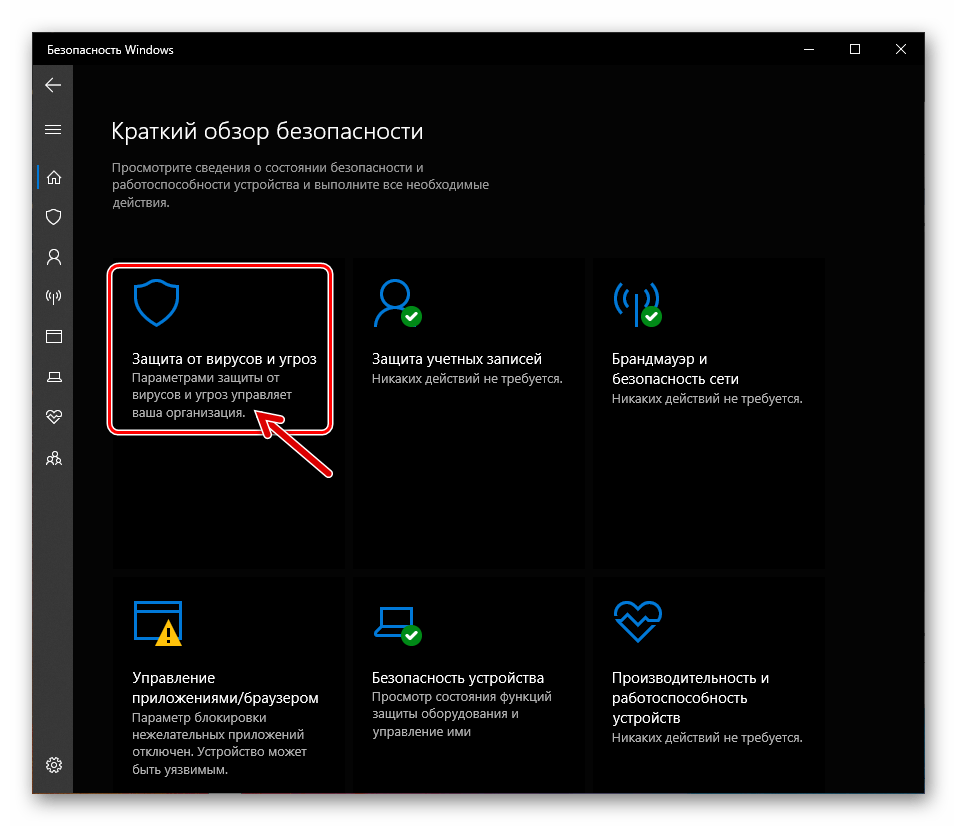
- Откройте редактор групповой политики для Windows 10. Проще всего это сделать с помощью поиска, остальные методы описаны в материалах, доступных по следующей ссылке.
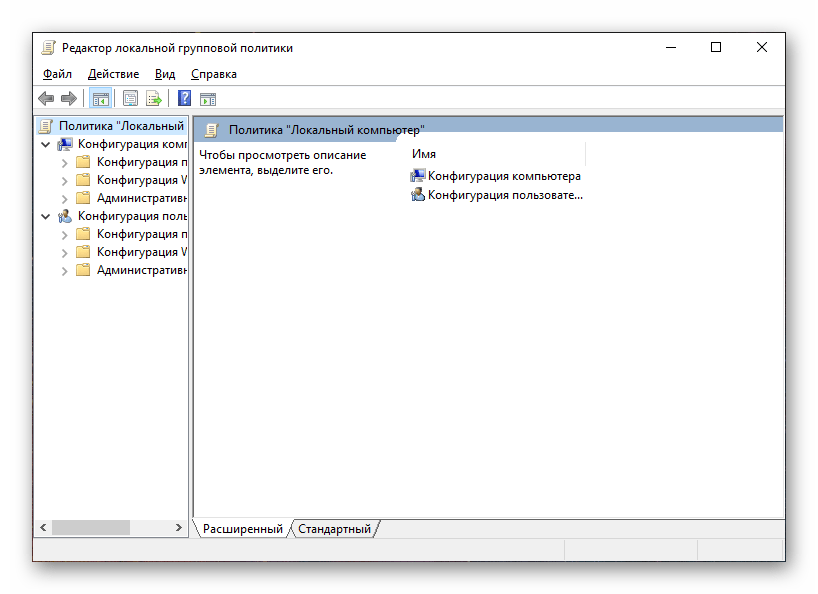
- Один за другим щелкните по элементам, расположенным в левой части окна редактора групповой политики: «Конфигурация компьютера» — «Административные шаблоны».
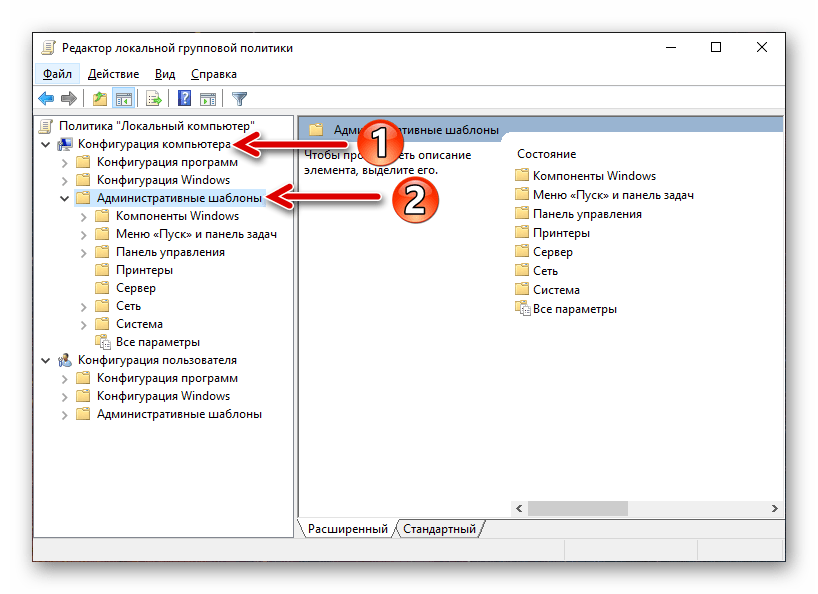
- Разверните каталог компонентов Windows».
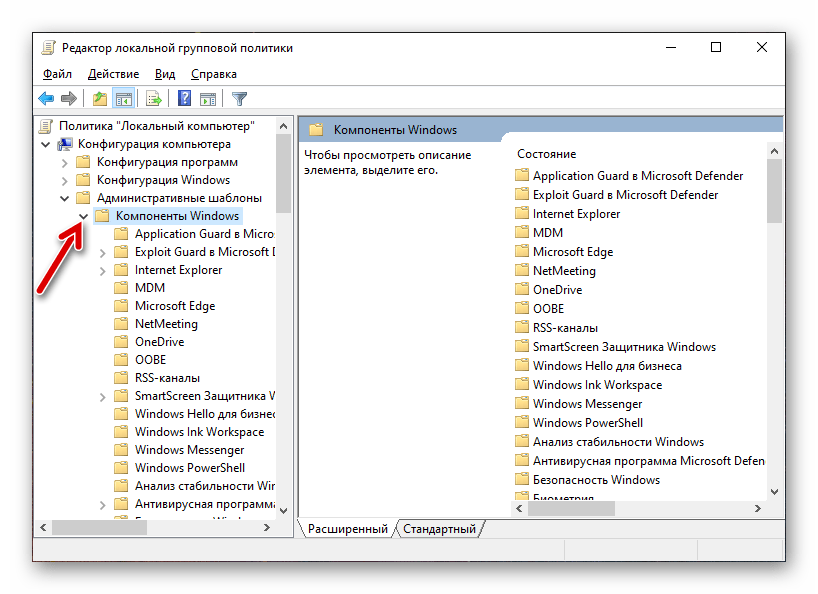
- В списке каталогов, который появляется в результате предыдущего шага, щелкните «Антивирус Microsoft Defender»».
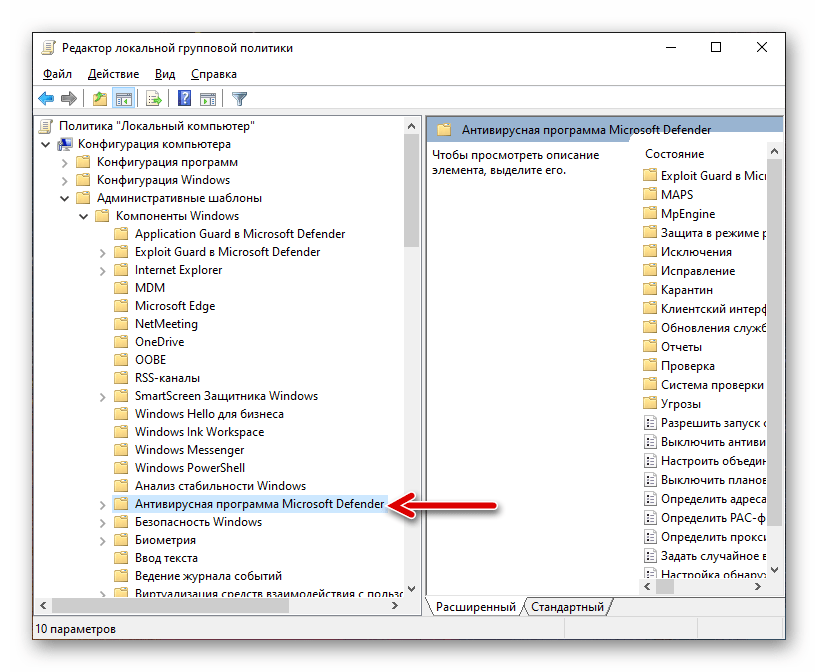
- В правой части окна редактора дважды щелкните «Отключить антивирус Microsoft Defender»».
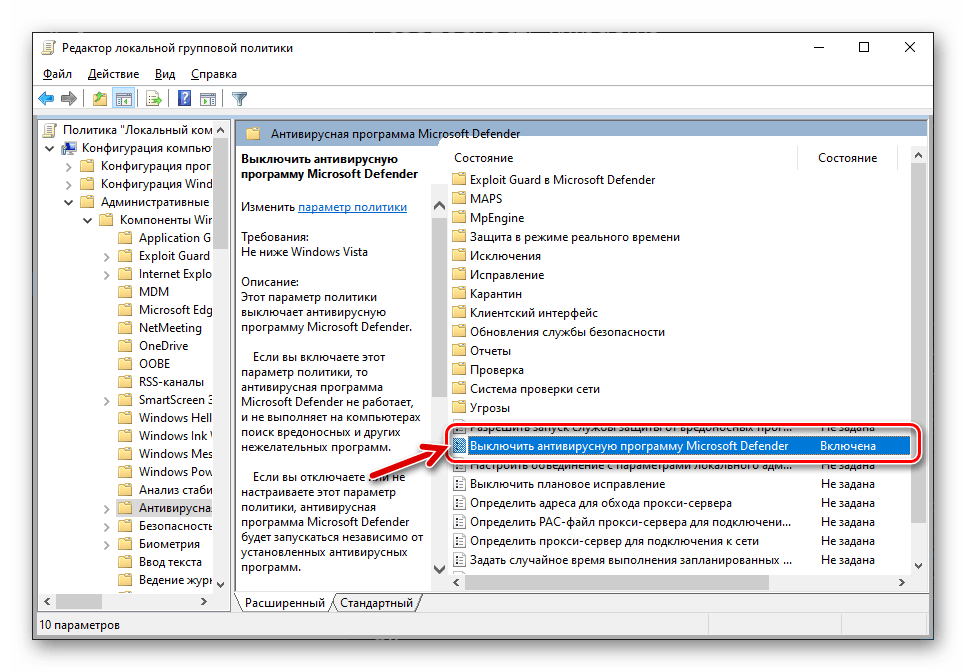
- Переместите радиокнопку, доступную в отображаемом диалоговом окне, в положение «Отключено», затем подтвердите изменение параметра, нажав кнопку «ОК».

- В развернутом каталоге «Антивирус Microsoft Defender» есть папка «Постоянная защита» — кликните по ее названию.
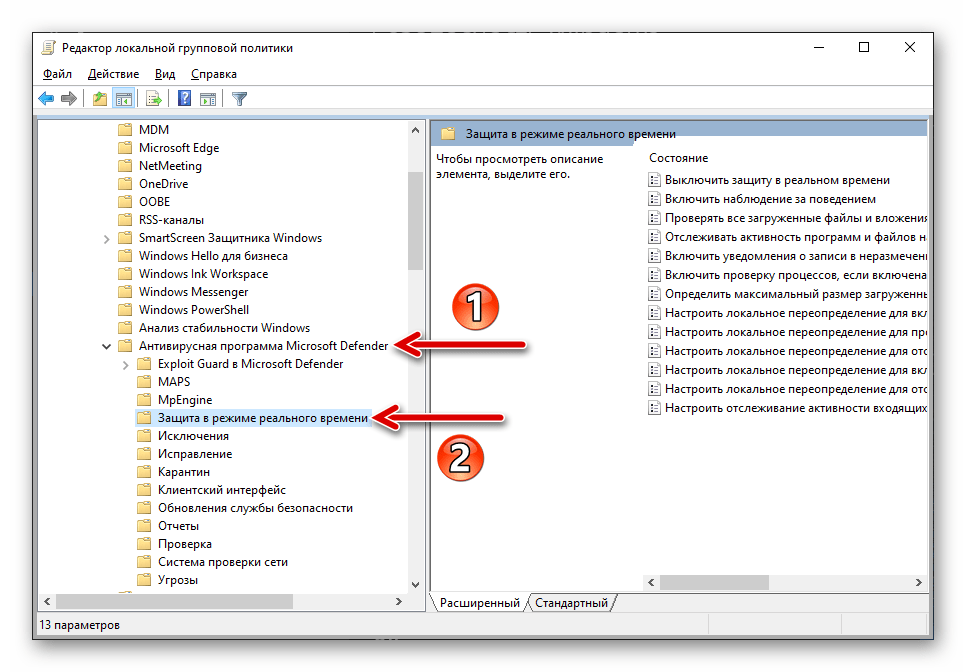
- Дважды щелкните на названии опции «Отключить постоянную защиту» на правой панели окна».
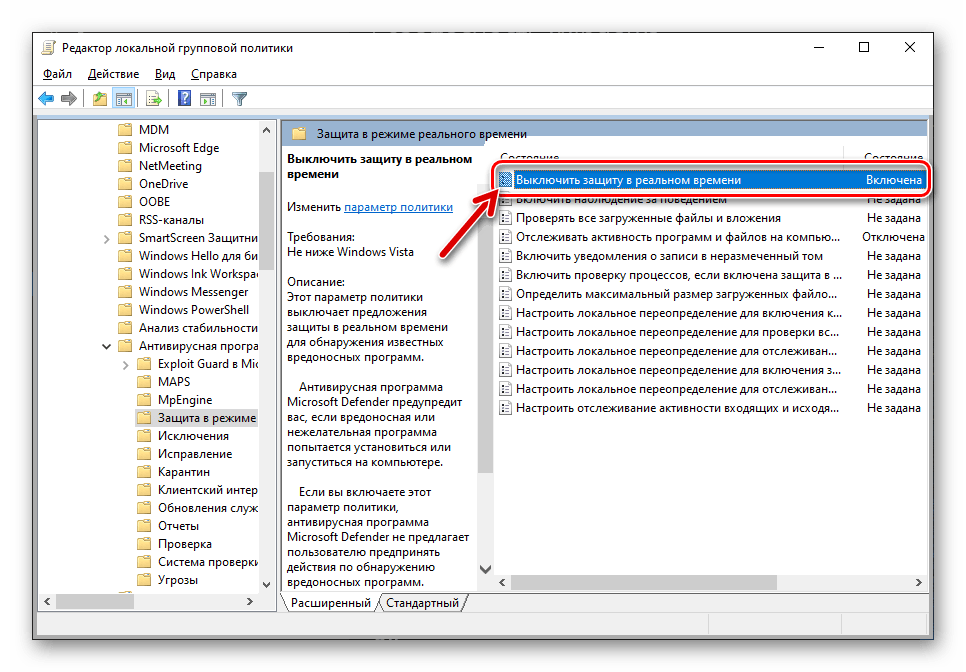
- В открывшемся диалоговом окне установите для параметра значение «Отключено» и подтвердите изменение, нажав кнопку «ОК».
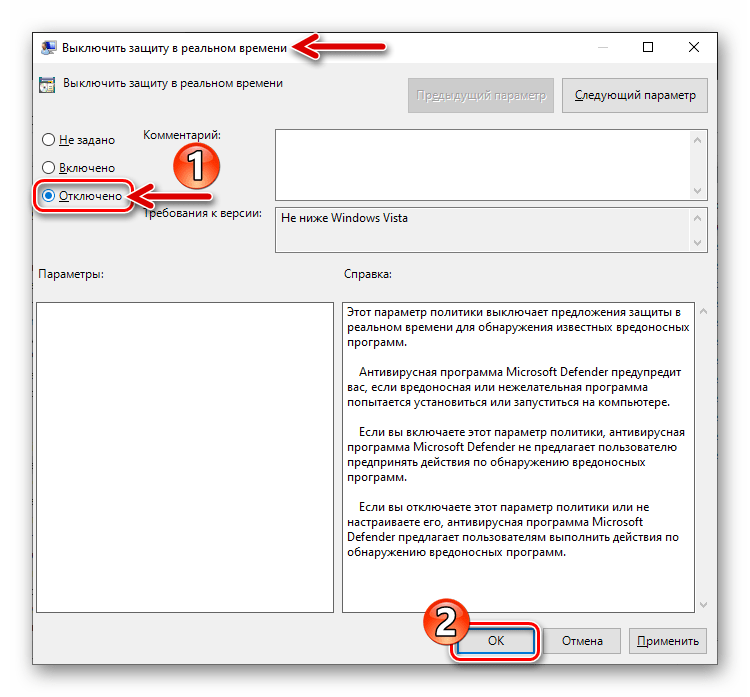
- Кроме того, поочередно дважды щелкая по трем элементам, показанным на следующем экране,
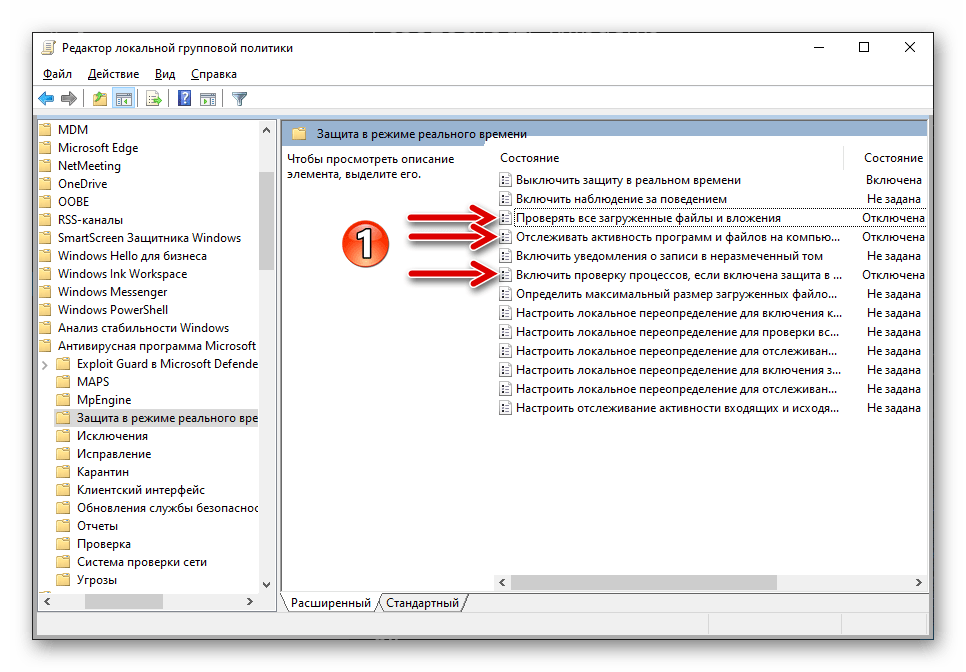
В открывшихся диалогах определите статус соответствующих параметров как «Не задан».
- Закройте редактор и перезагрузите компьютер. В результате проделанных манипуляций проблем с запуском Защитника Windows, описанного выше в статье «Способ 1», быть не должно, если оно вызвано настройками групповой политики.
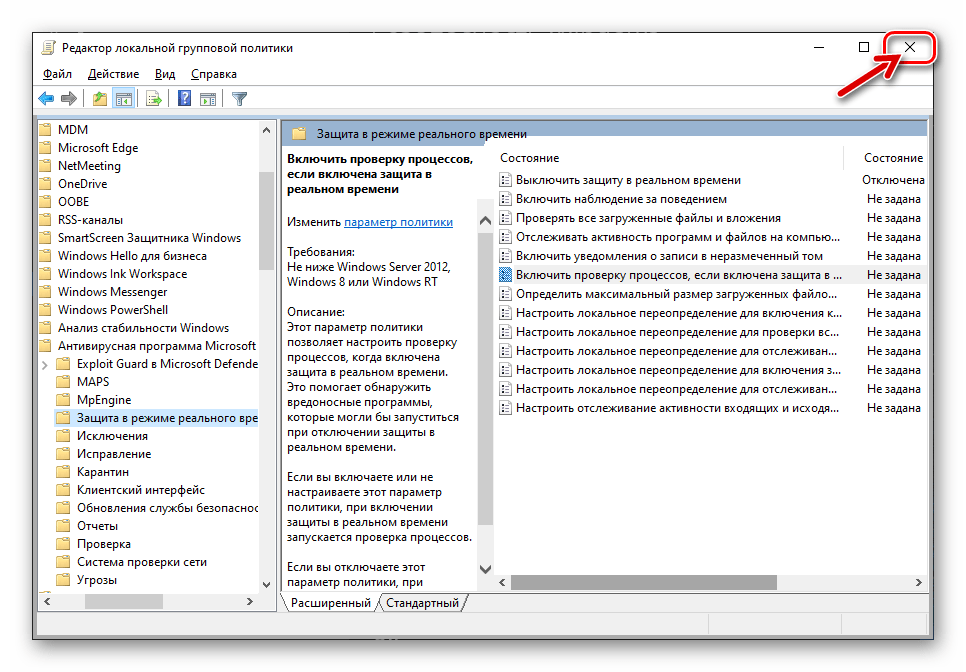
Недостатки встроенной защиты
- Отсутствие некоторых функций по сравнению с другими платными антивирусами (нет гибкой настройки)
- Ложные срабатывания, например скомпрометированные программы
- Он не обнаруживает и не удаляет вредоносные программы с низким уровнем риска, такие как рекламные объявления, которые не причиняют вреда пользователю, но забивают компьютер всплывающими окнами.
Вывод: Защитник Windows 10 — хорошая антивирусная программа, которую можно и нужно использовать большинству пользователей.
Как влючить Windows Defender разными способами
Защитник Windows можно активировать несколькими способами.
Включение защиты через «Пуск»
Однако Windows не проигнорирует отключенную защиту от вирусов. Система будет постоянно уведомлять вас об этом посредством уведомлений. Кроме того, значки безопасности в меню «Пуск» и на панели задач будут содержать красный символ. Наличие проблем также будет обозначено желтой меткой с восклицательным знаком.
Самое простое и очевидное решение — попробовать перезапустить защиту через стандартный графический интерфейс — «Безопасность Windows». Это можно сделать через меню «Пуск»:
- Запустите Windows Security, просто щелкнув значок щита или активировав Параметры (значок шестеренки).

Значок безопасности Windows может не отображаться при запуске, в зависимости от того, как настроена Windows - В окне «Параметры» выберите «Обновление и безопасность».
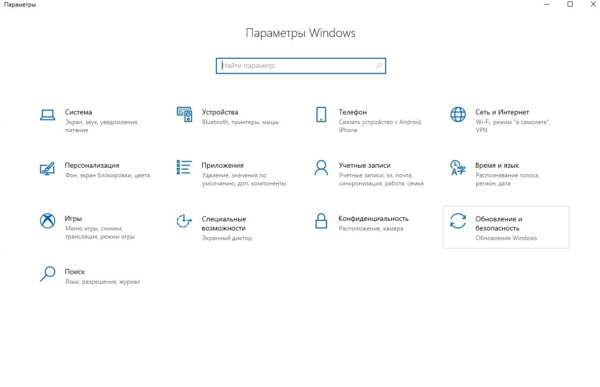
«Обновление» и «Безопасность» находятся на одной вкладке - Защита от вирусов и угроз требует действий. Вам нужно открыть Службу безопасности Windows, нажав на одноименное поле.
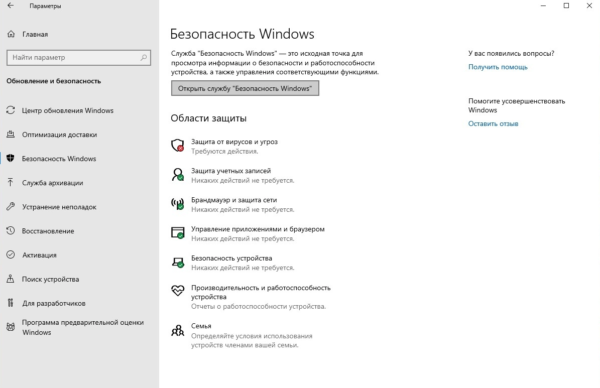
В окне «Безопасность Windows» вы можете просмотреть информацию о состоянии и безопасности системы - Кстати, чтобы короче попасть в настройки безопасности, вы можете ввести поиск «Безопасность Windows» и нажать Enter.
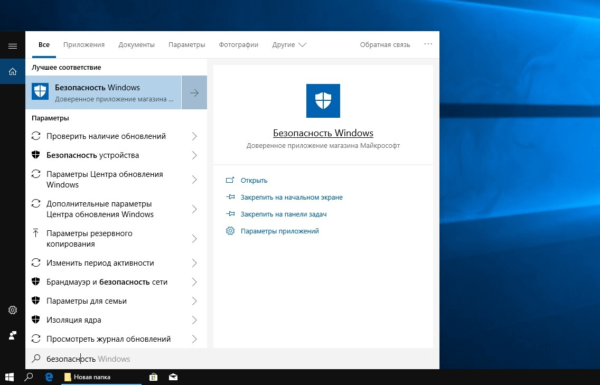
Безопасность Windows — надежное приложение Microsoft Store - Активируйте кнопку «Включить». Возможно, вам придется нажать два или три раза, чтобы запустить все отключенные антивирусные службы, пока вместо крестика не появится зеленый символ.
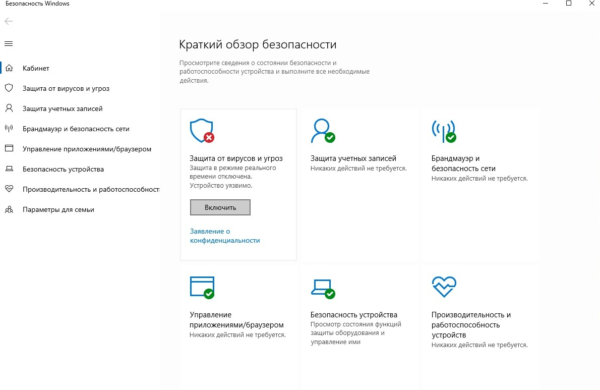
В окне «Сводка» вы можете не только получить информацию о защите системы, но и выполнить все действия, связанные с безопасностью - Теперь, если вы видите эту картинку, вы можете закрыть центр безопасности.
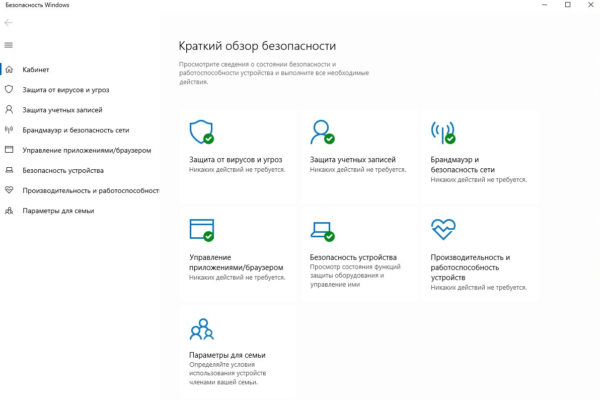
Галочки на всех элементах указывают на то, что ваш компьютер полностью защищен
Обычно после завершения этой настройки защита снова срабатывает идеально, но не всегда. Если инструменты безопасности не хотят активировать, сервис, скорее всего, отключен на системном уровне или администрируется административно. Об этом также может свидетельствовать сообщение об ошибке, появляющееся при попытке перезапустить антивирусное приложение. И если это так, попробуйте следующие методы.
Запуск «Безопасности Windows» с помощью редактора реестра
Самый простой способ получить доступ к редактору реестра — использовать стандартные программные инструменты Windows 10:
- Щелкните правой кнопкой мыши значок Пуск. В строке открывшегося окна введите Regedit и нажмите «ОК».

В окне «Выполнить» вы также можете ввести путь к приложению, документу или папке, которую хотите открыть - В открывшемся редакторе найдите папку диспетчера политик по пути HKEY_LOCAL_MACHINE SOFTWARE Policies Microsoft Windows Defender. Открой это. Дважды щелкните параметр DisableAntiSpyware. В поле «Значение» введите «0». Нажмите «ОК»
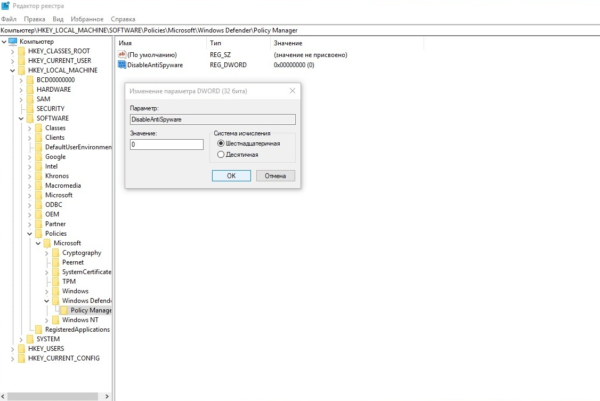
Работа с редактором требует внимания, даже небольшая ошибка при редактировании реестра может привести к сбою системы - Здесь обратите внимание на папку «Постоянная защита», открыв ее. Если значения в скобках (в конце каждой строки) не равны нулю, измените их на «0», как вы это делали на шаге 2.
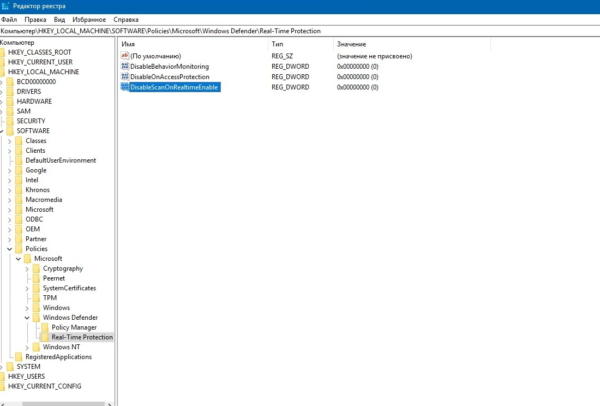
Если вы не уверены, что все делаете правильно, лучше вообще не трогать настройки системы
Когда все операции будут завершены, закройте окна и перезагрузите компьютер. Если безопасность Windows не включена, перейдите к следующему шагу.
Не забывайте, что, производя манипуляции с реестром, вы рискуете повредить системные файлы.
Активация через редактор локальной групповой политики
Управление системой через редактор локальной групповой политики предусмотрено только в корпоративной версии «дюжины» и в Windows 10 Pro. Чтобы активировать Windows Security с помощью инструмента администрирования gpedit.msc, выполните следующие действия:
- Используйте служебную программу «Выполнить», чтобы запустить редактор локальной групповой политики. Для этого введите Gpedit.msc и нажмите Enter.
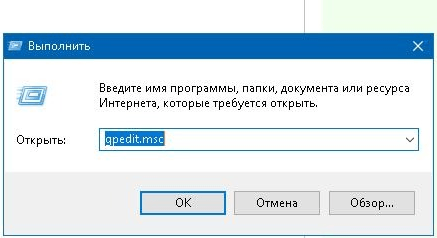
Редактор локальной групповой политики — очень полезный инструмент для настройки различных параметров системы - На левой панели консоли найдите и откройте папку «Антивирус». Он находится в разделе «Конфигурация компьютера» / «Административные шаблоны» / «Компоненты Windows». Щелкните Отключить антивирусное программное обеспечение».
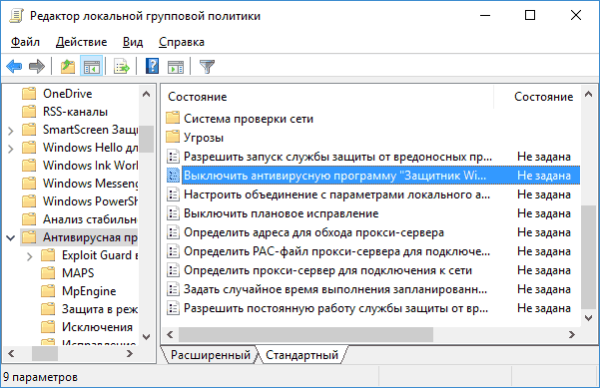
Вы можете настроить консоль по своему вкусу через меню «Вид» - В открывшемся окне установите «Отключено», запустив инструмент Endpoint Protection. Затем нажмите «Применить» и «ОК».
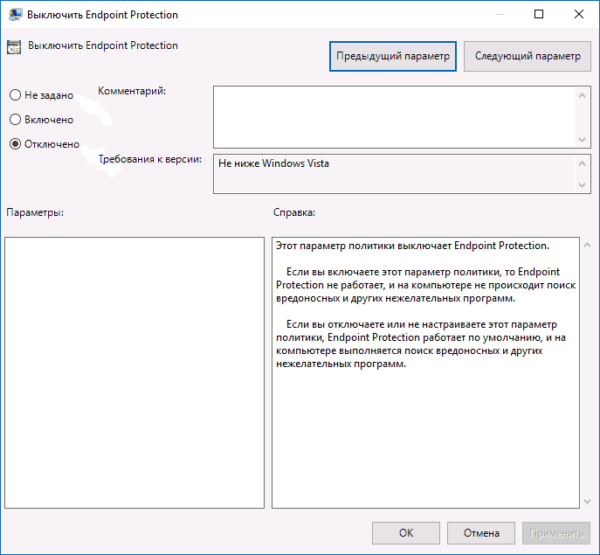
Когда этот параметр включен, Endpoint Protection отключен, если выбрано «Отключено» — инструмент работает по умолчанию
Закройте все программы и окна и перезагрузите компьютер. Если защита по-прежнему отключена, попробуйте запустить ее с помощью стороннего ПО.
Использование программы Win Updates Disabler
Сторонняя утилита Win Updates Disabler позволяет включать или отключать компоненты безопасности Windows 10 всего парой щелчков мыши. Программу можно скачать с ресурса site2unblock.com:
- Установите и запустите утилиту Win Updates Disabler. На вкладке «Включить» установите все флажки и нажмите «Применить». Перезагрузите компьютер.
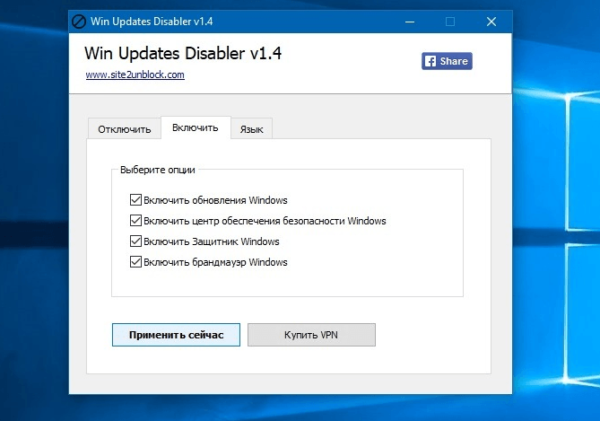
Win Updates Disabler бесплатен - Иногда при использовании этой программы включается низкоуровневая безопасность, но графический интерфейс «Безопасность» не запускается. Чтобы исправить ошибку, откройте редактор реестра и перейдите по пути HKEY_LOCAL_MACHINE SYSTEM CurrentControlSet Services SecurityHealthService. В последней папке найдите переменную Start, щелкните строку мышью и в открывшемся окне измените значение на два.
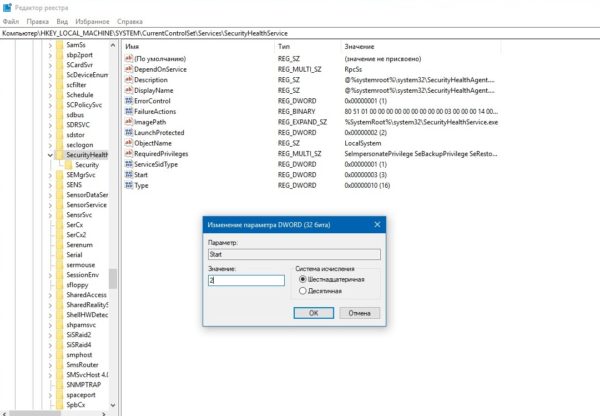
Не изменяйте значения на значения, отличные от указанных в инструкциях, так как это может повредить систему
Теперь вы можете выйти из приложения и перезагрузить компьютер. Безопасность Windows снова должна быть активна.
