- Что должно быть готово перед началом установки
- Какие бывают типы установки, как сохранить личные файлы и программы
- Как легально скачать оригинальный образ Windows 7 x64 или x32 бесплатно.
- Какую версию образа выбрать: 32 bit или 64 bit
- Какую версию Windows 7 выбрать: Home, Professional или Ultimate?
- Установка Windows 7 с пакетом обновления 1 (SP1) с помощью Центра обновления Windows (рекомендуется)
- Процесс переустановки Windows.
- Настройка приоритета загрузочных устройств в BIOS
- Автозапуск установки Windows с DVD диска или флешки
- Начало установки
- Создание диска
- Видео: установка Windows 7
- Переустановка Windows 7 с сохранением данных: подготовка
- Установка Windows 7 с диска через Биос
- Настройка BIOS
- Сам процесс
- Видео: Установка и настройка
- Настройка системы
- Устранение неполадок при установке Windows с пакетом обновления 1 (SP1)
- Скачайте и запустите средство проверки готовности системы к обновлению
- Запустите средство устранения неполадок Центра обновления Windows
- Загрузка с флешки
- Скачивание и установка Windows с пакетом установки 1 (SP1) из Центра загрузки Майкрософт
- Чистая установка Windows 7 вместо Windows 10
- Подготовка
- Ход установки
Что должно быть готово перед началом установки
Просмотрите список ниже, чтобы убедиться, что ваш компьютер и система готовы к установке или переустановке Windows 7, и предпримите необходимые шаги для завершения подготовки. 1.1.
Какие бывают типы установки, как сохранить личные файлы и программы
Есть два типа установки:
- Полная переустановка операционной системы (ОС), когда полностью стирается раздел жесткого диска (или весь диск), включая все программы, документы и файлы.
- Обновление операционной системы, которое обновляет только системные файлы.
Обновление операционной системы имеет ряд недостатков. Поэтому рекомендуется выполнить полную переустановку системы, для чего вам нужно будет сохранить все личные файлы и настройки программы.
Если вы еще этого не сделали, прочтите статью о подготовке к установке, из которой вы узнаете:
- как сохранить все важные личные данные;
- какие программы понадобятся сразу после установки и где их скачать;
- вы можете скопировать установленные драйверы, где найти драйверы после установки;
- разбор некоторых частных случаев;
Сохраните все данные и переходите к следующему шагу.
Как легально скачать оригинальный образ Windows 7 x64 или x32 бесплатно.

Скачать программу для Windows 7, 8.1, 10. | 3,24 МБ
На данный момент программа не может загрузить Windows 7 из-за изменений, внесенных Microsoft. Оригинальные образы с официального сайта Microsoft с Windows 10 по-прежнему доступны! Скачать с esate.ru
Вы можете легально загрузить исходный образ с помощью программы «Windows ISO Downloader»: файл с образом Windows будет скачан с официального сайта Microsoft.
Загрузчик Windows ISO версии 5.21 (от 20 сентября 2017 г.) прилагается к статье (справа от текста).
Как правильно скачать изображение показано на рисунке ниже:
Выберите раздел Windows 7, затем желаемую версию образа Windows 7 и кнопку «Подтвердить».
Внимание!
Мы настоятельно не рекомендуем использовать сборки Windows 7 — используйте только оригинальные образы системы.
Авторы сборок вырезали ненужные им сервисы и сервисы, а также добавляли в сборку ряд драйверов и расписаний на свое усмотрение.
Кроме того, автор может включить в образ что-то ненужное и даже опасное, например вирус или майнер. Кроме того, вырезанные сервисы и изменения настроек могут не подходить для всех пользователей.
У Microsoft есть несколько авиационных ангаров с различным оборудованием, предназначенными для проверки работы операционной системы на различных комбинациях устройств. Таким образом, официальный образ операционной системы отлично подходит для подавляющего большинства пользователей.
У авторов сборки нет таких возможностей тестирования, поэтому у определенного процента пользователей будут возникать проблемы при работе со сборкой, которые можно решить только полной переустановкой Windows.
Какую версию образа выбрать: 32 bit или 64 bit
Все очень просто: 64-битная операционная система нужна в двух случаях: чтобы компьютер «видел» 4ГБ и более ОЗУ и чтобы можно было работать с «тяжелыми» программами или играми. Внимание!
Некоторые новые программы и игры могут не работать в 32-битной Windows.
Выводы:
- Если объем оперативной памяти составляет 4 ГБ или более, смело выбирайте x64 (64-разрядную версию).
- Если ваш компьютер старый и вы не используете сложные программы (например, аудио- и видеоредакторы, системы дизайна, мультимедийные пакеты), выберите x32 (32-разрядный).
Дополнительные сведения о разнице между 32-разрядными и 64-разрядными операционными системами см. В этой статье.
Самый простой способ узнать, сколько у вас оперативной памяти, — это щелкнуть правой кнопкой мыши значок «Мой компьютер» → выбрать «Свойства» в контекстном меню.
В открывшемся окне будет указан объем оперативной памяти, а также количество бит установленной в данный момент системы.
Какую версию Windows 7 выбрать: Home, Professional или Ultimate?
Существует несколько версий (редакций) Windows 7, некоторые из которых сильно различаются по функциональности. Вы можете узнать больше о версиях для Windows здесь.
Очень часто при установке выбирают между версией «Professional» и «Ultimate».
Лучшим выбором с точки зрения версии образа будет «Windows 7 Professional».
Но не волнуйтесь, если у вас другая версия Windows — процесс установки будет таким же. В отличие от версии Ultimate, в профессиональной версии нет ряда сервисов, которыми большинство пользователей никогда не воспользуется.
Вы, вероятно, даже не слышали их названий: DirectAccess, Unix Application Launcher, BranchCache, BitLocker и т.д. В результате «Профессиональная» версия будет занимать меньше места на вашем жестком диске.
Установка Windows 7 с пакетом обновления 1 (SP1) с помощью Центра обновления Windows (рекомендуется)
Если на вашем компьютере установлены автоматические обновления, вам будет предложено установить пакет обновления 1 (SP1) с помощью Центра обновления Windows. Следуйте инструкциям по установке обновления.
Установите пакет обновления 1 (SP1) из Центра обновления Windows.
- Нажмите кнопку «Пуск», затем выберите «Все программы»> «Центр обновления Windows.
- На левой панели выберите Проверить наличие обновлений.
- При обнаружении важных обновлений щелкните ссылку, чтобы просмотреть доступные обновления. В списке обновлений выберите Пакет обновления для Microsoft Windows (KB976932), затем нажмите OK. Примечание. Если пакет обновления 1 (SP1) отсутствует в списке, возможно, вам потребуется установить другие обновления перед его установкой. Установите все важные обновления, затем выполните следующие действия еще раз, чтобы проверить наличие пакета обновления 1 (SP1).
- Выберите «Установить обновления.

вам может быть предложено ввести пароль администратора или подтвердить свой выбор. - Следуйте инструкциям по установке SP1).
- После установки пакета обновления 1 Войдите в систему на компьютере. Может появиться уведомление, указывающее, было ли обновление успешным. Если ваше антивирусное программное обеспечение было отключено перед установкой, включите его.
Процесс переустановки Windows.
На этом подготовка к установке завершена: все личные данные сохранены, создан носитель с дистрибутивом операционной системы, подготовлен раздел, на который будет установлен образ.
2.1.
Настройка приоритета загрузочных устройств в BIOS
- Перезагрузите компьютер и войдите в BIOS.
- на персональных компьютерах для входа в BIOS чаще всего используются кнопки «УДАЛИТЬ» («Del»), «F2», «F1», «Esc
- на ноутбуке: клавиши «F8», «F9», «F12», «Esc»
- После перехода в BIOS необходимо найти раздел меню, отвечающий за установку устройств для запуска операционной системы.
Раздел может находиться в разных местах (в зависимости от типа материнской платы и версии BIOS), поэтому вам нужно найти меню «FIRSTBOOTDEVICE», «BOOT» или «BOOTDEVICE». - Вам нужно перейти в этот раздел меню и сначала установить DVD-привод или жесткий диск (флэш-накопитель), в зависимости от носителя, на котором записано изображение.
- Далее необходимо выйти из BIOS, сохранив изменения.
Чаще всего, чтобы сохранить изменения перед выходом, нужно нажать клавишу «F10», затем подтвердить сохранение, нажав «Y» или выбрав «Да» в диалоговом окне.
Автозапуск установки Windows с DVD диска или флешки
Если вы все сделали правильно, то после перезагрузки компьютера вы увидите следующее:
- если вы используете DVD-носитель, вы увидите «Нажмите любую клавишу для загрузки с компакт-диска…» (нажмите любую клавишу для загрузки с компакт-диска). Любую клавишу необходимо нажать немедленно, так как через короткое время (около 10 секунд) загрузка начнется со следующего устройства, установленного в BIOS для загрузки.
- если вы использовали флешку, установка начнется сразу
Запомнить!
При установке операционной системы нужно обращать внимание на функции, значение которых вам не до конца понятно.
Начало установки
Внимание!
На вашем компьютере могут быть серые и синие разъемы USB. Если вы устанавливаете операционную систему с USB-накопителя, обязательно подключите USB-накопитель к разъему USB 2.0 (серый), иначе установщик может его не увидеть.
О том, что установщик операционной системы запустился, можно судить по строке «Windows загружает файлы ..», которая появляется в нижней части экрана.
Когда вы закончите подготовку к установке, вы увидите «Запуск Windows».
После этого появится окно установки Windows 7.
Мы оставим формат времени, язык и раскладку клавиатуры неизменными. Нажмите кнопку «Далее», затем вы можете начать процесс, нажав кнопку «Установить».
Теперь вам следует прочитать и принять лицензионное соглашение Microsoft и снова нажать «Далее».
Создание диска
Чтобы начать процесс установки, вам понадобится диск с Windows 7. Если он у вас есть, можете смело переходить к следующему шагу. Если он отсутствует, вам нужно сначала его создать. Вам понадобится образ операционной системы и программа записи. Лучше всего отдавать предпочтение «чистым» сборкам MSDN, которые не подвергались значительным изменениям. Запись с образа ничем не отличается от работы с обычным диском. Это можно сделать, например, с помощью программы UltraISO.
Это требует:
- запустить программу для регистрации;
- откройте желаемое изображение;
- вставьте чистый DVD и начните запись на низкой скорости (чтобы избежать ошибок, которые могут быть фатальными для Windows).

Примечание! Для работы рекомендуется использовать лицензионные копии операционных систем, только тогда вы сможете обеспечить максимальную защиту от возможных ошибок и проблем с вашим ПК.
Видео: установка Windows 7
Переустановка Windows 7 с сохранением данных: подготовка
Во-первых, вам нужно сделать некоторые приготовления перед фактической переустановкой операционной системы на вашем компьютере.
Нам понадобится ISO-образ Windows 7, который нужно поместить в удобное место на вашем ПК. Для наглядности я использую рабочий стол.
ISO-образ Windows необходимо разархивировать с помощью архиватора, такого как WinRAR или 7-Zip. Вместо архиватора вы можете использовать программу для создания виртуальных CD / DVD приводов на ПК, с помощью которой вы можете открыть ISO-образ Windows, чтобы начать установку системы.
В результате на рабочем столе (или в другом удобном месте) появится папка с файлами операционной системы Windows.
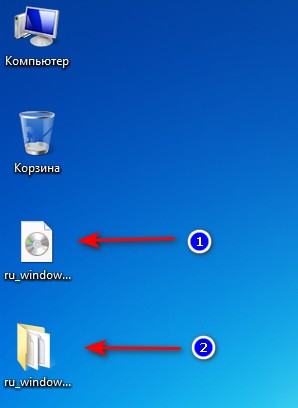
Установка Windows 7 с диска через Биос
Переходим к основному процессу. Начните с работы с BIOS, базовой системой ввода-вывода. Именно установка через BIOS так пугает неопытных пользователей, но с этим нет ничего сложного. Для нашей задачи вам нужно выполнить всего несколько основных манипуляций.
Настройка BIOS
Для начала нужно войти в BIOS:
- вставьте диск в привод и перезагрузите ПК;
- при запуске системы зажать клавишу Delete (может отличаться для разных систем);
- когда появится оболочка BIOS, найдите вкладку «Boot» и выберите «Boot Device Priority»;
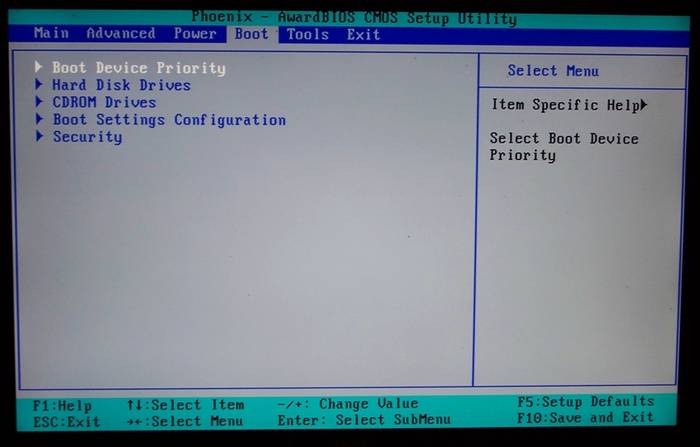
- здесь нужно переместить диск на первое место, чтобы с него началась загрузка;
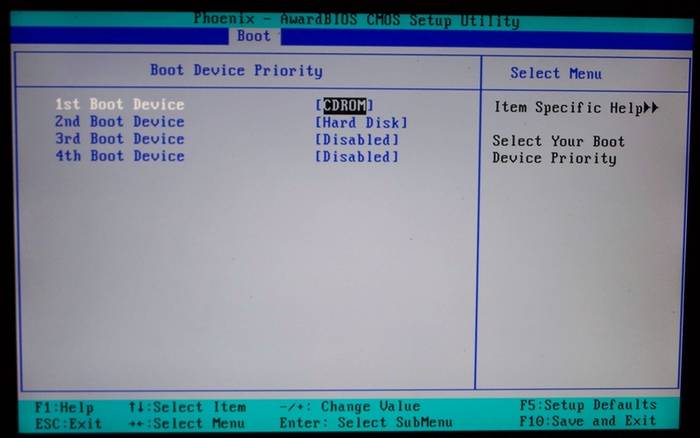
- нажмите «Enter», а затем F10, чтобы сохранить изменения и выйти.
Сам процесс
После перезагрузки система загрузит вставленный диск и начнет процесс прямой установки:
- когда появится окно «Нажмите любую клавишу для загрузки с CD или DVD», нажмите любую клавишу;
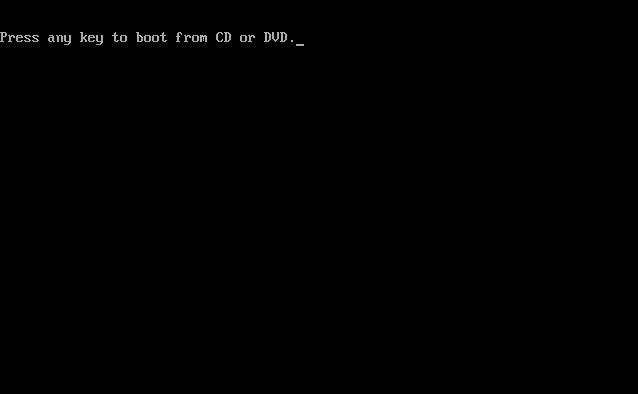
- появится окно с сообщением «Windows загружает файлы» и начнется извлечение необходимых файлов;
- затем выберите язык, формат времени и раскладку клавиатуры, затем нажмите «Установить»;
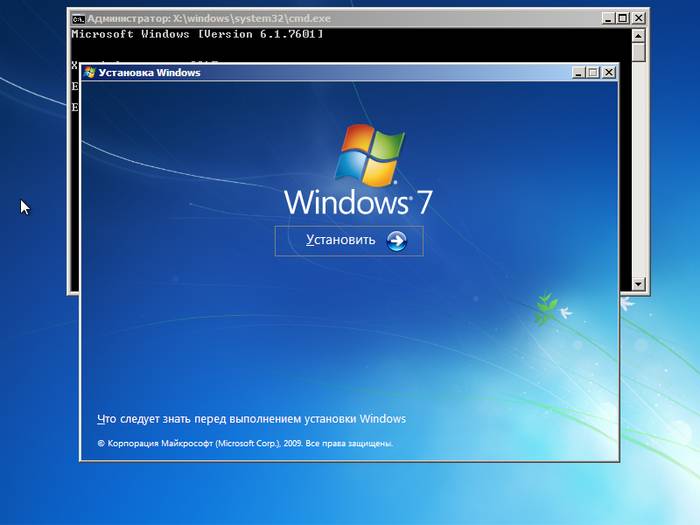
- примите условия лицензионного соглашения, установив соответствующий флажок и нажав «Далее»;
- в новом окне выберите «Полная установка»;
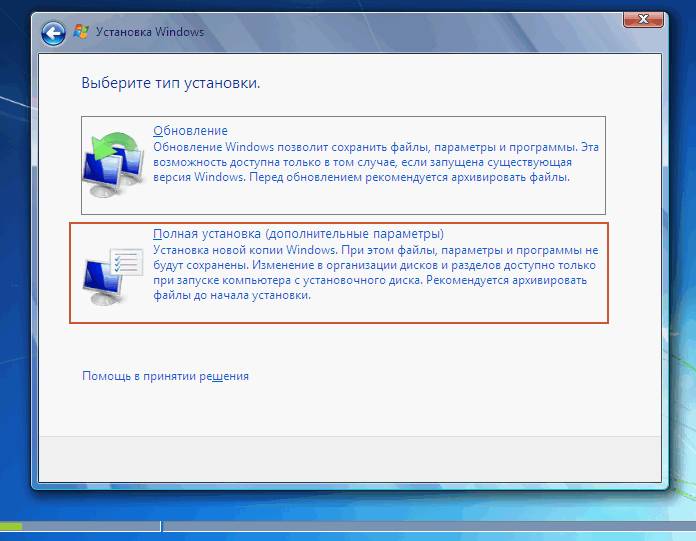
- укажите раздел, в котором будет установлена новая операционная система;
- если жесткий диск не разбит на разделы, создайте новые разделы, щелкнув опцию «Создать» внизу окна и указав желаемый размер;
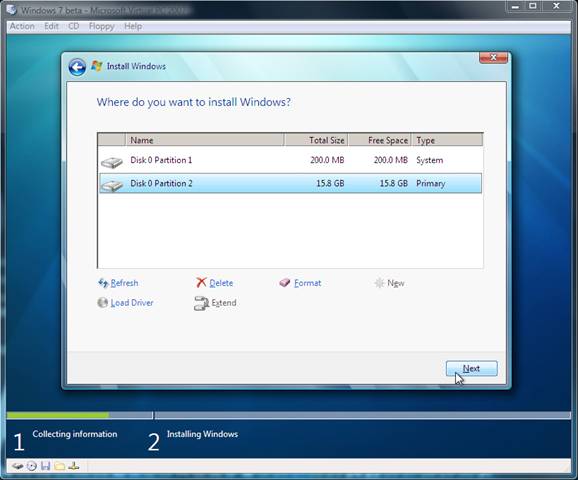
- после предупреждения об удалении данных в выбранном разделе и форматировании нажмите «Далее».
Примечание! Если вы хотите установить Windows 7 с отформатированного диска, позаботьтесь о безопасности любых данных, которые могут быть потеряны во время этой процедуры.
Начнется установка, которая обычно занимает от 15 минут до получаса. В конце концов, система попросит вас ввести имя пользователя и пароль (необязательно), а также задать подсказку для их сброса. Далее вам будет предложено ввести серийный номер, который обычно находится в поле с копией операционной системы. Если он отсутствует или сборка делает это автоматически, пропустите этот шаг.
Есть еще несколько небольших шагов вперед:
- указать рекомендуемые параметры безопасности;
- ваш часовой пояс;
- тип сети.
На этом установка завершена, и система почти готова к использованию, просто настройте ее.
Видео: Установка и настройка
Настройка системы
Первым делом нужно активировать операционную систему (если это не произошло автоматически в процессе установки). Не забывайте об этом, потому что через 30 дней начнут появляться назойливые напоминания об истечении срока регистрации.
Как проверить, активирована ли Windows:
- перейдите на рабочий стол и щелкните правой кнопкой мыши «Мой компьютер»;
- выберите «Свойства»;
- обратите внимание на информацию внизу страницы, если система активирована — идите дальше, если нет — сделайте;
- в разделе «Активация Windows» нажмите «Активировать»;
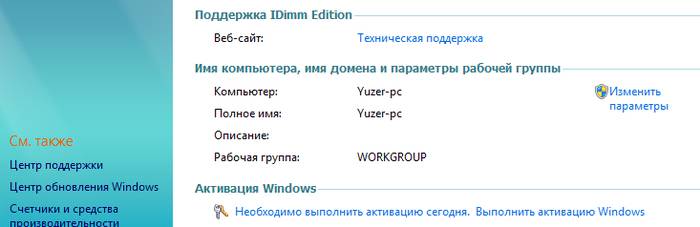
- выберите способ активации и введите ключ;
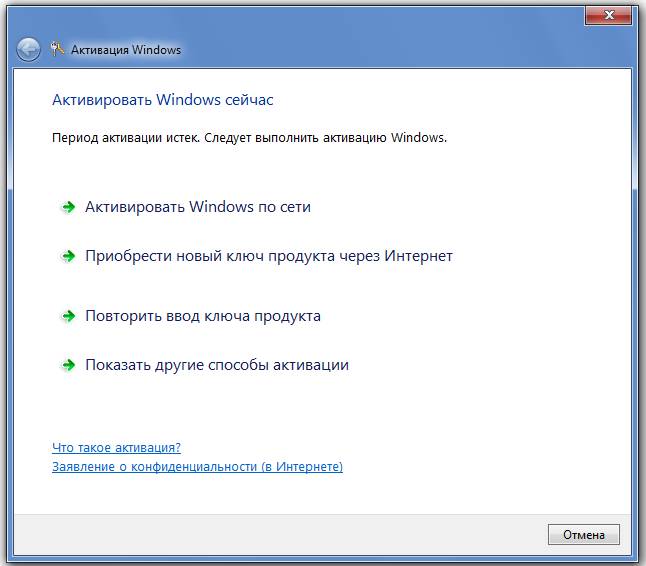
- подтверждаем правильность ввода, нажав на «Далее».
Устранение неполадок при установке Windows с пакетом обновления 1 (SP1)
Если вы пытаетесь установить пакет обновления 1 (SP1) и получаете сообщение о том, что установка не удалась, возможно, проблема связана с обслуживанием Microsoft Store, используемым для установки обновлений, или антивирусное программное обеспечение препятствует установке Dell.
Чтобы решить эту проблему, выполните следующие действия и попробуйте снова установить SP1.
Скачайте и запустите средство проверки готовности системы к обновлению
- Выберите ссылку в таблице, которая соответствует версии Windows, установленной на вашем компьютере.
Версия для WindowsСсылка на Центр загрузки Microsoft
| 32-разрядная версия Windows 7 (x86 | Скачать |
| 64-разрядная версия Windows 7 (x64 | Скачать |
На странице центра загрузки Microsoft выберите свой язык и нажмите кнопку «Загрузить». Загрузка и установка этого инструмента может занять несколько минут.
- Чтобы сразу начать установку, выберите «Открыть» или «Выполнить» и следуйте инструкциям. Чтобы загрузить файл на свой компьютер и установить его позже, нажмите кнопку «Сохранить.
- На экране автономного установщика Центра обновления Windows выберите Да или ОК.
- На экране «Установка завершена» нажмите «Закрыть.
- Попробуйте снова установить пакет обновления.
Запустите средство устранения неполадок Центра обновления Windows
Если у вас возникли проблемы с поиском и установкой обновлений операционной системы на вашем компьютере, запустите средство устранения неполадок Центра обновления Windows, чтобы устранить проблему.
- Нажмите кнопку «Пуск» и выберите Панель управления.
- В поле поиска введите устранение неполадок и выберите Устранение неполадок из списка результатов.
- В разделе «Система и безопасность» выберите «Средство устранения неполадок Центра обновления Windows» и следуйте инструкциям.
- После устранения неполадок попробуйте снова установить пакет обновления.
Загрузка с флешки
Создайте загрузочный USB-накопитель, следуя этим инструкциям. Затем вставьте его в порт USB и измените приоритет загрузки в BIOS материнской платы, чтобы эта флешка загружалась первой. Если у вас возникли трудности с этим шагом, вот подробная инструкция о том, как загрузиться с USB-накопителя. Если вы все сделали правильно, изменив приоритет загрузки, то после выхода из BIOS и перезагрузки компьютера на экране появится сообщение «Нажмите любую клавишу». Выполните это требование: нажмите любую клавишу для загрузки с установочного носителя.
Нажимайте кнопку ТОЛЬКО ОДИН РАЗ и только на этом этапе установки.
После нажатия любой клавиши появится сообщение о том, что Windows загружает файлы.
Скачивание и установка Windows с пакетом установки 1 (SP1) из Центра загрузки Майкрософт
Если у вас возникли проблемы с получением SP1 из Центра обновления Windows, вы можете загрузить установочный пакет пакета обновления из Центра загрузки Майкрософт, а затем установить его вручную.
- Перейдите на страницу загрузки Windows 7 SP1 на веб-сайте Microsoft.
- Выберите «Инструкции по установке», чтобы увидеть, какие пакеты доступны для загрузки, и запишите имя того, который вам нужен.
- В раскрывающемся списке выберите соответствующий язык и нажмите «Загрузить.
- Выберите пакеты, которые вы хотите установить, нажмите «Далее» и следуйте инструкциям по установке SP1. Во время установки компьютер может перезагружаться несколько раз.
- После установки пакета обновления 1 Войдите в систему на компьютере. Может появиться уведомление, указывающее, было ли обновление успешным. Если ваше антивирусное программное обеспечение было отключено перед установкой, включите его.
Чистая установка Windows 7 вместо Windows 10
Под чистой установкой Windows 7 мы подразумеваем удаление предыдущей копии Windows 10 с форматированием системного раздела или без него. По сути, это ничем не отличается от установки «Windows» на новый компьютер: вам понадобится загрузочный носитель с дистрибутивом и ключом для активации операционной системы, поскольку лицензия «дюжины» не имеет обратной силы. Тем не менее, у вас есть небольшой шанс не купить новую лицензию, если выполнены 2 условия:
- на этом компьютере ранее была лицензия Windows 7, которая позже была обновлена до Windows 10;
- раздел, содержащий лицензионную систему, не отформатирован.
при установке новой «семерки» важно соблюдать те же условия: она обязательно должна быть той же версии и разрядности, что и старая (если старая была 32-битной, а вы устанавливаете 64-битную, то лицензия не будет быть действительным). Также при установке все данные должны быть сохранены в системном разделе жесткого диска.
Если сохранение лицензии для вас не критично, недавно установленная редакция системы может быть любой.
Подготовка
О том, как создать носитель с дистрибутивом Windows и как загрузить с него компьютер, мы рассказали в статье о методах чистой установки Windows 10. Для записи загрузочной флешки можно использовать те же утилиты, кроме Multimedia. Creation Tools, поскольку он предназначен для работы только с первой десяткой».
Чтобы создать установочный DVD, просто запишите на него ISO-образ Windows 7, загруженный из Интернета, с помощью любой подходящей программы (Nero, UltraISO, Alcohol 120%) или собственных средств Windows. Если вы выберете второй вариант, вставьте чистый диск в привод, откройте контекстное меню файла ISO и нажмите на пункт «Записать образ».

Ход установки
Запустить процесс установки «семерки», как и других версий Windows, можно двумя способами:
- Если на вашем компьютере установлена Windows 10, которая запускается и работает нормально, просто откройте дистрибутив и дважды щелкните файл Setup.exe.
- Если «десятка» не загружается или по каким-то причинам не запускается установщик, необходимо выключить компьютер и загрузить его с носителя с дистрибутивом.
Дальнейшие действия для обоих вариантов одинаковы. Рассмотрим их подробнее.
- В первом окне, которое откроется установщик, вам нужно выбрать основной системный язык, форматы даты и времени, валюту и раскладку клавиатуры.
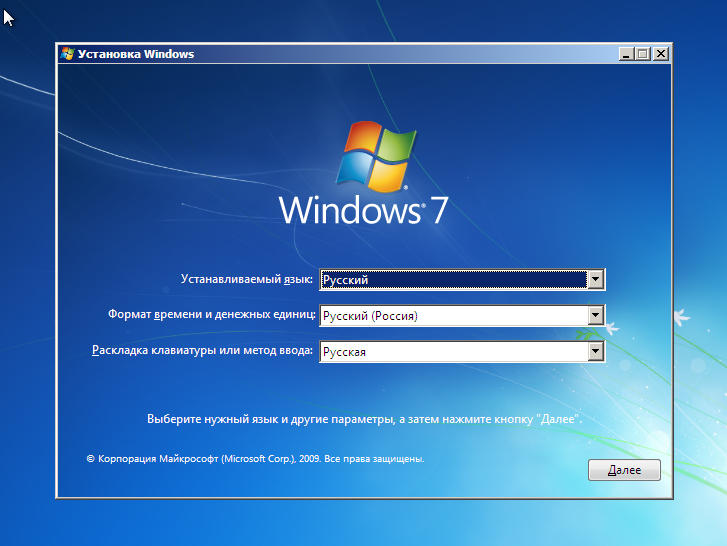
- Далее следует запуск самого процесса установки. Нажмите кнопку «Установить».
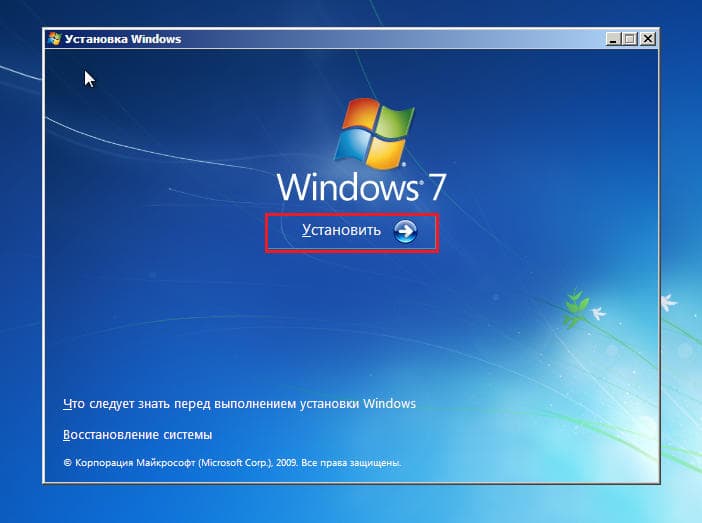
- Примите условия лицензии.

- Выберите тип установки. Опция «Обновить» (сохранение пользовательских файлов, программ и настроек), к сожалению, не подойдет. Это возможно только в том случае, если на вашем компьютере уже установлена рабочая копия Windows 7, поэтому выберите полную установку.
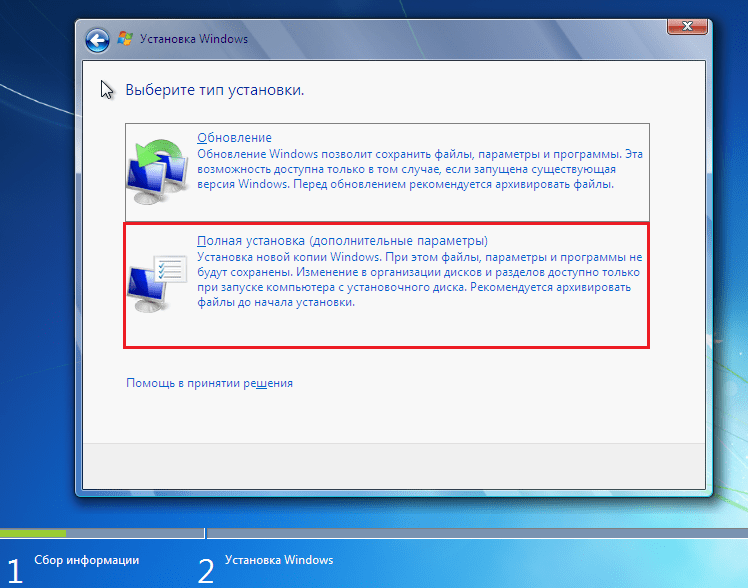
- Далее — самое главное — выберите раздел жесткого диска, на котором будет располагаться новая система. Если вы надеетесь сохранить лицензию, поместите систему в тот же раздел, что и Windows 10, и не форматируйте ее. В противном случае вы можете не только отформатировать, но и изменить размер раздела. Щелкните «Настройка диска».
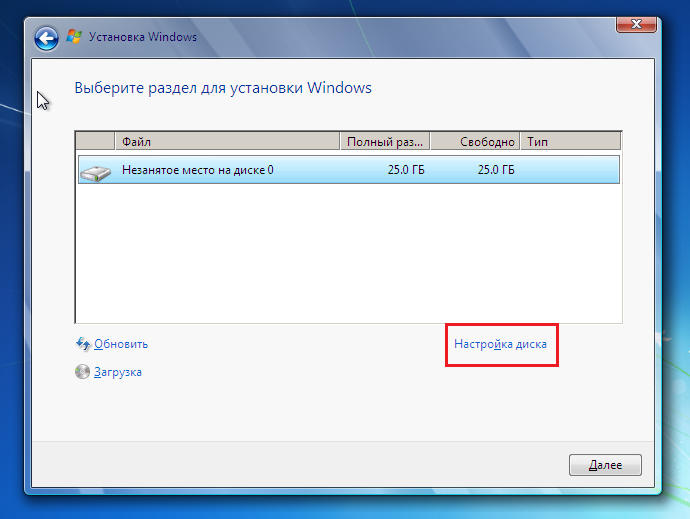
- Чтобы изменить емкость раздела, нажмите кнопку «Создать» и укажите новый размер в соответствующем поле. Примените настройку и нажмите Далее».
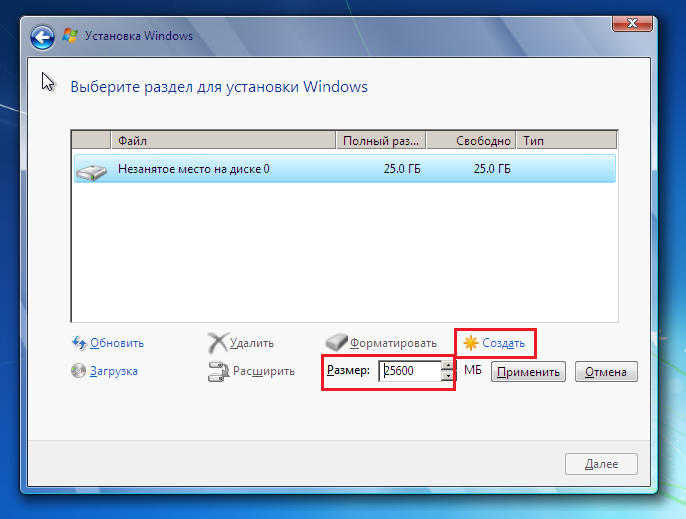
- Когда установщик предложит вам создать дополнительный раздел для системных файлов, нажмите OK. Если такой раздел существует (а при переустановке он должен быть), это окно не появится.
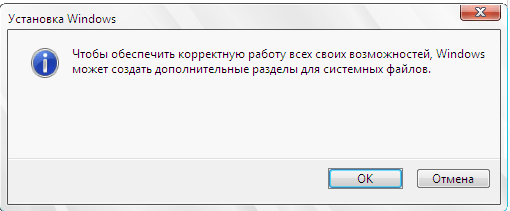
- Теперь вы можете форматировать разделы диска. Если вы пропустите форматирование системного раздела, файлы из старой копии Windows и все остальные данные останутся на месте, но будут перемещены в папку C: Windows.old. Кстати, бывают случаи, когда Windows не устанавливается без форматирования. Причина — нехватка свободного места в системном разделе.
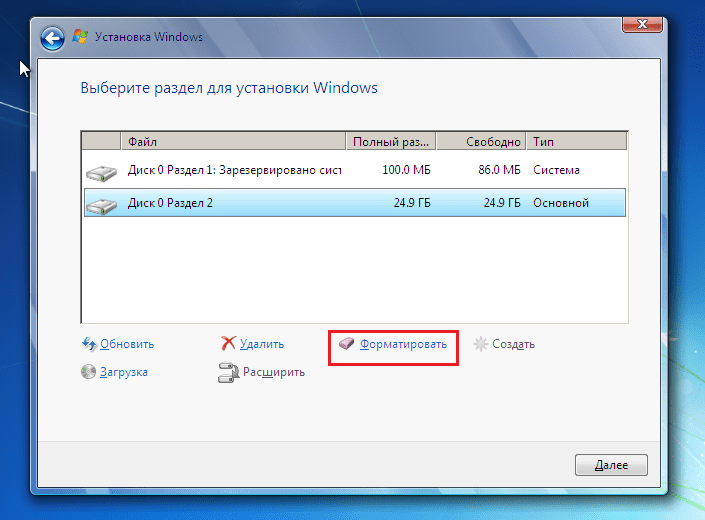
- Когда вы нажмете кнопку «Форматировать», программа установки предупредит вас, что все данные на диске будут уничтожены. Если вы согласны, нажмите ОК.
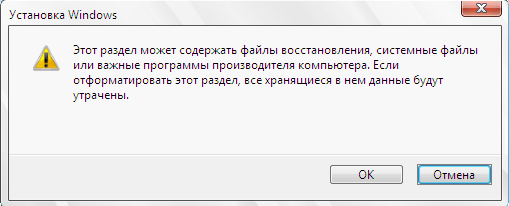
- Затем вы можете сделать перерыв — копирование и распаковка файлов новой операционной системы, установка компонентов и обновлений не требуют участия пользователя. Эта фаза длится в среднем 20-40 минут.
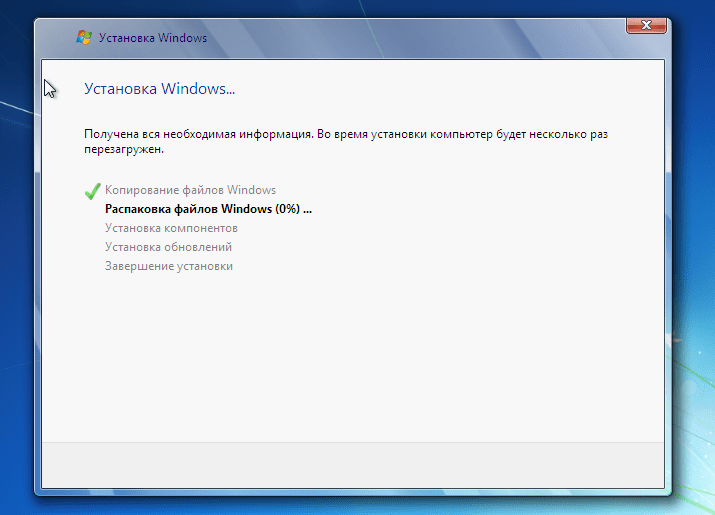
- После нескольких перезагрузок вы увидите окно с просьбой ввести ваше первое имя пользователя и компьютер. Учетная запись, созданная во время установки, имеет права системного администратора.
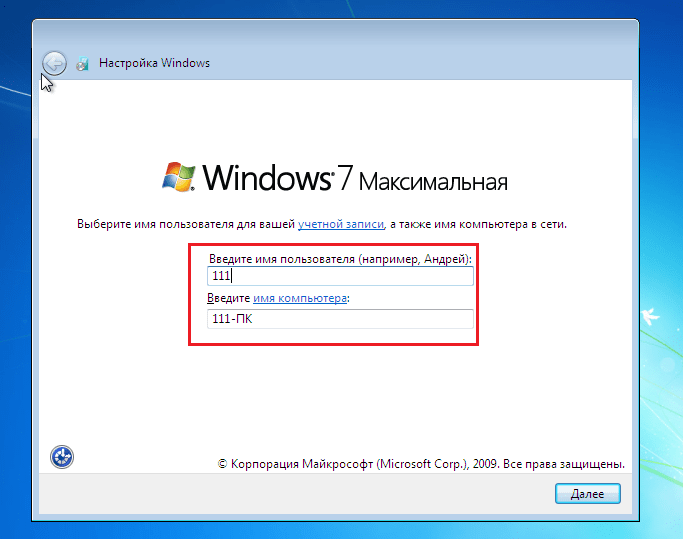
- Далее вам будет предложено защитить вашу учетную запись паролем. Если вы не планируете использовать пароль для входа в Windows, оставьте эти поля пустыми.
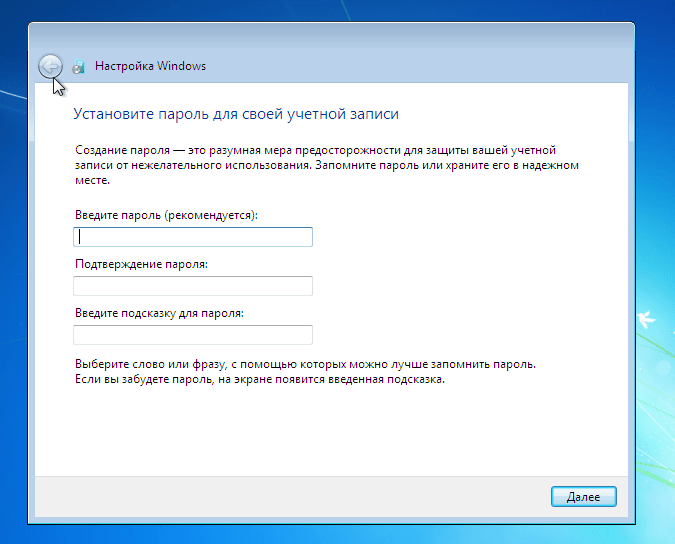
- Следующее окно предназначено для ввода ключа продукта. Если он у вас есть (обычно его можно найти на этикетке с логотипом, приклеенной к нижней части ноутбука), заполните это поле. Если нет или планируете представить его позже, нажмите Пропустить. Также не забудьте снять флажок рядом с предложением автоматически активировать систему при подключении к Интернету.

- После ввода ключа установщик предложит вам загрузить и установить обновления Windows 7. Выбор опции «Использовать рекомендуемые настройки» может задержать процесс установки на несколько часов — все зависит от скорости вашего интернета и количества загружаемых файлов. Если вы хотите завершить установку быстрее, нажмите «Отложить решение».
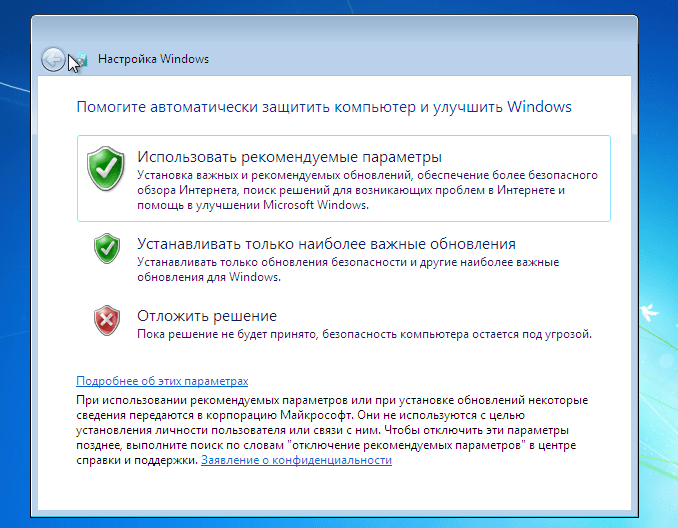
- Настройте системное время и часовой пояс.
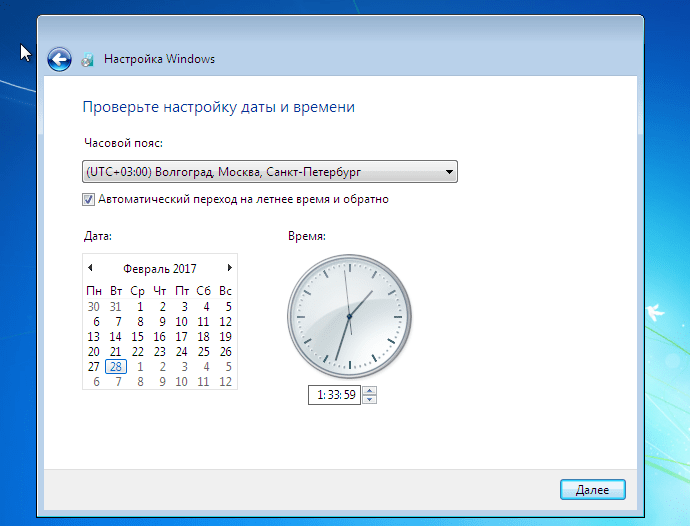
- Укажите текущий сетевой путь компьютера. Вы можете выбрать любой, но из соображений безопасности лучше выбрать «Общедоступный». Позже, когда вы установите антивирус и брандмауэр, вы можете изменить этот параметр.
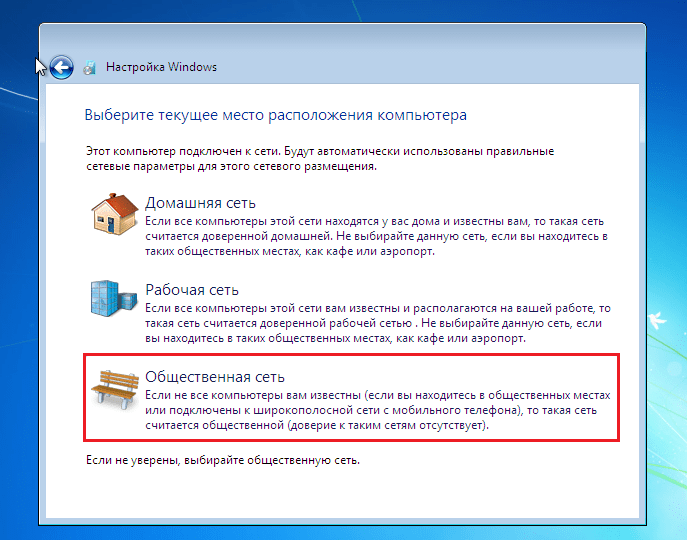
- Это почти все. Осталось дождаться окончания применения параметров «семеркой.
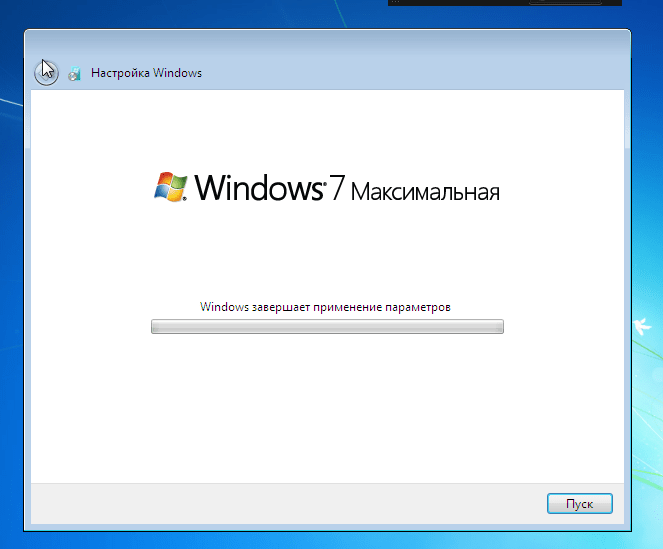
- Подготовка рабочего стола займет всего пару минут.

И вот, наконец, то, к чему вы стремились: рабочий стол Windows 7. Пока он совсем пустой. От того, что было в Windows 10, не осталось и следа, потому что вы переустановили систему с нуля. Осталось поставить в него программы и можно начинать пользоваться.

