- Небольшое введение
- Важные настройки перед первым запуском Windows 10
- Общая информация
- Где взять файлы ОС
- Настройка BIOS
- Часть 1. Подготовка ISO файла
- Ultra ISO
- Какая флешка понадобится
- Создание загрузочной флешки
- Как войти в BIOS на разных ПК?
- Настраиваем БИОС на загрузку с флешки
- Установка Windows 7
- Установка Windows 10
- Что лучше: переустановка, оптимизация системы или восстановление?
- Системные требования для установки Windows 10
- Редакции Windows 10.
- Home
- Pro
- Pro for Workstations
- Enterprise (E3 и E5)
- Enterprise LTSB
- Education
- Windows 10 Mobile
- Windows 10 Mobile Enterprise
- Подготовка к установке или переустановке.
- Скачивание ISO образа Windows 10. Создание загрузочной флешки.
- 1. Официальный способ скачать ISO образ и создать загрузочную флешку
- Windows 10 x64 и x86 с помощью Installation Media Creation Tool.
- 2. Неофициальный способ. Создание загрузочной флешки Windows 10 при помощи программы Rufus.
- Подготовка к установке. Загрузка с флешки.
- Процесс установки.
- Установка в режиме Legacy
- Установка в режиме UEFI
- Учетные записи
- Первичная настройка системы
- Ищем и устанавливаем драйвера
Небольшое введение
Установка Windows через BIOS — это обычная процедура, с которой рано или поздно придется столкнуться каждому пользователю, независимо от уровня ее жестокости и жестокости. Как ни странно, процедура установки быстрая и такая же простая. Собственно весь смысл этой процедуры — перезагрузить ПК и войти в BIOS, изменив способ его работы. Как мы помним, система запускается с жесткого диска, на котором установлена сама операционная система. Наша задача — принудительно загрузиться через другой носитель, флешку или диск, на котором будет записана установочная версия операционной системы.

На первый взгляд может показаться, что установка Windows через Bios — это настоящая пытка, выдержать которую могут только рыцари-джедаи. На самом деле все очень просто, и мой сегодняшний пост был написан специально, чтобы убедить вас в этом. Перед тем, как приступить к основной работе, вам нужно будет получить диск с установкой Windows. Вы также можете использовать образы ISO, которые в будущем будут использоваться для записи на флэш-накопитель. Лучше всего использовать USB-накопитель, так как USB-порты обеспечивают наилучшую скорость передачи данных с минимальными перерывами. Подключите этот диск и переходите к следующему шагу.
Важные настройки перед первым запуском Windows 10
Выберите регион и подтвердите нажатием кнопки «Да».
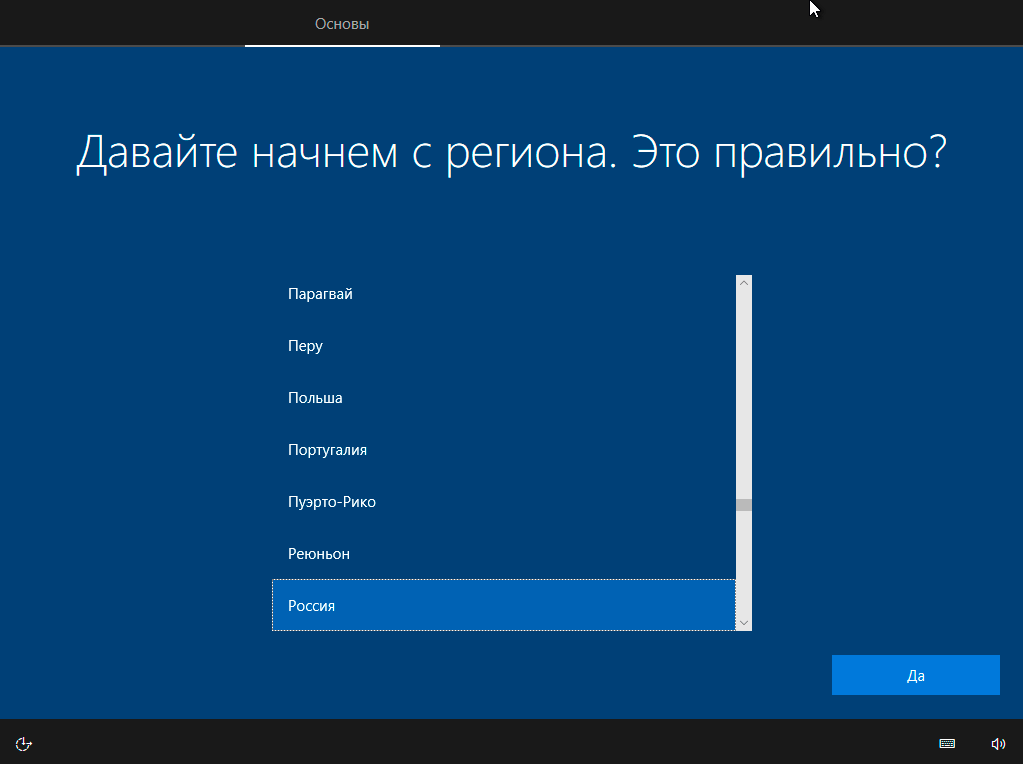
Прежде всего, выберите дополнительную раскладку клавиатуры. Английский добавлять не нужно, он предусмотрен по умолчанию. Щелкните Да».
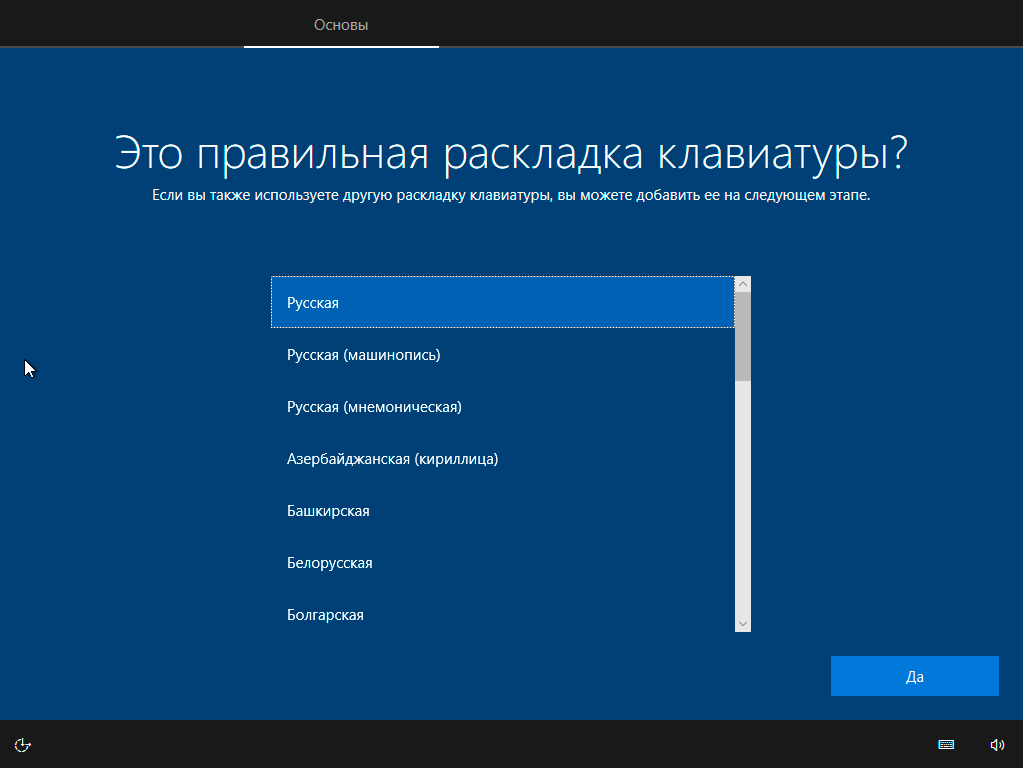
Следующим шагом будет установка необходимых компонентов системы. Здесь ничего делать не нужно, просто подожди немного.
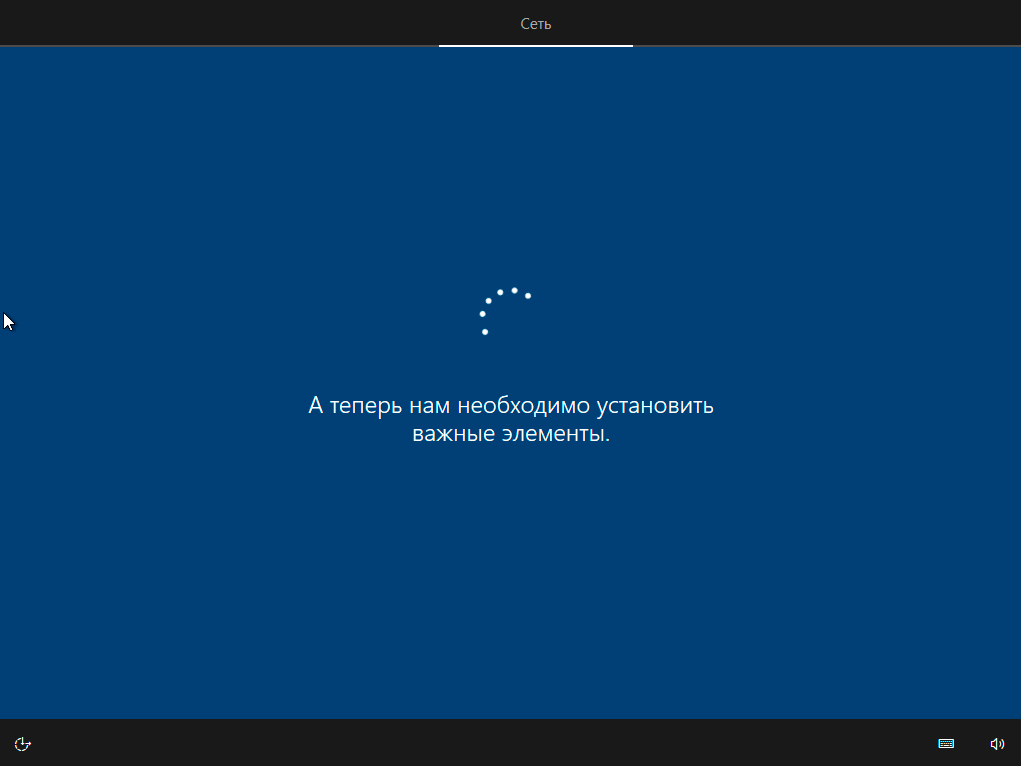
Затем вам будет предложено узнать, что нового в Windows.
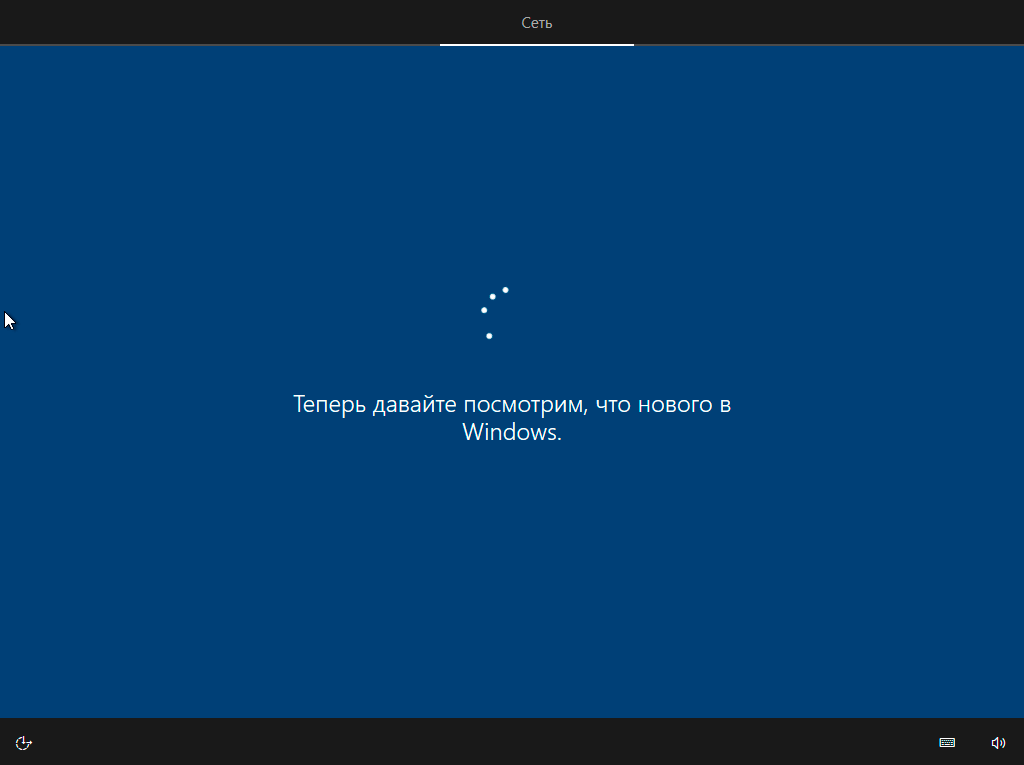
На экране «Определить метод установки» выберите «Личное использование». Нажмите «Далее».
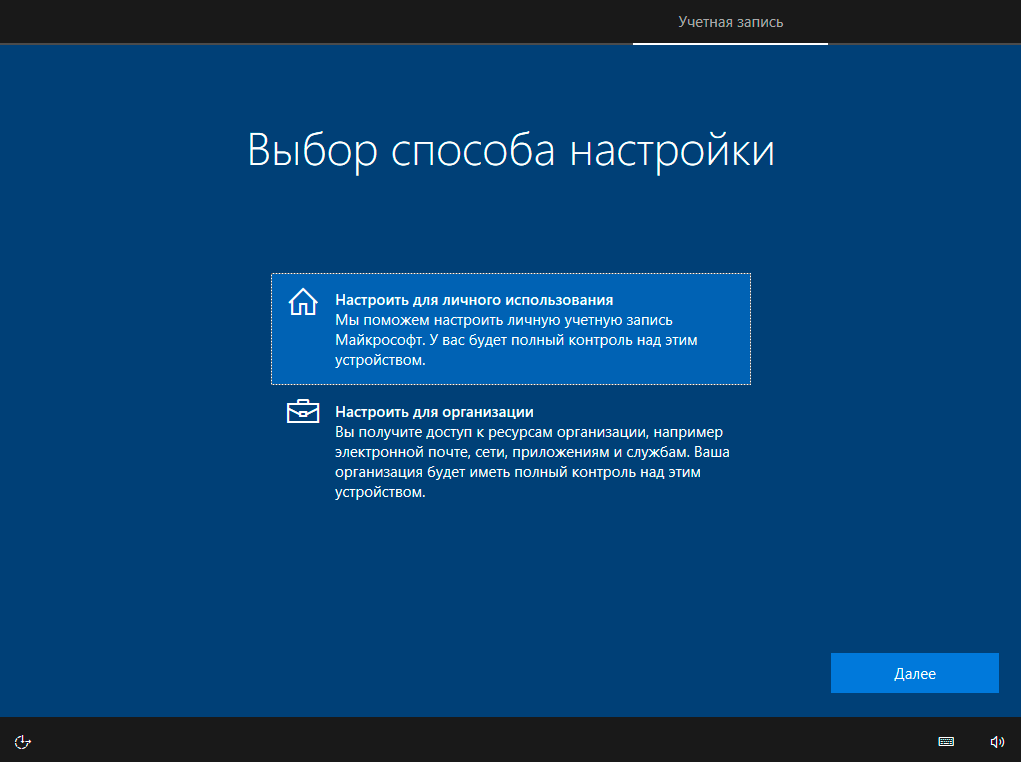
Вы можете войти в свою учетную запись Microsoft, используя свой адрес электронной почты, номер телефона или имя пользователя Skype. Я рассмотрю возможность использования локальной учетной записи (offline.
Выберите «Автономный аккаунт» — «Далее».
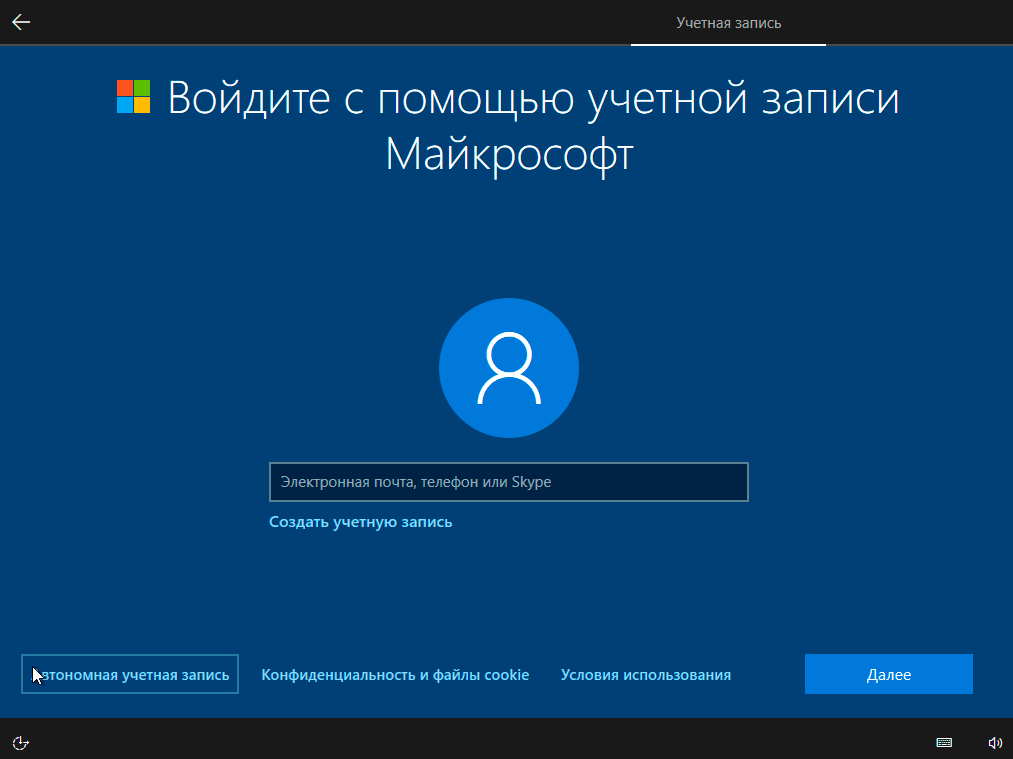
Вход в свою учетную запись позволит вам войти в службы Microsoft. Но мы используем локальную учетную запись, поэтому нажмите «Нет».
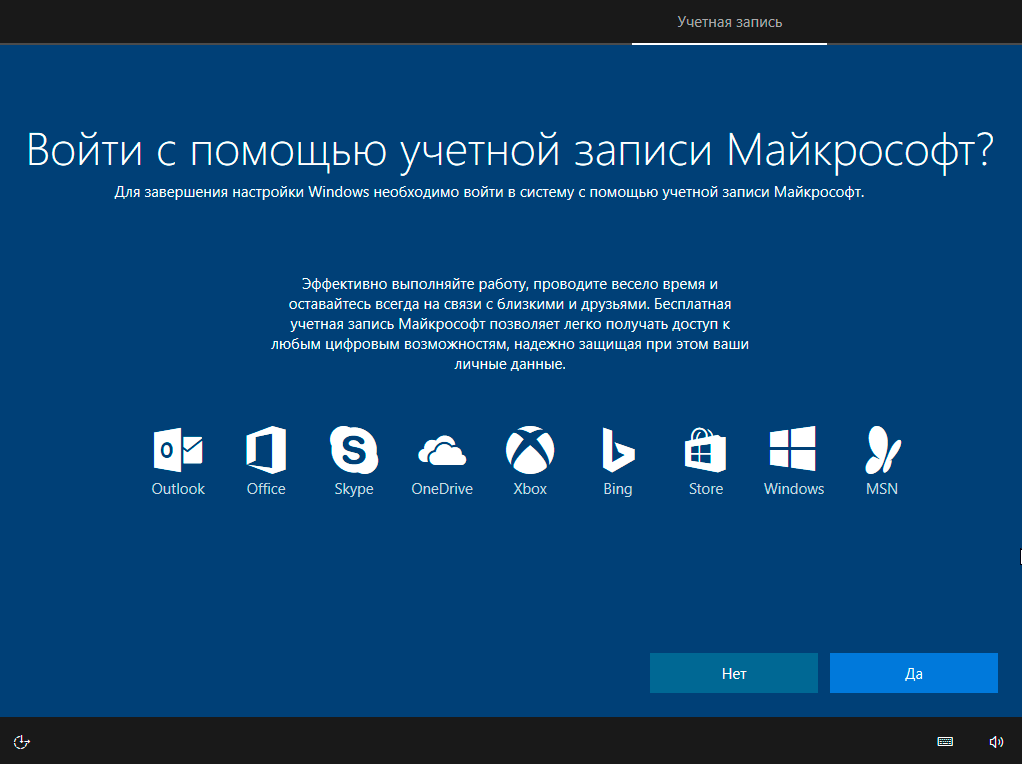
Пожалуйста, введите имя пользователя. «Дальше».
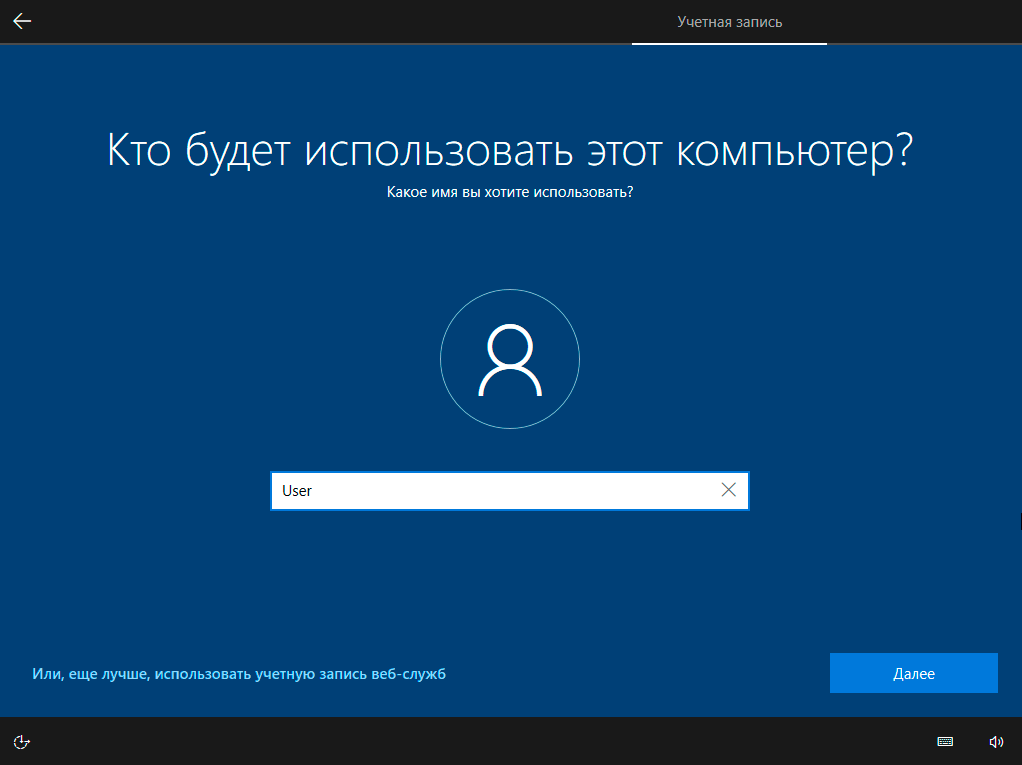
Создать пароль. При этом позаботьтесь о его надежном хранении, чтобы не забыть и не потерять. Важно, чтобы он был недоступен никому, кроме вас. «Дальше».
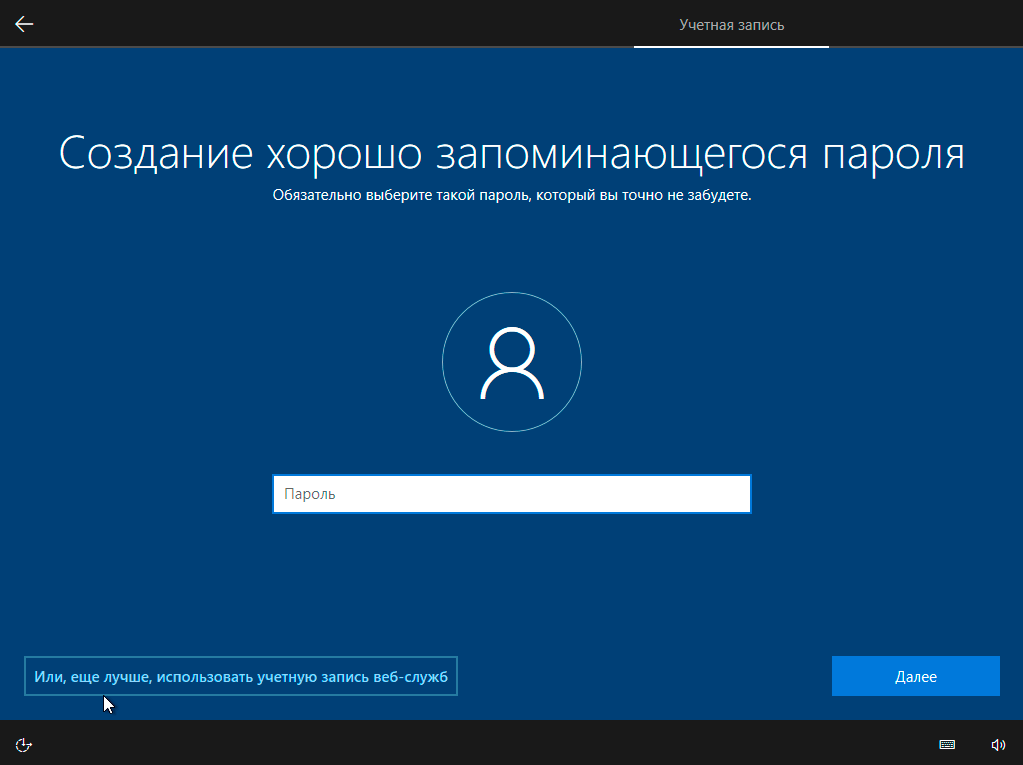
На следующем экране вам будет предложено разрешить Microsoft отправлять ваш журнал активности. Это позволяет вам продолжить работу на другом устройстве, которое вы запустили на этом компьютере. Если вы не хотите отправлять эти данные, нажмите «Нет».
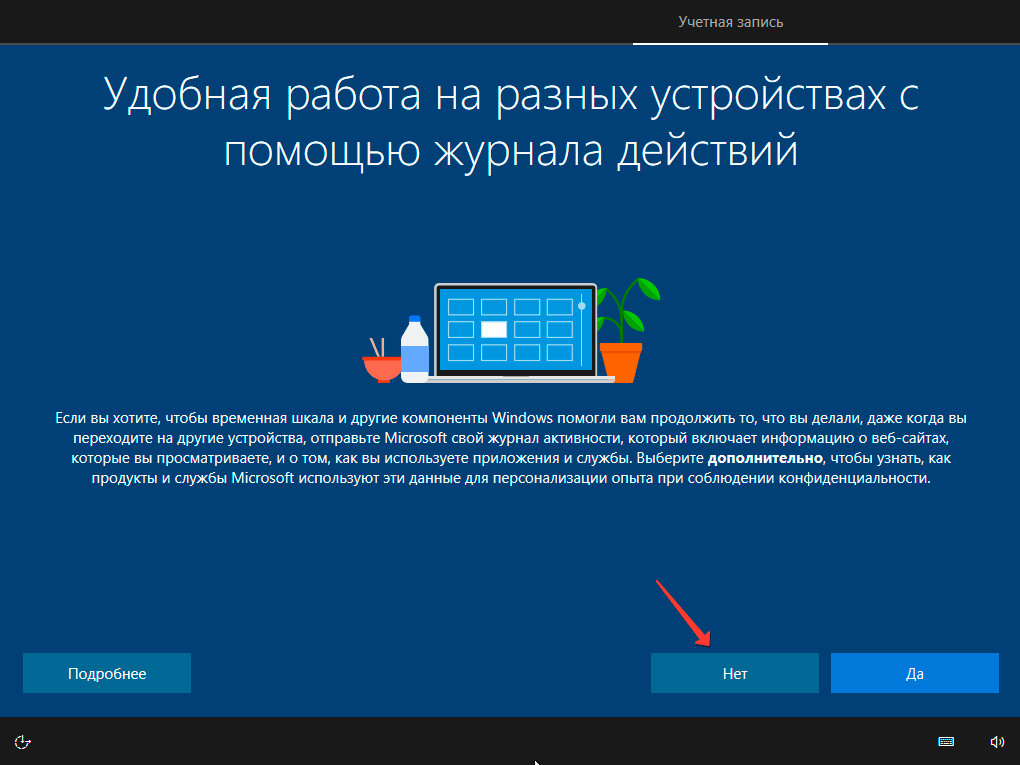
На экране настроек конфиденциальности вы можете включить или отключить распознавание сетевой речи, поиск устройств, определение местоположения и отправку диагностических данных. Если вы не желаете делиться этой информацией, установите переключатели в положение «Нет». Я всегда выключаю все предметы. Подтвердите настройки, нажав кнопку «Принять».
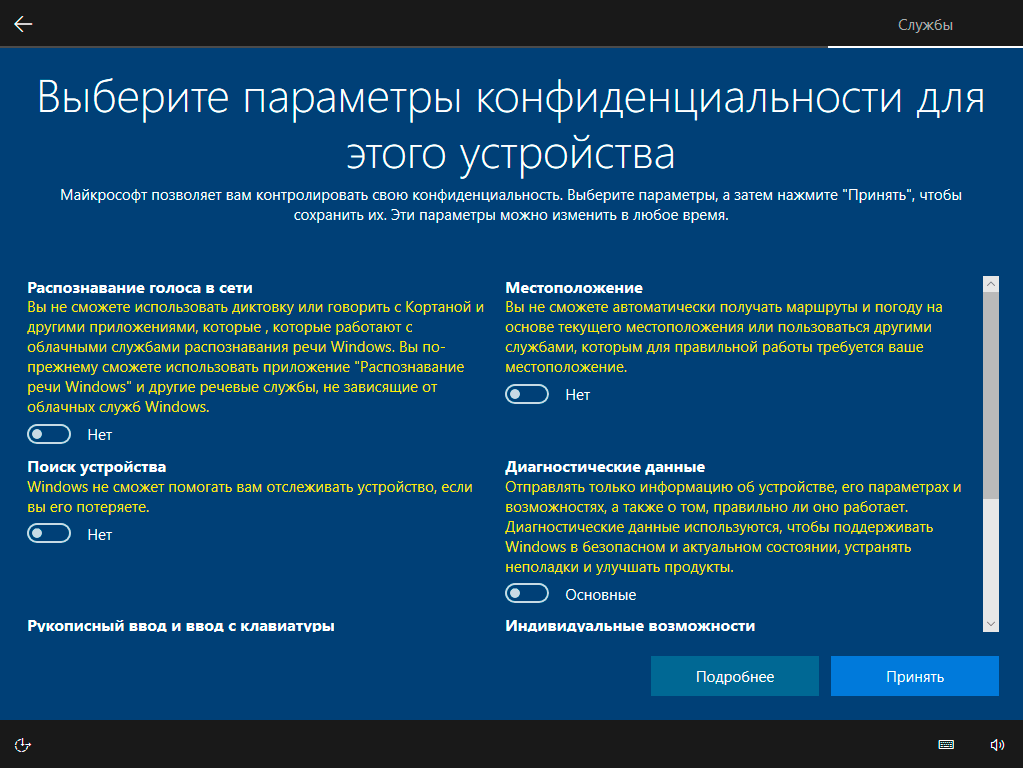
Если процесс установки системы и ее первоначальная настройка прошли успешно, вы сначала увидите экран приветствия.
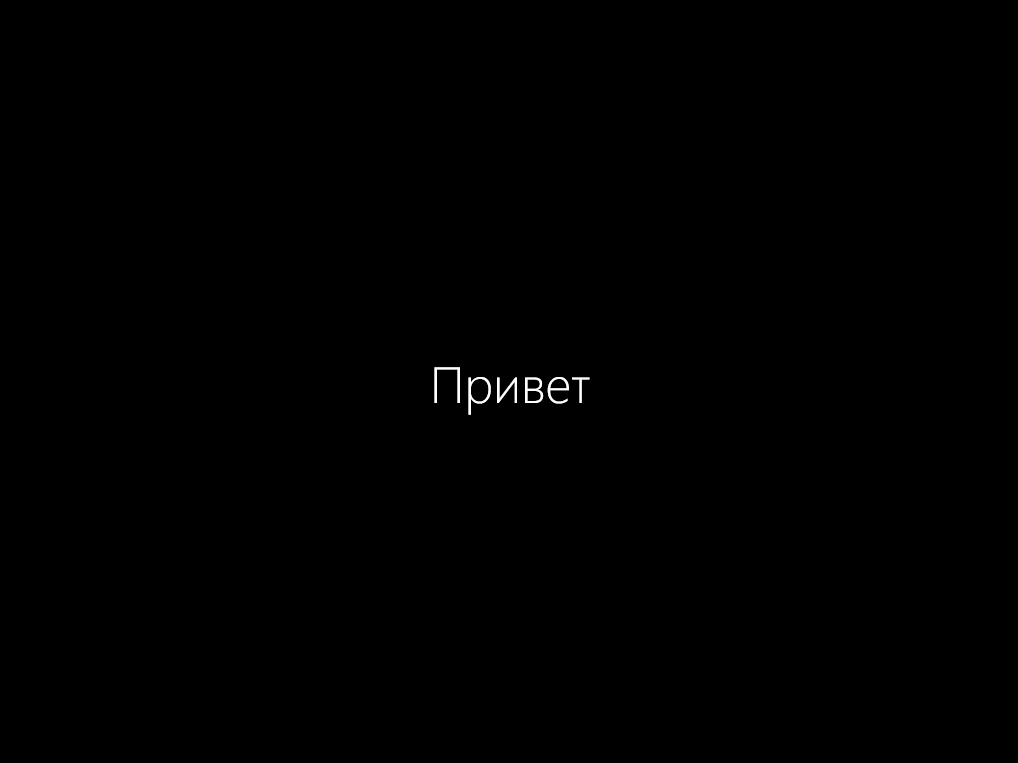
А затем рабочий стол операционной системы.
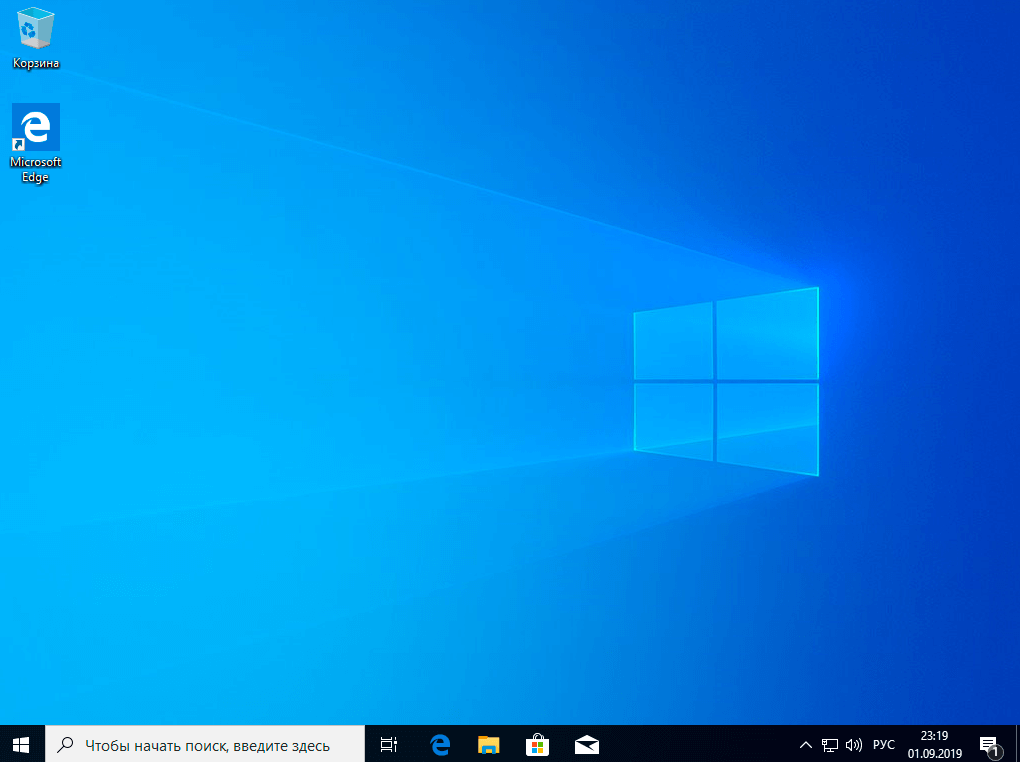
Общая информация
В этой статье мы хотим рассказать вам, как установить Windows с флешки. Этот вариант установки сейчас пользуется большим спросом у пользователей, так как имеет ряд неоспоримых преимуществ перед использованием загрузочного диска.
Преимущества установки Windows с флешки:
- Легко создать загрузочную флешку
- Высокая скорость записи образа операционной системы на флешку
- Высокая скорость установки операционной системы
- Возможность установки Windows на нетбук (обычно нет дисковода для гибких дисков)
- Компактный загрузочный USB-накопитель (удобно носить с собой)
Где взять файлы ОС
Для установки Windows с USB-накопителя на компьютер требуется ISO-образ операционной системы. Лучше всего скачать его с официального ресурса Microsoft. Вы можете скачать файл * .iso из Windows с других сайтов, только обратите внимание на версию операционной системы. Часто авторские сборки публикуются на сторонних ресурсах, где создаются дополнительные приложения, изменяются варианты оформления. Такие файлы могут как облегчить последующую настройку системы, так и усложнить, замедляя работу компьютера ненужными функциями.
Настройка BIOS
После записи данных на накопитель необходимо правильно настроить BIOS для установки Windows с флешки. Порядок доступа к утилите ввода и вывода может различаться в зависимости от производителя карты. Пользователь должен нажать определенную клавишу или комбинацию клавиш во время включения.
Ниже представлена таблица для разных компьютеров:
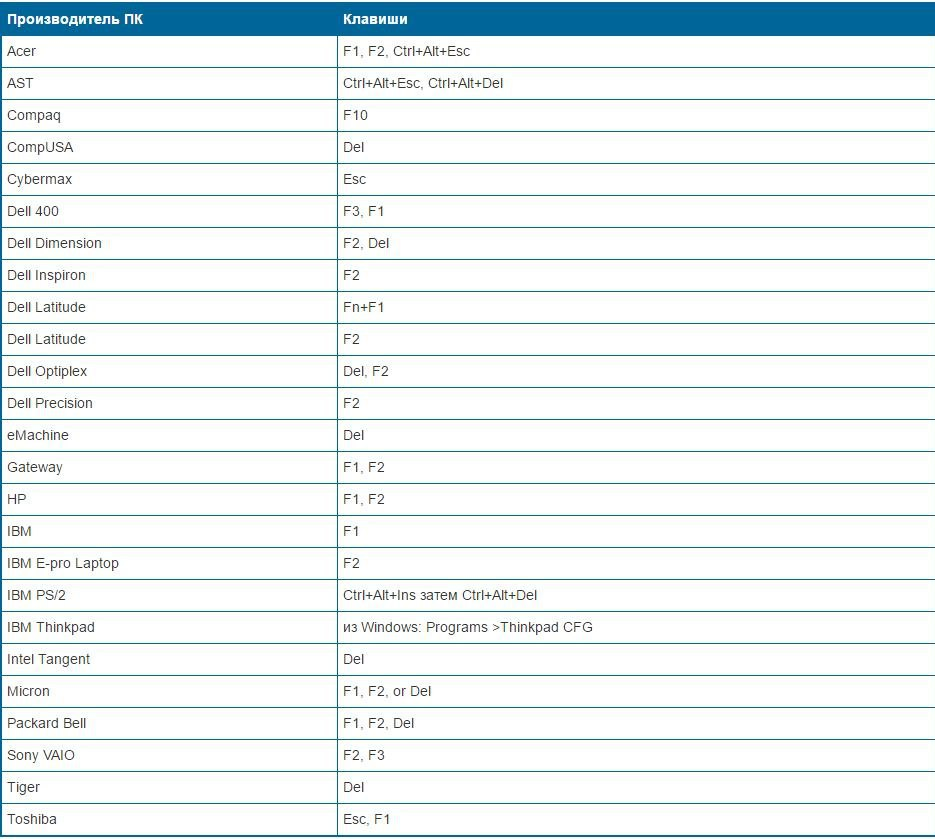
Чтобы получить информацию о конкретной модели компьютера или ноутбука, вы можете использовать данные из Интернета.
владельцам настольных компьютеров с индивидуальными сборками удобнее пользоваться таблицей производителей материнских плат:

После появления главного окна BIOS вам необходимо настроить порядок загрузки, чтобы ваш компьютер мог загружаться с внешнего диска при его включении. Плата BOOT отвечает за эту функцию.
Впоследствии открывается окно с выбором приоритета загрузки. Используя стрелки на клавиатуре, сначала отображается внешний диск. Вы можете идентифицировать флэш-накопитель USB по имени жесткого диска USB.
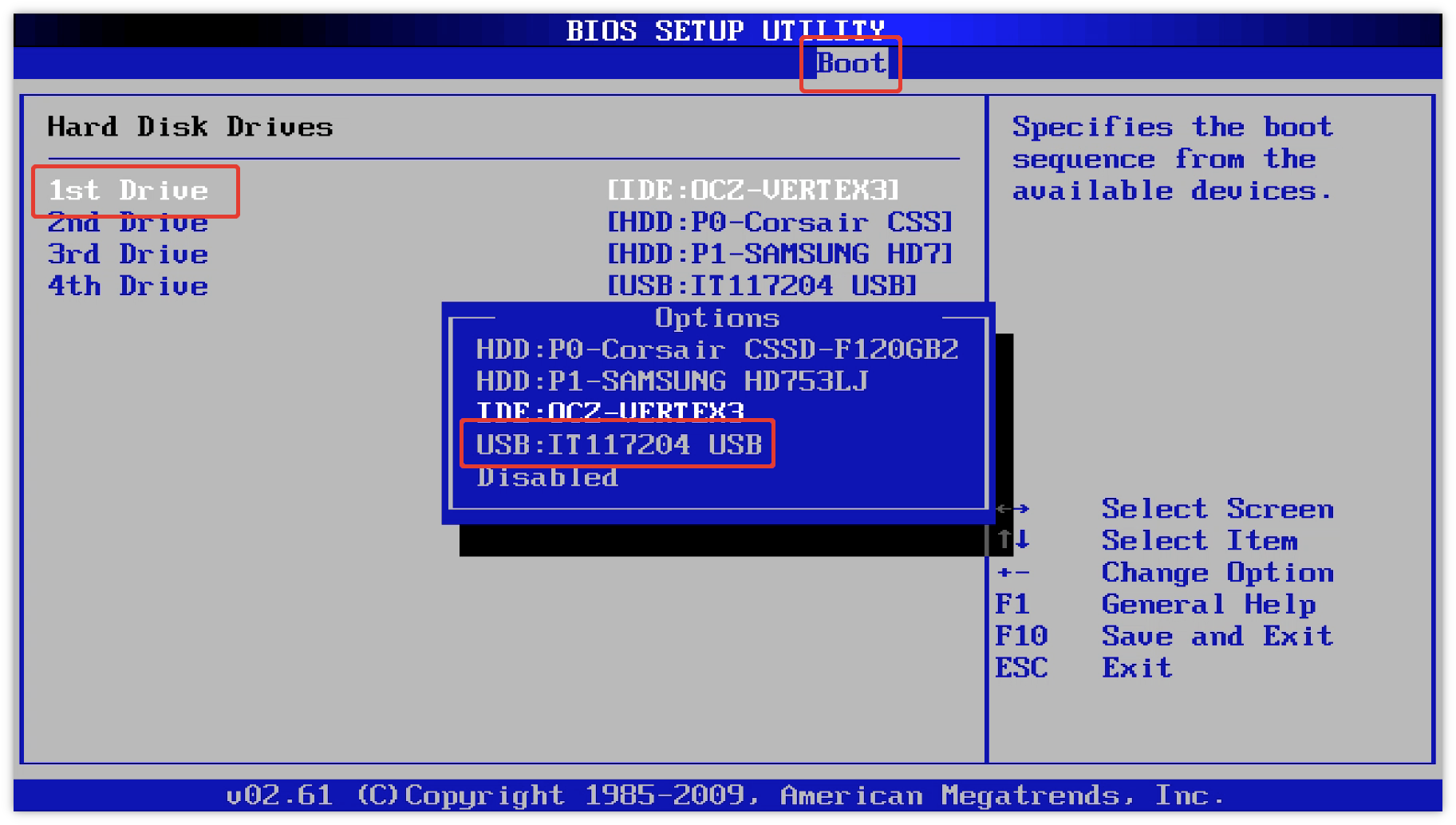
Внимание! Если у вас возникли проблемы с настройкой BIOS, вы можете воспользоваться справкой, представленной в отдельном абзаце.
Процесс заканчивается сохранением настроек и выходом из BIOS. За это отвечает запись Save and Exit Setup. Компьютер будет выключен, после чего вы сможете продолжить установку системы.
Часть 1. Подготовка ISO файла
Вы также можете сказать, что образ диска — это тот же диск CD / DVD без собственной материальной оболочки.
Шаг 1. Если у вас есть официальная копия Windows, вы можете создать загрузочный USB-накопитель из установщика Windows, представленного на DVD, или использовать официальный файл ISO, который можно загрузить с веб-сайта компании. Вы также можете приобрести дистрибутив ISO из других источников (скачать с любого торрент-трекера). В последних двух случаях пропустите следующие шаги в этом разделе.
Если у вас есть официальная копия Windows, вы можете создать загрузочный USB-накопитель из установщика Windows
Шаг 2. Установите программу записи образа диска. В Интернете доступно множество бесплатных решений, одним из которых является программа ImgBurn, одна из самых популярных утилит.
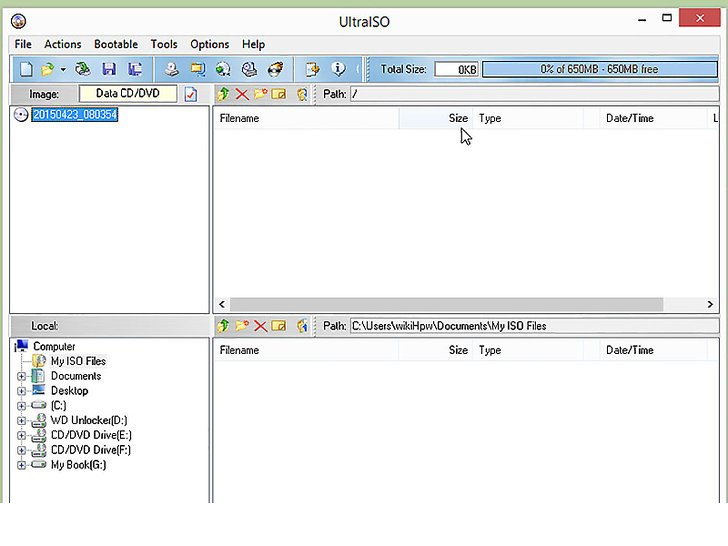
Установите программу записи образа диска
Шаг 3. Вставьте диск с операционной системой в DVD-привод. Откройте программу и щелкните вкладку «Копировать в образ» или «Создать образ» (членство может отличаться в разных версиях программы). При появлении запроса выберите DVD в качестве источника.
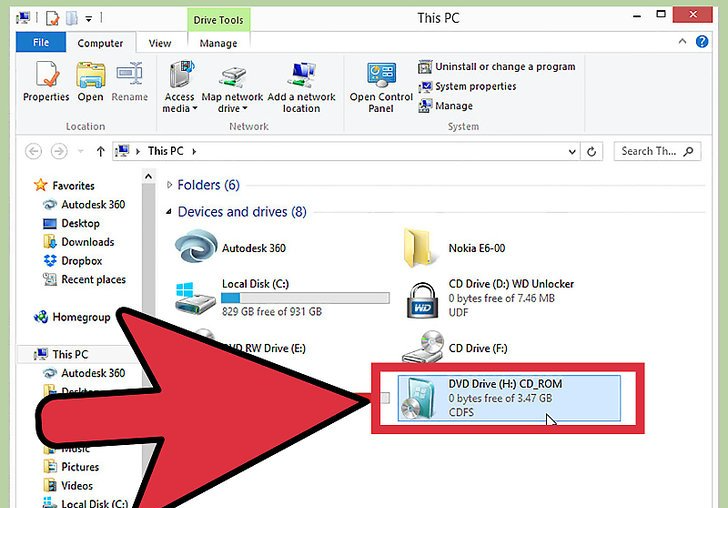
Вставьте диск с операционной системой в DVD-привод
Шаг 4. Сохраните файл ISO. Выберите имя файла и расположение, которые легко запомнить. Убедитесь, что у вас достаточно свободного места для сохранения файла. Файл ISO по сути является точной копией загрузочного DVD.
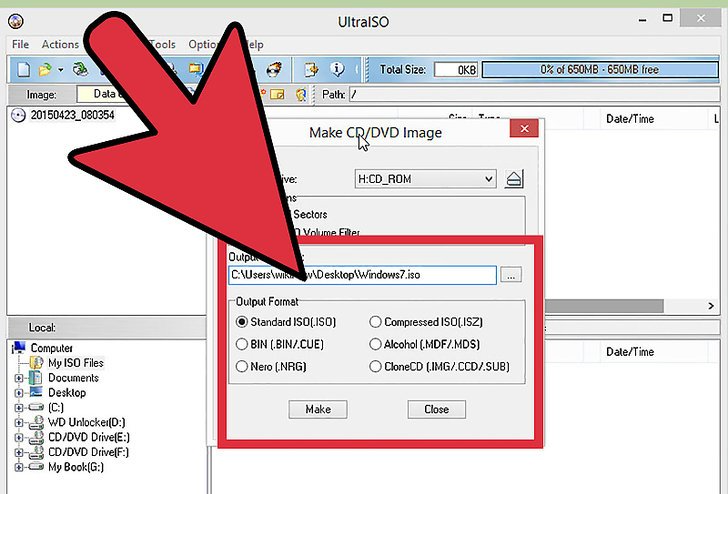
Сохраните файл ISO
Ultra ISO
- Запустите программу Ultra ISO.
- В верхнем левом углу нажимаем кнопку «Открыть» и выбираем наш файл ISO.
- В верхнем меню нажмите «Запись» и отметьте диск.
- Ждем окончания загрузки.
Какая флешка понадобится
Перед установкой Windows 10 на компьютер с USB-накопителя выберите правильный носитель. USB-накопитель или карта памяти MiniSD и CompactFlash, вставленная в кардридер, вполне подойдет. Для Windows 7 требуется объем устройства 4 ГБ, для версии 10 — 8 ГБ или выше. Если на диске есть файлы, сначала скопируйте их на компьютер или другой носитель — во время записи образа операционной системы флешка будет отформатирована и вся информация на ней будет уничтожена.
Создание загрузочной флешки
Первой «остановкой» на пути к новой ОС будет запись ее на USB-накопитель, с которого будет запущена установка. Для этого нам понадобится программа Ultra ISO (или аналогичная). Рассмотрим этот процесс поэтапно:
- Загрузите и установите Ultra ISO на свой компьютер.
- Запускаем программу и указываем путь к образу выбранной операционной системы. Для этого в меню нажмите «Файл», а затем «Открыть».
- После того, как файлы изображений появятся в окне программы, нажмите «Пуск», а затем «Записать образ жесткого диска».

- В графе «Дисковод» указываем расположение флешки, а в «Способ записи» устанавливаем «USB-HDD+».
- Если флешка не была заранее отформатирована, программа предложит это сделать во время записи. Следует отметить, что все данные на нем будут потеряны.
- Нажмите «Записать» и дождитесь копирования файлов.
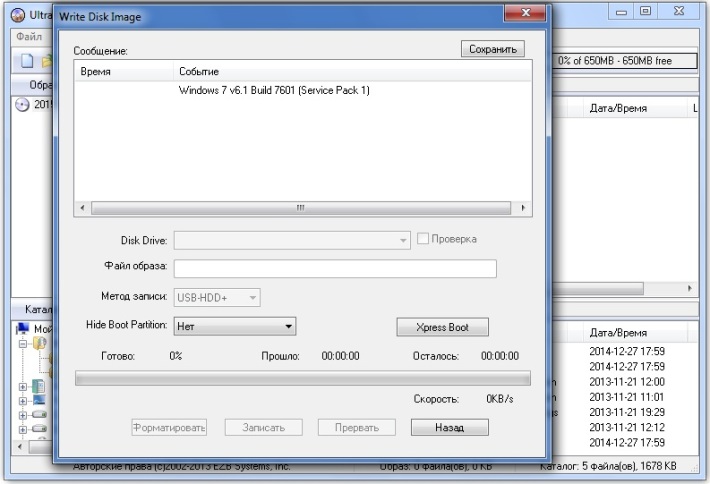
Как войти в BIOS на разных ПК?
Доступ к BIOS осуществляется нажатием клавиши или комбинации клавиш при запуске компьютера. Ключ определяется производителем материнской платы. Обычно это пишется на стартовом экране ПК, например:

В списке указаны самые распространенные ключи для входа в BIOS:
- Удалить
- F1
- F2
- F8
- F10
- ВКЛАДКА
- Ctrl + Alt + Esc
- Ctrl + Alt + S
- CtrI + AIt + Ins
- Esc
Попробуйте разные варианты или найдите в Интернете точный ключ для входа в BIOS в зависимости от модели вашей материнской платы.
Настраиваем БИОС на загрузку с флешки
Предоставив нам загрузочную флешку с зарегистрированной на ней операционной системой, мы можем приступить к установке Windows 7 на компьютер. Для этого выключите наш компьютер и подключите к нему флешку. Этот шаг очень важен. Не подключайте USB-накопитель к компьютеру после включения, так как в этом случае он может быть нечитаемым.
Также обращаем ваше внимание на то, что некоторые ноутбуки и компьютеры не могут загружаться с карт памяти, подключенных через встроенный кардридер (это применимо только в том случае, если вы используете SD или другую карту памяти вместо флеш-накопителя). Если вы все еще используете кард-ридер, и ваш компьютер не загружается с карты памяти, найдите USB-накопитель и используйте его для установки семерки.
Включаем компьютер и заходим в БИОС. Мы уже рассказали, как войти в BIOS на любом компьютере. Найдите модель своего ноутбука или подходящего производителя BIOS и посмотрите горячие клавиши для перехода в BIOS (в статье есть целый список таких клавиш для разных моделей устройств).
После правильного входа в BIOS нужно перейти в раздел для настройки параметров загрузки. У разных производителей этот раздел может немного отличаться по названию, но общий смысл остается прежним. Зайдите в раздел «Автозагрузка» -> «Приоритет загрузочного устройства».
Выберите USB-накопитель в качестве первого загрузочного устройства.
Затем нажмите клавишу «F10», чтобы выйти из BIOS и сохранить изменения. В этом случае компьютер перезагрузится и запустится с USB-накопителя, на который мы записали семерку.
Установка Windows 7
Что ж, пора приступить к самой установке. Как только ноутбук включится, вы увидите эту картинку.

Вы должны нажать любую клавишу. Впоследствии это появится.
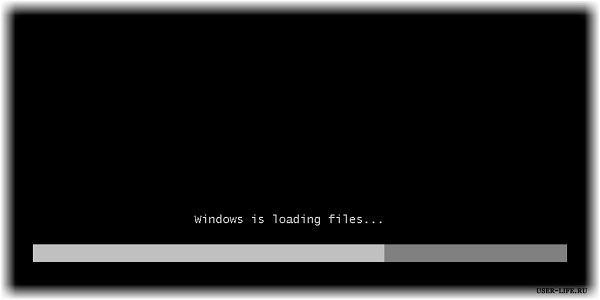
Как только шкала дойдет до конца, откроется сам интерфейс.

Вам нужно везде выбрать русский язык (если вы не иностранец) и нажать на.
А теперь «устанавливай». Кнопка всего одна, так что вы не ошибетесь.
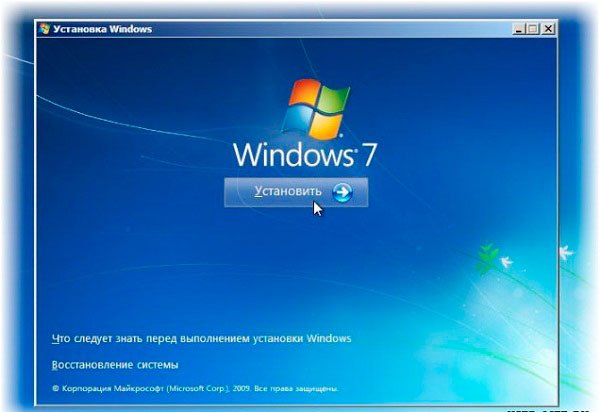
Если у вас есть сборка, которую я вам предлагал. Затем вам будет предложено выбрать версию ОС. Выберите тот, который подходит именно вам. Если у вас компьютер с двумя или более ядрами, разрядность составляет 64 бита, в противном случае — 32.
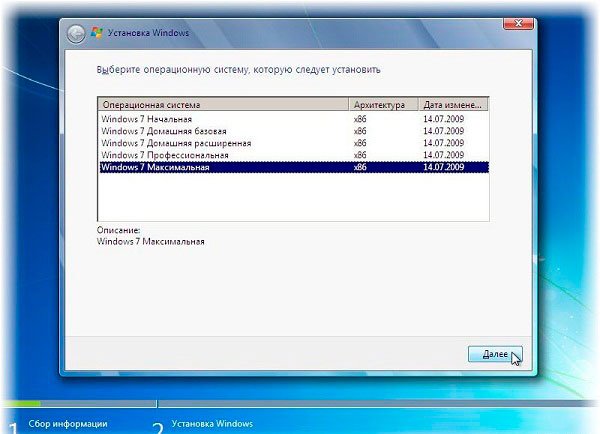
Теперь нужно выделить нижнюю строку. Верхний — это обновление. Он автоматически восстановит только систему, но хотим ли мы восстановить ее с нуля? Значит нам нужна полная установка.
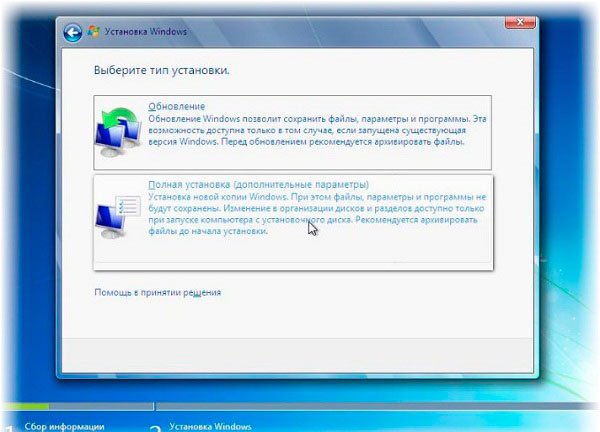
Откроется интерфейс жесткого диска. Если вы не разделили его, отформатируйте его. Если их несколько, полностью удалите тот, в котором была система. В общем, вы можете разделить его позже, например программа acronis вам в этом поможет. Но об этом поговорим позже. Когда все будет готово, выберите новый пустой раздел и нажмите Далее.
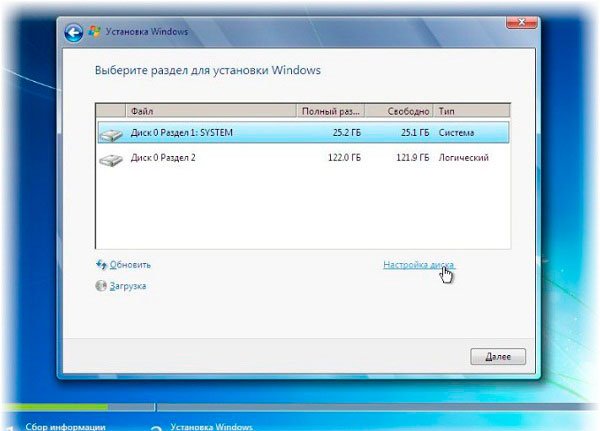

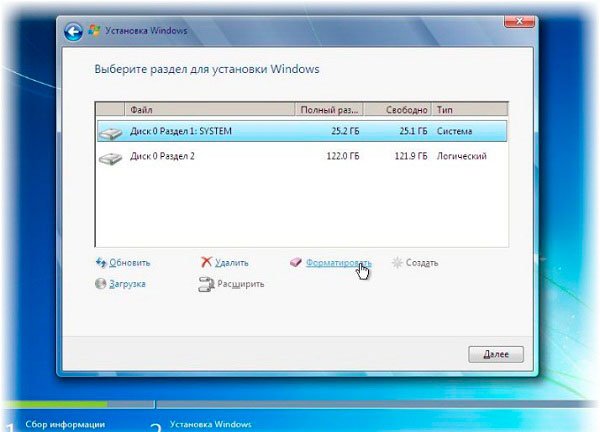
Теперь начнется процесс установки. Сначала файлы будут скопированы, а затем распакованы. Далее идет установка. У вас будет достаточно времени, чтобы плотно пообедать или хотя бы выпить чаю, так как это занимает довольно много времени. Дождитесь первой перезагрузки.

Как только компьютер перезагрузится, немедленно извлеките USB-накопитель. Он загрузится с вашего жесткого диска, и вы увидите этот интерфейс.
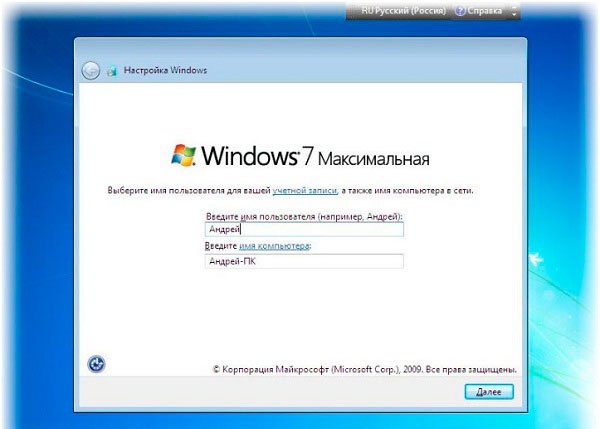
Завершите пункты и переходите к следующему шагу.

Здесь вы можете пропустить все при установке операционной системы без активации. Нажмите «Далее.
Теперь настройки безопасности. Если вы не секретный агент и не ваш персональный компьютер, выберите первую строчку.

Настройте свой часовой пояс.

Выберите свою домашнюю сеть.

Установка Windows 10
В первом окне установки пользователю предлагается выбрать язык, формат валюты и раскладку клавиатуры. Если вы выбрали русский язык при загрузке операционной системы на флешку, для всех элементов автоматически будут установлены стандартные параметры, и вам не нужно будет их менять — например, изменив раскладку, можно будет изменить позже. Кроме того, стоит уточнить, что размер окна, шрифты и разрешение экрана будут вам недостаточно знакомы. Это нормально: драйвера для GPU на ПК пока нет, поэтому используется универсальный формат, бояться этого не стоит.
Процесс установки Windows 10:
- После непродолжительной загрузки на экране появится большая кнопка «Установить», при нажатии на которую начинается процесс установки Windows 10.
- Вскоре на экране появится меню с предложением активировать Windows. Если у вас есть активационный ключ, вы можете ввести его прямо здесь, в соответствующее поле. Если у вас нет ключа или вам неудобно вводить его сейчас, вы можете щелкнуть в нижней части окна «У меня нет ключа продукта» и активировать операционную систему позже, после установки.
- На экране появится окно с выбором версии устанавливаемой операционной системы. Если вы приобрели ключ специально для одной из версий, вам следует выбрать его, но если вы планируете покупать ключ после установки, вы можете выбрать любую из версий — ключи для активации продаются, в том числе Pro версия операционной системы.
- Ознакомившись с условиями пользовательского соглашения и нажав «Далее», пользователь увидит окно для выбора типа установки — «Обновить» или «Выборочная». В нашем случае стоит выбрать «Custom», чтобы установить операционную систему с нуля.
- На экране появится меню для выбора диска, на который вы хотите установить операционную систему. Если у вас есть новый диск, выберите его и нажмите «Далее». Если накопителей несколько, выберите тот, который вам нужен (по объему свободной памяти можно определить нужный диск). Если вы хотите выполнить чистую установку Windows 10, удалив все данные, выберите нужный диск и нажмите «Форматировать».
- Начнется процесс прямой установки Windows 10. Во время установки вам не нужно ничего нажимать или делать, просто дождитесь окончания.
- По окончании процесса установки на экране пользователя появится экран выбора языка и региона (изначально установлены русский и русский языки), дополнительно необходимо будет выбрать способ установки (для личного или корпоративного использования — выберите «Для личного пользования»);
- Система предложит войти в систему с учетной записью Microsoft, создать новую учетную запись или создать автономную учетную запись. Если у вас есть учетная запись Microsoft, вы можете войти в нее, если у вас ее нет — выберите «Учетная запись в автономном режиме», в следующем окне в левом нижнем углу нажмите «Ограниченные возможности»;
- Введите имя пользователя, затем установите для него пароль и выберите три контрольных вопроса (они необходимы на случай, если вы забудете пароль — не рекомендуется ими пренебрегать);
- Система предложит выбрать параметры приватности: распознавание голоса, геолокация, диагностика данных. Вы можете все отключить или оставить, все эти параметры можно будет настроить после установки Windows 10;
- Система выполнит последние настройки, это может занять несколько минут — не выключайте компьютер в это время;
- Установлена операционная система Windows 10.
Что лучше: переустановка, оптимизация системы или восстановление?
Хорошая новость заключается в том, что в Windows 10 встроены расширенные механизмы восстановления, которые пока не всем известны. И зря. Потому что часто можно обойтись без полной переустановки: система может быть восстановлена до «того, что было в начале» всего за несколько щелчков мышью (подробнее об этом ниже).
И самое главное: прежде чем прибегать к каким-либо радикальным методам, настоятельно рекомендуем попробовать нашу инструкцию «Как ускорить работу вашего компьютера на Windows 10». В нем мы собрали самые эффективные методы оптимизации, которые помогут вам тщательно очистить и разогнать вашу систему. Часто этого бывает достаточно, и у вас всегда есть время переустановить Windows!
Системные требования для установки Windows 10
| Процессор | Процессор с тактовой частотой 1 гигагерц (ГГц) или выше или SoC |
| БАРАН: | 1 гигабайт (ГБ) для 32-разрядных систем или 2 ГБ для 64-разрядных систем |
| Место на жестком диске: | 16 ГБ для 32-битных систем или 32 ГБ для 64-битных систем |
| Видеоадаптер | DirectX 9 или новее с драйвером WDDM 1.0 |
| Экран | 800 х 600 |
| Интернет-соединение: | Для обновлений и работы некоторых функций требуется подключение к Интернету. Windows 10 Pro в S-режиме, Windows 10 Pro Education в S-режиме, Windows 10 Education в S-режиме и Windows 10 Enterprise в S-режиме требуют подключения к Интернету во время начальной настройки устройства (OOBE) вместе с учетной записью Microsoft (MSA) или Учетная запись Azure Activity Directory (AAD). Для выхода на устройстве с Windows 10 в S-режиме также требуется подключение к Интернету. |
Редакции Windows 10.
Home
Домашняя страница — основной набор из Десятки функций с сокращенным набором функций Pro, таких как групповая политика, BitLocker, Hyper-V, удаленное подключение, подключение к Azure AD и многое другое. Home также ограничена в возможности откладывать обновления системы на определенный период, как это было возможно в предыдущих выпусках. Это экономичный вариант для законного использования системы, но не самый дешевый.
Pro
Pro (Professional) — версия с оптимальным набором функций для продвинутых пользователей. Windows 10 Pro в первую очередь предназначена для малого бизнеса. Наиболее заметными отличиями являются возможность присоединения к домену, поддержка шифрования BitLocker и поддержка групповой политики для легко изменяемых бизнес-параметров.
Pro for Workstations
(Professional для рабочих станций) — расширенная версия для мощных компьютеров, особенно серверного оборудования. Он появился совсем недавно, вместе с Fall Creators Update. Его главная особенность — повышенная надежность хранения данных, в частности, работа с файловой системой ReFS.
Enterprise (E3 и E5)
Enterprise (Enterprise) — версия для организаций, которая предоставляет помимо функций Pro, передовые технологии безопасности и функции, предназначенные для профессиональных системных инженеров.
Enterprise LTSB
«Корпоративный» имеет функциональную часть и с большой задержкой в доставке обновлений, подиздание LTSB для предприятий и сервисов, которым необходима стабильная среда для работы технологии. Microsoft не продает Enterprise обычным пользователям, только юридическим лицам по подписке. Компания утверждает, что покупка данной редакции физическими лицами в принципе невозможна, но в Интернете всегда можно купить лицензию на Enterprise. И, конечно же, не все цифровые ключевые точки будут просить нас подтвердить нашу причастность к экономической сфере.
Education
Education — это, по сути, та же версия Enterprise, только с отсутствием Cortana и невозможностью перейти на LTSB. Основное отличие Education заключается в ориентации на рынок образовательных учреждений и, в связи с этим, в его распространении по цене, во много раз ниже, чем у Enterprise. Университеты, профессиональные институты, библиотеки, музеи, благотворительные организации, преподаватели образовательных учреждений и сами студенты, если не на полставки, могут получить редакцию. Условием покупки редакции является право Microsoft запросить документальное подтверждение соответствующего статуса покупателя.
Windows 10 Mobile
Версия Windows 10, предназначенная для мобильных устройств с размером экрана до девяти дюймов. Предназначен для обеспечения большей синхронизации с версией Windows для персональных компьютеров, большей синхронизации контента, новых «универсальных» приложений, а также возможности подключения устройств к внешнему дисплею и использования смартфона в качестве ПК с интерфейсом, поддерживающим мышь и клавиатура. Смартфоны с Windows Phone 8.1 можно обновить до Windows 10 Mobile. Некоторые функции могут отличаться в зависимости от совместимости оборудования.
Windows 10 Mobile Enterprise
Данная редакция операционной системы предназначена для корпоративных клиентов. Она отличается от потребительской версии только поддержкой Магазина для бизнеса и наличием нескольких дополнительных опций в разделе обновления для корпоративного мира. Windows 10 Mobile Enterprise призвана обеспечить максимальное удобство и удобство использования компактных смартфонов и планшетов корпоративным клиентам. Операционная система предлагает возможности Windows 10 Mobile для повышения производительности, безопасности и управления мобильными устройствами, а также добавляет гибкие возможности управления обновлениями для предприятий. Кроме того, операционная система использует новейшие функции безопасности и инновации по мере их появления.
Подготовка к установке или переустановке.
Если вы переустанавливаете операционную систему, перед установкой убедитесь, что на жестком диске не осталось необходимой информации. Я рекомендую как минимум скопировать данные вашего профиля в раздел D вашего жесткого диска (если есть) или на внешний носитель.
В зависимости от установленной на компьютере операционной системы также будет зависеть название папки с профилями пользователей. Итак, в Windows XP эта папка называется «Документы и настройки». В Windows 7 и более поздних версиях папка с профилями пользователей называется «Пользователи» для английской версии операционной системы или «Пользователи» для русской версии.
Если вы зайдете в папку с профилями пользователей, вы увидите там папки, имя которых совпадает с именем ранее созданных учетных записей на этом компьютере. В этом случае вам необходимо скопировать папку «Саша»: это мой профиль пользователя (он будет у вас по аналогии).
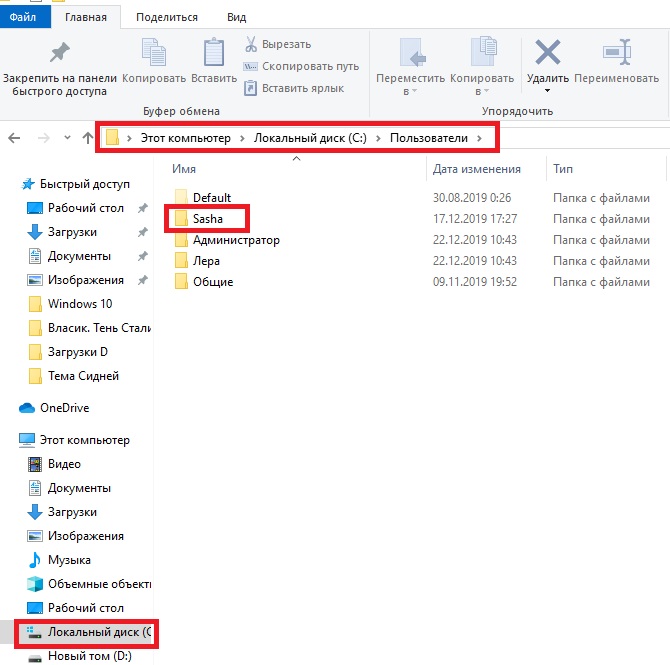
Скачивание ISO образа Windows 10. Создание загрузочной флешки.
1. Официальный способ скачать ISO образ и создать загрузочную флешку
Windows 10 x64 и x86 с помощью Installation Media Creation Tool.
Установите на свой компьютер флешку объемом не менее 8 ГБ, на которой вы будете регистрировать дистрибутив Windows 10. На этой флешке не должно быть никаких файлов, так как они будут стерты при регистрации. Рекомендуется отформатировать USB-накопитель. Чтобы загрузить исходный ISO-образ Windows 10, Microsoft предлагает использовать Media Creation Tool, инструмент для создания установочных дисков, который, помимо прочего, позволяет легко загружать образ системы. При этом загружается последняя версия Windows 10 с выбором из 64 или 32-разрядных систем, а образ ISO содержит как домашнюю, так и профессиональную (Pro) версии системы. Процедура состоит из следующих шагов:
- Перейдите на страницу https://www.microsoft.com/ru-ru/software-download/windows10 и нажмите «Загрузить инструмент сейчас», после скачивания Media Creation Tool запустите его.
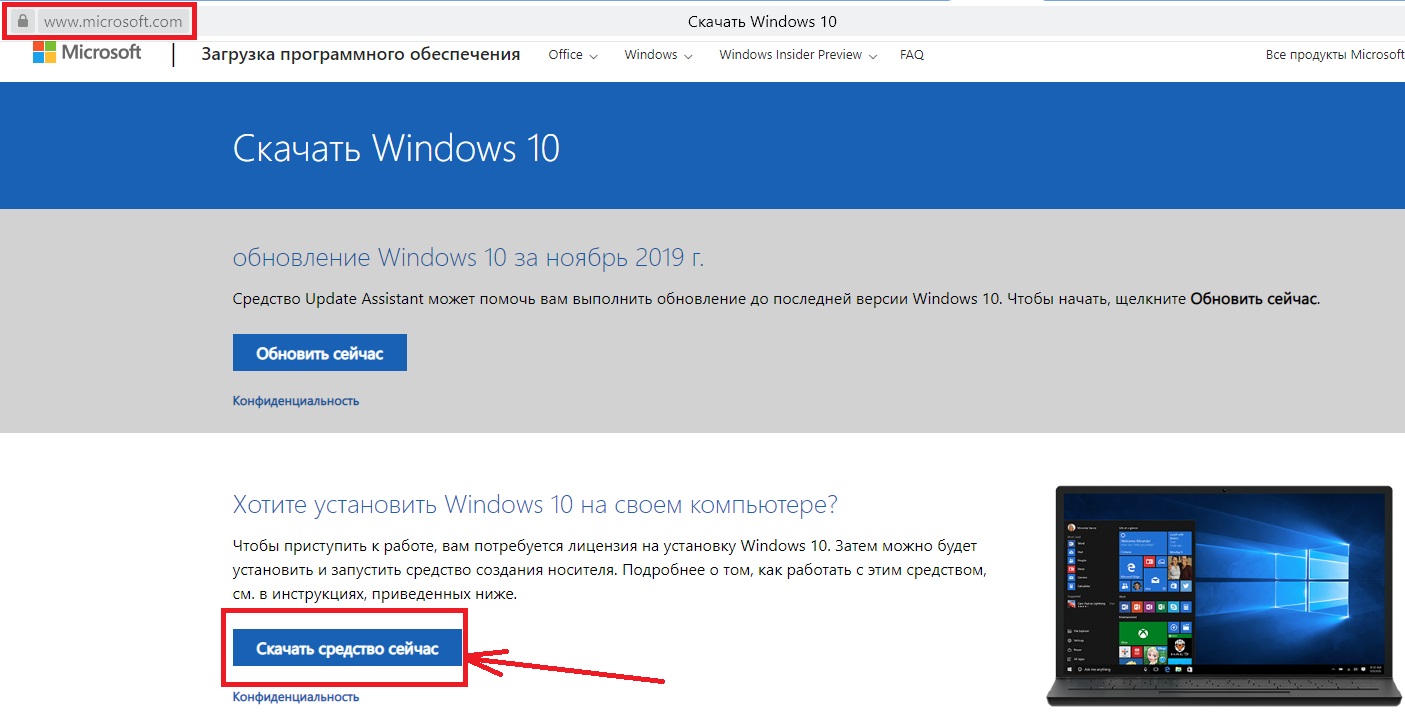
2. После периода подготовки утилиты примите условия лицензии.

Затем выберите Создать установочный носитель (USB-накопитель, DVD или файл ISO) и нажмите Далее».

3. На следующем этапе вы можете выбрать, какую Windows 10 загрузить: для этого снимите флажок «Использовать рекомендуемые параметры для этого компьютера» и выберите язык, выпуск (выберите Windows 10 — содержит все доступные системные выпуски для пользователей) и разрядность в пункте «Архитектура». Нажмите «Далее».

4. Если вы сняли флажок «Использовать рекомендуемые настройки для этого компьютера» и выбрали другой бит или язык, вы увидите предупреждение: «Убедитесь, что выпуск установочного носителя соответствует выпуску Windows на компьютере, который вы будете использовать это на. » Поскольку образ содержит все выпуски Windows 10 на данный момент, это предупреждение обычно следует игнорировать. Иногда это предупреждение вообще не появляется.

5. Выберите пункт «USB Flash Drive», если вы хотите, чтобы программа сама записывала загрузочную установочную флешку, или, если хотите, вы можете выбрать пункт «ISO File», чтобы загрузить исходный образ Windows 10 и записать его на USB или DVD самостоятельно.
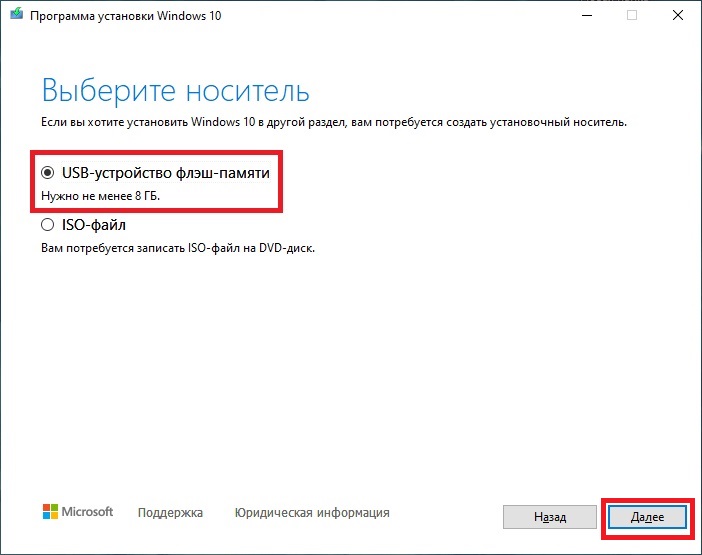
6. Выберите диск из списка. Важно: все данные на флешке или внешнем жестком диске (со всех его разделов) будут удалены.

7. Начнется загрузка установочных файлов Windows 10, а затем их запись на USB-накопитель: Создание установочного диска. Эти шаги могут занять много времени. На это у меня ушло 1 час 15 минут.

8. По окончании вы получите сообщение «USB-накопитель готов», вы можете закрыть утилиту и использовать созданный накопитель.
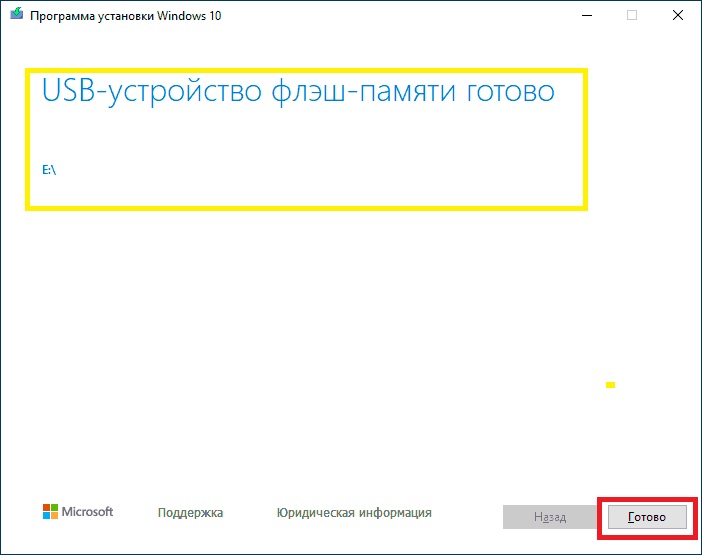
По завершении у вас будет готовый накопитель с последней исходной версией Windows 10, который пригодится не только для чистой установки системы в системах UEFI и Legacy (CSM), но и для ее восстановления в случае сбоя.
2. Неофициальный способ. Создание загрузочной флешки Windows 10 при помощи программы Rufus.
Для начала нужно скачать программу Rufus. Я бы порекомендовал портативную версию. Скачиваем, запускаем, если программа предлагает обновление, обязательно сделаем.
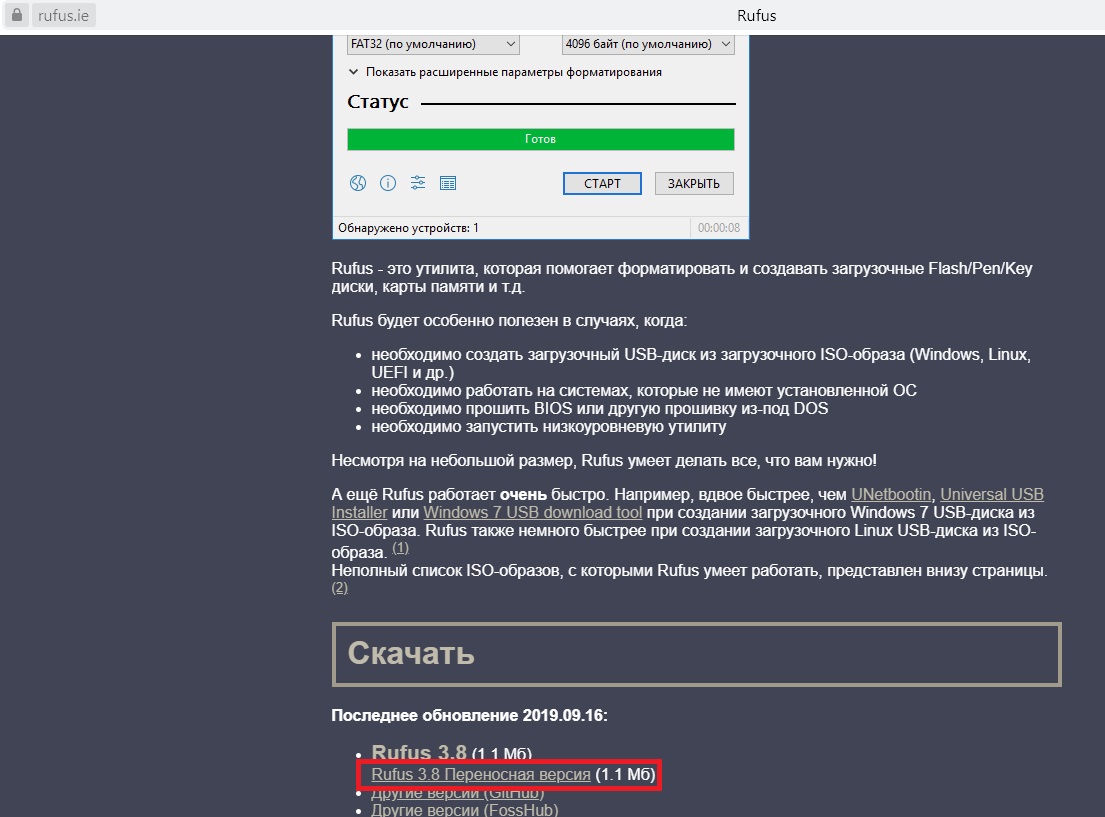
Далее вам понадобится ISO-образ и диск, на который будет производиться запись (все данные на нем будут удалены в процессе), и теперь образ можно загрузить непосредственно в программу Rufus непосредственно при создании загрузочного USB-накопителя:
- После запуска Rufus в поле «Устройство» выбираем диск (флешку), на котором будем регистрировать Windows 10.
- Нажмите кнопку «Выбрать» и укажите образ ISO с Windows 10, если он у вас есть, если нет — см. Шаг 3.
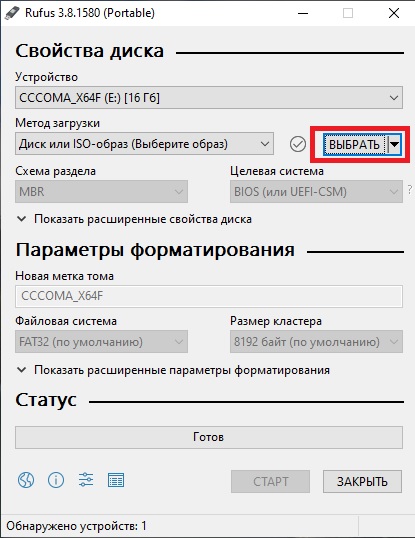
3. Последняя версия программы позволяет не только выбрать образ ISO-диска на вашем компьютере, но и загрузить официальные образы с сайта Microsoft. Для этого нажмите на стрелку рядом с кнопкой «Выбрать» и выберите «Загрузить». Затем нажмите кнопку «Загрузить» и выберите конкретное изображение для загрузки
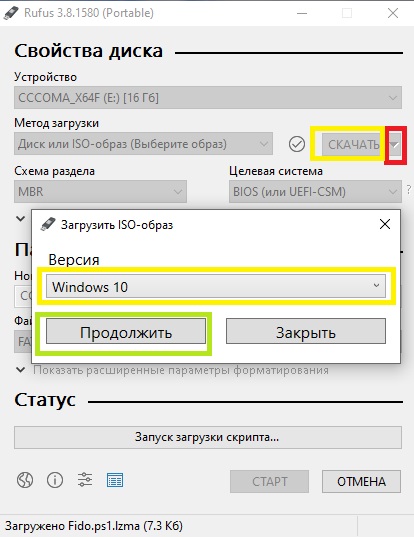
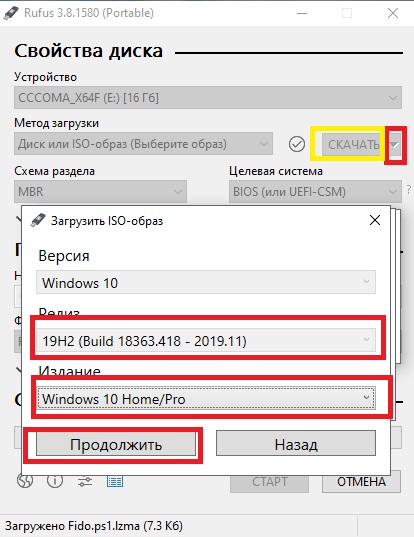

Укажите путь для сохранения ISO-образа Windows 10 на свой компьютер. Далее мы видим отображение прогресса загрузки изображения.

4. В поле «Параметры изображения» вы можете выбрать создание диска Windows To Go, т. Е. Того диска, с которого система не устанавливается, но загружается без установки.

5. В поле «Схема разделов» выберите схему разделов целевого диска (на который будет установлена система) — MBR (для загрузочных систем Legacy / CSM) или GPT (для систем UEFI). Настройки в разделе Целевая система изменятся автоматически.

6. В разделе «Параметры формата» при желании укажите метку для флешки.
7. Вы можете указать файловую систему для загрузочного USB-накопителя, в том числе использовать NTFS для UEFI-накопителя, но в этом случае необходимо отключить безопасную загрузку, чтобы компьютер мог загружаться с него.
8. Далее можно нажать «Старт», подтвердить, что вы понимаете, что данные с флешки будут удалены, после чего дождаться копирования файлов с образа на флешку.
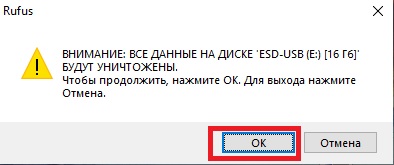
9. Когда процесс будет завершен, нажмите кнопку «Закрыть», чтобы выйти из Rufus.
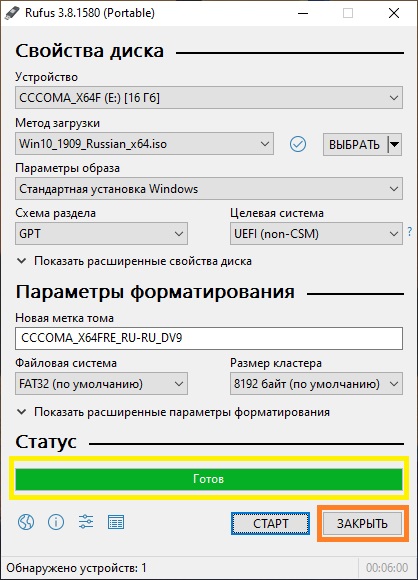
Подготовка к установке. Загрузка с флешки.
Установите загрузочную флешку с Windows 10 в USB-порт компьютера / ноутбука. Подключите ее напрямую к порту USB 3.0. Если загрузка была неудачной или есть ошибки, попробуйте повторно подключиться к USB 2.0 (если есть). Далее изменим порядок загрузки устройств. На современных компьютерах и ноутбуках вы можете выбрать «быстрый запуск» при запуске, обычно нажав F8 на компьютерах и F11, F12 или Esc на ноутбуках. Выберите из списка нашу флешку UEFI, нажмите Enter.

Если этот вариант не подходит, зайдите в BIOS — раздел BOOT. Вы можете войти в BIOS при перезагрузке компьютера или при включении компьютера, нажав кнопку DEL или F2.
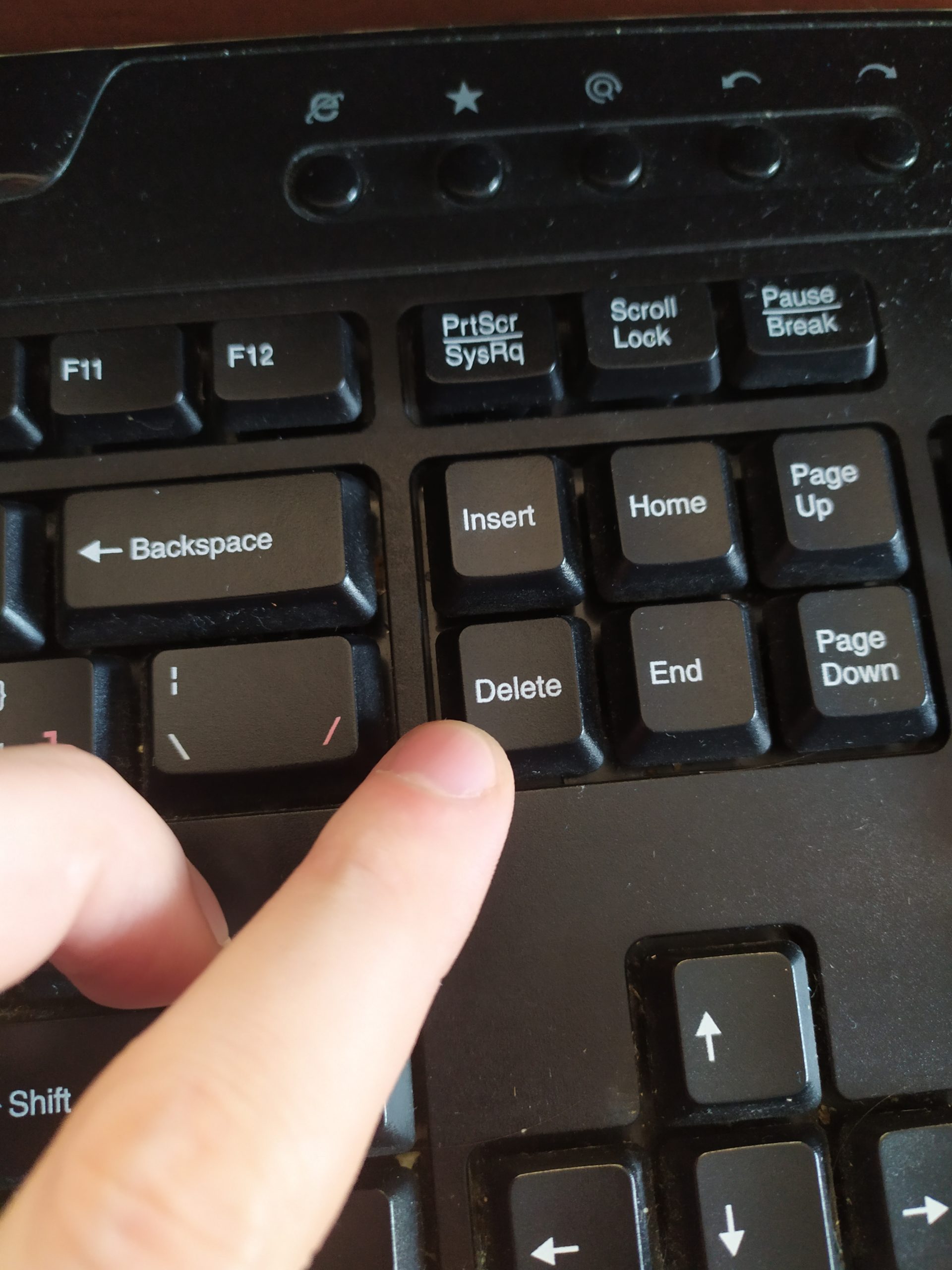
Далее выбираем меню загрузки F8 и нашу флешку.
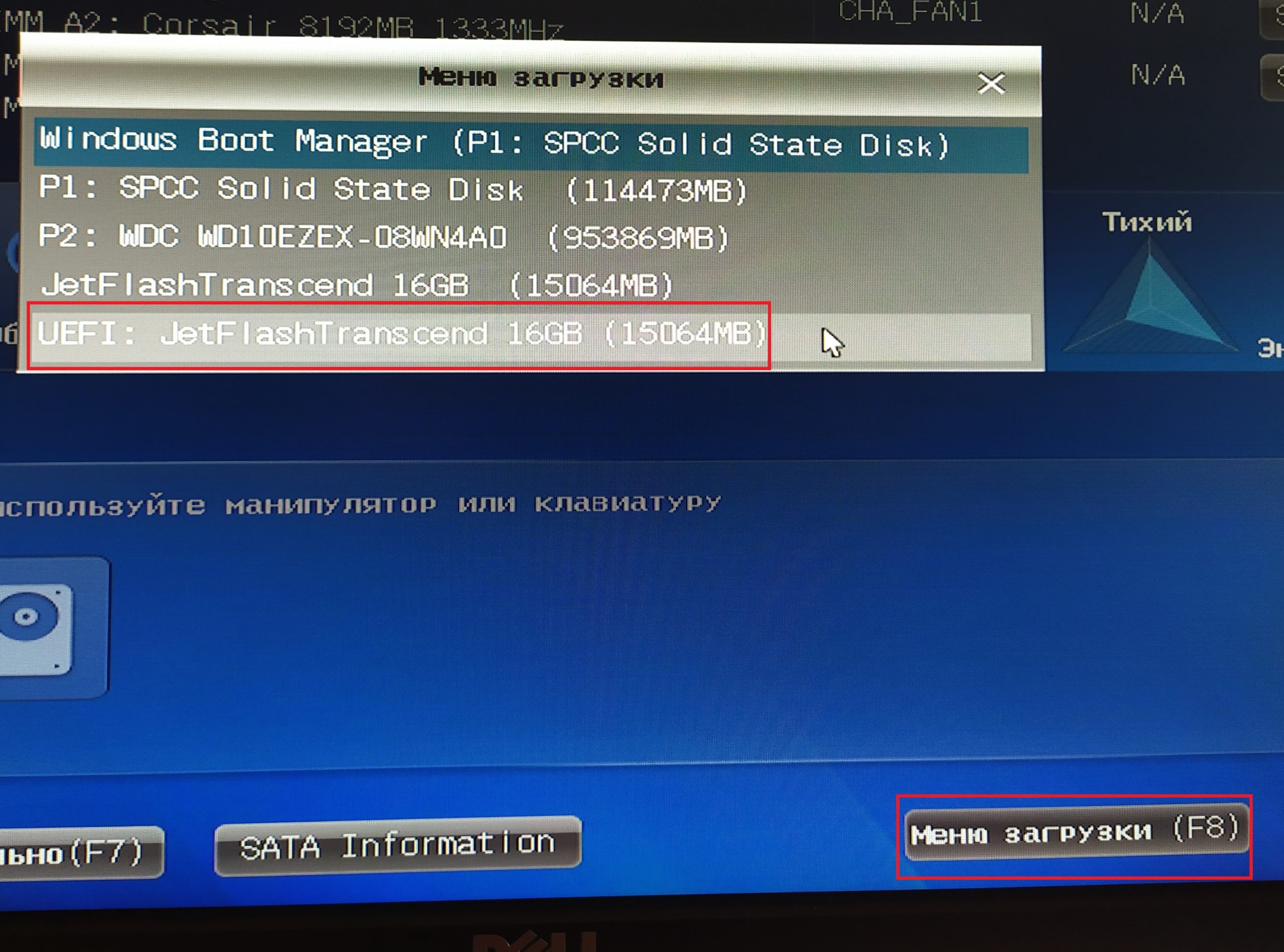
Пример настроек AMI BIOS версии 1107 — материнская плата: Asus Z87M-PLUS.
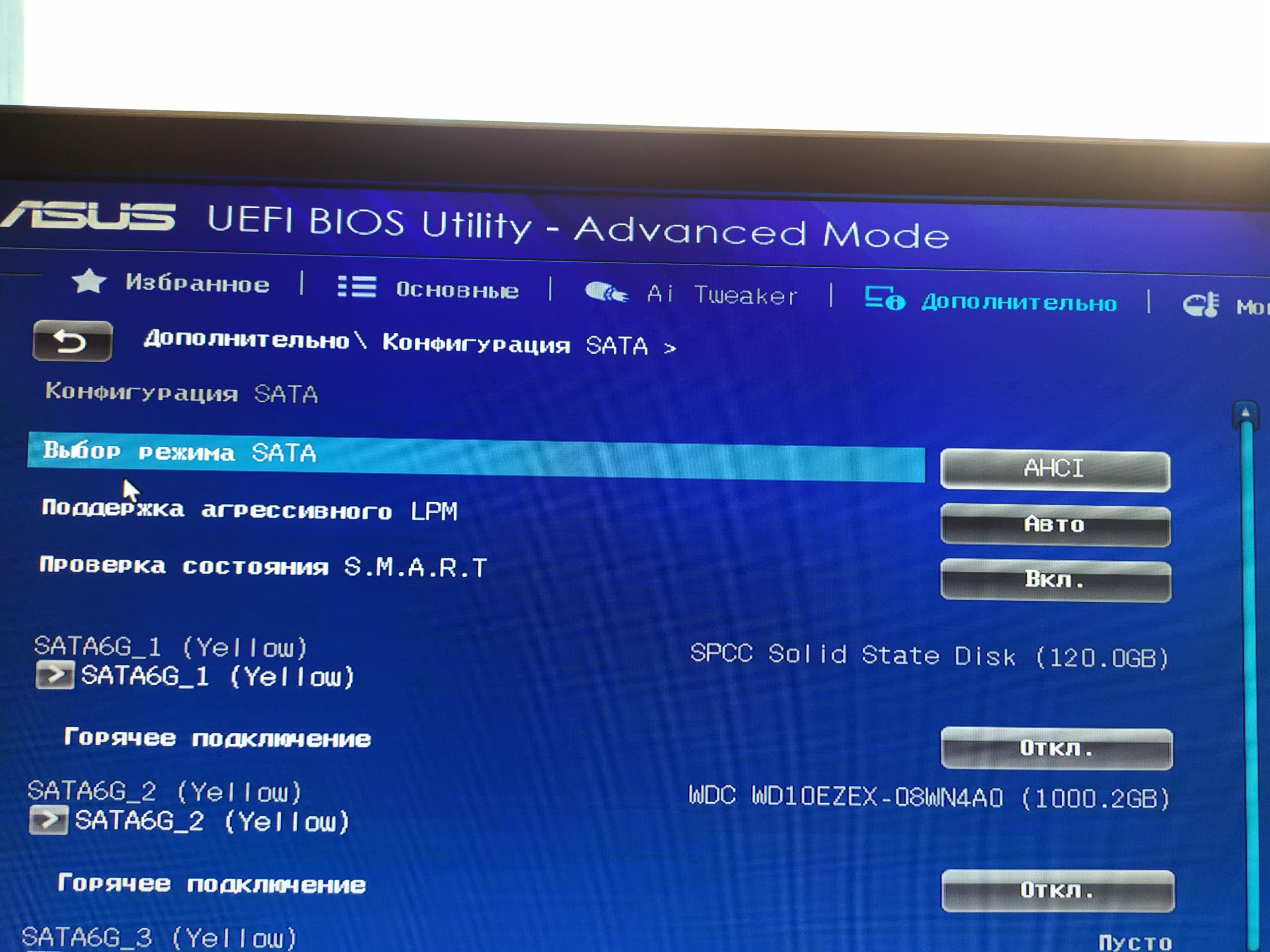
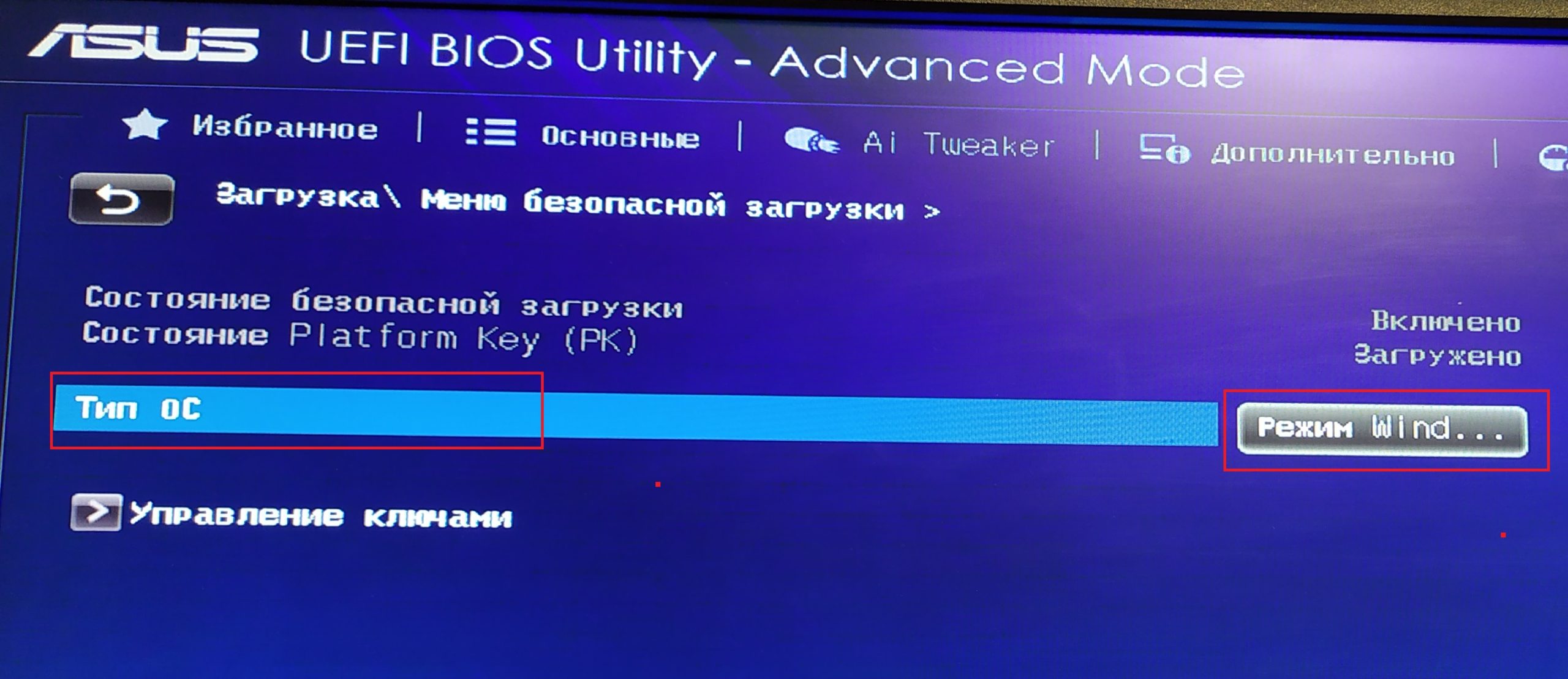
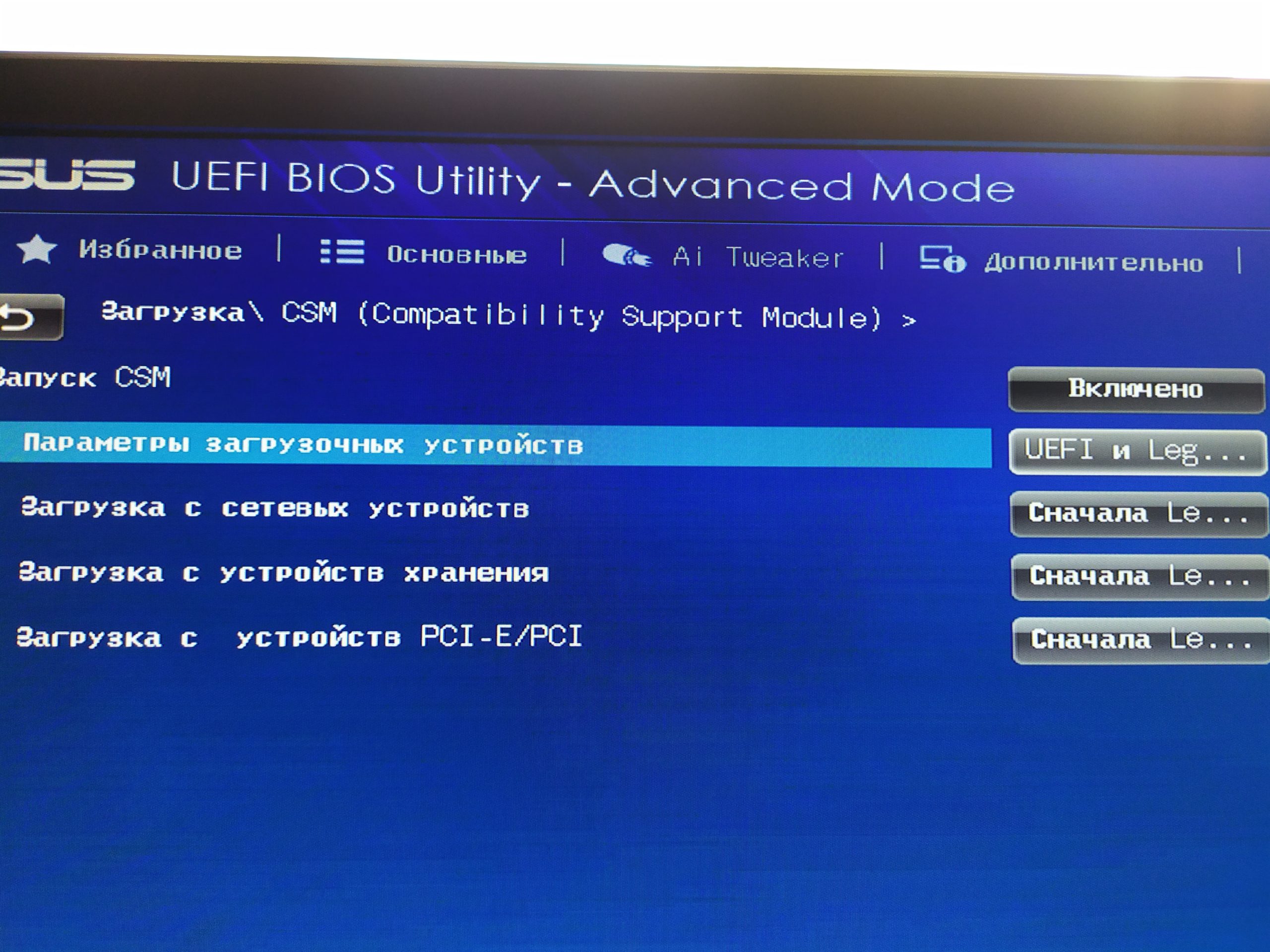
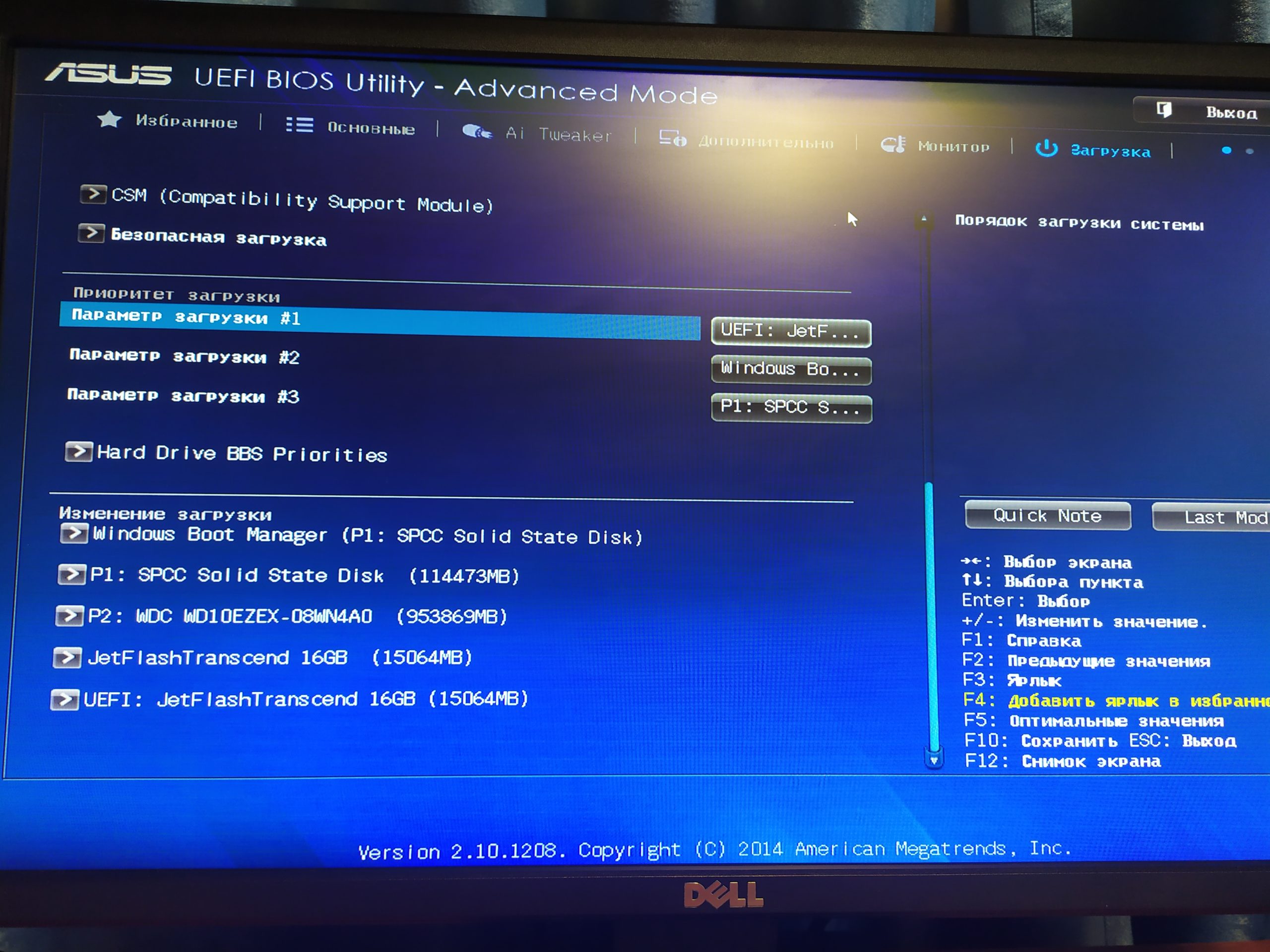
Параметр запуска No. 1: Выберите нашу флешку со значением UEFI. Обычно мы сохраняем изменения клавишей F10 и перезагружаем компьютер.
Процесс установки.
Если загрузка с загрузочной флешки прошла успешно, ПК начнет работать с установщиком и появится следующее окно:
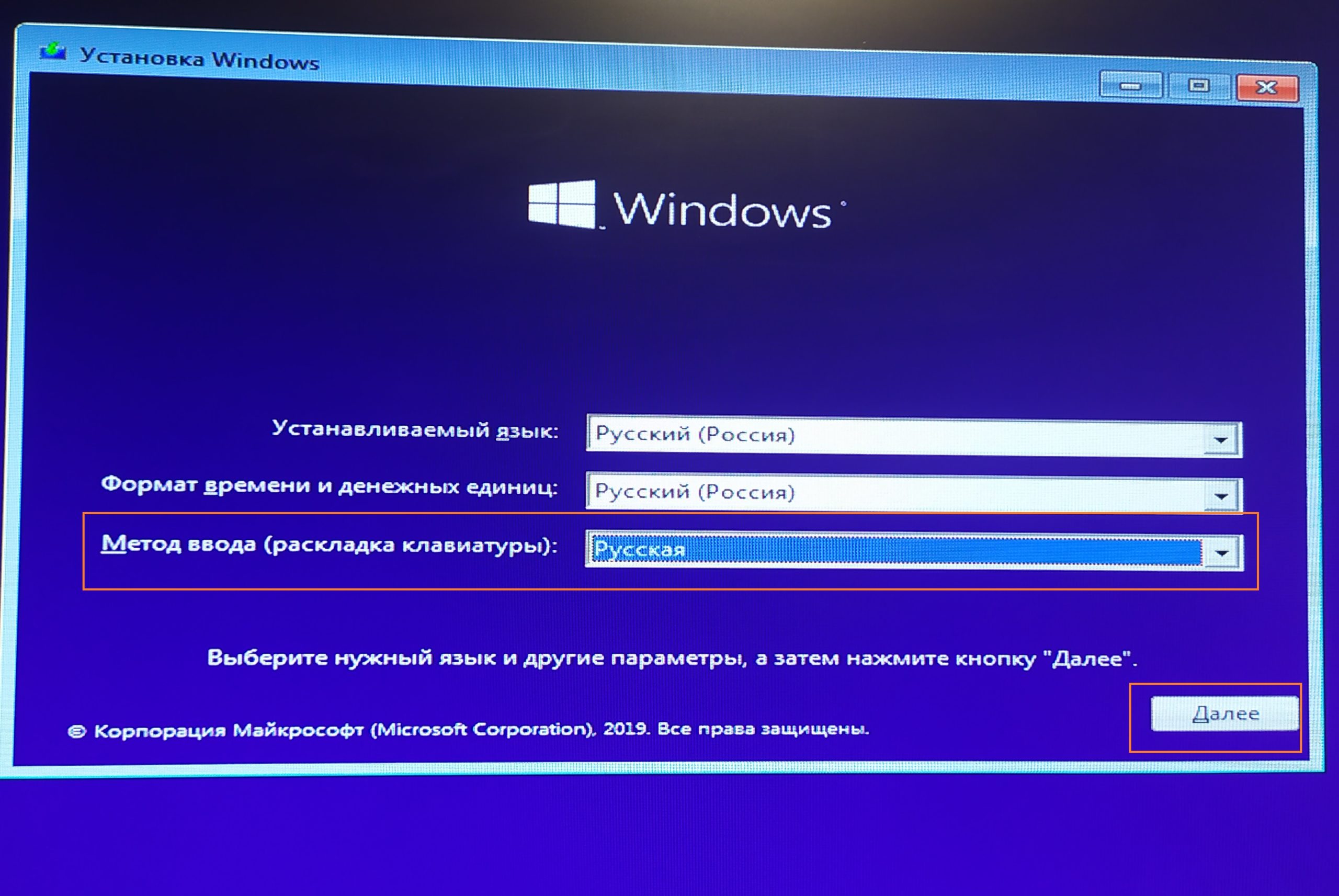
Если вы выбрали Русский и Единый язык при создании загрузочного носителя, вы не сможете изменить настройки на этом этапе. Нажимаем на следующую кнопку и попадаем в новый экран, где есть только одна кнопка: «УСТАНОВИТЬ». Вот отдельный пункт: Recovery, но нам все равно. Щелкаем по установке.
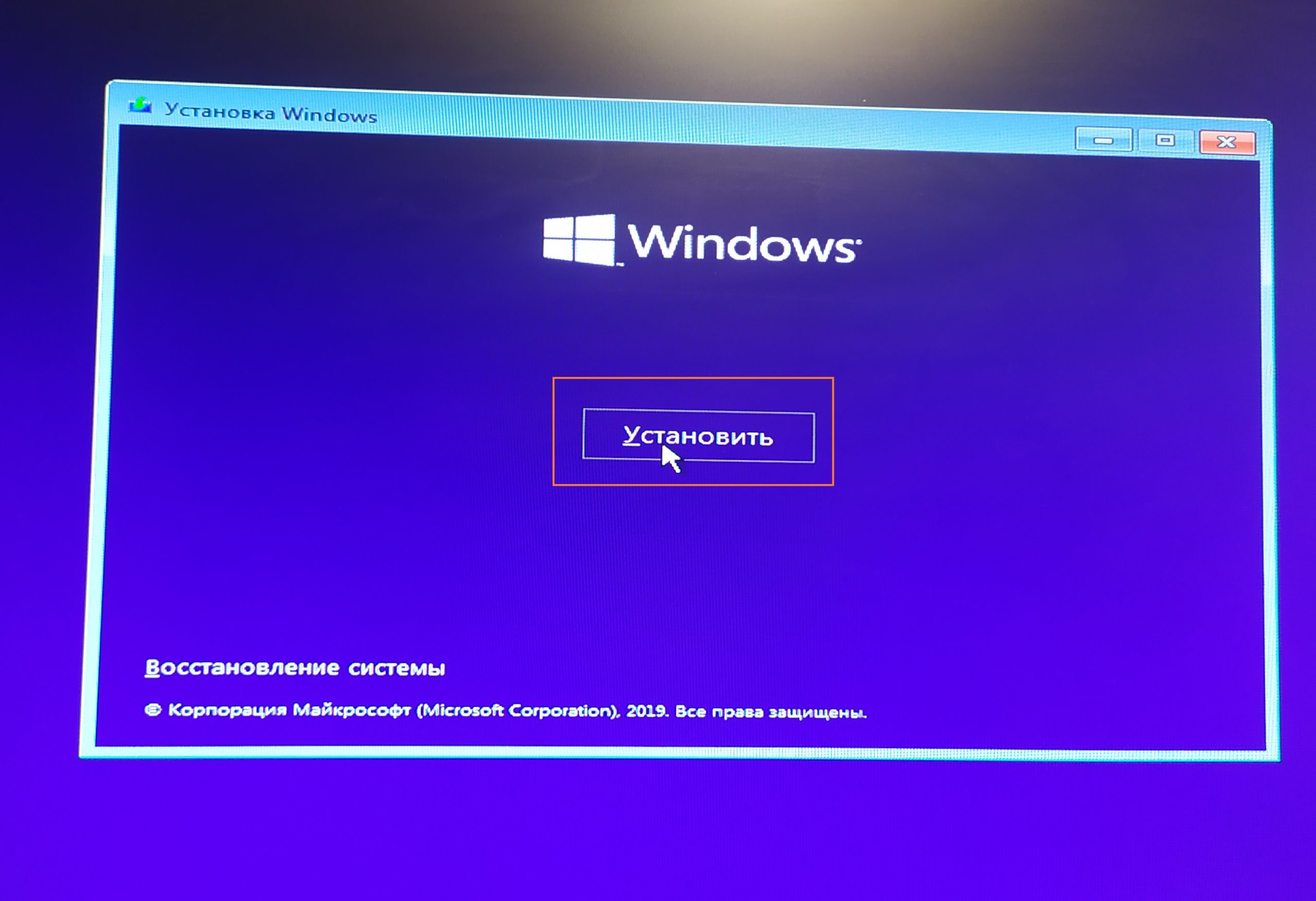
На этом этапе операционная система запросит у вас ключ. У некоторых он будет обнаружен автоматически, так как встроен в BIOS. Если не определяется, введите вручную. Те, у кого нет ключа, могут нажать на кнопку «Пропустить» и вернуться к вопросу активации позже.
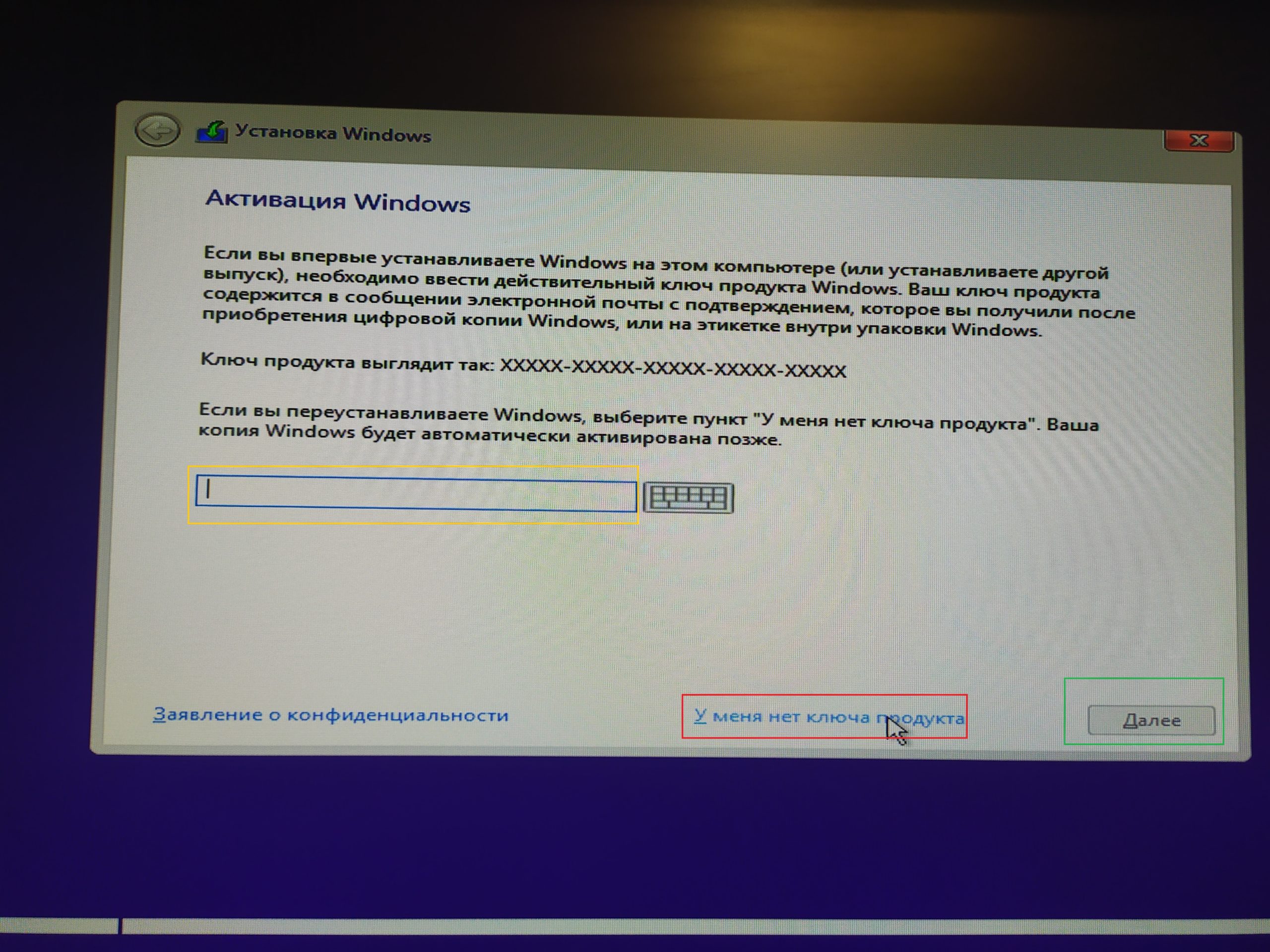
Перед вами появится «Лицензионное соглашение». Прочтите его, поставьте галочку напротив предложения о том, что вы согласны с правилами и нажмите «Далее».
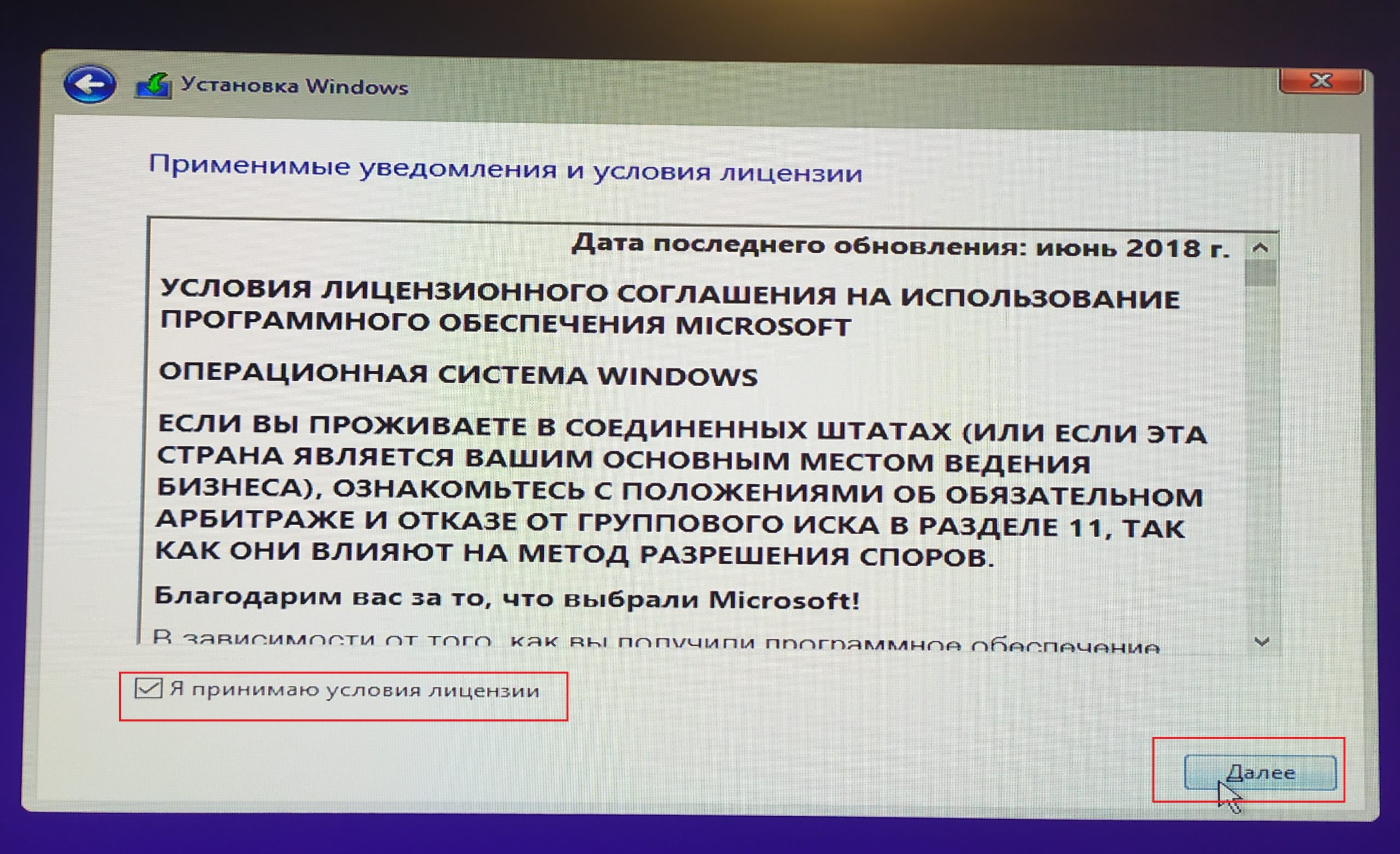
Вы отделены от начала установки от последних шагов. Во вновь открывшемся окне нужно выбрать пункт «Пользовательский».
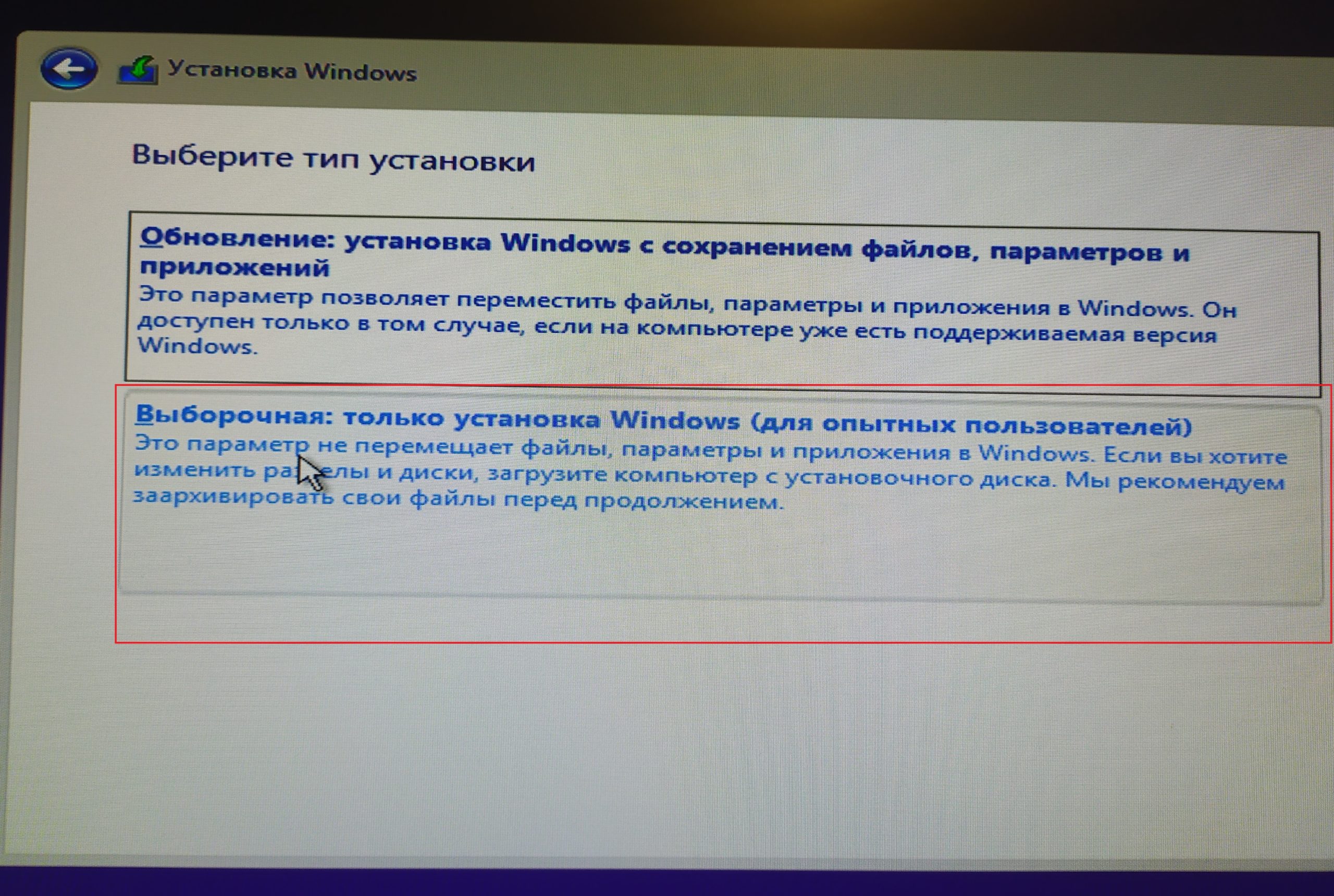
В этом случае вы можете выбрать жесткий диск, на который будет установлена операционная система. Если информация хранится на диске, ее нужно будет отформатировать. Все это можно сделать в одном окне, как показано ниже.
Установка в режиме Legacy
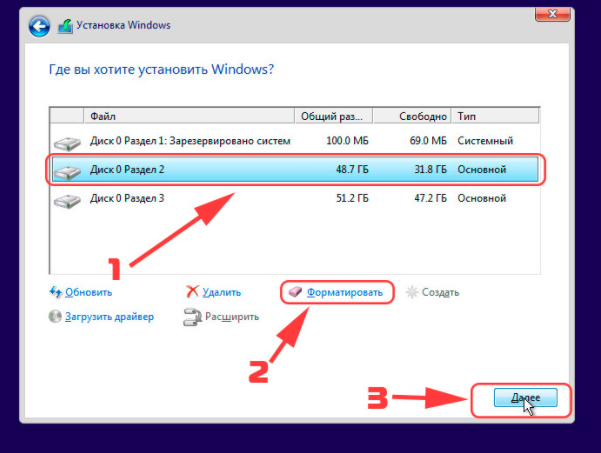
Для тех, у кого несколько разделов, мы уточним, что ОС требует не менее 50 ГБ. Даже с учетом того, что на флешке он занимает всего 4ГБ, после распаковки потребуется больше места даже для нормальной работы. И не стоит трогать, удалять, совмещать и выполнять другие действия с другими разделами, особенно небольшими — 100-500МБ. Они являются техническими и необходимы для правильного функционирования.
Если вы переустанавливаете операционную систему, то в вашем случае нужно искать индивидуально. Если вам не нужна информация о разделах, например C и D, то полностью удалите разделы и создайте 2 новых, я рекомендую первый раздел 100 ГБ, второй — оставшиеся гигабайты (оставьте цифры, которые установщик операционной система предложит). Если, например, вы уже перенесли необходимую информацию в раздел D жесткого диска, то мы его не трогаем, просто удаляем раздел C или форматируем, после сохранения необходимых данных создаем новый раздел и устанавливаем наш операционная система на своем.
После этих шагов начнется установка Windows 10.
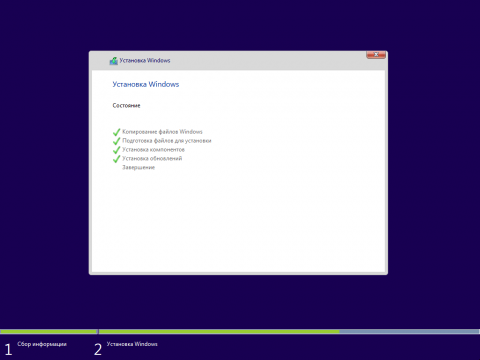
Установка в режиме UEFI
Удалите все разделы на целевом диске. Затем нажмите кнопку «Создать» и выберите все доступное пространство для создания раздела.
Это создаст 4 раздела на диске:
Раздел 1: Среда восстановления. Содержит среду восстановления
Раздел 2: Системный раздел (EFI). Содержит репозиторий конфигурации загрузки (BCD) и файлы, необходимые для загрузки операционной системы.
Раздел 3: MSR (Зарезервированная система). Требуется для сторонних прошивок и сервисных операций программного обеспечения (например, преобразование простого диска в динамический).
Раздел 4: Система. В этом разделе будет размещена установленная система.
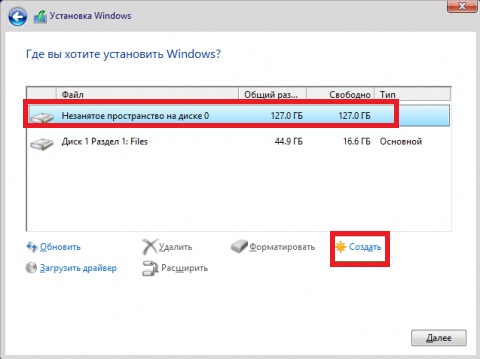

Если вы переустанавливаете операционную систему, то в вашем случае нужно искать индивидуально. Если вам не нужна информация о разделах, например C и D, то полностью удалите разделы и создайте 2 новых, я рекомендую первый раздел 100 ГБ, второй — оставшиеся гигабайты (оставьте цифры, которые установщик операционной система предложит). Если, например, вы уже перенесли необходимую информацию в раздел D жесткого диска, то мы его не трогаем, просто удаляем раздел C или форматируем, после сохранения необходимых данных создаем новый раздел и устанавливаем наш операционная система на своем.
После выбора диска начинается процесс установки Windows 10. Во время установки экран может на короткое время погаснуть, и компьютер несколько раз перезагрузится для завершения некоторых шагов установки.
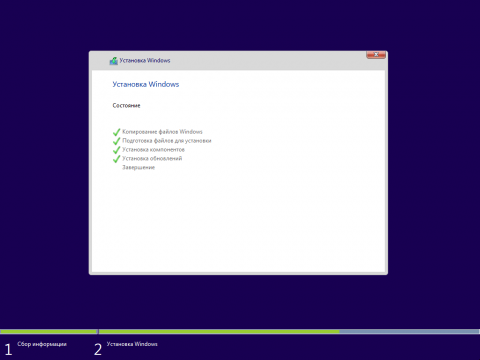
Следующим шагом является выбор основных параметров настройки и местоположения, а также возможности подключения и отчетов об ошибках. Здесь вы можете выбрать вариант Использовать стандартные параметры (по умолчанию) или указать настройки вручную. Даже если вы не хотите с ними разбираться, советую не использовать стандартные. Операционная система собирает важную информацию, которой не следует разглашать. Все это можно отключить на данном этапе.
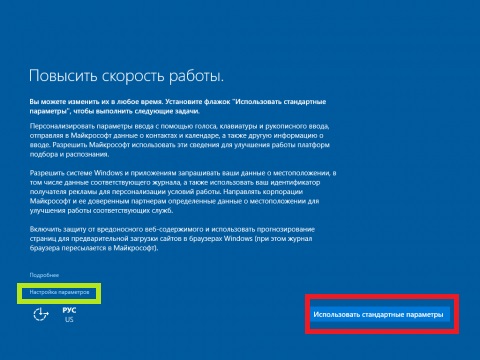
На следующем шаге выберите, как использовать компьютер в сети. Если это домашний компьютер, выберите вариант Я владею этим компьютером. Если компьютер должен быть подключен к доменной сети, выберите опцию «Моя организация«.

Учетные записи
- Войдите в систему с учетной записью Microsoft: введите адрес электронной почты и пароль своей учетной записи Microsoft. Вы также можете создать здесь новую учетную запись Microsoft, если у вас ее еще нет. Для этого ваш компьютер должен быть подключен к Интернету в это время.
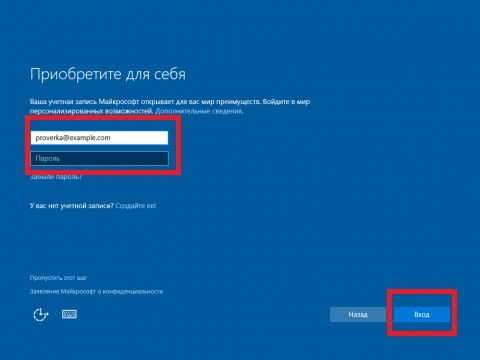
Если вы используете двухэтапную авторизацию со своей учетной записью Microsoft, вам необходимо выбрать вариант получения кода подтверждения: либо на номер телефона, либо на дополнительный адрес электронной почты, указанный в вашей учетной записи Microsoft.
2. Создайте локальную учетную запись.
Эта опция может быть полезна в первую очередь при отсутствии подключения к Интернету. Вы можете щелкнуть ссылку «Пропустить этот шаг» и перейти к мастеру создания локальной учетной записи.
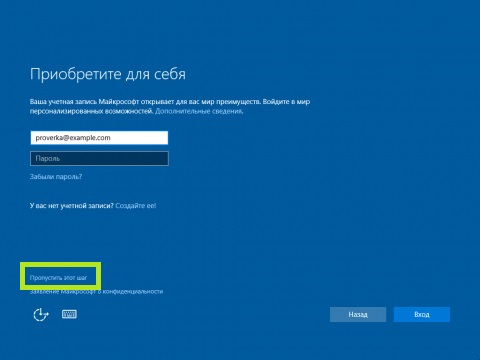
После этого вы сможете войти в свою учетную запись Microsoft из своей локальной учетной записи. Все ваши настройки и пользовательские данные останутся нетронутыми.

Если вы вошли в систему с помощью своей учетной записи Microsoft, у вас будет доступ к аутентификации Windows с помощью вашего PIN-кода. Вы можете воспользоваться этой возможностью, нажав кнопку «Использовать PIN-код» или пропустив этот шаг.
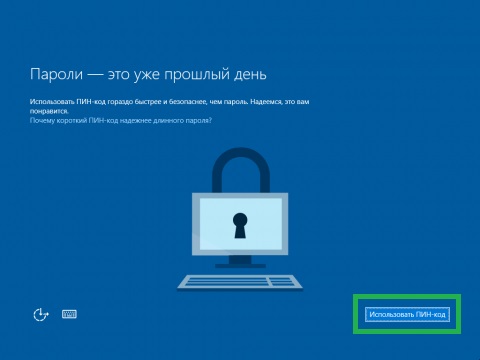
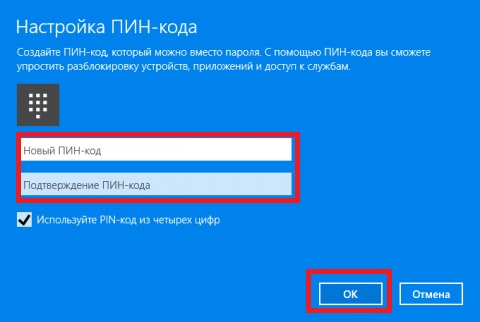
Если вы хотите использовать синхронизацию с одним диском, нажмите кнопку «Далее» на следующем шаге. В противном случае выберите по умолчанию параметр «Сохранить новые файлы только на этом компьютере.
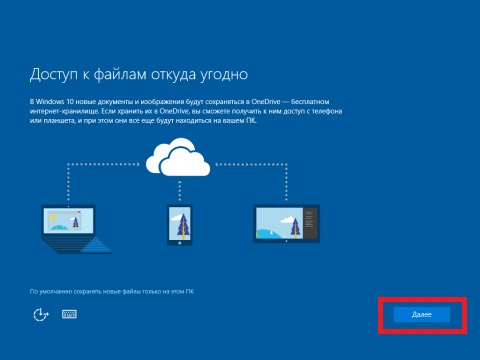
В зависимости от сборки Windows 10 такое окно может выскочить, рекомендую установить «Нет» во всех точках«.

После всех формальностей на ПК потребуется несколько минут для выполнения последних манипуляций. И тогда загрузится знакомый рабочий стол Windows 10.

Если вы упустили момент с активацией, через 24 часа операционная система напомнит вам и попросит ключ. Вы можете ввести его в разделе «Параметры», хотя некоторые пользователи предпочитают использовать специальные активаторы, но я стараюсь использовать лицензионную политику официального производителя. Вы также можете просмотреть статус лицензии, открыв параметры — Этот компьютер — Свойства
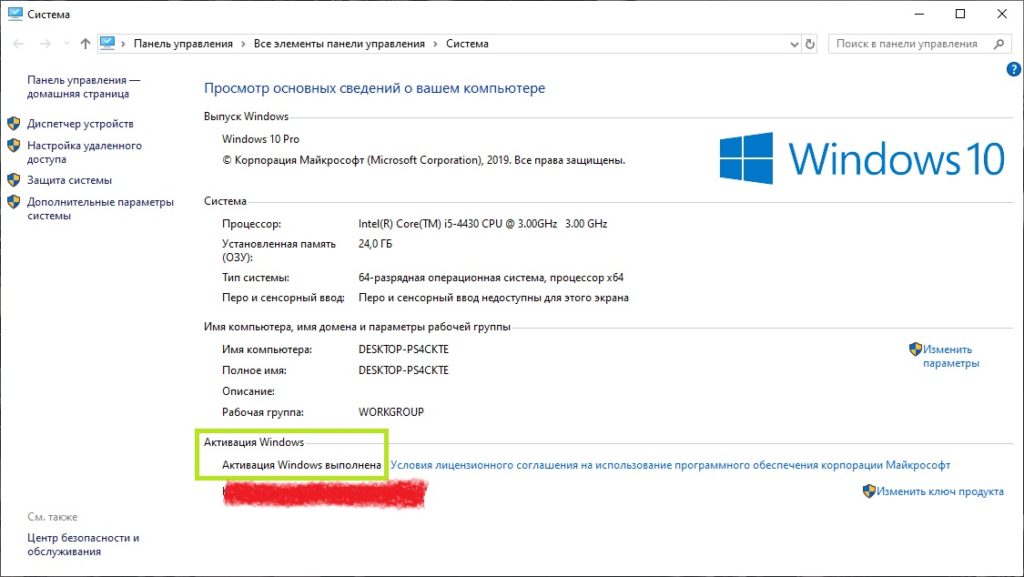
Первичная настройка системы
После установки операционной системы для работы с системой вам необходимо выполнить несколько шагов, чтобы настроить ее в первый раз.
- Сразу после установки откроется окно, в котором нужно ввести логин и имя компьютера. Эти данные вводятся произвольно, но если какой-либо буквенно-цифровой символ, включая кириллицу, может использоваться для первого параметра, в имени ПК можно использовать только латинские буквы и цифры. После ввода данных нажмите «Далее».

- На следующем шаге вы можете защитить свой компьютер паролем, если хотите. Для этого введите одно и то же кодовое выражение в первые два поля. В нижнем поле вводится подсказка на случай, если пароль забыт. После ввода этой информации или оставления всех полей пустыми (если пароль не требуется) нажмите «Далее».
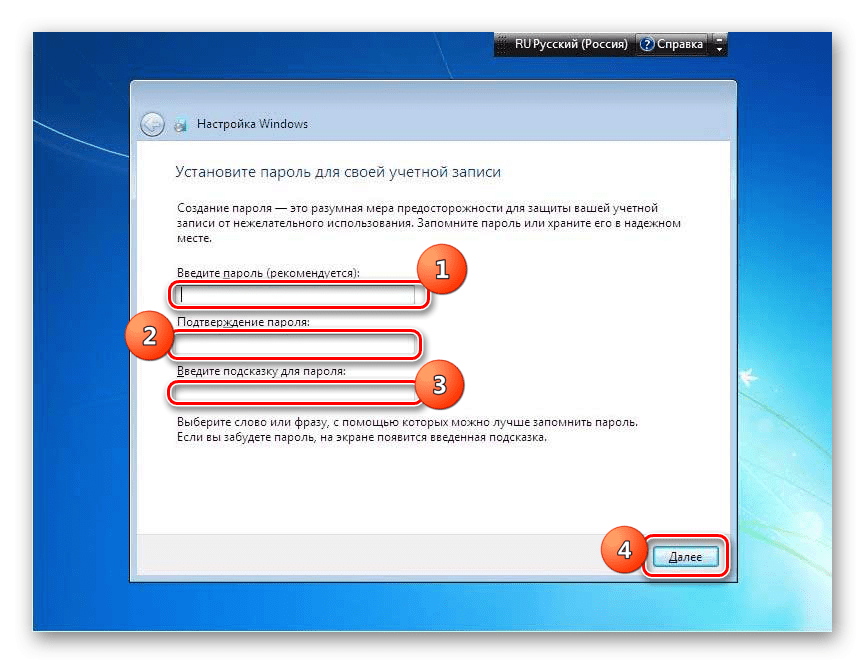
- Затем откроется окно для ввода лицензионного ключа. Его можно найти в дистрибутиве Windows. Если вы приобрели операционную систему через Интернет, ключ должен быть отправлен по электронной почте в сообщении от Microsoft для подтверждения покупки. Введите кодовое выражение в поле, установите флажок и нажмите «Далее».
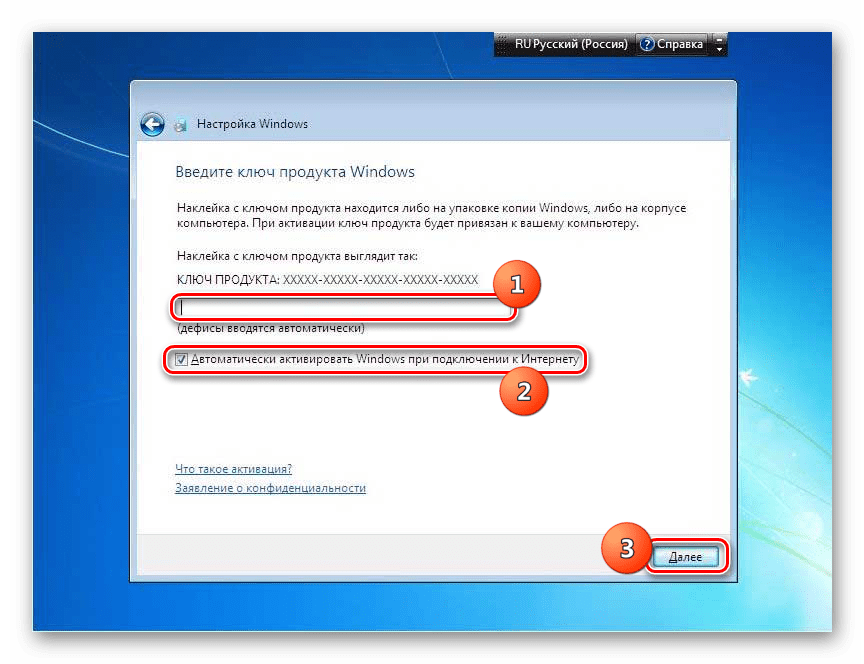
- Откроется окно с выбором вариантов установки. Параметр «Использовать рекомендуемые параметры» подходит для большинства пользователей, так как он является наиболее универсальным.
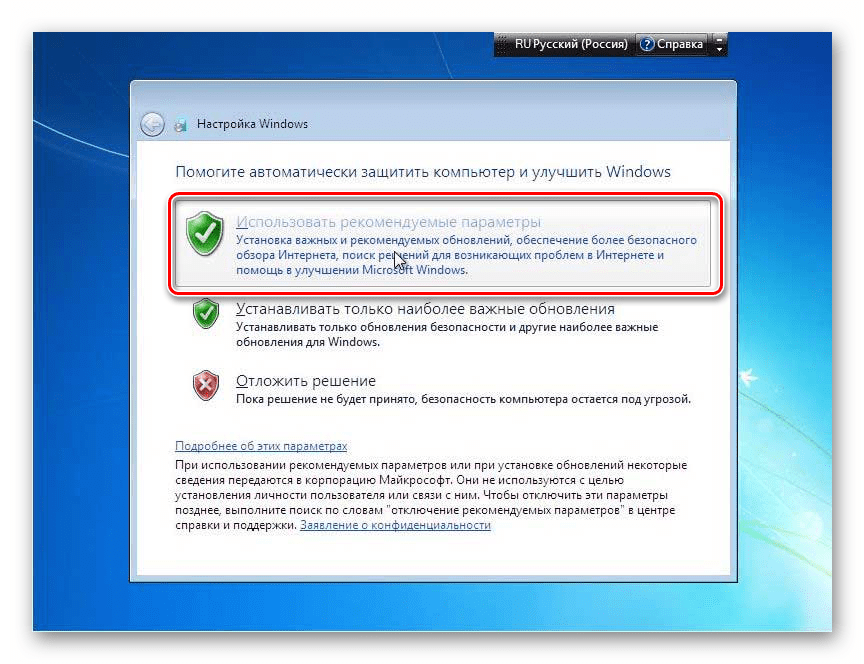
- В следующем окне установите текущий часовой пояс, время и дату так же, как в стандартном интерфейсе Windows 7, и нажмите «Далее».
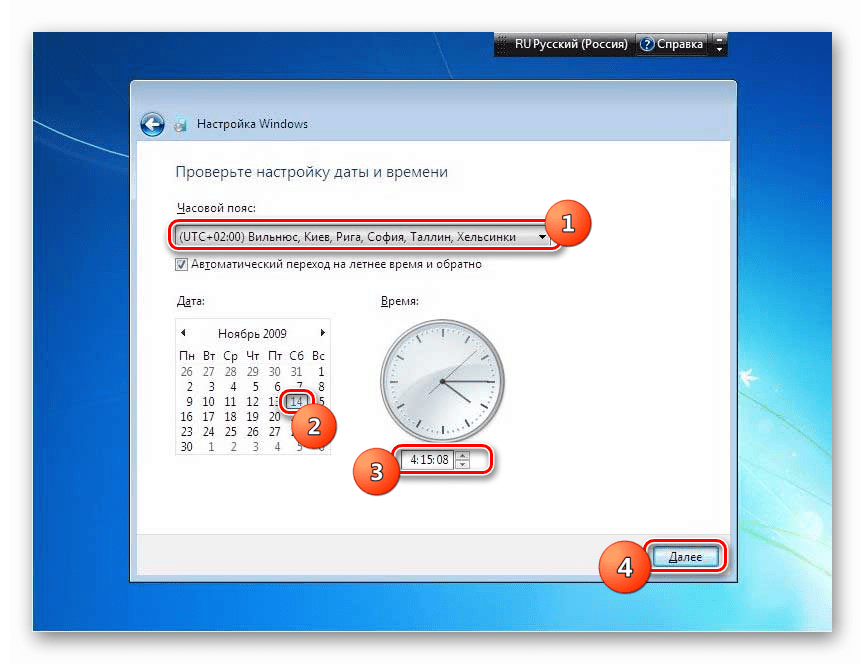
- Затем, когда он обнаружит установленный драйвер сетевой карты, установщик попросит вас настроить сеть. Вы можете сделать это прямо там, выбрав один из вариантов подключения и сделав настройки так же, как это делается через стандартный интерфейс операционной системы. Если вы хотите отложить эту процедуру на потом, просто нажмите «Далее».
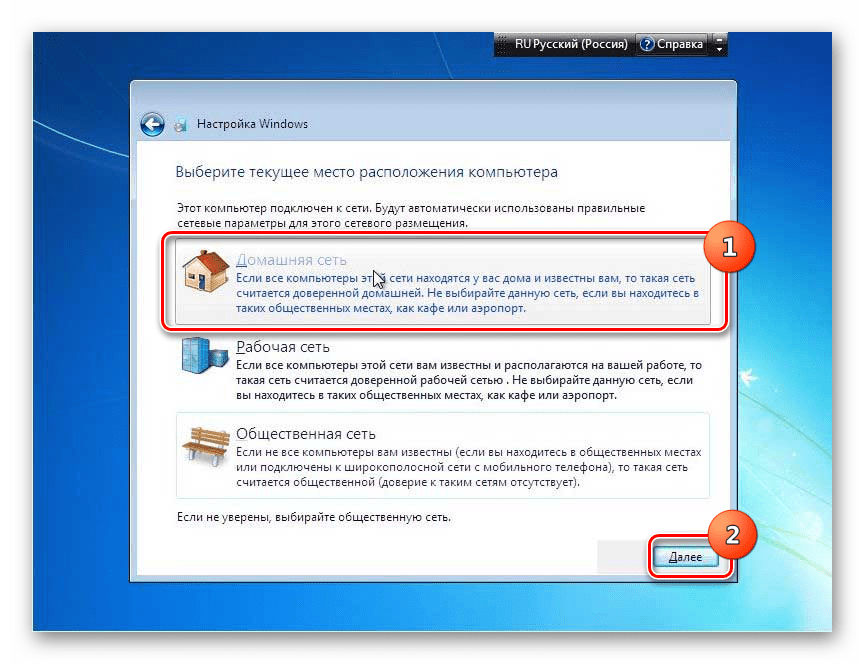
- Это завершает предварительную настройку Windows 7 и открывает «Рабочий стол» этой операционной системы. Но для максимально удобной работы с компьютером вам все же необходимо настроить операционную систему, установить необходимые драйверы и программы.
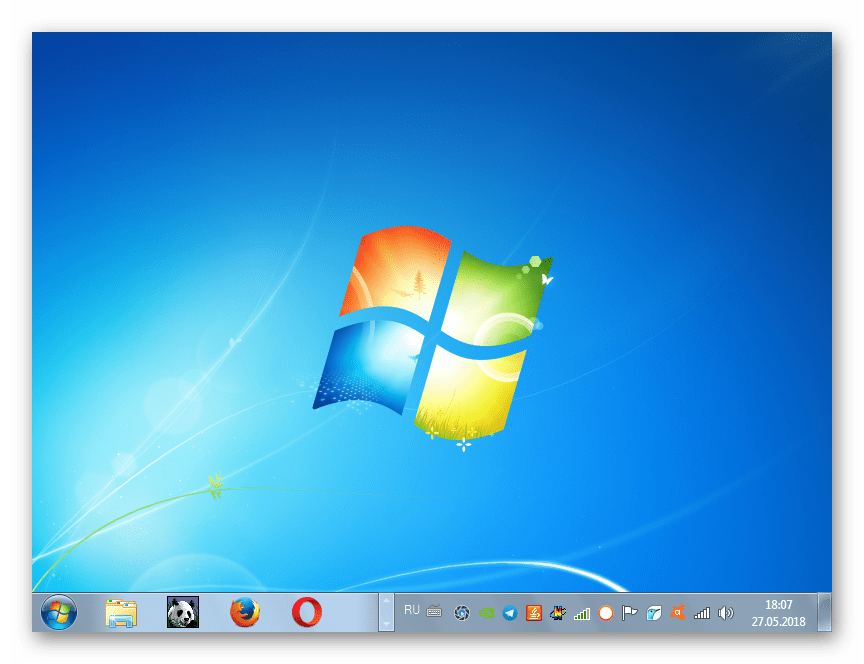
Как видите, установка Windows 7 с USB-накопителя не сильно отличается от установки с помощью загрузочного диска. Основное отличие заключается в предустановочной настройке системного ПО (BIOS или UEFI), а также в том, что носитель с дистрибутивом будет подключаться не через CD-ROM, а через USB-разъем. В остальном шаги практически идентичны.
Ищем и устанавливаем драйвера
Обычно необходимо установить минимум драйверов, почти все оборудование ноутбука будет работать. В Интернете можно найти новые версии драйверов, которые значительно ускорят работу вашего ноутбука. Также в комплекте должен быть диск с драйверами, и вам не нужно ничего искать в Интернете.
