- STOP-ошибка 0x0000003b в Windows 7, 10: что это?
- Решение кода ошибки синего экрана 0x0000003b: определение причины
- Проверяем оперативную память ПК
- Устанавливаем патч «Stop 0x0000003b Win32k.sys для Windows 7»
- Боремся с вирусной атакой
- Удаление Malwarebytes
- Проверка оперативной памяти на наличие ошибок
- Решение проблем с оперативной памятью
- Способы решения
- Применение патча
- Работа с автоматическим решением проблем Windows
- Диагностика оперативной памяти
- Обновление операционной системы и драйверов
- Настройка конфигураций загрузки системы
- Диагностика носителей памяти
- Сканирование на наличие вирусов
- Откат ОС
- Официальный патч от Microsoft
- Другие методы устранения сбоя
- Проверяем исправность винчестера
- Удаляем учетные записи пользователей
- Исправление BSOD 0x0000003b
- Способ 1: Автоматическое исправление
- Способ 2: Восстановление системы
- Способ 3: Проверка оперативной памяти
- Способ 4: Чистая загрузка
- Полная проверка аппаратных и программных драйверов
- Несколько слов напоследок
- Ошибка STOP 0x00000001
- Причина возникновения ошибки 0x00000001
- Параметры 0x00000001
- Драйвер-причина ошибки 0x00000001
- Решение ошибки 0x00000001
- Как применить патч Win32k.sys kb980932
- Как решить проблему 0x0000003b на Windows 7, 10
- Переустановка основных драйверов системы
- Удаление последних установленных драйверов и программ
- Проверка на вирусы
- Что такое bsod (синий экран смерти)
- Обновляем ОС и драйверы компьютера
- Причины ошибки System_Service_Exception
- Как исправить STOP ошибку 0x0000003b?
- Проверка оперативной памяти
- Примените патч «Stop 0x0000003b Win32k.sys»
- Использование анализатора BSOD лог-файлов для поиска причины
- STOP-ошибка 0x0000003b в Windows 7, 10: что это?
STOP-ошибка 0x0000003b в Windows 7, 10: что это?
Первый шаг — понять причину ошибки. Microsoft также отмечает, что появление этой ошибки связано с двумя важными системными драйверами IEEE 1394 и Win32k.sys. Удивительно, но в компании было начато внутреннее расследование в связи с текущей ситуацией. И вот что нам удалось выяснить.

В Windows 7 есть несколько изменений ошибок STOP 0x0000003b, например 0x0000007b. Все они связаны с тем, что указанные драйверы некорректно обращаются к ячейкам ОЗУ, а основной причиной этого явления называют слишком много учетных записей на одном терминале. При частой смене пользователя отображается ошибка 0x0000003b Windows 7 (x64). Решение этой проблемы, как уже очевидно, может заключаться в уменьшении количества записей, но в определенных ситуациях это не помогает, так как могут быть задействованы и другие компоненты системы и пользовательские программы, в начале которых находится буфер памяти инициализирован. Далее мы рассмотрим основные варианты устранения этой ошибки.
Решение кода ошибки синего экрана 0x0000003b: определение причины
Но сначала вам нужно выяснить, какая служба или программа, использующие указанные драйверы, могут быть основной причиной ошибки.
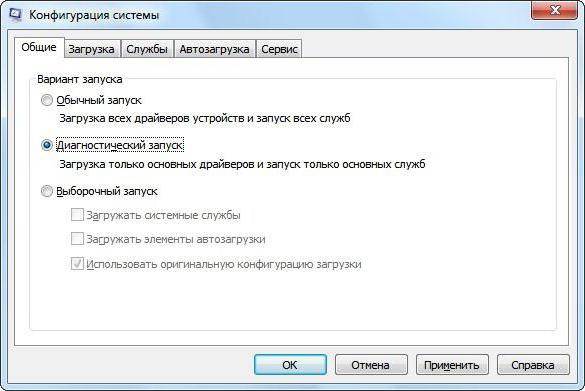
Для этого перейдите в раздел конфигурации системы (msconfig в консоли «Выполнить») и установите тип запуска диагностический. Если сторонний пользовательский процесс является виновником ошибки, лучшим вариантом будет восстановление системы до последнего работоспособного состояния (посредством принудительного перезапуска или через меню загрузки с выбором последнего работоспособного состояния).
Если системная служба дает сбой 0x0000003b Windows 7 (x64), решением этой проблемы может быть загрузка с установочного или аварийного диска и проверка компонентов системы, а затем их восстановление через командную строку (Shift + F10), введя команду sfc / сканирование.
Проверяем оперативную память ПК
Эта фатальная ошибка может возникнуть в системах с неисправной (но работающей) оперативной памятью. Чтобы в этом убедиться, необходимо проверить наличие «битых» ячеек в банках памяти.
Для этого существует множество тестовых утилит, таких как MemTest64 и Memtest86+.
Есть более простой «старомодный» способ: снять с материнской платы все полосы ОЗУ и заново вставить их одну за другой, проверяя производительность системы. Все манипуляции с приборами проводятся только при выключенном компьютере от розетки. Таким методом устранения легко найти неисправный модуль и заменить его новым.
Владельцам только одной карты ОЗУ нужно будет протестировать ее на другом ПК или использовать программу. Мы будем использовать популярный и бесплатный MemTest64.
Для этого нужно сделать следующее:
- Загрузите программу с https://www.techpowerup.com/memtest64.
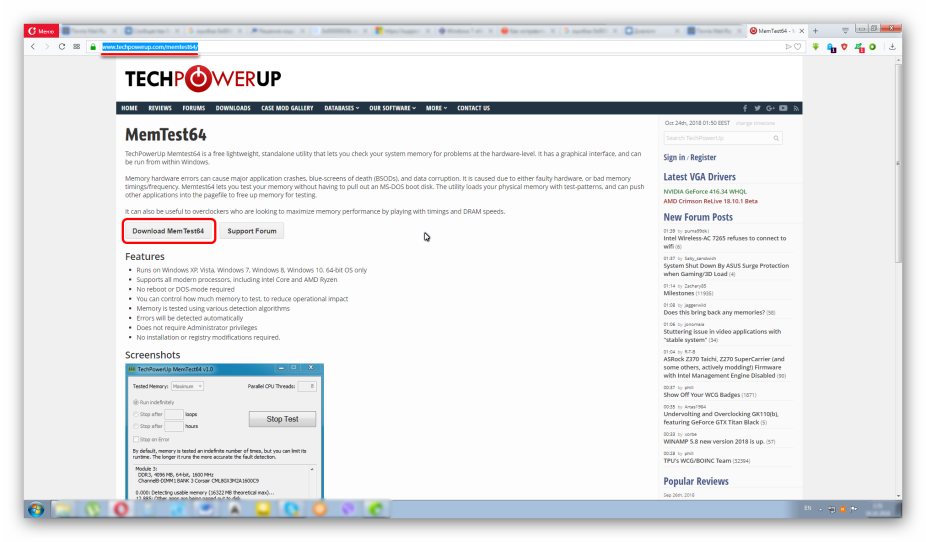
- При запуске MemTest64 определяет модули оперативной памяти, установленные в системе. Выберите максимальный объем памяти для проверки и нажмите «Начать тест».
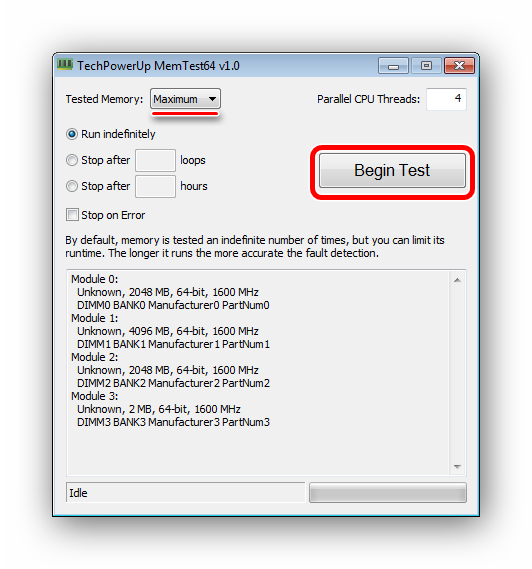
Проверка памяти займет много времени, и вы не сможете пользоваться компьютером.
- Результат проверки рабочей памяти должен быть таким же, как на скриншоте ниже.
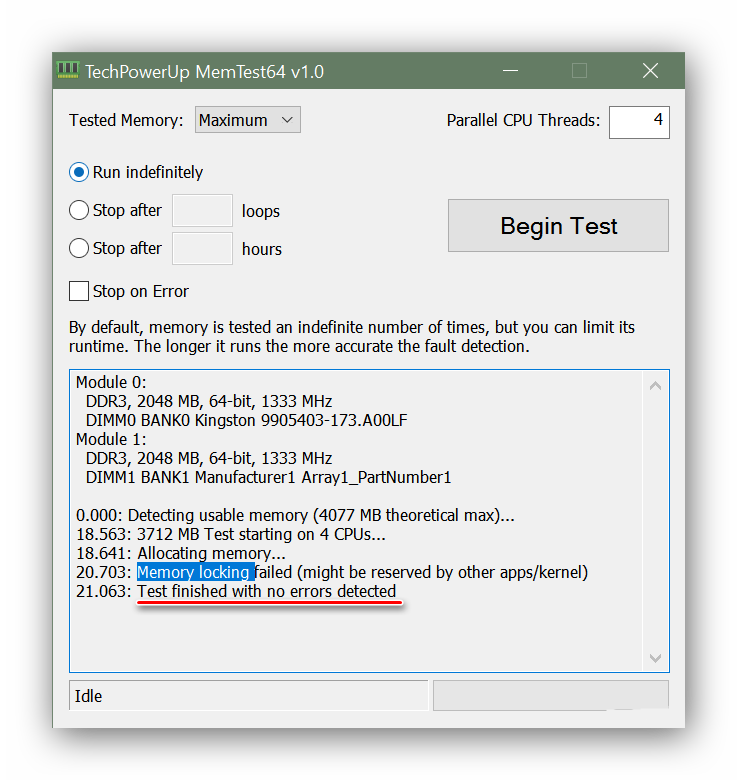
Если были выявлены ошибки, можно смело покупать новый модуль ОЗУ.
Устанавливаем патч «Stop 0x0000003b Win32k.sys для Windows 7»
Разработчики и техподдержка Microsoft не остались в стороне и предложили свое решение этой проблемы, установив патч «Stop 0x0000003b Win32k.sys». Это исправление для системного файла win32k.sys для Windows 7 и Windows Server 2008 R2.
Чтобы установить исправление:
- Заходим в браузер и переходим по ссылке https://support.microsoft.com/en-us/hotfix/kbhotfix на официальный сайт поддержки Microsoft.
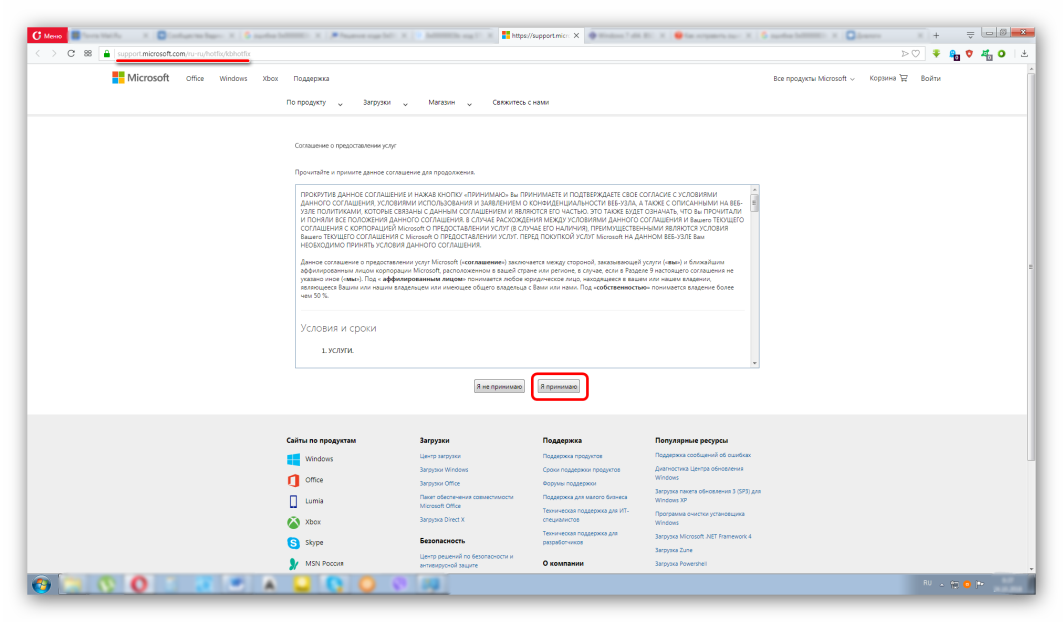
Мы принимаем условия, нажав «Согласен».
- Выбираем нашу операционную систему, вводим адрес электронной почты и нажимаем «Запросить исправление».
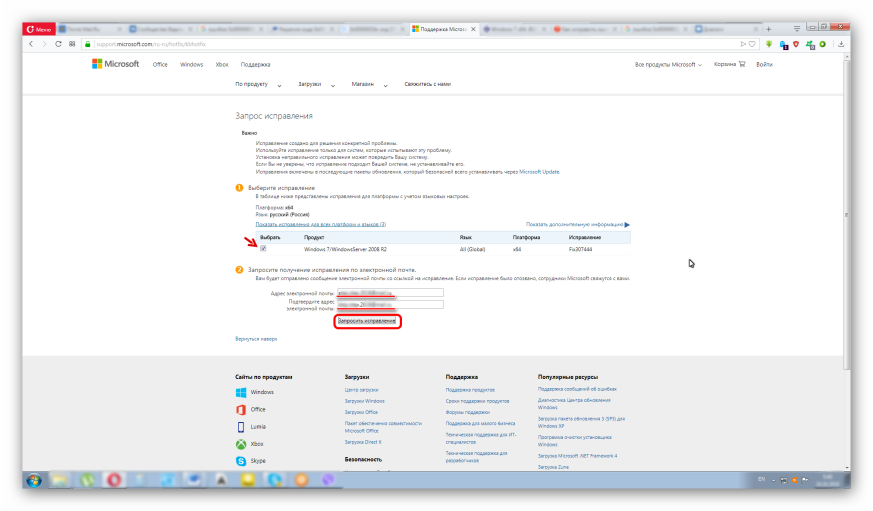
- На указанный почтовый ящик будет отправлено сообщение со ссылкой на патч. Щелкните ссылку, чтобы загрузить и разархивировать исправление. Процесс распаковки начнется автоматически при двойном щелчке по установщику ZIP-файла, где мы указываем системный диск.
После перезагрузки компьютера вы не должны видеть BSOD 0x0000003b. Если вы это видели, идем дальше.
Боремся с вирусной атакой
С каждым годом количество и качество вирусов растут, чем-то превосходя защитные возможности антивируса. Самые опасные маскируются под системные файлы. Их копии неотличимы от оригинала по названию, но находятся в других папках. При такой «рокировке» драйверов мы видим на экране критическую ошибку 0x0000003b и не знаем ее истинную причину.
Чтобы исключить возможность заражения вашего ПК, мы будем использовать мощный Dr.Web CureIt!
Из-за этого:
- Перейдите по ссылке https://free.drweb.ru/cureit на официальный сайт Dr.Web.
- Немедленно щелкните ссылку для загрузки бесплатной утилиты. Примите условия разработчика и загрузите CureIt!
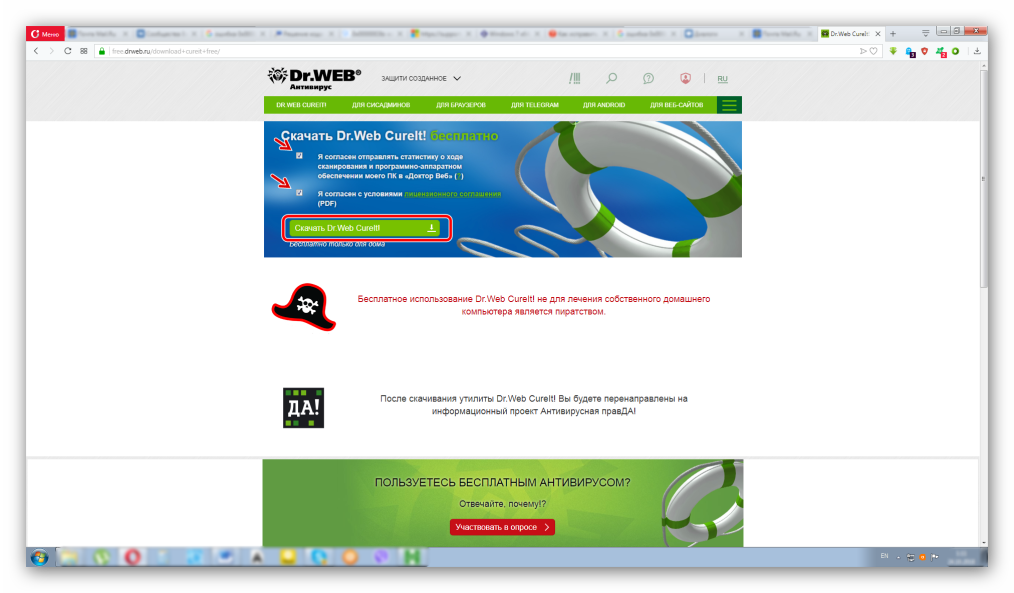
- Откройте утилиту (установка не требуется) и примите условия бесплатной лицензии.
- Выбираем пункт «Выбрать объекты для проверки».
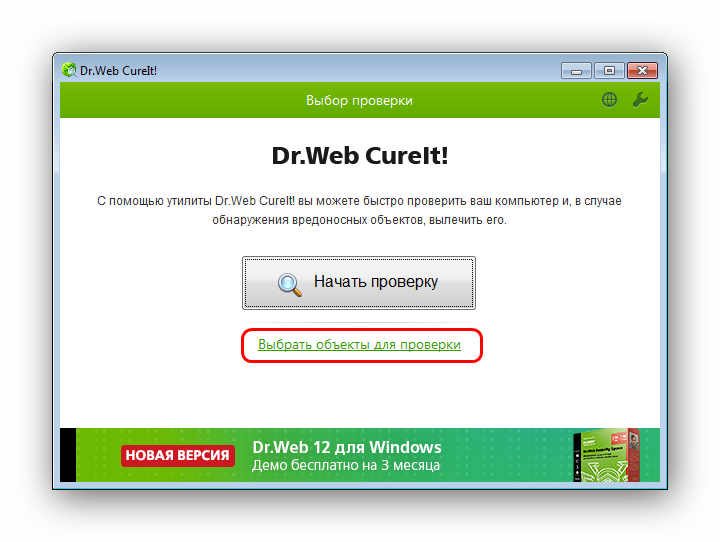
Сообщаем «Нажмите, чтобы выбрать файлы и папки».
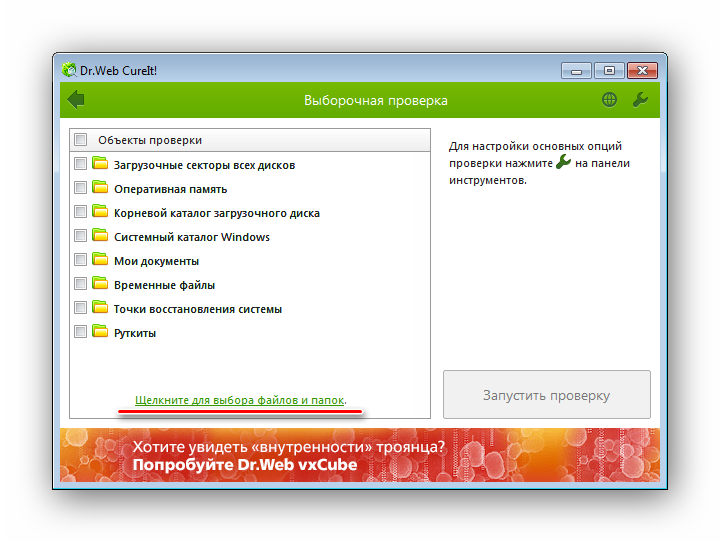
Щелкните диск, на котором установлена Windows (диск C:).
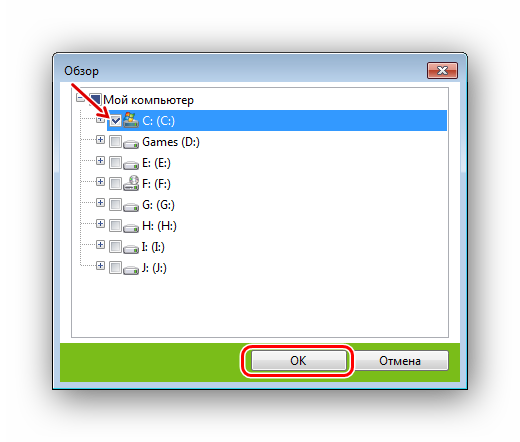
Начнем проверку с одноименной кнопки и дождемся ее завершения.
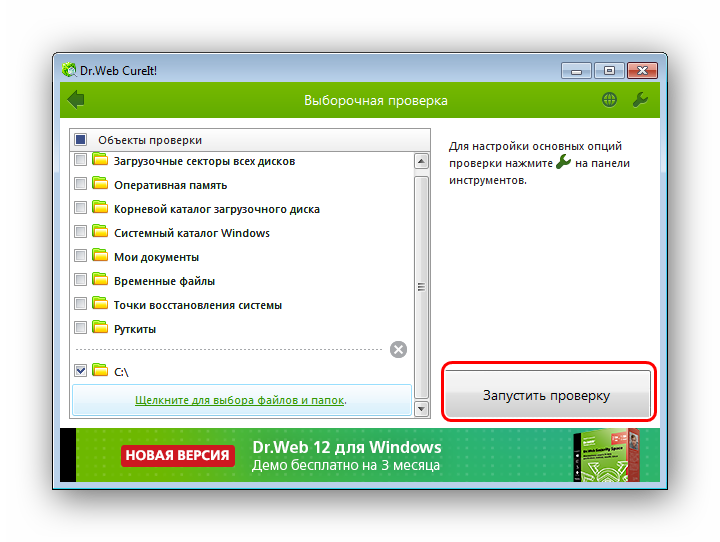
- Через некоторое время CureIt! отобразит результаты проверки с возможными вариантами их нейтрализации. Рекомендуется уничтожить вирус, если он не является частью кода системного файла (стал паразитом). В этом случае выберите вариант «Лечить».
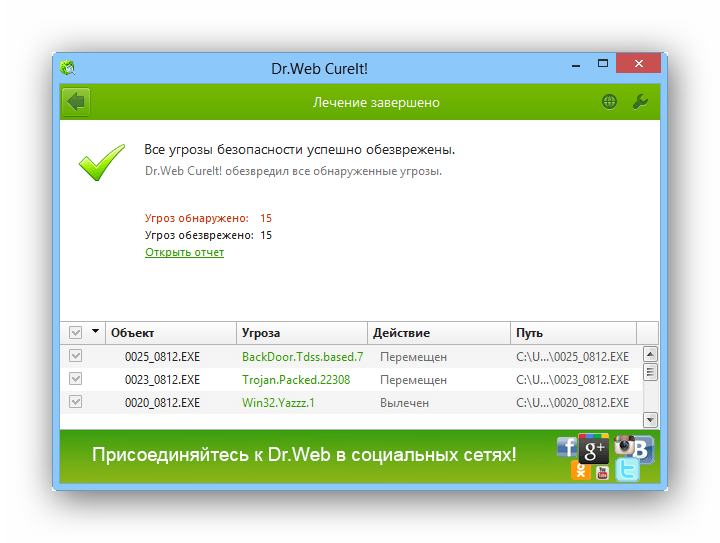
- Перезагружаем компьютер и следим за его работой.
Если надоедливый BSOD все еще дает о себе знать, приступайте к поиску проблем в аппаратной части компьютера.
Удаление Malwarebytes
Файл mwac.sys может отображаться на синем экране 0x0000003b. Это основной драйвер для Malwarebytes Anti-Malware. По отзывам пользователей, после обновления антивируса до версии 2.0 многие сталкивались с этим кодом ошибки.
Malwarebytes быстро отреагировал и выпустил исправление. Поэтому, если вы хотите и дальше использовать этот антивирусный пакет, обновите его до последней версии.
Проверка оперативной памяти на наличие ошибок
Мышь зависает при переходе на Windows 10 — решение проблемы
вам необходимо протестировать систему с помощью утилиты MemTest86. С его помощью вы можете получить информацию о работе RAM, тайминге, тактовой частоте и совместимости.
Как исправить ошибку исключения системной службы Windows 7 с помощью MemTest86:
- Вам необходимо скачать архив с программой на свой компьютер.
- Далее необходимо вставить внешний накопитель в разъем USB.
- Далее вам необходимо запустить установочный файл программы.
- На экране появится меню для создания загрузочного диска. В главном окне нужно выбрать внешний диск и нажать кнопку «Записать».
- Затем вам необходимо перезагрузить персональный компьютер и войти в низкоуровневое программное обеспечение BIOS или UEFI.
- В меню выберите «Boot» и загрузитесь с «Floppy».
- Затем сохраните изменения и перезапустите.
- В главном окне утилиты нужно выбрать один из тестов. Чтобы исправить ошибку BSOD 3B в Windows 7, вам нужно нажать «Тест № 5». Этот метод тестирования позволит вам выявить критические ошибки, связанные с оперативной памятью и схемами кеширования.
- Далее нужно нажать «Enter» и дождаться результатов.
Результаты теста:
- Адрес с низкой ошибкой — ошибок нет;
- Исправимые ошибки — исправлены ошибки;
- Бит с ошибкой — много проблем в схемах ОЗУ. Вам необходимо провести полную диагностику системы.
Решение проблем с оперативной памятью
Очевидно, что природа ошибки напрямую связана с оперативной памятью. Но неправильное указание на бруски не всегда может быть первопричиной. Возможно, проблема кроется в неисправности самих полосок.

В этом случае вы можете проверить оперативную память с помощью программы Memtest86 + или просто вытаскивать полосы и слоты на материнской плате одну за другой, пока не найдете одну, которая не работает.
Способы решения
Решение проблемы 0x0000003b в Windows 7 x64 заключается в последовательном выполнении нескольких шагов:
- Применение патча.
- Работа с автоматическим устранением неполадок Windows.
- Диагностика RAM.
- Обновление операционной системы и драйверов.
- Настройка стартовой конфигурации операционной системы.
- Диагностика носителей информации.
- Антивирусное сканирование.
- Восстановление операционной системы.
Применение патча
Вы можете исправить это, установив официальный патч от Microsoft. Необходимо:
- Зайдите на официальный сайт Microsoft.
- Вверху страницы щелкните доступную ссылку Обновить.
- Подождите, пока компонент загрузится, завершите установку.
Работа с автоматическим решением проблем Windows
Установка обновления KB980932 поможет вам автоматически найти и исправить проблему синего экрана смерти. Microsoft выпустила специальный компонент, решающий эту проблему. Для установки вам потребуется:
- Скачайте архив.
- Запустить файл, указать путь распаковки, дождаться завершения процесса.
- Откройте компонент с форматом .exe, дождитесь завершения установки.
Диагностика оперативной памяти
Средство диагностики RAM может помочь вам найти, выявить и исправить ошибки, связанные с RAM. Чтобы выполнить проверку:
- Нажмите комбинацию клавиш Win + R.
- В появившемся окне введите mdsched.

- Выберите «Проверить и перезапустить (рекомендуется)».
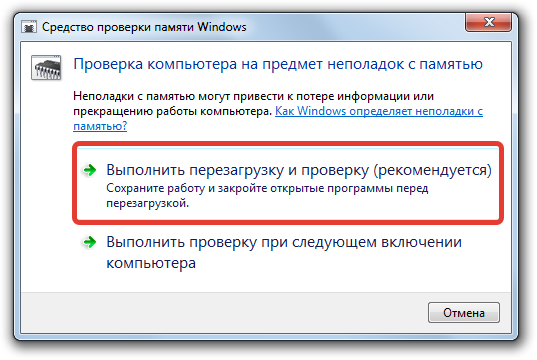
- После перезагрузки появится синее окно с параметрами управления, нажмите «Обычный» с кешем по умолчанию.
Обновление операционной системы и драйверов
Для автоматического обновления драйверов рекомендуется установить утилиту Driverpack Solution с официального сайта компании или использовать версию программы для браузера. Чтобы обновить операционную систему, вам необходимо:
- Зайдите на официальный сайт Microsoft.
- Внизу страницы найдите компонент автоматического обновления 294871.

- Скачайте и установите системный элемент.
Настройка конфигураций загрузки системы
Настройка конфигураций запуска системы может помочь решить ряд проблем, возникающих при работе Windows. Это достигается путем диагностики при каждом запуске операционной системы. Для завершения настройки необходимо:
- Используйте сочетание клавиш Win + R, запустите команду msconfig.

- Перейдите на вкладку «Общие», нажмите на опцию «Начать диагностику», подтвердите изменения.
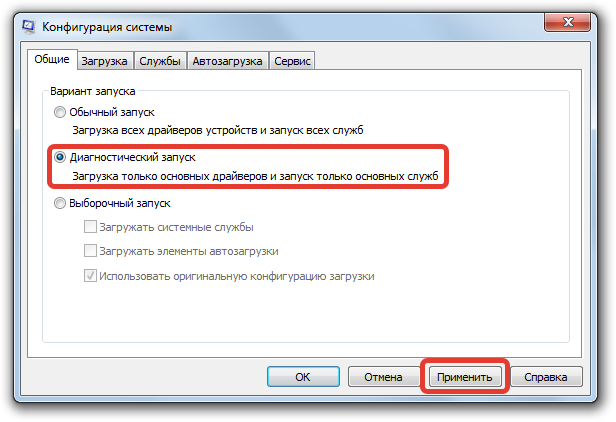
- Перезагрузите компьютер и дождитесь завершения диагностики.
Диагностика носителей памяти
Появление «синего экрана смерти» может быть связано с неисправностью носителя информации. Например, жесткий диск или внешний диск. Диагностика выявит проблемы и поможет их решить. Для проверки необходимо:
- Заходим в проводник, слева нажимаем на вкладку «Мой компьютер».
- Выберите диск, который хотите проверить, щелкните правой кнопкой мыши.

- Зайдите в «Свойства», разверните раздел «Сервис».
- В окне «Проверка на наличие ошибок» нажмите «Проверить», дождитесь завершения диагностики и следуйте инструкциям.
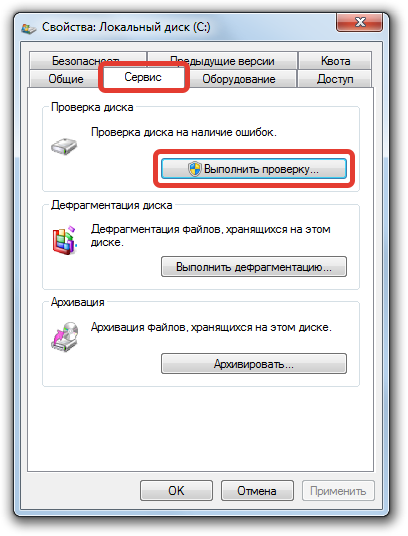
Сканирование на наличие вирусов
Активность вредоносного кода может негативно сказаться на работе компонентов системы, вплоть до полного прекращения работы элементов Windows. Чтобы проверить операционную систему на вирусы, вам необходимо:
- Скачайте и установите лечебную утилиту. Например, Dr.Web Curelt!.
- Запустите полное сканирование системы.
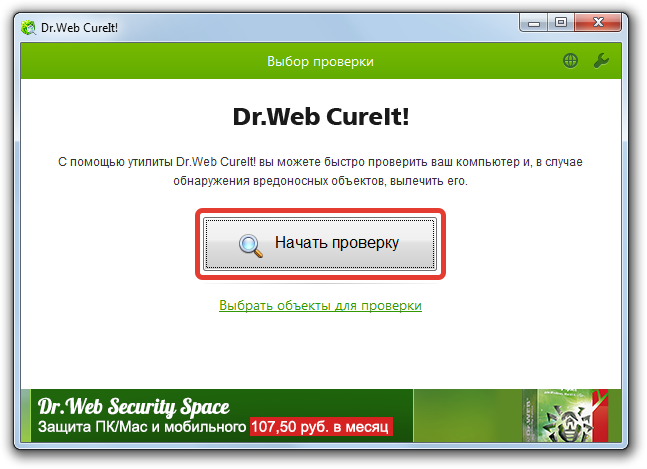
- После проверки переместите зараженные файлы в Карантин или действуйте согласно рекомендациям программы.
- Перезагрузите компьютер, установите антивирус с мониторингом в реальном времени.
Откат ОС
Откат операционной системы поможет вернуть компьютер в исходное состояние, когда проблем с «синим экраном смерти» еще не возникло.
Важно! При выполнении восстановления системы вам необходимо создать контрольную точку или перенести все важные файлы на другой носитель, так как была выполнена проверка на наличие вредоносных программ.
Для восстановления системы вам необходимо:
- Откройте стартовое меню».
- Выполните системный поиск по запросу «Восстановление системы», запустите.
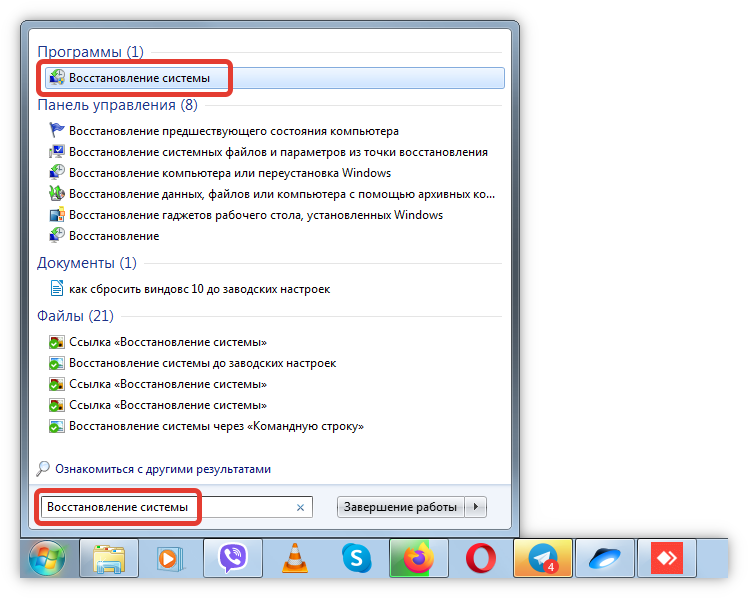
- В появившемся окне нажмите Далее.

- Выберите точку восстановления системы.

- Подтвердите и примите риски в окне предупреждения.
Официальный патч от Microsoft
Но предположим, что описанные методы не дали результата, и пользователь снова видит на экране ошибку 0x0000003b. В Windows 7 (x64) решением этой проблемы может быть использование официально выпущенного патча от Microsoft для решения этой проблемы.
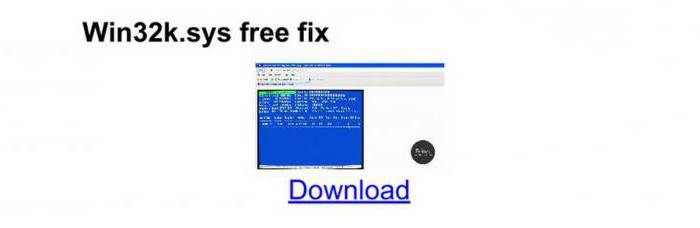
вы можете скачать файл Hotfix прямо из раздела загрузок на сайте компании. Некоторые специалисты рекомендуют установить специальное обновление — пакет KB980932 в качестве временного решения проблемы, которое в некоторых случаях может даже исправить сбои.
Другие методы устранения сбоя
Наконец, как и некоторые дополнительные решения для исправления такой неприятной ситуации, рекомендуется обновить платформы, используемые системой. Рекомендуется установить обновления для DirectX и .NET Framework.
Чтобы восстановить системные библиотеки, если они были повреждены и действия с командной строкой не дали результатов, вы можете использовать небольшую программу под названием DLL Suite, которая загрузит отсутствующие или поврежденные библиотеки DLL (для этого потребуется подключение к Интернету) . В некоторых случаях помогает утилита Microsoft Fix It, но на нее не стоит полагаться.
Проверяем исправность винчестера
В редких случаях критическая ошибка 0x0000003b может быть вызвана жестким диском компьютера. Это связано с микроповреждениями прописанных секторов на блинчиках. Если какая-либо часть системного драйвера находилась в таком секторе, он может не запуститься или выйти из строя.
Вы можете протестировать жесткий диск с помощью программы Victoria HDD. Считается наиболее точным индикатором состояния перезаписываемой области ПЗУ, который способен заменить плохие «забрызганные» сектора на новые из нечитаемой области, тем самым продлив срок службы устройства.
Для работы с Victoria HDD:
- Скачиваем на сайте https://victoria4.ru.
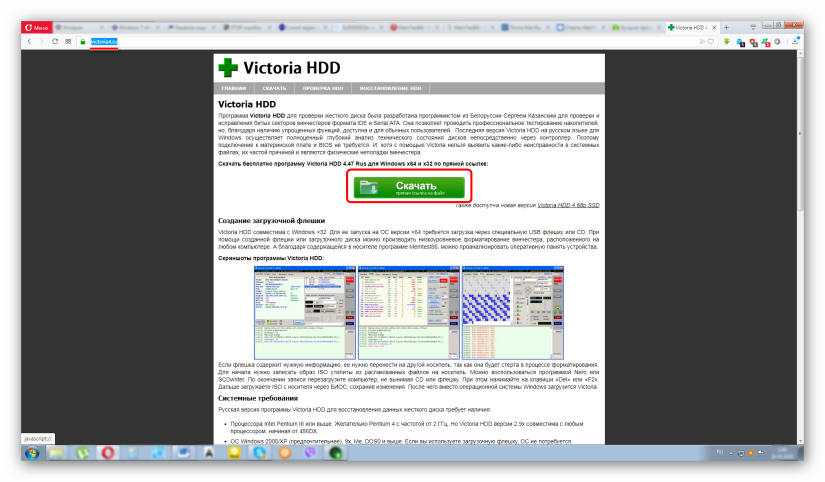
- Запускаем программу без установки. Перед пользователем появится рабочее окно с очень большим количеством настроек на английском языке. Здесь отмечаем нужный нам винчестер (если их много).
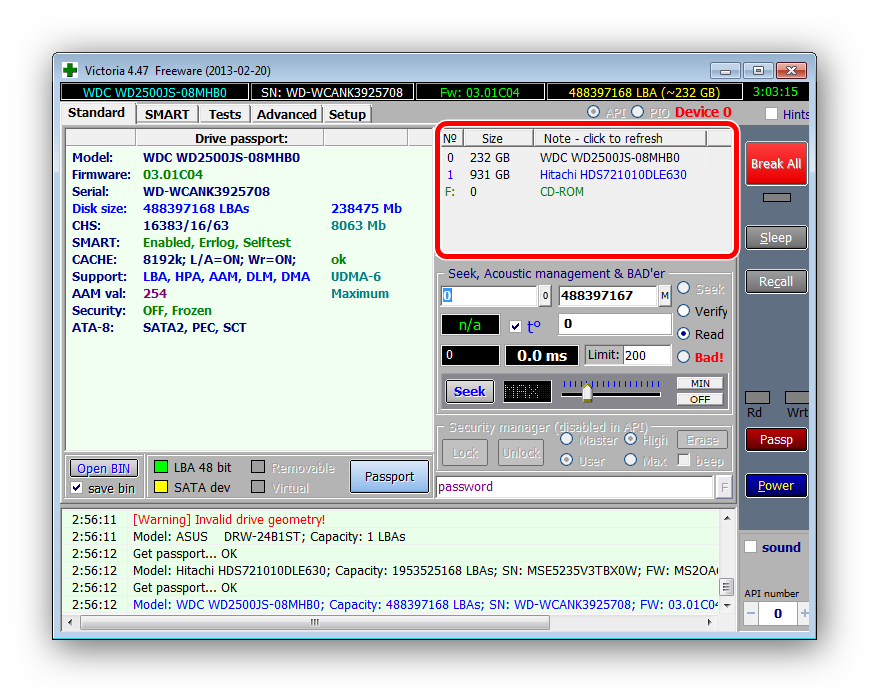
- Прежде всего, перейдите в меню статуса жесткого диска «SMART» и нажмите «Получить SMART». Результат опроса устройства должен быть на уровне «ХОРОШО».
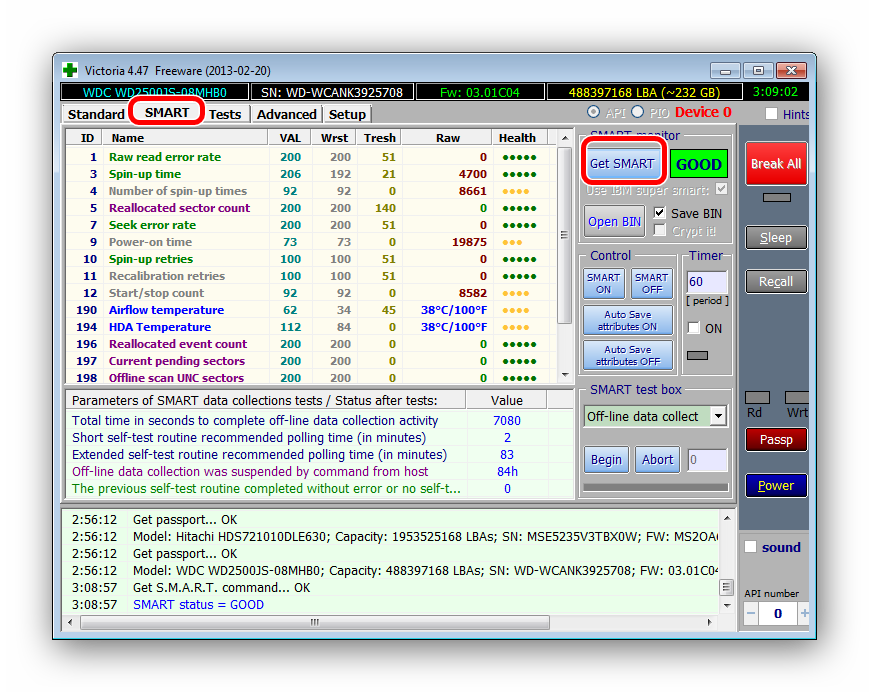
- Затем переходим на вкладку «Тест», где указываем действие «Переназначить» и запускаем тест, нажав кнопку «Старт».
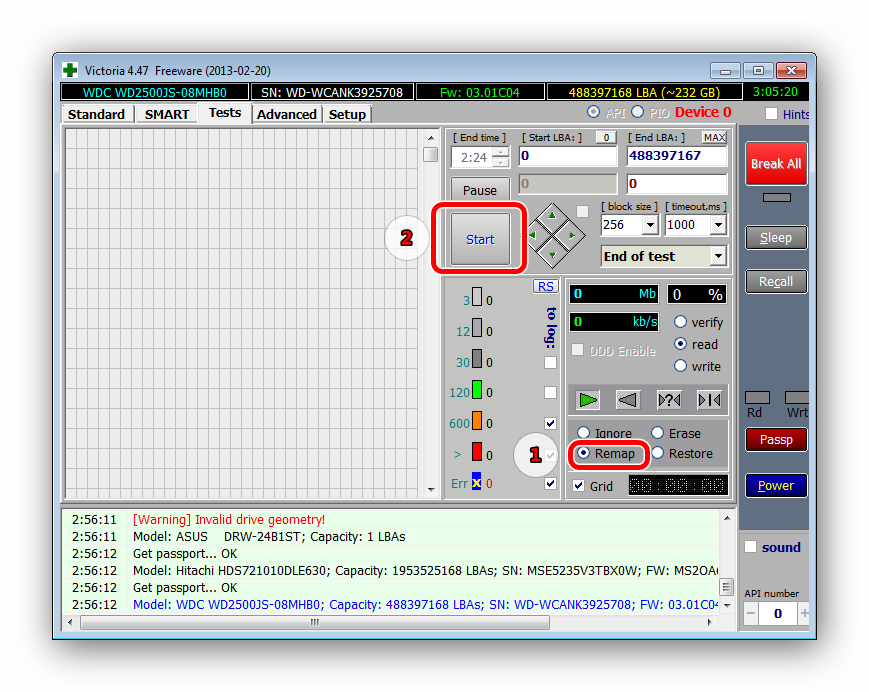
- По окончании проверки программа отобразит результаты с отраслевой картой, объясняющей, какой тип ошибки был обнаружен.
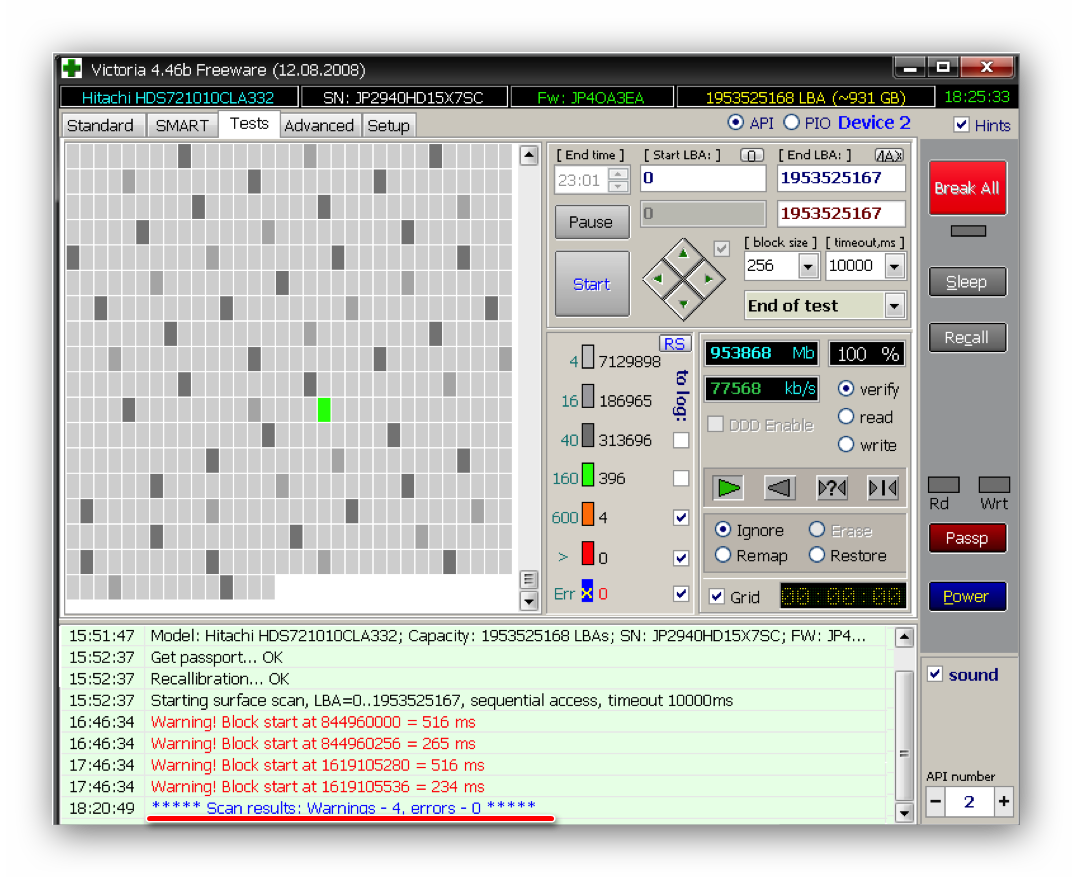
Если медленных ячеек всего несколько, после их замены компьютер должен полностью восстановить нормальную работу. Обнаружение десятков или более неисправных кластеров указывает на то, что жесткий диск быстро выходит из строя («крошится»).
Выходом из ситуации будет замена жесткого диска с последующей установкой на него операционной системы.
Удаляем учетные записи пользователей
В начале статьи мы упоминали, что большое количество учетных записей пользователей на ПК может быть причиной сбоев. Если предыдущие инструкции не помогли, стоит уменьшить количество учетных записей на вашем компьютере.
Инструкции по аннулированию аккаунта:
Шаг 1. Откройте «Панель управления» через «Пуск».
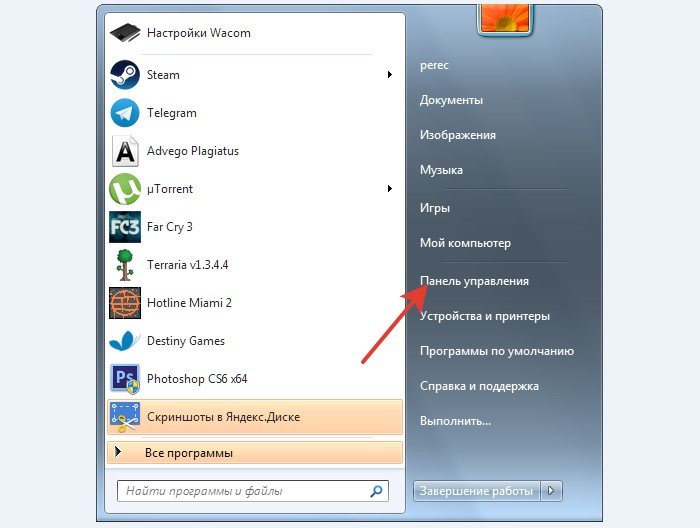
Откройте «Панель управления» через «Пуск»
Шаг 2. Щелкните по строке, отмеченной на скриншоте ниже.
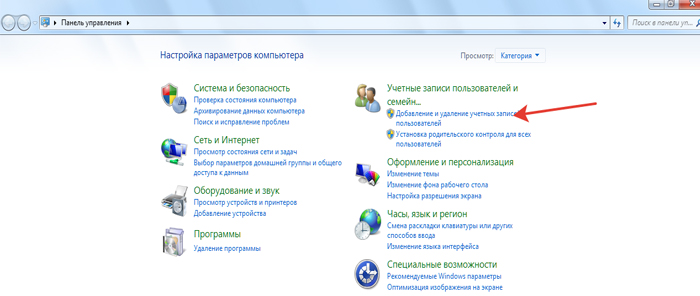
Выбираем «Добавить и удалить учетные записи пользователей»
Шаг 3. Перед нами открывается список со всеми существующими учетными записями на вашем компьютере. Щелкните по учетной записи, которую хотите удалить.
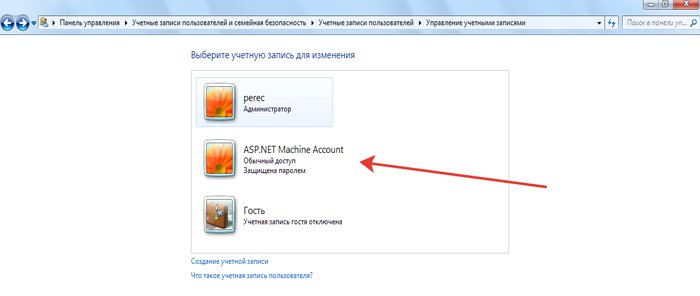
Нажмите на учетную запись, которую хотите удалить
Шаг 4. Среди доступных функций находим «Аннулирование аккаунта».
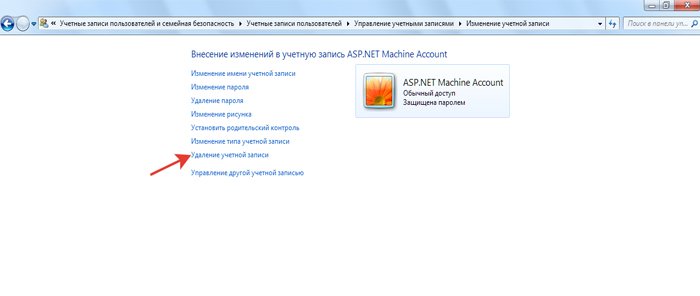
Выбираем «Удалить аккаунт»
Шаг 5. Удалить.
Если вы хотите узнать больше о том, как удалить учетную запись в Windows 10, а также рассмотреть способы удаления, вы можете прочитать статью об этом на нашем портале.
Исправление BSOD 0x0000003b
В основном эта ошибка преследует пользователей Windows 7 с разрядностью 64 бита и сигнализирует о проблемах в функционировании оперативной памяти. Для этого есть две причины: физическая неисправность модулей оперативной памяти, установленных в ПК, или сбой в одном из системных драйверов (Win32k.sys, IEEE 1394). Также есть несколько частных случаев, которые мы также рассмотрим ниже.
Способ 1: Автоматическое исправление
Microsoft предоставила специальное исправление специально для этих ситуаций, чтобы решить нашу проблему. Он поставляется в виде обновления системы KB980932, которое необходимо загрузить и запустить на своем ПК.
- После загрузки мы получим файл с именем 406698_intl_x64_zip.exe, который представляет собой самораспаковывающийся архив, содержащий обновление KB980932. Его можно разархивировать вручную каким-нибудь архиватором, например 7-Zip, или двойным щелчком для продолжения установки.
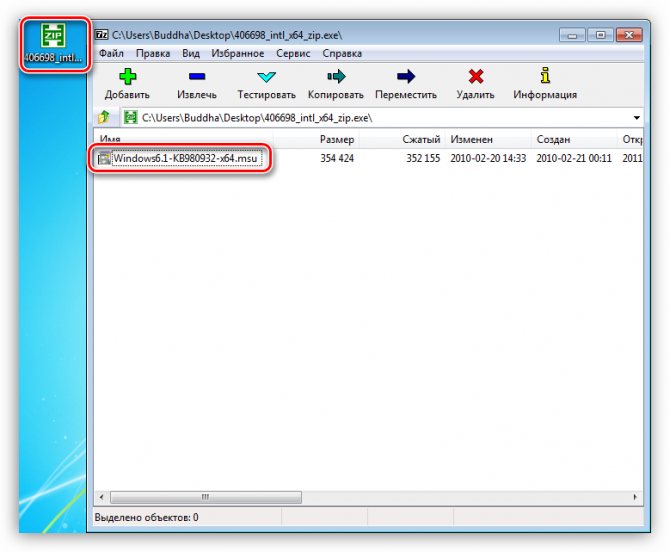
После запуска файла нажмите «Продолжить».
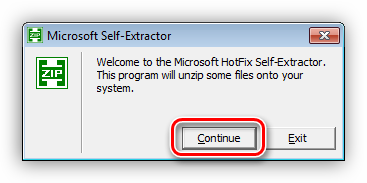
Выбираем место для распаковки архива.

В следующем окне нажмите ОК.
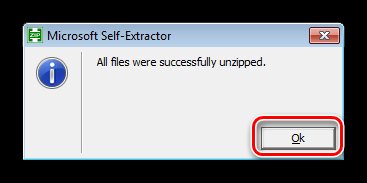
Перейдите в папку, указанную на шаге 2, и запустите обновление.
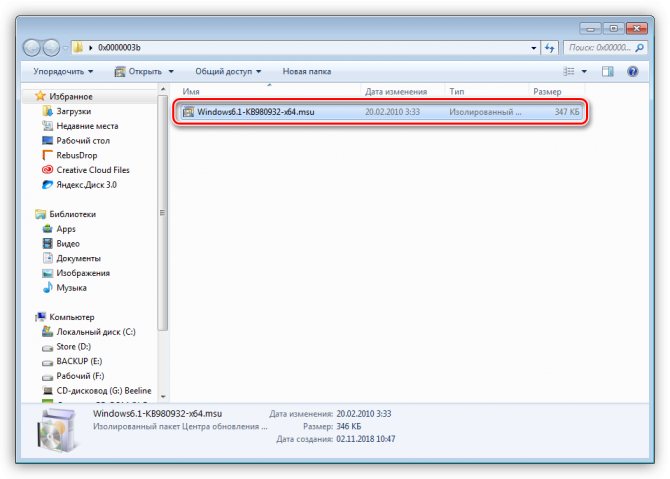
Способ 2: Восстановление системы
Эта процедура спасет нас в ситуациях, когда после установки программы или драйвера произошла ошибка. Вы можете восстановить вашу систему различными способами, от использования системной утилиты до загрузки в среду восстановления.
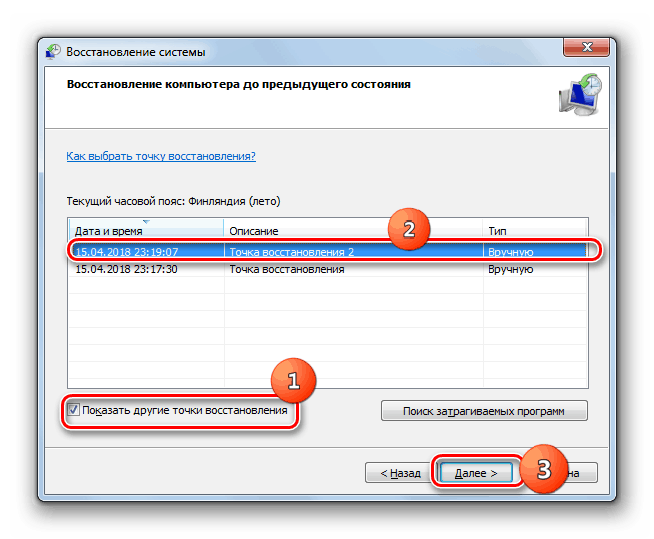
Способ 3: Проверка оперативной памяти
Ошибка 0x0000003b может быть вызвана ошибками в модулях оперативной памяти. Чтобы определить, какие из них работают некорректно, можно использовать встроенный в систему инструмент или специальное программное обеспечение для проверки памяти. Обратите внимание, если у вас установлено большое количество «оперативников», эта процедура может занять много времени, в некоторых случаях до суток.
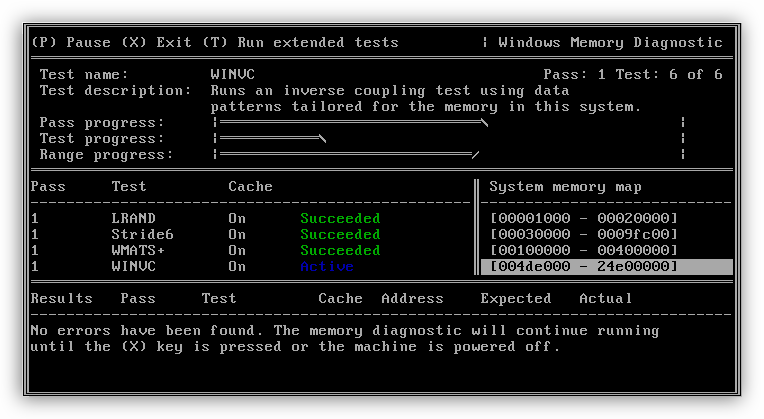
Способ 4: Чистая загрузка
Этот метод поможет нам определить, несут ли ответственность за ошибку сторонние службы и приложения. Будьте готовы набраться терпения, так как процесс занимает много времени.
- Все действия будем выполнять в оснастке «Конфигурация системы». Вы можете получить к нему доступ из строки Run (Windows + R) с помощью команды
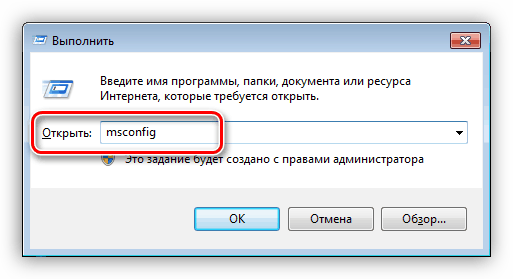
На вкладке «Общие» установите переключатель в положение «Выборочный запуск» и разрешите загрузку системных служб с помощью соответствующего флажка.
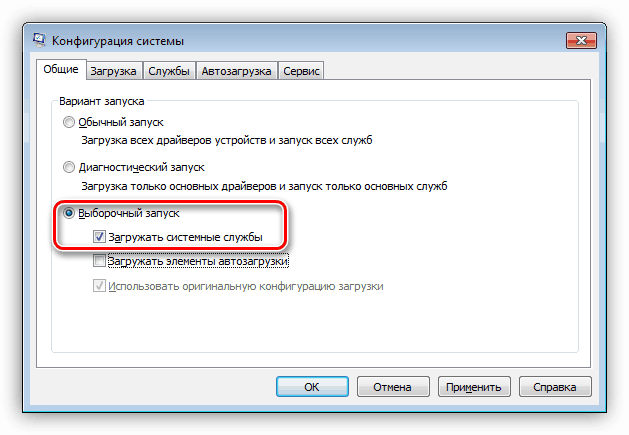
Перейдите на вкладку «Службы», выключите отображение служб Microsoft (установите флажок) и нажмите кнопку «Отключить все».
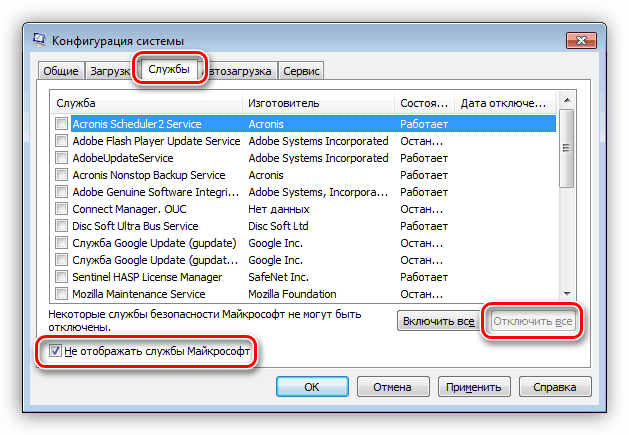
Нажмите «Применить». Система попросит нас перезагрузиться. Соглашаемся или, если сообщение не появляется, перезагружаем компьютер вручную.
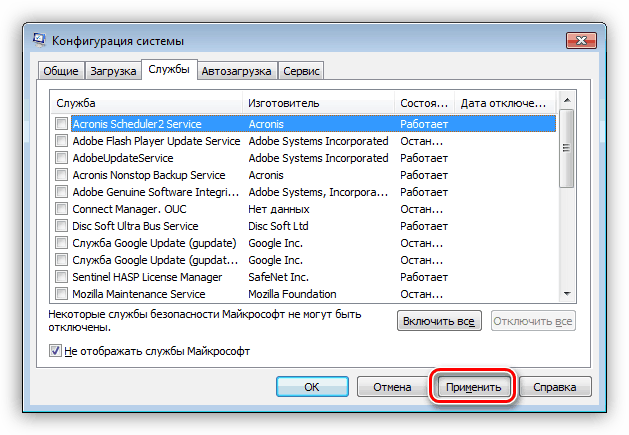
После перезагрузки продолжаем работу на ПК и следим за поведением операционной системы. Если ошибка продолжает появляться, переходите к другим решениям (не забудьте включить отключенные службы). Если проблема решена, вернитесь в «Настройка системы» и установите флажки напротив половины позиций в списке услуг. Далее следует перезагрузка и наблюдение.
Полная проверка аппаратных и программных драйверов
С помощью SiSoftware Sandra Utility вы можете полностью проверить состояние вашего компьютера и выяснить, что вызывает сбой 0x0000003b.
Бездействие системы нагружает процессор Windows 10 и 7 — устраняет проблему
Инструкции:
- Устанавливаем утилиту в корень системного диска.
- Далее вам нужно перейти в пункт «Глобальные параметры», где нужно отметить все флажки.
- В пункте «Отчет» необходимо установить «Выбрать настройки и создать отчет».
- Далее необходимо выбрать те компоненты, которые необходимо протестировать: «Локальные диски», «ОЗУ», «Центральный процессор», «Файл конфигурации ядра системы».
- Затем нажмите «Выполнить», чтобы начать процесс инициализации.
Примечание! По завершении утилита сгенерирует подробный отчет и пометит поврежденные или неисправные компоненты операционной системы.
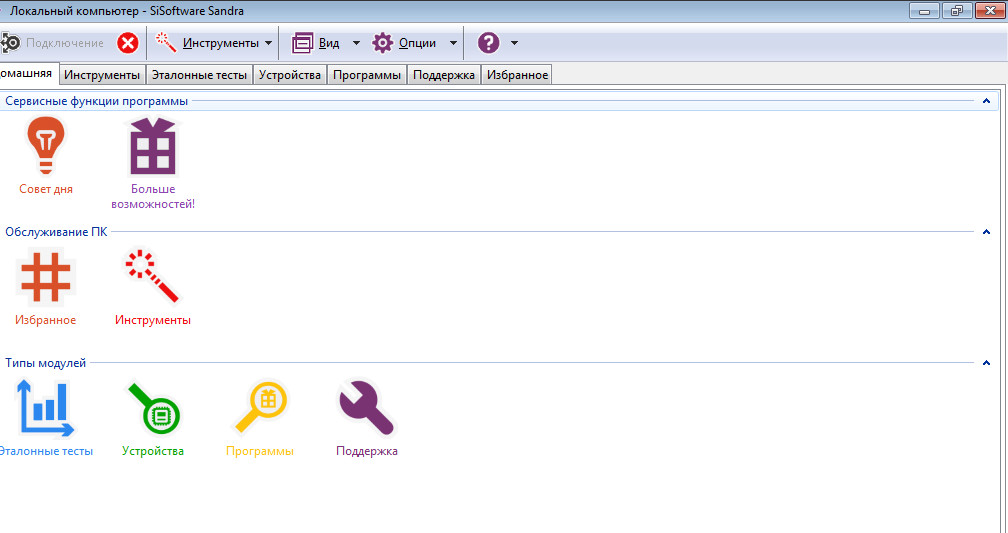
SiSoftware Sandra
Несколько слов напоследок
Остается добавить, что неисправные комплектующие, несмотря на известную первопричину, придется определять самостоятельно. Как лучше всего использовать? В принципе, нет ничего плохого в том, что пользователь сразу же исправит драйвер Win32k.sys или установит предыдущее обновление. Остальные методы необходимо будет применить, если это действие не может решить проблему. В частности, это касается сбоев полосы ОЗУ или отсутствия системных динамических библиотек.
Напоследок стоит очистить компьютер от пыли. Возможно, причиной такого явления стали плохие контакты или даже перегрев центрального процессора. Ведь можно старомодными методами и просто потянуть за петли, чтобы восстановить плотное соединение.
Синий экран смерти — поистине глобальная проблема любого компьютера. Его внешний вид всегда смущает любого пользователя, ведь отображаемый текст очень сложно понять. Но если вы проанализировали информацию в BSOD и обнаружили сбой System_Service_Exception (код ошибки 0x0000003b), скорее всего, вы исправите эту стоп-ошибку даже без переустановки Windows (7/8/10).
Ошибка STOP 0x00000001
Синий экран смерти с ошибкой 0x00000001 означает несоответствие в индексе состояния APC. Далее мы рассмотрим причины появления ошибки 0x00000001, ее параметры и возможные решения. Во-первых, стоит подробнее узнать об ошибке 0x00000001.
Ошибка APC_INDEX_MISMATCH — это внутренняя ошибка ядра. Появляется, когда это происходит после завершения системного вызова. Возникновение ошибки 0x00000001 связано с несогласованными системными вызовами драйверов или самой системы для запуска или завершения критического или защищенного раздела. Например, каждый вызов KeEnterCriticalRegion должен иметь соответствующий вызов KeEnterCriticalRegion.
Ошибка 0x00000001 APC INDEX MISMATCH обычно вызвана несоответствием меток в файловой системе. KeEnterCricticalRegion временно прекращает предоставление обычных APC, но доставка специальных APC режима ядра все еще продолжается. Вызов KeEnterCriticalRegion, в свою очередь, позволяет доставлять обычные APC, которые отключены KeEnterCricticalRegion. Можно рекурсивно выполнить критический раздел, но для этого стоит учесть, что каждый вызов KeEnterCricticalRegion должен иметь соответствующий KeLeaveCriticalRegion.
Причина возникновения ошибки 0x00000001
Наиболее частой причиной ошибки STOP 0x0000001 являются несогласованные вызовы драйвера APC или файловой системы. Поле CombinedApcDisable потока — это ключевой элемент данных, состоящий из 2 16-битных полей: KernelApcDisable и SpecialApcDisable. Если значение поля отрицательное, это означает, что обычные или специальные APC отключены. Дальнейшего включения нет. Следовательно, положительное значение поля указывает, что эти APC были активированы несколько раз.
Параметры 0x00000001
- Системный вызов (функция) или адрес подпрограммы;
- Значение поля ApcStateIndex;
- Значение поля CombinedApcDisable, которое состоит из полей SpecialApcDisable и KernelApcDisable.
- Тип вызова (1 — подпрограмма или 0 — системный вызов).
Драйвер-причина ошибки 0x00000001
- tcpip.sys;
- win32k.sys;
- ndis.sys;
- raspppoe.sys;
- psi.sys;
- ntoskrnl.exe.
Решение ошибки 0x00000001
- Синий экран с ошибкой 0x00000001 появляется в операционных системах Windows (Server 2008, 7, 8), когда установлены сторонние программы и приложения для устройств WPD и MTP.Код ошибки 0x00000001 связан со статусом драйвера Compositebus.sys. Устройства MTP и WPD, которые сначала подключаются к ПК, обнаруживаются перечислителем составной шины, который устанавливает для них драйверы. В процессе установки драйвера стороннее приложение может восстановить USB-устройство, что приведет к ошибке. Чтобы устранить ошибку 0x00000001, просто загрузите и установите последние обновления для операционной системы.
- Синий экран с ошибкой 0x0000001 появляется в Windows Vista при обнаружении ошибки в файле Win32k.sys. Поле CombinedApcDisable — 0x0000FFFF. Обновите операционную систему, чтобы устранить ошибку 0x00000001.
Как применить патч Win32k.sys kb980932
Microsoft отреагировала на проблемы пользователей и, чтобы исправить ошибку выключения, выпустила специальное обновление KB980932, которое содержит патч для драйвера Win32k.sys.
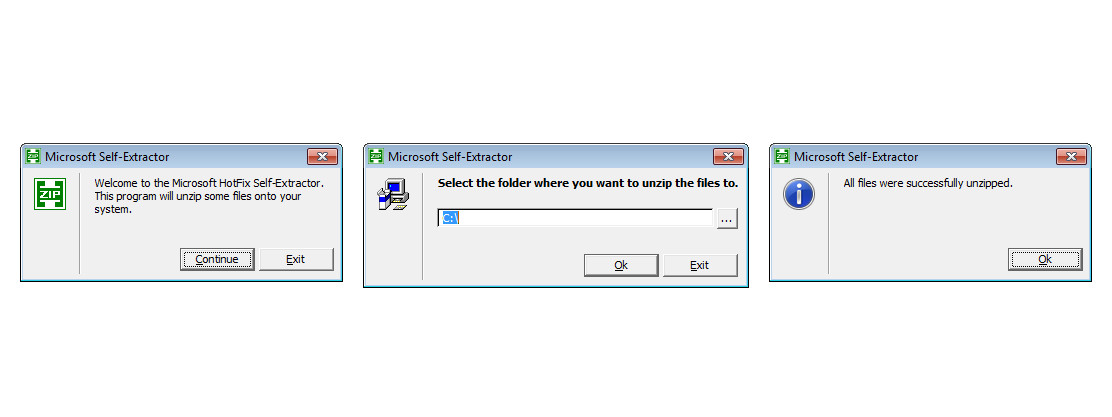
Патч Win32k.sys
Если произойдет сбой Windows 7 x64 0x0000003b, решение этой проблемы будет следующим:
- вам необходимо скачать этот патч из надежного источника в Интернете.
- Запустите установочный файл с расширенными правами доступа.
- В контекстном меню нажмите «Продолжить».
- Укажите место на системном диске, куда вы хотите распаковать архив.
- Далее вам нужно перейти в каталог, в который были скопированы файлы.
- Запустите установщик и дождитесь завершения процесса.
- Перезагрузить компьютер.
Как решить проблему 0x0000003b на Windows 7, 10
Fallout 3 не запускается в Windows 10: проблема решена
В некоторых случаях код ошибки 0x0000003b может возникать в Windows 10. В этой ситуации проблемы связаны с некорректной работой драйвера конфигурации win32k.sys. Также ошибки могут возникать из-за повреждения файлов конфигурации ядра системы.
Важно! Некоторые вредоносные программы могут удалять драйверы, поэтому вам необходимо проверить операционную систему на вирусы.
Переустановка основных драйверов системы
Многие пользователи спрашивают, как исправить сбой 0x0000003b в Windows 10. Для этого нужно переустановить системные драйверы.
Ошибка 0x0000003b в Windows 10 x64 и решение этой проблемы:
- На рабочем столе нужно найти значок «Мой компьютер» и щелкнуть по нему правой кнопкой мыши.
- В диалоговом окне нажмите «Свойства».
- В правом столбце выберите «Диспетчер устройств».
- Вам нужно зайти в «Сетевые адаптеры» и нажать на драйвер «Ethernet».
- В свойствах выберите опцию «Обновить».
- Далее вам следует скачать драйверы с сайта разработчиков программного обеспечения.
- В диалоговом окне укажите путь к папке с программой и нажмите «Выполнить».
- Начнется автоматическая установка драйверов Ethernet-адаптера».
Примечание! Помимо сетевых драйверов, необходимо обновить и другие компоненты: «Контроллеры IDE / ATAPI», «Дисковые устройства», «Драйверы RAM», «Контроллеры USB», «Устройства ввода и вывода», «Устройства для обработки и отладки» . Поэтому синий экран с кодом 0x0000003b в Windows 7 и 10 перестанет отображаться.
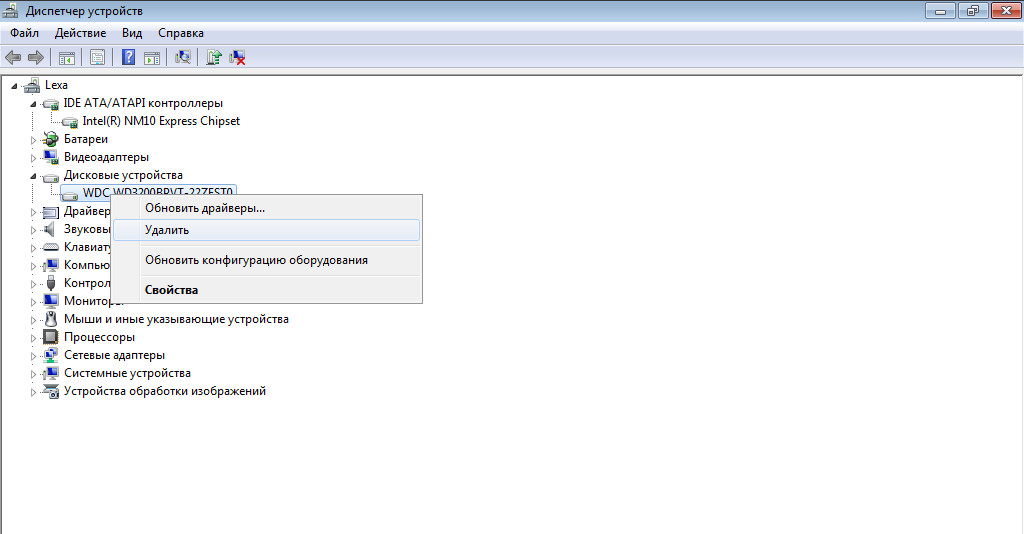
Переустановка драйверов
Удаление последних установленных драйверов и программ
важно понять, после чего операционная система начала давать сбой. Проблемы часто возникают после установки устаревших драйверов или программ.
Примечание! Некоторые утилиты могут повреждать системные файлы, что приводит к различным сбоям. Если вы установите устаревшие драйверы, устройства, которые от них зависят, могут работать некорректно. Прежде всего, вам необходимо удалить программы.
Как исправить сбой 0x0000003b в Windows 7:
- Откройте «Панель управления».
- Зайдите в «Программное обеспечение».
- Щелкните вкладку «Удаление программ».
- В списке выберите ту утилиту, после установки которой начались проблемы.
- Затем щелкните правой кнопкой мыши выбранный элемент.
- В диалоговом окне нажмите «Удалить». Начнется процесс удаления программного обеспечения.
Удаление драйвера:
- Вам необходимо зайти в проводник и перейти в раздел «Локальные диски».
- Щелкните правой кнопкой мыши пустую область и выберите «Свойства».
- В правом столбце щелкните вкладку «Диспетчер устройств».
- Если драйвер устарел, рядом с его значком появится желтый треугольник с восклицательным знаком.
- Щелкните правой кнопкой мыши по выбранному компоненту и в контекстном меню нажмите «Удалить».
Важно! После удаления программ и драйверов необходимо перезагрузить компьютер.
Проверка на вирусы
Если вы получили ошибку Windows 7 Stop 0x0000003b, вам необходимо проверить свою систему на наличие вирусов. Проверка и удаление вредоносного ПО производится с помощью утилиты AVZ.
Инструкции:
- В главном окне утилиты выберите пункт «Файл», а затем «Поиск».
- Установите флажок «Проверить все каталоги».
- В строке «Методы лечения» выберите «Полное удаление».
- Установите флажки «Использовать эвристику» и «AVZGuard».
- Включите опцию «Установить драйвер мониторинга» и нажмите «Пуск».
- После завершения проверки нажмите «Загрузить драйвер мониторинга».
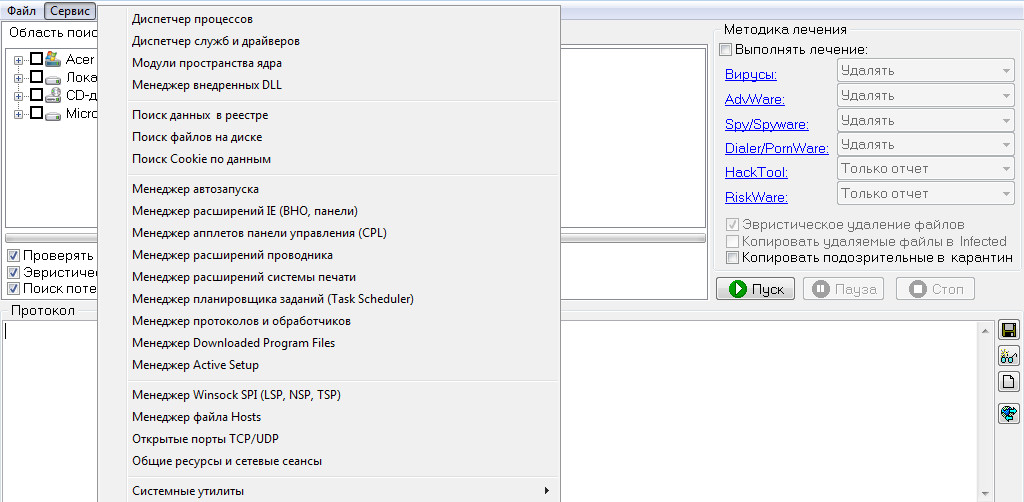
Интерфейс утилиты AVZ
Что такое bsod (синий экран смерти)
BSOD (Blue Screen of Death) — «Синий экран смерти» (на сленге чаще просто: синий экран, BSOD) — критическое нарушение функционирования операционных систем Windows. Он появляется при запуске компьютера, перед запуском системы. Второй случай — когда «синий экран» вылетает прямо при работе в операционной системе. Основные причины BSOD — это конфликт между аппаратным и программным обеспечением (драйверами) ПК).
Обновляем ОС и драйверы компьютера
Операционная система Windows несовершенна и регулярно обновляется через интегрированный Центр обновлений. После загрузки и установки устаревшей версии операционной системы, вероятно, появится синий экран BSOD.
Самым простым решением ошибки 0x0000003b в Windows 7 и 10 будет полное обновление ее компонентов, особенно драйверов для системных файлов и устройств, упомянутых выше. Вы можете попробовать решить проблему, установив обновления KB980932 (для Windows 7) и KB941410 (для Windows XP), но в этом случае результат не гарантирован.
Для полного обновления системы:
- Перейдите в Пуск / Панель управления / Система и безопасность / Центр обновления Windows. Если поиск обновлений отключен, нажмите «Настройки».

- Здесь выбираем «Устанавливать обновления автоматически», ставим две галочки напротив параметров, нажимаем «ОК» и перезагружаем компьютер.
После перезапуска служба автоматически запустит процесс обновления. Когда это будет сделано, появится всплывающее сообщение. В дальнейшем при необходимости вы можете отключить автоматическое обновление в обратном порядке.
Не забудьте проверить актуальность драйверов для подключенных устройств, а именно: видеокарты, звуковой карты и сетевого адаптера Ethernet. На всякий случай обновите их, скачав файлы с официального сайта производителя.
После перезагрузки нужно понаблюдать за системой. Если проблема с кодом ошибки 0x0000003b не устранена, перейдите к следующему шагу.
Причины ошибки System_Service_Exception
Эта проблема настолько распространена, что Microsoft официально начала расследование операционной системы. Нам удалось раскрыть первопричину синего экрана смерти. Оказалось, что это одни из самых важных драйверов Win32k.sys и IEEE 1394, а точнее ошибка при инициализации их буфера. ОНИ конфликтуют и вызывают серьезные проблемы с оперативной памятью компьютера.
Синий экран смерти с ошибкой STOP 0x0000003b
Чаще всего ошибка 0x0000003b замечается в Windows 7 (с x64 bit). Примечательно, что синий экран — основная проблема, когда на ПК много пользователей. Их частое прохождение приводит к ошибкам, поэтому обязательно постарайтесь уменьшить количество админов. Также он часто дает сбой из-за браузера Google Chrome.
Как исправить STOP ошибку 0x0000003b?
Пользователь должен сначала заметить, когда именно возникает ошибка. Если он появляется после того, как вы включили определенную программу на своем компьютере, удалите ее и очистите реестр от всех оставшихся записей перед повторной установкой.
Проверка оперативной памяти
В случаях, когда system_service_exception появляется в начале загрузки операционной системы, необходимо учитывать саму оперативную память (ее карту). Откройте свой компьютер и выньте вкладки одну за другой, если их много. Может, один из них случайно перестал работать. Если это помогло, стоит заменить сломанную планку RAM.
Также можно проверить оперативную память с помощью специальной утилиты: MemTest86.
Также стоит попробовать старомодный метод: вынуть аккумулятор (планшет) на материнской плате, вытащить все шлейфы и контакты, переподключить платы. И не помешает лишний раз очистить все от пыли.
Примените патч «Stop 0x0000003b Win32k.sys»
Посетите страницу Microsoft для кода 0x0000003b — support.microsoft.com/en-us/kb/980932. Здесь вы можете найти много полезной информации о возможных причинах проблемы. В верхней части сайта вам будет предложен файл загрузки «Доступна загрузка исправления» (но он может быть написан по-другому). Именно этот патч для Win32k.sys компания рекомендует установить, чтобы исправить синий экран. Загрузите и установите это обновление, только если код ошибки точно равен 0x0000003b. В других случаях это вам не поможет.
Вот небольшой видеоурок (на английском, но не менее понятный), показывающий, как загрузить и установить патч для Win32k.sys.
Использование анализатора BSOD лог-файлов для поиска причины
Специальная утилита для анализа BSOD поможет пользователю узнать, почему отображается ошибка 0x0000003b Windows 7.
Примечание! Принцип его работы довольно прост, он использует информацию из файла журнала MEMORY.DMP и предоставляет ее в виде отчета. При появлении синего «экрана смерти» на него записываются все данные об ошибках.
Для анализа файла журнала необходимо использовать утилиту BlueScreenView:
- вам необходимо запустить утилиту с расширенными правами. На главном экране появится сообщение «Анализируем дамп памяти».
- Далее вы увидите список файлов журнала, доступных для просмотра. При обнаружении критических ошибок элемент выделяется красным цветом. Вам нужно щелкнуть правой кнопкой мыши по выбранному элементу и нажать «Просмотр».
Появится полный отчет о том, что вызвало синий экран смерти и ошибку 0x0000003b. Тогда в записи «Имя» будет указано имя проблемного файла. В строке «Причина ошибки» будет указан драйвер, вызвавший ошибку.
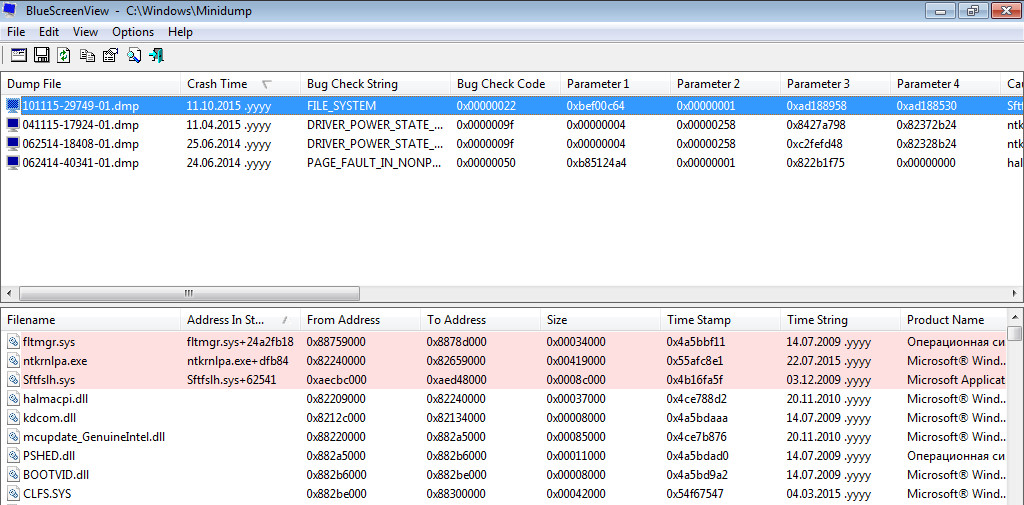
BlueScreenView
STOP-ошибка 0x0000003b в Windows 7, 10: что это?
Первый шаг — понять причину ошибки. Microsoft также отмечает, что появление этой ошибки связано с двумя важными системными драйверами IEEE 1394 и Win32k.sys. Удивительно, но в компании было начато внутреннее расследование в связи с текущей ситуацией. И вот что нам удалось выяснить.

В Windows 7 есть несколько изменений ошибок STOP 0x0000003b, например 0x0000007b. Все они связаны с тем, что указанные драйверы некорректно обращаются к ячейкам ОЗУ, а основной причиной этого явления называют слишком много учетных записей на одном терминале. При частой смене пользователя отображается ошибка 0x0000003b Windows 7 (x64). Решение этой проблемы, как уже очевидно, может заключаться в уменьшении количества записей, но в определенных ситуациях это не помогает, так как могут быть задействованы и другие компоненты системы и пользовательские программы, в начале которых находится буфер памяти инициализирован. Далее мы рассмотрим основные варианты устранения этой ошибки.
