- Синий экран с nvlddmkm.sys исправляем ошибку на Windows
- Как исправить ошибку Dxgkrnl.sys Windows 10?
- Решение 1 — Обновите драйверы видеокарты
- Get Driver Easy to update graphics card drivers automatically
- Solution 2 — Disable SLI
- Решение 3 — Выключите Nvidia Surround
- Решение 4 — Обновить или переустановить DirectX
- Решение 5 — Изменение размера графической памяти в BIOS
- Решение 6 — Проверка аппаратных неисправностей
- Решение 7 — Запустить средство устранения неполадок синего экрана
- Решение 6.Проверьте аппаратный сбой
- Обновляем DirectX
- Восстановить данные из системы с ошибкой BSOD dxgkrnl.sys
- После установки этого программного обеспечения выполните следующие действия, чтобы получить системные данные с ошибкой BSOD dxgkrnl.sys.
- Решение 4. Запустите средство проверки системных файлов, чтобы исправить ошибку Windows 10 Dxgkrnl.sys
- Решение 2. Переустановите или обновите графический драйвер, чтобы исправить ошибку Windows 10 Dxgkrnl.sys.
- Выполните следующие действия, чтобы удалить текущий драйвер и установить последнюю версию графического драйвера.
- Решение 5. Запустите команду DISM, чтобы исправить ошибку Windows 10 Dxgkrnl.sys
- Решение 3. Запустите средство диагностики DirectX, чтобы исправить ошибку Windows 10 Dxgkrnl.sys
- Исправьте ошибки dxgkrnl.sys
- Информация о файле
- Как исправить ошибки dxgkrnl.sys всего за несколько шагов?
- Шаг 1.. Сканирование компьютера на наличие вредоносных программ.
- Шаг 2.. Обновите систему и драйверы.
- Шаг 3.. Используйте средство проверки системных файлов (SFC).
- Шаг 4. Восстановление системы Windows.
- Что вызывает ошибку Dxgkrnl.sys Blue Screen?
- Наиболее распространенные проблемы с файлом dxgkrnl.sys
- dxgkrnl.sys
- Загрузите и замените файл dxgkrnl.sys
- Диагностируем DirectX
- Решение 1. Обновляйте Windows, чтобы исправить ошибку Windows 10 Dxgkrnl.sys
- Другие способы решения cинего экрана с nvlddmkm.sys
- Чистая загрузка Windows
- Тестирование оперативной памяти
- Список версий файлов
- Команды DISM и SFC
Синий экран с nvlddmkm.sys исправляем ошибку на Windows
Иногда dxgkrnl.sys или dxgmms1.sys (это файлы драйвера NVIDIA) указываются в тексте ошибки вместо nvlddmkm.sys. Как бы то ни было, это означает, что он не ответил на системный запрос. Это произошло по 5 причинам:
- перегрев;
- неисправность компонентов компьютера;
- установлен неправильный драйвер;
- недостаточное энергоснабжение;
- разгон.
Чтобы избавиться от проблемы stop 0x00000116 VIDEO_TDR_ERROR, вам необходимо переустановить драйвер на видеокарте и заменить nvlddmkm.sys в System32. Из-за этого:
- перезагрузите компьютер;
- пройти через кнопку F8 в «Безопасном режиме»;
- удалить старые драйверы с помощью DriverSweeper;
- очистите реестр с помощью CCleaner.
Последний шаг проходит в 2 этапа. Сначала в левом меню выберите «Журнал» и нажмите «Поиск проблем». В результате вы получите такое окно:

Далее нажимаем «Правильно» — «Не сохранять резервные копии внесенных изменений» — «Верно отмечено».
Затем перезагрузите компьютер и установите драйверы NVIDIA. Вот как вы избавились от ошибки 0x00000116 в Windows 7.
Как исправить ошибку Dxgkrnl.sys Windows 10?
Решение 1 — Обновите драйверы видеокарты
Как указано выше, многие пользователи сталкиваются с ошибкой синего экрана dxgkrnl.sys из-за устаревших или несовместимых драйверов видеокарты.
Поэтому убедитесь, что драйвер вашей видеокарты, такой как NVIDIA или AMD, совместим и обновлен до последней версии Windows 10.
Чтобы обновить их, перейдите на официальный сайт Microsoft или сайт производителя и найдите последнее обновление, совместимое с вашей системой, загрузите и установите его.
Тем не менее, вы также можете легко сделать это, запустив средство обновления Driver Easy, которое сканирует вашу систему и автоматически обновляет все системные драйверы.
Get Driver Easy to update graphics card drivers automatically
Solution 2 — Disable SLI
Если в вашей системе две видеокарты Nvidia, именно поэтому вы получаете ошибку Windows 10 dxgkrnl.sys.
Геймеры обычно используют режим SLI для повышения производительности в играх. Поэтому, чтобы устранить ошибку BSOD, рекомендуется отключить SLI, выполнив следующие действия:
Для этого выполните следующие действия:
- Откройте панель управления Nvidia, дважды щелкнув значок в правом нижнем углу.
- Затем перейдите в «Настройки 3D» и нажмите «Установить конфигурацию SLI .
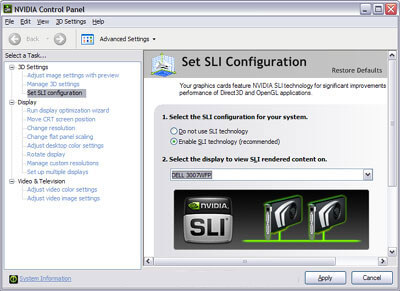
- Выберите Не использовать технологию SLI .
- Наконец, нажмите Применить, чтобы сохранить изменения.
Теперь проверьте, устранена ли ошибка Windows 10 dxgkrnl.sys или нет, если нет, перейдите к следующему решению.
Решение 3 — Выключите Nvidia Surround
Nvidia Surround позволяет пользователю наслаждаться 3D на нескольких мониторах. Это фантастическая функция для геймеров, но она вызывает ошибку Blue Screen of Death в Windows 10.
Эта функция генерирует ошибку dxgkrnl.sys и ошибку BSoD System_Service_Exception dxgkrnl.sys в Windows 10.
Поэтому, если вы хотите это исправить, отключите Nvidia Surround. Используйте сочетание клавиш, чтобы отключить его, нажмите CTRL + ALT + S или CTRL + ALT + R, чтобы отключить его.
Вы также можете отключить Nvidia Surround, просто выключив другие мониторы и перезапустив только один монитор.
Решение 4 — Обновить или переустановить DirectX
Здесь вам нужно обновить DirectX и проверить, решена ли проблема. Но если обновление DirectX не помогает, переустановите DirectX .
Таким образом вы сможете заменить поврежденные или несовместимые компоненты DirectX со своего компьютера и, предположительно, ошибка Dxgkrnl.sys будет исправлена.
Решение 5 — Изменение размера графической памяти в BIOS
Некоторые пользователи сообщают, что, изменив размер графической памяти в BIOS, эту ошибку можно исправить. Если вы используете встроенную графику, вам следует изменить размер графической памяти в BIOS.
Чтобы изменить этот параметр, сделайте следующее:
- Откройте системную BIOS, перезагрузите компьютер и продолжайте нажимать Del, F2 или F10 на клавиатуре (клавиши могут отличаться от системы к системе), пока ваш компьютер не запустится.
- Затем найдите меню Advanced, Advanced Chipset или Advanced Features .
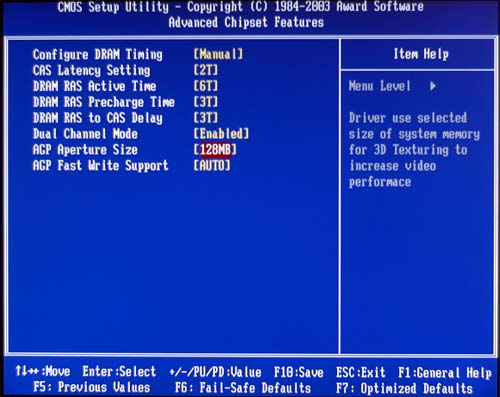
- Найдите «Настройки графики» или «Настройки видео» и измените размер памяти на 128 МБ или больше.
Примечание. Процесс изменения объема памяти для встроенной видеокарты не одинаков для всех компьютеров.
Решение 6 — Проверка аппаратных неисправностей
Как упоминалось выше, ошибка dxgkrnl.sys может возникнуть из-за неисправности модуля оперативной памяти или материнской платы. Поэтому здесь нужно проверить модуль ОЗУ или материнскую плату, но если вы не разбираетесь в технологии, отнесите в мастерскую. И проверьте наличие аппаратных сбоев.
Решение 7 — Запустить средство устранения неполадок синего экрана
Если ни одно из вышеперечисленных решений не помогло, попробуйте запустить встроенное средство устранения неполадок Windows 10.
Этот инструмент используется для исправления различных проблем, включая ошибку BSOD.
Ниже приведены шаги для запуска средства устранения неполадок:
- Зайдите в приложение «Настройки .
- Затем перейдите в Обновления и безопасность> Устранение неполадок .
- Теперь нажмите «Синий экран»> «Запустить средство устранения неполадок .
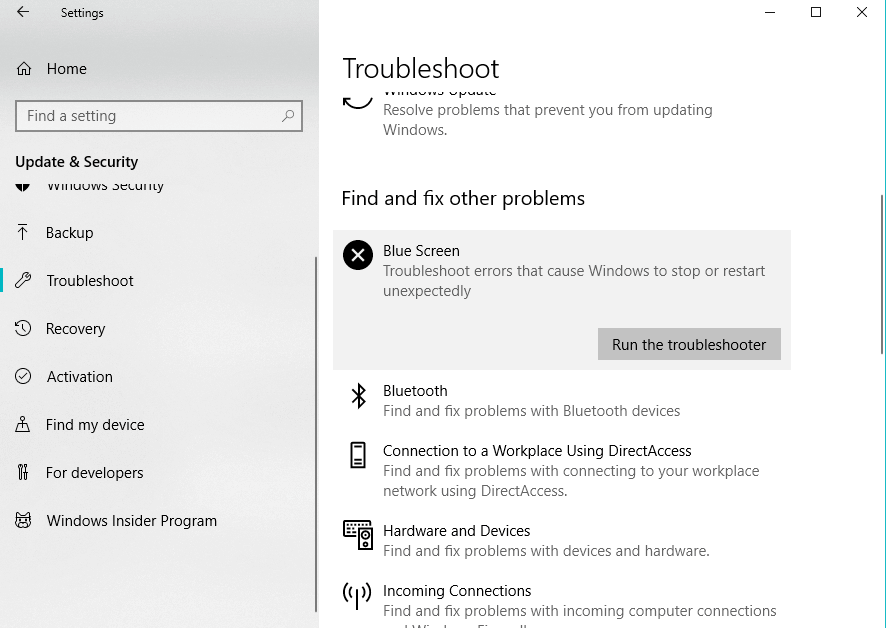
- И следуйте инструкциям на экране и дождитесь завершения всего процесса
- Наконец, перезагрузите компьютер.
Теперь проверьте, исправлена ли ошибка синего экрана dxgkrnl.sys в Windows 10.
Решение 6.Проверьте аппаратный сбой
Если приведенные выше решения не помогли исправить ошибку, вам необходимо отнести компьютер в ремонтную мастерскую. Иногда из-за неисправного модуля ОЗУ или материнской платы эта ошибка продолжает появляться в Windows 10. Однако, прежде чем доставить систему в ремонтную мастерскую, вы должны сделать последнее, а именно отключить звук NVIDIA Surround, если вы используете Видеокарта с драйвером NVIDIA. Вот как это сделать.
Нажмите Ctrl + Alt + R или Ctrl + Alt + S на клавиатуре, чтобы отключить карту графического драйвера NVIDIA. Если сочетания клавиш не помогают выключить видеокарту NVIDIA, вам нужно загрузить ее с другим монитором, и она автоматически выключится. Восстановление данных из системы с ошибкой BSOD dxgkrnl.sys
Обновляем DirectX
после выполнения этих действий вы, возможно, не достигли желаемого результата. То есть синий экран остается, пока компьютер запускается. В этом случае нам нужно зайти на сайт Microsoft и загрузить последнюю версию DirectX, нажав красную кнопку «Загрузить». Далее устанавливаем пакет.
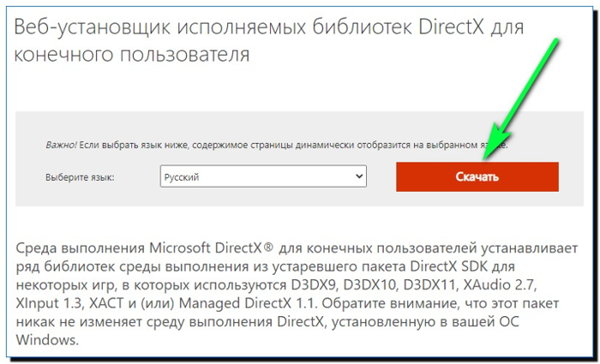
Скачать DirectX
Восстановить данные из системы с ошибкой BSOD dxgkrnl.sys
Настоятельно рекомендуется использовать MiniTool Pro Ultimate Partition Wizard для восстановления данных с компьютера с ошибкой dxgkrnl.sys Blue Screen of Death. MiniTool Partition Pro Ultimate — это профессиональная программа для управления жесткими дисками и восстановления данных. Он помогает восстанавливать данные на USB, SSD и HDD и дает советы, когда изменять размер или перемещать разделы, восстанавливать потерянные разделы, расширять разделы, конвертировать NTFS в FAT32 и т.д.
Купите MiniTool Partition Pro Ultimate и установите его в своей обычной системе.
После установки этого программного обеспечения выполните следующие действия, чтобы получить системные данные с ошибкой BSOD dxgkrnl.sys.
№1: После установки этого программного обеспечения нажмите «Мастер создания загрузочных носителей», который вы найдете в правом верхнем углу главной страницы, чтобы создать USB-накопитель.
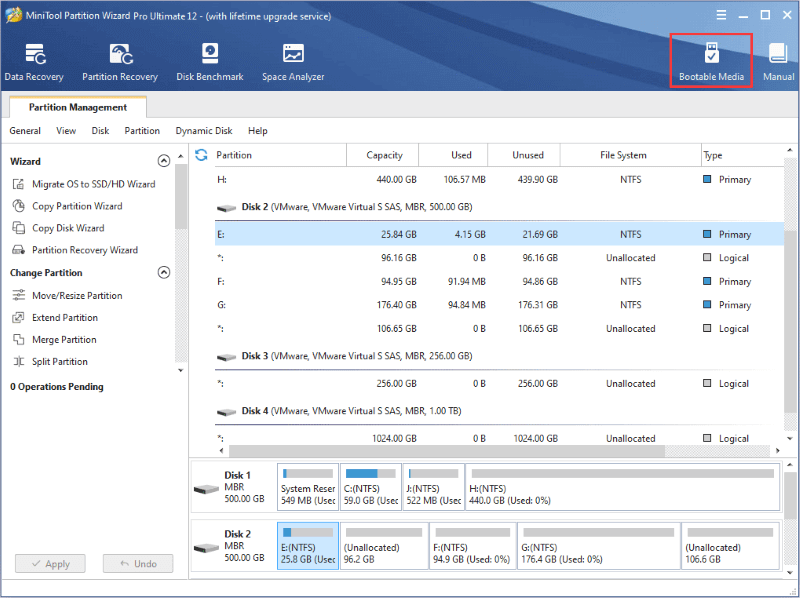
# 2: После нажатия на «Мастер создания загрузочных носителей» щелкните на WinPE Media with MiniTool plug-in, а затем на Flash Drive, чтобы создать новый загрузочный USB-накопитель. После того, как вы успешно записали диск, щелкните значок «Готово», чтобы завершить процесс.
# 3: Подключите USB-накопитель к вашей системе с ошибкой BSOD dxgkrnl.sys. Затем перезагрузите систему и войдите в BIOS, чтобы вы могли смонтировать диск в качестве первого варианта загрузки. Затем загрузите систему с диска.
# 4: После этого MiniTool Partition Wizard Pro Ultimate будет загружен в вашу систему автоматически. Если нет, щелкните «Раздел мастера» на странице загрузчика MiniTool PE и загрузите программное обеспечение вручную.
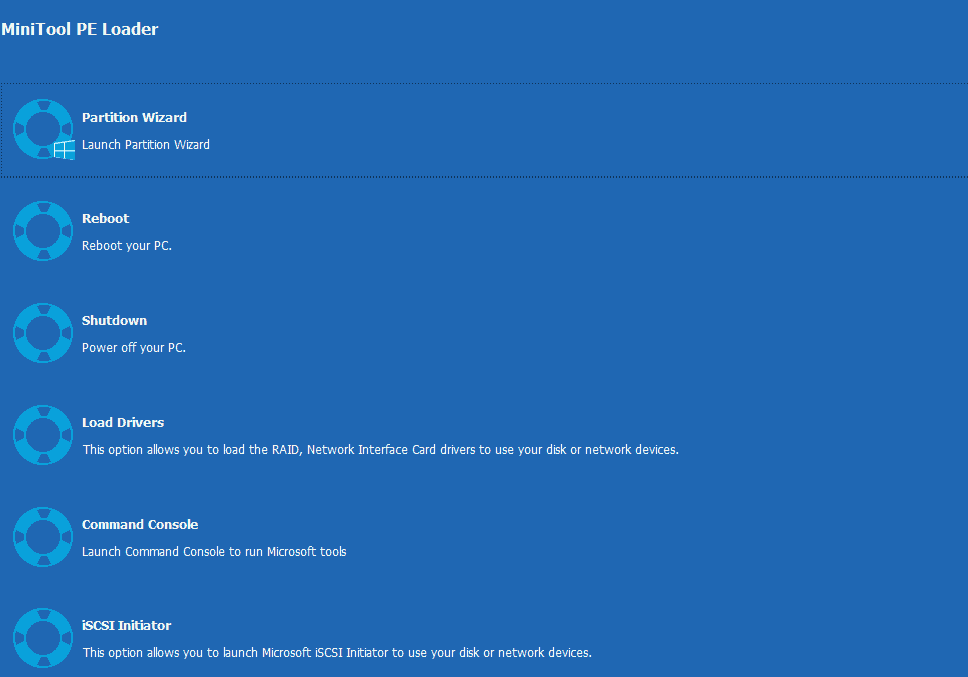
# 5: Щелкните Восстановление данных на главной странице MiniTool Wizard Pro Ultimate.
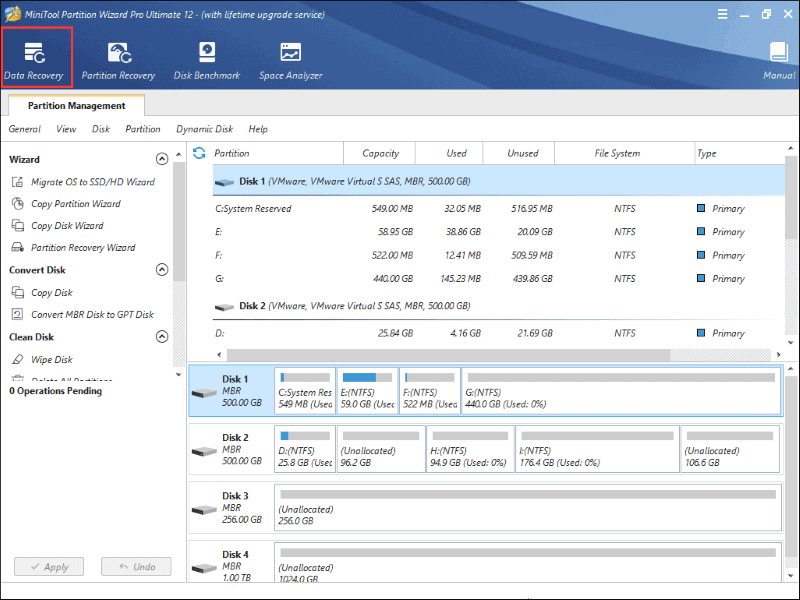
# 6: На странице восстановления данных найдите раздел, содержащий важные файлы, и нажмите Сканировать, чтобы найти раздел.

№7: После сканирования все восстановленные файлы будут отображаться вместе. Найдите файлы, которые хотите восстановить, и нажмите «Сохранить.
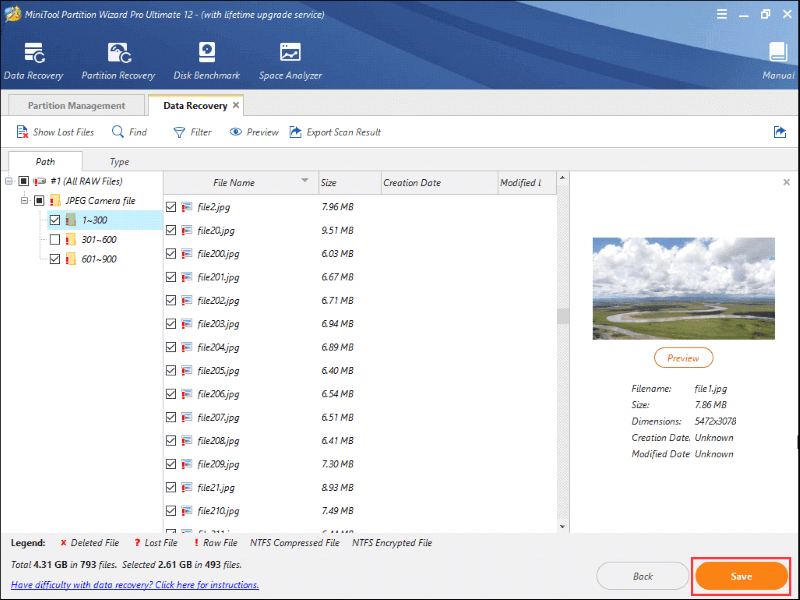
# 8: После выбора всех файлов вам необходимо сохранить файлы на другой диск. Настоятельно рекомендуется использовать другой диск, поскольку данные могут быть перезаписаны. Вам необходимо сохранить файлы на внешний диск.
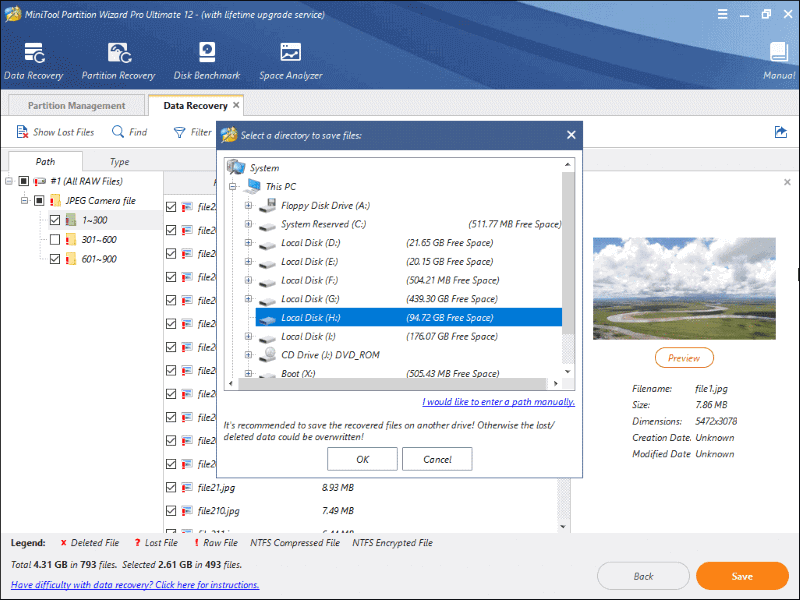
Решение 4. Запустите средство проверки системных файлов, чтобы исправить ошибку Windows 10 Dxgkrnl.sys
Другой важной причиной ошибки BSOD dxgkrnl.sys является поврежденный файл, который может находиться на вашем компьютере. В этом случае используйте «Средство проверки системных файлов» на вашем компьютере, чтобы просканировать и исправить ошибку. Вы можете найти это программное обеспечение на своем ПК. Если вы ничего не знаете об этой программе и не знаете, как запустить «Средство проверки системных файлов», выполните следующие действия.
1. В поле поиска Windows «Пуск» введите «CMD», чтобы открыть командную строку. Щелкните правой кнопкой мыши «Командная строка» и выберите «Запуск от имени администратора».
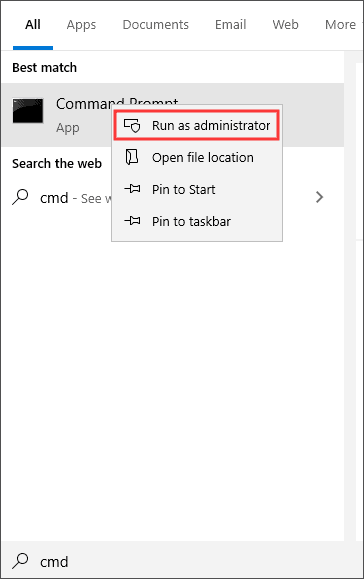
№2: Затем введите «SFC / SCANNOW» и нажмите клавишу «Enter», чтобы запустить инструмент. Подождите, пока инструмент просканирует и исправит все поврежденные файлы. После завершения процесса сканирования убедитесь, что синий экран ошибки смерти dxgkrnl.sys исчез.
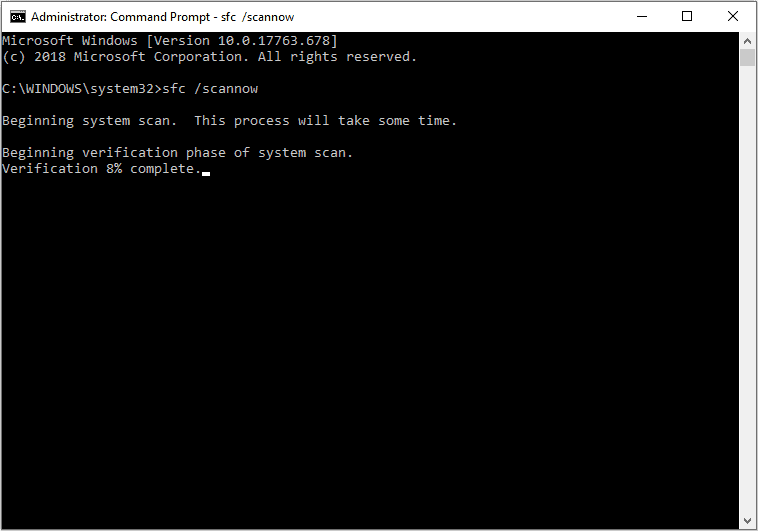
Решение 2. Переустановите или обновите графический драйвер, чтобы исправить ошибку Windows 10 Dxgkrnl.sys.
Основная причина ошибки dxgkrnl.sys в Windows 10 — это когда операционная система вашего ПК не поддерживает версию графического драйвера. Система может не поддерживать программное обеспечение или наоборот. В этом случае лучше переустановить последнюю версию графического драйвера, поддерживающую операционную систему.
Если вы не обновляли это программное обеспечение в течение длительного времени, вам необходимо обновить его или удалить текущую видеокарту и установить последнюю версию программного обеспечения. Однако, если ваш компьютер показывает эту ошибку после установки последней версии графического драйвера, удалите последнюю версию и переустановите более старую.
Кроме того, если вас беспокоит синий экран Registry_error в Windows, щелкните, чтобы легко исправить это сейчас.
Выполните следующие действия, чтобы удалить текущий драйвер и установить последнюю версию графического драйвера.
№1: Нажмите кнопку «Пуск» в Windows и выберите «Диспетчер устройств» в меню «Пуск».
# 2: Найдите опцию Display Cards и щелкните ее, чтобы развернуть.
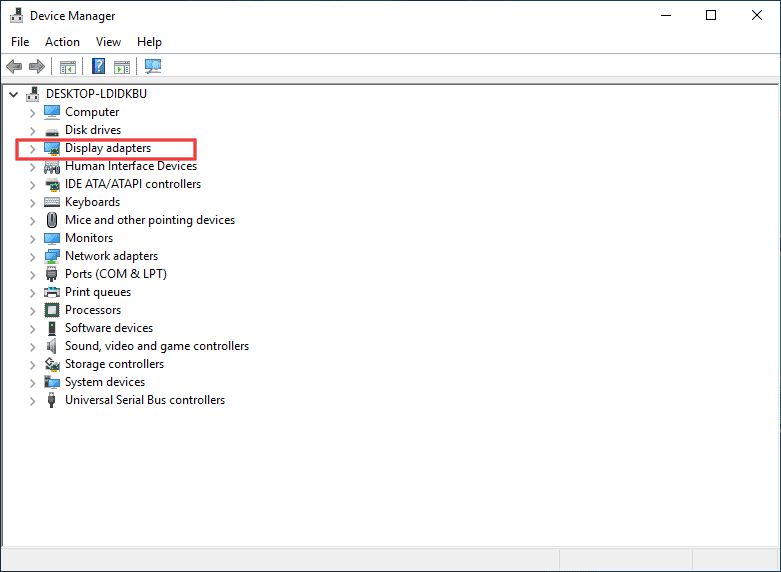
# 3: Щелкните правой кнопкой мыши параметр «Графический драйвер» и выберите «Удалить», чтобы удалить текущий графический драйвер из вашей системы.
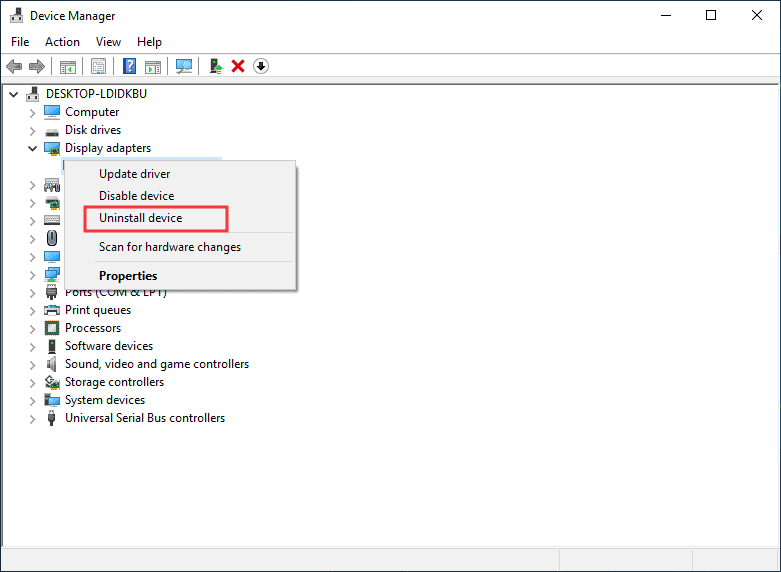
# 4: Следуйте всем инструкциям на странице, чтобы удалить устройство.
# 5: Посетите страницу программного обеспечения графического драйвера, чтобы загрузить и установить последнюю версию драйвера. Например, если вы используете графический драйвер NVIDIA GPU, перейдите на страницу загрузки драйвера дисплея NVIDIA.
№6: Это решающий шаг. Вы должны правильно выбрать последнюю версию графического драйвера и выбрать правильную версию операционной системы ПК, чтобы избежать дальнейших ошибок. После выбора в правом углу щелкните «Панель поиска.
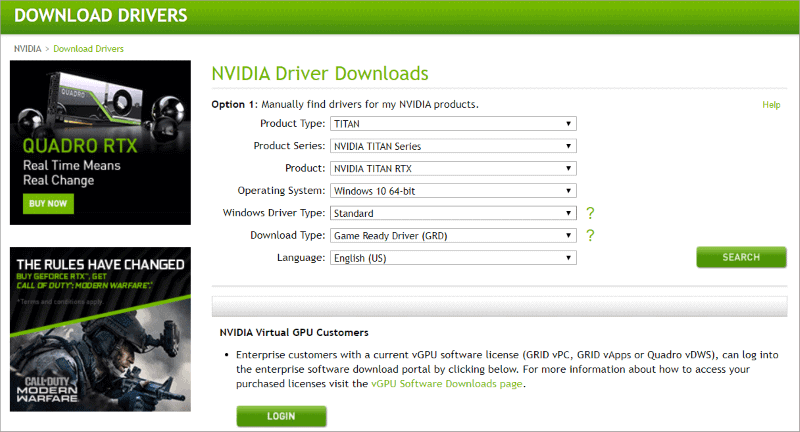
№7: Наконец, нажмите «Загрузить», чтобы загрузить новую версию драйвера видеокарты. После установки драйвера видеокарты проверьте, исчезла ли ошибка BSOD dxgkrnl.sys.
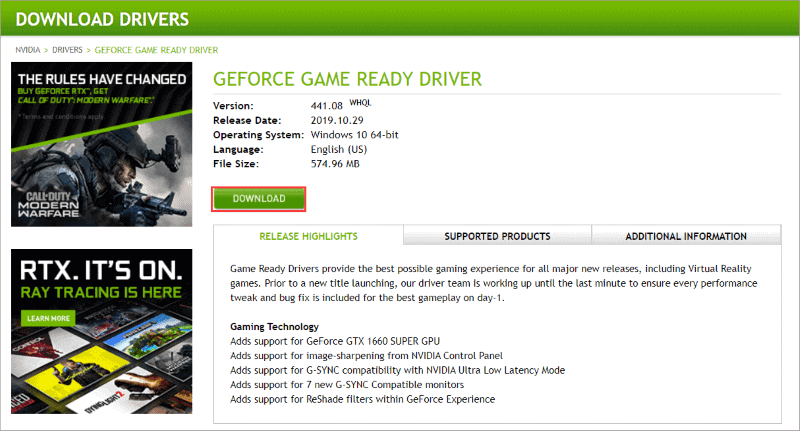
Совет эксперта: если вам сложно установить новую версию графического драйвера или вы думаете, что это пустая трата времени, вы можете воспользоваться помощью другого программного обеспечения для управления драйверами графической карты, чтобы установить последнюю версию драйвера. Он автоматически установит последнюю версию драйвера для вашей видеокарты. Вы можете легко найти его в Интернете и скачать class = «wp-block-separator»>
Решение 5. Запустите команду DISM, чтобы исправить ошибку Windows 10 Dxgkrnl.sys
Выполнение команды DISM также поможет вашей системе избавиться от всех поврежденных файлов с вашего компьютера и, таким образом, поможет вам исправить ошибку BSOD dxgkrnl.sys. Если средство проверки системных файлов не смогло отсканировать и восстановить поврежденные системные файлы, вы можете использовать этот метод для обнаружения ошибки. Выполните следующие действия, чтобы использовать команду DISM.
№1: Нажмите Windows и S одновременно, чтобы открыть окно поиска Windows.
№2: В поле поиска введите «CMD», чтобы открыть командную строку, и выберите «Запуск от имени администратора».
№3: Введите следующие команды одну за другой в поле поиска и нажимайте «Enter» после каждой команды.
- Dism / онлайн / cleanup-image / CheckHealth
- Dism / онлайн / cleanup-image / ScanHealth
- DISM / Онлайн / Очистка-Образ / RestoreHealth
Терпеливо дождитесь, пока DISM завершит сканирование и восстановление поврежденных файлов в вашей системе.
Решение 3. Запустите средство диагностики DirectX, чтобы исправить ошибку Windows 10 Dxgkrnl.sys
Файл dxgkrnl.sys связан с графическим драйвером DirectX. Таким образом, вы можете решить эту проблему, запустив средство диагностики DirectX в своей системе Windows 10. Выполните следующие действия, чтобы запустить средство диагностики DirectX на своем компьютере.
№1: Из представленных ниже методов выберите один, чтобы запустить этот инструмент на вашем компьютере.
- Одновременно нажмите клавиши «Windows» и «R», чтобы открыть диалоговое окно «Пуск», введите «DXDiag», затем нажмите «ОК.
- Щелкните меню «Пуск» и откройте окно PowerShell, введите DXDiag и нажмите клавишу Enter.
- Запустите «Командную строку», введите dxdiag.exe и нажмите клавишу «Ввод.
- Нажмите одновременно клавиши «Windows» и «S», чтобы открыть окно поиска в окне, введите «DXDiag» и нажмите кнопку «Лучшее совпадение.
№2: Дайте возможность DirectX Diagnostic Tool просканировать вашу систему и терпеливо дождаться ее выключения. Когда сканирование будет завершено, откроется главный интерфейс. Интерфейс содержит много информации.
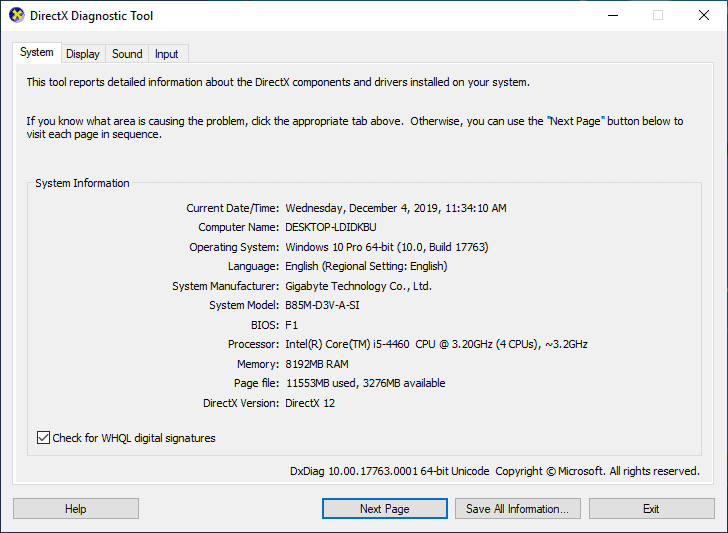
# 3: Вы можете перейти к параметрам «Система», «Дисплей», «Аудио» и «Вход» и обнаружить проблему, если она есть. Каждый вариант содержит подробную информацию; Например, если на вашем компьютере есть проблемы с дисплеем, мультимедиа или звуком, инструмент просканирует и исправит ошибки. Вы можете найти всю эту информацию в поле «Предупреждение» под страницей.
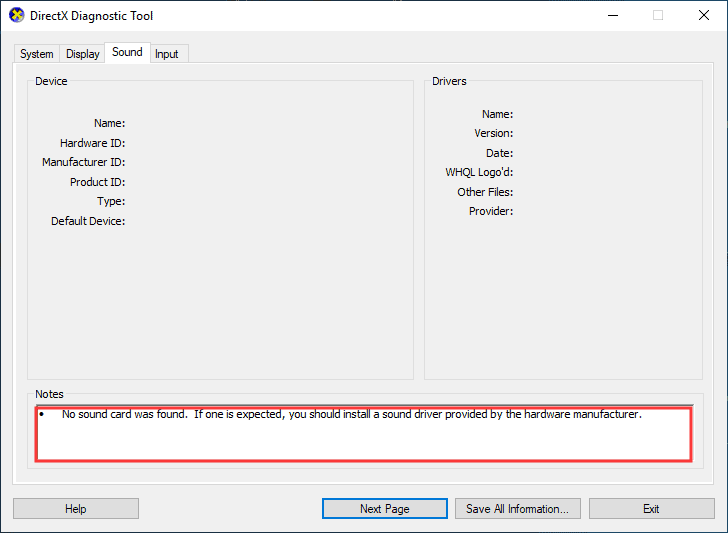
Кроме того, если вы хотите поделиться информацией с другими для устранения неполадок, нажмите кнопку «Сохранить всю информацию». Он автоматически сохранит полный диагностический отчет прямо в вашей системе.
Используйте инструмент диагностики DirectX для устранения различных проблем с оборудованием и исправления ошибки BSOD dxgkrnl.sys. Запустите средство диагностики DirectX, чтобы проверить, работает ли он. Если этот метод не устраняет ошибку, попробуйте другой метод.
Исправьте ошибки dxgkrnl.sys
Информация о файле
Основная информация
| Имя файла | dxgkrnl.sys |
| Расширение файла | SYS |
| Описание | Графическое ядро DirectX |
Программное обеспечение
| программа | Операционная система Microsoft® Windows |
| автор | Корпорация Майкрософт |
детали
| Тип MIME | приложение / октет-поток |
| Тип файла | Водитель |
| система | 32-разрядная версия Windows NT |
| Авторское право | © Корпорация Microsoft. Все права защищены. |
| Набор символов | Юникод |
| Языковой код | Английский Соединенные Штаты.) |
Как исправить ошибки dxgkrnl.sys всего за несколько шагов?
Помните, прежде чем предпринимать какие-либо действия, связанные с системными файлами, сделайте резервную копию своих данных!
Ошибки файла Dxgkrnl.sys могут быть вызваны множеством причин, поэтому полезно попытаться исправить их разными способами.
Шаг 1.. Сканирование компьютера на наличие вредоносных программ.
Файлы Windows обычно подвергаются атакам вредоносного программного обеспечения, которое не позволяет им функционировать должным образом. Первым шагом в решении проблем с файлом dxgkrnl.sys или любым другим системным файлом Windows должно быть сканирование системы на наличие вредоносных программ с помощью антивирусного инструмента.
Если по какой-либо причине в вашей системе еще не установлено антивирусное программное обеспечение, сделайте это немедленно. Незащищенная система — это не только источник файловых ошибок, но, что более важно, она делает вашу систему уязвимой для многих опасностей. Если вы не уверены, какой антивирус выбрать, обратитесь к этой статье в Википедии — Сравнение антивирусного программного обеспечения.
Шаг 2.. Обновите систему и драйверы.
Соответствующие исправления и обновления Microsoft Windows могут решить ваши проблемы с dxgkrnl.sys. Используйте специальный инструмент Windows для обновления.
- Откройте меню «Пуск» Windows.
- Введите «Центр обновления Windows» в поле поиска.
- Выберите подходящую программу (название может отличаться в зависимости от версии вашей системы)
- Проверьте, обновлена ли ваша система. Если в списке перечислены непримененные обновления, немедленно установите их.
- После завершения обновления перезагрузите компьютер, чтобы завершить процесс.
В дополнение к обновлению системы рекомендуется установить последние версии драйверов устройств, поскольку они могут мешать правильной работе dxgkrnl.sys или других системных файлов. Для этого посетите веб-сайт производителя вашего компьютера или устройства для получения информации о последних обновлениях драйверов.
Шаг 3.. Используйте средство проверки системных файлов (SFC).
Проверка системных файлов — это инструмент Microsoft Windows. Как следует из названия, инструмент используется для выявления и устранения ошибок, связанных с системными файлами, включая ошибки, связанные с файлом dxgkrnl.sys. После обнаружения ошибки, связанной с файлом% fileextension%, программа пытается автоматически заменить файл dxgkrnl.sys на исправно работающую версию. Чтобы использовать инструмент:
- Откройте меню «Пуск» Windows.
- Введите «cmd» в поле поиска
- Найдите результат «Командная строка» — пока не запускайте:
- Щелкните правой кнопкой мыши и выберите «Запуск от имени администратора»
- Введите «sfc / scannow» в командной строке, чтобы запустить программу, и следуйте инструкциям.
Шаг 4. Восстановление системы Windows.
Другой подход — восстановить систему до более раннего состояния, которое было до возникновения ошибки файла dxgkrnl.sys. Чтобы восстановить вашу систему, следуйте инструкциям ниже
- Откройте меню «Пуск» Windows.
- Введите «Восстановление системы» в поле поиска.
- Запустите Восстановление системы — его название может различаться в зависимости от версии системы.
- Приложение проведет вас через весь процесс — внимательно прочтите сообщения
- Когда процесс будет завершен, перезагрузите компьютер.
Если все вышеперечисленные методы не помогли и проблема с файлом dxgkrnl.sys не решена, перейдите к следующему шагу. Помните, что следующие шаги предназначены только для опытных пользователей
Что вызывает ошибку Dxgkrnl.sys Blue Screen?
Существует много разных причин, по которым ошибка синего экрана dxgkrnl.sys появляется в системе Windows 10.
- Повреждение реестра Windows из-за недавнего использования инструментов, связанных с dxgkrnl.sys
- Файл Dxgkrnl.sys поврежден вредоносным ПО или вирусом
- После установки нового программного или аппаратного обеспечения файл dxgkrnl sys повреждается
- Из-за несовместимости или устаревшего драйвера видеокарты
- Повреждение оперативной памяти
Итак, это некоторые из возможных причин, ответственных за ошибку синего экрана dxgkrnl.sys .
Теперь, следуя приведенным ниже решениям по очереди, вы сможете избавиться от ошибки dxgkrnl.sys в Windows 10.
Наиболее распространенные проблемы с файлом dxgkrnl.sys
Существуют различные типы ошибок dxgkrnl.sys, связанных с файлом dxgkrnl.sys. Файл dxgkrnl.sys может находиться в неправильном файловом каталоге на вашем устройстве, может отсутствовать в вашей системе или мог быть заражен вредоносным ПО и, следовательно, не работать должным образом. Ниже приведен список наиболее распространенных сообщений об ошибках dxgkrnl.sys. Если вы обнаружите что-либо из следующего (или аналогичного), рассмотрите следующие предложения.
- dxgkrnl.sys поврежден
- не может найти dxgkrnl.sys
- Ошибка выполнения — dxgkrnl.sys
- Ошибка файла dxgkrnl.sys
- Не удалось загрузить файл dxgkrnl.sys. Модуль не найден
- файл dxgkrnl.sys не может быть зарегистрирован
- Не удалось загрузить файл Dxgkrnl.sys
- Dxgkrnl.sys не существует
dxgkrnl.sys
Не удалось запустить приложение, потому что отсутствует файл dxgkrnl.sys. Переустановите приложение, чтобы устранить проблему.
Проблемы, связанные с Dxgkrnl.sys, можно решать различными способами. Некоторые методы предназначены только для опытных пользователей. Если вы не уверены в своих силах, рекомендуем обратиться к специалисту. Будьте особенно осторожны при исправлении ошибок в файле dxgkrnl.sys, так как любые ошибки могут привести к нестабильной или неработающей системе. Если у вас есть необходимые навыки, продолжайте.
Загрузите и замените файл dxgkrnl.sys
Последнее решение — вручную загрузить и заменить файл dxgkrnl.sys в соответствующей папке на диске. Выберите версию файла, совместимую с вашей операционной системой, и нажмите кнопку «Загрузить». Затем перейдите в папку «Загрузки» своего веб-браузера и скопируйте загруженный файл dxgkrnl.sys.
Перейдите в папку, в которой должен находиться файл, и вставьте загруженный файл. Ниже приведен список путей к каталогу файла dxgkrnl.sys.
- Windows 10: C: Windows System32 drivers
- Windows 8.1: C: Windows System32 drivers
- Windows 8: 1: C: Windows System32 драйвер
- Windows 7: C: Windows System32 drivers
- Windows Vista: C: Windows System32 drivers
Если ваш файл dxgkrnl.sys по-прежнему не решен, обратитесь к профессионалу. Возможно, ошибка или ошибки связаны с устройством и, следовательно, должны быть исправлены на аппаратном уровне. Может потребоваться новая установка операционной системы — неправильный процесс установки системы может привести к потере данных.
Диагностируем DirectX
Как мы уже отмечали ранее, синий экран в этом сбое в основном вызван сбой в технологии DirectX. Отсюда давайте посмотрим на это ядро. Нравится:
- Нажмите клавиши Win + R и запустите приложение «Выполнить». Введите слово «dxdiag» в строке этого приложения»;

- В появившемся окне зайдите в меню «Дисплей» и проверьте, включены ли DirectDraw, AGP и Direct3D?

- Входим в «Параметры» системы через «Пуск»;
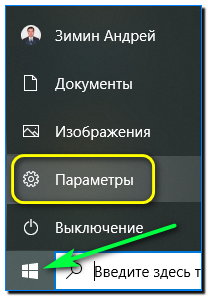
- В этом приложении щелкните вкладку «Система»;

- Также в правом окне выберите ссылку «Дополнительные параметры отображения»;
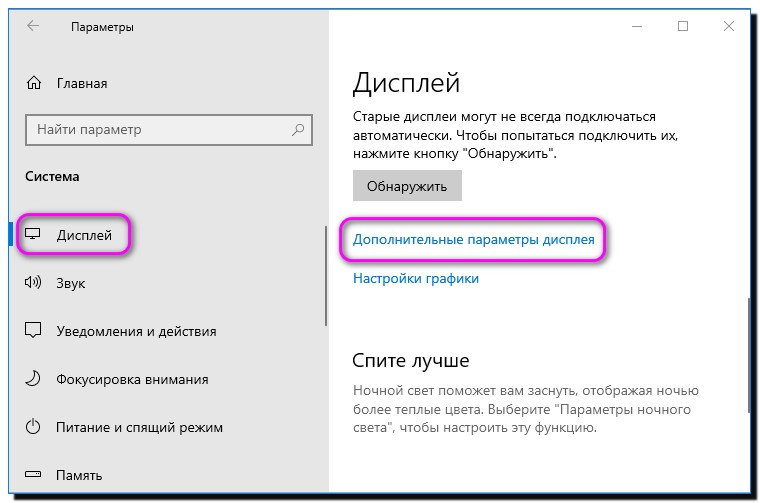
- В появившемся окне нажмите ссылку «Свойства видеокарты для отображения»;
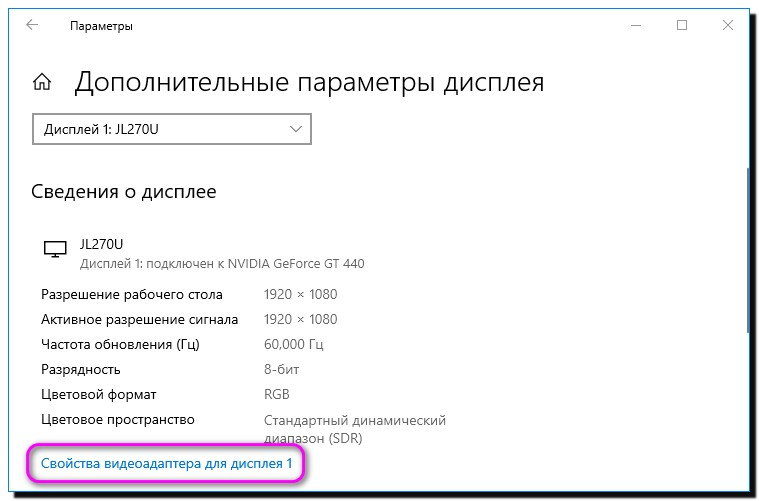
- В открывшемся окне в меню «Адаптер» нажмите кнопку «Свойства»;
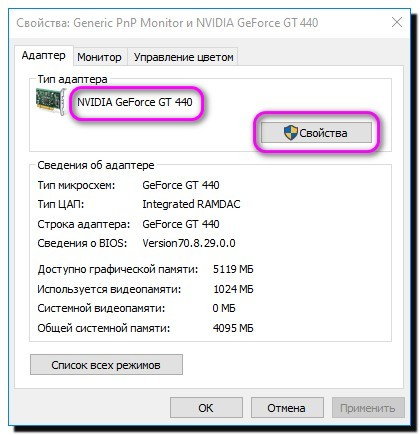
- Выберите вкладку «Драйвер» и нажмите кнопку «Обновить драйвер». Затем мы должны перезагрузить компьютер, чтобы сохранить изменения.
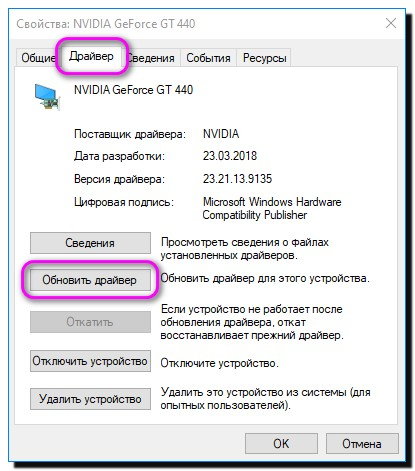
Решение 1. Обновляйте Windows, чтобы исправить ошибку Windows 10 Dxgkrnl.sys
Настоятельно рекомендуется обновить Windows 10, чтобы избежать нежелательных проблем и ошибок, таких как ошибка BSOD dxgkrnl.sys. Вам следует обновить Windows 10 на своем компьютере, когда будет выпущено новое обновление. Выполните следующие четыре шага, чтобы обновить Windows.
№1: нажмите клавиши Windows + X и нажмите Параметры.
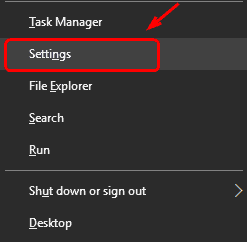
№2: Нажмите на опцию «Обновление и безопасность».

№3: выберите «Проверить наличие обновлений», чтобы Windows могла искать исправления для вашего ПК.
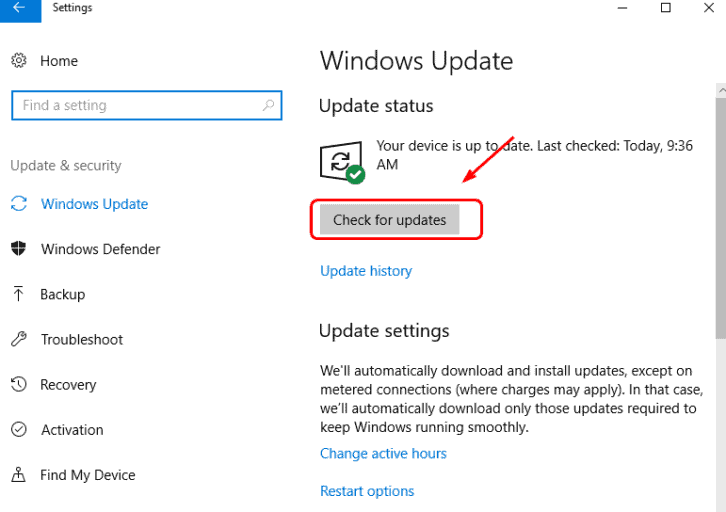
# 4: Найдите последнюю версию обновления и загрузите ее. Подождите, пока установится новая версия, затем перезагрузите компьютер. После перезагрузки компьютера он покажет, что установка новой версии завершена.
Кроме того, давайте узнаем, как восстановить Windows 10 без компакт-диска и легко исправить ошибку 0x80040154 в Microsoft Security Essentials.
Другие способы решения cинего экрана с nvlddmkm.sys
Вы переустановили драйверы, но через некоторое время снова появился синий экран смерти BSOD. Тогда вам необходимо взглянуть на проблему под другим углом. Чтобы исправить ошибку 0x00000116, вам необходимо:
- убрать разгон;
- сбросить настройки BIOS;
- предотвратить перегрев с помощью дополнительной системы охлаждения;
- проверить оперативную память на наличие ошибок;
- заменить блок питания;
- обновить BIOS видеокарты NVIDIA;
- отключить автоматический запуск всех сервисов и пользовательских программ;
- откатить драйвер или откатить Windows до точки, где не возникло никаких проблем.
В 99% случаев после этих действий исчезнет синий экран ошибки смерти. Рассмотрим подробнее каждый из вариантов.
Чистая загрузка Windows
Чтобы исправить nvlddmkm.sys, войдите в Windows как администратор, нажмите Win + R и введите msconfig.

Рис 3. Заходим под учетную запись администратора
Перейдите на вкладку «Службы» и нажмите «Скрыть службы Microsoft».
- Рис 4. Нажмите, чтобы не отображать службы Microsoft
Затем нажмите Отключить все. Затем перейдите в «Автозагрузку» и нажмите «Отключить все». В результате вы получите что-то вроде этого:

- изменения, нажмите «ОК» и перезагрузите компьютер. Стоит отметить, что значки установленных программ не будут отображаться как обычно, но сами приложения не пострадают.
Тестирование оперативной памяти
Еще одна причина синего экрана и появления ошибки 0x00000116 — неисправная оперативная память. Если на вашем компьютере несколько кронштейнов, выключите все, кроме одной, и поработайте на нем только пару дней. Если ошибка nvlddmkm.sys не появляется, подключите следующую панель и так до появления экрана смерти.
Модули оперативной памяти рекомендуется устанавливать в разные слоты.
Список версий файлов
Имя файла dxgkrnl.sys Система Windows 10 Размер файла 2023328 байт Дата 18/03/2017
Детали файла
| MD5 | ba607c5c1b0dc50044f73cb6f09e9a13 |
| SHA1 | 2bda89c8af8eb5955b3a2724f93a81f83d351459 |
| SHA256 | ce352a07633c3fabc52291427baf1f87260b2525b19a3c7a95b734dfd7559c01 |
| CRC32 | c957495f |
| Пример расположения файла | C: драйвер WindowsSystem32 |
Имя файла dxgkrnl.sys Система Windows 8.1 Размер файла 1331008 байт Дата 21-11-2014
Детали файла
| MD5 | fa8c6f23e4d8fecbfac3ed88ddbbbb1b |
| SHA1 | 2e4623deb4d35eb8c3cd82cb22f44227eba64b15 |
| SHA256 | 197cb9ff1e2dd7fe80f6b4b3066367db848d44727820e72ba76153f8111f3167 |
| CRC32 | 0a98e8bd |
| Пример расположения файла | C: драйвер WindowsSystem32 |
Имя файла dxgkrnl.sys Система Windows 8 Размер файла 1229552 байта Дата 26-07-2012
Детали файла
| MD5 | 124bff0c570e00c5ba27b13bb16600b7 |
| SHA1 | 42821a63b698d43cd4243a1d5a2a527a91fdc842 |
| SHA256 | 5d29f430630ccf468d7847a21f32f1a2966447ec47008c58b2b1f46ccb5c6619 |
| CRC32 | 8a43b7c0 |
| Пример расположения файла | 1: C: WindowsSystem32drivers |
Имя файла dxgkrnl.sys Система Windows 7 Размер файла 982912 байт Дата 21-11-2010
Детали файла
| MD5 | f5bee30450e18e6b83a5012c100616fd |
| SHA1 | 59742db6edf016167a8828c5e523c44c897c4cad |
| SHA256 | 44d0577d159fc2bdf4ead1dc2c7fd14925d075225ef97608cac52dee405b08fd |
| CRC32 | ecfc7bdd |
| Пример расположения файла | C: драйвер WindowsSystem32 |
Имя файла dxgkrnl.sys Система Windows Vista Размер файла 885248 байт Дата 2009-04-11
Детали файла
| MD5 | e828cdca431d1f98d33501dfc390079a |
| SHA1 | 4d58b945e2f240a1b7c40c0c9391796e9f0268a4 |
| SHA256 | 4a3d08170f3e17872b14554784d6e04d09c0b0bfd711a00baabe35cc83a1f55d |
| CRC32 | 5d64f5fd |
| Пример расположения файла | C: драйвер WindowsSystem32 |
При работе на компьютере под управлением Windows часто возникают критические ошибки, сопровождающиеся BSOD. Сегодня мы проанализируем один из таких сбоев, во время которого отображается синий экран смерти с указанным драйвером dxgkrnl.sys.
Команды DISM и SFC
неисправность может быть связана с повреждением элементов системы. В этом случае запустите приложение для устранения неполадок.
- Нажмите клавиши Win + R и введите команду scf / scannow в появившейся строке

- Система начнет искать ошибки и исправлять их.
Как вариант, вы можете развернуть образ системы. Этот процесс может устранить ошибку. Для этого запустите командную строку, введя команду cmd в поиске Windows.
- Итак, нам нужно ввести следующую команду в открывшемся черном окне: DISM / Omline / Cleanup-Image / ScanHealth
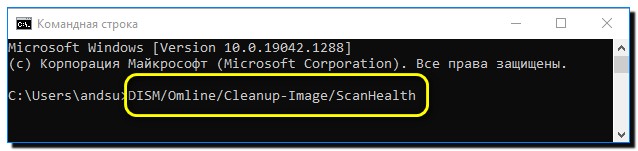
- Затем нажмите «Enter» и введите другую команду: DISM / Online / Cleanup-Image / RestoreHealth
Давайте выполним эти шаги, если описанные выше методы не могут вам помочь и ошибка dxgkrnl.sys продолжает появляться во время запуска системы.
- https://pcyk.ru/windows/diagnostirovanie-i-ispravlenie-oshibok-bsod/
- https://windtekc.ru/top-7-reshenij-dlja-ispravlenija-oshibki-dxgkrnl-sys-na-sinem-jekrane-windows-10/
- https://www.istartips.com/ru/dxgkrnl-sys.html
- https://info-kibersant.ru/dxgkrnl-sys.html
- https://7th-studio.ru/interesnoe/kak-ispravit-dxgkrnl-sys-sinij-ekran-smerti-oshibka-v-windows-10
- https://www.winpcware.com/ru/extension/sys/dxgkrnl-sys
