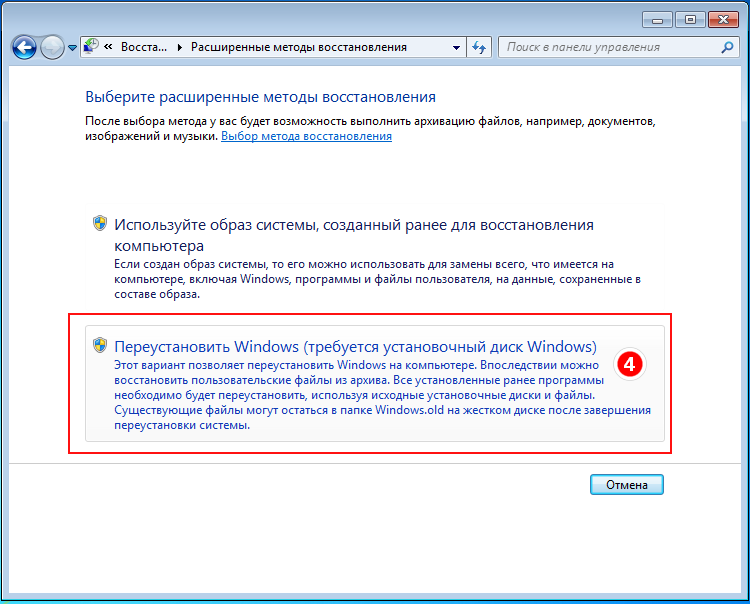- Компьютер не загружается
- Восстанавливаем настройки горячими клавишами
- Порядок процедуры выставления на ноутбуках разных марок
- Универсальный способ отката средствами Windows
- Откат из среды Windows RE
- Где находится Recovery и ее активация
- Возможные проблемы со сбросом Windows 10
- Возврат через точку восстановления
- Подробнее об опции
- Часть 2. Как восстановить заводские настройки Windows 7 с помощью Repair Disc
- Как исправить ОС с помощью загрузочного диска?
- Как удалить все файлы с компьютера Windows 7?
- Что включает в себя возврат системы в первоначальное состояние
- Использование контрольных точек
- Как очистить виндовс 7 до первоначального состояния через окно устранения неполадок
- Заводские настойки ноутбука Acer
- Загрузка последней удачной конфигурации
- Обнуление с загрузочного диска
- Как вернуться к заводским настройкам Windows 7?
- Как сбросить ноутбук до заводских настроек ASUS Windows 10?
- Создание образа
- Что значит, откатить настройки на OC Windows 7
- Отмена всех юзерских настроек системы
- Освобождение от некоторых файлов
- Восстановление более раннего состояния компьютера
- Восстановление, сброс до заводских настроек или переустановка Windows 7 на компьютере Dell
- Ошибки при откате до первоначального состояния
- Проблемы со сбросом Windows 10 к прежним установкам
- Обновление, возврат в исходное состояние и восстановление
- Восстановление компьютера без удаления файлов
- Восстановление компьютера
- Как выполнить загрузку с предыдущей рабочей версией системы?
- Сброс настроек в Windows 7 (откат системы)
- Возврат при помощи интегрированных возможностей
- Дополнительные манипуляции
- Сброс системы через панель управления
- Стирание данных Windows сторонними приложениями
- Вспомогательные ресурсы
- Часть 3. Как восстановить заводские настройки Windows 7 без пароля
- 1. Как сделать загрузочный USB
- 2. Как сбросить пароль Windows
- Основные способы восстановления системы
- Возвращение заводских настроек Windows 7
- Через панель управления
Компьютер не загружается
Пару лет назад было популярно ловить баннерные вирусы, которые распространялись при запуске системы. Кроме того, иногда невозможно было удалить такой баннер при прямом запуске операционной системы. Далее я расскажу вам о способе восстановления, если ваш ноутбук или компьютер не загружается или делает это неправильно.
- Перезапускаем машину;
- Нам нужно войти в «Безопасный режим»: это режим, в котором система загружается только с драйверами и без дополнительных программ. Также используется последняя удачная конфигурация запуска. Для входа в режим нужно зажать клавишу F8. На некоторых ноутбуках может отличаться: F4, F11, F10.

- После этого появится такое окно — выбираем верхний вариант.
- Как только вы войдете в систему, переходите к следующей главе. Если этот режим не запускается, перейдите к главе о восстановлении с диска.
Восстанавливаем настройки горячими клавишами
Чтобы восстановить заводские настройки вашего ноутбука, вы должны запомнить некоторые комбинации горячих клавиш. Когда система запустится, нажмите горячие клавиши, чтобы войти в меню настройки BIOS, из которого вы можете запустить процесс сброса параметров.
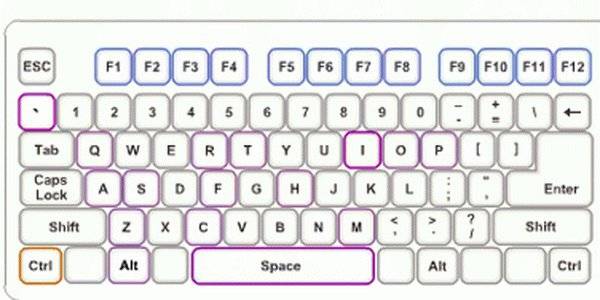
В зависимости от производителя компьютерного оборудования горячие клавиши и их комбинации различаются:
- Toshiba — в зависимости от модели, F8 или 0 или Fn + 0;
- Sony — F10;
- Acer — Alt и F10 одновременно;
- HP, LG и Lenovo — F11;
- Samsung — F4;
- Fujitsu — F8;
- ASUS — F9;
- Dell — Ctrl и F11 одновременно, но в некоторых моделях F8;
- Паккард Белл — F10. Если установлена Windows 8, вы можете использовать кнопку питания при входе в систему. Зажмите Shift и одновременно выберите пункт меню «Перезагрузка»;
- MSI — это F3, а на некоторых моделях — F11.
Порядок процедуры выставления на ноутбуках разных марок
Универсальный способ отката средствами Windows
Этот метод подходит для устройств любой марки и модели с предустановленной операционной системой Windows 8.1 или 10. Он использует функцию отката, встроенную в саму операционную систему.
Чтобы начать процедуру, сделайте следующее:
- Запустите Windows в обычном режиме.
- Откройте утилиту Options, Нажать на «Обновления и безопасность». В левом столбце выберите «Восстановление».
- В правой верхней части окна находится запись «Восстановить компьютер в исходное состояние», А под ней — кнопка «Начинать». Нам это нужно.
- После нажатия на кнопку откроется окно выбора параметра, а точнее варианта отката. Чтобы полностью вернуться в исходное состояние, выберите «Удалить все».
- Далее мы определяем область для очистки: только системный диск (т.е раздел) или все диски. Второй вариант нам больше подходит.
- Предпоследний этап подготовки — выбор одного из двух способов отката: с форматированием диска или без него. Снова выбираем второе: нажимаем «Удалить файлы и форматируем диск».
- Наконец, мы подтверждаем свое согласие на восстановление компьютера в исходное состояние, нажав кнопку «Заводские».
Примерно через 30-60 минут вы получите свой ноутбук во всей его первозданной чистоте.
Откат из среды Windows RE
Если у вас есть проблемы с загрузкой операционной системы (это именно она, а не оборудование) или если у вас есть другие системные проблемы, вы можете восстановить заводские настройки из среды восстановления.
Среда восстановления служит той же цели при сбоях загрузки по разным причинам. Во время установки Windows 10 она устанавливается в отдельной частной области на вашем жестком диске. Имеет собственный загрузчик, не зависящий от работы основного загрузчика системы.
В среду Win RE включены различные инструменты устранения неполадок Windows. Одно из них — средство вернуть компьютер в исходное состояние.
Процедура восстановления:
- Запустите среду восстановления.
В работающей операционной системе: откройте «Параметры» -> «Обновления и безопасность» -> «Восстановление» — > «Специальные варианты загрузки» и нажмите «Перезагрузить сейчас» или, удерживая нажатой клавишу Shift, нажмите кнопку перезапуска в меню Пуск.
Если Windows не запускается: дважды перезагрузите ноутбук, нажав кнопку питания. При третьей неудачной попытке загрузить основную систему среда восстановления загрузится автоматически.
- При открытии экрана автоматического восстановления или «Восстановление при загрузке» щелкните «Дополнительные опции».
- На следующем экране (и при переключении между работающей ОС — первой, которую вы увидите) вам будет предложено сделать выбор дальше действия
- … Щелкните по иконке с отверткой и гаечным ключом.
- Затем выберите, чтобы вернуть компьютер в исходное состояние.
- На следующем экране нажмите Удалить все, то есть все пользовательские данные, файлы, программы и настройки.
- Если на диске более одного раздела (не считая служебных), инструмент восстановления попросит вас выбрать область для очистки: системный диск или все диски. Выбрать все еще раз.
- Перед последним шагом установки на экране появится обычная заставка Windows 10 с надписью «Подготовка. Подготовка». Он может зависнуть на несколько минут. Не выполняйте никаких действий в это время, не перезагружайте компьютер, иначе придется начинать заново.
- Когда инструмент восстановления предложит вам снова перезагрузить компьютер и спросит, согласны ли вы очистить диск, нажмите Очистить полностью диск.
- И в качестве последнего аккорда еще раз нажмите «Вернуться к исходному состоянию».
Дальнейший процесс пойдет без вашего участия. Через некоторое время ноутбук вернется в состояние, в котором он был после покупки.
Опытные пользователи знают, что среду восстановления также можно загрузить с установочного носителя Windows (флэш-накопитель, DVD). К сожалению, у нас это не сработает, так как нет возможности вернуть систему в исходное состояние. Он может присутствовать только на фирменных дистрибутивных дисках, специально собранных производителями компьютеров.
Где находится Recovery и ее активация
Скрытый раздел на жестком диске, в котором хранятся все файлы, необходимые для восстановления системы, называется Recovery. Он создается по умолчанию на всех ноутбуках и в большинстве случаев удаляется или повреждается из-за неправильных действий пользователя.
Вы можете увидеть, где находится скрытый раздел:
- в меню «Управление компьютером;
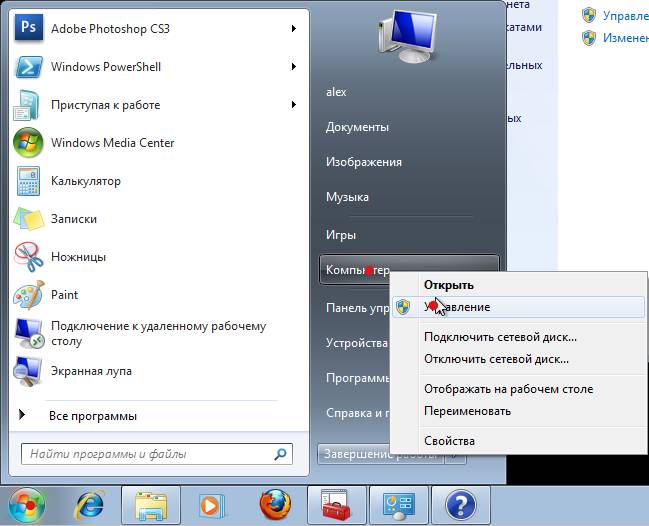
Там же вы можете увидеть размер, сделанный Recovery на HDD. Обычно это 20-25 ГБ системной информации и установочных файлов.
Если у вас ноутбук Toshiba, вы, наверное, уже заметили, что на диске D есть системная папка с названием HDD Recovery. В нем также хранится информация, необходимая для восстановления системы, поэтому ее нельзя стереть.
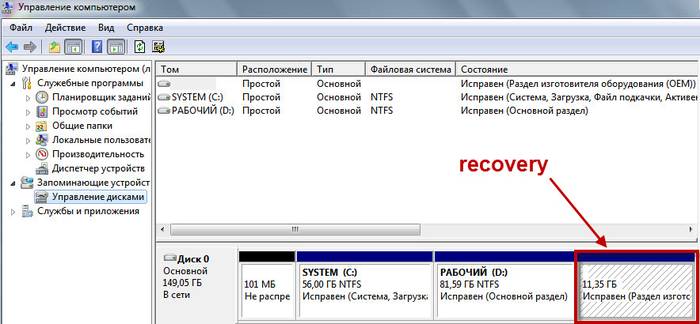
Включение восстановления запускает процесс удаления пользовательских изменений BIOS, восстановления заводских настроек по умолчанию и переустановки операционной системы, системных программ и драйверов.
Чтобы активировать восстановление, нажмите определенную комбинацию горячих клавиш. Это позволит вам получить доступ к системному меню, где вы можете выбрать различные параметры для восстановления системы. Следует помнить, что у каждого производителя своя комбинация горячих клавиш, ниже мы рассмотрим самые популярные.
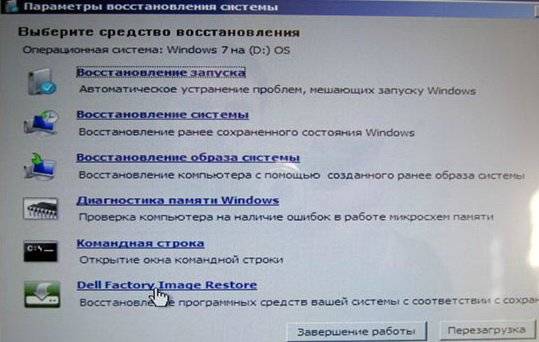
Возможные проблемы со сбросом Windows 10
Хотя процедура восстановления Windows 10 кажется довольно простой, не исключено появление ошибок. Рассмотрим самые распространенные:
- Оригинальный возврат. Если в процессе восстановления системы появляется сообщение «Проблема с восстановлением», скорее всего, файлы восстановления были повреждены. В этом случае вы можете попробовать перезапустить сброс, так как ошибка может быть случайной. Если это не сработает, вам необходимо переустановить Windows. Обратите внимание, что даже если вы переустановите систему, вы можете сохранить свои личные файлы.
Ошибка «Проблема с возвратом ПК в исходное состояние» возникает из-за поврежденных файлов восстановления
Мне нужен диск восстановления. Если в процессе восстановления система отображает аналогичное сообщение, возможно, отсутствуют некоторые файлы или библиотеки для восстановления. Вставьте диск / флешку с программой восстановления или воспользуйтесь средством Windows Update, чтобы решить эту проблему.
Вставьте диск восстановления или установочный носитель, чтобы устранить ошибку
Если у вас возникнут какие-либо другие проблемы при сбросе Windows 10, перейдите к следующему методу, описанному выше. Если ничего из этого не помогло, вам необходимо переустановить операционную систему.
Самостоятельно восстановить заводские настройки Windows 10 несложно. В большинстве случаев программы и утилиты, предлагаемые Microsoft, отлично справляются с этой задачей. Если нет, вы можете использовать диск восстановления / флешку. Так или иначе, вы можете переустановить операционную систему, предварительно сохранив свои личные данные.
Какой бы идеальной ни выглядела следующая сборка Windows 10, новые проблемы продолжают обнаруживаться. Сбои в последних обновлениях или загромождение системы программным мусором, замедляющим работу вашего ПК и затрудняющим быструю и точную работу, могут привести к восстановлению или откату Windows 10.
Возврат через точку восстановления
Однажды я потерял интернет при подключении по кабелю. Так и было на других интернет-устройствах. Оказалось, что ранее была установлена программа, которая просто сломала драйверы для моей сетевой карты. Даже после удаления этой программы интернета не было. Восстановление системы помогло.

- Чтобы не бегать по диким картам и закладам семерки, лучше всего в начале строки поиска ввести «Восстановление системы». Проходим «Далее».

- Установите флажок, как на изображении выше, чтобы увидеть все точки. Установите первую и нажмите «Далее».
- Теперь вам нужно подождать, пока операционная система выполнит свою работу. После этого система перезапустится.
ПРИМЕЧАНИЕ! Если появится сообщение о том, что систему не удалось восстановить, просто повторите процедуру. Такие сбои иногда случаются.
Подробнее об опции
Поэтому восстановление «Windows 7» до заводских настроек возможно только на тех устройствах, которые поддерживают эту функцию. К ним относится подавляющее большинство современных ноутбуков и моноблоков. К сожалению, на классических ПК такой полезной опции нет. Стоит отметить, что процесс отката напрямую зависит от производителя устройства, так как кнопки могут быть совершенно разными. Но результат всегда один: безупречная операционная система. Как будто машина только что вышла из магазина. Стоит учесть, что все пользовательские данные исчезнут. Поэтому, если вам дороги ваши файлы, вам будет проще переустановить систему. Так что хотя бы файлы останутся нетронутыми. Если это вас не пугает, то пойдем дальше.

Часть 2. Как восстановить заводские настройки Windows 7 с помощью Repair Disc
Вышеуказанные методы доступны только в том случае, если у вас есть доступ к компьютеру с Windows 7 или Windows 8. Если операционная система не загружается нормально, вам необходимо использовать диск восстановления системы для устранения неполадок и восстановления заводских настроек Windows.

Шаг 1
Вставьте диск восстановления системы в привод CD-ROM. И перезагрузите компьютер как обычно.
Шаг 2
Когда в сообщении нажимается любая клавиша для загрузки с CD / DVD или USB-накопителя, быстро нажмите любую клавишу на клавиатуре, иначе компьютер загрузится с операционной системой.
Шаг 3
Нажмите кнопку «Далее», чтобы начать восстановление операционной системы. После завершения восстановления системы выберите «Установить Windows» и нажмите кнопку «Далее.
Шаг 4
В окне параметров восстановления выберите «Восстановить» и нажмите «Далее», чтобы продолжить. В следующем окне выберите точку восстановления и следуйте инструкциям, чтобы инициировать сброс настроек Windows до заводских.
Шаг 5
Наконец, после завершения заводской перезагрузки перезагрузите компьютер как обычно.
Этот метод доступен как для Windows 7, так и для Windows 8. Если вы покупаете системы Windows в магазинах, вы можете найти диск восстановления системы в футляре. Кроме того, вы можете создать личный диск восстановления системы на доступном компьютере.
Как исправить ОС с помощью загрузочного диска?
Используя диск, мы можем выполнить сброс до заводских настроек или восстановить Windows и восстановить работу компьютера. Для этого вам необходимо загрузиться в безопасном режиме и ввести «Устранение неполадок вашего компьютера», затем установить компакт-диск в CD-ROM. Появится меню, в котором нужно нажать на «Восстановить операционную систему».
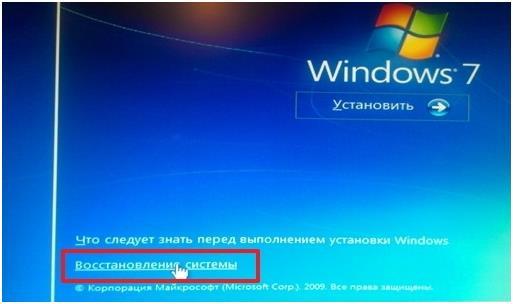
После этого Windows порекомендует следующие варианты:
- Анализ системной памяти;
- Восстановление Windows;
- Исправление запуска системы;
- Выполнение заданий из командной строки;
- Восстановление из образа Windows.

Мы выбираем вариант, указанный на скриншоте выше, поэтому существует процедура, аналогичная описанной в разделе ниже.
Как удалить все файлы с компьютера Windows 7?
Для этого нажмите кнопку включения / выключения в меню «Пуск», затем, удерживая кнопку Shift, нажмите кнопку «Перезагрузить», в появившихся диалоговых окнах выберите «Устранение неполадок… / Сбросить этот компьютер / Удалить» все », а после перезагрузки -« Очистить диск полностью».
Что включает в себя возврат системы в первоначальное состояние
При восстановлении ноутбука, а также другого устройства до заводского состояния, с жесткого диска удаляются следующие элементы:
- Профили пользователей.
- Пользовательские файлы, программы, настройки и разделы.
- Драйверы оборудования не входят в комплект поставки.
- Обновления системы.
И это восстановлено:
- Программное обеспечение, встроенное в систему производителем устройства.
- Настройки производятся производителем.
Использование контрольных точек
вы можете откатить Windows 7 Maximum без загрузочного диска, используя контрольные точки, которые должны быть созданы во время работы компьютера. В противном случае этот метод не сработает.
Пошаговое руководство:
- Войдите в меню «Пуск», перейдите в каталог «Все программы».
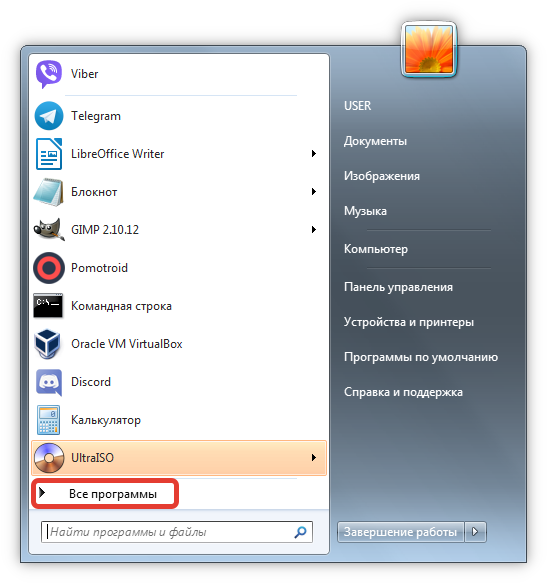
- Откройте папку «Стандартная», затем перейдите в папку «Система».

- Щелкните на утилите «Восстановление системы».

- Это запустит окно программы, в котором вам нужно нажать Next на титульном экране.
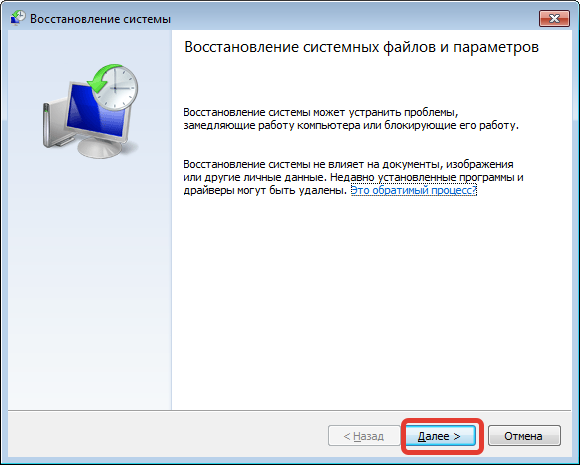
- В списке контрольных точек выберите нужную, ориентируясь на дату создания и краткое описание. Нажмите Далее.
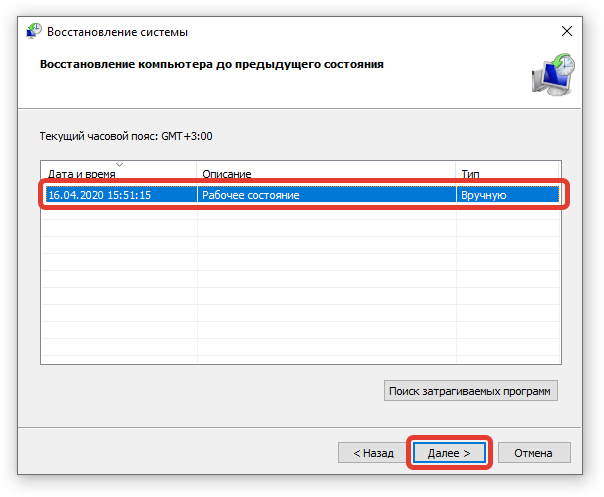
- Запустите процесс восстановления, нажав кнопку Готово.

Во время работы компьютер может перезагружаться несколько раз. По окончании все параметры будут сброшены. Система готова к использованию, когда на экране отображается рабочий стол.
Как очистить виндовс 7 до первоначального состояния через окно устранения неполадок
Для выполнения задачи можно использовать простой алгоритм действий:
- Перезагрузите компьютер стандартным способом через меню «Пуск».
- Перед запуском операционной системы необходимо несколько раз нажать кнопку «F8», чтобы открыть окно средства восстановления.
- После выполнения описанных выше манипуляций появится окно «Дополнительные параметры загрузки». Здесь пользователь должен будет нажать на строку «Устранение неполадок», переходя к нужным пунктам, нажимая стрелки «Вверх» и «Вниз».
- Откроется окно «Параметры восстановления системы», в котором нужно нажать на строку «Восстановление системы».
- В следующем появившемся окне вам нужно нажать на «Сбросить систему к заводским настройкам». Это откат операционной системы до заводского уровня.

Окно дополнительных параметров запуска для Windows 7
Довожу до вашего сведения! В окне восстановления есть два варианта выполнения процедуры: встроенная система восстановления или проприетарная. Последний предназначен для сброса настроек для ноутбуков, а первый — для стационарных компьютеров.
Заводские настойки ноутбука Acer
Чтобы восстановить заводские настройки на ноутбуках Acer, выключите компьютер. Затем снова включите его, удерживая Alt и нажимая клавишу F10 примерно раз в полсекунды. Система запросит пароль. Если вы никогда раньше не выполняли сброс настроек на этом ноутбуке, пароль по умолчанию — 000000 (шесть нулей). В появившемся меню выберите Factory Reset).
Кроме того, вы можете выполнить сброс к заводским настройкам на своем ноутбуке Acer и в операционной системе Windows — найдите eRecovery Management в программном обеспечении Acer и используйте вкладку «Восстановление» в утилите.
Загрузка последней удачной конфигурации
В разных моделях ноутбуков доступ к безопасному режиму для дальнейшего восстановления или восстановления системы осуществляется с помощью системных утилит. Ниже приведены комбинации для выполнения некоторых из них:
- ASUS — F9 ;
- Dell XPS — F8 ;
- Lenovo ThinkPad — F11 ;
- Lenovo IdeaPad — специальный ключ OneKey Rescue
- Toshiba — F8 или 0 ;
- Sony VAIO — клавиша F10 или ASSIST ;
- Павильон HP — F11 ;
- LG — F11 ;
- Ровер — Alt (удерживать);
- Самсунг — F4 .
На последних компьютерах с UEFI вам нужно будет изменить значения по умолчанию при выборе операционной системы для входа в безопасный режим. Более подробную информацию можно найти в технической документации.

Последняя удачная конфигурация может быть использована для отката до последних версий драйверов, которые вы могли установить неправильно. Или восстанавливает рабочие системные файлы, которые были затронуты вредоносным ПО. Этот метод возврата к предыдущей конфигурации поможет устранить мелкие ошибки и зависания, появившиеся при последних изменениях в системе. В случае более серьезных сбоев это может быть бесполезно, и вам придется попробовать другие методы для восстановления файлов.
Обнуление с загрузочного диска
Для этой конкретной версии нам понадобится установочный диск Windows. Также можно использовать загрузочную флешку.
- Вставляем дискету в дисковод или флешку в порт USB.

- Когда мы перезагружаем машину, мы должны вызвать «Меню Пуск». Таблица ключей представлена на изображении выше — чаще всего используется клавиша F12.
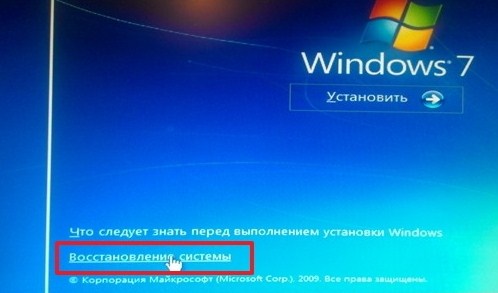
- Затем установите загрузку с компакт-диска или USB-накопителя. Как только диск будет загружен, нажмите кнопку «Восстановление системы».

- Откроется окно с меню, нас интересуют первые два пункта. Сначала нажмите на первую и попробуйте начать. Если это не помогает, используйте второй пункт.
Как вернуться к заводским настройкам Windows 7?
В большинстве моделей используются Ctrl + F12, F8, F9, F10, в зависимости от производителя и модели. Это полностью восстановит заводскую конфигурацию. Если система остается не полностью чистой, можно выполнить переустановку.
Как сбросить ноутбук до заводских настроек ASUS Windows 10?
Щелкните «Пуск». Выберите «Настройки». Щелкните Обновление и безопасность. Выберите «Сброс», затем «Сбросить этот компьютер».
Создание образа
Этот способ также подходит для тех, кто потерял возможность загружать операционную систему, важное отличие
этот вариант по сравнению с предыдущим — тот, который используется
полная картина
диска сбрасываются все пользовательские настройки, файлы и приложения.
Рекомендуемые
создать образ в тот момент, когда на ПК установлены все основные драйверы и программы, но нет дополнительного программного обеспечения.
Чтобы создать изображение, следуйте инструкциям, описанным в предыдущем методе. Только на последнем шаге вы должны перейти по ссылке «Создание образа системы».
В открывшемся окне предлагается выберите место для сохранения изображения. Типичным местом хранения является DVD, так как его можно использовать в случае повреждения жесткого диска, что очень удобно. Лучше всего написать в сетевое хранилище, лучше использовать именно этот объект, так как в этом случае вероятность потери изображения будет сведена к нулю.
Само восстановление начинается при перезагрузке компа: «Диагностика» — «Дополнительные опции» — «Восстановление образа системы».
Если по какой-либо причине ваш компьютер становится медленным, зависает или вообще перестает загружаться, сброс Windows 10 к заводским настройкам может помочь. Эта опция позволяет восстановить вашу систему в автоматическом (иногда полуавтоматическом) режиме без потери важных файлов. Мы рассмотрим все способы такого восстановления и укажем на возможные проблемы и ошибки.
Что значит, откатить настройки на OC Windows 7
Как восстановить Windows 10 до заводских настроек
Этот процесс представляет собой возврат операционной системы к заводским настройкам. Этот откат выполняется максимально быстро с сохранением некоторой системной информации. В этом случае пользователь может самостоятельно выбрать способ восстановления исходных параметров.
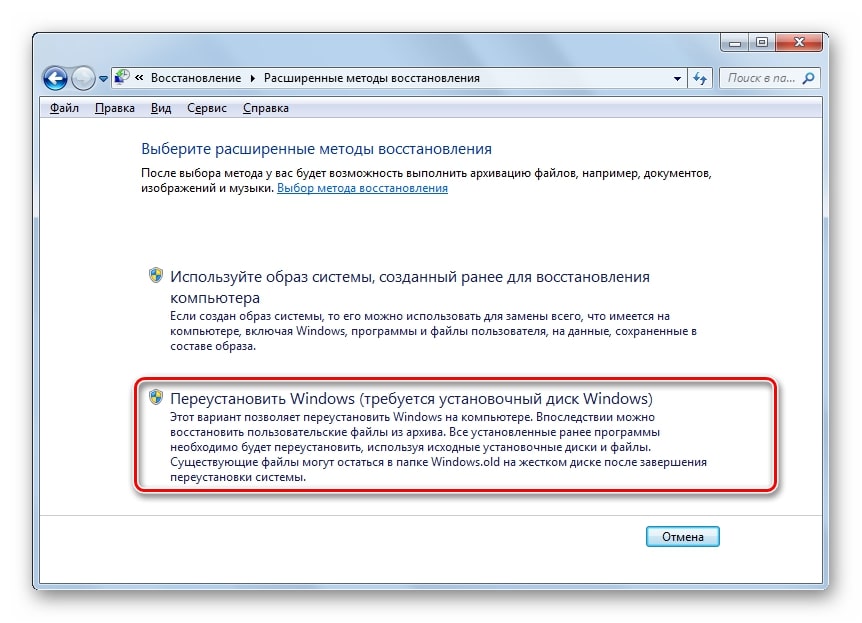
Сброс настроек Windows 7 до заводского уровня с помощью системного инструмента
Отмена всех юзерских настроек системы
Благодаря этой функции пользователь ПК сможет отменить свои изменения. Это обстоятельство особенно актуально, если внесенные изменения негативно сказываются на работе того или иного программного обеспечения, системного инструмента.
Освобождение от некоторых файлов
Актуально в случае добавления вредоносного ПО. Если пользователь запускает вирус на своем ПК, загружая программы из Интернета, его нельзя удалить с помощью антивируса.
Примечание! Чтобы удалить это программное обеспечение, вы можете восстановить систему с помощью специального инструмента, то есть откатить изменения, вернуть Windows 7 в состояние, в котором она работала нормально.
Восстановление более раннего состояния компьютера
Если вы считаете, что недавно установленные приложения или драйверы вызывают проблемы с вашим компьютером, вы можете восстановить Windows до более ранней точки, называемой точкой восстановления. Восстановление системы не изменяет ваши личные файлы, но может удалить недавно установленные приложения и драйверы.
Примечания:
- Восстановление системы недоступно для Windows RT 8.1.
- Windows автоматически создает точку восстановления при установке настольных приложений и новых обновлений Windows, если последняя точка восстановления была ранее, чем 7 дней назад. Вы также можете создать точку восстановления вручную в любое время.
Восстановление, сброс до заводских настроек или переустановка Windows 7 на компьютере Dell
Точка восстановления системы возвращает ваш компьютер к тому времени, когда он работал должным образом, без потери каких-либо документов или других личных файлов.
Примечание. Все программы, установленные после выбранной точки восстановления, будут потеряны, и их потребуется переустановить.
Посмотрите это видео или выполните следующие действия: Моя Dell за 99 секунд. Восстановление системы из Windows 7 (1:47) (только на английском языке).
- Загрузите компьютер в обычном режиме.
- Откройте панель управления. Для этого нажмите кнопку «Пуск» и выберите «Панель управления.
- Щелкните Система и безопасность и выберите Система.
- В главном окне панели управления выберите пункт Защита системы.
Примечание. Если появится окно Контроль учетных записей пользователей, нажмите Да. - Щелкните Восстановление системы.
- По умолчанию выбрано Рекомендуемое восстановление. Это лучшая отправная точка, так как это самая последняя точка восстановления.
- Чтобы выбрать другую точку восстановления, щелкните Выбрать другую точку восстановления, щелкните Далее и щелкните точку восстановления.
- Нажмите «Далее», затем «Готово», чтобы подтвердить выбор точки восстановления.
- Щелкните Да, чтобы начать процесс восстановления.
- После завершения восстановления системы компьютер перезагружается.
Примечания.
- Если восстановление до самой последней точки восстановления не решает проблему или не удается, выберите следующую точку восстановления.
- Если восстановление ни одна из точек восстановления не решает проблемы, ни одно из восстановлений не было успешным или точки отсутствуют, щелкните раздел Использование встроенного заводского образа Dell Restore в Windows 7 не загружается должным образом или не загружается вообще, потому что нужно проделать другие шаги.
Ошибки при откате до первоначального состояния
При сбросе настроек Windows 7 до заводского уровня может появиться сообщение о том, что сброс не удался и изменения, соответственно, не были внесены. У этого уведомления есть несколько причин для его появления:
- на ПК установлена пиратская версия системы. Основные ошибки, которые могут возникнуть при использовании нелицензионных операционных систем, уже были описаны выше, и это одна из них;
- перед выполнением задачи пользователь не сохранял раздел «Восстановить»;
- на ПК активна функция сжатия, призванная уменьшить объем диска, на котором хранится все предустановленное программное обеспечение операционной системы Windows 7 Professional;
- неправильный выбор метода восстановления. Например, если пользователь решил восстановить настройки семерки до заводского уровня, но при этом установить восстановление системы в рабочее состояние;
- вирусное заражение ПК. Многие вирусы созданы для блокировки стандартных функций, инструментов и режимов операционных систем семейства Windows. Поэтому перед выполнением задания рекомендуется проверить ноутбук или настольный компьютер на наличие вирусных угроз, чтобы избежать проблем в будущем.

Лицензионный антивирус для защиты ПК на Windows 7
Примечание! Не все методы подходят для восстановления заводских настроек Windows 7. Например, вы можете обнаружить, что восстановление возможно с помощью системного инструмента, запустив его на рабочем столе вашего ПК с помощью командной строки. Однако вы не сможете сбросить настройки через окно устранения неполадок.
Проблемы со сбросом Windows 10 к прежним установкам
Каким бы понятным и простым ни казался процесс восстановления Windows 10, здесь тоже есть сложности.
- Откат Windows 10 не запускается в уже запущенной системе. Вы превысили месяц, отведенный на выздоровление, или вы не перестали считать эти дни описанным выше способом. Поможет только переустановка операционной системы.
- Параметры восстановления Windows 10 не отображаются, если вставлен USB-накопитель или DVD-диск. Проверьте порядок загрузки ПК с помощью BIOS. Убедитесь, что DVD-привод или USB-порты работают, читается ли сам DVD или USB-накопитель. При обнаружении аппаратных сбоев замените установочный DVD или флешку, отремонтируйте компьютер или ноутбук. Если речь идет о планшете, проверьте, работает ли адаптер OTG, порт microUSB, USB-хаб (если используется USB-DVD привод), если планшет «видит» флешку исправную.
- Восстановление / восстановление Windows 10 не запускается из-за неправильно записанного (мульти) загрузочного USB-накопителя или DVD. Снова перепишите установочный носитель — возможно, вы перезаписали его, так что это просто копия Windows 10, а не загрузочный диск. Используйте перезаписываемые диски (DVD-RW), чтобы исправить ошибку, не жертвуя самим диском.
- Восстановление Windows до заводских настроек не запускается из-за уменьшенной версии Windows 10. Это очень редкий случай, когда параметры восстановления и обновления исключены из сборки Windows — работает только переустановка «с нуля». Обычно многие другие «ненужные» компоненты и приложения вырезаются из такой сборки, графическая оболочка Windows и другие «микросхемы» вырезаются, чтобы уменьшить пространство, занимаемое на диске C после установки такой сборки. Он использует полные сборки Windows, которые позволяют выполнять откат или «выгрузить», не прибегая к новой установке, которая стирает все данные.
Откат или восстановление Windows 10 до заводских настроек — это просто. В любом случае вы избавитесь от ошибок, не потеряв важные документы, и ваша система снова будет работать как часы. Удачи!
Сброс Windows до заводских настроек или сброс — это функция, которая позволяет вернуть жесткий диск в состояние «Как из магазина» — все личные файлы и личные настройки будут удалены, а настройки по умолчанию останутся только для стандартной операционной системы.
Обновление, возврат в исходное состояние и восстановление
Для получения более подробной информации выберите один из следующих прим.
Восстановление компьютера без удаления файлов
Если ваш компьютер не работает, как раньше, и вы не знаете, почему, вы можете обновить его, не удаляя личные файлы или не меняя настройки.
Примечание. Если вы обновили свой компьютер с Windows 8 до Windows 8.1 и на вашем компьютере есть раздел восстановления Windows 8, при восстановлении компьютера будет восстановлена Windows 8. После завершения обновления вам потребуется установить Windows 8.1.
Примечание: приложения, установленные с веб-сайтов и DVD, будут удалены. Приложения, которые изначально были на вашем компьютере или установлены из Microsoft Store, будут переустановлены. После перезагрузки компьютера Windows сохранит список всех удаленных приложений на рабочем столе.
Восстановление компьютера
- Проведите пальцем от правого края экрана, коснитесь «Настройки», затем коснитесь «Изменить настройки ПК.
(Если вы используете мышь, найдите правый верхний угол экрана, переместите указатель мыши вниз, нажмите кнопку «Настройки», затем нажмите «Изменить настройки компьютера.) - Выберите «Обновление и восстановление», а затем «Восстановление.
- В разделе «Восстановить компьютер без удаления файлов» нажмите «Пуск.
- Следуйте инструкциям на экране.
Как выполнить загрузку с предыдущей рабочей версией системы?
Этот метод — самый простой способ вернуться к хорошей настройке. Требуется загрузка в безопасном режиме. Для этого при запуске необходимо нажать кнопку «F8» и нажать «Последняя действующая конфигурация». После этого вы вернетесь к рабочей версии.

Используя откат к рабочей версии, вы можете исправить ошибки, возникающие при некорректной установке программного обеспечения на ваш компьютер. Восстановить файлы, поврежденные вирусами. Этот метод эффективен и удобен при не очень серьезных ошибках, в остальных случаях он не помогает и нужны более эффективные методы.
Сброс настроек в Windows 7 (откат системы)
Следуя советам этого руководства, каждый пользователь сможет выполнить полный откат операционной системы без каких-либо трудностей и препятствий. Вот некоторые из самых современных и реальных методов восстановления Windows, которые вы больше нигде не найдете. Информация о советах была собрана профессионалами по ремонту и настройке системы Windows.
Владельцы компьютеров часто сталкиваются с необходимостью выполнить сброс операционной системы Windows до заводских настроек, полностью удалив все данные. Выполнение этих действий может потребоваться в нескольких случаях:
- Продажа компьютера.
- Сбой системного программного обеспечения.
- Установка некорректных драйверов, программ.
- Потеря производительности.
- Засорение остатками ранее установленных приложений.
- Сбой системы из-за вируса.
Перечислены только возможные причины восстановления системы Windows 7 до заводских настроек. Есть и другие причины для этого подвига. Чтобы сбросить Windows 7, следуйте инструкциям в этом руководстве, чтобы сделать процесс намного быстрее и продуктивнее.
Если вы решили сбросить настройки компьютера, вам необходимо позаботиться о ваших данных, хранящихся на жестком диске, которые были накоплены при использовании системы Windows. Это очень важно, потому что, помимо файлов, в системе хранятся данные о программах и паролях, поэтому простого форматирования жесткого диска недостаточно. Помимо личных данных, видео, фото и музыки, необходимо отдельно сохранять дополнительные программные файлы, без которых программа не сможет работать. Ярким примером этого является программа Web Money Keeper, которую невозможно запустить без специального файла, что приведет к потере доступа к вашим кошелькам со всеми средствами на них. Поэтому сброс настроек нужно делать осторожно.
Возврат при помощи интегрированных возможностей
Дополнительные манипуляции
Такие ситуации с разделами возникают довольно часто, поэтому не беспокойтесь, если вы не можете регулярно возвращать конфигурацию в исходное состояние. Вы можете восстановить данные без переустановки системы, используя USB-накопитель или другой носитель, на который был распакован установочный пакет Windows. Сначала необходимо подготовить и отформатировать съемный диск в Fat 32. Карта восстановления должна быть создана с использованием ранее загруженного образа системы, который распространяется на носитель с помощью программы Nero или Ultra Iso. Теперь вам нужно вставить карту в разъем USB и перезагрузить компьютер. После перезагрузки система должна загружаться с карты памяти, а не с жесткого диска.
Для этого вам придется несколько раз подряд нажимать клавишу F8, пока не появится небольшое меню с предложением загрузить системы, доступные на носителе, подключенном к системному диску. Если вы не можете вызвать меню загрузки, вам необходимо войти в BIOS и указать загрузку с USB. Следовательно, следующая загрузка начнется не с жесткого диска, а со съемного носителя. Вместо переустановки нужно выбрать режим восстановления, который вернет Windows к заводским настройкам. Этот метод может не удалить все данные, поэтому в случае ошибки установочную карту памяти можно использовать для переустановки в будущем, но об этом позже в статье.
Сброс системы через панель управления
Стирание данных Windows сторонними приложениями
Восстановление параметров системы и ресурсов на ноутбуках практически такое же, как и на ПК. Единственное отличие — комбинация клавиш, которую необходимо нажать для отображения меню во время перезагрузки. В большинстве моделей используются Ctrl + F12, F8, F9, F10, в зависимости от производителя и модели.
Это полностью восстановит заводскую конфигурацию. Если система остается не полностью чистой, можно выполнить переустановку. Для этого вам понадобится заранее подготовленная установочная карта или дистрибутив Windows. Можно использовать сборку или лицензию, процесс в обоих случаях идентичен.
Вспомогательные ресурсы
Среди всех методов восстановления Windows 7 есть дополнительные пакеты, помогающие восстановить систему до заводских настроек. Это заранее созданные точки, которые создали другие пользователи и которыми они хотят поделиться с другими. Пакет возврата может состоять из стандартного макета или дополнительных утилит, которые потребуются для завершения установки.
Во-первых, вам нужно скачать готовый образ и скопировать его содержимое на карту или жесткий диск, в зависимости от того, как вы создали точку отката. Если вы не можете найти или создать аналогичный установщик среди своих друзей, вы можете связаться с другими людьми в Интернете, которые могут предоставить вам заранее подготовленную точку для восстановления установленных ресурсов ОС. К счастью, возможности сети позволяют очень легко сделать это с помощью службы хостинга файлов.
Часть 3. Как восстановить заводские настройки Windows 7 без пароля
Вышеуказанные 2 способа работают, когда вы можете посетить свою компьютерную систему. Однако, если вы только что забыли свой пароль для входа в Windows, сброс Windows 7 до заводских настроек будет сложной задачей. Поскольку сначала вам нужно найти или сбросить пароль, затем выполните следующие действия, чтобы восстановить заводские настройки Windows 7 на вашем компьютере.
Tipard Windows Password Reset Platinum имеет возможность сбросить пароль Windows без ущерба для личных файлов. Он работает в Windows XP (SP2 или новее), Vista, 7, 8, 10, Windows Server 2003/2008, и вы можете легко сбросить пароль.
1. Как сделать загрузочный USB
Пользователи могут создать загрузочный DVD или загрузочный USB-накопитель. Здесь в качестве примера используется загрузочный USB.
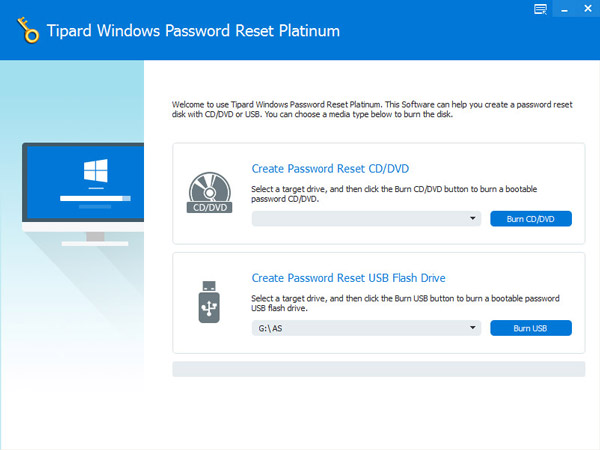
Шаг 1
Установите и откройте Windows Password Reset Platinum на доступном компьютере и подключите отформатированный USB-накопитель.
Шаг 2
В интерфейсе нажмите USB Write. Кнопка Windows Password Reset Platinum выполнит остальную работу автоматически.
Шаг 3
Когда загрузочный USB-накопитель будет готов, нажмите OK и отсоедините загрузочный USB-порт.
2. Как сбросить пароль Windows

Шаг 1
Если вы забыли пароль Windows, подключите загрузочный USB-накопитель к компьютеру.
Шаг 2
Перед загрузкой операционной системы автоматически откроется экран диспетчера паролей.
Шаг 3
Выберите свою учетную запись и сбросьте пароль, нажав кнопку «Сбросить пароль.
Шаг 4
Когда закончите, отключите загрузочный USB и перезагрузите компьютер с новым паролем.
Дополнительные сведения о том, как сбросить или обойти пароль Windows 7, см. Здесь.
Основные способы восстановления системы
В большинстве случаев вы можете выполнить сброс к заводским настройкам или сброс Windows для рабочих системных файлов на вашем компьютере. Для этого не требуется специального образования или глубоких знаний программного обеспечения. Просто воспользуйтесь приведенными ниже советами. Наиболее эффективными считаются следующие методы:
- Загрузка последней известной действующей конфигурации;
- Комплексное восстановление системы Windows»;
- С помощью системного загрузочного диска.
В разных ситуациях один из вышеперечисленных способов поможет вернуться в прежнее состояние. Каждый пользователь должен иметь возможность отлаживать систему, поэтому давайте более подробно остановимся на том, как сбросить Windows.
Возвращение заводских настроек Windows 7
Не секрет, что при длительном использовании Windows система начинает работать медленнее или даже лагает. Это может быть связано с засорением системных каталогов и каталогов реестра «мусором», вирусами и многими другими факторами. В этом случае имеет смысл восстановить параметры системы в исходное состояние. Давайте посмотрим, как восстановить заводские настройки в Windows 7.
Через панель управления
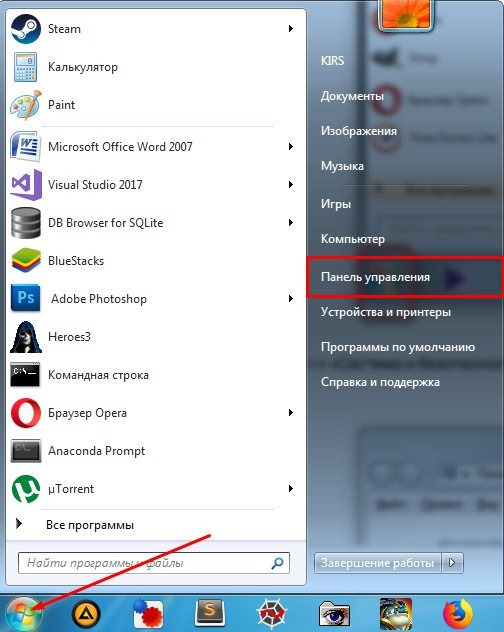
- Зайдите в «Панель управления».
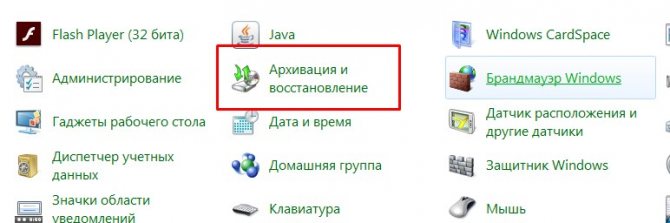
- Щелкните раздел «Резервное копирование и восстановление». Если ваши значки отображаются по-другому, установите режим «Крупные значки» в правом верхнем углу этого окна;
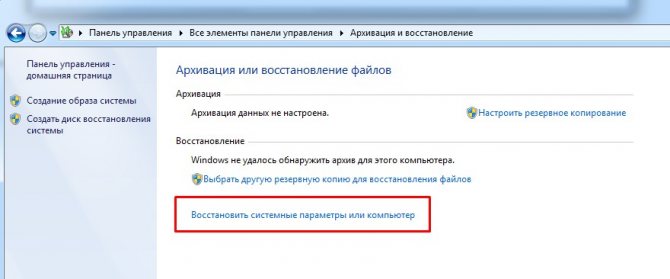
- Щелкните по самой низкой точке;
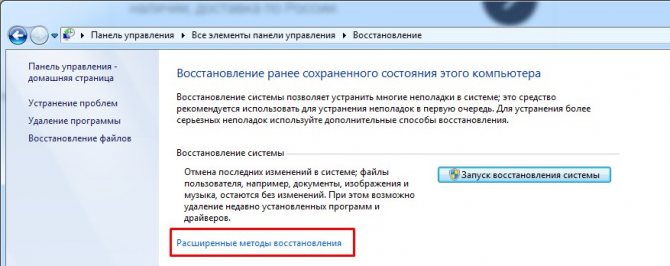
- Снова выберите самую низкую ссылку;
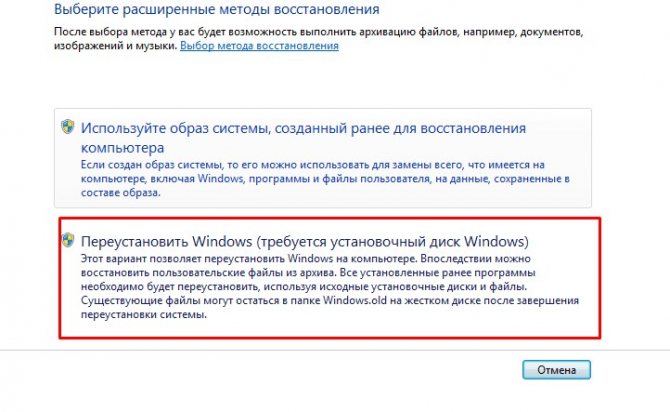
- Для восстановления вам понадобится системный диск, с которого ранее была установлена Windows. Вставляем диск в привод или используем загрузочную флешку и выбираем этот пункт.