- Часть 1. Можно ли показать пароль Администратора с помощью CMD?
- Как удалить пароль через профиль Microsoft
- Убрать пароль при входе в Windows 10
- Второй вариант сброса пароля windows 10 с помощью командной строки
- Изменить пароль встроенной учетной записи администратора
- Часть 2. Как получить информацию об учетной записи администратора с помощью CMD?
- Сброс пароля windows 10 в dism
- Узнать и поменять пароль с помощью Net User
- Часть 3. Как сбросить пароль Администратора с помощью CMD в Windows 10/8/7?
- Дополнительный совет: Как сбросить и создать пароль Администратора с помощью PassFab 4WinKey
- Командная строка Windows 10: как поставить, изменить или сбросить пароль
- Список команд:
- Как восстановить пароль Windows 10 с помощью специальных программ
- Windows 10 PE
- ERD Commander
- Offline NT Password Editor
- Ophcrack
- Видеоинструкция
- Сброс пароля Windows 10
- Забыт пароль Windows 10
- Часто задаваемые вопросы о пароле учетной записи Администратора Windows
- Где Windows хранит пароль входа?
- Как узнать пароль к учетной записи Администратора с помощью загрузочной флешки
- Создание загрузочной флешки
- Запуск компьютера с USB-накопителя
- Запуск Командой строки
- Как создать второй аккаунт Администратора
- Ввод нового пароля
Часть 1. Можно ли показать пароль Администратора с помощью CMD?
Что ж, прямой ответ — нет.
На самом деле утилита (CMD) может отображать пароль администратора, но позволяет делать больше. Вы можете использовать CMD для сброса пароля для учетной записи администратора, поэтому вам действительно не нужно знать, что это за пароль. Когда вы используете CMD для установки нового пароля, этот пароль становится ключом для изменения настроек, которые вы хотите изменить на своем компьютере.
Короче говоря, CMD не показывает пароль администратора, но вы всегда можете изменить пароль по своему усмотрению.
Как удалить пароль через профиль Microsoft
Если пользователь вошел в Windows 10, операционная система синхронизируется с профилем Microsoft. На сайте компании есть возможность изменить пароль. Важно знать логин и данные подключенного почтового ящика.
- Откройте официальный сайт Microsoft.
- Перейдите на страницу для ввода регистрационных данных, нажав на значок профиля вверху справа.
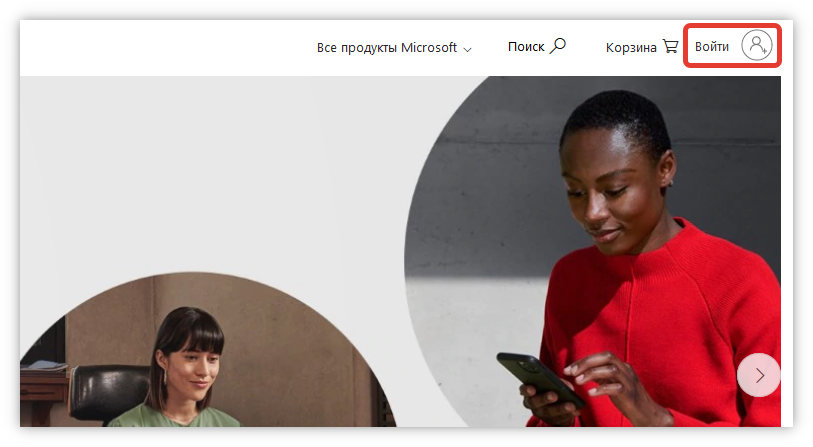
- Пожалуйста, введите Ваш адрес электронной почты.
- При вводе пароля перейдите по ссылке «Вы забыли пароль?».

- Выберите способ восстановления электронной почты, нажмите Получить код.

- Откройте отправленное письмо, скопируйте код, вставьте на сайт, нажмите Далее.
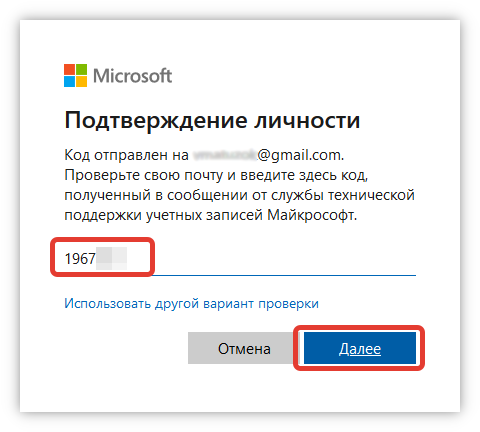
- Введите новый пароль, продублируйте его в соседнем поле.

Эти действия можно выполнить на другом устройстве. Измененные данные будут использоваться для авторизации.
Важно! Компьютер должен быть подключен к сети, когда вы входите в свою учетную запись.
Убрать пароль при входе в Windows 10
Чтобы отключить пароль в Windows 10, выполните следующие действия:
- нажмите кнопку «Изменить»,
- укажите текущий пароль,
- оставьте поля в «Окне смены пароля» пустыми,
- нажмите «Далее» и «Готово».
Вот и все, пароль учетной записи пользователя Windows 10 отключен.
Второй вариант сброса пароля windows 10 с помощью командной строки
Если на вашем компьютере установлена Windows 10 «профессиональная» или «бизнес», вы можете попробовать обойти защиту и восстановить доступ через учетную запись администратора в Windows 10:
- В CMD, открытом через «Доступность», выполните «net / active user administrator: yes» (используйте «Administrator» английскими буквами). Слева появятся две опции: переключиться на администратора.
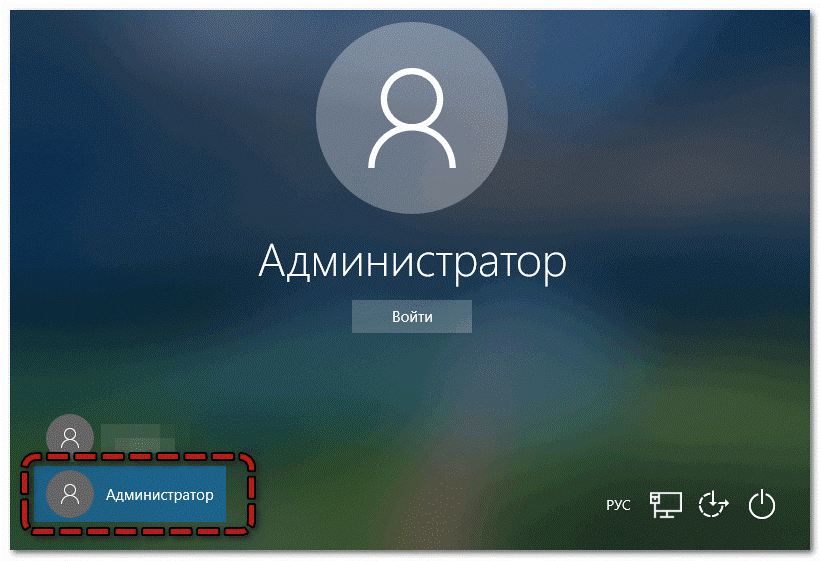
- Авторизация пройдет гладко (пароль администратора Windows 10 не запрашивается). Нажмите Win + X, чтобы войти в инструмент управления ПК.
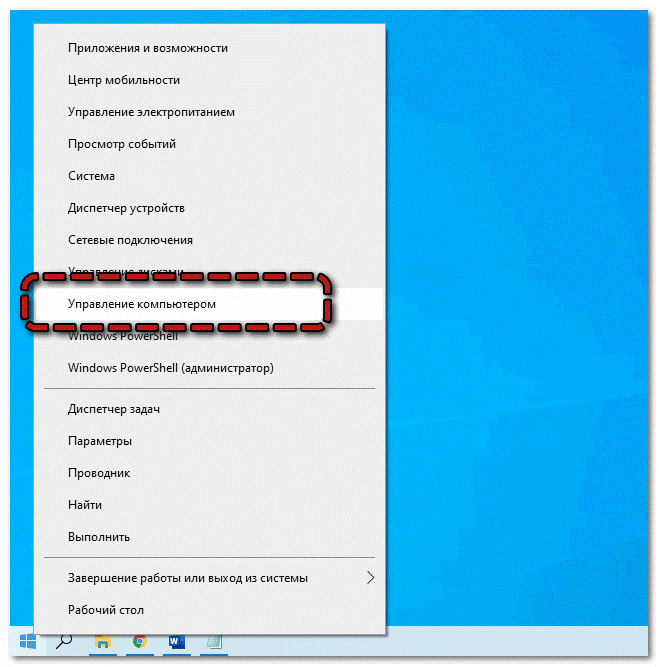
- Авторизуйтесь в пользователях, сгенерируйте новый пароль для личного кабинета.
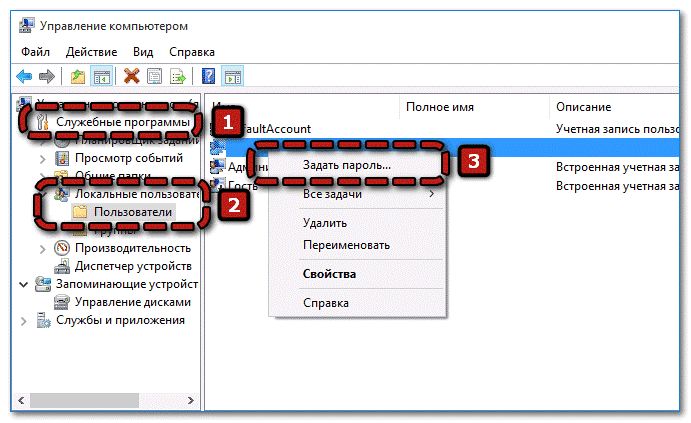
Если результат был достигнут и пароль учетной записи был сброшен, вы можете отменить сделанные ранее изменения: запустить запрос из первого абзаца, заменив «да» на «нет», удалить «ultiman.exe» в «System32», замените имя «ultiman2» на «Ultiman».
Изменить пароль встроенной учетной записи администратора
Для альтернативного метода разблокировки операционной системы с помощью забытого пароля также потребуется установочная флешка:
- Начните с устройства, запустите CMD (SHIFT + F10). Поочередно запускайте два коротких запроса: «diskpart» «list volume».Запомните букву тома, на котором установлена операционная система (чаще всего это большой объем ГБ), выполните команду «exit».
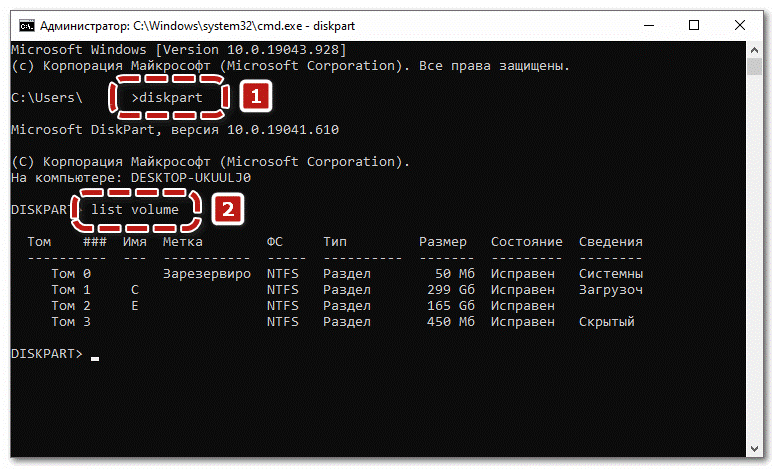
- Затем выполните следующую серию запросов (в этом примере на моем ПК система установлена на диске C, поэтому я покажу ее именно на этой букве. У вас может быть другой):
- переместите c: windows system32 utilman.exe x: windows system32 utilman2.exe
- скопируйте c: windows system32 .exe x: windows system32 utilman.exe
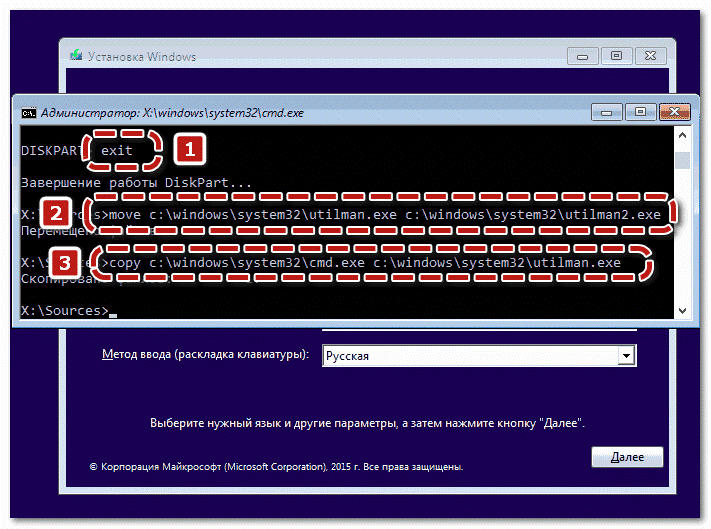
Если все прошло хорошо, запустите команду wpeutil reboot — компьютер перезагрузится. Пароль Windows 10 был сброшен или пароль был полностью удален. Больше не нужно заряжать через флешку.
Часть 2. Как получить информацию об учетной записи администратора с помощью CMD?
Хотя CMD может не раскрывать вам пароль администратора, он может отображать множество других данных учетной записи администратора на вашем компьютере. Он даже может позволить вам просматривать все существующие учетные записи пользователей на вашем компьютере с помощью одной команды.
Для просмотра информации об учетной записи на вашем компьютере.
- Запустите утилиту командной строки из меню «Пуск».
- При запуске введите net user и нажмите Enter на клавиатуре.
- Теперь вы увидите список всех учетных записей пользователей, существующих в вашей системе.
Сброс пароля windows 10 в dism
Dism ++ — небольшая эффективная программа для ноутбука или ПК. Можно быстро удалить пароль в Windows 10 для локальных учетных записей:
- Создайте загрузочный диск с Windows, кроме того, нужно освободить разархивированные данные из архива с Dism на нем. Загрузитесь с носителя, откройте командную строку. Запустите «diskpart», чтобы узнать метку флешки. Запустите исполняемый файл Dism бита, соответствующего зарегистрированной ОС — используйте команду «x: DISM DISM ++ x64.exe» (вместо X — буква флешки). Примите сделку.
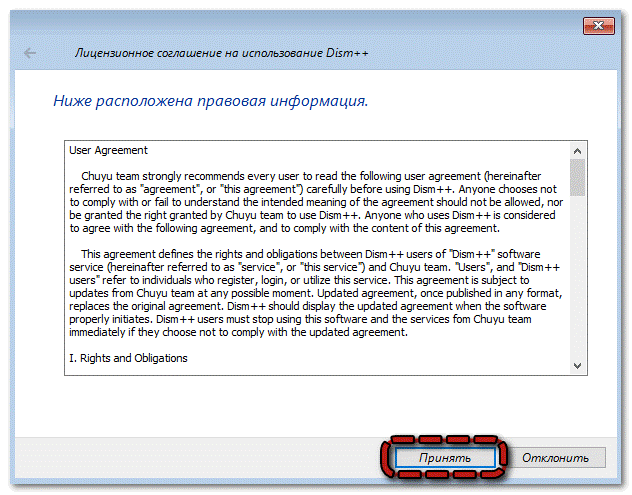
- Выберите Windows 10 в таблице на верхней панели, нажмите «Открыть сеанс». Во вкладке «Инструменты» разверните блок «Дополнительно», перейдите в «Учетные записи».
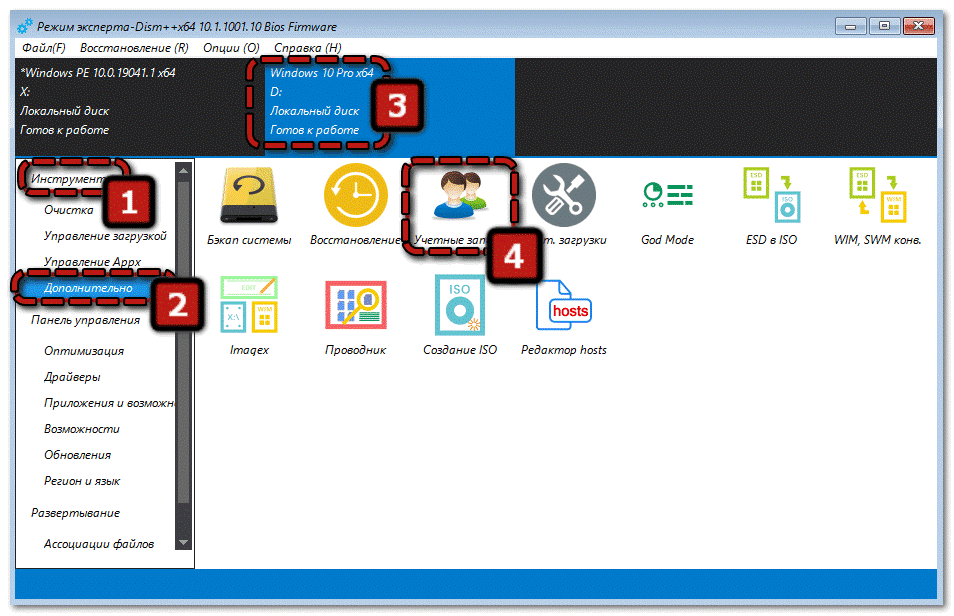
- Выделите строку с нужной учетной записью. Щелкните соответствующую кнопку.

Пароль будет сброшен, никаких дополнительных действий не требуется. Подумайте, как сбросить пароль для любой учетной записи, если вы забыли пароль и потеряли доступ к личным данным. Разберем сразу несколько вариантов — рассмотрим как системные инструменты, так и специальные инструменты.
Узнать и поменять пароль с помощью Net User
Как узнать пароль у Wi-Fi соседа: способы получения
Ранние версии операционной системы Microsoft не имели такого продвинутого графического интерфейса командной строки, что значительно усложняло использование ПК. Такая возможность уже есть у пользователя с современными версиями операционной системы.
Инструкции о том, как узнать текущий пароль Windows 10 с помощью утилиты NetUser, следующие:
- На настольном компьютере или ноутбуке пройдите по пути: «Пуск» — «Все программы» — «Стандартные» — «Командная строка». Если пользователю не удается войти в учетную запись во время загрузки, вам придется прибегнуть к небольшому трюку. Флешка с установочным образом ОС вставляется в соответствующий разъем и загружается. При включении компьютера для этого нужно зажать клавишу «F12».
- На следующем этапе пользователь должен просмотреть окно взаимодействия, одновременно нажав клавиши «Shift + F10».
- Теперь, чтобы получить доступ к реестру, введите «regedit» в строке окна взаимодействия, затем перейдите в ветку «HKEY_LOCAL_MACHINE».
- Зайдя в эту ветку, вам нужно нажать на кнопку «Файл», затем выбрать «Загрузить куст» из доступных опций».
- После успешного выполнения перечисленных шагов пользователь должен перейти в корневой каталог на жестком диске, где установлена операционная система. Откройте «Систему» из имеющихся файлов».
- В появившемся окне введите любое имя загруженного раздела и войдите в ветку «HKEY_LOCAL_MACHINE», затем «Имя раздела» — «SetUp».
- На экране будут отображаться различные параметры, которые необходимо изменить. Для этого щелкните правой кнопкой мыши пункт «Изменить».
- SetUpType имеет значение 2, а CmdLine — cmd.exe».
- Затем вам нужно выбрать имя загружаемого раздела «HKEY_LOCAL_MACHINE» в ветке реестра и таким же образом загрузить куст.
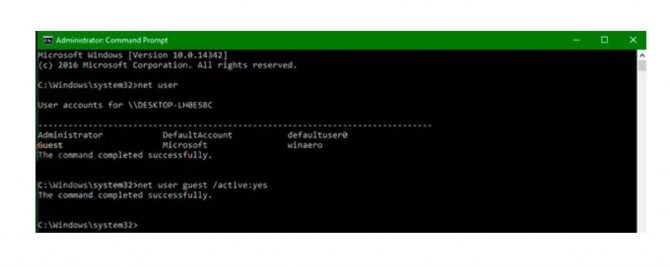
Смена пароля с помощью команды Net Use
В конце концов, пользователь должен закрыть реестр и командную строку, вынуть флешку из компьютера. Продолжая загрузку операционной системы, на экране появится командная строка, в которой вам нужно будет ввести «Net User», а также имя учетной записи и новый пароль для него.
Примечание! Если имя учетной записи содержит пробелы, все имя должно быть заключено в кавычки.
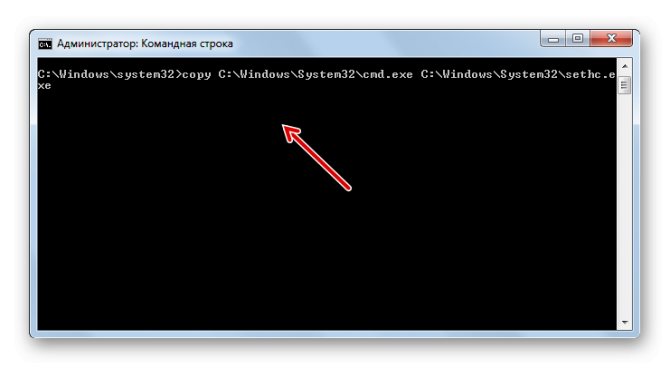
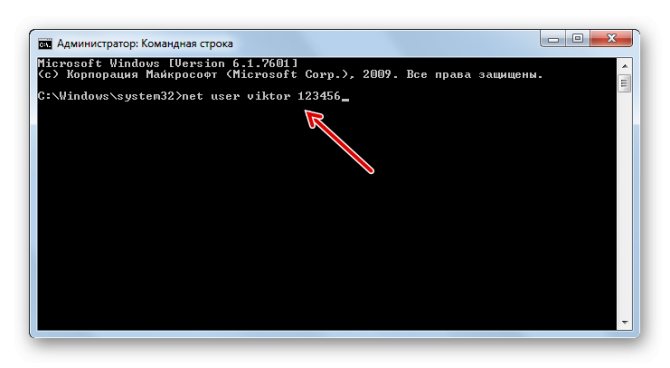
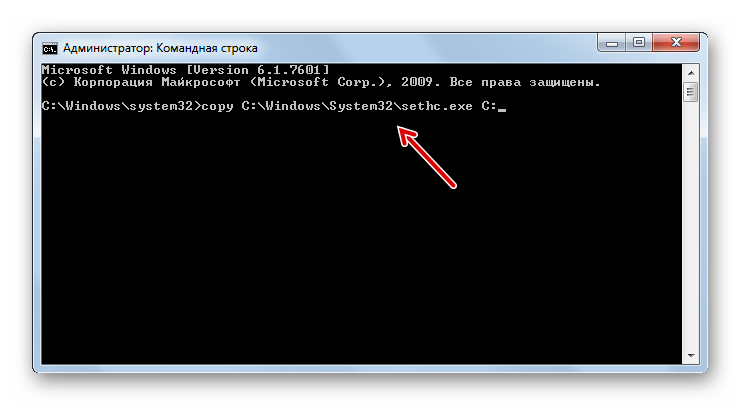
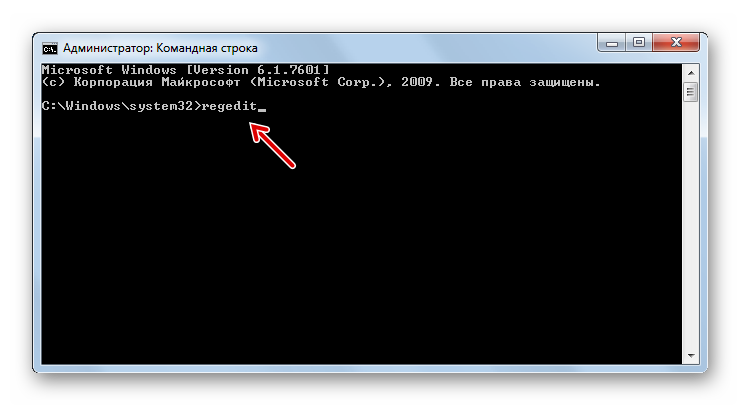
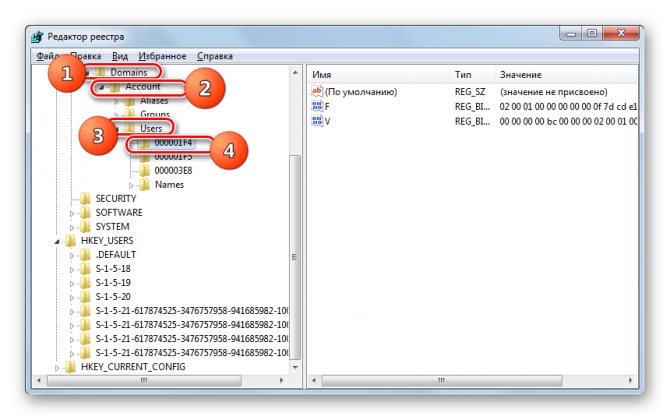
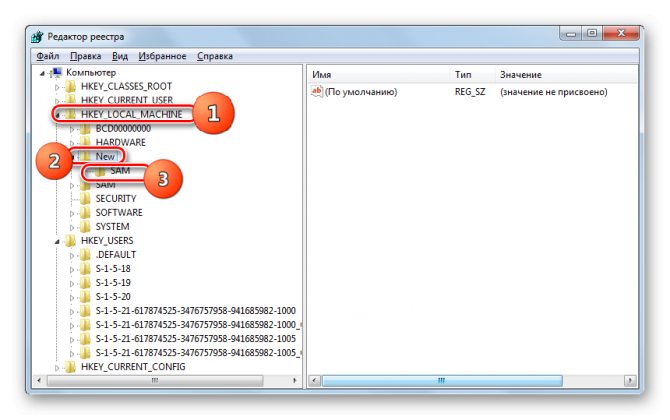
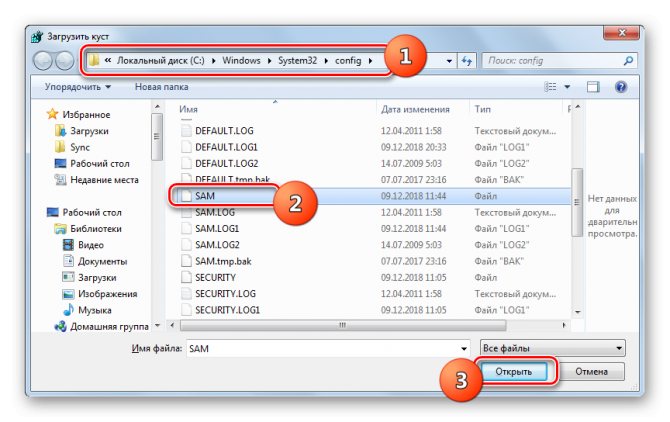
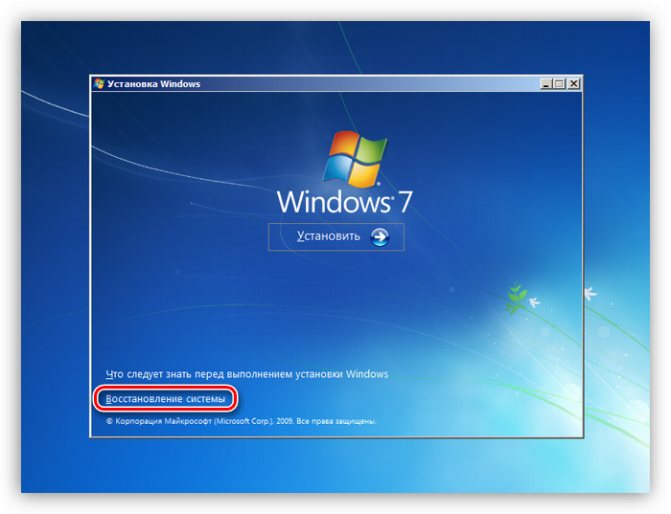
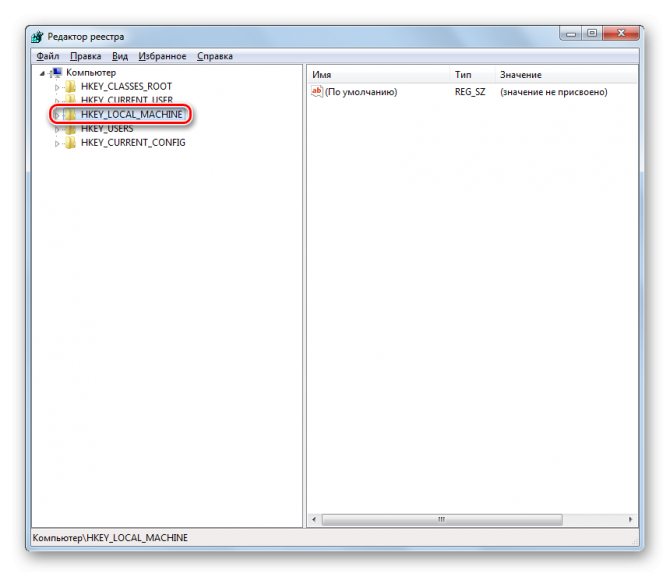
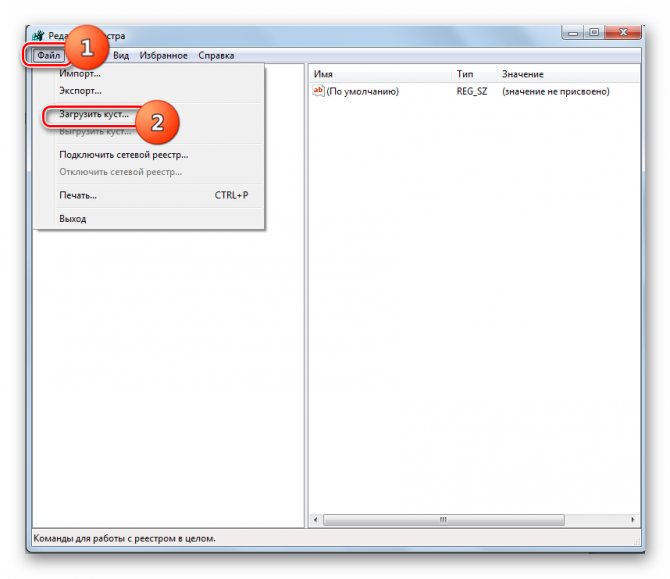
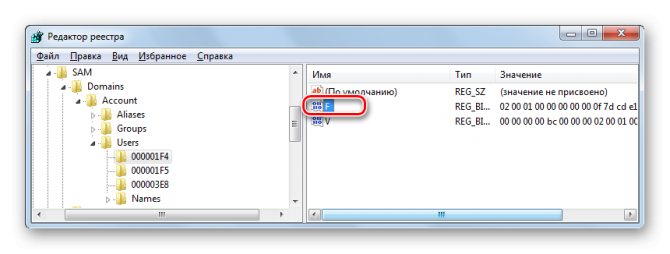
Часть 3. Как сбросить пароль Администратора с помощью CMD в Windows 10/8/7?
К настоящему времени вы не должны сосредоточиваться на этом вопросе: как найти пароль администратора Windows 10 с помощью командной строки? Как мы уже говорили выше, утилита (CMD) не может помочь вам получить пароль администратора на вашем персональном компьютере. Но это может помочь вам сбросить пароль администратора. Ниже показано, как изменить пароль на компьютере из командной строки на компьютере.
Дополнительный совет: Как сбросить и создать пароль Администратора с помощью PassFab 4WinKey
Если вы не можете получить совет о том, как найти пароль к компьютеру с помощью командной строки, вы можете использовать программное обеспечение, которое решит эту проблему за вас и раскроет ваши пароли. PassFab 4WinKey — очень простое решение для устранения проблем с паролем администратора на вашем компьютере.
Программное обеспечение работает таким образом, что позволяет вам сбросить пароли администратора и создать новую учетную запись администратора в вашей системе. В любом случае, вы получаете права администратора на своем компьютере, что довольно круто. Вот как вы можете использовать его для сброса пароля учетной записи администратора на вашем компьютере.
- Запустите его с другого ПК / Mac, выберите CD / DVD / USB, нажмите «Далее», чтобы записать диск.
Secure Boot СКАЧАТЬ БЕСПЛАТНО для Win 10 / 8.1 / 8/7 / XP Безопасная загрузка СКАЧАТЬ БЕСПЛАТНО для macOS 11 и более ранних версий КУПИТЬ СЕЙЧАС для Win 10 / 8.1 / 8/7 / XP КУПИТЬ Для macOS 11 и более ранних версий
- Вставьте диск в заблокированный компьютер, перезагрузите его, сразу же нажав F12. Выберите имя вашего диска при входе в меню бота, сохраните и выйдите из BIOS / UEFI.
- Вы увидите интерфейс 4WinKey. Выберите свою систему Windows, выберите заблокированную учетную запись, выберите «Сбросить пароль учетной записи».
- Введите новый пароль и нажмите «Далее».
- Это сбросит пароль для вас. Нажмите «Перезагрузить», чтобы перезагрузить компьютер.
Командная строка Windows 10: как поставить, изменить или сбросить пароль
Чтобы создать, изменить или удалить пароль учетной записи Windows 10, просто используйте командную строку с правами администратора. Для этого щелкните правой кнопкой мыши «Пуск» и выберите «Командная строка (администратор)».
В Windows 10 есть специальная команда для работы с учетной записью пользователя, позволяющая установить, изменить или сбросить пароль:
- net username пароль
- net — утилита операционной системы,
- user — подкоманда для работы с пользовательскими настройками,
- name — имя пользователя (можно использовать кириллицу, в идеале без пробелов),
- пароль — пароль от учетной записи.
Список команд:
- net user User 12345 — установить пароль 12345 для пользователя User,
- net user User 54321 — сменить пароль 54321 для пользователя,
- net user User «» — удалить пароль учетной записи пользователя,
- exit — выйти из режима командной строки.
Эти команды можно использовать не только из-под вашей учетной записи, но и при восстановлении входа в Windows 10, если вы забыли свой пароль.
Как восстановить пароль Windows 10 с помощью специальных программ
Разблокировать операционную систему можно с помощью специальных сторонних программ для разработчиков. Из-за отсутствия доступа к рабочему столу дистрибутивы приложений изначально должны быть записаны на внешнее устройство. Ниже приведено руководство по использованию утилиты Rufus:
- Вставьте флешку в свой компьютер.
- В раскрывающемся меню «Устройство» выберите название устройства.
- Нажмите ВЫБРАТЬ.
- В окне «Проводник» перейдите в папку с образом развертывания приложения, выберите файл и нажмите «Открыть.
- Щелкните кнопку СТАРТ.
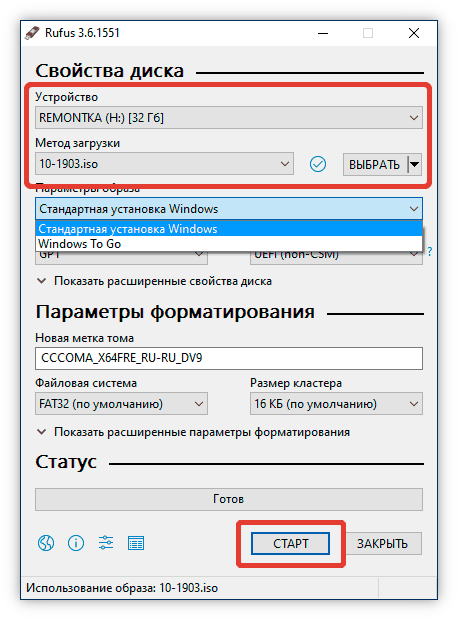
После завершения операции Rufus можно закрыть.
В дальнейшем потребуется загружать ПК с флешки, на которой написан дистрибутив отладчика:
- Вставьте USB-диск, перезапустите операционную систему.
- При включении нажмите F11, F12, F8 или Esc.
- В списке выделите имя флешки и нажмите Enter.
На экране появится меню приложения. Установка не требуется.
Windows 10 PE
Образ Windows 10 PE 4.5.1 будет использоваться в качестве примера. После запуска меню программы вам необходимо:
- С помощью клавиатуры выделите строку Windows 10 PE x64 и нажмите Enter.
- Откройте «Пуск» и запустите утилиту обновления пароля в списке приложений.
- Нажимаем Select Windows Folder и в Проднике указываем путь к директории Windows.
- Щелкните Обновить существующий пароль пользователя и в раскрывающемся меню определите профиль для изменения пароля.
- Введите новые данные в строку «Новый пароль», подтвердите в поле «Подтверждение пароля.
- Щелкните Установить, ОК.
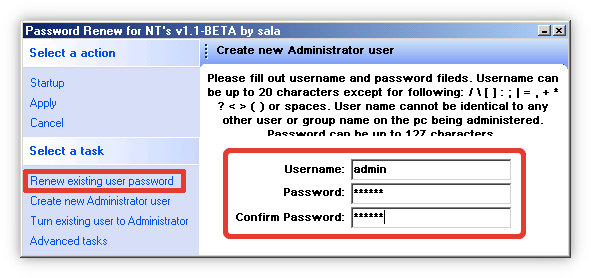
После выполнения действий компьютер необходимо перезагрузить и загрузить основную операционную систему — пароль будет изменен.
ERD Commander
ERD Commander по функционалу аналогичен предыдущему приложению. Для работы нужно записать дистрибутив на флешку, после чего загрузить компьютер с устройства. После этого можно приступать к восстановлению:
- Нажмите кнопку «Пуск.
- В меню наведите курсор на строку «Системные инструменты» и выберите «Слесарь.
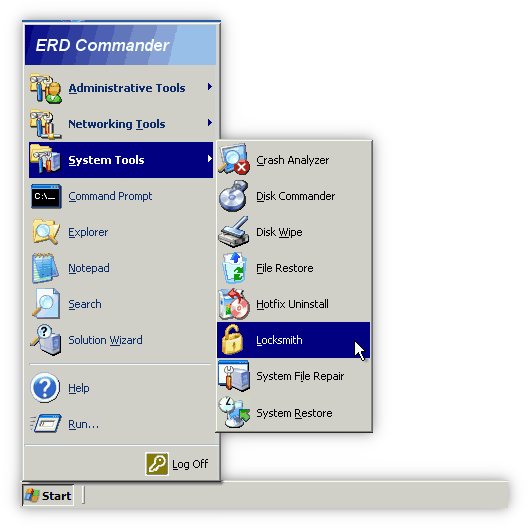
- Укажите учетную запись в списке.
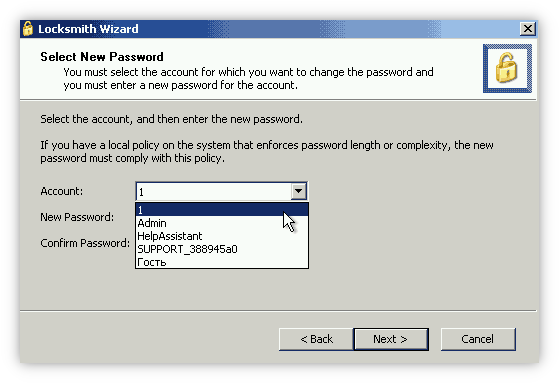
- Введите и подтвердите новый пароль, нажмите Далее.
- Дождитесь завершения операции, нажмите кнопку «Готово.

Вы можете перезагрузить компьютер и использовать пароль, сгенерированный при входе в систему.
Offline NT Password Editor
Вы можете скачать оригинальный дистрибутив программы на официальном ресурсе. В разделе «Загрузка» необходимо щелкнуть ссылку usb140201.zip, расположенную в категории выпуска компакт-диска, см. Ниже, как использовать.
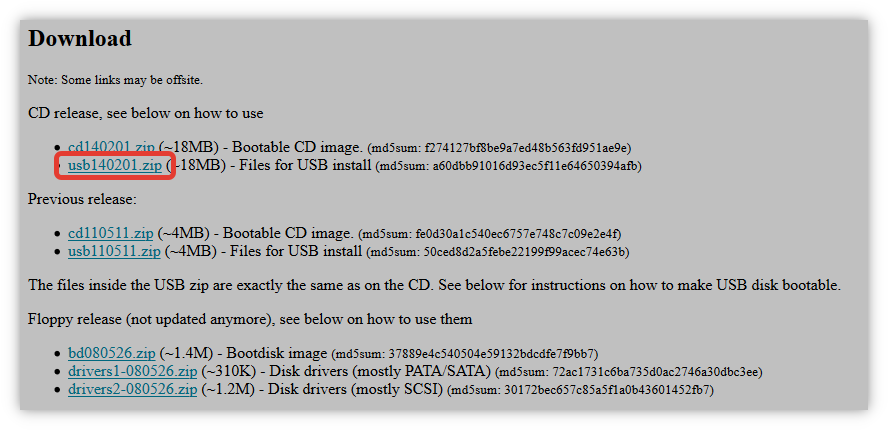
Архив необходимо разархивировать, прикрепленные данные записать на флешку. Процесс создания загрузочного диска отличается от предложенного выше:
- Переместите файлы программы на внешнее устройство.
- Щелкните правой кнопкой мыши Пуск, выберите PowerShell (администратор).
- В открывшейся консоли скопируйте команду X: syslinux.exe -ma X :, где X необходимо заменить буквой USB-накопителя. Эту информацию можно посмотреть в «Проводнике».
- По окончании операции запускаем ПК с USB-накопителя.
Приложение создано без графического оформления; все действия производятся в консоли. Чтобы отключить пароль, вам необходимо:
- Нажмите Ввод.
- Выберите раздел диска C. Вы можете осуществлять поиск по размеру тома, и чтобы указать это, вам нужно ввести номер, соответствующий диску, и нажать Enter.
- Чтобы выбрать вариант смены пароля, введите цифру 1 и нажмите Enter.
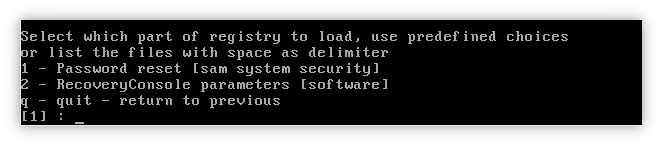
- Укажите действие «Изменить данные пользователя и пароль по умолчанию», нажав Enter.
- Необходимо выбрать имя пользователя. Русские буквы в утилите не отображаются, количество символов может служить ориентиром. Для выбора необходимо ввести RID профиля, нажать Enter.
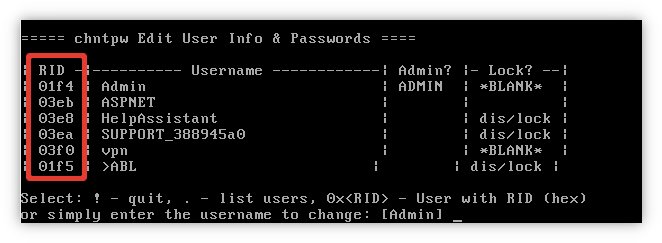
- Удалите данные профиля, введя цифру 1 и нажав Enter.
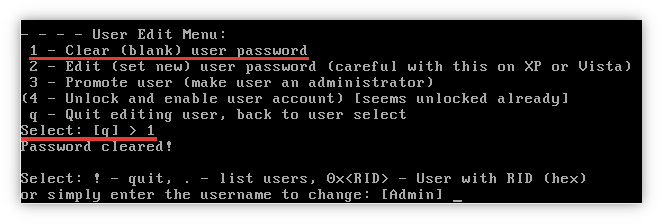
Пароль очищен, для выхода из программы нужно по очереди нажимать: Q, Enter, Q, Enter, Y, Enter, N, Enter. После перезагрузки пароль для входа в систему от имени администратора не потребуется.
Ophcrack
Образ дистрибутива Ophcrack скачивается с официального ресурса. Для загрузки важно нажать кнопку Download ophcrack LiveCD. В дальнейшем файл нужно будет записать на флешку с помощью Rufus.
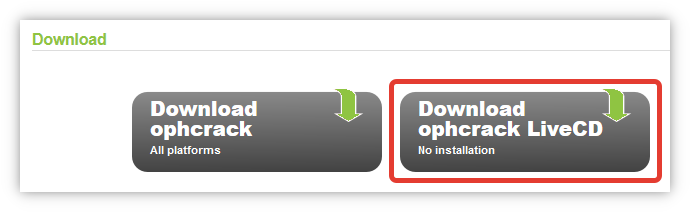
В меню программы вам нужно будет выбрать вариант загрузки с поддержкой графического режима и нажать Enter. Чтобы найти пароль, вам нужно:
- Щелкните кнопку Таблицы.
- Определите раздел в списке, где хранится хеш-информация, нажмите «Установить.
- В главном меню нажмите «Загрузить» и в появившемся окне выберите «Загрузить SAM с помощью . samdump 2.
- Укажите профиль пользователя, которого нужно взломать.
- Щелкните Crack.
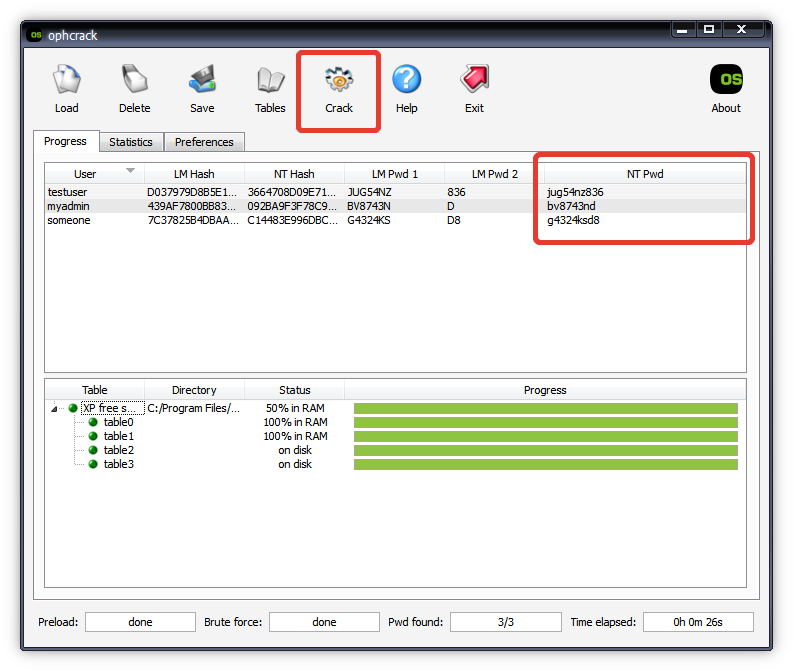
Начнется процесс подбора паролей. По завершении требуемая комбинация символов появится в столбце NT Pwd.
Видеоинструкция
Сброс пароля Windows 10
Вы можете сбросить пароль при входе в Windows 10. Если вы не помните или потеряли доступ из своей учетной записи Windows 10, нажмите «Сбросить пароль».
Система предложит ответить на ряд контрольных вопросов. Если вы ответите правильно, Windows 10 отобразит поля для ввода нового пароля и его подтверждения. Введите новый пароль и нажмите стрелку вправо, вы успешно войдете в систему.
Забыт пароль Windows 10
Вы можете сбросить пароль для учетной записи пользователя в Windows 10 с помощью установочной флешки и командной строки.
Часто задаваемые вопросы о пароле учетной записи Администратора Windows
- Q1. Что такое пароль администратора?Пароль администратора (admin) — это пароль для любой учетной записи Windows с правами администратора. Кажется, что всем нужен пароль администратора. В конце концов, наличие пароля администратора позволяет вам делать много вещей, которые вы не можете сделать с обычной учетной записью. Например, основные настройки компьютера нельзя изменить без пароля администратора. Есть ряд других вещей, требующих прав администратора.
- Q2. Есть ли пароль администратора по умолчанию для Windows 10?Если вам нужны учетные данные администратора для входа в защищенную часть Windows или для установки программы, было бы полезно иметь пароль администратора Windows 10. К сожалению, настоящего пароля по умолчанию для Windows нет.
- Q3. Как мне предоставить права администратора?Шаг 1. Перейдите в Пуск, введите «панель управления», дважды щелкните первый результат, чтобы запустить Панель управления.Шаг 2. Перейдите в раздел «Учетные записи пользователей» и выберите «Изменить тип учетной записи.
Шаг 3. Выберите учетную запись пользователя, которую вы хотите изменить, перейдите в «Изменить тип учетной записи».
Шаг 4. Выберите «Администратор», подтвердите свой выбор для выполнения задачи.
Где Windows хранит пароль входа?
Windows уже давно использует систему для хранения паролей всех пользователей и управления ими. Вся содержащаяся в нем информация хорошо защищена, поэтому вам придется потратить много времени и ресурсов, чтобы узнать пароль, особенно если он достаточно сложный. Однако очень часто нет необходимости выяснять пароль вообще — просто сбросьте или измените его. Для этого разработано несколько утилит. Еще один важный момент: само собой разумеется, что когда операционная система запущена, она не позволит вам получить доступ к хранилищу паролей. Поэтому вам необходимо убедиться, что ваш компьютер поддерживает загрузку с CD / DVD или USB-носителя для запуска необходимых утилит.
Пароли пользователей Windows хранятся в кустах реестра Windows под названием SYSTEM и SAM в файлах:
- C: / Windows / System32 / config / SAM
- C: / Windows / System32 / config / СИСТЕМА
Вместо обычного текстового пароля Windows хранит хэши паролей. Эти хэши легко использовать с помощью грубой силы, но даже без взлома хэши паролей Windows можно использовать для сбора данных и проведения атак.
Как узнать пароль к учетной записи Администратора с помощью загрузочной флешки
Если человек забыл свой пароль или изначально не имел соответствующей информации, он не сможет получить доступ к информации, представленной на компьютере. Рабочий стол просто не появится, а после нескольких неудачных попыток ввода профиль будет полностью заблокирован.
Универсальный способ узнать пароль — обратиться за помощью к загруженной флешке. Процесс трудоемкий, но других легальных способов узнать о текущем коде нет.
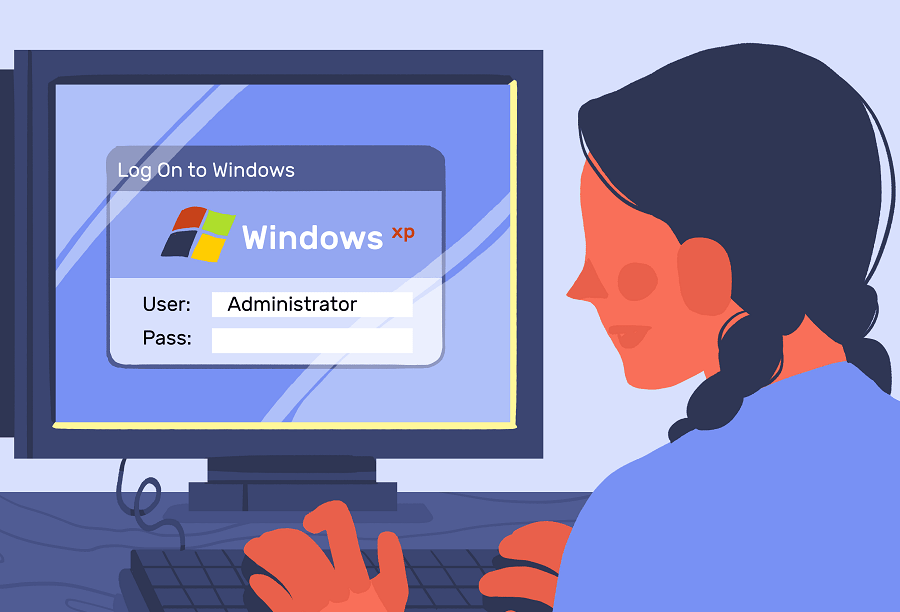
Создание загрузочной флешки
Первым делом нужно позаботиться о создании загрузочного диска. Он представляет собой обычную флешку, на которую загружается образ операционной системы Windows 10. Образ создается с помощью дополнительного программного обеспечения. Программа Rufus идеально подходит для этого. Его можно бесплатно скачать с сайта разработчика. Затем обратитесь к инструкции:
- Загрузите образ системы на свой компьютер.
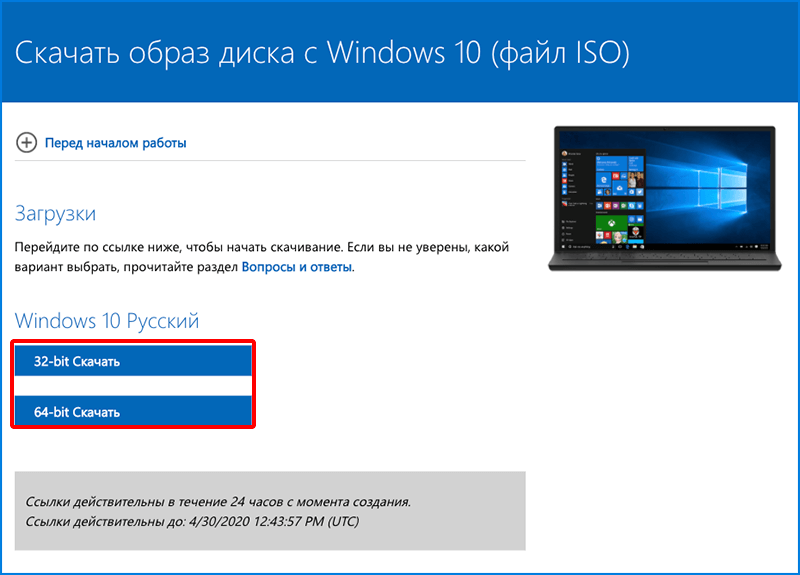
- Подключите USB-накопитель к компьютеру.
- Откройте Руфо.
- Во вкладке «Устройство» отметьте свою флешку.
- Нажмите кнопку «Выбрать» и укажите путь к файлу ISO.
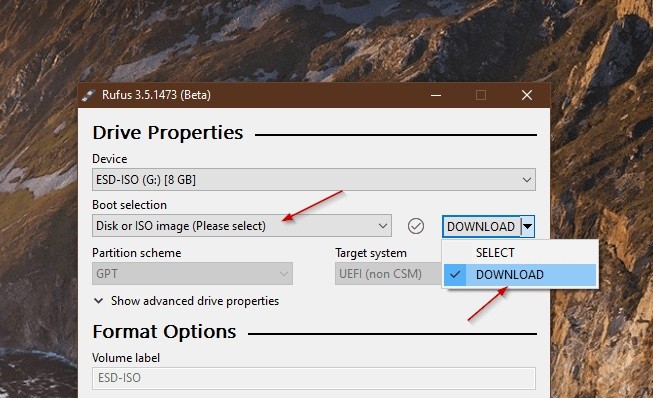
- Щелкните «Пуск».
После этого начнется процесс регистрации изображения. Чтобы операция прошла без ошибок, рекомендуется выбрать флешку с достаточным объемом памяти и перед записью образа необходимо отформатировать накопитель.
Запуск компьютера с USB-накопителя
Теперь, когда образ ОС записан на флешку, накопитель можно использовать как средство определения пароля администратора:
- Подключите устройство к ПК.

- Перезагрузите компьютер.
- Во время включения нажмите и удерживайте клавишу «F8», «F11», «F12» или «Esc» (в зависимости от устройства), чтобы войти в меню ЗАГРУЗКИ.
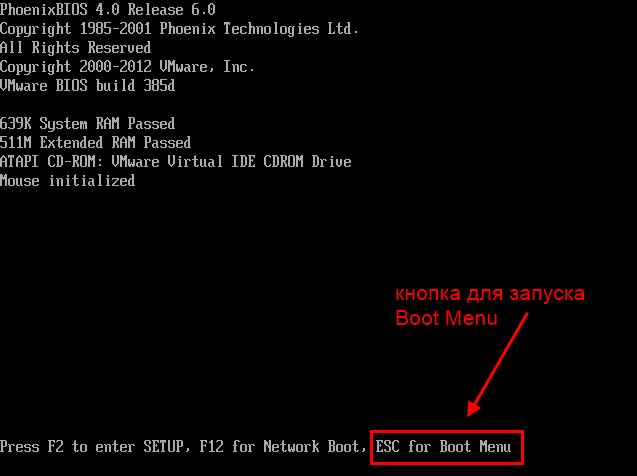
- Используя клавиши управления (стрелки вверх и вниз), выберите из списка USB-накопитель.
Это позволит вам загрузить компьютер через образ системы. Далее вам нужно будет выполнить несколько простых шагов, которые, в конце концов, позволят вам сбросить или заменить пароль.
Запуск Командой строки
Образ Windows 10 необходим, чтобы пользователь мог создать дополнительную учетную запись. Но сначала вы должны использовать инструментарий командной строки, с помощью которого вы можете переименовывать отдельные файлы. В противном случае вы не сможете создать второй профиль и установить новый пароль.
Инструкции:
- После выбора диска в меню BOOT откройте среду восстановления.
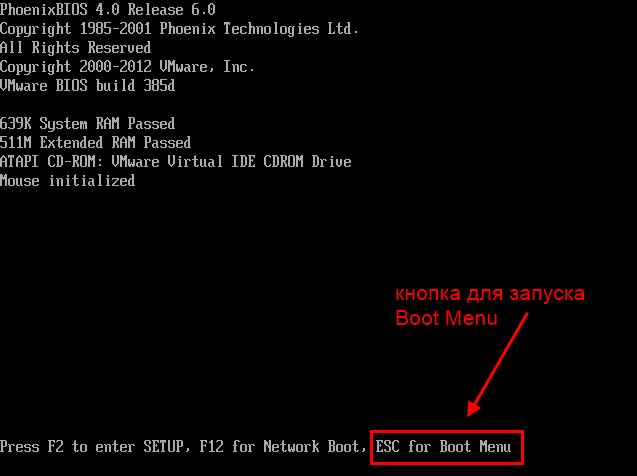
- Перейдите в раздел с диагностикой операционной системы.
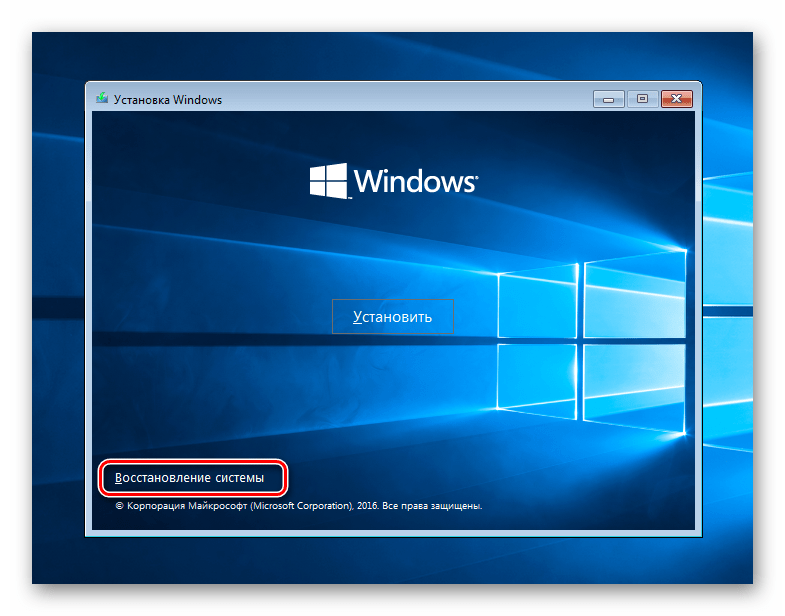
- В дополнительных параметрах выберите KS.
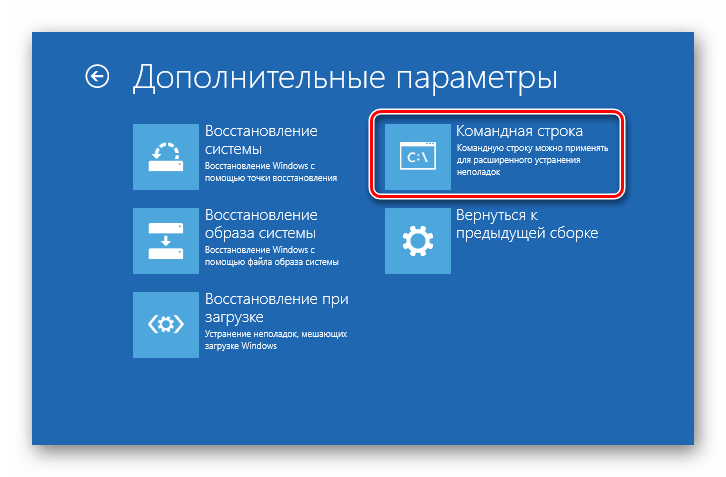
- Введите «X: Windows System32 sethc.exe» sethc.exe.old «, а затем» X: Windows System32 cmd.exe X: Windows System32 sethc.exe».
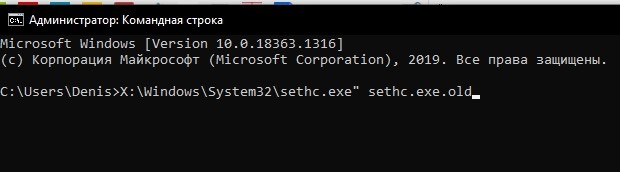
В примечании. Вместо символа «X» нужно указать букву, присвоенную системному диску. Чаще всего это единица «С».
Ввод запросов через командную строку должен сопровождаться нажатием клавиши «Enter». Это активирует команду и внесет необходимые изменения. После этого остается создать новую учетную запись с правами администратора и прописать пароль.
Как создать второй аккаунт Администратора
После того, как действия были выполнены через командную строку, вам придется снова прибегнуть к этому инструменту. Однако перед этим необходимо перезагрузить компьютер. При перезагрузке на экране появится меню ввода пароля.
Нет необходимости вводить случайные символы или пытаться получить код. Это не сработает. Вам нужно получить доступ к командной строке, для которой файлы были переименованы после двух запросов в предыдущем операторе.
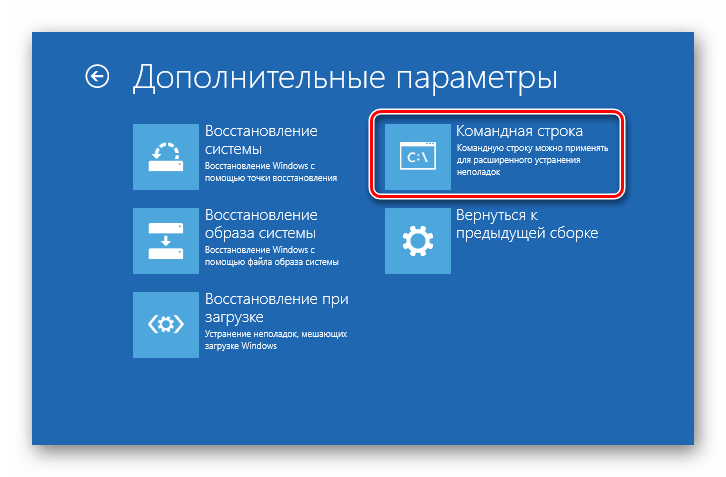
Теперь осталось сделать следующее:
- Чтобы вставить CS 6 раз, нажмите клавишу «Shift».
- Введите запрос «net user admin2 / add».
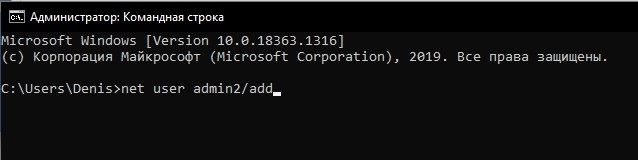
- Назначьте права администратора новой учетной записи с помощью команды «net localgroup Administrators admin2 / add».
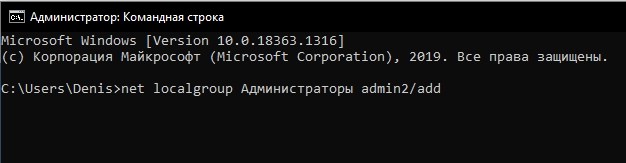
- Перезагрузите ваше устройство.
После перезагрузки на экране компьютера можно будет выбрать вторую учетную запись вместо профиля, защищенного паролем. Выберите новую учетную запись и создайте альтернативный код доступа.
Ввод нового пароля
После входа в систему через вторую учетную запись с правами администратора вы легко можете зарегистрировать новый пароль:
- Откройте стартовое меню».
- Запустите Панель управления».
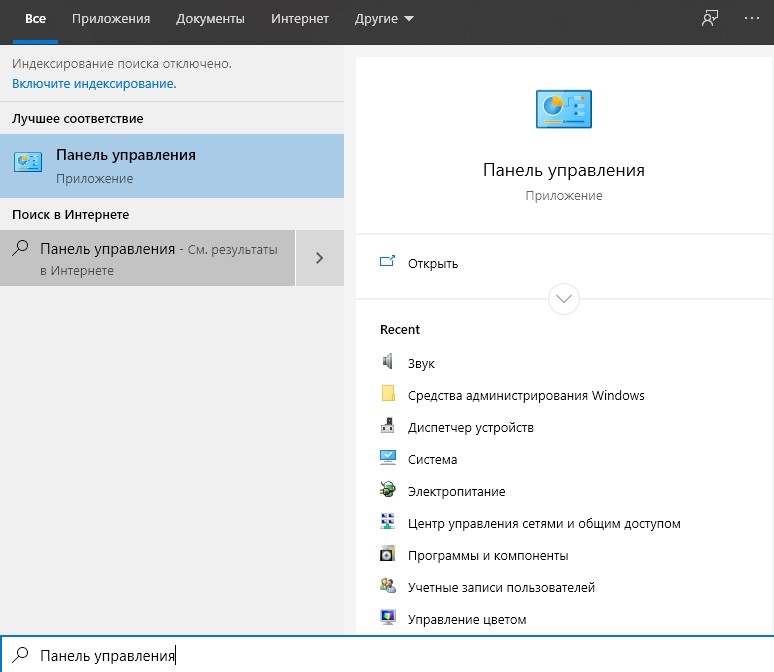
- Выберите «Крупные значки» в качестве визуального стиля и перейдите в раздел «Администрирование».
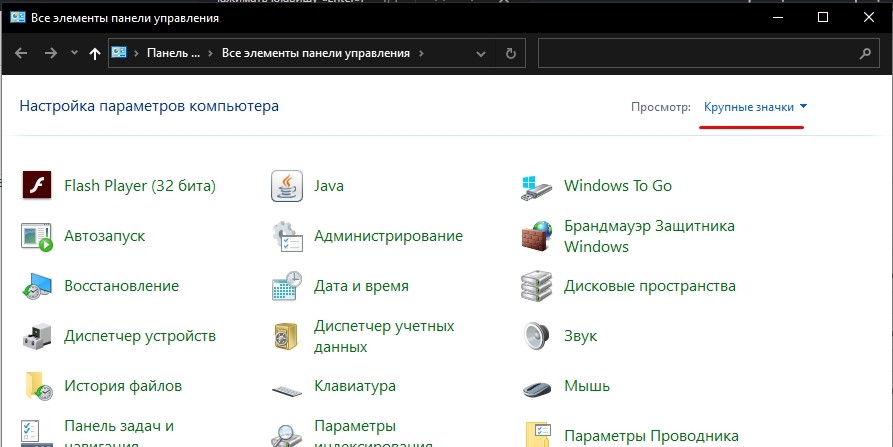
- Дважды щелкните ЛКМ на компоненте «Управление компьютером».
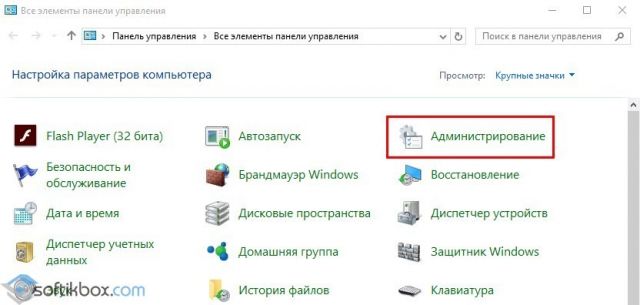
- В системе управления разверните элемент с утилитами, затем откройте список пользователей.
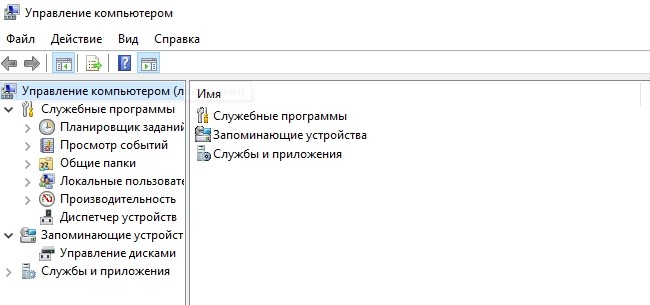
- Щелкните правой кнопкой мыши учетную запись, для которой вы хотите изменить пароль.
- Нажмите кнопку «Установить пароль» и введите новые данные.

- Подтвердите сохранение изменений.
Важный. После завершения операции желательно удалить вторую учетную запись через вышеупомянутый раздел «Пользователи», а также с помощью консоли PowerShell (доступной в меню «Пуск») ввести запрос «ren» X: Windows System32 sethc .exe.old «sethc.exe.», чтобы восстановить настройки по умолчанию, которые были изменены в командной строке.
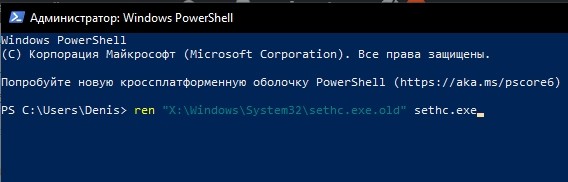
Выполнив все шаги, указанные в инструкциях, вы можете включить компьютер, используя новые сохраненные данные. Запомните свой пароль и не потеряйте его.
