- Где брать драйвера?
- Что делать, когда не работает мышка, клавиатура и это не ноутбук?
- После этого обеспечим безопасность.
- Второй способ ручной установки
- Установка драйвера известного оборудования
- Автоустановка при подключении устройства
- Установка скачанного драйвера
- Установка старого оборудования
- Автоматическая установка и обновление драйверов с помощью специальных приложений
- Как установить драйвер устройства с оптического диска
- Установка драйвера неизвестного устройства
- Проверка работоспособности драйвера
- Устанавливаем неподписанный драйвер в Windows 7
- Создание групповой политики
- Отключение проверки через загрузочное меню
- Отключение через утилиту bcdedit
- Настройка DPS
- Установка драйверов
- Как установить драйвер материнской платы
- Программа DriverMax
- Что делать, если драйвер не устанавливается
- Коротенькое введение.
- Вспомогательные
- 3DP Net
- Double Driver
- Driver Sweeper
- Восстановление драйверов на переустановленной системе с DriverMax
- Простой способ «номер 2»
- Принтер
- Официальные сайты.
- Как установить драйвер принтера, сканера или МФУ
- Как скачать драйвер МФУ с официального сайта
- Как установить драйвер устройства из исполняемого файла
- Driver Pack Solution
- 2. Установка драйвера с сайта производителя
- Запуск Диспетчера устройств в Windows 10:
- Как на Windows 7 установить драйвера: пошаговая инструкция и рекомендации
Где брать драйвера?
здесь важно не запутаться, так как установка драйверов из сомнительных источников часто приводит к вирусным инфекциям, непонятным сбоям устройства, необъяснимым синим экранам смерти, а иногда и к физическим сбоям. Безопасно ли получать драйверы:
- с официальных интернет-ресурсов производителей устройств;
- из пластинки, которая продавалась вместе с вашим снаряжением — с вашим, а не с кем-либо той же марки;
- для владельцев ноутбуков — из скрытого раздела восстановления на жестком диске — доступ к этому разделу возможен при загрузке с другого диска, например, с Live CD.
Различные пакеты драйверов «на все» и любые другие источники ненадежны.
Что делать, когда не работает мышка, клавиатура и это не ноутбук?
Обычно это происходит, когда ваши двери не работают.
Отвечать:
- Снимите кожух компьютера.
- Во-первых, вспомните или нарисуйте, как подключен диск, и есть ли на нем более одного диска.
- И подключите жесткий диск с предустановленными драйверами.
- И вы открываете мой компьютер.
- Выберите диск и установите с него.
Если напишете мне, узнаем вместе. Чтобы двигаться дальше.
После этого обеспечим безопасность.
И последнее, но не менее важное: требуется антивирус. В сети есть миллионы программ для борьбы с червями и другими паразитами. Вы можете использовать абсолютно бесплатное программное обеспечение или купить дорогие антивирусные ключи, такие как Kaspersky. Кстати, годовой ключ к этому антивирусу может стоить несколько тысяч рублей. После установки Windows 7 сразу же устанавливаю AVAST! Это бесплатно, просто, а главное, проверено временем. Рекомендую использовать. Также подойдет Dr.Web — домашний и бесплатный антивирус с хорошими качествами.
Второй способ ручной установки
Если по какой-то причине использование вышеуказанного метода кажется некоторым пользователям затруднительным, вы можете использовать более упрощенное управление драйверами звуковой карты и другими устройствами.
Для этого нужно правильно выполнить пару простых шагов.
Сначала вам нужно запустить окно «Выполнить», которое позволяет получить доступ ко всем функциям операционной системы Windows, введя название нужной функции.
Вы можете найти этот пункт в самом меню «Пуск» или, что намного быстрее и проще, нажав Ctrl-R.
Далее вам нужно ввести в него «hdwwiz» без кавычек, что позволит нам получить доступ к функции «Установка оборудования»:
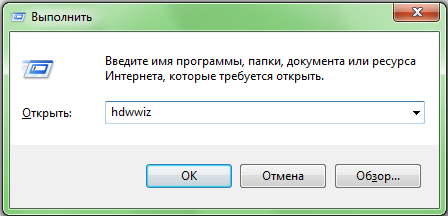
В появившемся окне нажмите кнопку «Далее», а затем перейдите к пункту выбора способа установки драйвера.
Нас интересует второй способ под названием «Ручная установка оборудования, выбранного из списка»:
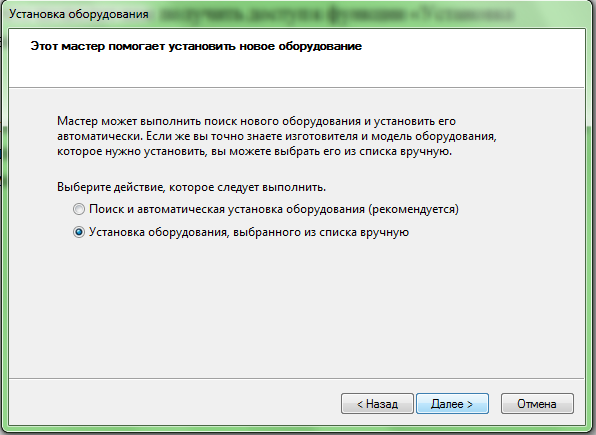
Теперь нужно выбрать строку «Показать все устройства» — как вы понимаете, отображение всех подключенных элементов, или выбрать категорию, необходимую для отображения, например, только аудиоустройств, отвечающих за звук или видеокарты.
Далее нужно нажать «Далее», затем выбрать «Установить с диска.»
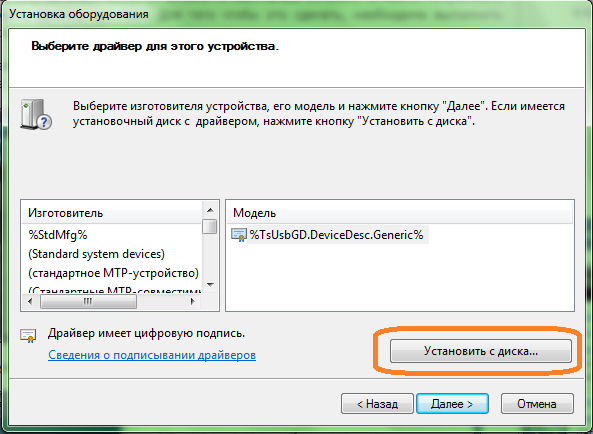
В итоге, как и в методе, описанном выше, указываем место хранения аудиодрайвера и по окончании установки перезагружаем компьютер.
Установка драйвера известного оборудования
Автоустановка при подключении устройства
Поговорим вкратце об автоматической установке драйвера: после подключения устройства к ПК Windows 7 пытается определить его тип и, если есть интернет, скачивает драйвер из Центра обновления Майкрософт. Но не всегда устройство определяется правильно.
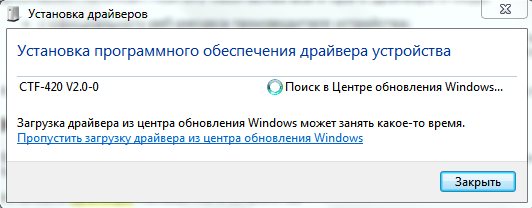
Если нет интернета или центр обновлений ничего не может предложить, система запросит диск с драйверами. Обычно просто вводите его, все остальное Windows 7 сделает сама.
Установка скачанного драйвера
Драйверы на сайтах производителей оборудования уже оснащены средствами установки — они доступны в формате .exe или .msi, вам просто нужно запустить этот файл с правами администратора. Вместе с драйвером можно установить утилиты настройки и другую прошивку (ПО производителя). Весь процесс в точности повторяет установку любой программы.
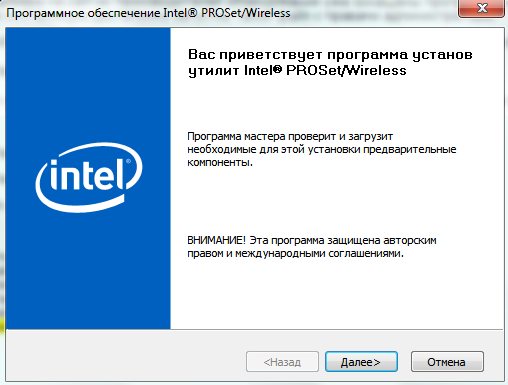
Для работы устройства необходимо перезагрузить компьютер.
Установка старого оборудования
Если вы пытаетесь установить устройство, не поддерживающее Plug & Play, и у вас есть драйвер для него, запустите Мастер нового оборудования. В Windows 7 он был «перемещен» в Диспетчер устройств и «скрыт» в меню «Действие”.
- Откройте диспетчер устройств — «Действие» и выберите «Установить старое устройство”.
- Подключите ваше устройство и нажмите «Далее”.
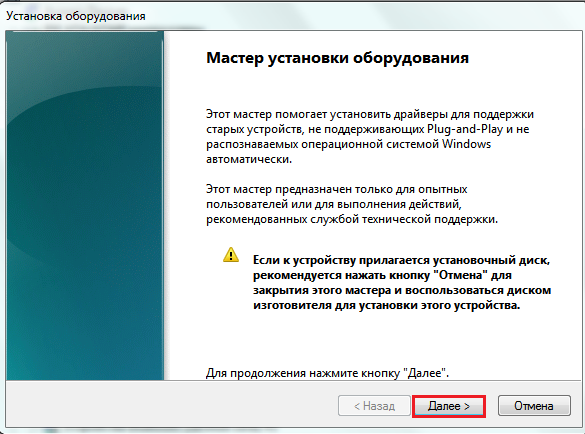
- Вы можете использовать автоматический поиск в локальной памяти в Driver Store, но если вы точно знаете, на каком диске находится нужный вам драйвер, выберите установку вручную.
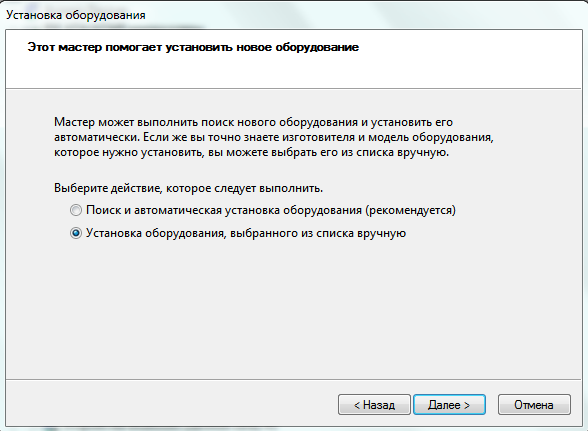
- Выберите тип устройства.
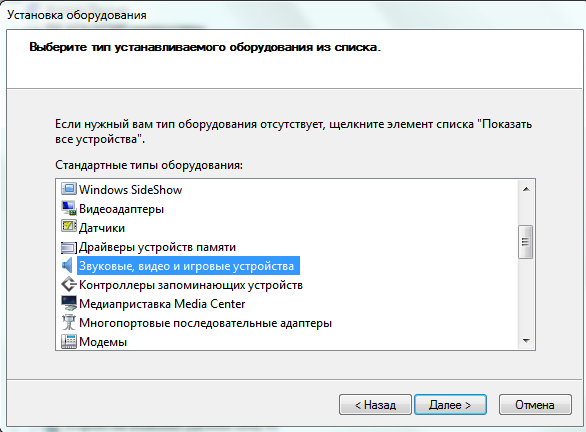
- Выберите из списка нужную модель и нажмите «Установить с диска”.

- Выберите носитель. Это может быть съемный компакт-диск или папка на жестком диске.
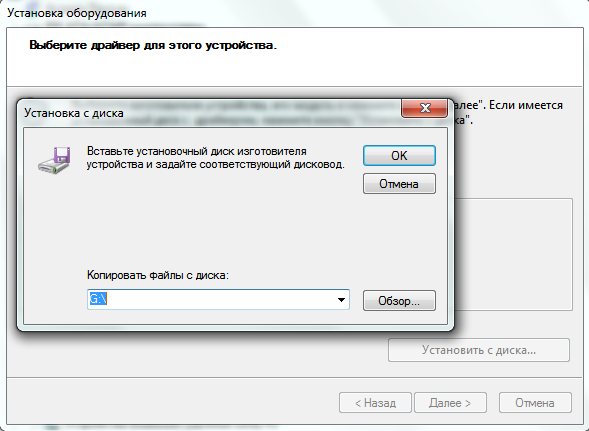
- Нажатие «Далее» запустит процесс установки. Дождитесь его завершения и нажмите «Готово”.
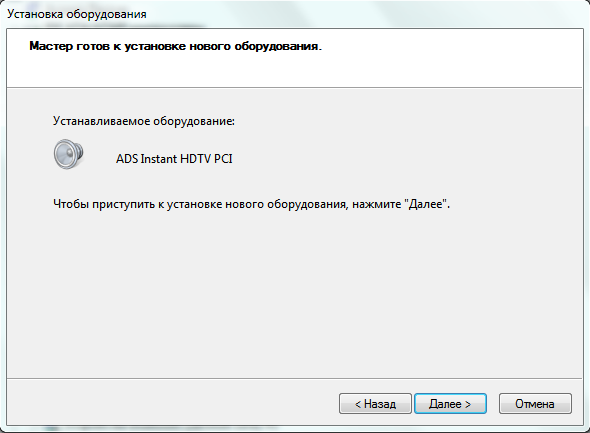
- Перезагрузите компьютер.
Автоматическая установка и обновление драйверов с помощью специальных приложений
Иногда бывают случаи, когда нужно одновременно установить большое количество драйверов: звуковую карту, видеокарту, сетевую карту и т.д.
Особенно часто это происходит сразу после установки операционной системы.
Чтобы не приходилось устанавливать каждое устройство отдельно, были разработаны приложения, упрощающие и ускоряющие этот процесс.
Одно из таких приложений — это хорошо знакомая русскоязычным пользователям утилита DriverPack Solution.
После запуска приложения сразу же отобразятся устройства, требующие установки драйвера.
Совет! Если у вас есть свободное время, не поленитесь скачать офлайн-версию DriverPack Solution и скопировать ее на флеш-карту. Если вы переустановите Windows, это позволит вам быстро установить необходимые драйверы даже без подключения к Интернету!
Как пользоваться этой утилитой? Достаточно просто. После его запуска мы увидим «Найдены драйверы для обновления и установки» — но это не то, что нам нужно.
Прокрутите вниз и выберите Экспертный режим»:
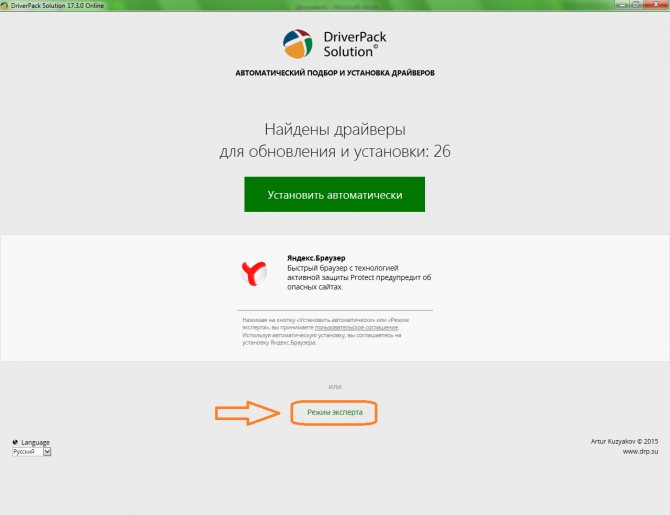
Далее мы войдем в окно, в котором будут отображаться все найденные компоненты.
Затем вы можете автоматически установить / обновить все драйверы, нажав соответствующую кнопку, или вы можете сделать это отдельно для каждого устройства.
Как видите, все довольно просто. Ну и в итоге как обычно перезагружаем ПК.
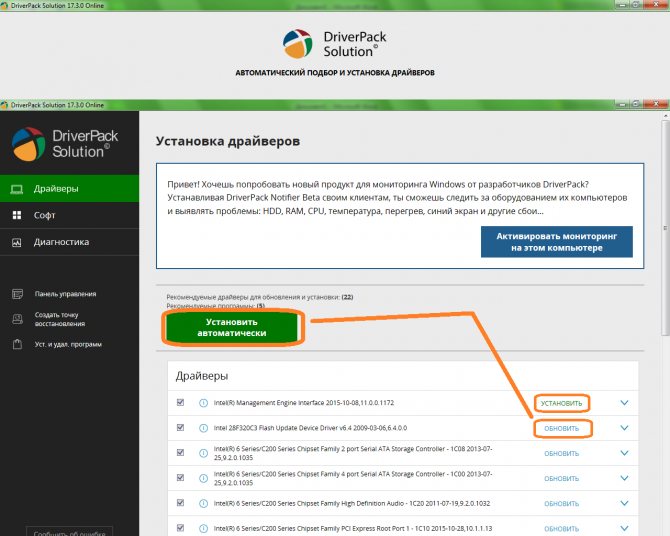
Программа обновления драйверов Carambis
У большинства пользователей этой утилиты после первого использования осталось очень хорошее первое впечатление.
Вы можете купить годовую подписку за 635 рублей.
Низкая стоимость вас приятно удивит, а также вы оцените то, что лицензию можно использовать на двух компьютерах одновременно.
Это редко встречается среди других платных программ.
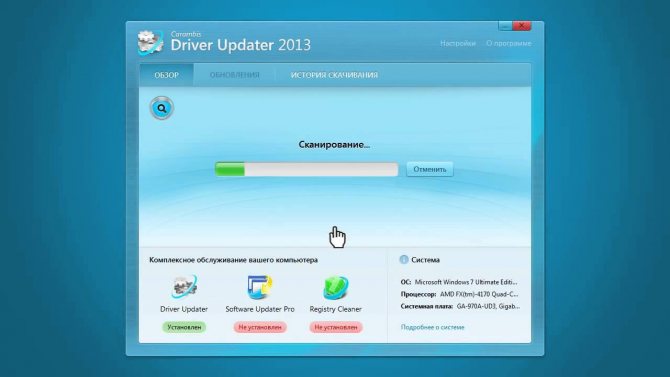
Разработчик, помимо заказанной программы, предлагает возможность бесплатно целый месяц пользоваться тремя другими утилитами Karambis: очистителем, программой автоматического поиска обновлений для всех программ и фоторедактором.
Поэтому вы можете протестировать каждое из приложений, которые являются отличными бюджетными аналогами популярных платных программ.
Утилита поможет решить проблему с драйвером видеокарты, если автоматический поиск Windows не помог решить проблему, особенно когда графика в играх всегда низкого качества.
Если операционная система, установленная на ПК или ноутбуке, начинает нестабильно работать (постоянные зависания, ошибки), то производители данной утилиты предлагают другое решение — программу Carambis Cleaner .
Он устранит возникшие проблемы и повысит производительность в несколько раз.

Прекрасным примером является утилита Carambis Cleaner — она была создана ведущими разработчиками, специализирующимися на программах для повышения производительности и обновления всех компонентов системы.
Функционал и особенности приложения:
- Быстрая оптимизация программ;
- Удобный пользовательский интерфейс;
- Встроенный планировщик;
- Быстрый поиск и устранение неисправностей.
Коммунальные услуги платные. Его можно приобрести на официальном сайте производителя всего за 130 рублей (стоимость ежемесячной подписки).
Программа предназначена для работы с операционными системами Windows, позволяет быстро выявить все их недостатки и избавиться от системных файлов, которые долгое время не использовались.
Когда система нуждается в сканировании, программа уведомит вас.
Пользователь может выполнить оптимизацию с помощью специальных клавиш на главной панели инструментов программы.
Nvidia GeForce Experience Бесплатная утилита GeForce Experience позволяет вам устанавливать драйверы для вашей видеокарты и обновлять их при появлении новых версий.
Использовать его довольно просто.
После установки программы она проверит последнюю версию программы и предложит ее установить, остается только принять и подождать пару минут, для этого нужно перейти во вкладку «Драйвер» и нажать «Загрузить» Кнопка «Драйвер»:
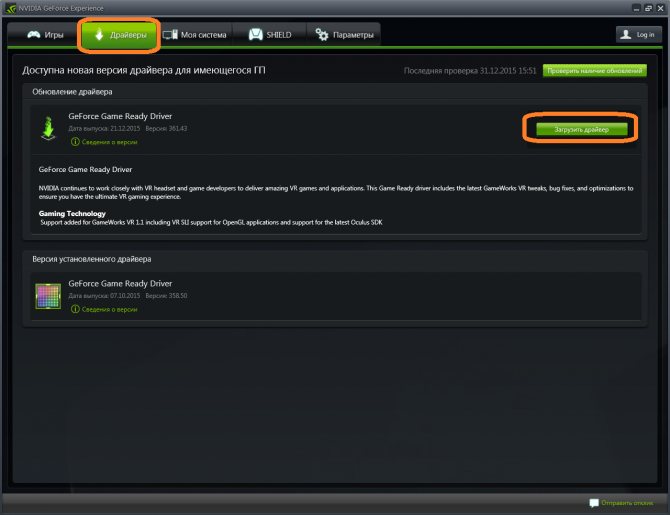
На этом установка драйвера завершена.
Как установить драйвер устройства с оптического диска
Вставьте диск в привод вашего компьютера. Через короткое время откроется окно автозапуска диска, в котором нужно нажать на кнопку «Установить драйвер», «Установить», «Установить», «Установить драйвер» или аналогичное название.
Общепринятых стандартов внешнего вида этого окна и названий содержащихся в нем кнопок нет. Производители оборудования могут проектировать их по своему усмотрению. Но в большинстве случаев в окне автозапуска все понятно на интуитивном уровне, и любой пользователь может легко понять, как начать установку драйвера.
Драйвер устанавливается автоматически. В процессе установки вам необходимо прочитать лицензионное соглашение и ответить на несколько дополнительных вопросов (обычно во всех диалоговых окнах вам просто нужно нажать кнопку «Продолжить»). После установки драйвера необходимо вынуть диск из привода и перезагрузить компьютер.
Установка драйвера неизвестного устройства
Если Windows 7 не может определить тип устройства, оно будет отображаться как неизвестное оборудование в диспетчере устройств.
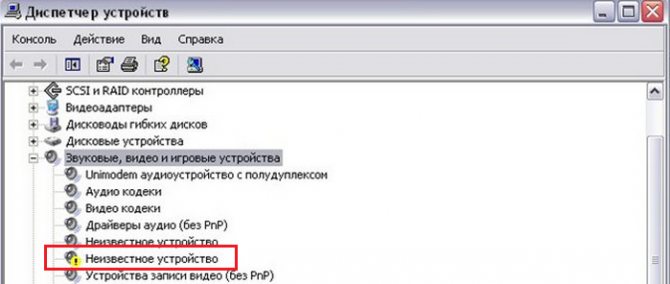
Чтобы определить марку, модель и самостоятельно подобрать подходящий драйвер, нужно скопировать код устройства и обратиться в помощь поисковиков. Из-за этого:
- открыть свойства неизвестного устройства;

- перейдите на вкладку «Подробности», из выпадающего списка «Свойства» выберите «ID (или ID) оборудования» и скопируйте его значение;
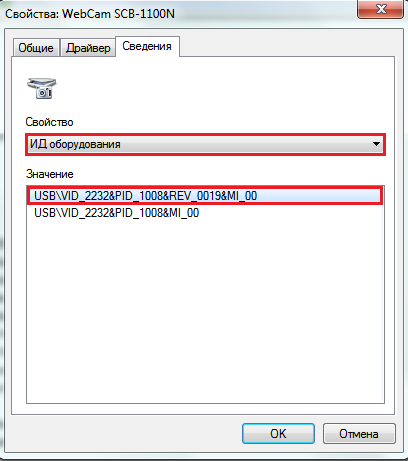
- задайте тип и марку устройства: в нашем примере по первым двум сайтам в результатах поиска Google можно определить, что это веб-камера Samsung.

С помощью поисковой системы узнать точную модель камеры несложно. Затем перейдите на сайт Samsung и найдите нужный драйвер.
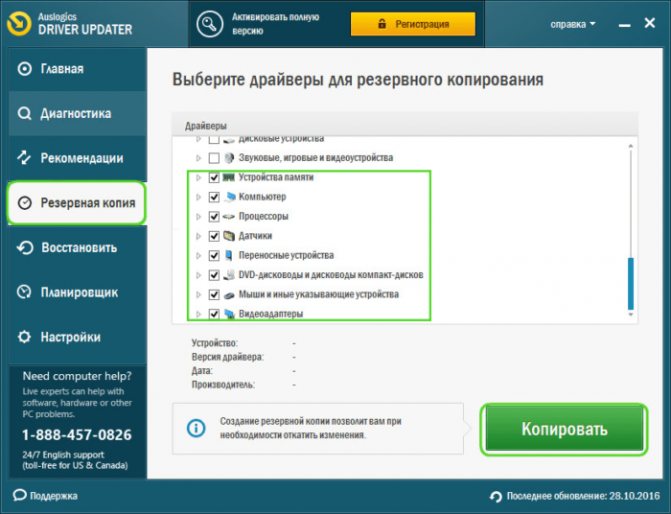
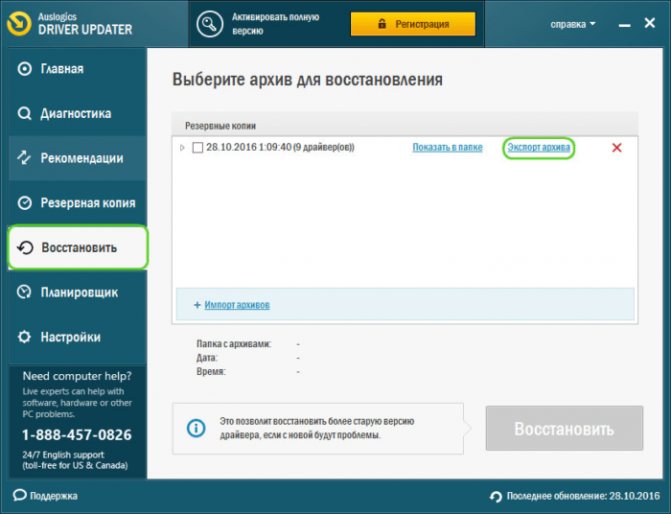
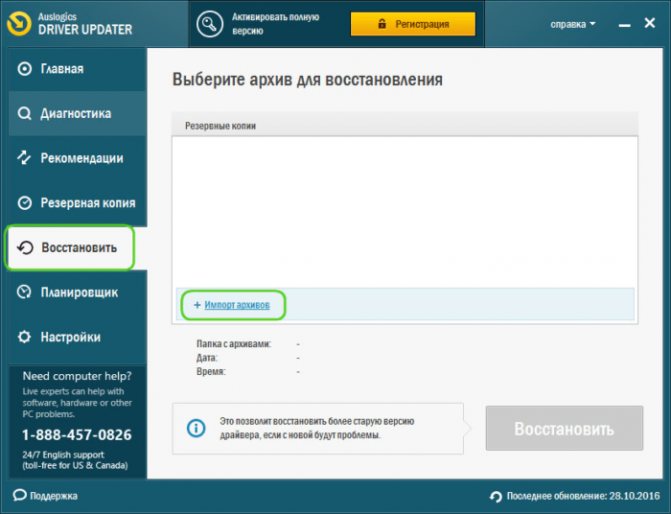
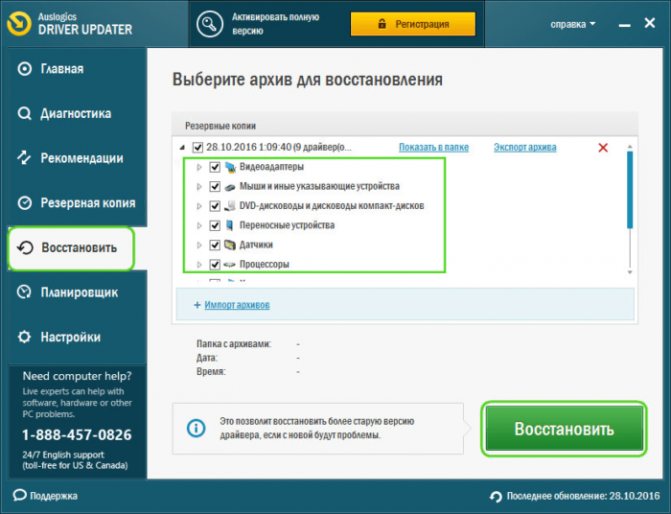
Проверка работоспособности драйвера
После того, как вы выполнили все описанное выше, вам необходимо проверить работу устройства, то есть вам нужно распечатать тестовый лист, отсканировать страницу и т.д. Если все работает нормально, вы можете удалить временную папку, если уверены это не понадобится вам в будущем.
Если устройство работает нестабильно или вообще не работает, вам следует найти похожие драйверы в Интернете и проделать с ними то же самое, что мы сказали вам выше.
можно растянуть экран смартфона
Согласно отчету, на прошлой неделе было объявлено о новом патенте на дизайн мобильного телефона Samsung.
Категории TDP Comet Lake-S
В сети появляется все больше и больше деталей о процессорах Intel Comet Lake-S.
Разъем Intel LGA1200 для процессоров ПК
Процессоры Intel Core Comet Lake 10-го поколения для настольных ПК и материнских плат на базе чипсетов серии 400 (Z490, W480, Q470 и H410) ожидаются во второй половине 2020 года.
NV >
компания nVIDIA обновила NVIDIA GeForce Experience (GFE) для Windows до версии 3.20.2 23 декабря 2020 года. Обновление устраняет опасную уязвимость CVE-2019-5702.
Может быть, Microsoft облегчит жизнь пользователям Windows 10
По словам инсайдера WalkingCat, Microsoft планирует кардинально изменить схему обновления своей операционной системы Windows 10.
Устанавливаем неподписанный драйвер в Windows 7
Возможность установки неподписанных драйверов в Windows 7 ограничена политикой безопасности Microsoft. Следовательно, вы не можете просто установить любой нужный драйвер, если у него нет действующей подписи и сертификата. Это необходимо для обеспечения стабильности системы и защиты данных от вредоносных программ.
Однако бывает, что пользователю совершенно необходим тот или иной драйвер, не имеющий сертификатов. В этом случае есть несколько способов отключить защиту. То, что этого нельзя делать без надобности, мы надеемся, ясно всем.
- Первый способ — легально получить сертификат. Подходит только для разработчиков программного обеспечения.
- Второй способ — отключить проверку сертификата и подписи через групповую политику. Подходит для Windows 7 Professional, Business и Maximum editions.
- Третий способ — загрузить систему с отключенной проверкой подписи. Подходит всем.
- Четвертый способ — отключить проверку подписи при запуске с помощью утилиты bcdedit. Также подходит для всех.
Начнем со второго варианта, так как первый не может считаться приемлемым для большинства пользователей. Нравится.
Создание групповой политики
- Введите gpedit.msc в поле «Начать поиск» и нажмите Enter. Щелкните найденный файл, и редактор групповой политики запустится.
- В окне редактора перейдите в раздел «Установка драйвера», расположенный в «Конфигурации пользователя», где вам нужно открыть «Административные шаблоны» и «Система». Выберите «Цифровая подпись драйвера устройства» из списка моделей, откройте его контекстное меню и нажмите «Изменить”.
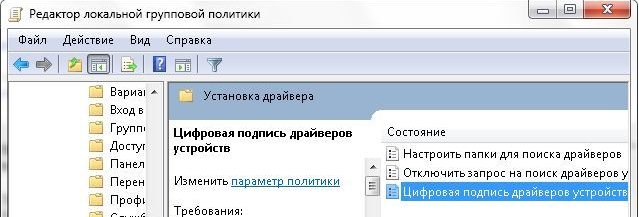
- Выберите «Включить». В разделе окна «Параметры» выберите действие «Пропустить», чтобы попытаться установить неподписанный драйвер. Щелкните ОК.

- После перезагрузки система не будет «ругаться» неподписанными драйверами.
Отключение проверки через загрузочное меню
Перезагрузите компьютер. Перед следующей загрузкой Windows 7 откройте меню дополнительных параметров загрузки (нажмите и удерживайте F8). В списке режимов выберите «Отключить обязательную проверку подписи драйверов”.
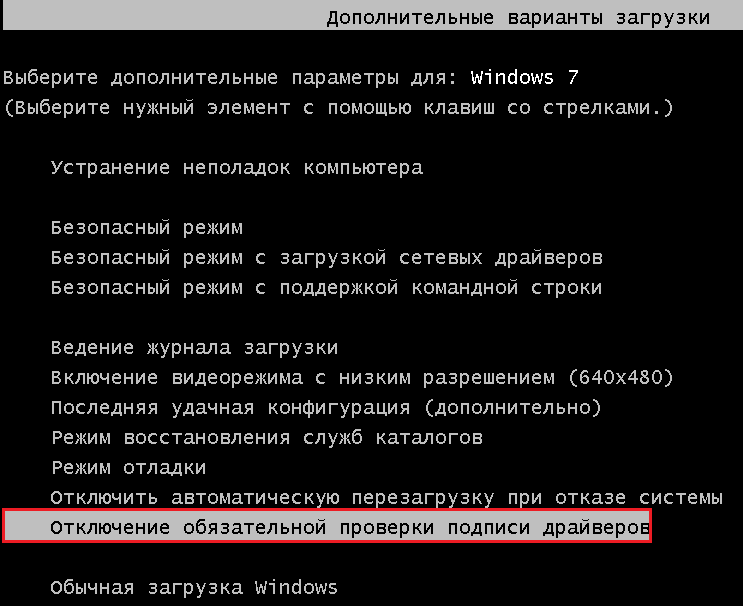
На этот раз система не будет проверять сертификаты и позволит установить любой драйвер. В следующий раз он загрузится с нормальными параметрами.
Отключение через утилиту bcdedit
Эта опция делает то же самое, что и предыдущая, с той лишь разницей, что проверка подписи будет отключена, пока вы не включите ее снова.
- Запустите командную строку от имени администратора.
- Введите команду bcdedit.exe -set loadoptions DDISABLE_INTEGRITY_CHECKS, нажмите Enter.
- Когда закончите, введите другую команду: bsdedit -set loadoption TESTSIGNING ON.
- Перезагрузите компьютер и установите драйвер.
Чтобы повторно включить проверку подписи, выполните еще две команды: bcdedit -set loadoptions ENABLE_INTEGRITY_CHECKS, за которым следует bcdedit.exe -set TESTSIGNING OFF.
Перезагрузите снова.
Настройка DPS

Как только открывается экспертный режим, выбираем русский язык.
Также обратите внимание на первое окно, вам нужно снять 2 флажка. Не торопитесь с установкой. Для начала нужно настроить сам ДПС.

Перейдите на вкладку 2, она называется ПО. Здесь мы выбираем, если необходимо, какие программы нам нужны, а какие не хотим использовать на нашем компьютере, и снимаем их выбор.
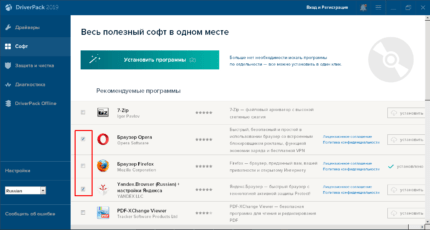
Мне нравится удалять все программы, а затем выбирать, какая из них мне больше нравится.
Иногда могут, есть разные предложения. Если они вам не нужны или вы их читали, щелкните Не показывать предложения. 
Все в этом разделе я снял все галочки и могу смело переходить к следующему разделу.
Обратите внимание, что в этом разделе, защита и очистка, вы решаете для себя, снимать флажок или нет.
Если вы установили антивирус, удалите его, а если нет защиты, установите.
Остались последние 2 раздела Диагностика и DPO, никаких настроек нам не нужно.
Теперь перейдем к первому разделу, спустимся вниз и уберем еще 2 чекбокса, уберем все чекбоксы, чтобы не загружать лишнюю информацию на свой компьютер, это очень важно сделать.
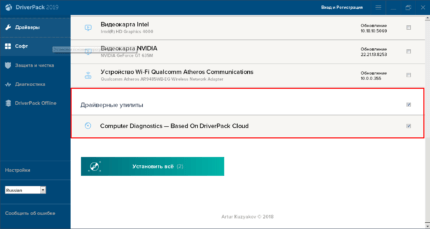
Установка драйверов
После того, как вы сняли все флажки и выполнили все настройки. Вы можете продолжить установку драйверов по вашему выбору. Нажмите, чтобы установить все.

Во время установки появится несколько окон, это нормально.
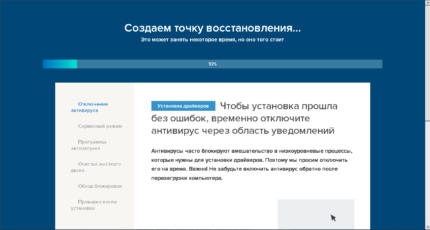
Система начнет создание точки восстановления системы в случае сбоя. DPS также подготовит компьютер к установке. Ждем, пока установится нужный драйвер.
После завершения установки программа попросит вас перезагрузить компьютер. Итак, мы это делаем.

После успешного перезапуска системы. Вам необходимо проверить, установлен ли наш драйвер.
Важно: после скачивания пакета драйверов. При запуске внимательно проверьте все записи и снимите ненужные галочки, чтобы не устанавливать ненужные программы, разные браузеры, антивирусы и другие программы.
Также есть официальные драйвера. Который также можно скачать в Интернете у вашей компании и модели вашего компьютера.
Что ж, вот вам вопрос с подвохом.
Как установить драйвер материнской платы
Самым важным устройством, которое питает другие подключенные к нему устройства, является материнская плата. Поэтому драйверы для него просто необходимы, чтобы обеспечить правильное взаимодействие и работу всех подключенных устройств на компьютере.
Чтобы найти драйверы, вам необходимо узнать модель и производителя вашей материнской платы. Лучше всего это сделать, сняв левую крышку системного блока (показать подсказку / открыть всю статью) и посмотреть на надпись на ней. В нашем случае производитель ASUS, модель H61-PLUS.

Модель материнской платы
Узнав производителя и модель материнской платы, введите ее в поисковик и перейдите на официальный сайт производителя. В нашем случае это Asus.com.
Важно! Скачивайте драйверы только с официального сайта производителя материнской платы.
На сайте перейдите в раздел Поддержка-> Драйверы и выберите свою операционную систему. Названия разделов практически одинаковы от производителя к производителю.
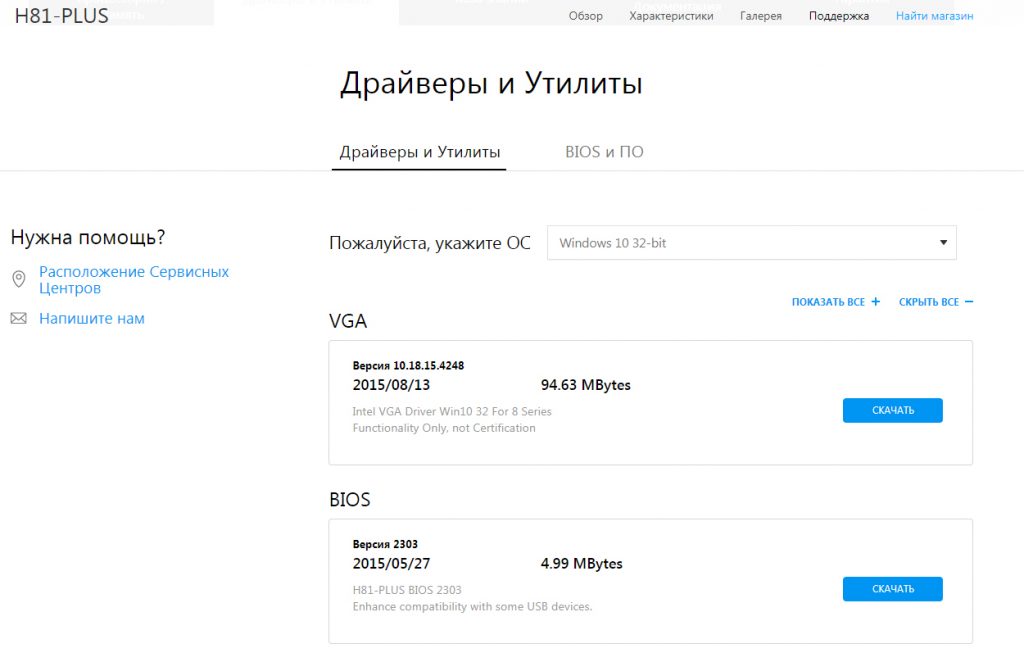
Раздел сайта asus.com с драйверами для материнской платы H61-PLUS
Здесь необходимо скачать следующие драйверы:
- VGA — графический драйвер для видеоадаптера, встроенного в материнскую плату;
- AUDIO — аудиодрайвер;
- LAN — сетевой драйвер;
- Chipset — это драйвер набора микросхем материнской платы;
- SATA — это драйвер для работы с жестким диском и RAID.
При загрузке драйверов обратите внимание на дату выпуска. Попробуйте скачать последние версии драйверов.
Вот список драйверов, необходимых для нашей материнской платы. Он примерно одинаков для всех производителей материнских плат и может незначительно отличаться, например, наличием драйвера VGA, поскольку есть платы без встроенного видео.
Важно! Нет необходимости загружать и устанавливать драйвер BIOS самостоятельно, если вы не знаете, для чего он нужен!
После того, как вы скачали необходимые драйверы, продолжите установку на свой компьютер. Из-за этого:
- Поскольку драйверы в основном заархивированы, распакуйте их в папку на вашем компьютере. Для этого мы создали папку Drivers на локальном диске C. После распаковки у вас должны появиться одноименные папки.
- Извлечение драйверов на Windows
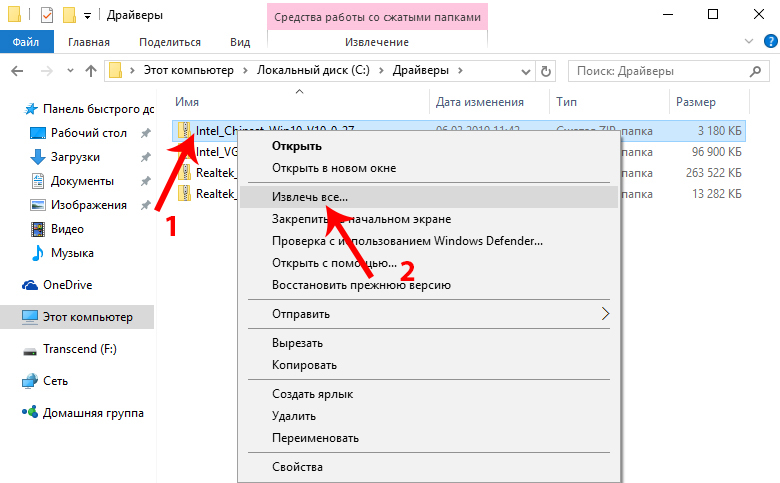
- Извлечение драйверов на Windows
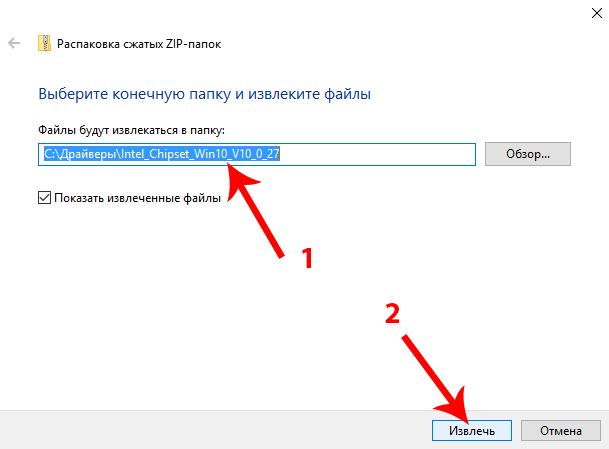
- Извлечение драйверов на Windows
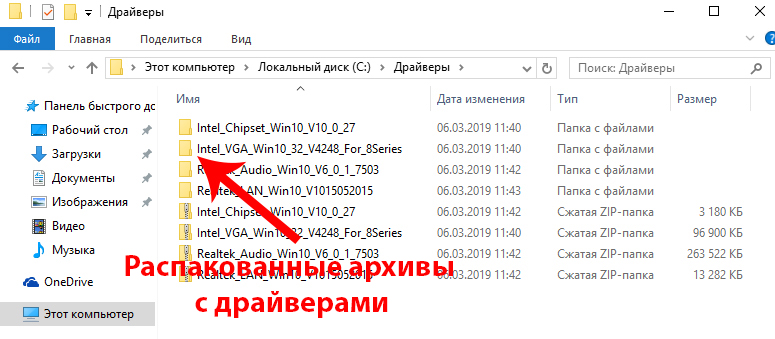
- После извлечения последовательно перейдите к каждой из папок и начните установку драйвера. Запуск осуществляется двойным щелчком левой кнопки мыши по установочному приложению. Это приложение легко узнать по настройке текста в имени файла. В нашем случае это будут файлы:
- SetupChipset в папке Intel_Chipset_Win10_V10_0_27 Chipset Intel;
- Установка в папку Intel_VGA_Win10_32_V4248_For_8Series win32_4248;
- Установка в папку Realtek_Audio_Win10_V6_0_1_7503 Realtek Driver;
- Установка в папку Realtek_LAN_Win10_V1015052015.
После установки драйвера вам, скорее всего, потребуется перезагрузить компьютер. Затем, после перезагрузки, приступайте к установке следующего драйвера.
Рассмотрим установку драйвера на примере установки графического драйвера VGA:
- После запуска программы установки на экране монитора появится окно с предупреждением об управлении учетными записями пользователей. Таким образом операционная система предупреждает вас о случайном запуске неизвестного приложения, но, поскольку мы знаем приложение, в появившемся окне мы нажмем «Да.
- После этого отобразится экран приветствия установщика драйвера. Нажмите в нем Далее.
- В следующем окне также нажмите Да
- Затем в информационном окне нажмите Далее
- Начнется установка драйвера. Дождитесь его завершения и нажмите Далее.
- В следующем окне вам будет предложено перезагрузить компьютер. Нажмите «Готово» в нем, и ваш компьютер перезагрузится.
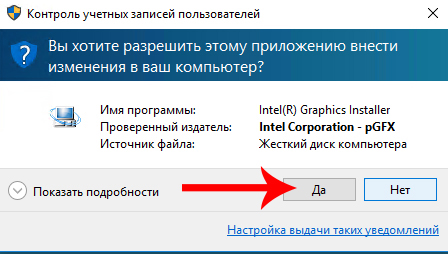
Контроль учетных записей Windows

Окно приветствия для установки драйвера

Окно лицензионного соглашения
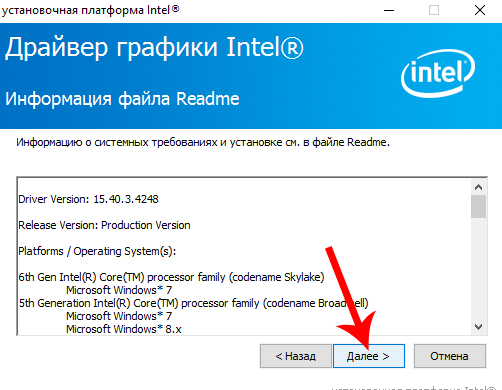
Окно информации об установке драйвера
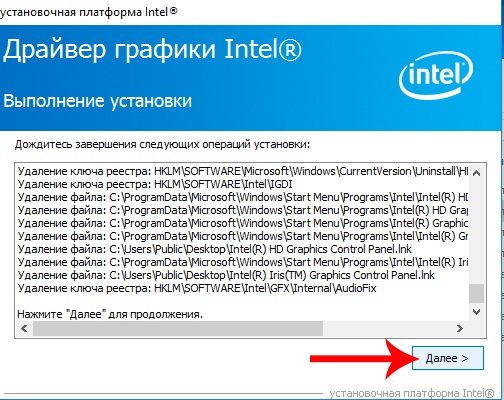
Установка видеодрайвера
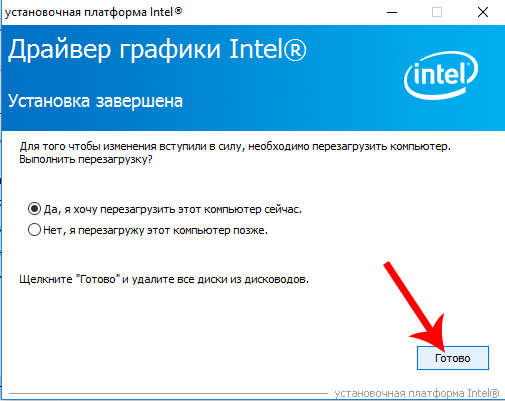
Окно завершения установки видеодрайвера
Программа DriverMax
Скачайте бесплатную версию DriverMax и перейдите в раздел «Резервное копирование» ваших копий. Здесь есть две функции: создание точек восстановления и создание копий самих драйверов в виде архива.
Выбираем там «Создать архив резервных копий драйверов», затем нажимаем «Далее».
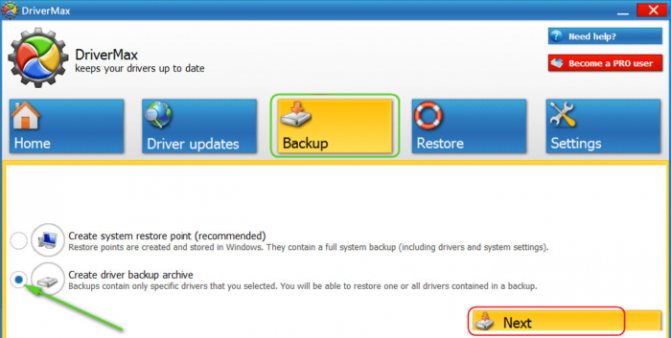
Здесь мы выбираем те устройства, драйверы которых мы хотим сохранить. Чтобы выбрать все, установите флажок «Выбрать все» в правом нижнем углу, затем нажмите «Резервное копирование».
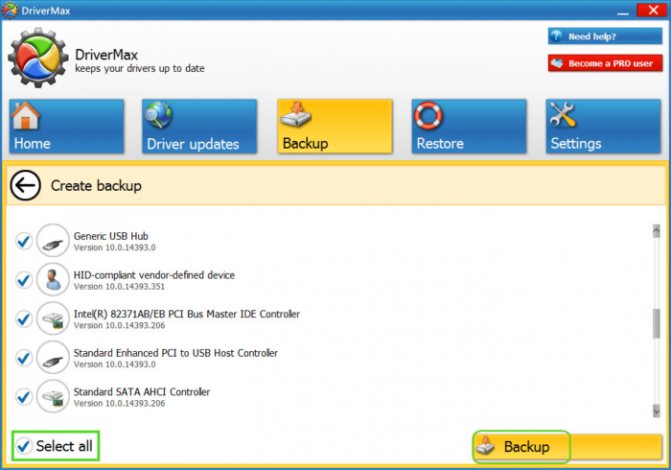
Чтобы просмотреть сохраненные драйверы, нажмите кнопку «Открыть папку резервного копирования». Затем поместите эту папку на внешний носитель, флешку или несистемный раздел.
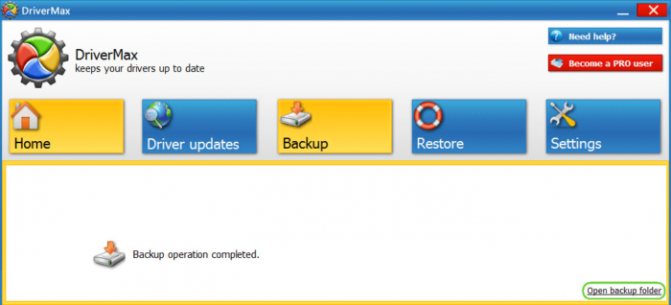
Что делать, если драйвер не устанавливается
Наконец, есть несколько причин, по которым установка правильного и поддерживаемого драйвера может не удастся:
- у вашей учетной записи нет необходимых полномочий;
- установка драйвера заблокирована программами безопасности;
- система заражена вирусами;
- файл с расширением .inf, содержащий условия установки драйвера, не содержит информации об оборудовании;
- в процессе установки возникает конфликт с уже установленными драйверами;
- отсутствующие или поврежденные системные файлы, отвечающие за установку драйверов.
Коротенькое введение.
После установки Windows 7 у пользователей, которые хоть немного сидят за компьютером, возникает чувство непобедимости. Но радоваться рано, большой пользы от голой винды не будет, если она ни с чем не будет работать. Кроме того, необходимо выполнить минимальные настройки, чтобы обеспечить комфортный отдых за машиной. В сегодняшнем посте я расскажу обо всем, что нужно сделать после установки Windows 7, и, конечно же, дам пару универсальных советов.

Вспомогательные
❶
3DP Net
Сайт: http://www.3dpchip.com/
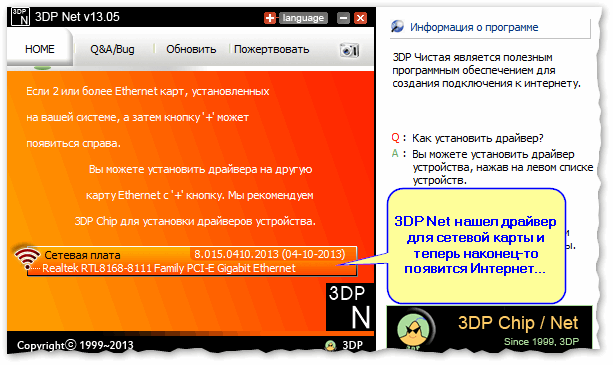
3DP Net — нашел драйвер для сетевой карты. Ура!
3DP Net — специализированная утилита, необходимая для обновления драйвера сетевой карты (сетевой карты). Представьте: у вас нет интернета, потому что не работает сетевая карта (нет драйвера для нее). А чтобы сетевая карта работала, нужен драйвер, доступный в интернете.
Как именно решить эту головоломку? Правильно, загрузите 3DP Net, размер которого составляет всего около 100 МБ (вы можете использовать свой смартфон), и запустите его — утилита автоматически выберет драйвер, и у вас будет сеть. Рекомендовать!
Примечание: обратите внимание, что на официальном сайте есть 2 утилиты: 3DP Chip и 3DP Net (речь идет о второй!).
*
❷
Double Driver
Сайт разработчика: http://www.boozet.org/
Портал программного обеспечения: http://www.softportal.com/
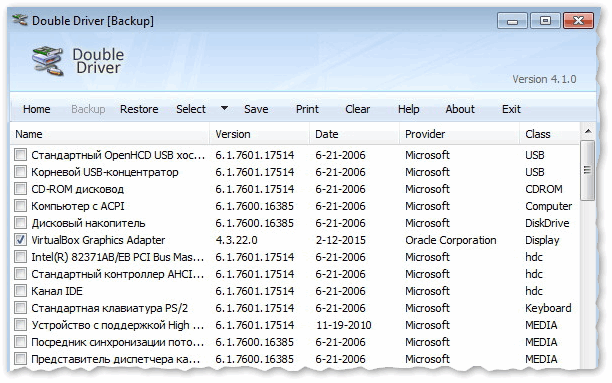
Double Driver — главное окно программы (подготовка к резервному копированию ☺)
Эта небольшая бесплатная утилита нужна для создания резервных копий всех установленных драйверов. К тому же делает это очень быстро (часто необходимое время не превышает 1 минуты!).
Хочу отметить, что драйверы в утилите отображаются удобным списком (по порядку), который можно сохранить или распечатать. Драйверы в резервной копии также тщательно расположены, каждый в папке отеля, названия которой идентичны вашим устройствам.
В общем, крайне нужная, полезная и бесплатная утилита (аналогичные программы резервного копирования стоят денег)…
*
❸
Driver Sweeper
Сайт разработчика: http://phyxion.net/
Портал программного обеспечения: http://www.softportal.com/

Driver Sweeper — смотрим все драйверы (важно — будьте внимательны, потому что программа нас никак не ограничивает и показывает все и обо всем)
Простая и надежная программа для удаления абсолютно всех драйверов в чистой системе! Будьте с ней осторожны, ведь она не сильно ограничивает вас в ваших возможностях. Это очень помогает в тех случаях, когда вы не можете удалить какие-либо «застрявшие» драйверы в своей системе (или вы их не видите и не можете найти, но это так).
Перед удалением можно сделать резервную копию всех «дров» (на всякий случай)… Программа работает во всех версиях Windows, русский язык поддерживается.
*
❹
Восстановление драйверов на переустановленной системе с DriverMax
Для восстановления драйверов нажмите в программе «Восстановить» и в этом разделе выберите пункт «Восстановить из ранее созданной резервной копии» и нажмите кнопку «Далее».
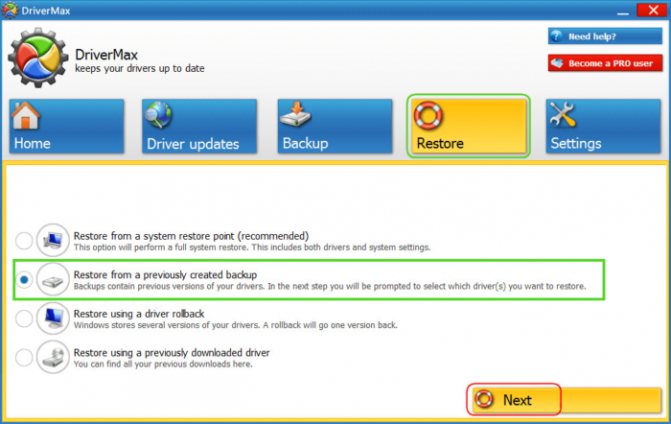
Теперь просто нажмите кнопку «Загрузить» и укажите путь к архиву из драйвера.
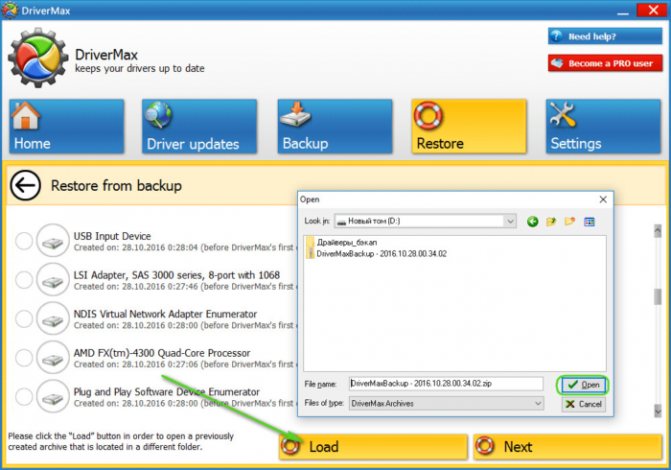
Указываем галочки тех устройств, на которые нужно установить драйверы. Вы можете выбрать все, установив флажок «Выбрать все». Нажмите кнопку «Восстановить».
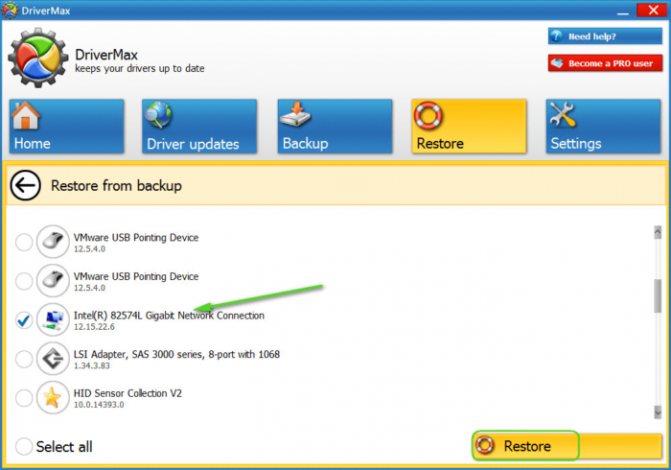
Простой способ «номер 2»
Универсальный метод встроен не только в Windows 7, но и в другие операционные системы. Перейдите в «Компьютер», затем выберите «Свойства системы» на верхней панели инструментов, затем выберите «Диспетчер устройств». В новом окне отобразится полный список оборудования, используемого на компьютере.
Здесь все разделено на категории, поэтому найти подходящее устройство не составит труда. Перед оборудованием будет установлен знак, требующий поиска водителей. Щелкните одно из этих устройств правой кнопкой мыши и выберите «Обновить драйвер».
После описанной манипуляции Windows 7 отобразит новое меню, в котором предлагается выбрать между автоматическим и ручным поиском. Сами драйверы мы не ищем, а доверяем Windows 7. После непродолжительной работы программа выдаст вам результат. Если оптимальные драйверы не найдены, переходите к другому варианту.
Принтер
Как установить драйвер принтера в Windows 7? Чтобы воплотить свою идею в жизнь, вам необходимо воспользоваться одной из приведенных выше инструкций. Если вы посмотрите на процесс более подробно, вам придется немного изменить предлагаемые шаги.

Установка драйвера принтера и подключение соответствующего оборудования заключаются в следующем:
- Установите принтер в удобном для пользователя месте.
- Подключите все доступные кабели к выключенному устройству. Один из них подключен к сети, другой — к компьютеру.
- Включите компьютер и принтер.
- Вставьте диск с драйверами в свой компьютер. Или запустите соответствующий установочный файл.
- Установите драйвер, следуя инструкциям мастера установки программного обеспечения.
Немного подождать — и процесс завершится в Windows 7. «Драйвер принтера успешно установлен» — это сообщение, которое увидит пользователь. Если что-то пойдет не так, оборудование просто не будет работать.
Официальные сайты.
Напоследок стоит упомянуть официальные сайты производителей. Установка драйверов на 7 через официальные порталы — отличный и беспроигрышный вариант.
Введите название производителя, которое вам нужно, в поисковой системе, затем найдите категорию «Техническая поддержка» или «Загрузки системного программного обеспечения». Все, что вам нужно, это ввести название модели оборудования, например процессора, а затем выгрузить найденные дрова. Все очень просто, к тому же в процессе поиска вам придется выбрать тип операционной системы (в данном случае это Windows 7 32 или 64 бит), поэтому проблем с совместимостью не возникнет.
Также, при желании, посмотрите видео ниже, в котором подробно показано, как устанавливаются драйверы в Windows 7. На этом наша статья завершается, надеюсь, представленная информация развеяла опасения перед драйверами для Windows 7. Успешной работы!
Как установить драйвер принтера, сканера или МФУ
Установка драйверов для периферийных устройств, включая принтеры, сканеры и МФУ, почти никогда не выполняется самой операционной системой. Поэтому при подключении нового устройства нужно вручную установить драйвер. Рассмотрим установку драйвера на примере МФУ Samsung SCX-4727FD.
Итак, для начала определимся с моделью и производителем устройства. Здесь дело обстоит намного проще, чем с материнской платой и видеокартой, так как производители обычно пишут название на лицевой стороне устройства.
В нашем примере, как упоминалось ранее, будет использоваться МФУ от производителя Samsung, модель SCX-4727FD.
Как скачать драйвер МФУ с официального сайта
Для поиска драйверов зайдите на официальный сайт Samsung и… Ничего не найдем. Оказывается, Samsung продала свой копировальный бизнес HP. Поэтому заходим на официальный сайт поддержки HP. Он называется support.hp.com

Сайт поддержки HP
В правом верхнем углу нажмите на увеличительное стекло, в строке поиска введите модель своего устройства и нажмите Enter.

Найдите драйвер устройства HP
На странице результатов поиска выберите «Программное обеспечение и драйверы.

Результаты поиска драйверов HP
На следующей странице проверьте версию своей операционной системы и, если она не совпадает, нажмите «Изменить.
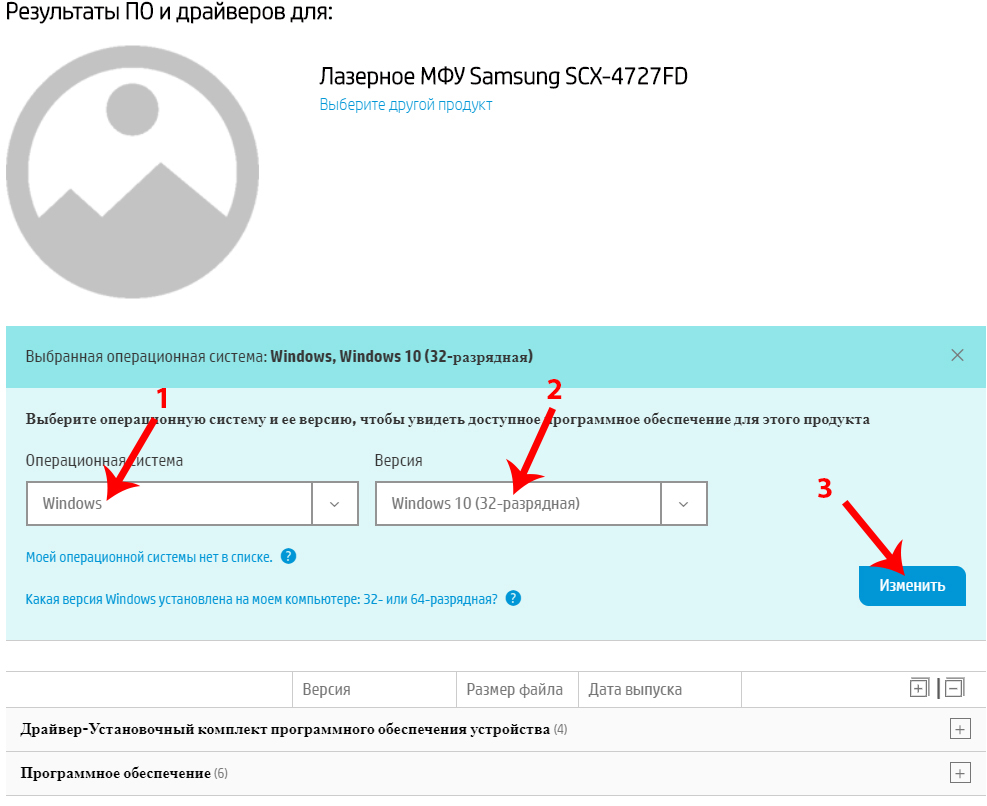
Изменение версии ОС для драйвера HP
Затем на + откройте раздел с драйверами и загрузите драйвер для печати и драйвер для сканирования, нажав на кнопку Download.
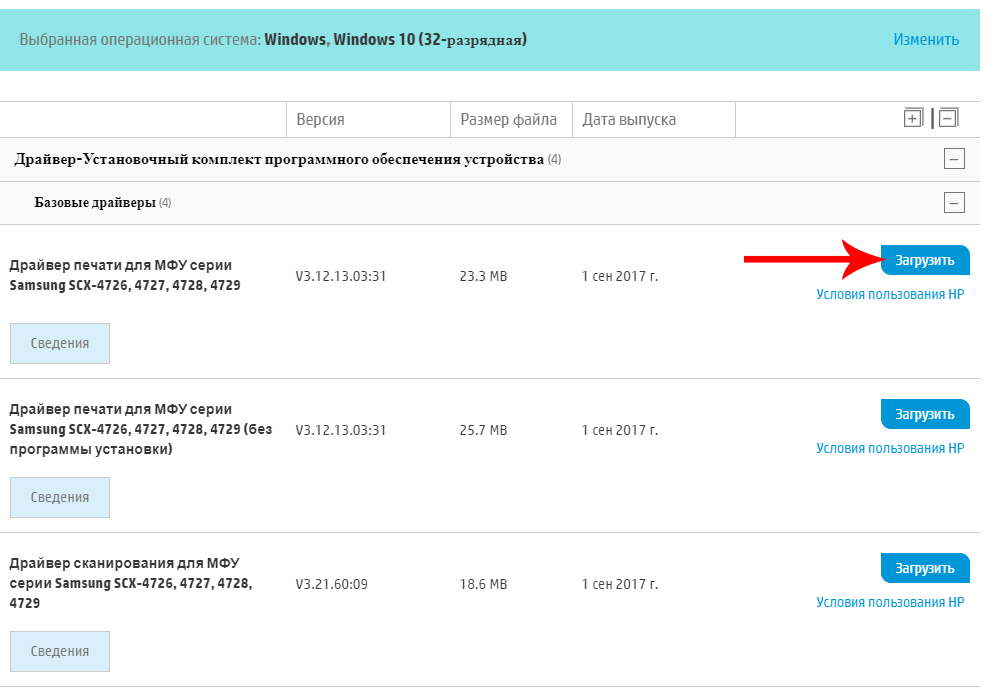
Загрузите драйвер для МФУ с веб-сайта HP
Примечание. Обычно МФУ поставляется с полным пакетом драйверов для принтера и сканера (один файл). Но в данном случае из-за продажи бизнеса Samsung он не отгружается.
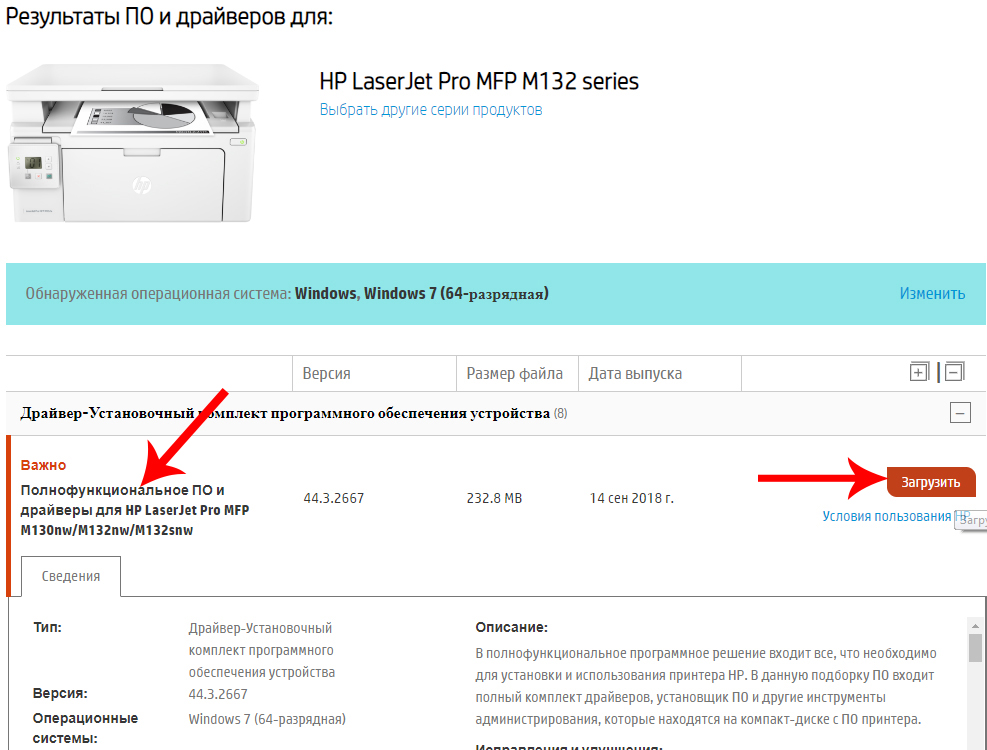
Пример полнофункционального программного обеспечения для МФУ M132 на HP
После загрузки драйвера запустите его на компьютере, где будет установлено устройство, и следуйте инструкциям мастера установки.
Как установить драйвер устройства из исполняемого файла

Порядок установки драйвера из исполняемого файла зависит от того, находится он в архиве или нет. Чтобы узнать, откройте папку с драйвером и преобразуйте отображение содержащихся в ней файлов в табличную форму.
Напомню, что для этого нужно навести указатель мыши на пустое место в папке и щелкнуть правой кнопкой мыши. Откроется контекстное меню, в котором нужно навести указатель мыши на пункт «Просмотр». Рядом откроется подменю. В нем нужно активировать элемент «Таблица» (щелкните по нему левой кнопкой мыши, см. Изображение справа).
Затем посмотрите, что отображается в столбце «Сохранить как тип» рядом с файлом драйвера:
• если это приложение, дважды щелкните файл левой кнопкой мыши. Запустится мастер установки, где вам нужно будет подтвердить свое согласие с лицензионным соглашением и ответить на несколько вопросов, нажав кнопку «Продолжить» в каждом диалоговом окне. После установки драйвера перезагрузите компьютер;
• если это архив, распаковать.
Что такое архив и как его распаковать, читайте в статье «Как архивировать файлы. Распаковывать архивы».
После распаковки зайдите в папку с извлеченными из архива файлами, переведите отображение содержащихся в ней файлов в табличную форму (как это сделать, см. Выше), найдите среди них файл приложения. Обычно требуемый файл называется setup, driver, install или что-то подобное.
Затем запустите процесс установки драйвера, дважды щелкнув левой кнопкой мыши по файлу приложения, и действуйте, как описано в предыдущем абзаце.
Если среди файлов, извлеченных из архива, нет приложений, необходимо установить драйвер через «Диспетчер устройств Windows» (см. Следующий абзац).
Также бывает, что компьютер по какой-то причине не может завершить установку драйвера и появляется диалоговое окно с сообщением об ошибке. Прочтите здесь, что делать, если драйвер устройства не установлен.
Driver Pack Solution
Установка драйверов на 7 с помощью Driver Pack Solution — возможность найти нужные вам программы за пару минут или пару кликов. Представленная утилита очень проста. Внизу рабочего окна Driver Pack Solution есть небольшая область, где вы найдете список драйверов, доступных для оборудования.
Более продвинутые пользователи могут разобраться без моих инструкций, выбрав экспертный режим. Здесь вы можете запустить как ручной, так и автоматический режим установки. Если вам нужны определенные драйверы, например для видеокарты, просто выберите видеокарту из списка и дайте системе зеленый свет для поиска последней версии программного обеспечения.

2. Установка драйвера с сайта производителя
вы можете найти последние версии драйверов на веб-сайте производителя оборудования. Заходим на сайт производителя, ищем модель нашего оборудования и в разделе «Поддержка», «Скачать» или «Скачать» (разные для всех производителей) выбираем нашу операционную систему и загружаем драйвер на свой компьютер.
Пример: мне нужно скачать драйверы для моей материнской платы. С помощью программы CPU-Z узнаю модель своей материнской платы. Затем захожу на официальный сайт Biostar (производителя моей материнской платы). Выбираю раздел «Поддержка» — «скачать»
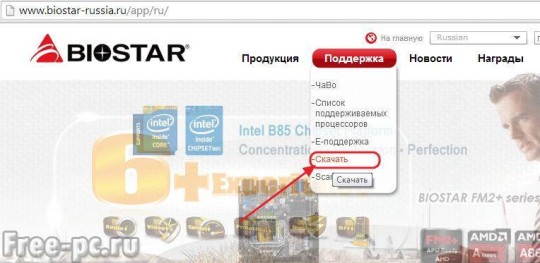
Выберите мою модель материнской платы
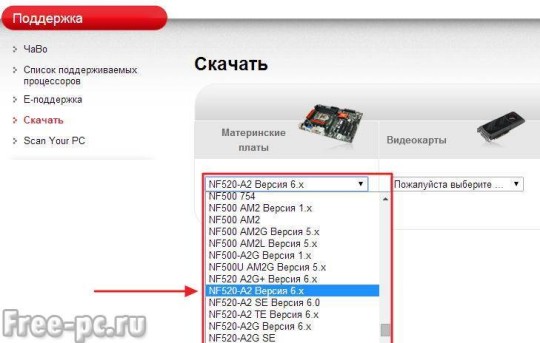
Затем я выбираю компонент материнской платы (набор микросхем, сетевое устройство и т.д.), Для какой операционной системы и нажимаю кнопку загрузки
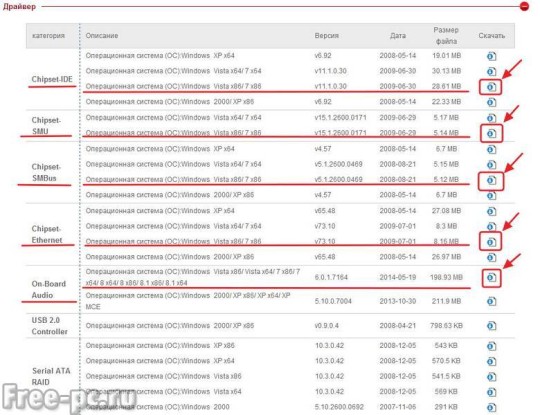
Выбираю папку для сохранения драйвера и нажимаю «Сохранить»
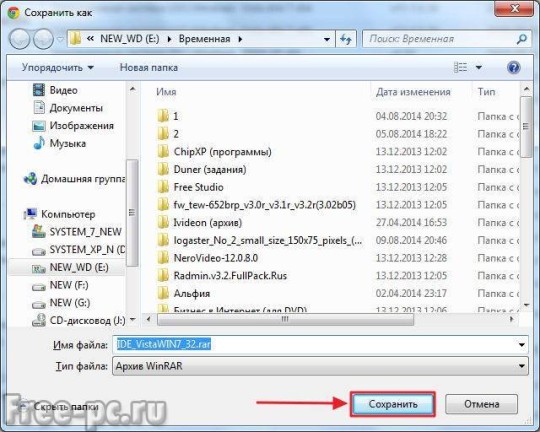
Далее необходимо установить скачанный драйвер. Драйвер может быть представлен в виде исполняемого файла (например, setup.exe) или в виде папки с файлами драйвера без файлов установки. Если в загруженных драйверах есть установочный файл, с его установкой проблем не возникнет. Просто запустите исполняемый файл и следуйте инструкциям на экране. Если у вас есть драйвер в виде папки с файлами без установочных файлов, ознакомьтесь со следующим способом установки.
Запуск Диспетчера устройств в Windows 10:
- Щелкните правой кнопкой мыши кнопку «Пуск» и в открывшемся контекстном меню щелкните левой кнопкой мыши элемент «Диспетчер устройств.
- В открывшемся окне Диспетчера устройств вы можете увидеть устройства, сгруппированные по типу. Есть группы видеоадаптеров, дисковых устройств, контроллеров USB, мониторов и др. нас будет интересовать группа «Другие устройства», так как именно в эту группу помещаются устройства, для которых система не смогла найти драйверы в своей базе данных, и для них мы будем устанавливать драйверы вручную.
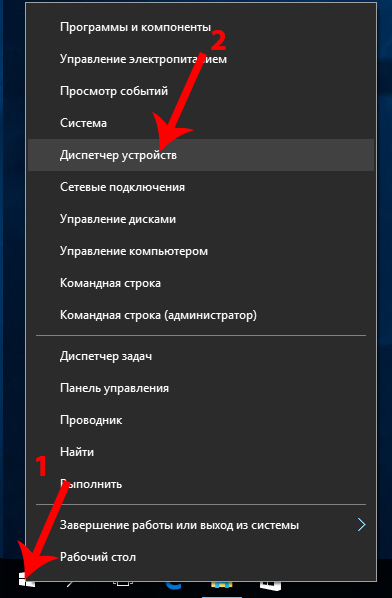
Запуск диспетчера устройств в Windows 10

Диспетчер устройств Windows 10
Итак, теперь мы знаем, драйверы каких устройств у нас не установлены в системе! Но подождите, что такое контроллер шины PCI, неизвестное устройство, контроллер шины SM и где я могу найти для них драйверы?
Давайте сразу проясним этот вопрос! Пока драйвер не установлен, операционная система не знает, какое устройство подключено к компьютеру, и поэтому предполагает только его тип, например, контроллер Ethernet — это сетевая карта, но какой он производитель или какие-либо другие его характеристики не известны. То же самое и с Неизвестным устройством, для которого Windows не имеет информации. Мы покажем вам, как узнать, что это за устройство и как найти для него драйвер позже.
Как мы уже говорили ранее, операционная система сама устанавливает драйверы устройств, найденные в ее базе данных. Однако в большинстве случаев эти драйверы являются устаревшими или универсальными для разных типов устройств и не обеспечивают всех функциональных возможностей устройства. Например, стандартный драйвер видеокарты операционной системы Windows не сможет обеспечить поддерживаемую вычислительную мощность. Поэтому рекомендуется устанавливать их для устройств, у которых есть собственные драйверы, даже если они уже установлены в операционной системе.
Вот список устройств, для которых мы будем искать и устанавливать драйверы, независимо от уже установленных в Windows:
- Материнская плата;
- Видеокарта;
- Принтер, сканер, МФУ.
Примечание: Далее мы рассмотрим варианты установки драйверов, скачав их из интернета с официальных сайтов производителей. Если у вас есть диск, поставляемый с вашим устройством, и у вас нет подключения к Интернету, вы можете установить драйвер с него, но имейте в виду, что на нем может быть не последняя версия.
Конфигурация нашего компьютера, для которой мы покажем установку драйвера:
- Материнская плата — Asus H61-PLUS;
- Видеокарты NVIDIA GeForce GT440;
- МФУ Samsung SCX-4727FD;
- 32-разрядная операционная система Windows 10.
Как на Windows 7 установить драйвера: пошаговая инструкция и рекомендации
Компьютер — это машина, которая вызывает множество вопросов у новых пользователей. Поэтому сегодня мы поговорим о том, как установить драйверы на Windows 7. Об этой процедуре должен знать каждый пользователь. В противном случае возникнут проблемы с подключением различного оборудования к компьютеру. На что следует обратить внимание? Как выполняется переустановка или первоначальная установка драйверов в операционной системе? Обо всем этом и пойдет речь.
- https://brit03.ru/ustrojstva/kak-ustanovit-drajver-iz-arhiva.html
- https://osnovy-pc.ru/kompyutery/kak-ustanovit-drayvera-na-kompyuter-windows-7/
- https://MyComp.su/ustrojstva/kakie-drajvera-nuzhny-dlya-vindovs-7.html
- https://www.chaynikam.info/install_driver.html
- https://itdiag.ru/kak-ustanovit-draiveri/
- https://ocomp.info/update-drivers.html
- https://PomoshKomp.ru/ustanovka-drajverov-na-windows-7-onlajn-ili-vruchnuyu/
- https://a174.ru/kak-ustanovit-drayver-s-ustanovochnogo-diska-windows-7/
- https://free-pc.ru/windows/kak-ustanovit-drajver-neskolkimi-sposobami.html
