- Перенос установленной системы Windows на новый HDD
- Способ 1: AOMEI Partition Assistant Standard Edition
- Способ 2: MiniTool Partition Wizard
- Как перенести Windows с HDD на SSD (или другой HDD) в Aomei Partition Assistant Standard Edition
- Перенос ОС на SSD с помощью стандартных средств Windows
- Подготовка SSD
- Резервное копирование
- Создание BCD
- Почему нельзя перенести Windows просто так?
- Перенос Windows 10 на твердотельный накопитель (SSD)
- 3. Подключение ISO-образа дистрибутива Windows
- Установить вторую Windows на тот же HDD или заменить существующую.
- Как установить Windows без флешки и диска: основные этапы работы
- Использование виртуальной машины
- Общие настройки
- Создание виртуальной машины
- Создание загрузчика и установка системы в программе WinNT Setup3
- что можно сделать, если после перестановки диска ОС Windows не загружается
- Samsung Data Migration
- Перенос Windows 10 на новый диск: как это работает?
- Программа Acronis True Image WD Edition
- Установка в режиме legacy
- Предварительная информация
- можно ли жесткий диск с Windows поставить на другой компьютер
- Настройка системы после операции
- Seagate DiscWizard: для накопителей производителя Seagate
- Процесс инсталляции
- Как переместить Виндовс 10 на другой диск
- Вариант 2. Использование программы AOMEI Partition Assistant Standard Edition
Перенос установленной системы Windows на новый HDD
Чтобы пользователю, решившему обновить жесткий диск, не пришлось переустанавливать операционную систему, можно перенести ее. В этом случае текущий профиль пользователя сохраняется, и в будущем вы сможете использовать Windows, как раньше.
Обычно любой, кто хочет разделить операционную систему и пользовательские файлы на два физических диска, заинтересован в передаче. После переноса операционной системы она появится на новом жестком диске и останется на старом. В будущем его можно будет удалить со старого жесткого диска, отформатировав его, или оставить как вторую систему.
Во-первых, пользователь должен подключить новый диск к системному диску и убедиться, что компьютер его обнаруживает (это делается через BIOS или проводник).
Способ 1: AOMEI Partition Assistant Standard Edition
AOMEI Partition Assistant Standard Edition упрощает перенос ОС на жесткий диск. Он имеет русифицированный интерфейс и бесплатен для домашнего использования, но имеет незначительные ограничения. Итак, в бесплатной версии вы можете работать только с дисками MBR, что в целом подходит большинству пользователей.
Перенести систему на HDD, где уже есть данные.
Если у вас уже есть данные, хранящиеся на жестком диске, и вы не хотите их удалять, создайте раздел с нераспределенным пространством.
- В главном окне утилиты выберите раздел основного диска и выберите пункт «Изменить размер».
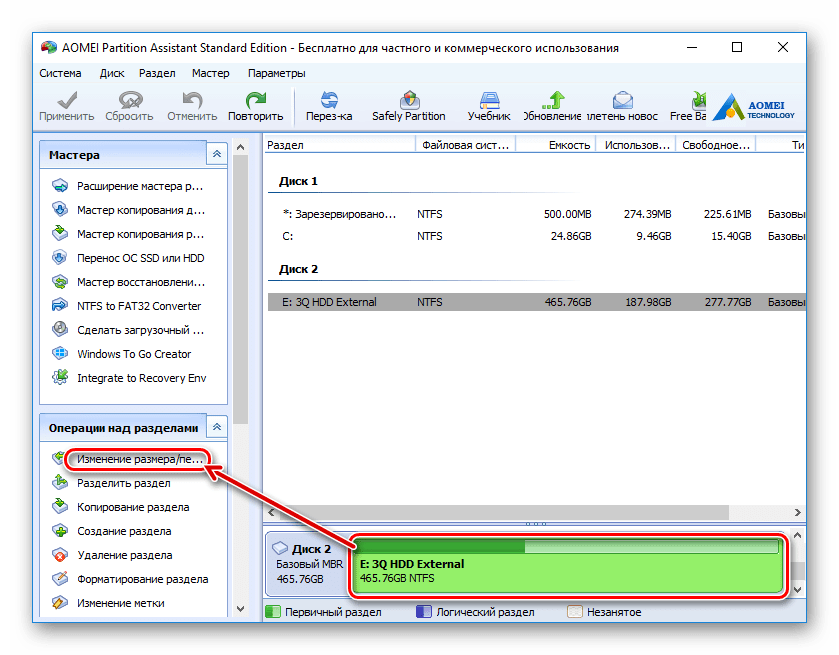
- Разделите занимаемое пространство, перетащив один из ползунков.
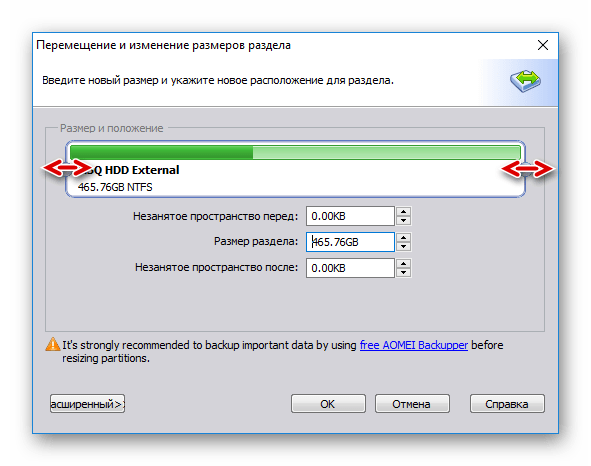
Лучше сначала выделить под систему нераспределенное пространство — именно здесь будет клонирована Windows. Для этого перетащите левый ползунок вправо, как показано на скриншоте ниже.
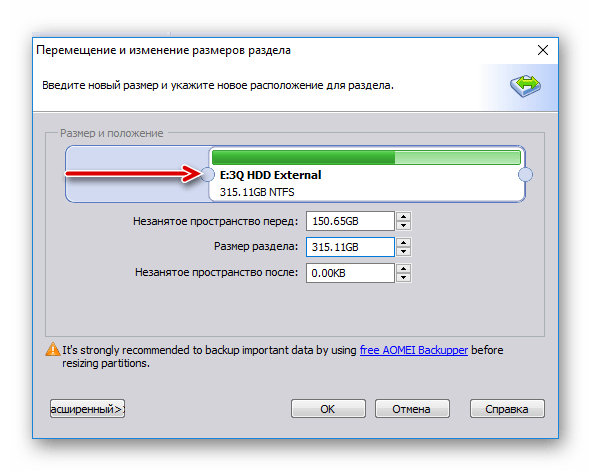
- Не выделяйте все свободное пространство — сначала выясните, сколько места занимает ваша Windows, добавьте к этому около 20-30 ГБ. Вы можете делать больше, вам не нужно меньше, пустое место понадобится позже для обновлений и других нужд операционной системы. В среднем под Windows 10 отводится около 100-150 ГБ, можно больше, меньше не рекомендуется.
Все остальное пространство останется в текущем разделе с пользовательскими файлами.
После того, как вы выделили пространство, необходимое для переноса системы в будущем, нажмите «ОК».
- Будет создано запланированное задание, и для его запуска нажмите «Применить».
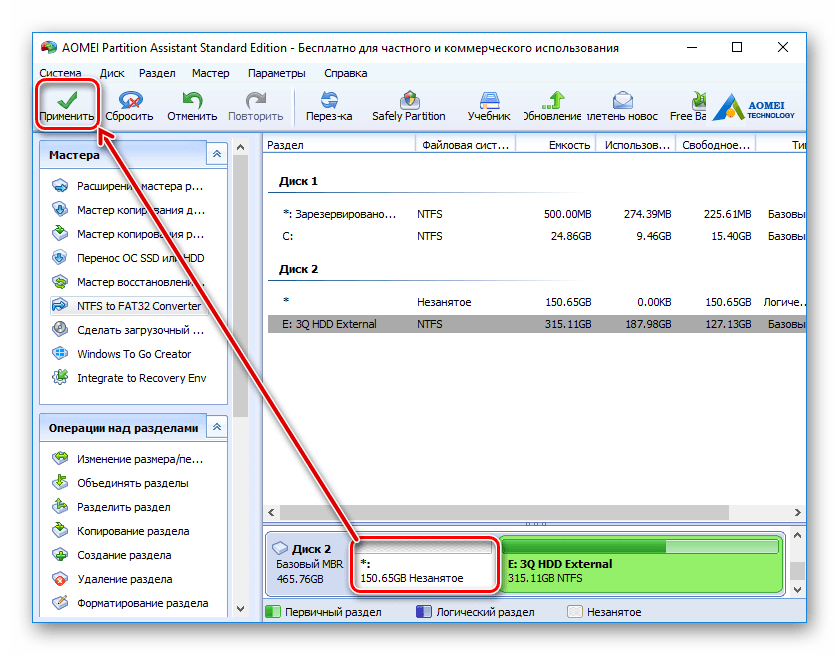
- Отобразятся параметры работы, нажмите «Перейти».
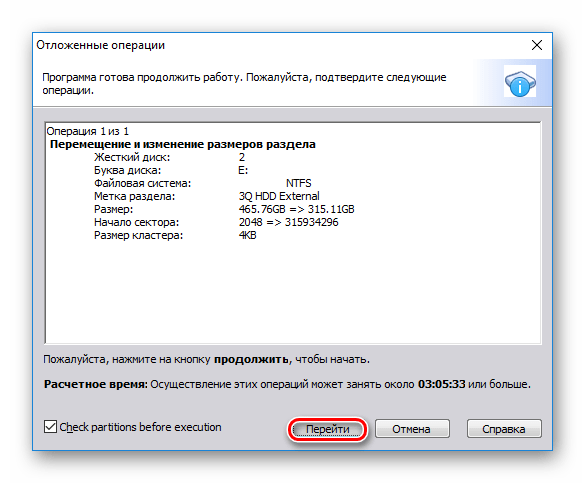
- В окне подтверждения выберите «Да».
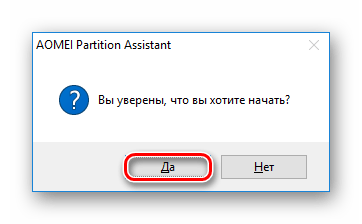
- Дождитесь завершения процесса, затем переходите к следующему шагу.
Перенести систему на пустой диск или раздел.
- Внизу окна выберите диск, с которым хотите работать, и слева нажмите «Перенести ОС SSD или HDD».
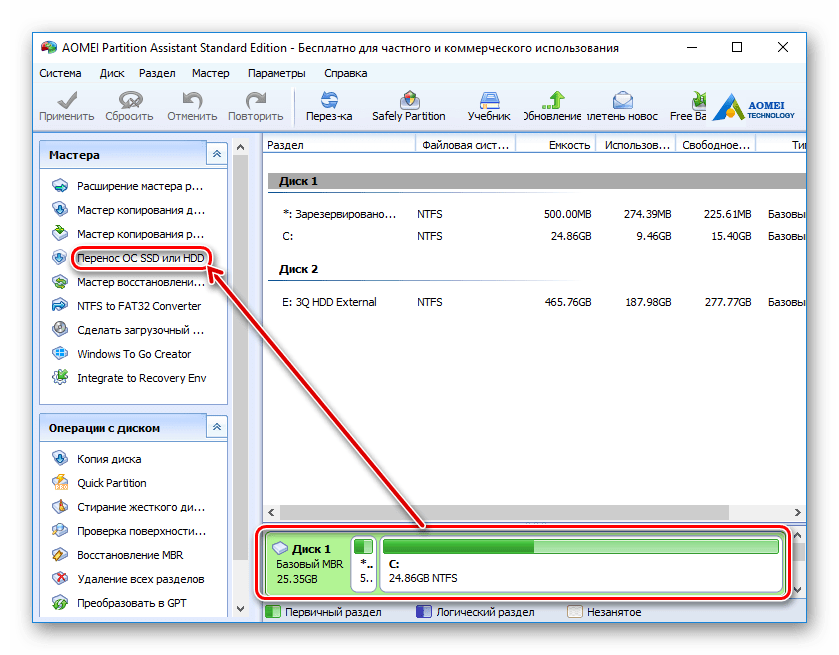
- Мастер клонирования запустится, нажмите «Далее».
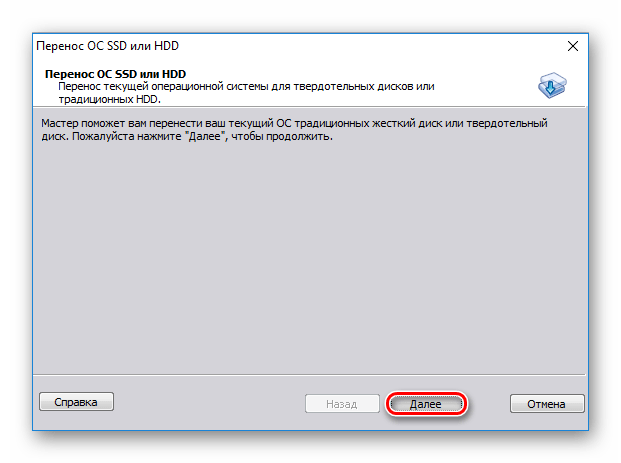
- Программа попросит вас выбрать место, где будет выполняться клонирование. Для этого к вашему компьютеру уже должен быть подключен второй жесткий диск, обычный или внешний.
- Выберите диск для передачи.
Установите флажок «Я хочу удалить все разделы на этом диске 2, чтобы перенести систему на диск». Это означает, что вы хотите удалить все разделы на диске 2, чтобы клонировать там операционную систему. В этом случае можно обойтись без удаления разделов, но для этого на диске должно быть нераспределенное пространство. Мы описали, как это сделать, выше.
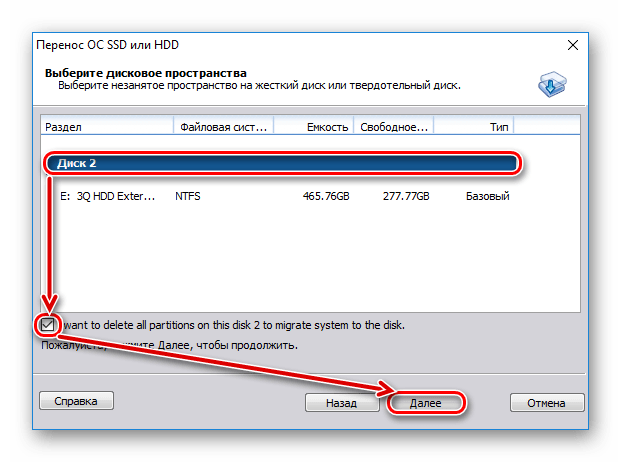
Если жесткий диск пуст, ставить этот флажок не нужно.
- Затем вам будет предложено выбрать размер или расположение раздела, который будет создан вместе с миграцией ОС.
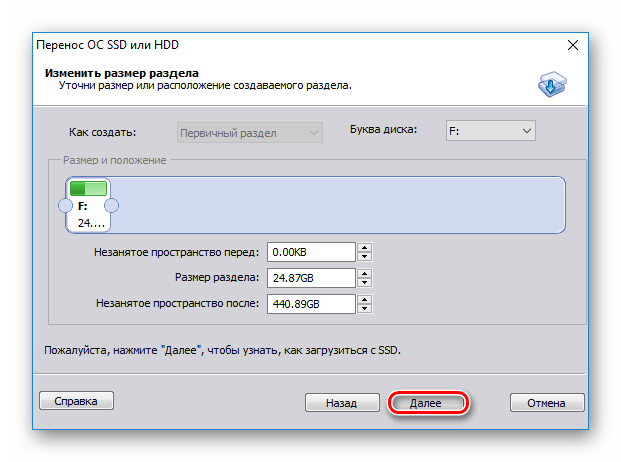
- Выберите размер, соответствующий доступному пространству. По умолчанию программа сама определяет количество гигабайт, которое система в настоящее время занимает, и выделяет такой же объем места на диске 2. Если диск 2 пуст, вы можете выбрать весь доступный том, создав таким образом раздел на всем устройстве.
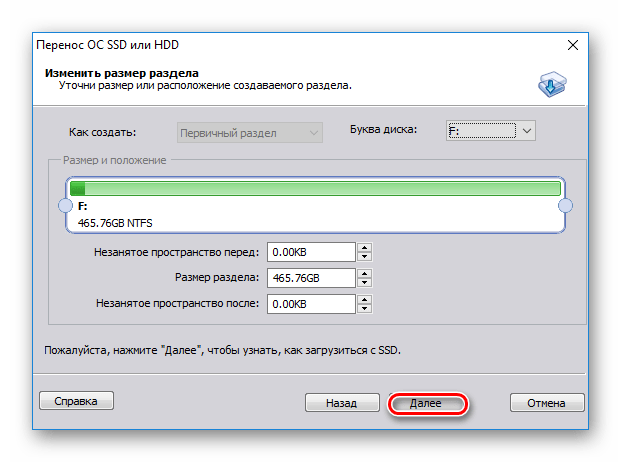
- Вы также можете оставить те настройки, которые программа выбрала для вас. В этом случае будет создано два раздела: один — системный, второй — с пустым пространством.
- При желании назначьте букву диска.
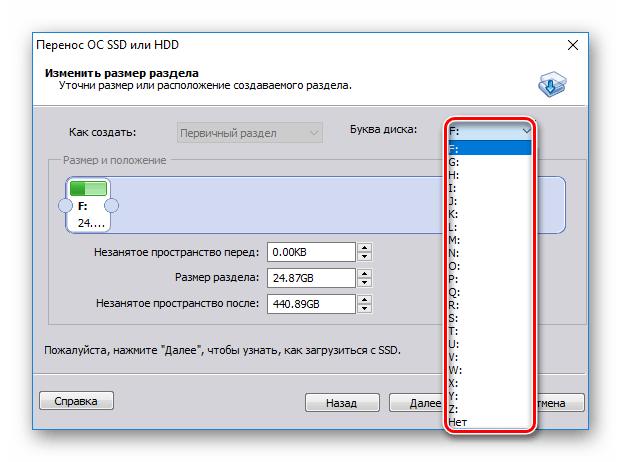
- В этом окне (к сожалению, в текущей версии перевод на русский язык не доделан полностью) написано, что сразу после завершения переноса операционной системы загрузиться с нового HDD будет невозможно. Для этого после миграции операционной системы необходимо выключить компьютер, отключить исходный привод (диск 1) и подключить на его место дополнительный жесткий диск (диск 2). При необходимости вместо привода 2 можно подключить привод 1.
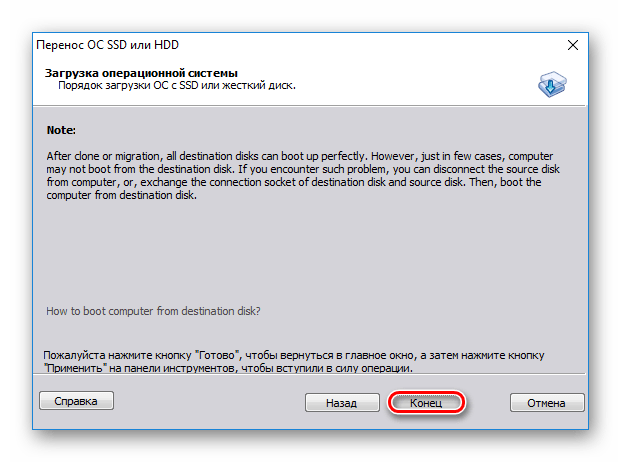
На практике достаточно будет сменить жесткий диск, с которого компьютер будет загружаться через BIOS.
Это можно сделать в старом BIOS по пути: Advanced BIOS Features> First Boot Device.
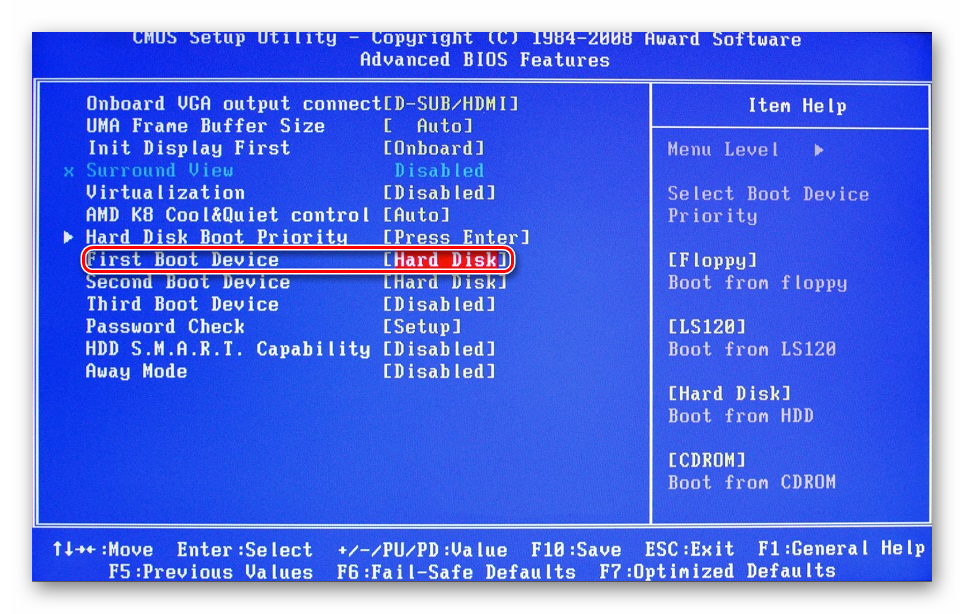
В новом BIOS по пути: Boot> First Boot Priority.
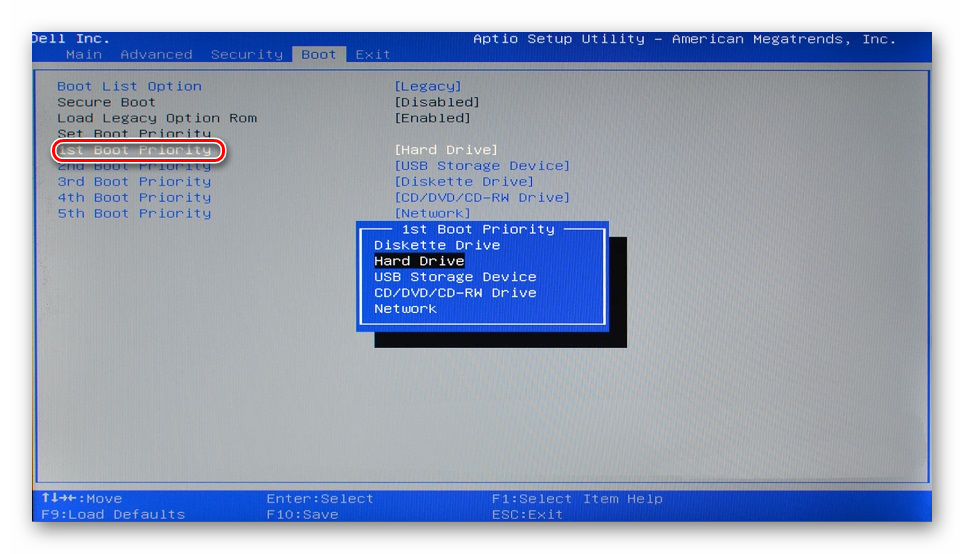
- Щелкните Готово».
- Отображается ожидающая операция. Нажмите «Применить», чтобы начать подготовку к клонированию Windows.
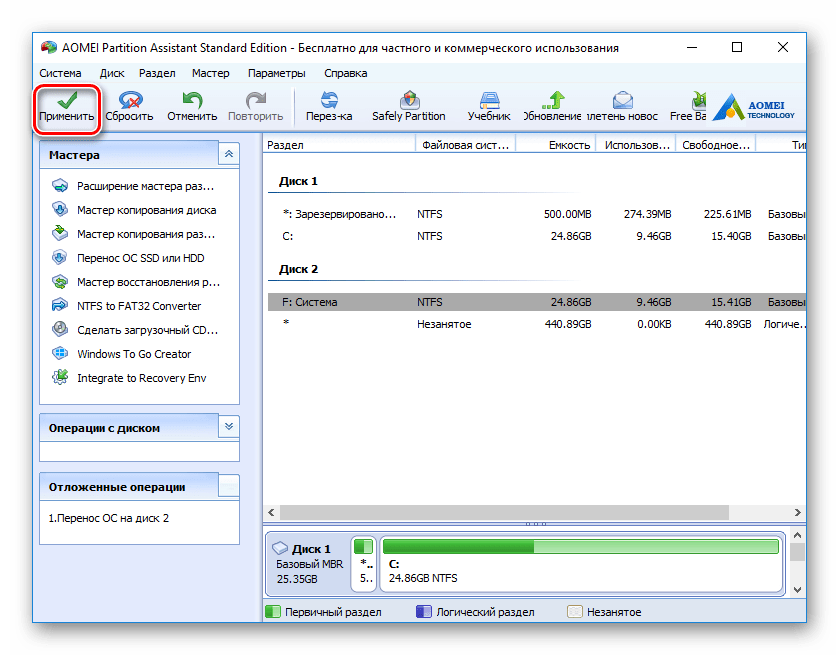
- Откроется окно с вариантами переноса операционной системы. Щелкните «Go».
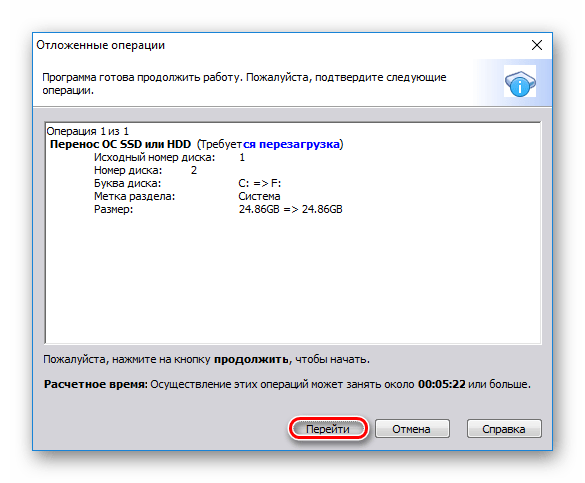
- Появится окно, информирующее вас о том, что после перезагрузки вы войдете в специальный режим PreOS, в котором будет выполняться указанная операция. Щелкните «Да».
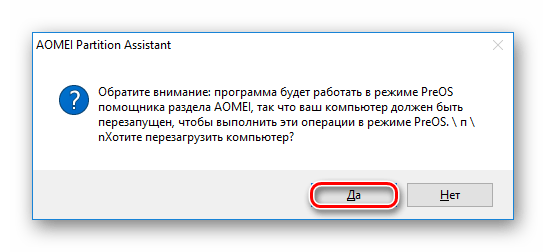
- Дождитесь завершения задачи. Затем Windows снова загрузится с исходного жесткого диска (диск 1). Если вы хотите загрузиться с диска 2 немедленно, после выхода из режима передачи в PreOS нажмите клавишу, чтобы войти в BIOS и сменить диск, с которого вы хотите загрузиться.
Способ 2: MiniTool Partition Wizard
Бесплатная утилита, которая также легко обрабатывает перенос операционной системы. Принцип работы не сильно отличается от предыдущего, главное отличие AOMEI от MiniTool Partition Wizard заключается в интерфейсе и отсутствии русского языка в последнем. Однако для выполнения задания достаточно базовых знаний английского языка.
Перенести систему на HDD, где уже есть данные
Чтобы не удалять файлы, хранящиеся на жестком диске, но при этом перемещать туда Windows, необходимо разделить ее на два раздела. Первый будет системным, второй — пользовательским.
Из-за этого:
- В главном окне выберите основной раздел, который вы хотите подготовить к клонированию. С левой стороны выберите операцию «Переместить / изменить размер раздела».
- Сначала создайте незанятую территорию. Перетащите левый ползунок вправо, чтобы было достаточно места для системного раздела.
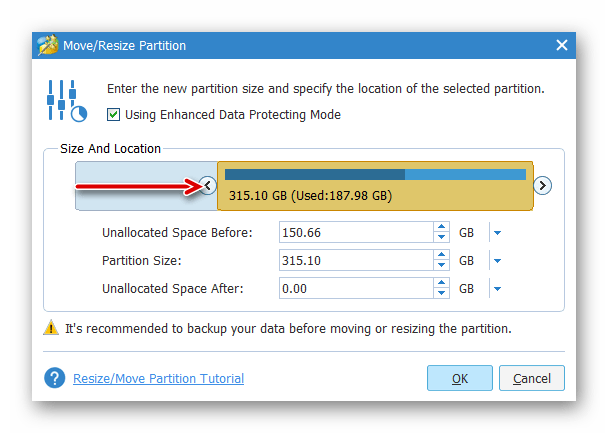
- Узнайте, сколько весит ваша операционная система прямо сейчас, и добавьте к этому объему не менее 20–30 ГБ (или больше). В системном разделе всегда должно быть свободное место для обновлений и стабильной работы Windows. В среднем вам следует выделить 100–150 ГБ (или более) для раздела, на который будет перенесена ваша система.
- Нажмите ОК».
- Отложенное действие будет создано. Нажмите «Применить», чтобы начать создание раздела.
Перенести систему на пустой диск или раздел.
- В главном окне программы нажмите кнопку «Мастер миграции операционной системы на SSD / HD».
- Мастер запустится и попросит вас выбрать один из двух вариантов:
A. Замените системный диск другим жестким диском. Все разделы будут скопированы.
Б. Перенести на другой жесткий диск только операционную систему. Будет клонирована только операционная система, никаких пользовательских данных.
Если вам нужно клонировать не весь диск, а только Windows, выберите вариант B и нажмите «Далее».
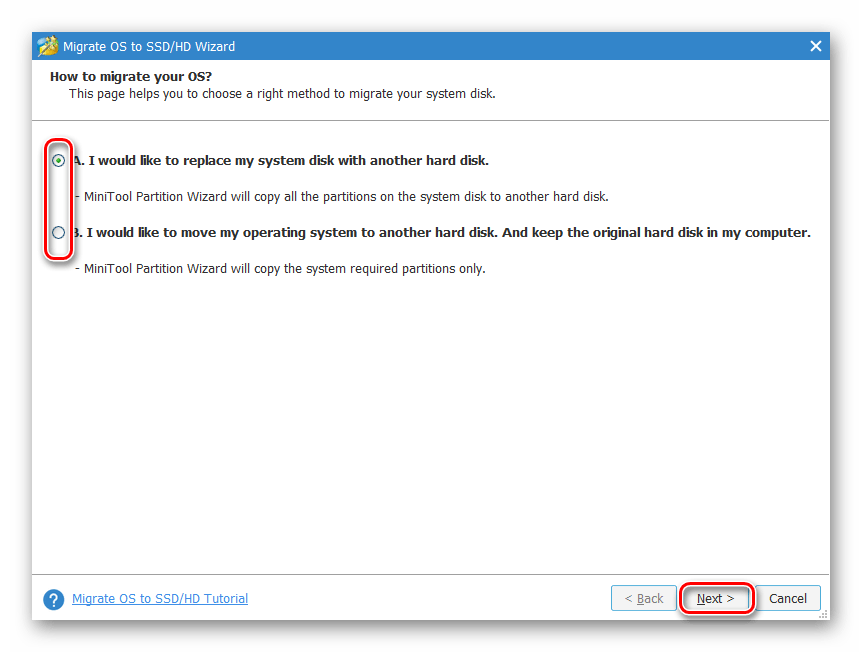
- Выберите раздел, в который будет перенесена операционная система. В этом случае все данные будут удалены, поэтому, если вы хотите сохранить важную информацию, сначала сделайте резервную копию на другом носителе или создайте пустой системный раздел в соответствии с приведенными выше инструкциями. Затем нажмите «Далее».
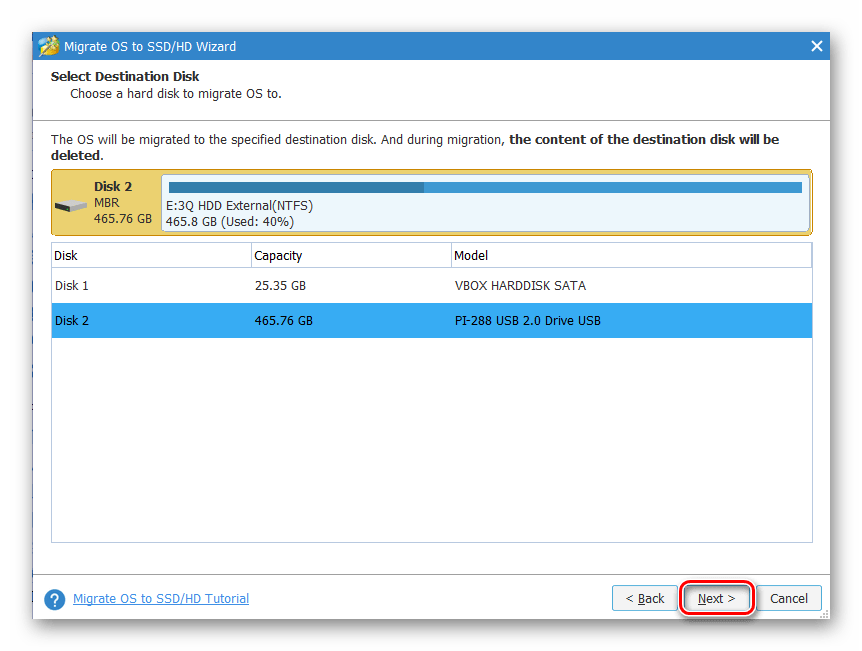
- В окне предупреждения нажмите «Да».
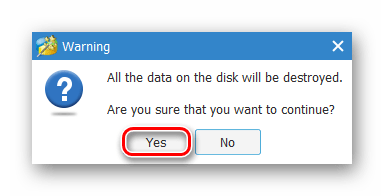
- Следующим шагом является выполнение некоторых настроек.
1. Установите раздел на весь диск.
Разместите разделы на всем диске. Это означает, что будет создан один раздел, который займет все доступное пространство.
2. Скопируйте разделы без изменения размера.
Копируйте разделы без изменения их размера. Программа создаст системный раздел, все остальное пространство переместится в новый пустой раздел.
Выровняйте разделы до 1 МБ. Выровняйте разделы размером до 1 МБ. Этот параметр можно оставить включенным.
Используйте GUID таблицы разделов для целевого диска. Если вы хотите перенести диск из MBR в GPT, если его размер превышает 2 ТБ, установите этот флажок.
Ниже вы можете изменить размер раздела и его положение с помощью левого и правого ползунков.
Сделайте необходимые настройки и нажмите «Далее».
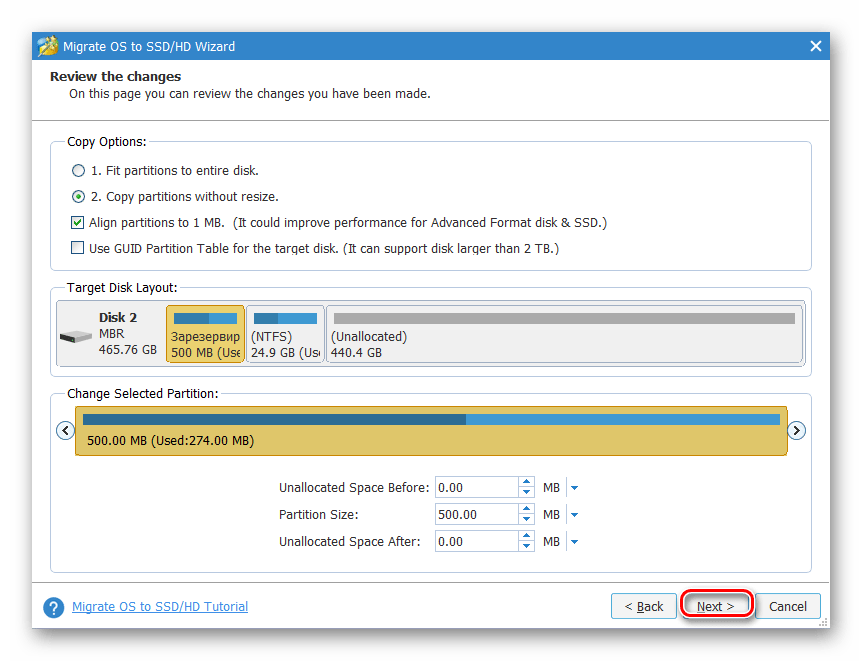
- В окне уведомлений говорится, что вам необходимо настроить соответствующие параметры в BIOS для загрузки с нового жесткого диска. Это можно сделать после завершения процедуры переноса Windows. Как поменять диск в BIOS можно узнать в способе 1.
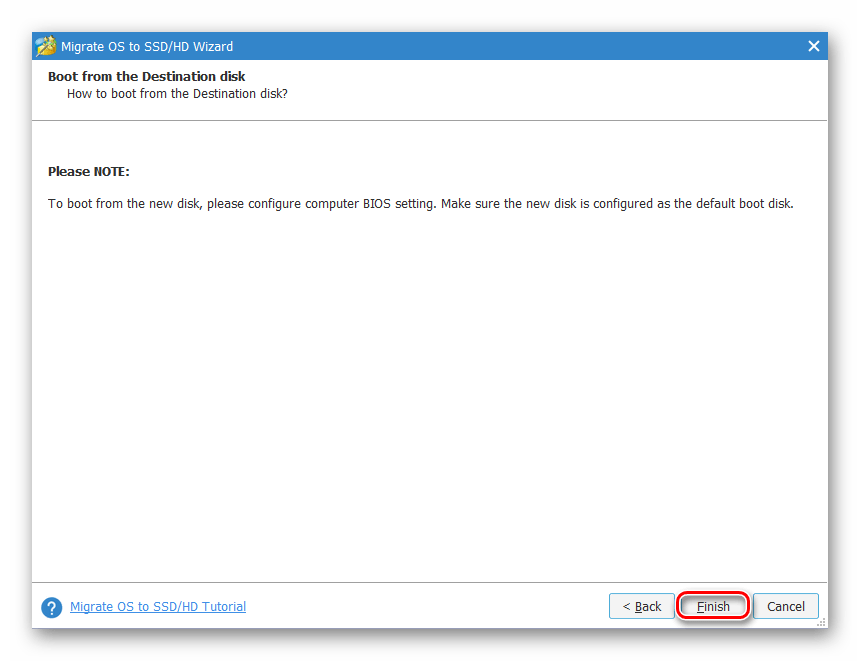
- Щелкните Готово».
- Появится незавершенная задача, нажмите «Применить» в главном окне программы, чтобы запустить ее.
Как перенести Windows с HDD на SSD (или другой HDD) в Aomei Partition Assistant Standard Edition
Еще одна бесплатная программа, тоже на русском языке, позволяющая удобно перенести операционную систему с жесткого диска на твердотельный или новый жесткий диск — Aomei Partition Assistant Standard Edition.
Примечание: этот метод работает только для Windows 10, 8 и 7, установленных на MBR-диск на компьютерах с BIOS (или UEFI и устаревшей загрузкой), при попытке переноса ОС с GPT-диска программа сообщает, что не может (возможно, Простое копирование дисков в Aomei здесь будет работать, но столкнуться не удалось — ошибки при перезапуске для выполнения операции, несмотря на отключенную Secure Boot и проверку цифровой подписи драйверов).
Шаги по копированию системы на другой диск просты и, думаю, будут понятны даже начинающему пользователю:
- В меню Partition Assistant слева выберите «Перенести SSD или HDD OS». В следующем окне нажмите Далее».
- Выберите диск, на который будет перенесена система.
- Вам будет предложено изменить размер раздела, в который будет перенесена Windows или другая операционная система. Здесь можно не вносить изменения, а настраивать (при желании) структуру разделов после завершения переноса.
- Вы увидите предупреждение (почему-то на английском языке), что после клонирования системы вы можете загрузиться с нового жесткого диска. Однако в некоторых случаях компьютер может загрузиться с неправильного диска. В этом случае вы можете отключить исходный диск от компьютера или поменять кабели исходного и целевого дисков. От себя добавлю: вы можете изменить порядок дисков в BIOS вашего компьютера.
- Нажмите «Готово», затем нажмите кнопку «Применить» в верхнем левом углу главного окна программы. Последний шаг — нажать «Перейти» и дождаться завершения процесса переноса системы, который начнется автоматически после перезагрузки компьютера.
Надеюсь, по завершении вы получите копию системы, которую можно будет загрузить с вашего нового твердотельного накопителя или жесткого диска. Вы можете бесплатно скачать Aomei Partition Assistant Standard Edition с официального сайта https://www.disk-partition.com/free-partition-manager.html
Перенос ОС на SSD с помощью стандартных средств Windows
Нет прямого способа перенести Windows 10 на SSD со стандартными функциями операционной системы. Придется действовать в 3 этапа:
- Подготовьте агрегат.
- Сделайте резервную копию системы.
- Переустановите резервную копию на другой диск.
Подготовка SSD
Начнем с предварительных мероприятий:
- Выключите компьютер.
- Вставьте SSD в устройство.
- Запустите свой компьютер или ноутбук.
- Нажмите Win + X.
- Выберите «Управление дисками».
- Найдите свой агрегат среди представленных. Он будет выделен черным цветом и помечен как «Нераспределенный».
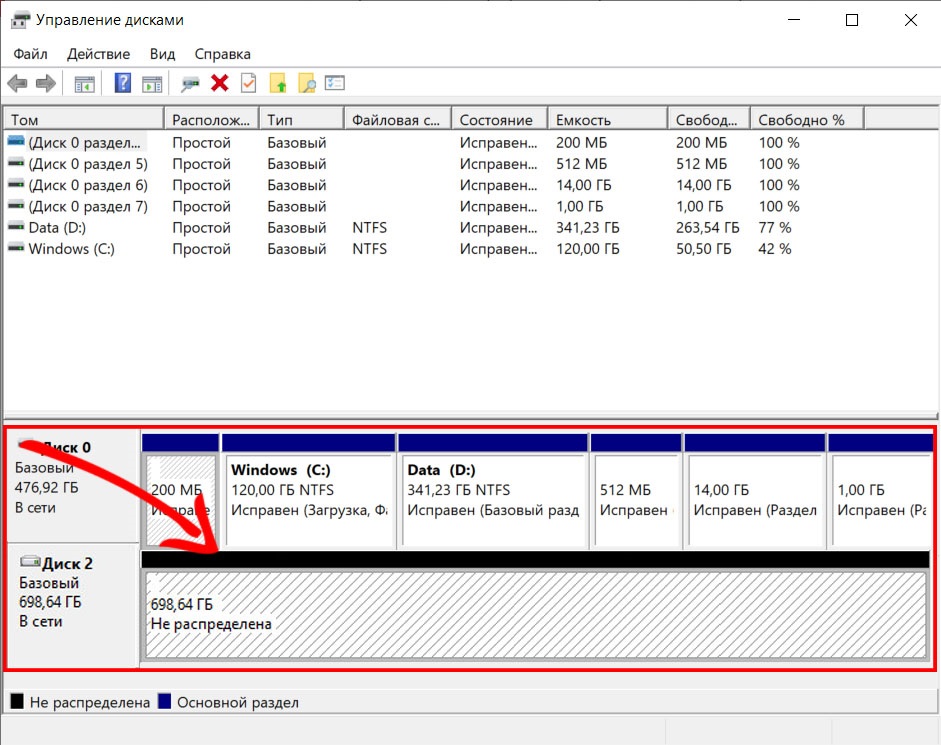
- Щелкните правой кнопкой мыши нераспределенный SSD.
- В контекстном меню выберите «Создать простой том».
- Выберите букву для создаваемого раздела и перейдите к следующим параметрам создаваемого тома.
- Установите максимальный размер раздела и нажмите кнопку «Далее».
- Щелкните Готово».
Резервное копирование
Второй шаг — создание промежуточной копии (бэкапа):
- Щелкните в области поиска справа от кнопки меню «Пуск».
- Войдите в «Панель управления» и нажмите кнопку «Ввод.
- Выберите раздел «Система и безопасность».
- Откройте запись «История файлов».
- Щелкните гиперссылку «Резервное копирование образа системы» в левом нижнем углу.
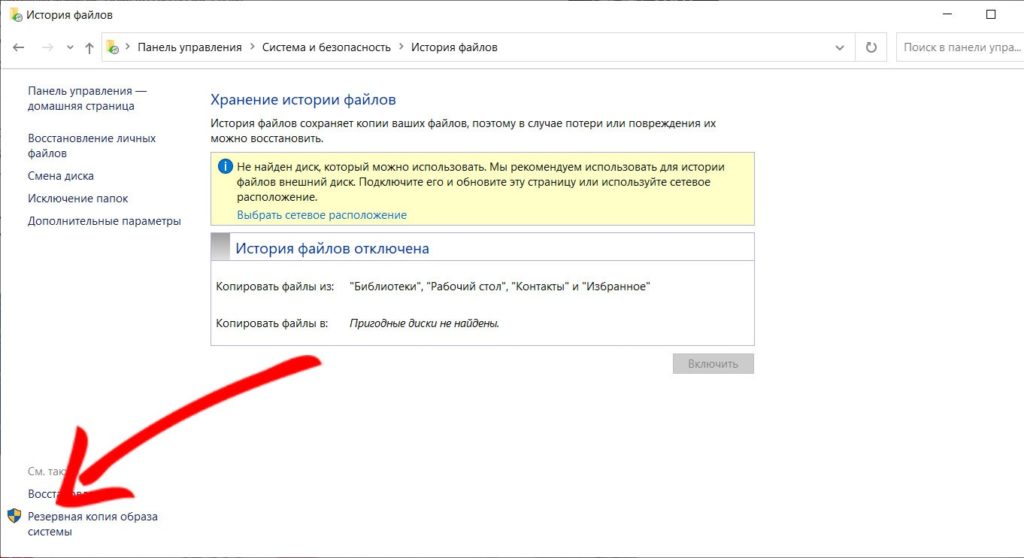
- Щелкните ссылку «Создать образ системы» в разделе резервного копирования.
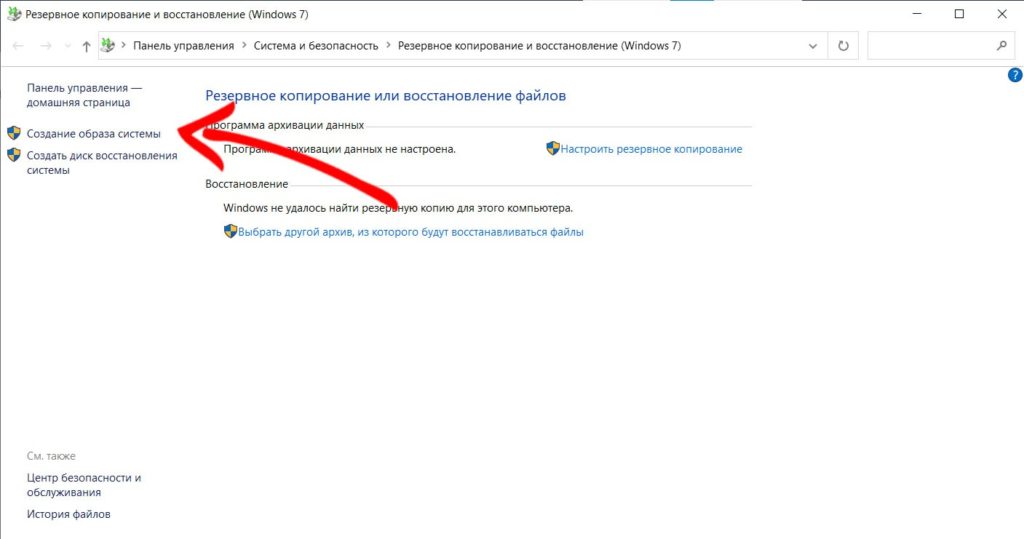
- Выберите диск, на который нужно сохранить копию.
- Щелкните Check In».
- После завершения создания удалите образ для аварийного восстановления.
Не сохраняйте резервную копию на одном физическом диске с текущей операционной системой — на следующем шаге ее придется физически отключить. Самый простой способ — использовать для этих целей внешние носители, например лазер и USB-диск.
Создание BCD
После скачивания образа (или он у вас уже есть) распаковать его с помощью 7zip или любой другой программы, открывающей iso в виде архива? на созданный ISO-диск. Скачайте программу EasyBCD с сайта. Прокрутите сайт вниз и выберите этот вариант.
Пройдем несложную регистрацию, скачаем, установим и запустим программу.
У вас здесь будет только одна запись) Я и здесь не чистил.
Нажимаем на «Добавить запись», во вкладке «съемный / внешний носитель» выбираем WinPE, там нажимаем на иконку папки рядом с путем. Необязательно, но в столбце имени он указывает, что это система установки, поэтому в ней будет легче ориентироваться.
И указываем следующий путь: X: sources boot.wim, где X — диск с разархивированным образом системы. Нажимаем open, нажимаем на зеленый плюсик и ждем пару секунд. Вернемся к начальному экрану программы «Текущее меню».
Вот почему для удобства я создал диск под названием ISO.
Выходим из программы и перезапускаем.
Почему нельзя перенести Windows просто так?
- Первая причина — hal.dll. Это также уровень аппаратной абстракции. Это неправильные драйверы, которые вызывают BSOD на компьютере, когда вы собираетесь загрузить систему в новом состоянии. Windows загружает драйверы для старой материнской платы и набора микросхем. Вы уже определили характеристики основного контроллера хранилища системы (т. е. жесткого диска). О графическом процессоре мы этого не сказали: если «сменить» ATI на nVidia, проблемы с загрузкой гарантированы.
Включаешь винду и не понимаешь что происходит.
- Проблемы с активацией для уважаемого пользователя становятся все более актуальными. Я один из старых охранников, для которых это совсем не проблема. А что насчет остальных? Активация требуется при перемещении системы. Бесконечные упоминания об отсутствии лицензии и наложенных на нее ограничениях приведут в бешенство… Особенно, если компьютер был куплен с предустановленной Windows. Не покупайте тот же ключ снова. Поэтому я решил выделить проблемы с переносом активации Windows в отдельную статью.
- Затем следует следующая проблема. Мы купили Lenovo раньше, но хотим перейти на новый Asus. И те, и другие, если вы не обратили внимания, любят устанавливать свое «личное» программное обеспечение, которое порой очень сильно связывает систему и конкретные установленные модули. Которые устанавливаются только на эти версии компьютера или ноутбука.
Перенос Windows 10 на твердотельный накопитель (SSD)
Если вы купили новый SSD для замены устаревшего жесткого диска, перед переносом Windows на новое место вам необходимо установить диск на свой компьютер. Из-за этого:
- Выключите компьютер, затем отключите блок питания от ПК.
- Снимаем крышку с корпуса.
- Если ваш корпус достаточно новый, внутри будут специальные отсеки для установки HDD. Если их нет, придется покупать специальный каркас — переходник и использовать его для его установки.
- Подключите SATA и кабель питания к SSD.
- Подключите питание к компьютеру.
- Войдите в BIOS при запуске компьютера, нажав клавишу F2, DEL или ESC.
- Измените режим SSD на AHCI в BIOS.
- Сохраните изменения, внесенные в BIOS.
- Запустите Windows 10.
- Щелкните правой кнопкой мыши меню «Пуск» и выберите «Управление дисками» из раскрывающегося меню».
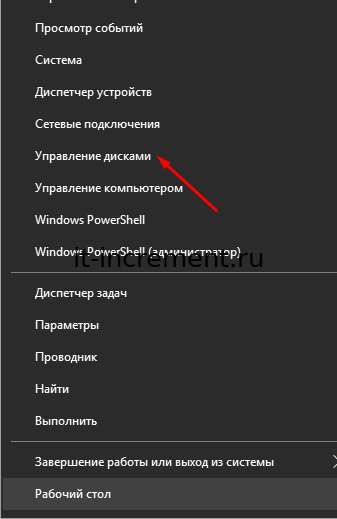
- Новое подключенное запоминающее устройство будет показано в меню внизу экрана. Он будет отмечен черным цветом и помечен как «не назначен».
- Щелкните его правой кнопкой мыши и выберите «Создать простой том», затем нажмите «Далее».
- Установите максимально возможный размер простого тома и нажмите «Далее»
- Щелкните букву, которая будет представлять новый диск в файловой системе.
- Выберите вариант «Форматировать этот том следующим образом» и, не изменяя значений, нажмите «Далее».
- Щелкните «Готово».
- После этого ваш новый диск появится в главном меню проводника под буквой, которую вы выбрали ранее.
3. Подключение ISO-образа дистрибутива Windows
Файлы установки для второго Windows WinNTSetup берутся либо с установочного DVD в привод, либо из образа ISO, загруженного из Интернета. Загруженный ISO-образ должен быть смонтирован на виртуальном диске. В системах Windows 8.1 и 10 это обычно делается с помощью параметра «Подключить» в контекстном меню образа ISO.
В Windows 7 вам необходимо использовать сторонние программы, такие как Daemon Tools, для монтирования образов ISO.
Установить вторую Windows на тот же HDD или заменить существующую.
- в рабочей Windows заходим в консоль управления дисками (команда diskmgmt.msc из строки Run) и смотрим, что у нас:
Как видите, первый том не сломан. Закрываем консоль.
- cmd от имени администратора, запустите консоль и запустите в ней утилиту diskpart. Список томов проверяем по аналогии с консолью Disk Management, но «с точки зрения» утилиты. Все то же самое: рабочая винда находится на одном томе 111 ГБ.
- выберите (в принципе любой) том, подписанный как Good в столбце Status — это то место, где сейчас Windows. Конечно, логичный вариант предлагает больший (опять же, Volume 3 C: 111GB). С помощью команды:
Выберите том 3
возьму кусок для будущей системы. Windows, среди прочего, сама решит, где запрашивать свободное место. Я решил разделить диск примерно пополам и ввести команду, чтобы разделить сокращение в модуле:
минимальная усадка = 10240 желаемая = 51200
где это находится:
- minimum = xxxx — минимальный размер тома (10 ГБ)
- желаемый = xxxx — желаемый размер будущего тома. Оба числа указаны в мегабайтах, поэтому я просто перемножил:
50 ГБ x 1024 = 51200 МБ
Это то, что вы видите на фото выше. Вы можете проверить вывод утилиты в консоли управления дисками. В проводнике новый том не отображается, буква не назначена (нет буквы — нет диска), но консоль его уже видит:
- создать раздел в новом томе:
создать основной раздел
и присвойте ему букву с помощью такой команды:
присвоить букву X
где X — искомая буква, на данном этапе она не имеет значения (у меня F):
Системный обозреватель мгновенно просыпается и собирается его отформатировать. Вы можете сделать это через Windows (File) Explore, или вы также можете использовать команду из терминала cmd (в то же время я назову ее — label, чтобы выделить ее среди остальных томов):
формат fs = quick label ntfs = «Windows7»
И еще одно новое окно (теперь с Автозапуском): система полностью готова к работе с созданным разделом.
- теперь внимание: АКТИВИРУЕМ громкость; то после перезагрузки система будет искать на нем файлы загрузчика (ту же операцию можно проделать в консоли управления дисками, пометив Активные диски поэтапно — мы сделаем это в конце, после установки, а пока привыкаем к консоль). Их еще нет, поэтому не выключайте компьютер:
активный
И продолжаем. Что diskpart сообщит команде list volume:
Завершаем работу с diskpart, набрав команду
выход
- Загрузка образа Windows. Откройте его с помощью архиватора или «программы чтения изображений» и отметьте для себя следующие файлы:
- Источники
- Начинать
- Bootmgr
- Setup.exe
Эти четыре папки с файлами нужно скопировать во вновь образованный раздел (у меня том F). Это займет некоторое время.
- В консоли cmd нужно ввести последнюю команду. Это заставит установочные файлы будущей Windows правильно оценить ситуацию и запустить собственную установку после перезагрузки компьютера (обратите внимание на буквы дисков):
F: boot bootsect.exe / nt60 F:
После того, как указанные файлы окажутся на диске, перезагружаем компьютер. Установка началась. В меню установки выбираем диск F. Ждем завершения загрузки.
Как установить Windows без флешки и диска: основные этапы работы
- во-первых, мы разделяем установленный диск на две части или форматируем новый подключенный диск, добавляя новый раздел для будущей системы с помощью инструментов Windows;
- скопируйте часть файлов из образа диска Windows, скачанного из сети
- установка новой системы обычным способом и ее «прописка» в загрузочном меню
- все то же самое, но для внешнего винчестера
Использование виртуальной машины
Под виртуальными машинами мы понимаем специальное программное обеспечение, позволяющее установить несколько систем на одном компьютере. Такая оболочка будет функционировать как полноценная операционная система. В нем будут свои программы, драйверы, основные узлы. Существует множество виртуальных машин, наиболее распространенной из которых является VirtualBox.
С помощью приложения вы можете установить любую операционную систему, вариант загрузки второй Windows будет рассмотрен ниже.
Общие настройки
По умолчанию после установки новой операционной системы виртуальная машина будет занимать много места, лучше выбрать каталог не на системном диске. Для этого выполните команду Файл — Настройки — Общие. Требуемый путь указан в строке Папка по умолчанию.
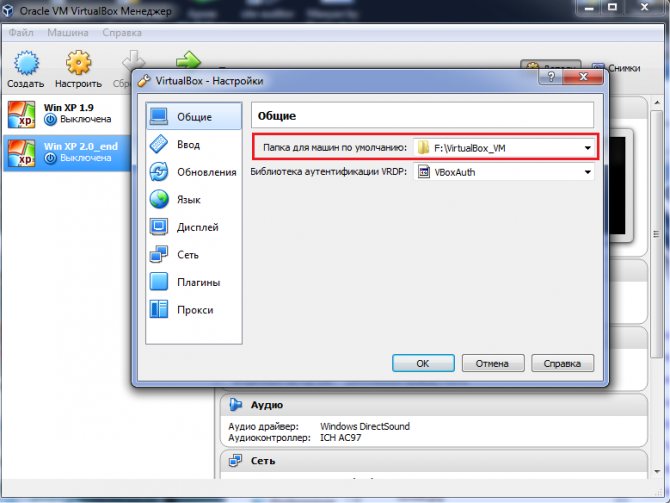
Создание виртуальной машины
В главном окне программы выберите команду «Создать».
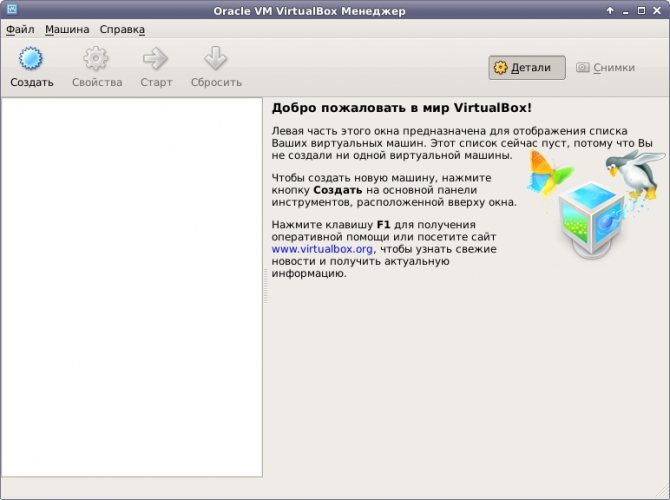
Далее необходимо настроить параметры новой операционной системы и нажать кнопку «Создать».
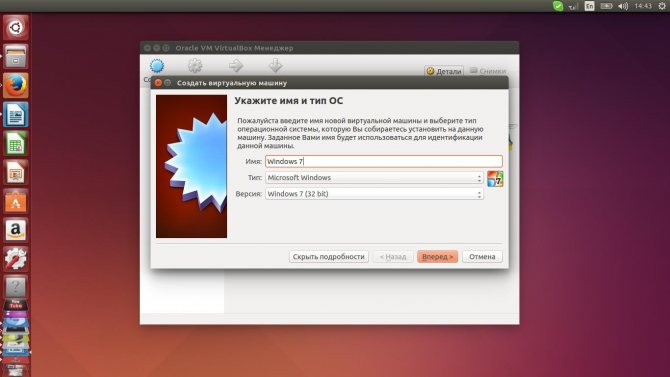
Если вы нажмете на кнопку «Скрыть детали», появится окно с настройками виртуальной машины, то есть местом, выделенным для новой операционной системы.
После создания в главном окне VirtualBox появится новая операционная система. Его работу в настройках можно скорректировать под свои нужды и потом работать над этим.
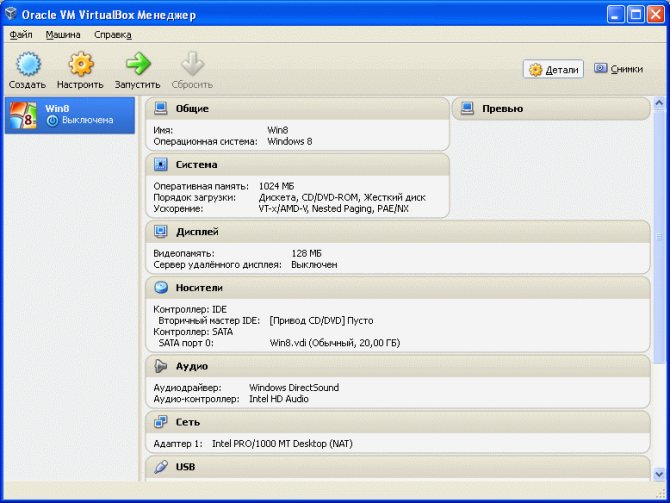
Оба метода помогают получить 2 работающие операционные системы. Каждый пользователь выбирает для себя наиболее приемлемый вариант.
Создание загрузчика и установка системы в программе WinNT Setup3
Сегодня в этой версии есть несколько программ для установки систем, но одна из самых простых и понятных для любого неподготовленного пользователя — это утилита WinNT Setup3. Само собой разумеется, что установочный образ системы уже был загружен и сохранен на главный жесткий диск компьютера и смонтирован на виртуальном диске (в Windows 10 это делается простым двойным щелчком по файлу образа). А теперь — берегись!
В первом поле, нажав кнопку выбора, находим исходную папку на виртуальном диске и в ней указываем файл install.wim. Второе поле, указывающее диск с загрузчиком, оставляем неизменным (выбор потребуется только в случае разделения через командную строку).
В третьем поле укажите портативное устройство и нажмите кнопку «Установить.
что можно сделать, если после перестановки диска ОС Windows не загружается
Проблема, когда операционная система Windows на реорганизованном жестком диске не загружается должным образом, может быть следующей:
при запуске логотип Windows отображается как положено, затем экран выключается (на несколько секунд появляется синий экран с вариантами выбора режима загрузки), затем происходит перезагрузка…
В таком случае, как вариант, следует обратиться к настройкам BIOS, в которых мы изменим режим загрузки жесткого диска.
Входим в BIOS (см. Документацию к ПК), переходим в Main (SATA Configuration) SATA Port1 — Port4:
. редактировать параметры: если в настройках включен AHCI, необходимо перейти на IDE. И наоборот (если бы было другое) переключитесь с IDE на AHCI.

В некоторых случаях настройки BIOS не приводят к желаемому результату (то есть на определенном этапе загрузки система не может переустановить драйверы)!
Попытаться загрузить систему в безопасном режиме; если система загружается, необходимо обязательно вручную удалить установленные драйверы с помощью диспетчера устройств: Win + R, в поле ввода команды Выполнить напишите compmgmt.msc
Или не бойтесь снимать устройство (скриншот ниже)! после перезагрузки операционной системы устройство установится автоматически!
Для получения дополнительных сведений о настройке системы см. Служебную программу «Выполнить».
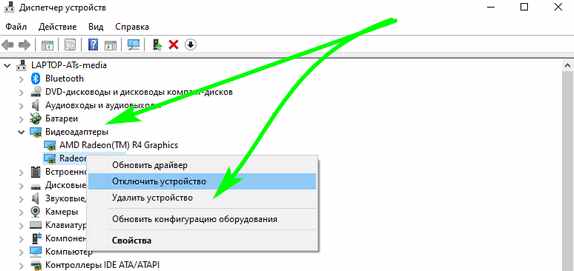
Далее попробуем загрузить операционную систему в обычном режиме.
Если описанные варианты не помогают, жесткий диск, на котором установлена операционная система, не загрузится должным образом на другом ПК! — далее действуем по логике:
а) Готово: система не загружается с переустановленным жестким диском!
Однако компьютер жив и уже имеет операционную систему (пусть и не полностью работоспособную)…
б) Решения: . как вариант, используйте восстановление системы с установочного носителя.
Или в существующей среде ОС выполните переустановку в новой ОС Windows.
Samsung Data Migration
Программное обеспечение Samsung Data Migration специально разработано для переноса Windows и данных на SSD Samsung с любого другого диска. Итак, если вы являетесь владельцем такого твердотельного накопителя, это то, что вам нужно.
Процесс передачи работает как мастер и состоит из нескольких шагов. При этом в последних версиях программы возможно не только полное клонирование диска с операционными системами и файлами, но и выборочная передача данных, что может быть актуально, учитывая, что размер SSD даже меньше современных жесткие диски.
Программа Samsung Data Migration на русском языке доступна на официальном сайте https://www.samsung.com/semiconductor/minisite/ssd/download/tools/
Важно: такие же утилиты для переноса Windows на другой диск доступны у других производителей SSD и HDD. Обычно from можно найти, задав запрос, состоящий из бренда и фразы «Data Migration», тогда вы найдете, например, Intel Data Migration Tool и аналогичные программы для других марок дисков.
Перенос Windows 10 на новый диск: как это работает?
Самый простой способ перенести Windows 10 на новый диск — скопировать системный раздел.
- Для этого сначала создайте резервную копию вашего старого жесткого диска на внешнем диске.
- Затем установите новый диск (HDD или SSD) и подключите его.
- Наконец, используйте установочный DVD-диск Windows 10 или другой носитель для переноса вашей системы из внешней резервной копии на новый диск.

Эксплуатации
Программа Acronis True Image WD Edition
Если у вас есть хотя бы один диск Western Digital, я рекомендую использовать для клонирования функциональную программу Acronis True Image WD Edition. Скачать его можно по ссылке http://supportdownloads.wdc.com/downloads.aspx?p=119&lang=ru. Программа на русском языке, поэтому разобраться не составит труда.
просто установите программу, выберите «Клонировать диск» и выберите режим клонирования. Бывает автоматический или ручной. В автоматическом режиме клонируется весь диск.
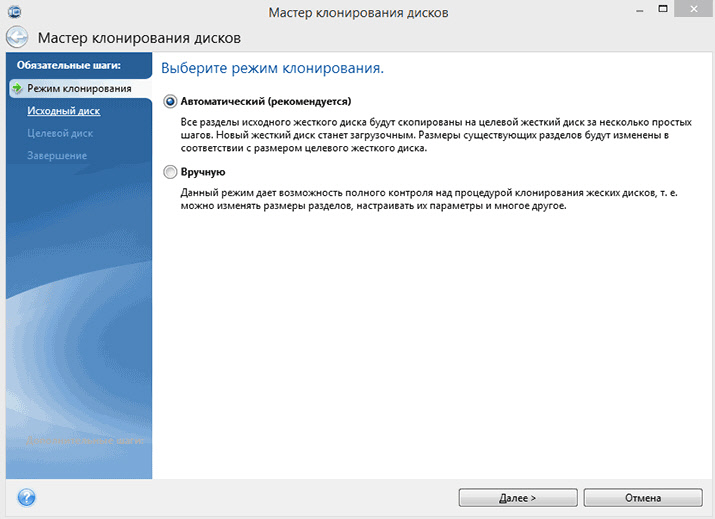
Программа отлично работает с SSD дисками.
Установка в режиме legacy
Для тех, у кого несколько разделов, мы уточним, что ОС требует не менее 50 ГБ. Даже с учетом того, что на флешке он занимает всего 4ГБ, после распаковки потребуется больше места даже для нормальной работы. И не стоит трогать, удалять, совмещать и выполнять другие действия с другими разделами, особенно небольшими — 100-500МБ.
: /> Как установить тему в Windows 10: установка стандартных и сторонних тем, включение темного оформления Windows
Они носят технический характер и необходимы для правильной работы.Если вы переустанавливаете операционную систему, в вашем случае вам нужно будет изучить ее индивидуально. Если вам не нужна информация о разделах, например C и D, то полностью удалите разделы и создайте 2 новых, я рекомендую первый раздел 100 ГБ, второй — оставшиеся гигабайты (оставьте цифры, которые установщик операционной система предложит).
Если, например, вы уже перенесли необходимую информацию в раздел D жесткого диска, то мы его не трогаем, просто удаляем раздел C или форматируем, после сохранения необходимых данных создаем новый раздел и устанавливаем наш операционная система на своем.
После этих шагов начнется установка Windows 10.
Предварительная информация
Теперь давайте посмотрим на некоторые начальные условия, которые должны быть выполнены в обязательном порядке.
Системные требования таковы, что 32-разрядная система требует не менее 16 ГБ свободного дискового пространства, а система x64 требует примерно 20 ГБ. И это при условии, что там уже установлена система, каталог которой после установки будет переименован в Windows.old. Удалить его вручную невозможно ни при каких обстоятельствах (если вы не выполните очистку диска). Тогда откатиться будет просто невозможно.
можно ли жесткий диск с Windows поставить на другой компьютер
Однако если вы установили операционную систему на жесткий диск какого-нибудь, скажем, стороннего компьютера (с последующим желанием перенести жесткий диск на другой ПК), то в этом случае драйверы загружались автоматически в соответствии с с оборудованием этого компьютера. И вовсе не факт, что при таких обстоятельствах Windows загрузится на другом компьютере. Возможно, вам потребуется заменить некоторые драйверы на соответствующее оборудование на «новом» компьютере!
В общем, ничего сложного в переустановке драйверов нет, однако пришлось сообщить об этом факте.
Настройка системы после операции
После завершения работы утилиты AOMEI необходимо перезагрузить компьютер и выполнить следующие операции.
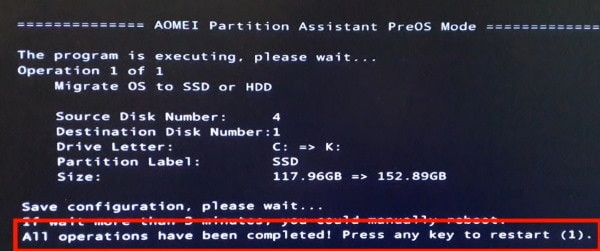
Сообщение о завершении миграции Windows
Действие: Образование:
| Войдите в BIOS | Вам нужно будет установить новый диск с скопированными системными файлами в качестве загрузочного. Вы можете войти в подсистему своего компьютера, нажав соответствующую клавишу и удерживая ее, пока не появится окно BIOS. Чтобы узнать, нужно обратить внимание на начальный экран загрузки. Система показывает, как получить доступ к настройкам, и отображает ключ. Чаще всего это DEL или F2. |
| Найдите параметр Boot Priority | В подсистеме BIOS нужно найти элемент, отвечающий за настройку и выбор устройств для запуска Windows. Этот параметр назван словами Boot и Priority. В этой настройке вам необходимо установить SSD или новый жесткий диск в качестве загрузочного. Он должен быть первым в списке устройств хранения, подключенных к этому ПК. |
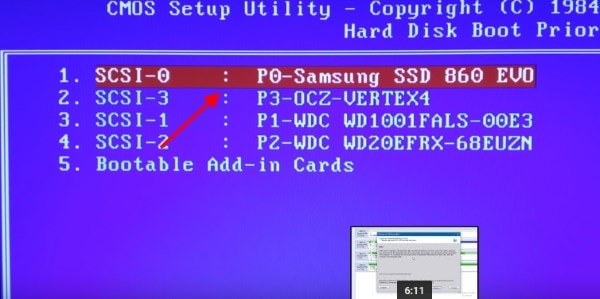
Новое устройство с Windows в первой позиции для запуска. После завершения этой настройки нажмите клавишу F10 и подтвердите, чтобы сохранить настройки.
Компьютер перезагрузится и начнет загружать систему с новыми параметрами и новым системным диском.
Seagate DiscWizard: для накопителей производителя Seagate
Если у вас есть начальный или конечный диск от производителя Seagate, вы можете безопасно загрузить программу Seagate DiscWizard и клонировать с ней разделы.
скачать программу можно с официального сайта http://www.seagate.com/ru/ru/support/downloads/discwizard/. Кроме того, на странице загрузки есть очень подробное руководство пользователя на русском языке, которое сразу открывается в браузере в формате PDF. Инструкция по клонированию диска на странице 50, раздел 5. Там все очень подробно написано.
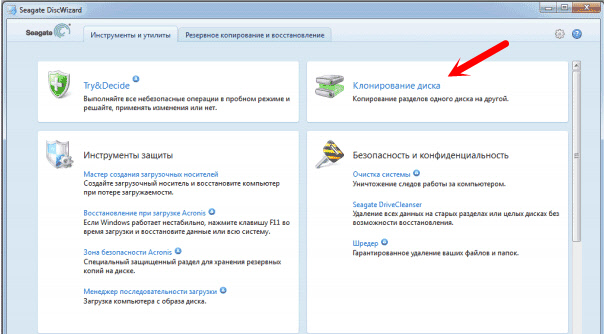
Программа также может выполнять другие действия с информацией о накопителе. Копирование разделов с одного диска на другой — лишь одна из возможностей.
Процесс инсталляции
Теперь, говоря о том, как установить Windows на внешний жесткий диск, стоит сказать несколько слов о дальнейших действиях, так как радоваться пока рано.

В списке выбора загрузчика BootSect укажите основную систему, установленную на компьютере (BIOS или UEFI). И только после подтверждения начнется процесс установки. При появлении запроса на перезагрузку мы подтверждаем действие и выбираем новую систему (например, десятое изменение Home Single Language). После этого остается следовать инструкции и инструкции, после чего система будет полностью готова к использованию.
Примечание. При подключении съемного устройства к другому компьютеру в основной системе вам нужно будет указать устройство с установленной операционной системой первым для загрузки.
Как переместить Виндовс 10 на другой диск
Итак, если у вас все готово, вы можете начать перенос Windows на SSD или другой HDD.
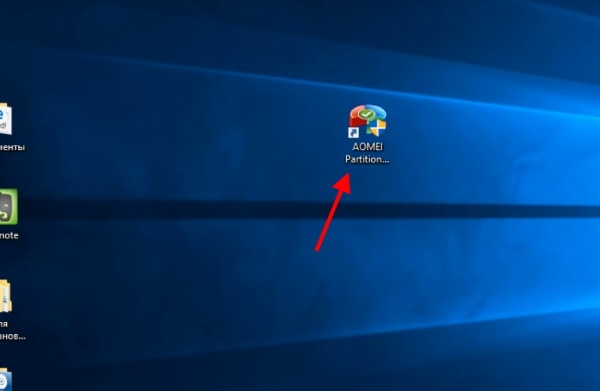
Запуск программы переноса системы Windows 10.
Запустите только что установленную утилиту, чтобы начать:
- В главном окне программы вы увидите диски, подключенные к компьютеру, а также их логические разделы;
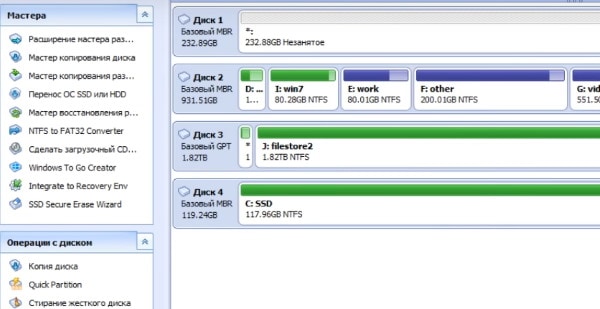 Главное окно программы AOMEI
Главное окно программы AOMEI - В этом окне укажите диск с данными и операционной системой, а также пустой SSD-диск (или другой диск, на который вы хотите переместить систему). В результате на чистом диске будет серая полоса. Значит, на нем нет данных. Диски с данными будут отображаться с зелеными полосами;
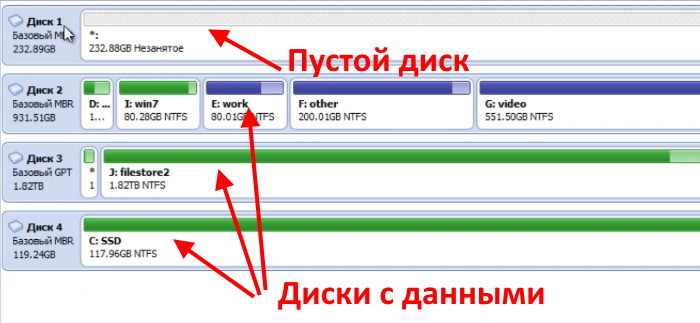 Список дисков, подключенных к компьютеру
Список дисков, подключенных к компьютеру - Слева вы также должны заметить два столбца: Мастер и Дисковые операции. Для переноса Windows 10 на другой SSD или HDD необходимо в первом блоке выбрать «Перенести ОС SSD или HDD»;
 Выберите «Перенести ОС SSD или HDD»
Выберите «Перенести ОС SSD или HDD» - Этот пункт также можно выбрать из верхнего меню. Он также здесь вызывается, как в окне «Мастер»;
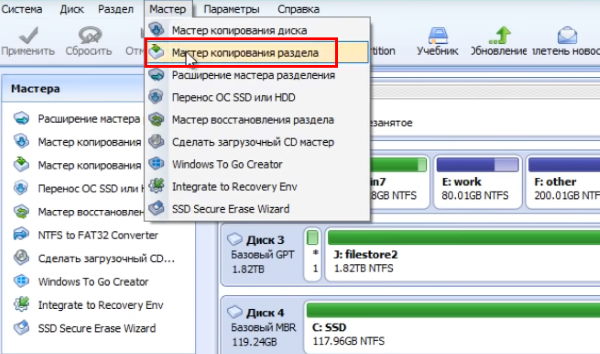 Перенос операционной системы в меню программы
Перенос операционной системы в меню программы - В следующем окне, которое появится на экране, нужно нажать на кнопку «Далее»;
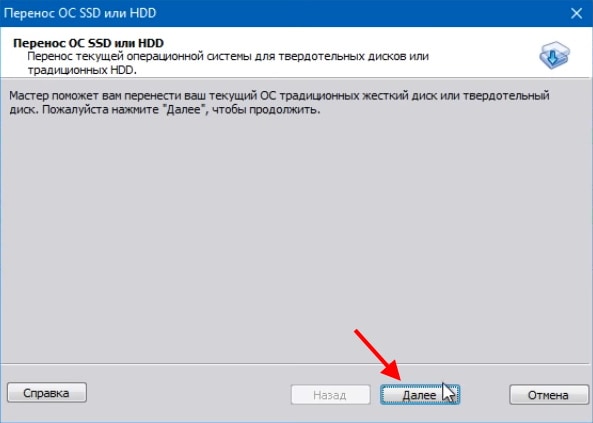 Нажмите «Далее»
Нажмите «Далее» - Следующим шагом будет выбор незанятого места. Вам нужно будет выбрать диск под соответствующим номером и нажать кнопку «Далее»;
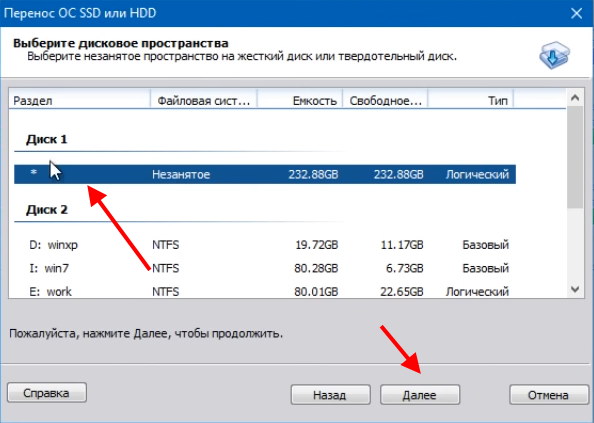 Выберите незанятое пространство и нажмите Далее
Выберите незанятое пространство и нажмите Далее - вам необходимо указать размер, который система будет занимать на новом диске. Размер нового твердотельного накопителя должен быть подходящим, чтобы вместить весь системный диск от старого жесткого диска. Если размер диска достаточен, оставьте в этом окне значение по умолчанию и нажмите «Далее»;
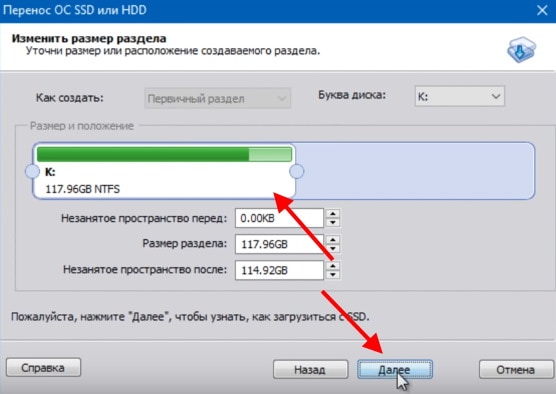 Укажите дисковое пространство, которое будет занимать системный логический диск
Укажите дисковое пространство, которое будет занимать системный логический диск - Еще раз нажмите кнопку «Готово» ниже. А в общем окне программы вы увидите, что системный раздел со старого диска скопирован на новый диск;
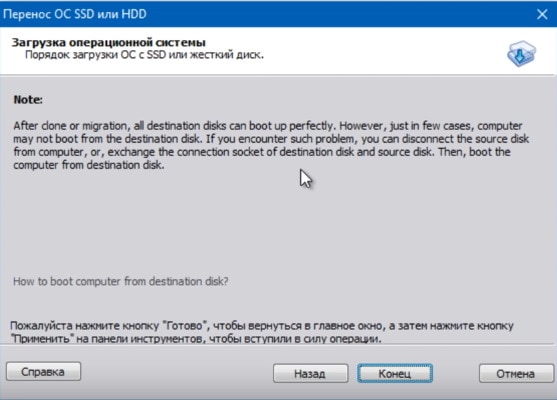 Нажмите кнопку «Готово
Нажмите кнопку «Готово - Чтобы начать перевод, нужно нажать на кнопку выше — «Применить». И в следующем окне снова нажмите кнопку «Перейти».
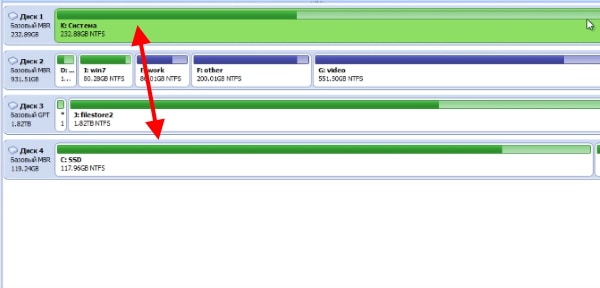 Окно дисков перед началом переноса системы
Окно дисков перед началом переноса системы
В последнем окне вы можете увидеть, сколько времени потребовалось для копирования файлов с одного диска на другой.

Окно подтверждения операции
Не беспокойтесь о букве системного диска. Когда он станет назначенным новым диском, буква будет такой же, как и на старом диске. То есть C. Когда вы подтвердите операцию, компьютер перезагрузится.
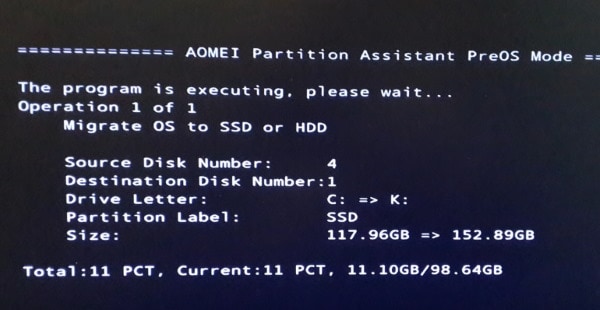
Окно программы AOMEI
Когда утилита начнет работать, вы увидите ее действия на черном экране. Здесь будет отображаться прогресс.
Вариант 2. Использование программы AOMEI Partition Assistant Standard Edition
Программа имеет русифицированный интерфейс и бесплатна для некоммерческого использования.
- Преимущество этой программы в том, что ее можно использовать для копирования системы на диск, который уже содержит некоторые данные.
Вы можете скачать его по этой ссылке: https://www.disk-partition.com/free-partition-manager.html
Чтобы клонировать систему, выполните следующие действия:
- Активируйте AOMEI.
- В первом окне программы нажмите на раздел «Изменить размер».
- Перетащите зеленый ползунок, выделив ~ 50 ГБ для операционной системы. В первой строке введите 50,0 ГБ. Освободите место в начале лестницы, так как именно здесь будет написана операционная система Windows.
- В верхнем меню нажмите Применить, чтобы подтвердить компоновку диска.
- Программа отобразит информацию об операции, выберите пункт «Перейти».
- Щелкните Да».
- После окончания процесса вы можете перенести Windows на созданный ранее раздел.
- Внизу программы выберите свой системный диск и в правом меню нажмите на пункт «Перенести OC SSD или HDD».
- Мастер копирования запустится, нажмите Далее».
- Далее вам нужно будет щелкнуть диск, на который вы хотите записать образ ОС. Щелкните диск, на котором раздел помечен для копирования.
- Снимите выделение с места, показанного на скриншоте кружком. Этот элемент указывает, хотите ли вы удалить все разделы со второго жесткого диска перед копированием. Поскольку вам нужно клонировать Windows, сохранив на ней существующие данные, вам не нужно устанавливать флажок.
- Затем укажите сумму, которая будет выделена операционной системе. В размере раздела раздела укажите цифру 50 гигабайт. Этого достаточно для комфортной работы с Windows 10.
- В следующем окне происходит сбой перевода программы и отображается системное сообщение на английском языке. В нем говорится, что после того, как вы закончите копирование файлов, вы не сможете сразу запустить Windows с нового диска. Для этого откройте корпус компьютера и поменяйте местами жесткие диски. Если старый диск вам не нужен, его не нужно устанавливать вместо нового.
- Нажмите кнопку «Готово».
- Будет создана отложенная операция. Для его запуска нажмите кнопку «Применить» в верхнем левом меню».
- В открывшемся окне отобразятся параметры следующей операции. Щелкните «Go».
- После завершения копирования вы можете загрузить систему с нового диска.
