- Ускорение HDD
- Как выключить данную функцию?
- Устранение ошибок и битых секторов
- Переразметка
- Чистка реестра
- Как ускорить жесткий диск на ноутбуке
- Проверьте HDD на ошибки
- Действия с виртуальной памятью
- Сброс настроек устройства
- Активация ReadyBoost
- Изменение параметров устройства
- Дефрагментация
- Проверка диска
- Отключение перезапуска приложений при загрузке
- Измерение и анализ показателей производительности
- Настраиваем индексирование файловой системы
- Проверка на вирусы и нежелательное ПО
- Оптимизация файла подкачки
- Удаление стандартных и ненужных программ
- Восстановление предыдущего работоспособного состояния системы
- Способы ускорения жесткого диска в Windows 10
- Изменение параметров устройства
- Очистка дискового пространства
- Чистка автозагрузки
- Дефрагментация
- Исправление ошибок и битых секторов
- Изменение режима подключения
- Как ускорить работу жесткого диска используя дефрагментацию
- Установка последних обновлений
- Установка обновлений Windows
- Обновление Windows 10 до последней версии
- Обновление драйверов устройств
- Обновление приложений
- Ускорение SSD
- Регулярная дефрагментация содержимого памяти
- Отличительные черты софта
- Своевременное удаление компьютерного мусора и очистка диска
- Включение функции TRIM
- Изменение способа подключения винчестера
- программа оптимизатор Ускоритель Компьютера
- Примечание к проделанным действиям по оптимизации
- Очистка списка автозагрузки
- Бесплатная программа SSD Fresh для оптимизации твердотельных дисков
- Просмотр режимов работы через «Диспетчер устройств»
- Отключение дефрагментации
- Обновление драйверов устройств
- Отключение фоновых приложений
Ускорение HDD
В этой части статьи будут рассмотрены основные методы повышения эффективности стандартных жестких дисков.
Как выключить данную функцию?
Входим в «Проводник», нажимаем на нужный диск и из выпадающего меню выбираем «Свойства». Затем в нижней части окна снимите флажок с разрешения индексировать информацию.
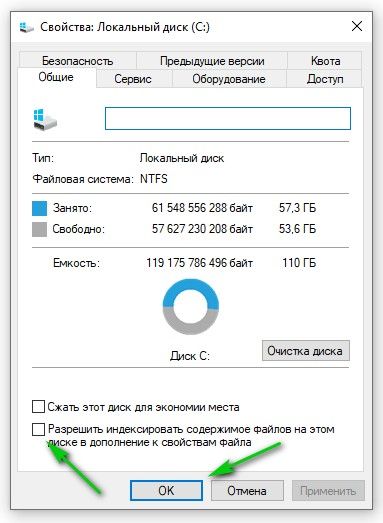
Устранение ошибок и битых секторов
Все логические ошибки замедляют работу жесткого диска: головка наезжает на битый сектор, пытается прочитать содержимое, не справляется с задачей и буксует. На это нужно время. Для устранения ошибок на жестком диске рекомендую воспользоваться одной из утилит:
- Регенератор HDD;
- R-Studio;
- Восстановление раздела Starus;
- Acronis Disk Director;
- Виктория HDD.
Использовать эти приложения несложно — после загрузки нужно выбрать логический раздел и проверить его на наличие ошибок. Если вы их найдете, попробуйте их исправить.
Хочу уточнить, что даже самая продвинутая утилита не всегда справляется со всеми битыми секторами.
Переразметка
В случаях, когда компьютер используется в течение длительного времени и жесткий диск работает на полную мощность, его можно разделить заново. Это поможет, если у вас два или более разделов.
Это форматирование диска, и некоторые разработчики указывают, что жесткий диск «перекроен» на секторы и дорожки.
В идеале в системе используется жесткий диск с одним томом. Система с двумя разделами считается нормальной. Чем больше число, тем медленнее будет работать система, тратя время на поиск необходимых файлов. При этом поиск выполняется поочередно на всех жестких дисках. Вы можете использовать один жесткий диск для установки операционной системы и программного обеспечения, записи фильмов и других мультимедийных файлов на другой.
Чистка реестра
Грамотная работа с компьютером подразумевает периодическое удаление системного «хлама» с жесткого диска и реестра. Если этого не сделать, работа может замедлиться. Для очистки существует очень популярная бесплатная сторонняя утилита CCleaner, которую большинство пользователей устанавливает на свои компьютеры.
- После запуска программа предлагает «проверить работоспособность» компьютера. Эта проверка выполняется очень быстро, поэтому вам нужно согласиться с предложением.
- После завершения проверки нажмите «Оптимизировать».
- После того, как найденные ошибки будут исправлены автоматически, перейдите в раздел «Журнал» и нажмите на запись «Поиск проблем».
- Затем, чтобы исправить их, нажмите «Исправить выбранное».
- Чтобы последовательно устранять все обнаруженные проблемы, нажмите «Исправить помеченные». Когда закончите, нажмите «Закрыть».
Как ускорить жесткий диск на ноутбуке
Если вы не ищите файлы с помощью «поиска», отключите опцию индексации.
Проверьте HDD на ошибки
Если после использования вышеуказанного метода улучшения не произошло, проверьте свое устройство на наличие ошибок. Это встроенный в операционную систему инструмент, который обнаруживает проблемы с жесткими дисками, а иногда и устраняет их. Это касается исполняемых секторов.
Для работы приложения «chkdsk» требуется полный доступ к жесткому диску. Поэтому перед началом работы закройте все приложения и открытые документы.
Действия с виртуальной памятью
Наконец, давайте посмотрим, как ускорить работу жесткого диска Windows 10 на ноутбуке или настольном ПК, изменив параметры виртуальной памяти, за которые отвечает файл подкачки. В случае его активации вместо ОЗУ резервируется дисковое пространство самого жесткого диска. Если размер файла подкачки слишком велик, к жесткому диску обращаются слишком часто, что снижает его общую производительность. В общем, от использования файла подкачки можно вообще отказаться. Мнения специалистов по этому поводу расходятся. Некоторые считают, что полностью отключить его можно только в том случае, если у вас 8 ГБ ОЗУ или больше. Другие считают, что даже с 1ГБ ОЗУ ничего страшного не случится. И Microsoft утверждает, что выбор размера оставлен на усмотрение операционной системы. Кто прав? Как ни странно, все правы.

Но из практических соображений мы можем посоветовать вам отключить использование виртуальной памяти только в том случае, если пользователю нужен компьютер или ноутбук исключительно для работы с офисными пакетами или для выхода в Интернет. Но при использовании ресурсоемких инженерных программ, графических, аудио- или видеоредакторов с такими настройками лучше не бездельничать.
Сброс настроек устройства
Если ничего не помогает, вы можете перезагрузить устройство и начать с нуля. Это должно улучшить скорость запуска и выключения, время автономной работы и производительность.
Если вы решите не сохранять файлы одновременно, рекомендуется создать полную резервную копию вашего компьютера или, по крайней мере, файлов на внешнем жестком диске, прежде чем продолжить.
- Откройте приложение «Настройки».
- Перейдите в раздел Обновление и безопасность».
- Перейдите в подраздел «Восстановить».

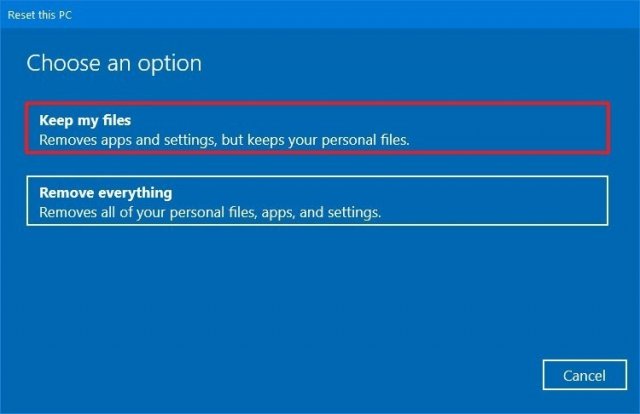
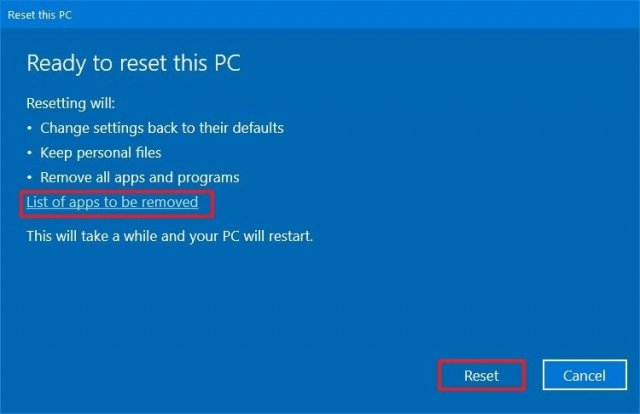
После выполнения этих шагов Windows 10 будет переустановлена, а предыдущие конфигурации, настройки и приложения будут удалены. Это может повысить скорость работы.
Если вы выбрали опцию Удалить все, вы можете восстановить файлы из резервной копии после переустановки.
Активация ReadyBoost
Если у вас старый компьютер с классическим жестким диском, вы можете включить опцию ReadyBoost для повышения производительности. Эта функция существует уже некоторое время и использует съемный жесткий диск, флэш-накопитель или карту памяти для кэширования файлов и повышения производительности без необходимости установки дополнительной памяти на ваш компьютер. Если у вас SSD, ReadyBoost не требуется.
Чтобы активировать ReadyBoost в Windows 10, подключите USB-накопитель к компьютеру и выполните следующие действия:
- Запустите проводник.
- На левой панели перейдите в раздел «Этот компьютер».
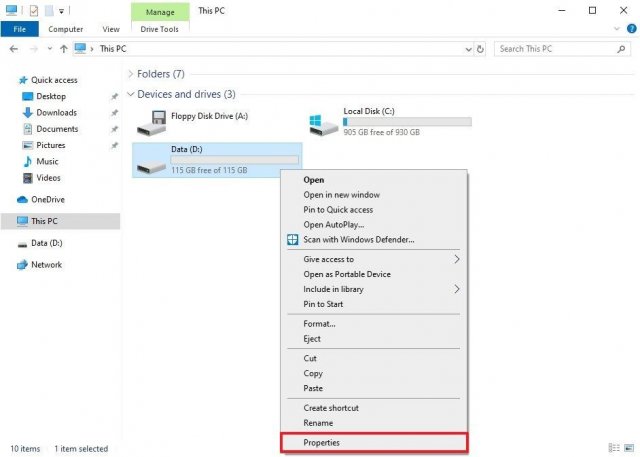
- Щелкните вкладку ReadyBoost.
Только некоторые устройства можно использовать для активации этой функции. Если устройство не поддерживает ReadyBoost, карта отсутствует.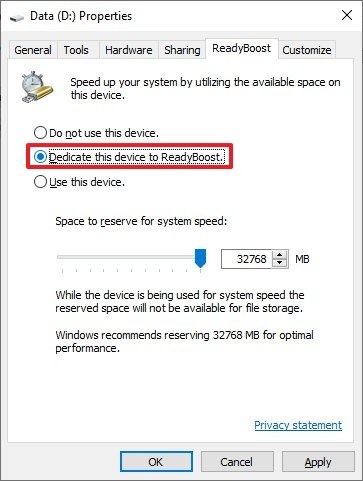
- Нажмите кнопку «Применить».
- Щелкните кнопку ОК.
После выполнения этих действий съемный диск ускорит работу вашего устройства.
Изменение параметров устройства
Переходим к настройке.
- Откройте «Панель управления» и перейдите в раздел «Система». Там нажимаем на ссылку «Диспетчер устройств». Можно упростить: вызовите контекстное меню на кнопке «Пуск» и выберите соответствующий пункт.
- В списке откройте ветку «Дисковые устройства» и найдите в ней свой жесткий диск.
- Откройте свойства диска и перейдите на вкладку «Политика».
- Выбираем оба пункта в разделе «Оптимизация на исполнение» (как на скриншоте):

Чтобы проверить работу этих опций, перейдите в ветку «Controller IDE» и посмотрите свойства всех элементов ATA (вас интересует вкладка «Дополнительные настройки», на которой будет отмечена «Включить DMA» на компьютере.
Дефрагментация
Я уже упоминал об этом процессе в статье о повышении производительности системы. Поэтому еще раз кратко напомню. При использовании жесткого диска файлы фрагментируются, и скорость доступа к данным снижается. Особенно это заметно на ПК, где часто устанавливаются / удаляются приложения, перемещаются файлы и т.д. Для оптимизации необходимо:
- Откройте «Свойства» диска (через контекстное меню в проводнике) и перейдите во вкладку «Сервис». Там будет кнопка «Дефрагментировать», которую нужно нажать.
- В списке выберите нужный раздел и проведите анализ, чтобы узнать процент фрагментации.

- Если этот показатель больше 10%, привод можно безопасно оптимизировать. Этот процесс может быть довольно длительным (в зависимости от количества гигабайт).
Внимание! Не рекомендуется выполнять эту процедуру для твердотельных накопителей. Основные детали работы с твердотельными носителями будут раскрыты позже в статье.
Проверка диска
Он не только определяет системные ошибки, но и «лечит» битые сектора.
Пошаговая инструкция представлена ниже:
- Откройте «Свойства» диска (через контекстное меню в проводнике) и перейдите во вкладку «Сервис». Там нажимаем на кнопку «Проверить».
- В новом окне отметьте оба элемента и запустите процесс. Система предложит передать его до следующей загрузки ПК. Мы согласны.

Как вы понимаете, следующая загрузка системы займет больше времени, потому что восстановление сектора идет медленно.
Отключение перезапуска приложений при загрузке
В Windows 10 также есть функция перезапуска открытых приложений перед перезапуском. Это происходит еще до того, как вы войдете в свою учетную запись.
Эта функция предназначена для ускорения процесса запуска необходимых приложений. Однако это замедляет работу вашего компьютера. Если включен перезапуск приложений во время запуска, вы можете отключить его:
- Откройте приложение «Настройки».
- Зайдите в раздел «Аккаунт».
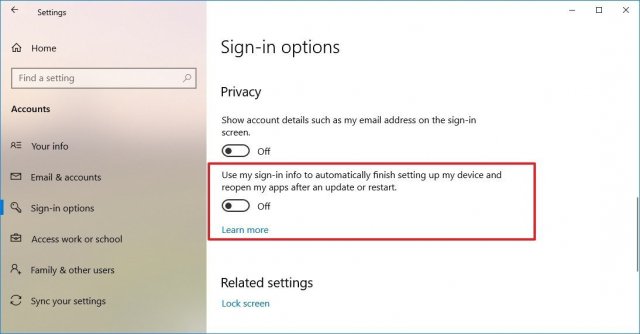
- В разделе «Конфиденциальность» внизу отключите параметр «Использовать мои данные для входа», чтобы автоматически завершить настройку устройства и открывать мои приложения после перезапуска и обновления».
После выполнения этих шагов приложения, открытые в данный момент на вашем компьютере, не будут запускаться автоматически после перезагрузки и не будут замедлять работу вашей системы.
Измерение и анализ показателей производительности
Физический жесткий диск имеет несколько параметров, которые определяют его надежность, скорость износа и производительность. Их несколько:
- SMART — показатели производительности, отражающие стабильность жесткого диска. В первую очередь средний пользователь должен уделять внимание частоте ошибок чтения, частоте ошибок G-Sense, количеству перераспределенных секторов и восстановленной аппаратной коррекции ошибок кода. Первый параметр отражает количество ошибок чтения во время работы, второй отражает влияние счетчика попаданий, третий отражает количество переназначенных секторов, а последний отражает области, восстановленные аппаратно. Для этого удобно использовать программу CrystalDiskInfo.
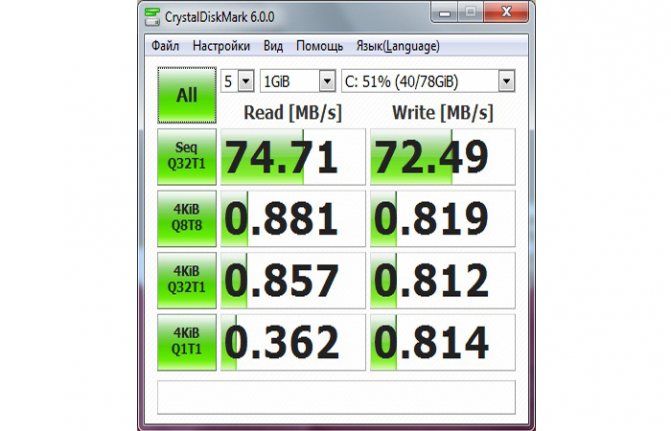
Это параметры оборудования. Среди программного обеспечения можно выделить:
- ошибки чтения программного обеспечения;
- сильная фрагментация файлов;
- управление дисковым кешем;
- большое количество мелких файлов на диске и недостаток свободного места;
- вирусная инфекция.
Любые действия по повышению производительности должны выполняться полностью. Поэтому стоит рассмотреть оба типа более подробно.
Настраиваем индексирование файловой системы
Windows 10 рекомендует ускорить поиск по всем элементам с помощью индексации. При этом на носитель постоянно что-то записывается, что может негативно сказаться на сроке службы диска.
Проверка на вирусы и нежелательное ПО
Вирусы и другие вредоносные программы могут вызывать самые разные проблемы, включая снижение производительности системы. Для борьбы с ними в Windows 10 по умолчанию включен антивирус Защитника Windows. При снижении производительности (и в других нестандартных ситуациях) нет необходимости экономить время на полное сканирование компьютера с помощью этой программы.
- В окне параметров выберите раздел «Обновления и безопасность».
- В одноименном окне щелкните раздел «Безопасность Windows», затем нажмите «Защита от вирусов и угроз».
- В новом открывшемся окне нажмите «Полная проверка», затем «Сканировать сейчас». Час, посвященный полной проверке на вирусы, может сэкономить пользователю много времени в будущем.
Будет еще лучше, если вы проверите систему профессиональной сторонней утилитой, например, Dr.Web CureIt! o Kaspersky Virus Removal Tool.
Оптимизация файла подкачки
Файл подкачки, также называемый виртуальной памятью или файлом подкачки, можно рассматривать как расширение оперативной памяти компьютера на жестком диске. Система обращается к нему, когда одновременно работают несколько ресурсоемких программ. В этом случае для их обслуживания может не хватить оперативной памяти (ОЗУ). Затем Windows временно переносит неактивные в данный момент приложения в файл подкачки, «облегчая жизнь» другим программам.
Виртуальная память по умолчанию автоматически управляется самой системой. В некоторых случаях можно вручную увеличить файл подкачки.
- В контекстном меню значка «Этот компьютер» нажмите «Свойства».
- В открывшемся окне нажмите «Дополнительные настройки системы».
- Как видите, на вкладке «Дополнительно» окна свойств системы раздел «Производительность» также связан с использованием виртуальной памяти. Здесь вы также можете проверить визуальные эффекты, о которых пойдет речь в следующем разделе. Чтобы исправить виртуальную память, нажмите «Параметры».
- В окне «Параметры производительности» перейдите на вкладку «Дополнительно», затем в разделе «Виртуальная память» нажмите «Изменить».
- В новом окне снимите флажок «Автоматически выбирать размер файла подкачки». Затем активируйте пункт «Указать размер», введите начальный и максимальный размер, нажмите на пункт «Установить», затем — ОК. При указании размера, в зависимости от объема доступной памяти на вашем компьютере, рекомендуется установить следующие значения:
- для 4-6 ГБ — 3584 МБ (исходное) и 4096 (максимальное);
- для 6-8 ГБ — 2048 и 3584;
- для 8–12 ГБ — не более 2048 МБ.
Если объем ОЗУ превышает 12 ГБ, файл подкачки вообще не нужен (если, конечно, вы не используете специальное программное обеспечение, требующее больших объемов).
В заключение отметим, что потребность в файле подкачки можно косвенно снизить, установив дополнительный модуль ОЗУ, когда его недостаточно.
Удаление стандартных и ненужных программ
В этом же окне вы обычно можете удалить ненужные программы для конкретного пользователя, но тратить системные ресурсы. Для удаления нужно нажать на программу, затем на пункт «Удалить».
Восстановление предыдущего работоспособного состояния системы
Иногда при установке обновлений, драйверов, приложений ваш компьютер может работать медленнее или с ошибками. В этом случае вам необходимо отменить внесенные изменения, чтобы вернуть производительность к прежнему высокому уровню. В этом могут помочь точки восстановления системы.
- Откройте стартовое меню».
- Найдите «создать точку восстановления» и нажмите на результат выше.
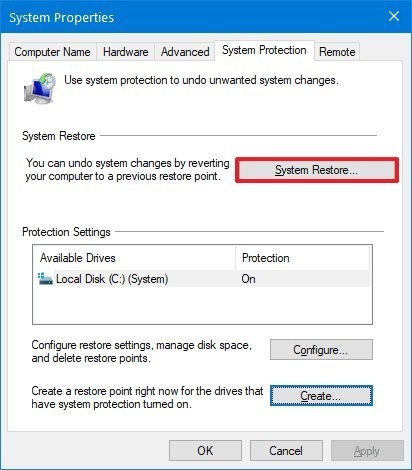
- Щелкните по кнопке «Далее».
- Выберите ближайшую точку восстановления, которая поможет решить проблему с вашим компьютером.
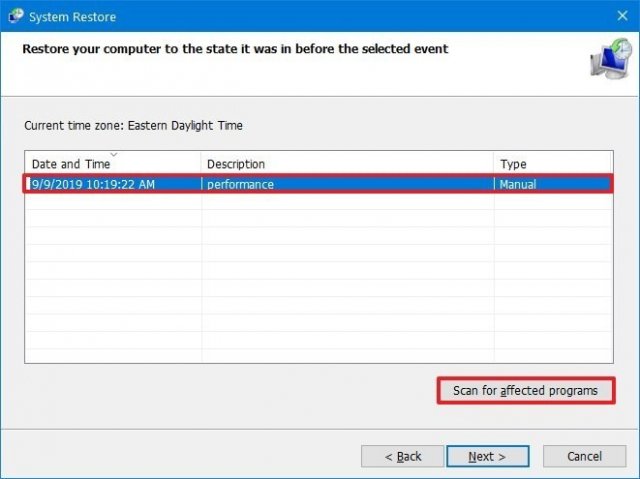
- Нажмите кнопку «Закрыть».
- Щелкните по кнопке «Далее».

После выполнения этих шагов ваш компьютер вернется в более раннее состояние, в котором производительность может быть улучшена. Использование точки восстановления не удаляет файлы с жесткого диска, но отменяет любые системные изменения, обновления, драйверы и приложения, которые были установлены после создания точки восстановления.
По умолчанию создание точки восстановления отключено, поэтому вам необходимо включить эту опцию.
Способы ускорения жесткого диска в Windows 10
вы можете увеличить скорость вашего жесткого диска и оптимизировать все процессы, требующие дисковых ресурсов, следующими способами:
- Изменяя параметры устройства.
- Очистив системный раздел от ненужных файлов.
- Удаление ненужных приложений из списка автозагрузки.
- Дефрагментация диска.
- Исправление программных ошибок и очистка битых секторов.
- Путем изменения режима подключения.
Примечание! Каждый из вышеперечисленных способов использует стандартное программное обеспечение, предустановленное в операционной системе — нет необходимости устанавливать дополнительные приложения от сторонних разработчиков.
Изменение параметров устройства
Оптимизацию диска в Windows 10 можно выполнить, изменив конфигурацию устройства. Необходимо:
- Найдите и запустите Диспетчер устройств».

- Разверните ветку «Дисковые устройства» и щелкните правой кнопкой мыши (ПКМ) имя используемого жесткого диска, выберите «Свойства».

- Перейдите в раздел «Политика», установите флажок рядом со строкой «Лучшая производительность». Щелкните ОК.
Важно! Если указанный параметр отсутствует, необходимо выбрать следующие элементы: «Оптимизировать для выполнения», «Включить кэширование записи на диск» и «Включить повышенную производительность».
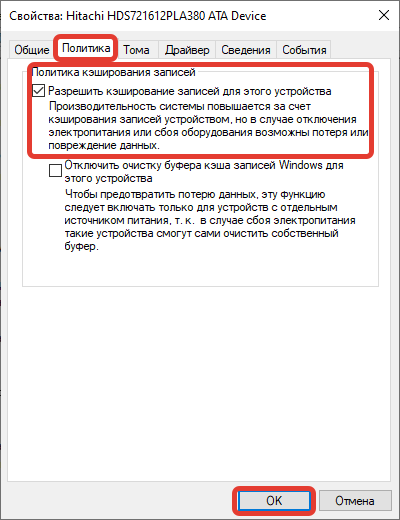
При использовании нескольких жестких дисков описанные действия необходимо выполнить на всех из них.
Очистка дискового пространства
удалить вручную ненужные данные с системного диска можно, но это сложно. Рекомендуется использовать специальное программное обеспечение. Для этого в системе есть предустановленный инструмент, но вы также можете использовать стороннее приложение, например CCleaner.
Руководство по использованию стандартного инструмента Windows 10:
- Откройте окно интерпретатора консоли, нажав Win + R. Выполните команду cleanmgr.
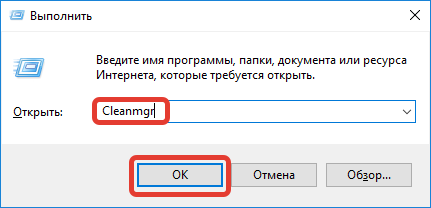
- Когда появится новое меню, выберите диск C и нажмите OK.
- Отметьте все элементы в списке флажками, нажмите ОК.

Начнется процесс удаления ненужных файлов. Также вы можете самостоятельно зайти в пользовательские каталоги — «Документы», «Загрузки», «Картинки», «Музыка», «Видео» — и удалить оттуда ненужные файлы.
Важно! После выполнения шагов вы должны очистить «Корзину».
Чистка автозагрузки
Автозагрузка — это специальный раздел операционной системы, содержащий список приложений, запускаемых при загрузке компьютера. Если в списке много элементов, это значительно замедляет время полной загрузки системы. Для изменения автозагрузки вам потребуются:
- Войдите в «Диспетчер задач», нажав горячие клавиши Ctrl + Shift + Esc.
- Переходим во вкладку «Автозагрузка».
- Выберите приложение, которое вы хотите удалить из списка, и нажмите кнопку «Отключить.

Примечание! В будущем исключенное программное обеспечение может быть возвращено таким же образом.
Дефрагментация
вы можете ускорить работу жесткого диска в Windows 10, дефрагментируя файлы на диске. Это можно сделать с помощью стороннего программного обеспечения, такого как Auslogics Disk Defrag, Smart Defrag или Defraggler. Ниже вы найдете инструкции по использованию стандартных инструментов операционной системы:
- Запустите ярлык «Этот компьютер», расположенный на рабочем столе.
- Нажмите ПКМ на диске C и выберите опцию «Свойства».
- Перейдите на вкладку «Сервис», нажмите кнопку «Оптимизировать.
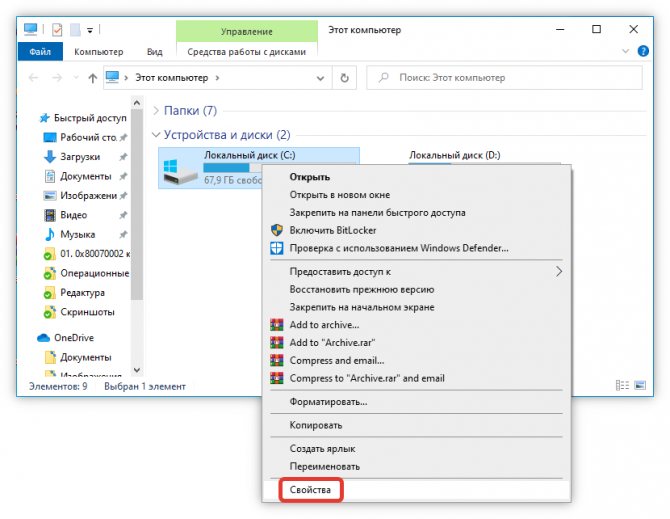
- В новом окне выберите из списка диск для оптимизации, нажмите «Анализировать». Если вам нужно выбрать несколько разделов одновременно, вы должны сделать это, удерживая клавишу Ctrl.
- После завершения процедуры сканирования дискового пространства нажмите Оптимизировать.


Примечание! По завершении сканирования отобразится процент фрагментированных файлов на носителе. Не выполняйте операцию, если показатель ниже 15 %.
Исправление ошибок и битых секторов
В процессе эксплуатации винчестера на поверхности рабочей части неизбежно появятся механические повреждения, что провоцирует образование битых секторов. На физическом уровне устранить проблему невозможно, но с помощью специальной утилиты можно пометить эти области, чтобы жесткий диск не пытался безуспешно вставить в них информацию, тем самым замедляя работу компьютера.
Для этого мы рекомендуем использовать консольную утилиту, которая предустановлена в операционной системе. Пошаговое руководство:
- Найдите в системе запрос «Командная строка».
- Нажмите на найденный пункт ПКМ и выберите «Запуск от имени администратора».
- В окне консоли введите chkdsk c: / r / f, нажмите Enter. Подтвердите действие, введя букву Y.

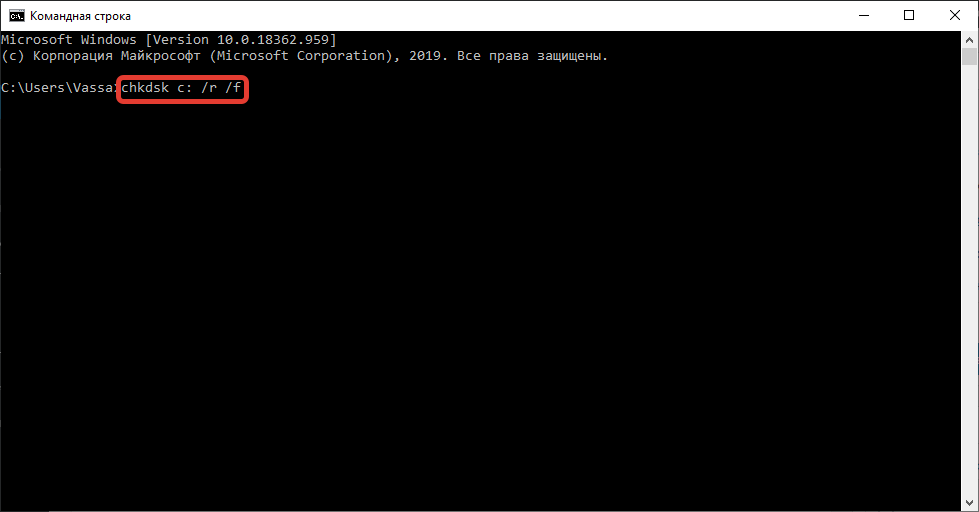
Компьютер перезагрузится, после чего на экране будет отображаться ход выполнения указанного действия. Когда закончите, вы автоматически войдете в систему.
Изменение режима подключения
Чтобы ускорить передачу файлов, вы можете изменить режим подключения накопителя на AHCI, который является более новым и оптимизированным для современного использования. Это делается в BIOS, но сначала следует внести изменения в реестр.
Пошаговое руководство:
- Откройте консольный интерпретатор, нажав Win + R, запустите regedit.

- Перейдите в каталог HKEY_LOCAL_MACHINE SYSTEM CurrentControlSet Services iaStorV
- Дважды щелкните файл Start и измените значение на 0.
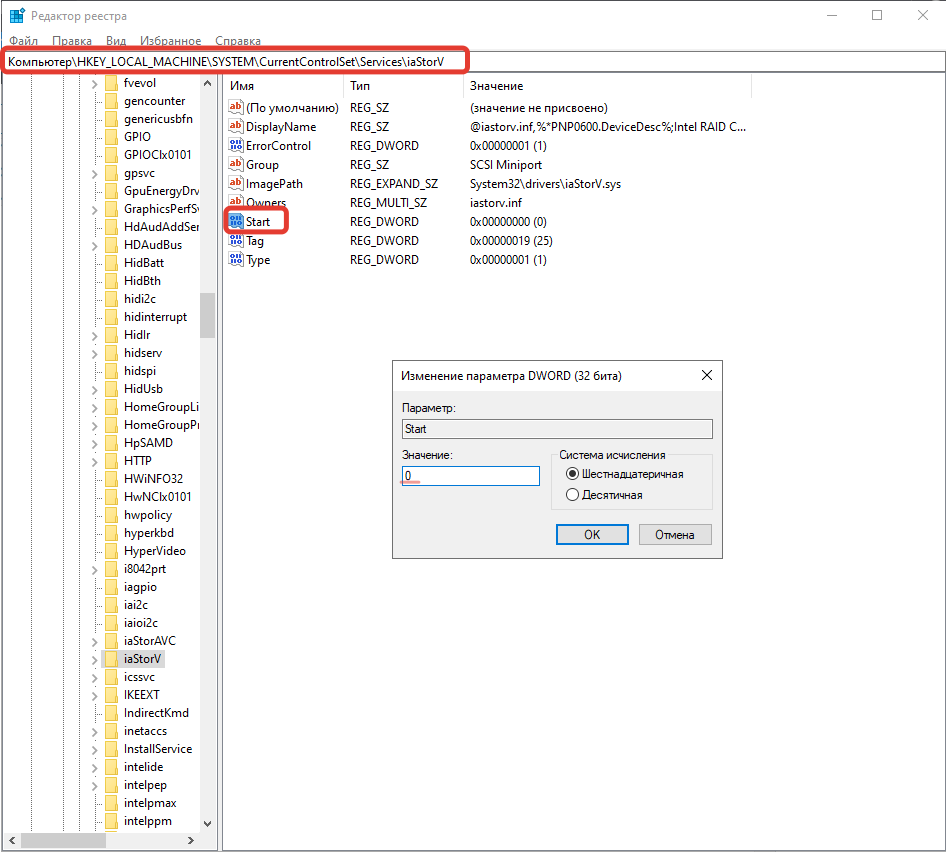
- Выполните то же действие с файлом 0 в каталоге HKEY_LOCAL_MACHINE SYSTEM CurrentControlSet Services storahci StartOverride.
После изменения конфигурации реестра можно переходить к переключению режима работы жесткого диска:
- Когда компьютер запустится, нажмите Del, F2, F10, F1 или Esc (в зависимости от производителя компьютера), чтобы войти в BIOS.
- Перейдите в одно из указанных меню:
- Интегрированные периферийные устройства → Конфигурация SATA;
- Главная → Конфигурация хранилища → Настроить SATA как;
- Main → Sata mode;
- Интегрированные периферийные устройства → Тип SATA OnChip;
- Интегрированные периферийные устройства → Режим рейда SATA / AHCI.
- Измените соответствующий параметр на AHCI.








Как ускорить работу жесткого диска используя дефрагментацию
В Windows 10 для этого есть специальное приложение «Дефрагментатор». Чтобы открыть его, сделайте следующее. Нажмите «Пуск», напишите «дефрагментация» в строке поиска, затем откройте приложение из результатов поиска.

Не используйте этот процесс чаще 1-2 раз в месяц (в зависимости от активности пользователя).
Выберите жесткий диск и нажмите «Анализировать».

Проверьте текущую строку состояния, чтобы узнать, требуются ли дальнейшие действия. Щелкните Оптимизировать».

Этот метод работает с традиционными жесткими дисками, а не с твердотельными накопителями. В предыдущих версиях операционной системы нет необходимости дефрагментировать SSD таким образом. Принцип работы SSD основан на использовании флеш-памяти. Использование старых инструментов может повредить его. В Windows 10 такой проблемы нет. Используйте описанный выше метод для оптимизации производительности SSD.
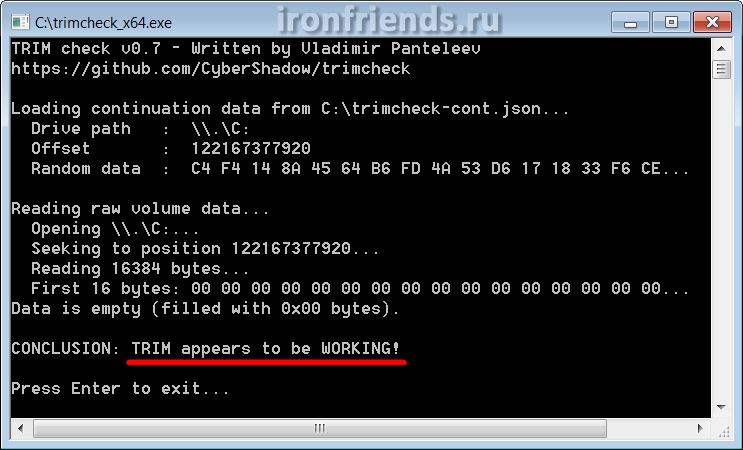

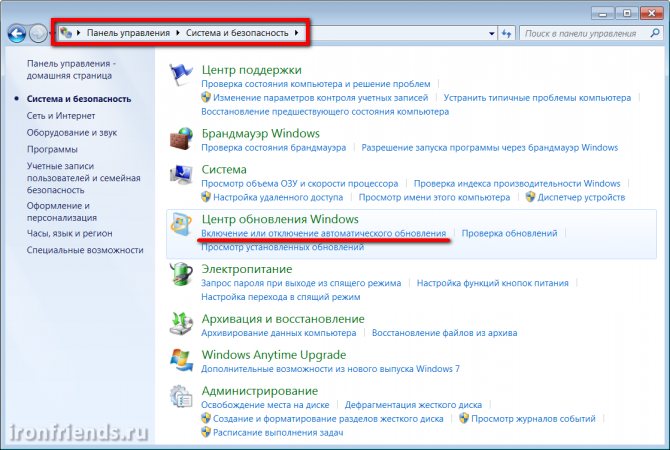






![]()
![]()
Установка последних обновлений
Установка обновления операционной системы и последних версий драйверов — еще один способ повысить производительность Windows 10. Однако иногда проблемные обновления, наоборот, снижают производительность системы.
Установка обновлений Windows
Обновление Windows 10 устанавливается автоматически, но в зависимости от обновления оно может быть установлено не сразу. Если есть проблемы со скоростью работы, некоторых обновлений может не хватить.
Чтобы установить обновления вручную, сделайте следующее:
- Откройте приложение «Настройки».
- Перейдите в раздел Обновление и безопасность».
- Перейдите в подраздел «Центр обновления Windows».
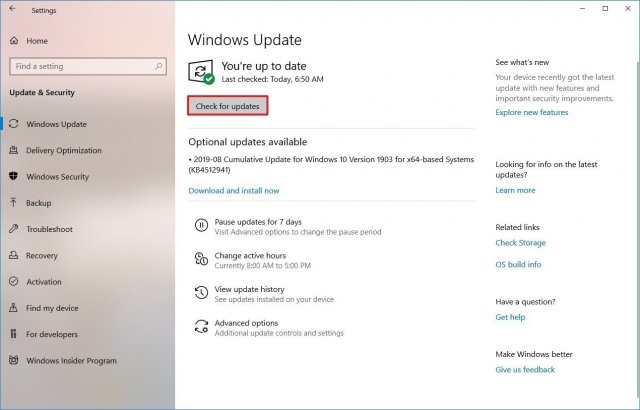
- По желанию. В разделе «Доступные дополнительные обновления», если есть накопительные обновления, щелкните ссылку «Загрузить и установить сейчас».
- Нажмите кнопку «Перезагрузить компьютер».
После выполнения этих шагов новое обновление должно улучшить производительность системы.
Обновление Windows 10 до последней версии
Если вы не используете последнюю версию Windows 10, обновление до новой версии иногда может улучшить производительность. Например, когда Microsoft выпустила Windows 10 версии 1903, у нее была возможность использовать преимущества нескольких процессорных ядер процессоров AMD Ryzen. Прирост производительности на компьютерах с этими процессорами достиг 21% в однопоточных задачах.
Чтобы обновить Windows 10 до последней версии, сделайте следующее:
- Откройте приложение «Настройки».
- Перейдите в раздел Обновление и безопасность».
- Перейдите в подраздел «Центр обновления Windows».
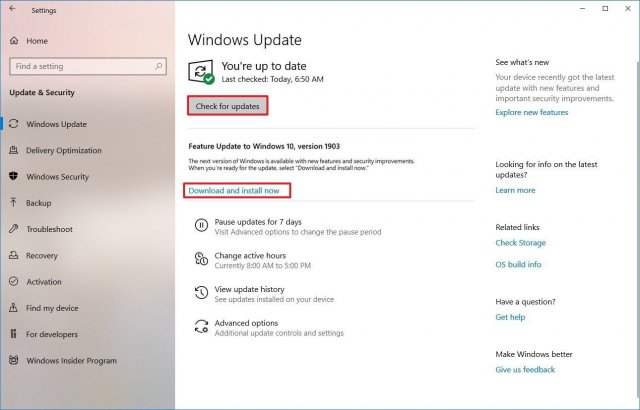
- В разделе «Обновление компонентов», если доступна новая версия, нажмите «Загрузить и установить сейчас». Если этот параметр отсутствует, устройство может быть несовместимо с последней версией Windows 10.
- Нажмите кнопку «Перезагрузить».
После выполнения этих действий ваше устройство автоматически перезагрузится для завершения установки обновления. Это поможет повысить скорость работы системы.
Обновление драйверов устройств
Производители периодически выпускают новые версии драйверов или предварительные версии для повышения производительности. Эти драйверы можно найти на веб-сайте производителя еще до их появления в Центре обновления Windows.
Если ваш компьютер работает слишком медленно из-за проблем с совместимостью устройств или недопустимых драйверов, вы можете попытаться решить проблему, обновив драйверы вручную.
Во-первых, убедитесь, что вы загрузили последние версии драйверов с веб-сайта производителя устройства. Затем нужно распаковать папку с драйверами и действовать следующим образом:
- Откройте стартовое меню».
- Найдите «диспетчер устройств». Нажмите на результат поиска выше. Вы также можете открыть диспетчер устройств, щелкнув правой кнопкой мыши «Этот компьютер» на рабочем столе, щелкнув «Свойства» в контекстном меню, и в окне, появившемся на левой панели, будет «Диспетчер устройств».
- Здесь щелкните правой кнопкой мыши по нужному устройству и выберите опцию «Обновить драйвер».
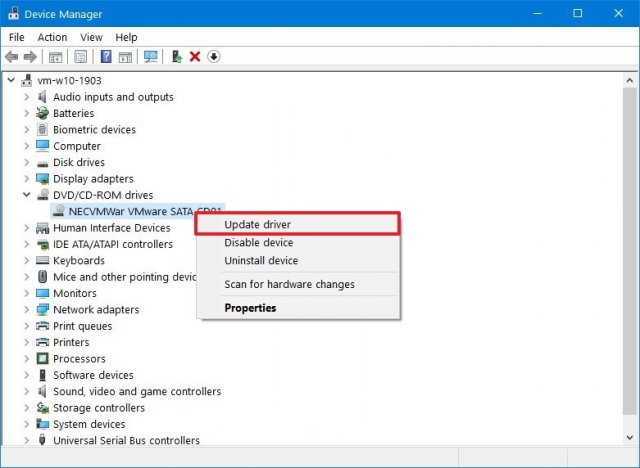
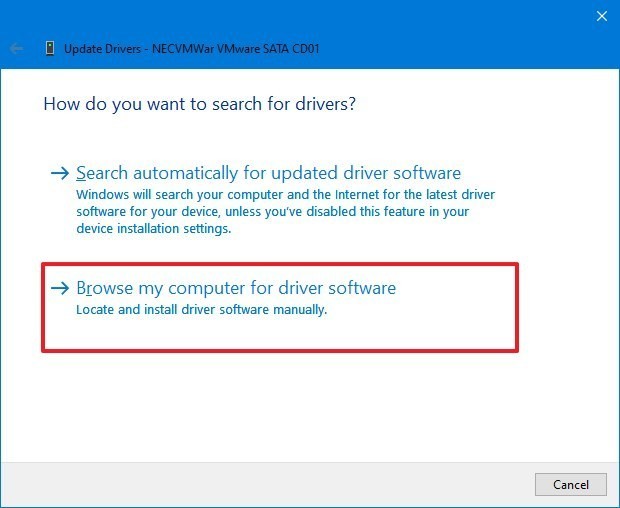
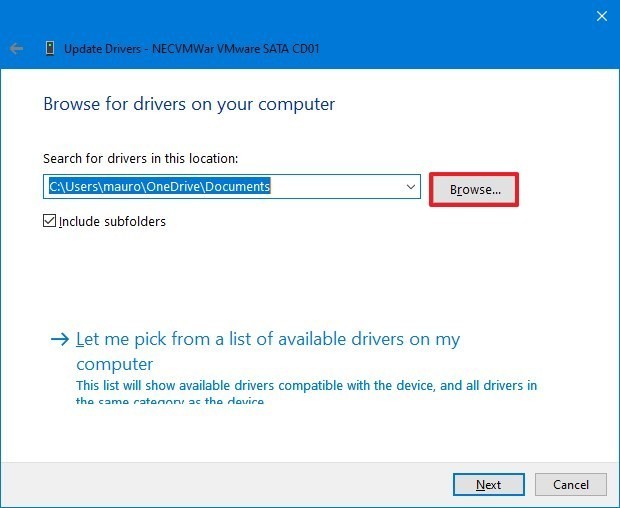
После выполнения этих действий более новая версия драйвера может исправить проблемы совместимости и повысить скорость вашего компьютера.
Обновление приложений
Устаревшие приложения также могут замедлить работу вашего компьютера. Обычно ошибка кроется в ошибках или несовместимости с новой версией Windows 10.
Приложения Microsoft Store обновляются автоматически, тогда как традиционные настольные приложения необходимо обновлять вручную. Сделать это можно через их настройки или скачать последнюю версию приложения с сайта разработчика.
Ускорение SSD
Новейшие технологии хранения позволяют работать на более высоких скоростях. Но это не значит, что твердотельные носители не нуждаются в оптимизации. Теперь я расскажу об основных системных настройках SSD.
Регулярная дефрагментация содержимого памяти
Файлы записываются на поверхность жесткого диска не подряд, а там, где есть свободное место. Также бывает, что большой файл разрезается на несколько частей. Чтобы их прочитать, вам нужно повернуть шпиндель и снова переместить магнитную головку, а это замедлит работу жесткого диска.
Еще один способ разогнать магнитный диск — сохранить все файлы в целости, для чего необходимо дефрагментировать не реже одного раза в неделю. Это можно сделать стандартными средствами Windows.
Для этого нажмите кнопку «Пуск» и выберите «Компьютер». Щелкните правой кнопкой мыши тот, который хотите дефрагментировать, и выберите «Свойства». На вкладке «Сервис» нажмите кнопку «Дефрагментировать» или «Оптимизировать» и дождитесь завершения процесса.
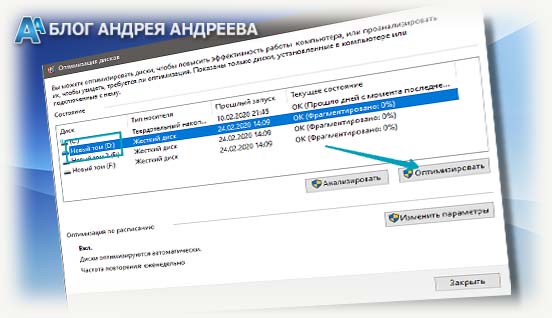
Требуемое время зависит от количества информации, хранящейся на диске, и степени ее фрагментации.
было замечено, что стандартные средства дефрагментации Windows несколько хуже специализированных утилит. В качестве альтернативы вы можете использовать одно из следующих приложений:
- Дефрагментация диска Auslogics;
- Умная дефрагментация;
- Идеальный драйв;
- Дефрагментация;
- Расширенный уход за системой.
Принцип использования тот же: запускаем утилиту, отмечаем нужные тома, выбираем режим и нажимаем кнопку «Дефрагментация».
Отличительные черты софта
Среди критических недостатков пользователи отмечают отсутствие локализации на русский язык. Но как уже было сказано выше, весь процесс интуитивно понятен, разобраться можно даже без словаря. Конечно, если передергивает иностранные буквы, на тематических форумах всегда можно найти русификаторы-любители. В этом случае наличие великого и сильного вам гарантировано, а вот стабильной работы утилиты, увы, нет.
Товар распространяется свободно, как есть. То есть разработчик не несет ответственности за любые повреждения или нестабильную работу операционной системы при использовании ее программного обеспечения. Зато утилита получила множество похвал со стороны профессионалов, поэтому смело можно сдавать ее в эксплуатацию.
Своевременное удаление компьютерного мусора и очистка диска
Многим предыдущие методы могут показаться несколько заумными, поэтому теперь, как говорится, давайте спустимся к земле и посмотрим, как ускорить работу жесткого диска с помощью инструментов и методов, знакомых любому более или менее образованному пользователю. А пока остановимся на факторах, которые лишь косвенно влияют на производительность винчестера.
Как известно, в любой операционной системе, пока она работает и в программах, установленных в ее окружении, постоянно накапливается огромное количество временных файлов, устаревших объектов или остатков после удаления некоторых приложений. Это также включает в себя сохраненные контрольные точки восстановления и даже некоторые обновления, которые являются мертвым грузом для системы. Весь этот хлам нужно регулярно убирать.

В простейшем случае вы можете использовать стандартную очистку диска, которая поставляется с любой системой Windows, и запустить ее на всех дисках и разделах. Для удаления надстроек необходимо использовать очиститель системных файлов.
Однако сделать это намного проще, если использовать для этих целей специальные программы оптимизации, в которых присутствуют соответствующие модули.
Включение функции TRIM
Он позволяет автоматически восстанавливать дисковое пространство, на котором хранились ранее удаленные данные. В противном случае новая информация будет записываться поверх «дорожек», что со временем ухудшит производительность. Агрегат начнет «тормозить».
Для проверки статуса функции воспользуемся утилитой CMD, запущенной с правами администратора. Вам необходимо написать в консоли следующую команду:
поведение запроса fsutil disabledeletenotify

В результате система выдаст статус. Если DisableDeleteNotify равен «0», все работает. Если значение равно «1», режим TRIM не используется.
Изменение способа подключения винчестера
Современные жесткие диски SATA могут работать в режиме ACHI, адаптированном для этого протокола передачи данных. Однако жесткий диск также можно подключить по старому протоколу IDE, поэтому он будет работать медленнее.
Чтобы переключиться в более быстрый режим, вам необходимо перезагрузить устройство и нажать кнопку F2, Del или Esc перед загрузкой операционной системы для входа в BIOS или UEFI. Необходимая опция указывается перед записью режима SATA.
Примечание. После переключения с IDE на AHCI ваш компьютер может просто не загружать операционную систему, так как он больше не будет видеть жесткий диск, на который выполняется запись. Если это произойдет, вернитесь в IDE — этот метод вам точно не поможет.
Также вам будут полезны инструкции «Каким должен быть файл подкачки для 8 ГБ ОЗУ в системе x64» и «Как узнать, используется ли на материнской плате sata 2 или sata 3». Буду очень признателен, если вы поделитесь этим постом в социальных сетях — это поможет продвинуть мой блог. Скоро!
программа оптимизатор Ускоритель Компьютера
Помимо системного ПО, не помешает воспользоваться одной из программ оптимизации. Советую выбрать «Компьютерный ускоритель». Я уже подробно рассказывал об этой программе, поэтому не буду повторяться, но дам ссылку на свою статью… Если вам лень читать статью, я сделал видео об этой программе. Советую его посмотреть.
Примечание к проделанным действиям по оптимизации
Сразу, предвосхищая вопрос, дам пояснение по предотвращению потери данных, указанное в комментариях под флажками. Дело в том, что случаи потери данных из-за использования этой настройки крайне малы и даже стремятся к нулю.
Такое может произойти только на ноутбуках, у которых резко разряжается батарея при интенсивной работе с диском (запись и копирование плотных потоков данных), да и то, насколько мне известно, на современных ноутбуках исправно встроены системы Power Savers выключите операционную систему раньше и не отключайте устройство полностью. В целом настройка достаточно безопасна и дает неплохой прирост производительности.
Для внешних жестких дисков, флешек и подобных IDE-накопителей (могу ошибаться) набор флажков на вкладке «Политика» будет немного другим, а именно
или здесь
.
В частности, я бы посоветовал опытным пользователям полностью отключить восстановление системы, потому что им также нравится получать доступ к диску, когда они создают новые точки восстановления или контролируют их. Например, я считаю, что система восстановления вообще бесполезна, тем более что есть такие мощные вещи, как Acronis, о котором я говорил в статье «Acronis как инструмент для создания резервных копий». Узнайте, как создавать образы дисков и восстанавливать из них свою систему».
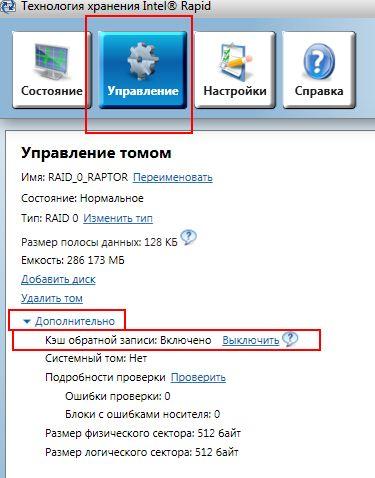
И, наконец, для тех, кто владеет RAID 0 на базе raid-контроллеров Intel. Я рекомендую загрузить последнюю версию Intel Rapid Storage Technology по этой ссылке (на момент написания, версия 10.5.0.1022), затем установить ее с помощью флажка «Установить Intel Control Center» и запустить Intel Rapid Panel (с помощью значка в трее), перейдите на вкладку «Управление», где можно включить так называемый «Кэш восстановления» для вашего RAID 0, который значительно повысит и без того мощную производительность рейда.
Очистка списка автозагрузки
Если вам кажется, что при включении компьютера скорость передачи данных слишком низкая, проблема может заключаться в том, что многие ненужные программы запускаются при старте системы. Это косвенно влияет на производительность ПК в целом. Вы можете отредактировать список автозагрузки и удалить оттуда все ненужные приложения с помощью утилит CCleaner или Anvir Task Manager.
Бесплатная программа SSD Fresh для оптимизации твердотельных дисков
Программа специально разработана для оптимизации SSD-накопителей. Давайте быстро посмотрим. После загрузки и установки при запуске программы вам будет предложено заполнить форму, имя, фамилию и адрес электронной почты. Вы получите письмо на свой адрес электронной почты, перейдя по ссылке, по которой вам нужно будет перейти. После этого программа запустится.

Скачать SSD Fresh

- Основным преимуществом данной программы можно считать возможность автоматического отключения ненужных сервисов, которые часто обращаются к SSD и тем самым сокращают его жизнь (у него ограниченный ресурс таких обращений);
- В программе русский язык;
- Отличный дизайн, радует глаз, все функции расположены достаточно удобно. Разобраться в этой программе легко даже новичку;
- 11 команд автоматизации;
- Ускоряет работу Windows до 25%.
Просмотр режимов работы через «Диспетчер устройств»
Теперь остановимся на том, как ускорить работу жесткого диска в Windows 7 или любой другой системе с подбором аналогичных параметров прямо в их настройках. Но даже здесь необходимо четко понимать, что параметры, установленные в BIOS, имеют наивысший приоритет, поэтому изменить режим работы контроллера в среде операционной системы не всегда возможно.

Однако для получения информации о требуемом режиме вызовите стандартный «Диспетчер устройств» (devmgmt.msc), найдите необходимые контроллеры в списке оборудования и убедитесь, что они предназначены для использования этих стандартных режимов. Если в свойствах отображается ошибка 45, указывающая, что это устройство отключено или не используется, это можно интерпретировать как четкое требование для переключения желаемого режима в первичной системе.
Отключение дефрагментации
Если этот процесс относится к жестким дискам, твердотельные накопители в нем не нуждаются. Поэтому следует отключить ненужные службы.
- В поле ввода «Выполнить» (Win + R) введите dfrgui и нажмите «ОК».

- Откроется окно, в котором нужно выбрать SSD-накопитель и внизу интерфейса просмотреть статус запланированной оптимизации. Если включено, вам нужно отключить его.

Обновление драйверов устройств
Производительность оборудования вашего компьютера оптимальна, если его драйверы регулярно обновляются. В некоторых случаях последние версии драйверов публикуются на сайтах производителей оборудования намного раньше, чем Windows Update 10. В таких случаях рекомендуется выполнить следующую последовательность действий.
- В контекстном меню кнопки «Пуск» нажмите «Диспетчер устройств».
- В новом окне последовательно откройте категории компонентов оборудования и нажмите «Обновить драйвер» в их контекстных меню».
- В следующем окне нажмите «Искать драйверы автоматически».
Отключение фоновых приложений
Некоторые приложения Windows 10 могут не запускаться только при запуске. Чтобы отключить эти фоновые приложения, выполните следующие действия.
- Перейдите в окно настроек, щелкнув значок шестеренки в меню кнопки «Пуск».
- В открывшемся окне настроек нажмите на раздел «Конфиденциальность».
- В новом окне прокрутите список слева и щелкните раздел «Фоновые приложения».
- Как вы можете видеть в списке справа от появившегося окна, в системе есть много фоновых приложений, которые потребляют ресурсы компьютера. Все они включены по умолчанию. Рекомендуется пролистать список и отключить неиспользуемые приложения.


