Classic Shell
Программа Classic Shell — это, пожалуй, единственная качественная утилита для отката меню «Пуск» Windows 7 на русском языке до Windows 10, которая является совершенно бесплатной. Обновление: разработка классической оболочки в настоящее время прекращена (хотя программа продолжает работать), и меню «Открыть оболочку» можно использовать в качестве замены.
Classic Shell состоит из нескольких модулей (при установке вы можете отключить ненужные компоненты, выбрав для них «Компонент будет полностью недоступен».
- Классическое меню «Пуск»: вернитесь назад и настройте обычное меню «Пуск», как в Windows 7.
- Классический проводник: измените представление проводника, добавив новые элементы из предыдущей операционной системы, изменив представление информации.
- Classic IE — это утилита для «классического» Internet Explorer.
В рамках этого обзора мы будем рассматривать только классическое меню «Пуск» из классического набора командных интерпретаторов.
- После установки программы и первого нажатия кнопки «Пуск» откроются параметры классической оболочки. Кроме того, параметры можно вызвать, щелкнув правой кнопкой мыши кнопку «Пуск». На первой странице параметров вы можете настроить стиль меню «Пуск», изменить изображение самой кнопки «Пуск».
- Вкладка «Общие параметры» позволяет настроить поведение меню «Пуск», реакцию кнопки и меню на различные нажатия кнопок мыши или сочетания клавиш.
- На вкладке «Обложка» вы можете выбрать разные скины (темы) для меню «Пуск» и настроить их.
- Вкладка «Настройка меню« Пуск »» содержит элементы, которые можно отобразить или скрыть в меню «Пуск» и перетащить их, чтобы настроить их порядок.
Примечание. Вы можете увидеть больше опций, чем классическое меню «Пуск», если выберете пункт «Показать все опции» в верхней части окна программы. В этом случае может быть полезно, чтобы параметр по умолчанию был скрыт на вкладке «Управление» — «Щелкните правой кнопкой мыши, чтобы открыть меню Win + X». На мой взгляд, очень полезное стандартное контекстное меню Windows 10, к которому сложно привыкнуть, если вы к нему уже привыкли.
Вы можете бесплатно скачать Classic Shell на русском языке с официального сайта http://www.classicshell.net/downloads/
Как восстановить меню «Пуск» Windows 7 с помощью сторонних программ
Классическое меню «Пуск» Windows 10 можно создать с помощью сторонних программ. В то же время при необходимости могут быть добавлены дополнительные функции.
Classic Shell
Classic Shell — многофункциональная программа, позволяющая максимально приблизить интерфейс исследуемого элемента к оригиналу. После установки вам необходимо:
- В открывшемся окне программы на вкладке «Стиль меню Пуск» с помощью переключателя выберите один из трех дизайнов.

- Перейдите в раздел «Обложка» и выберите дизайн из раскрывающегося списка «Обложка.

- На вкладке «Общие настройки» установите предпочтительные пользовательские настройки.
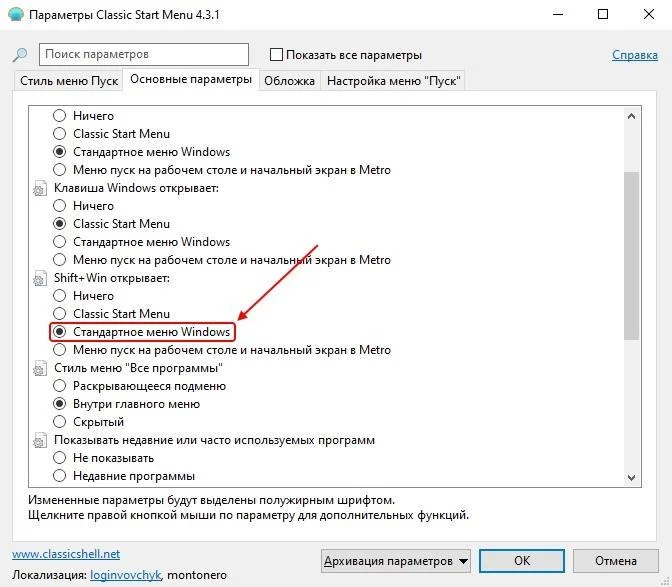
- Нажмите кнопку ОК внизу окна.
Важно! В зависимости от сборки Windows 10 вам может потребоваться перезагрузить компьютер, чтобы изменения вступили в силу.
StartIsBack++
Программа StartIsBack ++ имеет множество функций, которые позволяют вернуть классический вид элементу интерфейса и при необходимости добавить новые параметры. Инструкция по применению:
- После установки запустите приложение.
- На вкладке «Внешний вид» выберите один из представлений меню, предложенных разработчиком. При необходимости вы можете внести изменения в кнопку, добавить прозрачность и изменить цвет.
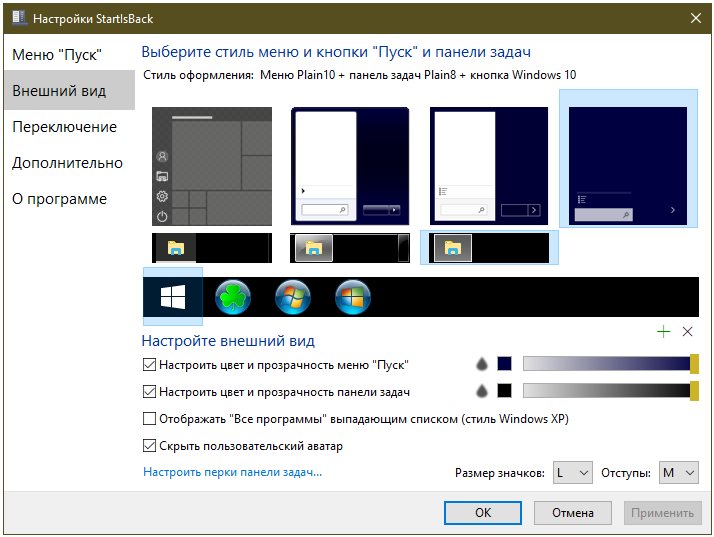
- В разделе «Меню Пуск» настройте пользовательские настройки для отображения элементов.
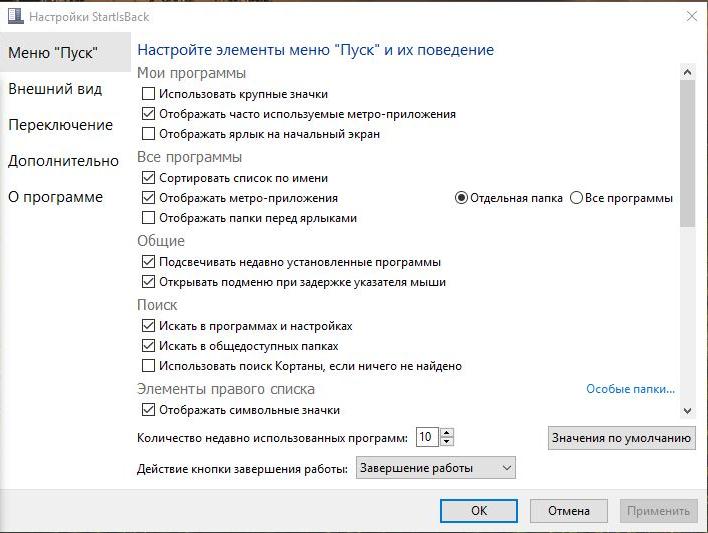
- Нажмите Применить, ОК.
Настройка меню пуск Windows 10 с помощью Classic Shell
Самое популярное и, главное, бесплатное приложение для возврата к привычному интерфейсу меню «Пуск».
Перейдите на сайт http://www.classicshell.net/ и загрузите программу Classic Shell, нажав кнопку «Загрузить.
В открывшемся окне выберите программу установки на русском языке «Windows Classic shell installer — Russian”
Затем запустите загруженный файл (ClassicShellSetup_4_3_1-ru.exe) и установите программу. При установке вы можете выбрать компоненты, которые можно установить. Вы не можете ничего изменить, но установите все по умолчанию.
После завершения установки, нажав на кнопку «Пуск», вы войдете в начальные настройки приложения.
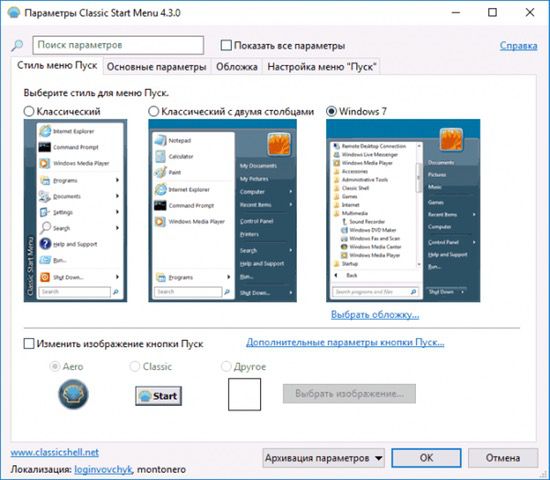
В соответствующих вкладках вы можете настроить:
- стиль загрузочного меню (одноименная вкладка)
- установить сочетания клавиш (вкладка «Основные параметры»)
- фон окна меню «Пуск» (вкладка «Обложка»)
- отображать значки и элементы меню (вкладка «Настроить меню« Пуск»)
Вы не можете ничего оставить и просто нажмите ОК.
Все настройки достаточно удобны и просты и не вызывают никаких затруднений.
После применения настроек меню «Пуск» будет выглядеть так (рис. 8, в зависимости от ваших предпочтений и выбранных настроек)
В итоге это будет выглядеть так:
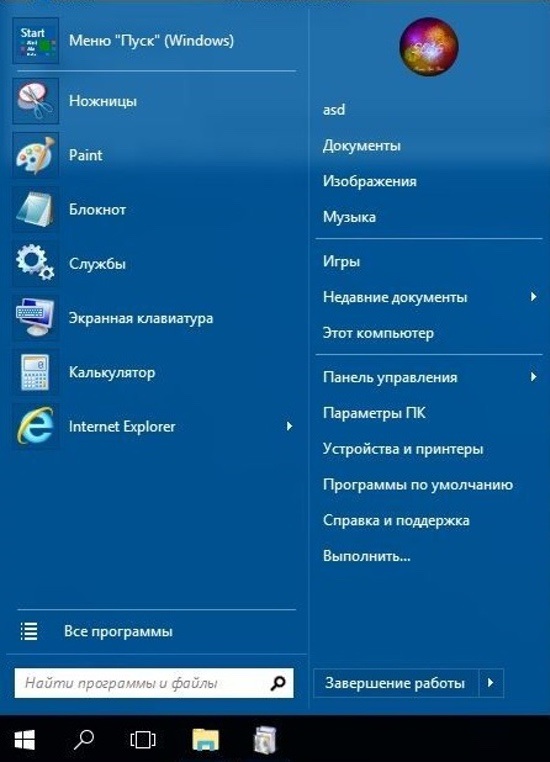
Видео
Меню Пуск в Windows 10 Как 7, как создать классическое меню
Настройка стандартного меню пуск в Windows 10
Если вы не хотите устанавливать стороннее программное обеспечение, мы предлагаем вам возможность настроить стандартное меню Windows 10, чтобы оно выглядело максимально похожим на обычное. Во-первых, не все пользователи понимают, что размер нового «Пуск» может быть изменен по запросу пользователя по аналогии с обычным окном. Его можно превратить в вертикальный столбец, как это сделано в Windows 7, вам просто нужно разблокировать все плитки: щелкните правой кнопкой мыши и выберите «Открепить от начала».
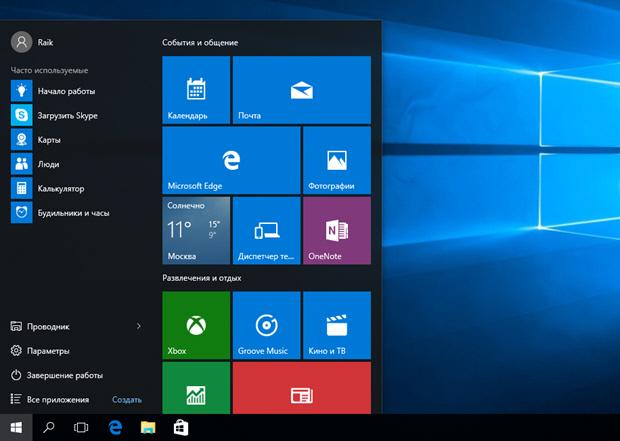
Для точной настройки меню «Пуск» в Windows 10 вам потребуются:
- Откройте новый раздел «Настройки» и перейдите в категорию «Персонализация».
- В боковом меню выберите «Пуск».
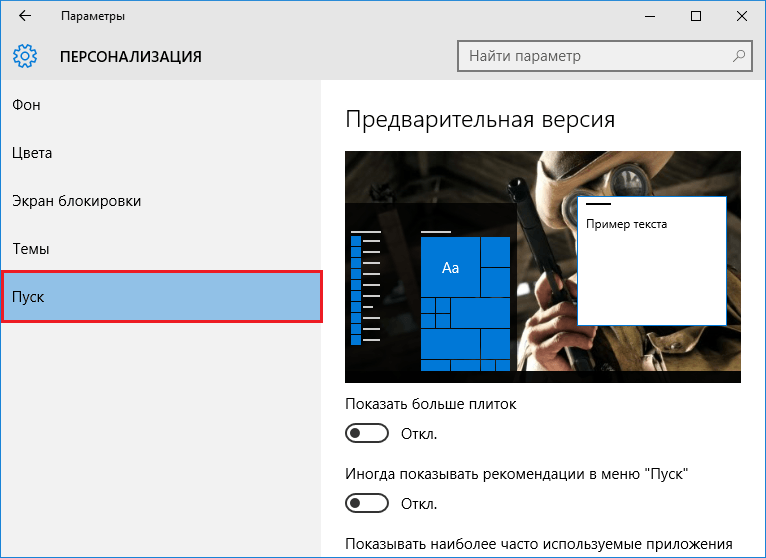
- Отключите все параметры, кроме «Показывать список приложений в меню« Пуск »». При желании вы можете оставить активным отображение недавно установленных программ (они будут отображаться вверху списка в алфавитном порядке).
- Щелкните ссылку «. какие папки появятся в меню…».
- В этой подкатегории выбираются элементы, которые будут отображаться в виде тонкой полосы слева (она расширяется при нажатии на три вертикальные полосы).
В меню «Пуск» теперь отображается минимальное количество элементов, что делает его похожим на семь».
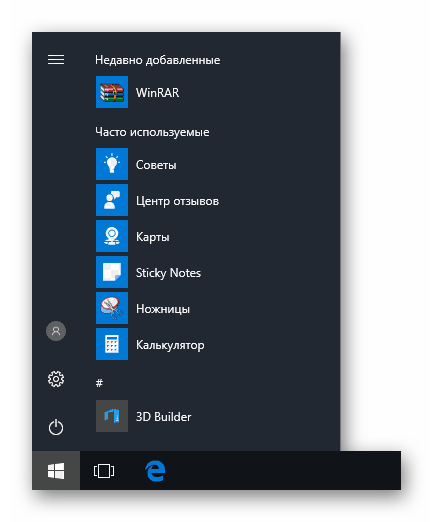
Другие советы:
- почти каждый элемент операционной системы связан с меню: папка, ссылка, ссылка на панель управления, ссылка на сайт, пункт настроек и т д;
- добавленные карточки можно отсортировать по категориям и подписать;
- плитки объединяются в папки — после нажатия открывается выпадающее меню;
- размещенные элементы можно изменять от маленького до большого.

Важно знать!
Ошибка разработчиков Microsoft заключается в том, что изначально «Пуск» кажется пользователю загроможденным ненужными элементами. Если вы немного посидите над настройкой меню, удалите или упорядочите его компоненты, новый вариант отображения будет выглядеть не так уж плохо.
При решении вопроса о том, как изменить меню «Пуск» в Windows 10, можно прибегнуть к использованию специализированных программ или попытаться исправить его внешний вид существующими настройками. Бесплатное и недорогое платное программное обеспечение доступно для скачивания. Все утилиты имеют схожий набор функций, поэтому выделить лидера сложно — все зависит от личных предпочтений пользователя.
Classic Shell для Windows 10
Щелкнув левой кнопкой мыши по меню «Пуск», вы увидите классическое меню «Пуск» в стиле Windows 7, установленное в операционной системе Windows 10. Вот как выглядит меню «Пуск» со значением по умолчанию настройки.

Вот как будет выглядеть классическое меню «Пуск» для Windows 8.1 или Windows 8.
StartIsBack ++
Программа для возврата классического меню «Пуск» в Windows 10 StartIsBack также доступна на русском языке, но пользоваться ею можно бесплатно только в течение 30 дней (цена лицензии для русскоязычных пользователей — 125 рублей).
В то же время это один из лучших продуктов с точки зрения функциональности и реализации для возврата к обычному меню «Пуск» из Windows 7, и если вам не нравится Classic Shell, я рекомендую вам попробовать этот вариант.
Использование программы и ее параметры следующие:
- После установки программы нажмите на кнопку «Настроить StartIsBack» (в дальнейшем вы можете получить доступ к настройкам программы через «Панель управления» — «Меню Пуск»).
- В настройках можно выбрать различные параметры изображения кнопки запуска, цвета и прозрачности меню (а также панели задач, для которой можно изменить цвет), внешнего вида меню запуска.
- Вкладка Toggle настраивает поведение клавиш и поведение кнопки «Пуск.
- Вкладка настроек «Дополнительно» позволяет отключить запуск ненужных служб Windows 10 (например, Search и ShellExperienceHost), изменить параметры хранения для последних открытых элементов (программ и документов). Также при желании вы можете отключить использование StartIsBack для отдельных пользователей (установив флажок «Отключить для текущего пользователя», находясь в системе под нужной учетной записью).
Программа работает отлично и освоить ее настройки, пожалуй, проще, чем в Classic Shell, особенно начинающему пользователю.
Официальный сайт программы — https://www.startisback.com/ (есть также русскоязычная версия сайта, на которую вы можете перейти, нажав на «Русская версия» в правом верхнем углу официального сайта и укажите, решил купить StartIsBack, так что лучше сделать это на сайте русской версии).
Способ 2: Classic Shell
Classic Shell — это приложение на русском языке, которое можно скачать бесплатно. Установка утилиты занимает 3-5 минут. В этом случае у пользователя должны быть права администратора.
Пользователю будет предложено установить несколько «модулей».
Убедитесь, что вы выбрали модуль классического меню «Пуск». Когда выбран этот параметр, пользовательское окно в меню «Пуск» будет разделено на 2 половины, приложения будут доступны слева, а системные папки — справа. Это классический вариант «Старта», который раньше использовался в «семерке».
Есть и другие варианты интерфейса меню «Пуск» на выбор: классический и классический с двумя столбцами».
Для тех, кто любит более тонкие настройки, также есть возможность изменить обложку, настроить шрифт, размер значков, прозрачность фона с именами приложений.
Если вы установите флажок для просмотра всех параметров, вы также можете настроить звуки, поле поиска, главное и контекстное меню.
Во время установки утилиты пользователю будет предложено установить модуль Classic IE, который позволяет просматривать Internet Explorer в классическом виде, Classic Explorer для настройки интерфейса интернет-браузера и Classic Shell Update для загрузки обновленных версий дистрибутива.
Однако модуль конфигурации «Пуск» работает автономно и может быть загружен отдельно.
Start10
И еще один продукт Start10 от Stardock, разработчика, специализирующегося на конкретных программах для разработки Windows.
Назначение Start10 такое же, как и в предыдущих программах — возвращение классического меню «Пуск» в Windows 10, можно бесплатно пользоваться утилитой в течение 30 дней (цена лицензии — 4,99 доллара США).
- Start10 установлен на английском языке. При этом после запуска программы интерфейс на русском языке (правда, некоторые элементы параметров почему-то не переводятся).
- При установке предлагается дополнительная программа от того же разработчика — Fences, отметку можно снять, чтобы устанавливать только Пуск
- После установки нажмите «Начать 30-дневную пробную версию», чтобы начать 30-дневный пробный период. Вам нужно будет ввести свой адрес электронной почты, а затем нажать зеленую кнопку подтверждения в письме, пришедшем на этот адрес, чтобы запустить программу.
- После загрузки вы будете перенаправлены в меню настроек Start10, где вы можете выбрать желаемый стиль, изображение кнопки, цвета, прозрачность меню «Пуск» Windows 10 и настроить дополнительные параметры, аналогичные тем, которые представлены в других программах, чтобы вернуться к » как в меню Windows 7».
- Дополнительные возможности программы, не представленные в аналогах, — это возможность задавать не только цвет, но и текстуру панели задач.
Твердого вывода по графику не даю: стоит попробовать, если другие варианты не подходят, репутация разработчика отличная, но ничего особенного по сравнению с тем, что уже было рассмотрено, не заметил.
Бесплатная версия Stardock Start10 доступна для загрузки на официальном сайте https://www.stardock.com/products/start10/
