- Что это и где взять
- Используемое ПО
- Как создать установочную флешку: программа UltraISO
- Как создать загрузочный диск Windows 7 с помощью Daemon Tools
- Создание загрузочной флешки в приложении Rufus
- Сделать установочный диск с помощью программы CDBurnerXP
- Делаем установочный диск Windows 7 с помощью встроенных средств
- Запись образа на оптический носитель
- Создание загрузочного диска с помощью Windows USB/DVD Download Tool
- Выбор образа
- Если нужно хранить в электронном виде
- Скачиваем Windows USB/DVD Download Tool
- Установка Windows USB/DVD Download Tool
- Что нужно знать для правильной установки
- Видео: Как сделать установочный загрузочный диск Windows 7
- Создание диска копированием
- Как создать загрузочный диск windows 7 с помощью Acronis?
- Создание резервной копии
- Восстановление Windows из резервной копии
- MediaCreationTool для Windows 10
- Как создать загрузочный диск с помощью Ultraiso для windows 7?
- Способ 2: UltraISO
- Создание образа вручную
- Создание мультизагрузочного диска
- Как создать загрузочный носитель с полностью работоспособной системой?
- Выбор загрузочного носителя
- Как сделать загрузочную флешку Windows 7
- UltraISO
- Rufus
- WinSetupFromUSB
- Windows 7 USB/DVD Download Tool
- UNetBootin
- WinToFlash
- WinToBootic
- Основные требования к носителям
- Как в дистрибутив добавить драйверы?
- Как создать загрузочный диск с помощью Ultraiso для windows 7?
- Сделать установочный диск с помощью утилиты ImgBurn
- Через Windows 7, 8, 10
- Создаем установочный диск через альтернативные программы
- Программа UltraIso
- Способ 3: через Windows 7, 8, 10
- Запись образа ISO на DVD диск
Что это и где взять
На самом деле это просто компакт-диск с установочными файлами операционной системы. Это не готовая операционная система, но после распаковки и установки на компьютер она готова к работе.
Готовый компакт-диск приобретается в магазине, или вы можете записать его самостоятельно на диск Windows 7 из образа операционной системы, загруженного из Интернета.
Используемое ПО
Пользователи вызывают программы Ultra Iso, Daemon Tools, Alcohol, которые можно использовать для записи на диск Windows. Кроме того, сама операционная система имеет отдельный встроенный механизм записи CD / DVD. Стоит отметить, что программное обеспечение для записи специализируется именно на этом, а Windows создавалась, прежде всего, для других целей.
Если сравнивать программы между собой, разница в результатах работы вряд ли будет заметна, поэтому с помощью какого из них создать загрузочный диск для Windows 7 — это личный выбор вкуса каждого пользователя.
СМОТРЕТЬ ВИДЕО
Как создать установочную флешку: программа UltraISO
Если мы говорим о том, как создать установочный диск Windows 7 в виде флешки, действия немного отличаются.

Так, например, в той же программе UltraISO нужно выбрать образ с системой восстановления или средой, получить доступ к меню загрузки, а затем использовать этот пункт для записи образа жесткого диска. В настройках метода записи рекомендуется указать тип USB-HDD +, а затем разрешить запуск процесса записи.
Как создать загрузочный диск Windows 7 с помощью Daemon Tools
Чтобы создать загрузочный диск с помощью Daemon Tools, сделайте следующее:
- вставьте ваш DVD-диск в привод;
- откройте программу Daemon Tools;
- нажмите кнопку «Записать изображение»;
- указать скорость записи, во избежание ошибок при записи рекомендуется установить минимальное значение скорости записи;
- выберите файл образа Windows 7 и установите флажок рядом с опцией «Завершить»;
- чтобы начать запись, нажмите «Старт».
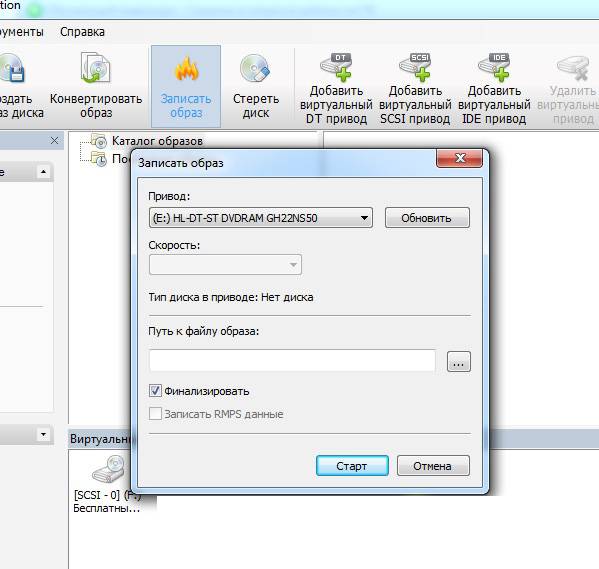
Создание загрузочной флешки в приложении Rufus
Видимо, иногда нужно обращать особое внимание на то, в какой файловой системе должна находиться установочная флешка, которая будет использоваться как загрузочный диск для Windows 7. Проблема в том, что UEFI не принимает NTFS при установке 64-битной операционной системы (Требуется FAT32), и BIOS может не обнаружить загрузчик EFI, поскольку он может работать только с MBR. Чтобы не беспокоиться о выборе правильного метода форматирования носителя и предпочтительной файловой структуры, лучше всего использовать автоматизированные программные продукты, такие как портативное приложение Rufus, которое специально ориентировано на работу с флеш-накопителями.

В нем вам просто нужно выбрать нужный файл из ранее созданного или загруженного образа, а программа сама выставит необходимые параметры форматирования носителя и записи.
Сделать установочный диск с помощью программы CDBurnerXP
Не бойтесь, что название этой утилиты будет содержать «XP»: она работает во всех версиях операционной системы, начиная с XP. Интерфейс этой программы почти очень похож на ImgBurn. А главное окно CDBurnerXP выглядит так:

Конечно, чтобы создать установочный диск, вам нужно нажать «Записать ISO-образ» и нажать «ОК». Далее вам будет предложено установить параметры регистрации:

В этом окне с помощью кнопки «Обзор» выберите ISO-образ Windows, установите DVD-привод и минимальную скорость записи (параметр «Рекордер»), выберите «Диск сразу» в поле «Метод записи», установите флажок «Проверить данные после записи». Остальные параметры должны быть установлены пользователем по своему усмотрению.
После всех этих действий необходимо нажать кнопку «Записать диск», начнется процесс записи DVD-диска и последующей проверки завершенной записи.
Делаем установочный диск Windows 7 с помощью встроенных средств
Изображение загружено. Контрольные суммы совпали.
Вставьте чистый DVD-R или перезаписываемый DVD-RW диск в привод.
Я буду использовать перезаписываемый диск DVD-RW. Сначала сотру всю информацию, которая была на диске. Щелкните правой кнопкой мыши диск DVD-RW в окне «Компьютер» или выберите «Стереть диск» в проводнике дисков .
Мы сообщаем, что все данные с диска будут удалены. Нажмите «Далее.
Подождем пару минут…
Диск стерт. Щелкните Готово.
Диск готов. Дважды щелкните левой кнопкой мыши по загруженному изображению. Обычно (если у вас не установлено программное обеспечение для обработки изображений) открывается Windows Disc Burner.
Если появляется окно «Невозможно открыть файл». Нажмите «Выбрать программу из списка установленных программ» и ОК.
Выберите Windows Disk Image Writer и нажмите OK.
Откроется программа записи образов дисков Windows. Из выпадающего списка выберите рекордер — ваш рекордер. Если у вас есть диктофон, ничего не трогайте, он будет выбран автоматически. Установите флажок «Записать» и нажмите «Проверить диск после записи .
Вы ждете окончания регистрации.
При проверке диска у меня возникла ошибка. Я хочу написать это снова.
Подтверждаю удаление всех данных с диска.
Давайте ждать…
Еще одна ошибка.
С 3-й попытки на 2-м диске получилось записать образ. Щелкните «Закрыть.
Установочный диск Windows 7 готов к использованию.
Запись образа на оптический носитель
В общем, создав установочный диск Windows 7 «Максимум» или любую другую модификацию, вы можете записать образ на оптический носитель с помощью системных инструментов. Однако программы записи, подобные пакету Nero, выглядят намного лучше и практичнее.

Их рекомендуется использовать хотя бы по той причине, что такие утилиты позволяют регулировать скорость записи (лучше установить ее на минимальную, поддерживаемую как диском, так и приводом), а также могут выполнять проверку данных (проверку) на конец ожога.
Примечание. Чтобы не предпринимать лишних действий, почти все эти приложения имеют функцию копирования (клонирования) диска, поэтому вы можете сразу же создать копию исходного носителя, не сохраняя изображение на жестком диске. Также вы можете записать изображение прямо на оптический носитель в программах для работы с самими изображениями, выбрав нужный пункт в соответствующем меню.
Создание загрузочного диска с помощью Windows USB/DVD Download Tool
После установки программы перейдем непосредственно к процессу создания загрузочной флешки с Windows 7.
Для этого запустите Windows 7 RTM USB / DVD Download Tool и выполните следующие действия:
Выбор образа
После запуска нажмите «Обзор», откроется проводник, в котором нужно выбрать загруженный образ семерки из шага 2.1 и нажать «Открыть». В окне исходного файла вы должны увидеть путь к изображению. Нажмите «Далее.

Выбор диска
В следующем окне программа предложит выбрать вариант: создать загрузочную флешку или загрузочный диск. Нажмите DVD, чтобы создать диск (вы также можете создать USB-накопитель, если у вас есть USB-накопитель, затем выберите USB-устройство). В следующем окне выберите наш DVD-диск (диск может быть DVD-RW или DVD + R.) соответственно диск должен быть пустым.
Если компьютер не видит диск, он покажет ошибку.
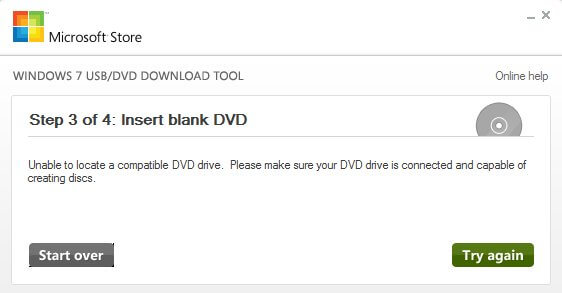
Убедитесь, что привод работает, и убедитесь, что он чистый. Для начала нажмите «Начать копирование.
Если нужно хранить в электронном виде
Хранить информацию на CD / DVD-носителе не всегда удобно, тем более что отправить ее другу в таком виде проблематично, поэтому будет полезно знать, как создать образ Windows 7 и сохранить его на ПК.
Для этого вам понадобится диск с самой Windows и установленной программой Ultra Iso. Некоторые люди предпочитают Daemon Tools или Alcohol, но принцип их действия схож.
Например, Ultra Iso был выбран за простой и интуитивно понятный интерфейс.
Рабочий компьютер и установленный привод CD / DVD считаются присутствующими по умолчанию.
Компакт-диск вставлен в привод. В этом случае ваше имя будет отображаться в «Моем компьютере»
На значке щелкните правой кнопкой мыши, чтобы вызвать контекстное меню, выберите «Ultra Iso», «создать изображение»
Появится запрос пути для сохранения с указанием местоположения и имени нужного файла
Ожидание завершения оцифровки Ultra Iso. На это уходит минут 5, но все зависит от мощности ПК и накопителя.
Компакт-диск превратился в файл со стандартным расширением .iso для образов (есть также .nrg .mdf и другие, но в большинстве случаев это все еще ISO). Теперь его можно хранить, копировать и отправлять (только с учетом его размера).
Скачивание программы для записи загрузочного диска
К настоящему времени вы должны были загрузить образ семерки. Переходим к загрузке программы для записи загрузочного диска (установка). Программ для этих действий много, мы покажем самые простые и рекомендуемые Microsoft. Мы покажем на примере инструмента загрузки Windows USB / DVD
Скачиваем Windows USB/DVD Download Tool
Мы рекомендуем вам использовать официальную программу Microsoft под названием Windows USB / DVD Download Tool. Эта программа поможет создать как загрузочный диск, так и загрузочную флешку в 100% случаев. Вы можете скачать его с нашего сервера. Программа на русском языке.
Установка Windows USB/DVD Download Tool
Установка программы стандартная. Запускаем скачанный файл и жмем Далее — Установить

Что нужно знать для правильной установки
Сначала вам нужно иметь представление о том, что такое образ диска. Это файл, который содержит абсолютно все содержимое диска. Эксперты часто сравнивают его с zip-архивами.
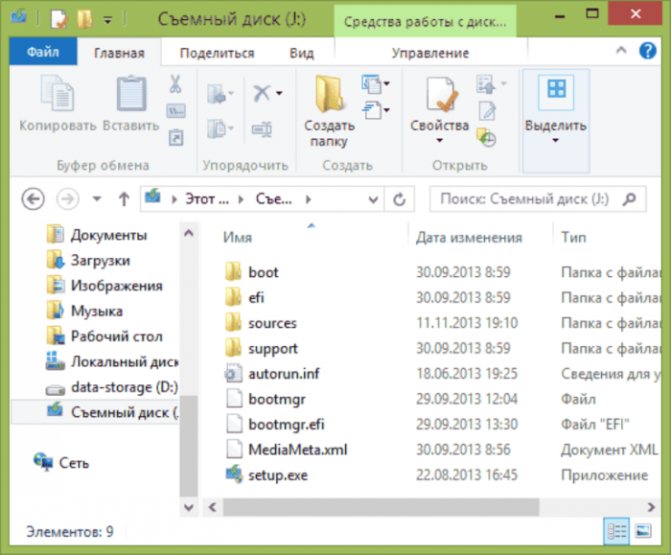
Образ Windows, записанный на загрузочный носитель
В этой ситуации мы говорим об ISO-образе. Его принимают практически все программы, конфликтов в работе нет, так как «.iso» — это общепринятый формат.
Важным моментом при регистрации Windows является правильный выбор разрядности дистрибутива.
Часто пользователи не знают эту информацию, поэтому нужно знать основные отличия:
- Если приобретена 32-разрядная версия, 4 ГБ памяти недоступны.
- Для 64-битной версии эта функция возможна.
Видео: Как сделать установочный загрузочный диск Windows 7
Создание диска копированием
Помимо записи установочных файлов операционной системы на диск, пользователь также имеет возможность создавать резервные копии текущей операционной системы с возможностью дальнейшего восстановления. Рекомендуется сделать резервную копию сразу после установки Windows и всех драйверов. Существует множество программ для создания резервных копий, одна из самых популярных — Acronis.
Как создать загрузочный диск windows 7 с помощью Acronis?
Acronis может создавать резервные копии текущей операционной системы для последующего восстановления. Чтобы восстановить резервную копию, вам также необходимо создать загрузочный диск Acronis, который будет загружаться без операционной системы Windows, если система не загрузится. Вы можете сохранить резервную копию своей системы как на жестком диске, так и на USB-накопителе.
Создание загрузочного диска Acronis
- вставьте CD или DVD диск;
- откройте программу Acronis True Image;
- откройте вкладку «Резервное копирование и восстановление»;
- выбираем пункт «Создать загрузочный носитель»;
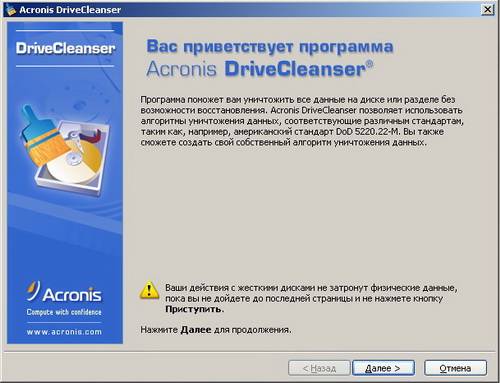
- нажмите «Далее» и установите флажки рядом с пунктами «True Image» и «Запускать автоматически после»;
- нажмите «Далее» в следующих двух окнах;
- в следующем меню нужно выбрать устройство для записи CD и нажать «Далее»;
- чтобы начать запись, нажмите «Старт».
Создание резервной копии
Чтобы создать резервную копию диска из вашей текущей операционной системы для дальнейшего восстановления, вам необходимо сделать следующее:
- откройте программу Acronis True Image;
- нажмите «Резервное копирование системы»;
- в открывшемся окне необходимо выбрать диски, с которых будет выполняться резервное копирование. Помимо диска с операционной системой, вы также должны выбрать диски с именем «System Reserved»;
- в пункте «Место хранения» следует выбрать место хранения резервной копии, это может быть флешка или ваш жесткий диск;
- в разделе «Параметры резервного копирования» можно задать различные параметры, в том числе схему, а также степень сжатия резервной копии;
- чтобы начать создание копии, нажмите «Вернуть».
Восстановление Windows из резервной копии
Восстановление из ранее созданной резервной копии диска операционной системы может быть выполнено двумя способами: из среды Windows или с загрузочного носителя, созданного в предыдущем абзаце. Восстановление с загрузочного носителя выполняется в случае, если операционная система не загружается.
Чтобы восстановить копию раздела жесткого диска с компьютера (из Windows), запустите:
- откройте программу Acronis True Image;
- выберите раздел «Мои резервные копии»;
- нажмите кнопку «Восстановить» рядом с вашей копией;
- в следующем окне выберите то, что вы собираетесь восстановить;
- чтобы начать работу, нажмите «Восстановить сейчас». После перезагрузки начнется процесс сброса.
Чтобы восстановить копию раздела жесткого диска с загрузочного носителя, необходимо:
- вставьте загрузочный диск Acronis;
- перезагрузите компьютер;
- настроить чтение с загрузочного диска через BIOS или специальное загрузочное меню;
- после загрузки выберите «Полная версия Acronis True Image»;
- далее следует открыть раздел «Восстановление» и нажать «Найти резервную копию»;
- выбрать резервную копию раздела жесткого диска;
- установите флажки рядом с дисками, которые необходимо восстановить.
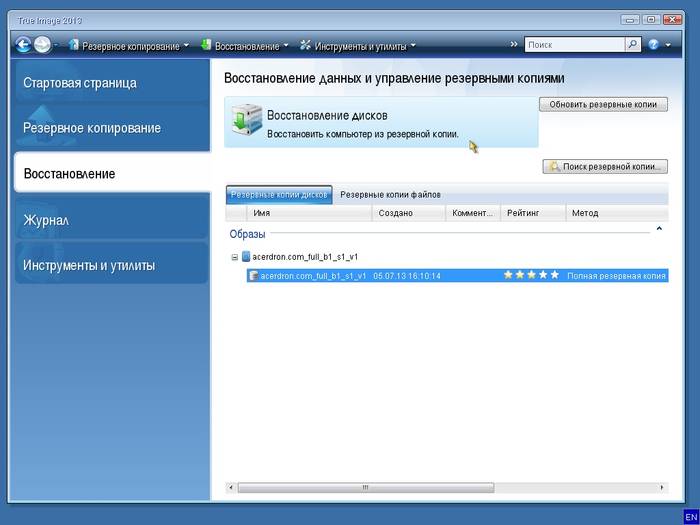
MediaCreationTool для Windows 10
Существует простой способ записать образ Windows 10 на диск. Для этого вам необходимо скачать утилиту с сайта microsoft.com и использовать ее. Переходим по ссылке, скачиваем и запускаем. В первом окне примите условия лицензии и перейдите к первому шагу мастера, выбрав второй вариант Создать установочный носитель для другого компьютера и нажмите Далее.

Создайте установочный носитель для другого компьютера.
Далее вам предлагается выбор языка, архитектуры и выпуска, которые можно изменить, установив флажок Использовать рекомендуемые настройки для этого компьютера. Это означает, что изображение будет записано в соответствии с возможностями компьютера, на котором была запущена утилита. Если вам необходимо изменить эти параметры, снимите флажок и измените его на свое усмотрение.

Выбор параметров системы.
На следующем шаге в стандартном диалоговом окне Windows укажите путь, по которому утилита загрузит файл образа операционной системы Windows 10 из Интернета, и нажмите «Далее». Начнется процесс загрузки, который, в зависимости от скорости вашего интернет-соединения, может занять от 5 минут до 2 или 3 часов. Сразу после этого начнется создание носителя Windows 10, что также займет много времени. Потерпи.

Загрузите и создайте носитель для Windows 10.
После записи образа Windows 10 все, что вам нужно сделать, это вставить диск в устройство записи DVD и нажать Открыть устройство записи DVD.

Завершение подготовки образа Windows 10.
Как создать загрузочный диск с помощью Ultraiso для windows 7?
Чтобы создать загрузочный диск Windows 7 с помощью программы UltraISO, вам необходимо сделать следующее:
- вставьте чистый DVD-диск в привод;
- откройте приложение UltraISO;
- выберите «Файл» и нажмите «Открыть»;
- указать расположение ISO-образа;
- выберите вкладку «Инструменты» и откройте меню «Записать образ компакт-диска»;
- в открывшемся меню выберите свой привод DVD-RW, установите минимальное значение скорости, с которой будет записываться диск;
- чтобы начать запись диска, нужно нажать кнопку «Записать».

Способ 2: UltraISO
Программа не бесплатна, но имеет 30-дневный пробный период, которого нам должно хватить. Скачайте программу с официального сайта — найти ее довольно просто, достаточно ввести название в любой поисковой системе. Устанавливаем на свой компьютер. После загрузки нужно открыть образ — нажимаем «Файл» — «Открыть» — выбираем образ.

Затем найдите значок диска на главной панели и щелкните по нему. Теперь осталось выбрать тип записи, но я советую ничего не менять и оставить все по умолчанию. Нажмите кнопку «Записать».

Создание образа вручную
Теперь давайте посмотрим, как создать установочный диск Windows 7 в ситуации, когда у вас есть исходный дистрибутив, с которого вы можете установить систему. Мы предполагаем, что вам просто нужно создать файл образа (на всякий случай) и сохранить его на жесткий диск. Самый простой способ, конечно же, — использовать специальные программы для работы с образами, такие как UltraISO, DAEMON Tools, Alcohol 120% и им подобные (все они работают практически по одинаковым принципам).

Сначала нужно добавить в список файлов все, что содержится на исходном носителе, затем через меню файлов нужно просто сохранить проект в виде образа с указанием необходимого формата (чаще всего используется ISO) и расположение файла, сохраненного на жестком диске.
Создание мультизагрузочного диска
Для этого нам понадобится программа XBoot, которую можно бесплатно скачать из Интернета. После установки действуем по следующим шагам:
- Итак, у вас уже есть несколько системных образов и программ.
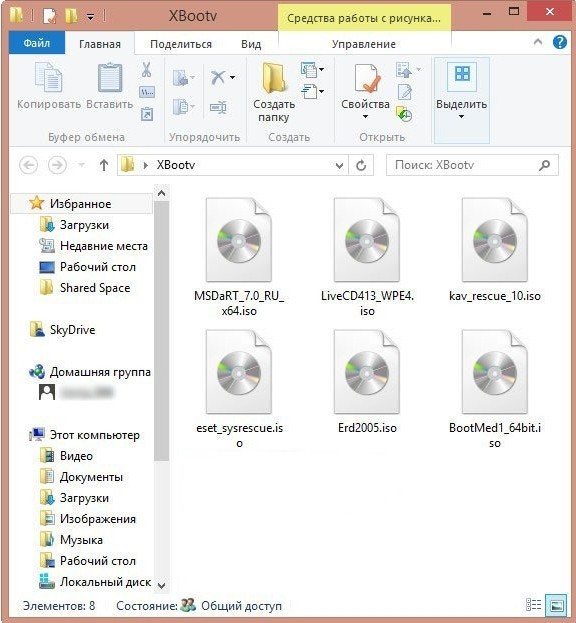
- Перетащите их в рабочую область утилиты.
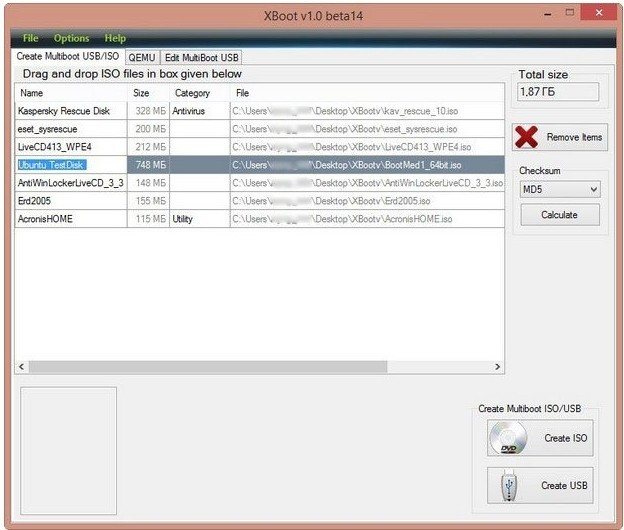
- В этом окне может появиться сообщение о том, что программа не знакома с этими изображениями. Вам нужно нажать на стрелку.
- И выберите «Добавить с помощью эмуляции ISO-образа Gru4dos»

- Сразу нажмите «Добавить этот файл».
- Щелкните «Создать ISO».
- Нажмите «Обзор», чтобы сохранить образ ISO на жесткий диск для использования в будущем.
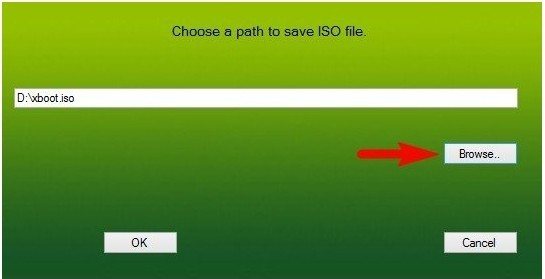
В конце концов вам будет предложено протестировать загрузочный носитель на виртуальной машине. Вы можете проверить DVD или отложить эту процедуру.
Как создать загрузочный носитель с полностью работоспособной системой?
Мы разобрались, как создать установочный диск с Windows 7. Теперь, в качестве своего рода отступления, рассмотрим, с помощью каких средств можно создать носитель с полнофункциональной операционной системой, который можно использовать так же, как и исправленный, но при загрузке не с жесткого диска компьютера или ноутбука, а напрямую с флешки. Для этого наиболее подходит утилита WinNTSetup, в которой вам просто нужно выбрать соответствующий образ и указать желаемый диск.

Если по какой-то причине появляются ошибки (которые будут выделены изменением цвета специальных индикаторов), их лучше исправить с помощью дополнительного портативного приложения Bootice, в котором достаточно нажать кнопку исправления, соответствующую обнаруженной ошибке в основной программе. Когда все три индикатора станут зелеными, вы можете активировать процесс установки операционной системы на выбранном носителе.
Выбор загрузочного носителя
Если у вас есть установочный диск Windows, но на вашем компьютере или ноутбуке нет DVD-привода, вам понадобится компьютер с DVD-приводом, чтобы создать загрузочную флешку с установочного диска. Перейдите в раздел «Создание образа диска».
Transcend JetFlash 790 16 ГБ
Если вы получили Windows в виде файла образа, вам необходимо создать загрузочный диск или флешку. Если на вашем компьютере или ноутбуке есть DVD-привод, проще и безопаснее использовать DVD-привод. Подготовьте 2-3 чистых диска DVD-R 16x и перейдите в раздел «Создать загрузочный диск».
Если на вашем компьютере или ноутбуке нет DVD-привода или вам лень идти в магазин дисков, возьмите USB-накопитель объемом 4 ГБ или более и перейдите в раздел «Создание USB-накопителя» загрузочный».
Как сделать загрузочную флешку Windows 7
На этом этапе все компоненты должны быть готовы: USB-накопитель и образ для записи. Теперь давайте узнаем, как сделать загрузочную флешку Windows 7. Для этого разработано множество инструментов, от самых простых до самых продвинутых. При необходимости вы также можете обойтись командной строкой. Вы можете использовать один из следующих вариантов.
просто напишите один раз на USB-накопитель. Нет необходимости переписывать его снова и снова по-разному
UltraISO
Самый популярный вариант — создать загрузочную флешку Windows 7 UltraISO USB. Эта программа может записывать образы на USB-накопители и автоматически помечать их как загрузочные. Есть еще много других возможностей, так как программа платная (есть пробная версия).
Сайт программы: www.ultraiso.com.
Первый шаг — открыть ранее загруженный образ. Вы можете сделать это с помощью значка на панели инструментов или через меню Файл — Открыть.

Как создать загрузочную флешку Windows 7 с помощью UltraISO
В открывшемся диалоге выберите нужный файл. Его содержимое автоматически появится на верхней панели.
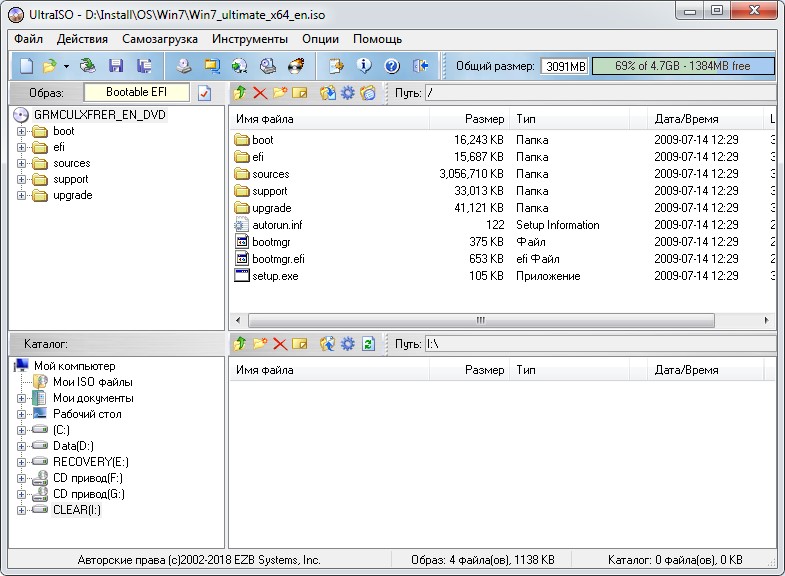
Ниже в разделе Каталог необходимо указать флешку. Он уже должен быть подключен. Затем в меню «Пуск» нажмите «Записать образ жесткого диска».

Откроется меню регистрации. Вы можете оставить все настройки по умолчанию. При желании вы можете установить флажок «Проверить».

Осталось нажать «Написать».
Учтите, что в процессе регистрации все данные на флешке будут удалены — программа вас об этом предупредит.

После этого начнется копирование данных. Программа покажет текущую скорость и процент завершения, а также время, необходимое для завершения копирования.

Все это время флешку не вытащить. Также пропадёт доступ к нему из других программ — это нормально. Вам нужно дождаться завершения процесса.
Если вы записываете на ноутбук, выберите самый быстрый порт USB. Так на подготовку флешки уйдет меньше времени.

Дополнительное уведомление в конце не отображается. В журнале появится только одна строка о том, что регистрация завершена. Вы можете нажать «Назад» и закрыть программу.
Rufus
Сайт программы — rufus.ie/ru/
Теперь давайте посмотрим, как создать загрузочную USB-флешку Windows 7 Rufus. Это чрезвычайно компактная утилита, разработанная специально для записи на носители. Все операции фактически выполняются на рабочем экране.

В первом пункте «Устройство» необходимо выбрать флешку, предназначенную для записи. Вы можете указать дополнительные параметры ниже, но вы также можете использовать значения по умолчанию. Рекомендуется вводить метку тома, чтобы в будущем не запутаться, какая операционная система зарегистрирована на USB-накопителе. Вы можете выбрать «Быстрое форматирование», чтобы ускорить процесс.
Пункт «Создать загрузочный диск» крайне важен: галочку нужно поставить. В той же строке из выпадающего списка выберите пункт «ISO-образ» и выберите ранее загруженный ISO-файл с помощью кнопки «Далее.

Остальные параметры можно оставить без изменений. После нажатия на кнопку «Пуск» приложение уведомит вас о полной перезаписи содержимого флешки.

После подтверждения начнется регистрация.

После завершения вы можете просмотреть журнал регистрации.

После этого флешка готова к работе. Приложение Rufus можно закрыть.
WinSetupFromUSB
Еще один способ создать загрузочную флешку для Windows 7 — использовать программу WinSetupFromUSB. Настройки производятся так же, как и в приложениях, описанных выше.

В первом абзаце нужно выбрать флешку. Затем установите флажок с соответствующей операционной системой и выберите изображение с помощью кнопки справа. Затем нажмите Go и дождитесь завершения регистрации.
Windows 7 USB/DVD Download Tool
вы можете загрузить образ и создать загрузочную USB-флешку с Windows 7. С помощью инструмента загрузки Windows 7 USB / DVD очень легко работать. Первый шаг — выбрать файл ISO для записи.

Затем укажите USB в качестве типа носителя.
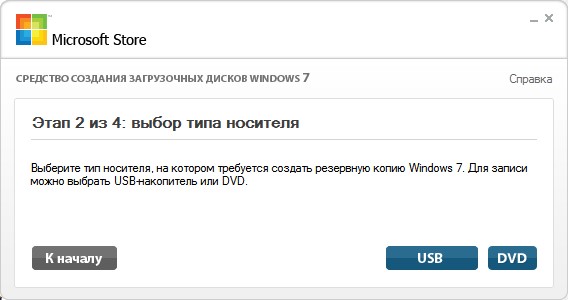
Далее выберите нужную флешку из выпадающего списка и нажмите «Копировать».

Программа уведомит вас об удалении всех данных и запросит подтверждение операции. После этого начнется запись.

Осталось дождаться завершения процесса подготовки накопителя.
UNetBootin
Программа UNetBootin быстро создаст загрузочную флешку для Windows 7. Утилита также позволяет записывать самые разные дистрибутивы. Установка не требуется, вы можете запустить ее сразу после загрузки. Для записи на флешку выберите второй пункт.

Кнопкой с тремя точками нужно открыть сам файл с образом системы. Далее в пункте «Медиа» нужно указать флешку и нажать ОК, чтобы запустить процесс.

Выполнив все действия, вы можете закрыть программу и установить Windows 7 с флешки на ноутбук или настольный ПК.
WinToFlash
Подготовить флешку можно с помощью программы WinToFlash. Кстати, он умеет собирать медиа сразу с несколькими изображениями. Программа платная, в бесплатной версии показывает рекламу, но работает неплохо.

Первый вариант (с галочкой) по какой-то причине не всегда работает, поэтому мы рассмотрим второй вариант, через элемент мультизагрузочного диска (кнопка с надписью Mul). После нажатия на нее откроется мастер создания диска.

В нем нужно нажать кнопку «Добавить» и указать Windows 7 в качестве типа изображения.

Затем в открывшемся окне с помощью кнопки «Выбрать» нужно указать файл.

Затем нажмите «Добавить». Изображение будет добавлено в проект.

Убедитесь, что правильный USB-накопитель указан в поле USB-накопитель. Теперь вы можете нажать «Выполнить».

Вам следует дождаться завершения регистрации. После этого флешка готова.
WinToBootic
Рассмотрим другой вариант, как установить Windows 7 через флешку, для этого воспользуемся утилитой WinToBootic. У нее, кстати, практически абсолютный минимум настроек. В главном окне всего две кнопки.

Первый — это выбрать флешку и опциональный флажок быстрого форматирования. Нажав на второй, вы можете указать образ операционной системы для записи на диск.

Процесс запускается кнопкой с понятным названием «Сделай!». При этом отображается мало информации.

Когда закончите, вы можете поблагодарить программу, нажав «Спасибо!» и закройте его.
Основные требования к носителям
Если рассматривать именно создание установочного диска Windows 7, то особое внимание следует уделить требованиям к носителю, на который следует записывать необходимые компоненты для каждого случая. Обычно рекомендуется использовать оптические диски DVD-R / RW или USB-накопители в виде обычных флешек. Но в любом случае у них должно быть около 4 ГБ свободного места.
С оптическими дисками ситуация намного проще, так как действия по записи изображений сведены к минимуму. Но с флешками не все так просто, ведь все же необходимо учитывать, например, разрядность установленной операционной системы, тип первичной системы (BIOS / UEFI) и соответствующую файловую систему на диске води сам. Также обычная копия образа установочного диска Windows 7 или содержащихся в нем файлов на флешку не даст никакого результата и с нее будет невозможно загрузиться по той простой причине, что на носителе нет специального загрузчика и соответствующий загрузочный раздел. Так что же делать в такой ситуации и какую технику предпочесть?
Как в дистрибутив добавить драйверы?
Наконец, давайте посмотрим, какие методы вы можете использовать для создания установочного диска Windows 7 с драйверами. У вас наверняка сразу возникнут сомнения в целесообразности таких действий, потому что, по идее, база данных самой установленной системы уже содержит все необходимые драйверы, которые будут установлены автоматически при установке системы. Да, это действительно так. Но что делать, если на стационарном компьютере или ноутбуке установлено нестандартное или неподдерживаемое оборудование, для которого нет даже драйверов? В этом случае вам нужно будет добавить их самостоятельно. И здесь есть несколько способов. Во-первых, вы можете использовать такие утилиты, как DriverMAX, которые могут делать копии всех драйверов в вашей рабочей системе.

А во-вторых, более продвинутые пользователи могут самостоятельно добавить любой набор, например DriverPack Solution, в дистрибутив, подготовленный с помощью программного пакета платформы PortableApps.com. При его использовании вы можете добавлять как апплеты, имеющиеся в самой программе, так и собственные утилиты, загруженные из других источников.
Как создать загрузочный диск с помощью Ultraiso для windows 7?
Чтобы создать загрузочный диск Windows 7 с помощью программы UltraISO, вам необходимо сделать следующее:
- вставьте чистый DVD-диск в привод;
- откройте приложение UltraISO;
- выберите «Файл» и нажмите «Открыть»;
- указать расположение ISO-образа;
- выберите вкладку «Инструменты» и откройте меню «Записать образ компакт-диска»;
- в открывшемся меню выберите свой привод DVD-RW, установите минимальное значение скорости, с которой будет записываться диск;
- чтобы начать запись диска, нужно нажать кнопку «Записать».

Сделать установочный диск с помощью утилиты ImgBurn
Перед запуском программы вам необходимо установить в привод чистый DVD-диск. Главное окно этой программы (русифицированная версия) после запуска выглядит так:

В этом окне нажимаем на изображение «Записать образ на диск» и получаем окно для настройки параметров процесса создания диска:

В этом окне нужно сделать следующее:
- Выбрать желаемый iso-файл в поле «Источник» с помощью желтой кнопки;
- В поле «Место назначения» установите DVD-привод;
- Установите флажок «Проверить», чтобы в конце процесса созданный образ сравнивался с исходным;
- В поле «Скорость записи» установите минимально возможную скорость;
- Щелкните стрелку в нижнем левом углу окна, указывающую на начало процесса записи DVD.
Начнется запись изображения, которая длится до нескольких минут, затем программа автоматически выдвинет лоток для носителя и снова закроет его. После этого начнется проверка записанных данных. В конце концов, проигрывается мелодия, что является признаком завершения процесса.
Через Windows 7, 8, 10
Повторяю, этот метод возможен только в Windows 7, 8 и 10. Даже если вы устанавливаете 64-битную систему. Если вы создаете 32-разрядный загрузочный DVD с Windows 7, попробуйте описанные выше методы. Смысл довольно прост: щелкните изображение правой кнопкой мыши и выберите опцию «Записать образ диска». Далее действуем по инструкции.

Создаем установочный диск через альтернативные программы
Помимо предложенных программ, есть еще официальное приложение для регистрации установочных файлов Windows 7 от Microsoft: Windows 7 USB / DVD Download Tool.
Чтобы создать загрузочный диск с помощью этой программы, вам необходимо:
- вставить диск в привод;
- откройте средство загрузки Windows 7 USB / DVD;
- нажмите кнопку «Обзор» и укажите расположение установочного образа;
- нажмите «Далее» и выберите «DVD»;
- записать диск на самой низкой скорости.
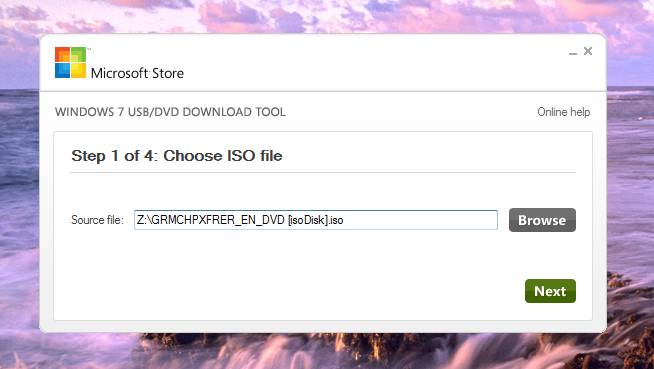
В настоящее время существует множество различных программ, которые позволяют создать загрузочную флешку или диск USB с Windows 7. Используя эти инструкции, у вас есть возможность создать различные версии загрузочного носителя с установочными файлами операционной системы.
Самым важным моментом является выбор образа самой операционной системы. Настоятельно не рекомендуется скачивать различные сборки, включающие набор программ. Копии Windows, максимально приближенные к лицензионной версии, обеспечат высочайший уровень стабильности во время работы.
Программа UltraIso
Наиболее часто используемой программой для работы с образами и создания загрузочных USB-накопителей и дисков Windows является утилита UltraIso. Это позволяет вам работать напрямую с файлами ISO, изменяя их содержимое, не распаковывая его предварительно. Пользователи могут открыть любое изображение в этой программе и работать с ним, как с обычной папкой в проводнике Windows.
Чтобы скачать утилиту UltraIso, вам необходимо перейти на фан-сайт https://ultraiso-club.ru/. Далее вам нужно нажать на кнопку «Загрузить UltraIso» в центре экрана. Введите капчу, после чего начнется процесс загрузки.

Способ 3: через Windows 7, 8, 10
Повторяю, этот метод возможен только в Windows 7, 8 и 10. Даже если вы устанавливаете 64-битную систему. Если вы создаете 32-разрядный загрузочный DVD с Windows 7, попробуйте описанные выше методы. Смысл довольно прост: щелкните изображение правой кнопкой мыши и выберите опцию «Записать образ диска». Далее действуем по инструкции.
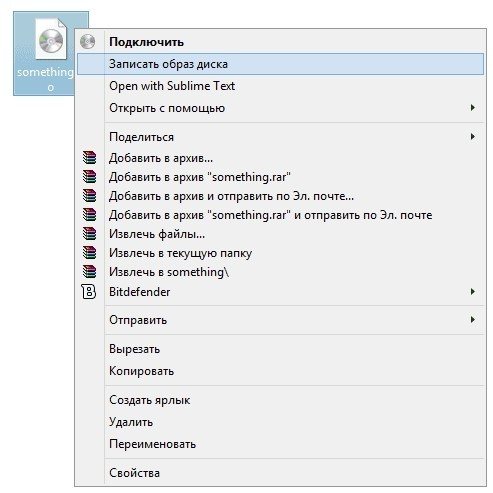
Запись образа ISO на DVD диск
Для записи загрузочного диска можно использовать множество программ, мы рассмотрим лишь некоторые из них. Как создать загрузочный диск Windows 7 с помощью Nero? Как правильно создать ISO-образ в Nero?
Чтобы записать диск, вам необходимо сделать следующее:
- вставьте DVD-диск в привод DVD-RW;
- запустить программу Nero Burning ROM;
- выберите «Открыть» и укажите местоположение вашего образа Windows 7;
- в открывшемся меню убедитесь, что тип диска — DVD, а также установите флажки рядом с параметрами «Записать», «Завершить диск» и «Проверить запись данных».
- запись должна производиться на самой низкой скорости, чтобы избежать ошибок записи.
- если ошибки появляются в журнале при записи или проверке файлов, это означает, что запись пошла не так. Записать на другой диск. Если вы использовали DVD-RW, вы можете стереть его, открыв вкладку «Рекордер» и выбрав «Стереть перезаписываемый диск».
