- Как зайти в БИОС на Виндовс 10: настройка загрузки
- Через системные параметры
- Через Пуск
- Через экран входа
- Дальнейшие действия
- Попробовали все способы, но зайти в BIOS так и не удалось? Возможные проблемы
- Дополнительная информация
- Как запустить биос на «десятке»? Подробная инструкция
- Возможные проблемы и их решение
- Причины ошибок
- Как зайти в БИОС Виндовс 10, если на него установлен пароль
- Как включить Биос на ОС Виндовс 10, если на него установлен пароль?
- Как зайти в BIOS Windows 10 классическим способом
- Как зайти в BIOS при запуске Windows 10 (отказываемся от быстрой загрузки)
- Как зайти в БИОС (UEFI) на Windows 10
- Как войти в биос на Windows 10, если DEL не работает
- Из Windows 8, 8.1
- Как открыть bios на Виндовс 10 на планшете
- Как войти в BIOS из экрана приветствия, если вход в саму Windows 10 заблокирован
- Версии BIOS на компьютерах
- AWARD BIOS
- AMI BIOS
- PHOENIX BIOS
- UEFI
- Как узнать версию BIOS
- Как войти в Биос на ОС Windows 10 стандартным способом?
- Как выйти в биос Windows 10, когда система не грузится
- Перезагрузка из командной строки в особом режиме
- Вход в UEFI из экрана входа, когда вход в Виндовс под блокировкой
- Вход в БИОС с применением командной строки
- Зачем он нужен?
- Разновидности
- AMI
- AWARD
- UEFI
- Как узнать версию на ПК?
- Как открыть BIOS, если Windows 10 нормально загружается
- Если вход в саму Windows 10 заблокирован
- При запуске Windows 10
- Через командную строку
- Если Windows 10 запаролен
Как зайти в БИОС на Виндовс 10: настройка загрузки
Windows 10 имеет стандартный механизм, который по-прежнему позволяет переключаться на BIOS на ранней стадии запуска, но по умолчанию он не активен. Вместо этого используется механизм быстрого запуска, аналогичный гибернации: операционная система переходит в режим глубокого сна, из которого можно быстро вернуться к работе. Однако вы можете настроить свою систему так, чтобы этого не произошло при следующей загрузке.
Через системные параметры
Первый способ открыть BIOS — это настроить функции загрузки непосредственно из Windows 10. Для этого откройте меню, щелкнув правой кнопкой мыши на панели задач и выбрав самый нижний элемент.

Альтернативный вариант, например ввод настроек, доступен через уведомления. Вам нужно нажать на значок уведомления на панели задач и в появившемся окне выбрать кнопку «Все параметры».

Появится окно, в котором вы можете настроить Windows 10. Требуется раздел под названием «Обновление и безопасность».

И уже в нем выделен подраздел «Восстановление».

На открывшейся странице необходимо нажать кнопку «Перезагрузить сейчас» в соответствующем подразделе загрузки».

Устройство перезагрузится.
Через Пуск
Другой вариант активации BIOS — это перейти в Пуск и использовать находящееся внутри подменю выключения.

Затем зажмите Shift и, удерживая клавишу, нажмите перезагрузить.

Через экран входа
Есть еще один способ загрузиться в BIOS — прямо из заставки с паролем. Это пригодится, если вы не можете войти в Windows 10 по той или иной причине.
В правом нижнем углу нужно нажать на значок питания, зажав Shift и нажать перезагрузить.
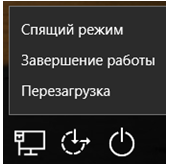
Дальнейшие действия
После выполнения любого из вышеперечисленных параметров ваш компьютер перезагрузится, и вам будет предложено выбрать действия. Вам следует перейти к этапу устранения неполадок.

Появится раздел диагностики, где вам нужно будет получить доступ к дополнительным параметрам.

Если вы используете BIOS, вам нужно перейти в Параметры загрузки Windows 10.

Теперь вы можете нажать «Перезагрузить».

После этого устройство перезагрузится, и режим быстрой загрузки (аналог гибернации) использоваться не будет. Поэтому вы можете нажать F2 или другую подходящую клавишу для входа в BIOS.
Примечание. На ноутбуке можно использовать другую комбинацию. Поэтому внимательно следите за сообщениями перед включением операционной системы, они указывают, какую кнопку нужно нажать для работы через BIOS.

На современных компьютерах чаще используется UEFI — он похож на BIOS, но в полной мере использует возможности ПК (например, можно использовать мышь, и графика богаче). Если на компьютере с UEFI установлена Windows 10, отобразится соответствующий пункт.

Необходимо выбрать, чтобы переключиться на UEFI.
Попробовали все способы, но зайти в BIOS так и не удалось? Возможные проблемы
- это вызывает. Вы недавно обновили BIOS в своей Windows 10, или вы сами заменили его на UEFI и случайно установили несовместимую версию (или, может быть, ваше ПЗУ просто «не тянет» ресурсоемкий UEFI).Решение. Приносим компьютер в сервис, где его быстро восстанавливают.
- это вызывает. Микросхема ПЗУ, в которой «хранится» BIOS, пришла в негодность.Решение. Для «системного инженера» можно купить новый ПЗУ и аккуратно заменить его своими руками (ведь в 99% случаев он не спаивается, а просто вставляется в специальный слот). Но ноутбук, скорее всего, придется перепаять, поэтому проще обратиться в мастерскую.
- это вызывает. Клавиатура или ее часть не работают. Это случается: например, если вы редко используете клавиши «вверх» F1-F12, вы легко можете не заметить, что эта конкретная группа кнопок вышла из строя.Решение. Воспользуйтесь другими способами входа, описанными в статье — большинству из них не нужны кнопки. Замените или отремонтируйте клавиатуру.
Дополнительная информация
На некоторых компьютерах пункт меню «Настройки прошивки UEFI» может не отображаться. В этом случае нужно попробовать войти в BIOS с помощью клавиш при запуске системы.
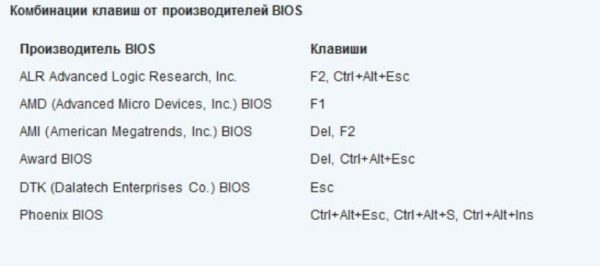
Комбинация клавиш для доступа к разным версиям BIOS
Если этот метод также не работает, вам необходимо обновить драйверы BIOS на вашем компьютере. Вы можете найти их на сайте производителя устройства.
Если проблема не исчезнет, это повод отнести устройство в сервисный центр.
Важно! Примечание. Вам следует обращаться в сервисный центр производителя, а не в сторонние компании, так как эта неисправность является комбинацией заводской прошивки компьютера.
Это вся информация о том, как правильно открыть BIOS в Windows 10.
Как запустить биос на «десятке»? Подробная инструкция
- Прежде всего, откроем стартовое меню «Пуск». Выбираем «Параметры». На некоторых сборках этот элемент может называться «Настройки», поэтому позвольте себе ориентироваться на символ шестеренки рядом с надписью.
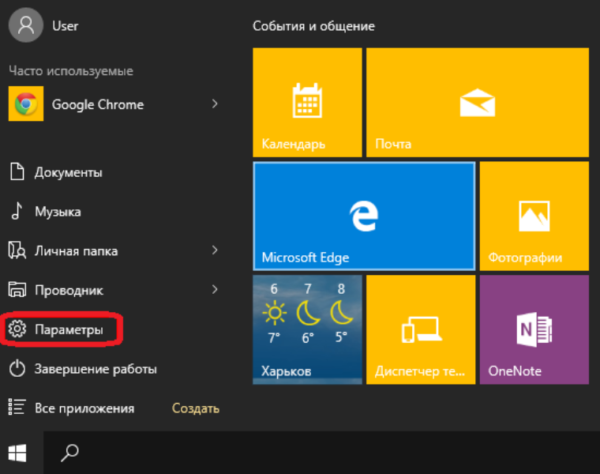
Откройте стартовое меню «Пуск», выберите «Параметры» или «Настройки». - Затем в разделе «Параметры» выберите раздел «Обновление и безопасность». В этом разделе собраны основные настройки для обновления стандартных программ и управления системой. Доступ к этому разделу возможен только из профиля администратора на этом ПК.
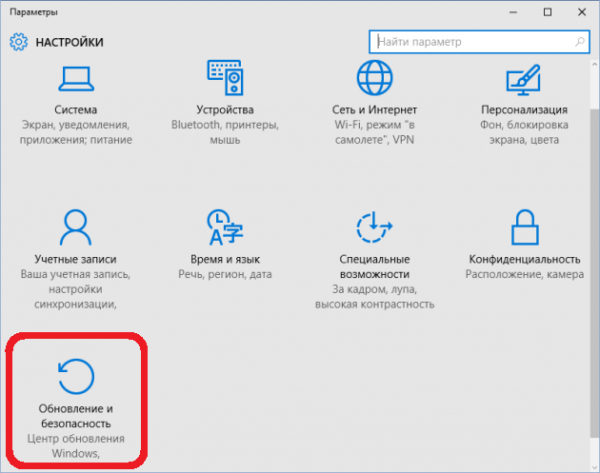
В разделе «Параметры» выберите раздел «Обновление и безопасность». - В разделе «Обновление и безопасность» выберите подпункт «Восстановление», который отвечает за восстановление системы. Под этим подпунктом в специальном разделе «Особые параметры запуска» выберите функцию «Перезагрузить сейчас».
- Выбираем подпункт «Восстановление», справа под заголовком «Особые параметры запуска» выбираем «Перезагрузить сейчас».
Важно! Рекомендуется заранее закрыть все программы и сохранить в них все файлы, с которыми вы работали. Это предотвратит потерю данных и ускорит перезагрузку.
- Компьютер перезагрузится, вам нужно немного подождать. После перезагрузки будет запущен специальный экран для дальнейших настроек запуска. Здесь выбираем поле «Диагностика».
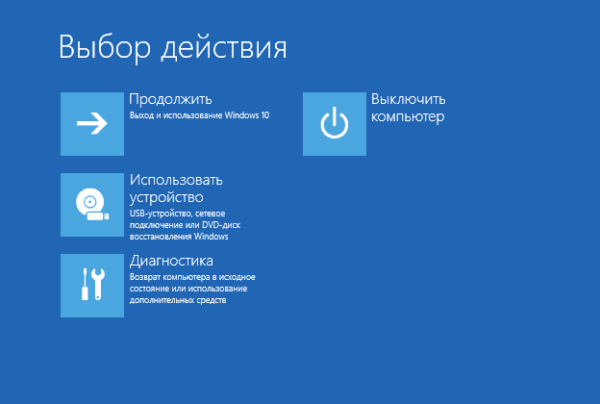
Выбор окна «Диагностика». - BIOS — это дополнительный инструмент диагностики, поскольку это сторонняя оболочка для Windows. Поэтому в меню «Диагностика» выберите «Дополнительные параметры».
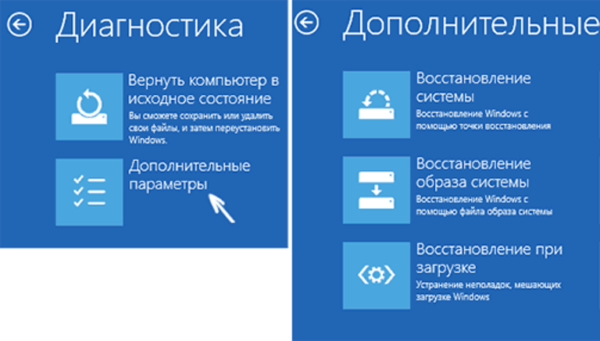
Откройте раздел «Дополнительные параметры». - В расширенных параметрах диагностики выберите «Параметры прошивки UEFI».

Откройте «Параметры прошивки UEFI».Для справки: UEFI — это специальная среда, которая помогает правильно и удобно загружать меню BIOS и другие элементы загрузки и подробные настройки для вашего устройства.
- Откроется еще один экран настроек прошивки UEFI. Вам нужно нажать на единственный вариант: «Перезагрузить». Здесь вы также можете вернуться, если вы ввели этот элемент по ошибке или передумали перезагрузить компьютер прямо сейчас.

Нажмите «Обновить». - Подождите, пока компьютер перезагрузится, что необходимо для правильного запуска функций меню загрузки. Готовый! Здесь находится меню BIOS, с помощью которого вы можете настроить загрузку программного обеспечения на компьютере, системное время, изменить параметры безопасности и диагностировать основные характеристики системы.
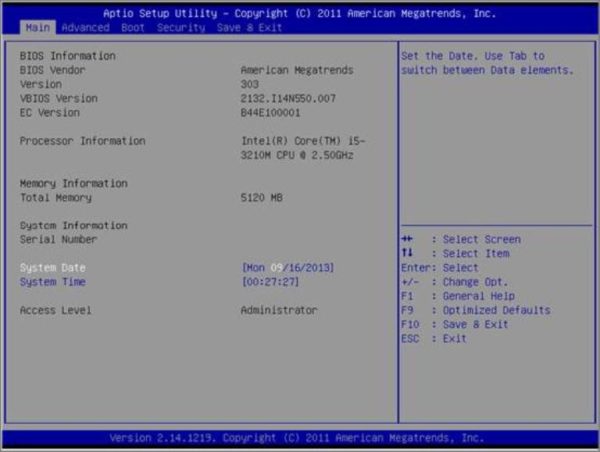
После перезагрузки откроется меню BIOS.
Возможные проблемы и их решение
При попытке получить доступ к базовой системе ввода-вывода у пользователя могут возникнуть трудности. В частности, невозможно открыть меню клавишами «F2» и «Canc». Возможно, у вашего ноутбука есть отдельная кнопка для вызова BIOS, и вам нужно ее использовать.
Также ситуация, когда не открывается меню, связана с неисправностью микросхемы. Таким образом, вход можно сбросить, только заменив компонент. В любом случае, если компьютер не заходит в BIOS, попробуйте альтернативные варианты доступа. Не исключено, что хоть один из них помогает войти в меню.

Причины ошибок
Если компьютер включается в стандартном режиме, но вы не можете войти в BIOS, то вам необходимо разобраться в причинах ошибок. Устройство может загружаться только в BIOS, иначе оно не сможет загрузиться, но иногда пользователь не может открыть систему из-за механического повреждения кабелей или внутренних частей.
Иная ситуация, если ни компьютер, ни BIOS не запускаются. Рекомендуется не экспериментировать и отнести свой ПК к специалисту для отладки.
| Описание ошибки | Подробности | Решение |
| После нажатия горячей клавиши BIOS заработал, но процесс не завершился, и пользователь видит черный экран, который не исчезает со временем. | Раздается звуковой сигнал (один, два или три). | нужно проверить подключение кабеля от монитора к системному блоку. В ноутбуках не обойтись без полной разборки для проверки цикла. Также нужно проверить исправность видеокарты. |
| Черный экран появляется беззвучно. | требуется полный осмотр компьютера изнутри:
|
|
| Сочетания клавиш игнорируются. Нормальная зарядка ПК продолжается. | Нажата недопустимая клавиша. | Перед включением устройства необходимо внимательно ознакомиться со списком ключей, которые включают конфигурацию BIOS. Попробуйте все возможные комбинации. |
| Проблема в клавиатуре. | Если ни одна из комбинаций не открывает систему, следует проверить клавиатуру. Для этого можно подключить его к другому компьютеру и попробовать активировать на нем биос. Если он запускается, вам необходимо обновить или переустановить драйверы, связанные с клавиатурой, а также проверить состояние разъема компьютера. |
также невозможно получить доступ к системе, если процессор перегрет. Проблема решается просто: нужно оставить компьютер выключенным, пока он не остынет. Вам следует обновить встроенные драйверы и проверить правильность работы компонентов:
- видеокарта;
- жесткий диск;
- источник питания;
- материнская плата;
- баран.
Если BIOS не загружается даже после всех проверок, лучше всего обратиться в техническую службу, так как ошибка находится в самом BIOS.
Как зайти в БИОС Виндовс 10, если на него установлен пароль
Сразу скажу. Если вы решили сделать это на ноутбуке, лучше всего отнести в сервисный центр. Но если у вас настольный компьютер, вы можете легко сбросить настройки BIOS и системный пароль одновременно.
- Отключите компьютер от сети (включая кабель питания, это обязательно!);
- Откройте его корпус и попробуйте найти перемычку CMOS на материнской плате;
- Затем на 20 секунд переставьте перемычку на остальные контакты. Я имею в виду от слотов 1-2 до слотов 2-3;
- Далее возвращаем все как было.

После этого можно запускать компьютер, пароль исчезнет. Теперь можно беспрепятственно заходить в BIOS, паролей больше не будет.
Как включить Биос на ОС Виндовс 10, если на него установлен пароль?
Этот способ подходит только для персональных компьютеров, если у вас есть ноутбук, лучшим вариантом будет обращение в сервисный центр за помощью. С помощью этой процедуры сбрасываются настройки системы, это касается и пароля. Для достижения положительного результата нужно выполнить ряд действий:
- Отключаем устройство от сети, важным условием является отключение кабеля от розетки;
- Разбираем корпус и извлекаем перемычку CMOS, этот элемент находится на материнской плате;
- Переставляем перемычку на другие контакты, максимум на 20 секунд. Это разъемы под номерами 2 и 3;
- Осуществляем сборку корпуса и возвращаем все детали на прежнее место.

Это сбрасывает пароль, чтобы вы могли войти в BIOS.
Как зайти в BIOS Windows 10 классическим способом
Как уже было сказано выше, для входа в BIOS обычным способом, как в семерке, нужно при запуске нажать F2, Del или другие кнопки вверху группы F, это зависит от модели ноутбука или материнской платы компьютера.
Но есть нюанс. Напомним, что десятки из них имеют «быструю загрузку», в результате чего мы можем не успевать нажимать эти клавиши. В этом случае нам придется на время отключить эту функцию.
- Для этого нажмите кнопку «Увеличительное стекло». В открывшемся окне введите слово «Панель». У нас будет пункт под названием «Панель управления». Щелкаем по нему;
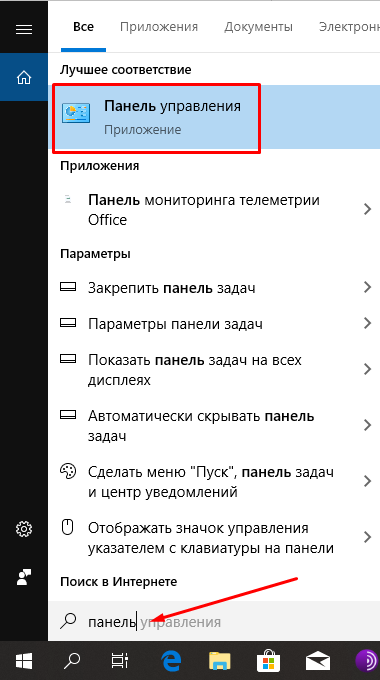
- В этом окне выберите «Крупные значки», затем «Питание»;

- В открывшемся окне слева выберите «Действие кнопок питания»;

- В новом окне выбираем «Изменить параметры, которые…»;
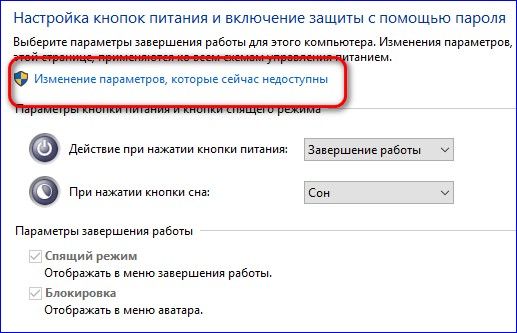
- В следующем окне снимите галочку с команды «Включить быстрый запуск».
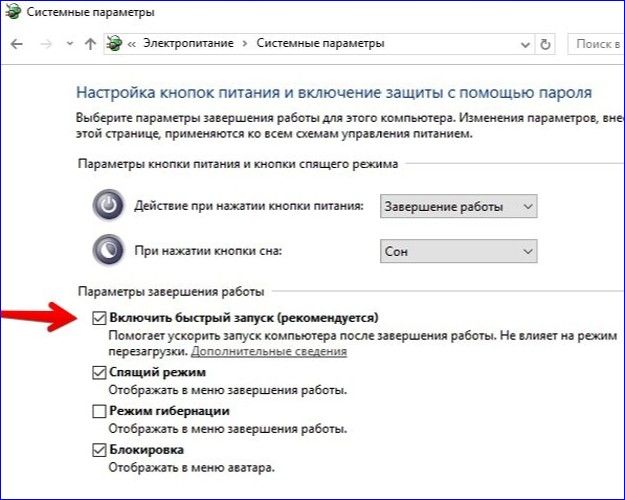
Вот и все, теперь вы можете войти в BIOS, как вы ввели семерку.
Важно: — К сожалению, в последних обновлениях Windows разработчики убрали возможность отключения быстрого запуска во вкладке Power. Поэтому для некоторых этот метод неприемлем. Если вы знаете другой способ отключить быстрый запуск в новом обновлении Windows 10, сообщите нам об этом в комментариях!
Как зайти в BIOS при запуске Windows 10 (отказываемся от быстрой загрузки)
можно ли еще войти в BIOS (UEFI) в Windows 10 классическим методом, просто указав желаемую комбинацию клавиш при загрузке? Возможно, только для этого нам придется отключить быстрый запуск.
Дополнительные способы и способы входа в BIOS мы описали в нашей статье «Здесь».
- «Пуск» / перейти в раздел «Панель управления» / «Питание».
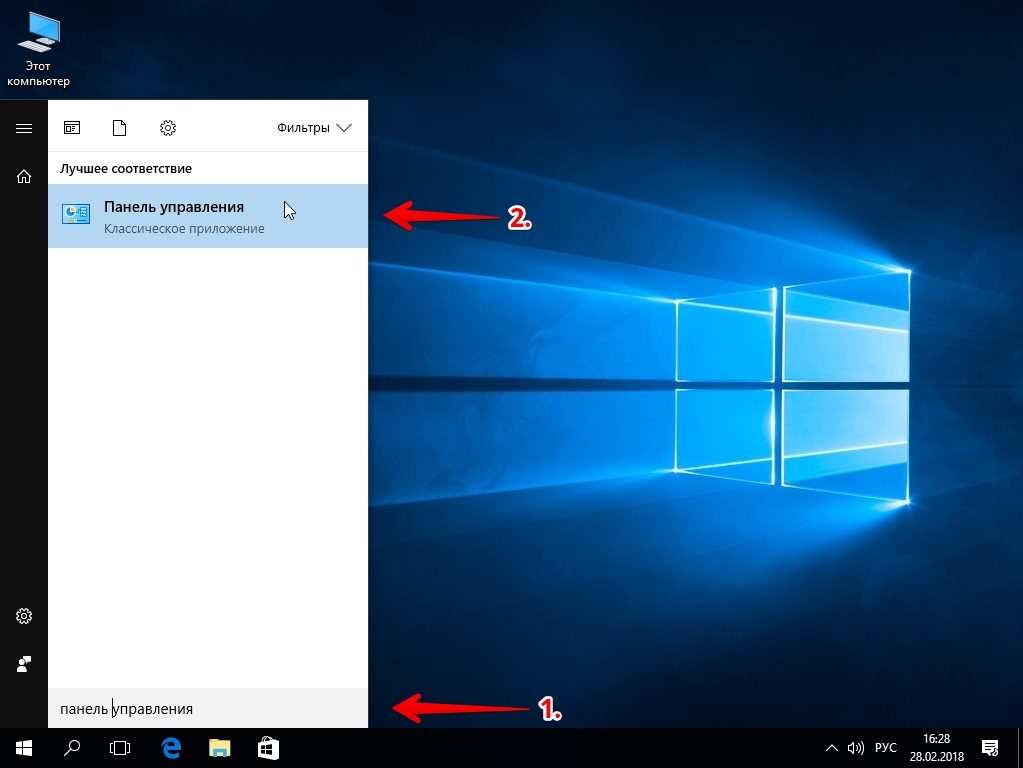
- Слева нажмите «Действия кнопки питания».
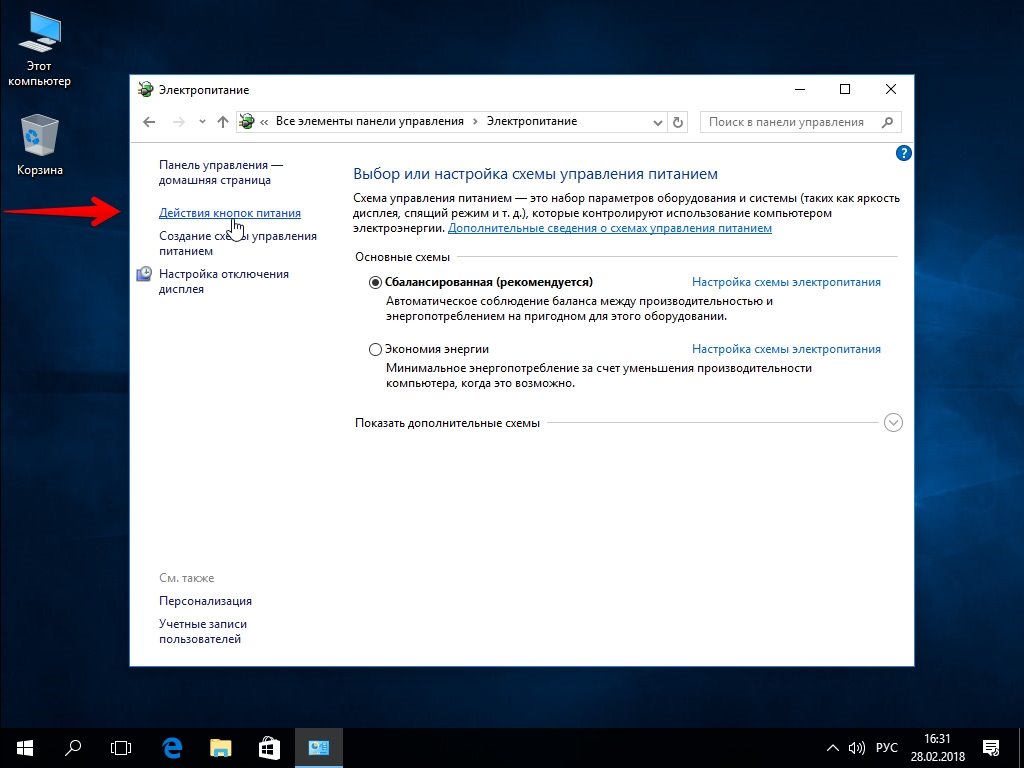
- В следующем меню нажмите «Изменить параметры, которые в данный момент недоступны».

- Внизу убираем галочку напротив «Включить быстрый запуск» (в «Параметры выключения»).
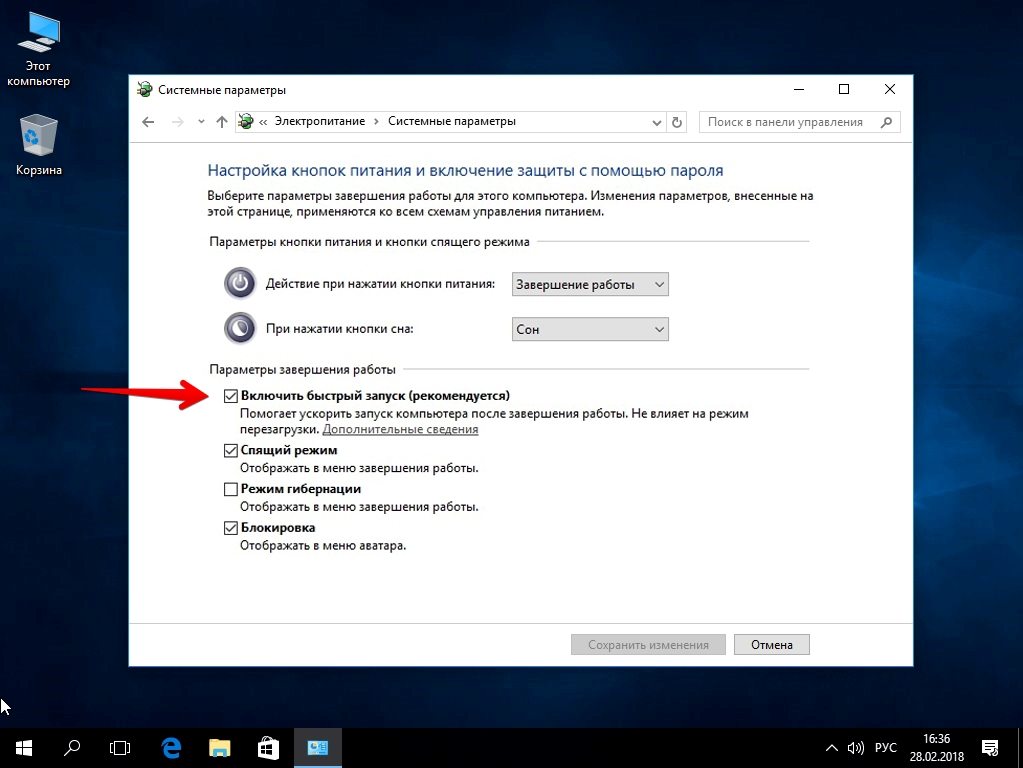
Все! Теперь компьютер загрузится в обычном медленном режиме. Находим надпись «Нажмите (. та же кнопка или комбинация…) для установки» на черном экране при загрузке Windows 10 и нажимаем ее постоянно, пока не откроем BIOS.
Если вы не видели необходимых текстовых подсказок, в нашей статье «Как войти в BIOS на Windows 7» вы найдете наиболее полную таблицу с любимыми сочетаниями клавиш для различных моделей ноутбуков и ПК.
Как зайти в БИОС (UEFI) на Windows 10
Современные материнские платы с UEFI BIOS предлагают более простой и быстрый способ доступа к ним, предварительно загрузив Windows 10 ⇒
- Выберите «Настройки» в меню «Пуск» или нажмите Win + I.
- Перейдите в раздел «Обновление и безопасность» и нажмите «Восстановление.
- В разделе «Дополнительные параметры запуска» нажмите «Перезагрузить сейчас.
- После перезагрузки компьютера отобразятся параметры загрузки операционной системы.
- Выберите Устранение неполадок ⇒ Дополнительные параметры ⇒ Настройки прошивки UEFI.
- Нажмите «Перезагрузить», чтобы открыть UEFI BIOS.
Как войти в биос на Windows 10, если DEL не работает
В этом случае отключите режим быстрого запуска.
1. Щелкните увеличительное стекло рядом с кнопкой главного меню и начните вводить «Панель управления». Варианты выбора отображаются вверху. Выберите элемент управления.
2. Здесь требуется ссылка для управления питанием.
3. Вам нужно перейти в «Действие кнопки питания»
4. Снимите флажок «Включить быстрый запуск».
После выполнения этих шагов нажмите кнопку «Сохранить изменения» ниже и перезапустите. Нажмите DEL, как только компьютер включится. Надо зайти в биос.
Из Windows 8, 8.1
В принципе действия аналогичны, однако интерфейс немного отличается от Windows 10.
- сначала переместите курсор мыши вправо, чтобы появилось боковое меню: выберите «Параметры» (см снимок экрана ниже);
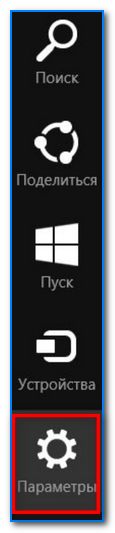
Windows 8 — параметры. - Затем нажмите ссылку «Изменить настройки компьютера»;
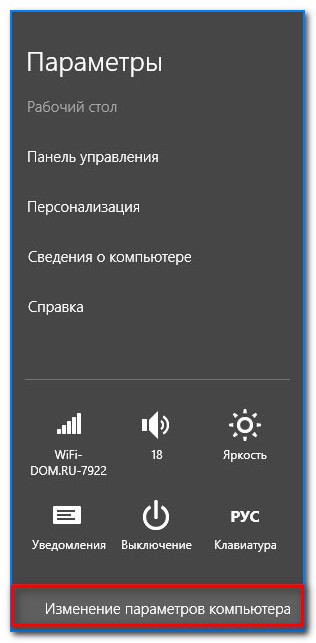
Измените настройки вашего компьютера. - Затем откройте раздел «Обновление и восстановление»;

Обновить и восстановить. - Затем в разделе «Восстановление» найдите подраздел «Особые параметры запуска» и нажмите кнопку «Перезагрузить сейчас»;
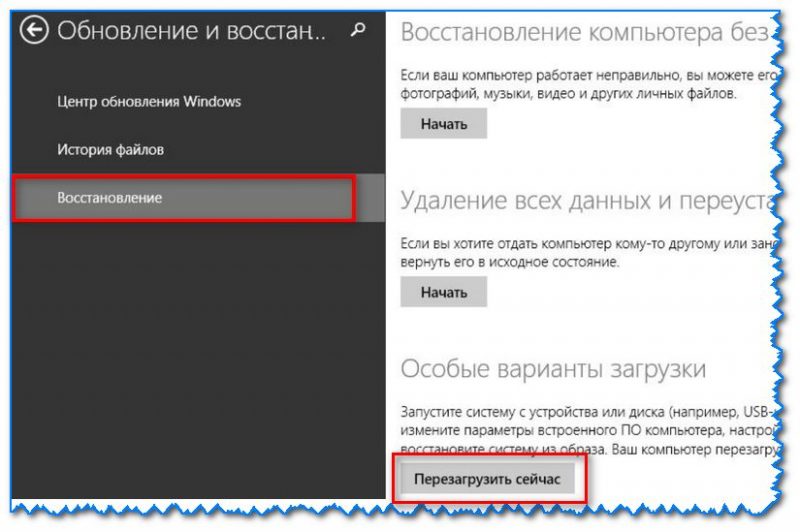
Восстановление: перезагрузите сейчас. - Затем компьютер перезагрузится и вы увидите меню с выбором действий: откройте вкладку «Диагностика», затем «Дополнительные параметры»;

Выбор действия — диагностика. - Затем «Параметры прошивки UEFI» и согласитесь на перезагрузку: после этого компьютер автоматически откроет настройки UEFI (BIOS).
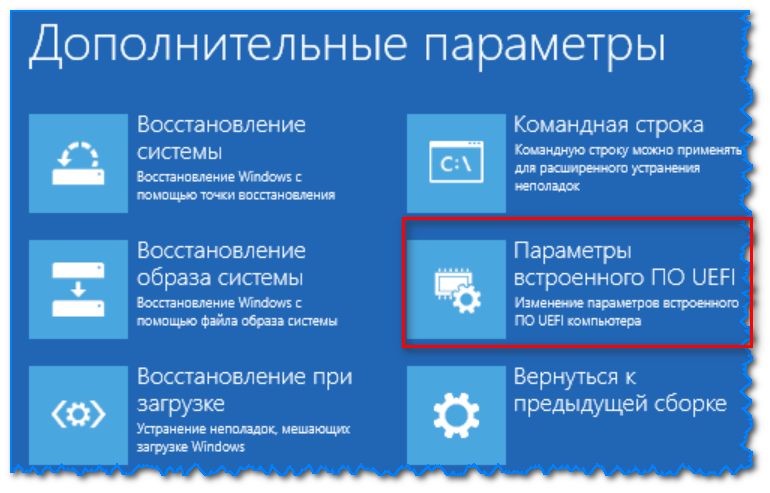
Варианты прошивки (Windows 8).
Как открыть bios на Виндовс 10 на планшете
Если вы являетесь владельцем планшета с установленной Windows 10, действуйте, как описано во втором абзаце, используя сброс.
На Android как таковой базовой системы нет. В инженерное меню можно попасть, нажав комбинацию кнопок питания и управления звуком. Это будет отдельная комбинация для каждого бренда. Мы рекомендуем вам найти документацию на официальном сайте производителя и прочитать, как войти в BIOS.
Как войти в BIOS из экрана приветствия, если вход в саму Windows 10 заблокирован
Что делать, если Windows 10 не позволяет войти в систему и начать новый сеанс, не выходя за пределы экрана входа в систему (того, где операционная система обычно запрашивает пароль пользователя)? Это может произойти, например, если у вас установлены драйверы или приложения, конфликтующие с работой операционной системы. Или даже просто забыли свой пароль.
Это нормально! Вот как войти в BIOS в этом случае.
- Нажмите кнопку «Питание»
- Держим нажатой и, не отпуская, выбираем «Перезагрузка»
.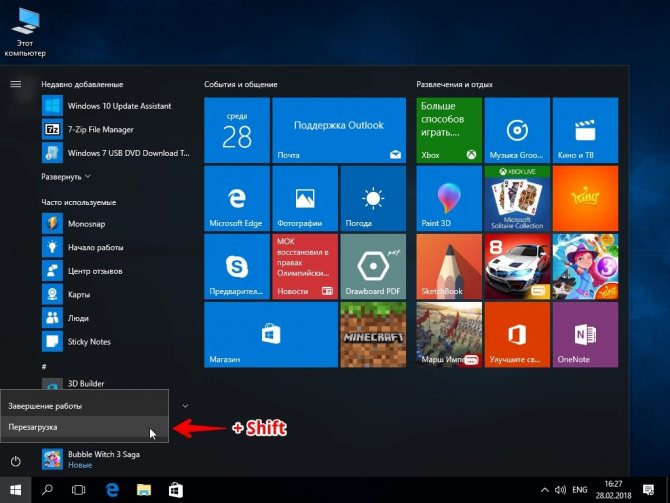
После перезагрузки система направит нас в описанное выше меню «Выбрать действие», далее все по той же схеме, что и в предыдущем разделе: «Диагностика» / «Дополнительные параметры» / «Параметры прошивки UEFI» / «Перезагрузка».









Версии BIOS на компьютерах
Базовую систему ввода-вывода правильнее называть не отдельным меню, а самой микросхемой, которая отвечает за ее работу. Интерфейс программного обеспечения может отличаться в зависимости от производителя и модели компьютера. Есть как минимум 4 варианта интерфейса для входа в BIOS.
AWARD BIOS
Самый распространенный тип системы ввода-вывода, который обычно устанавливается в недорогих устройствах. Интерфейс меню выглядит крайне аскетично, позволяя пользователю перемещаться между разделами с помощью стрелок на клавиатуре. Перейдите в определенный раздел, нажав клавишу «Ввод».
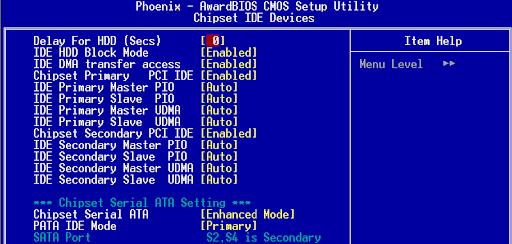
AMI BIOS
Еще один BIOS с довольно простым дизайном, внешне напоминающий меню компьютеров конца 90-х — начала 2000-х гг. В настоящее время AMI BIOS менее распространен, чем AWARD, но при этом присутствует как в настольных компьютерах, так и в ноутбуках.
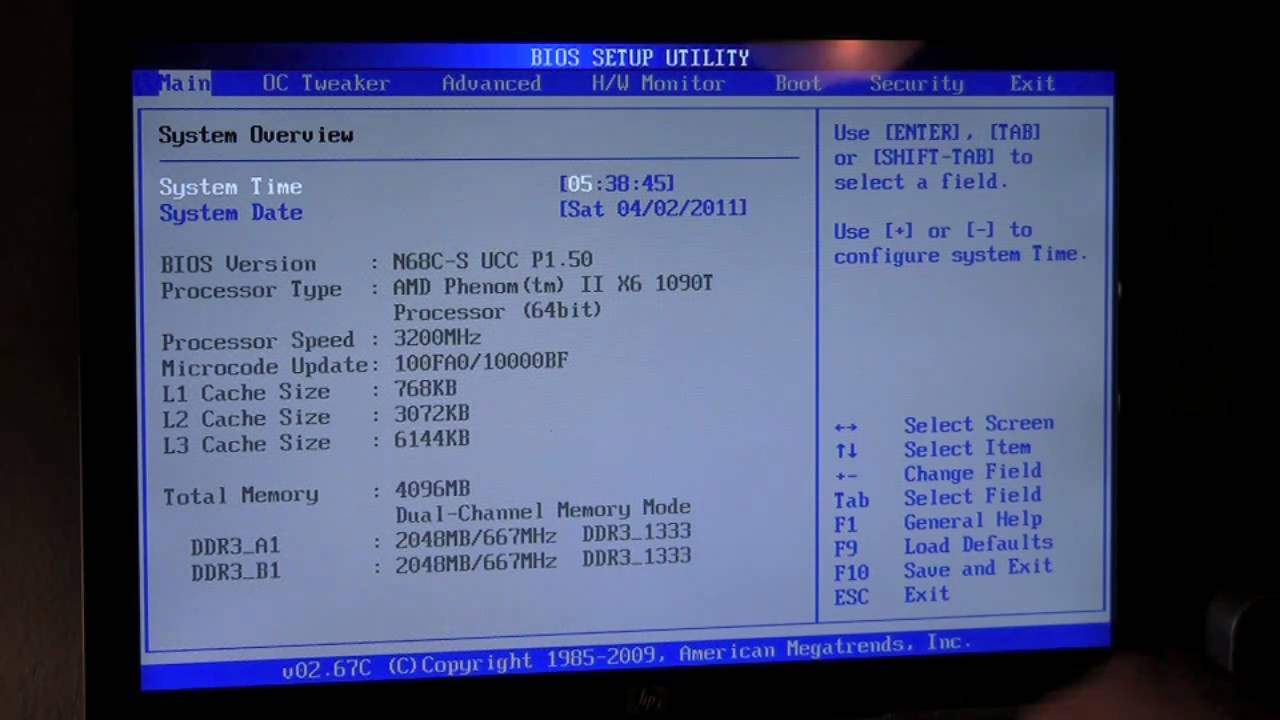
PHOENIX BIOS
Разработка BIOS этого ноутбука легла на плечи сотрудников Phoenix Inc, но после поглощения AMI это меню стало частью разработки конкурента. PHOENIX BIOS имеет аналогичный интерфейс и позволяет получить доступ к системной информации устройства.
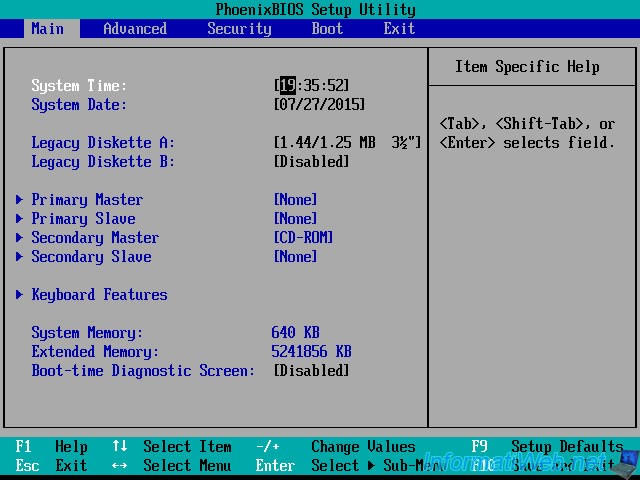
UEFI
Современная версия BIOS, которая отличается от ранее рассмотренных версий более красочным и функциональным меню. Кроме того, стандарт UEFI позволяет разработчикам технологий вносить свой вклад в дизайн BIOS, поэтому внешний вид может отличаться на Lenovo, MSI и других компьютерах.
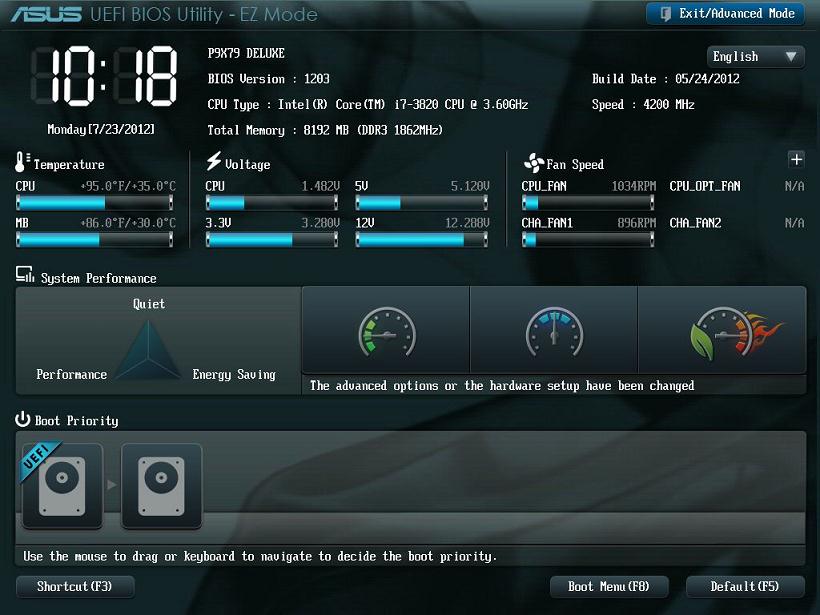
Как узнать версию BIOS
Выбор того или иного типа BIOS зависит от материнской платы. Если вы не знаете модель оборудования и не можете изучить информацию на официальном сайте разработчика, скачайте и установите программу CPU-Z. Итак, делаем следующее:
- Запускаем утилиту.
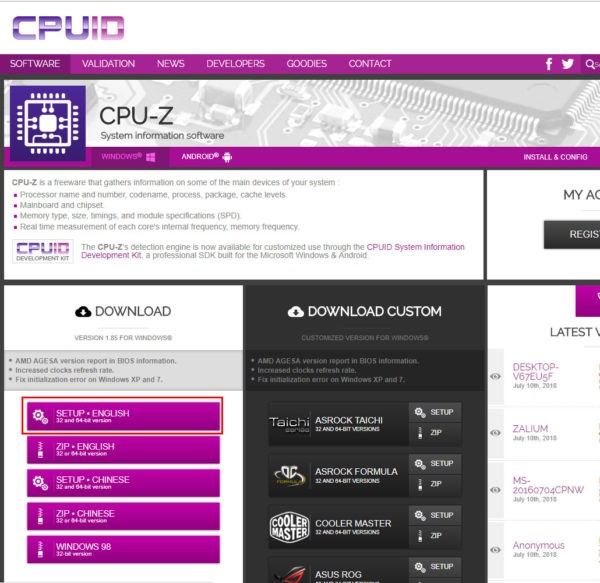
- Зайдите в раздел «Материнская плата».
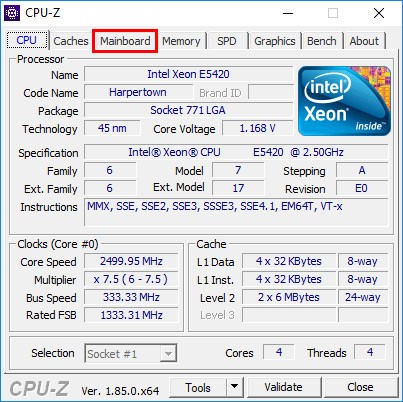
- Изучите информацию в разделе «BIOS».
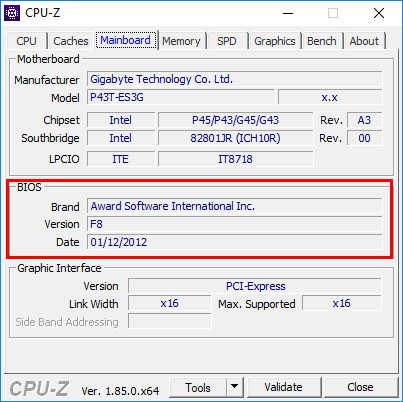
Помимо самой версии меню, вы можете узнать, когда в последний раз обновлялась система ввода-вывода. Полученная информация станет отличным инструментом для быстрого входа в BIOS.
Как войти в Биос на ОС Windows 10 стандартным способом?
Учитывая режим «Fast Boot», которым оснащена последняя версия операционной системы Microsoft, пользователи не всегда успевают нажать комбинацию клавиш для входа в BIOS. Чтобы исправить это, вам необходимо временно отключить эту функцию. Это можно сделать следующим образом:
- Нажмите кнопку «Лупа» и введите запрос «Панель»;
- В открывшемся окне «Панель управления» выберите «Крупные значки»;
- Далее перейдите в раздел «Питание»;
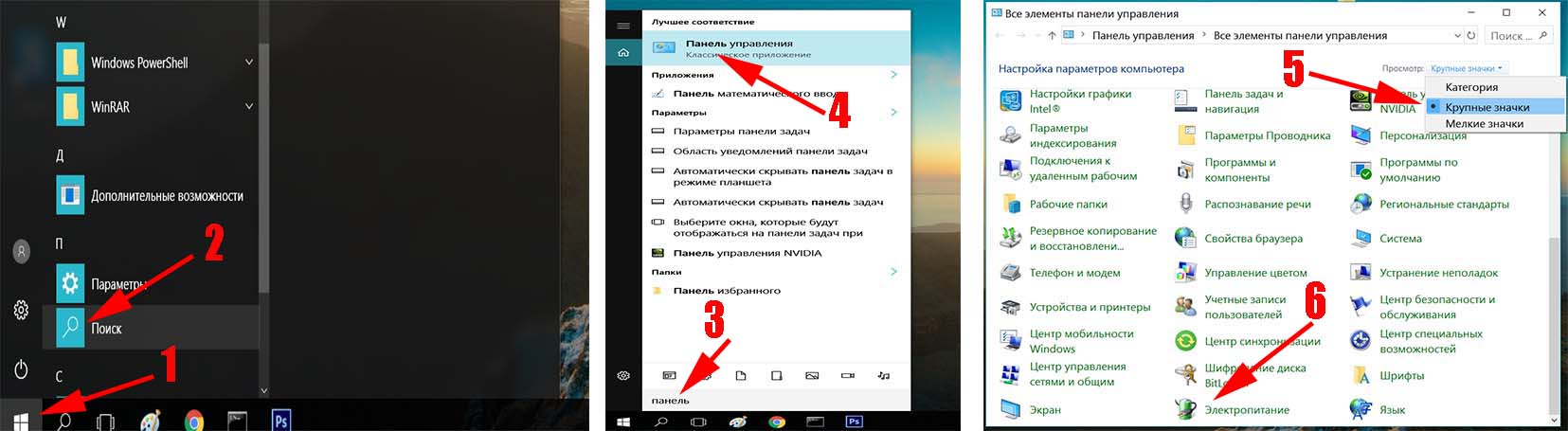
- Перейдите на вкладку «Действие кнопки питания» и выберите «Изменить параметры, которые…»;
- В открывшемся диалоговом окне снимите флажок «Включить быстрый режим».
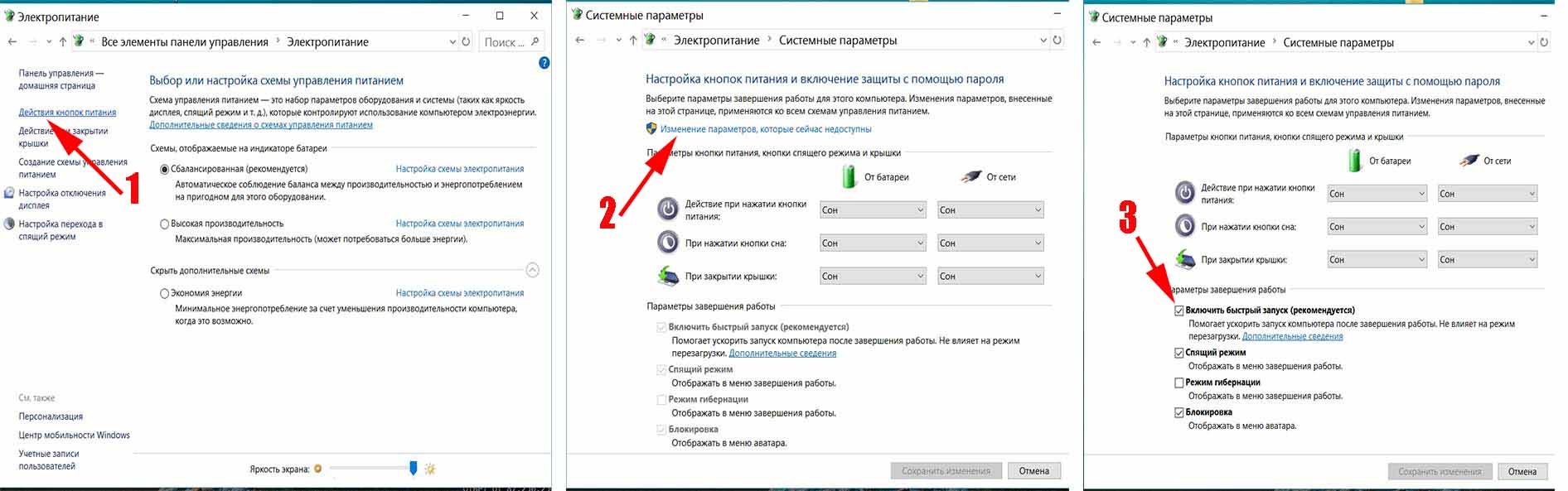
Теперь пользователь может без труда войти в BIOS с помощью сочетаний клавиш, которые определяются в зависимости от модели устройства.
Как выйти в биос Windows 10, когда система не грузится
Здесь вам понадобится установочный диск или диск восстановления. После входа в него начнется перезагрузка. Вы увидите экран с кнопкой «Установить» и под ссылкой «Восстановление системы».
После нажатия на нее вы попадете в то же меню. Действуйте, как описано выше.
Перезагрузка из командной строки в особом режиме
В Windows 10 вы можете перезагрузиться и войти в BIOS прямо из операционной системы. Для этого подходит режим командной строки. Вам необходимо войти в текстовый интерфейс и выбрать вариант перезагрузки компьютера с дополнительными параметрами.
Как это сделать?
- В стандартном меню «Пуск» откройте вкладку «Системные инструменты — Windows», затем щелкните запись «Командная строка».
- В текстовом режиме вам нужно ввести shutdown.exe / r / o. После перезагрузки появится меню с параметрами загрузки, в котором вы можете выбрать BIOS.
Интересно: у пользователей есть возможность навсегда отключить Защитник Windows 10, если по какой-то причине он им не нравится.
Вход в UEFI из экрана входа, когда вход в Виндовс под блокировкой
Что можно сделать, если Windows 10 не загружает систему полностью, оставляя нас на экране приветствия? Обычно в этом окне система запрашивает пароль. Это может произойти, если установлен драйвер или программное обеспечение, которое конфликтует с операционной системой. Также возможно, что вы просто забыли свой пароль. Не волнуйтесь! В БИОС все равно войдем!
- Нажмите кнопку включения;
- Нажать и не отпускать команду «Перезагрузка» + Shift;
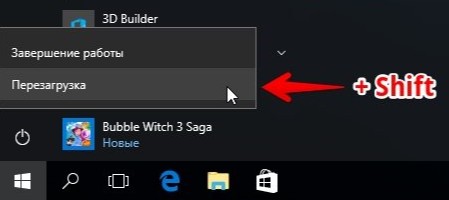
Когда операционная система снова перезагрузится, мы окажемся в уже знакомом окне «Выбрать действие». Итак, давайте работать над шагами, которые мы использовали в первой версии. Снова зашли в BIOS.
Вход в БИОС с применением командной строки
Этот способ применим, если по одной из причин ваша десятка не хочет перезагружаться описанными выше способами.
- Переходим во вкладку «Лупа», вводим команду cmd, у нас есть файл командной строки. Щелкните по нему правой кнопкой мыши и запустите из «Имя администратора»;
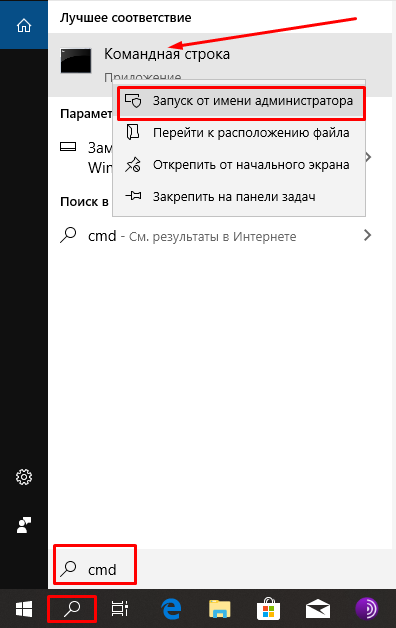
- В появившемся окне введите комбинацию: shutdown.exe / r / или эта комбинация перезагрузит компьютер;
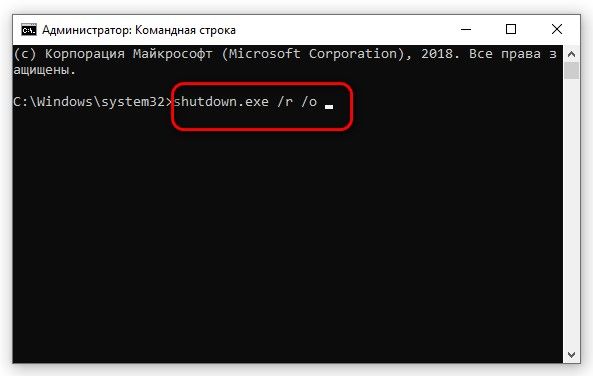
- Теперь мы снова находимся в окне «Выбрать действие». Осталось проделать все шаги, которые я описал в первом способе.
Зачем он нужен?
BIOS — это аббревиатура, означающая «базовая система ввода / вывода» на английском языке. С его помощью компоненты компьютера взаимодействуют друг с другом и с операционной системой. Сначала он запускается на ПК и проверяет компоненты устройства, и только потом запускается Windows. Он также имеет множество настраиваемых параметров, с помощью которых компьютер «разгоняется» или настраивается на максимальную производительность.
Разновидности
Как и любой другой компонент компьютера, базовая система ввода-вывода со временем развивалась, поэтому сейчас используются различные типы.
AMI
Этот тип, разработанный American Megatrends Incorporated, имеет синий или серый экран на синем фоне. В зависимости от версии расположение пунктов меню в ней разное.
AWARD
AWARD разработан Phoenix. Отличие от AMI заключается в другом расположении пунктов меню. Но в целом эти два вида похожи.
UEFI
UEFI предустановлен на современных компьютерах. В отличие от двух предыдущих, эта система имеет удобный графический интерфейс и отличается большим количеством дополнительных функций, недоступных в предыдущих сборках BIOS.
Как узнать версию на ПК?
Откройте окно «Выполнить» (нажав клавиши Win + R) и введите команду: msinfo32. В разделе «Информация о системе» указана версия BIOS, установленная на компьютере.
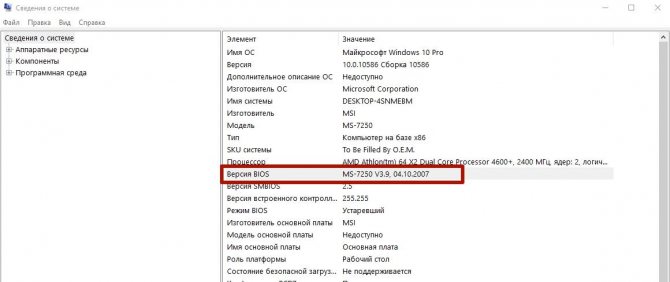
Для просмотра используйте командную строку.
ПКМ → Меню Пуск → Командная строка (Администратор) → введите команду: wmic bios get smbiosbiosversion → установленная версия BIOS появится на экране.
Как открыть BIOS, если Windows 10 нормально загружается
- Нажмите на «уведомления», затем на «шестеренки”.
- В меню выберите «обновление и безопасность», посмотрите налево и увидите слово «сброс» — это то, что вам нужно.
- Отобразятся дочерние элементы, выберите «особые параметры загрузки» и «перезагрузить сейчас». Помните, что если перед действием у вас есть несохраненные файлы, они исчезнут.
- Как только система перезагружается, появляется синий экран с тремя вариантами на выбор: продолжить, диагностика и выключение. Выбираем «диагностика», затем «дополнительные параметры», «параметры прошивки UEFI» и «перезагрузка”.
- После перезагрузки заходим в BIOS компьютера — это быстрая загрузка. Теперь вы можете выполнить необходимые действия. В десятой версии операционной системы вместо BIOS стоит UEFI. Но они называют это кодом BIOS, вероятно, более знакомым.
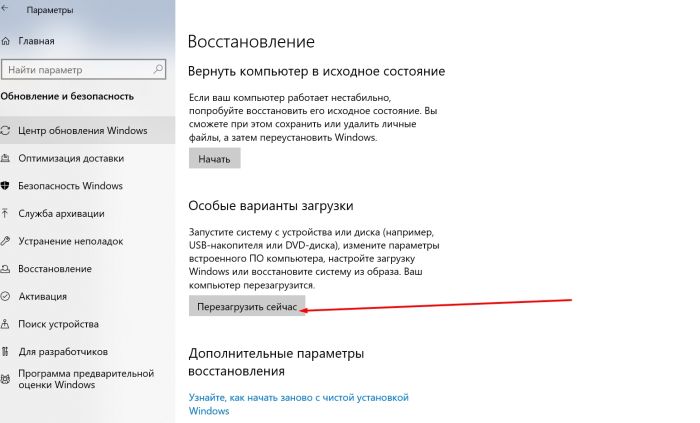
Если вход в саму Windows 10 заблокирован
Бывает, что операционная система не загружается по разным причинам. Например, установлен драйвер или обновления, конфликтующие с системой, или утерян пароль для входа. В таких случаях для входа в BIOS необходимо сделать следующее.
- Нажимаем клавишу «питание», затем Shift + перезагрузка.
- После перезагрузки мы возвращаемся к синему экрану с тремя действиями на выбор.
- Дальнейшие действия описаны выше.

При запуске Windows 10
Быстрая загрузка (быстрая загрузка) в BIOS не всегда работает, и если вы не используете первый метод загрузки, мы опишем другой.
- Нажмите «Пуск», затем «Панель управления», вы можете использовать строку поиска, затем нажмите «Источник питания”.
- Смотрим на левую часть экрана и видим «действия кнопки включения», нажимаем.
- Также среди черного текста мы видим синюю «изменить параметры в настоящее время недоступны», нажмите на нее.
- Снимите флажок «При быстром запуске» в полях ниже”.
- После этих действий Quick Start перестанет работать. Загрузка будет медленной, мы увидим черный экран и комбинацию «нажать» или «настроить». Нужно зажать, после чего откроется БИОС.
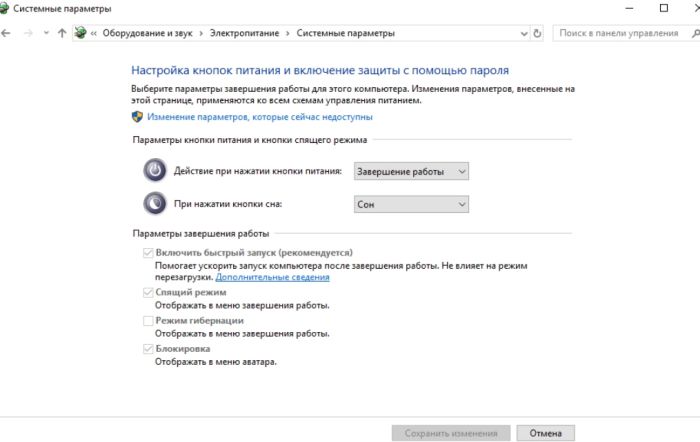
Через командную строку
Если ваш компьютер не перезагружается стандартными методами, попробуйте это через командную строку.
- Нажимаем «старт», в поисковике забиваем команду «CMD».
- Появится командная строка, нужно нажать на нее и выбрать «Запуск от имени администратора».
- Далее нужно набрать действие «shutdown.exe / r / o», после чего компьютер начнет перезагружаться.
- То же синее окно открывается с выбором действий. Тоже по старой схеме.
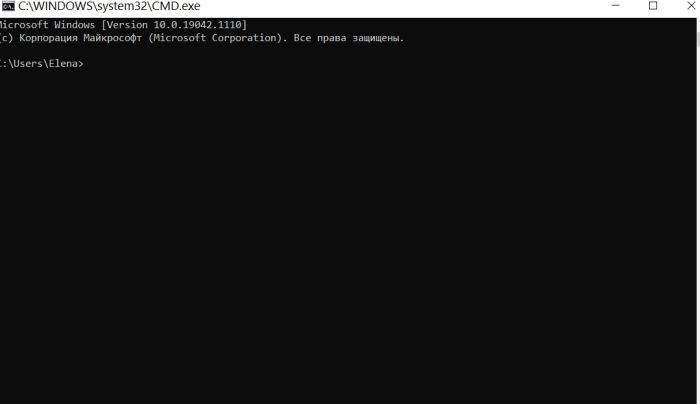
Если Windows 10 запаролен
Метод работает на стационарном компьютере, с ноутбуками лучше не экспериментировать и отнести в сервисный центр. Если у вас есть компьютер, следуйте инструкциям.
- Открываем системный блок, находим материнскую плату с CMD.
- Берем и передаем другим контактам, которые находятся поблизости. Положение один-два, становится два-три, через десять-пятнадцать секунд возвращаем перемычку в исходное положение.
- Действие происходит при полностью обесточенном оборудовании, поэтому нужно проверить, выключен ли компьютер от розетки.

