- Дефрагментация подключенных дисков на Windows 7
- Способ 1: Auslogics Disk Defrag
- Способ 2: Smart Defrag
- Способ 3: Defraggler
- Виды дефрагментации
- Оптимизация с помощью дефрагментаторов
- Как сделать дефрагментацию штатными средствами на Windows 10
- Выполнение дефрагментации диска на Windows 7
- Как сделать дефрагментацию диска в Windows 7?
- Очистка диска
- SSD твердотельные накопители информации
- Как выполнить эту операцию на Windows XP?
- 2 способ: включаем дефрагментацию диска через настройки Windows 10
- С помощью каких программ выполняется дефрагментация жесткого диска
Дефрагментация подключенных дисков на Windows 7
Рекомендуется дефрагментировать только те диски или разделы, которые постоянно используются. В частности, это касается системного раздела и дисков с большим количеством мелких файлов. Дефрагментация многогигабайтной коллекции фильмов и музыки просто не увеличит скорость работы, а только создаст ненужную нагрузку на жесткий диск.
Дефрагментацию можно выполнить с помощью дополнительного программного обеспечения или системных инструментов.
Если пользователь по каким-то причинам не хочет или не может использовать стандартную дефрагментацию в операционной системе Windows 7, существует большой выбор специализированного программного обеспечения, оптимизирующего диски для повышения производительности компьютера. В этой статье речь пойдет о трех самых популярных программах.
Способ 1: Auslogics Disk Defrag
Одна из самых популярных программ, предназначенная для дефрагментации и оптимизации файловой системы на любых типах носителей. Имеет классический дизайн, интуитивно понятный интерфейс и большое количество положительных отзывов.
- Загрузите Auslogics Disk Defrag. После загрузки установочного файла дважды щелкните его, чтобы открыть. Внимательно изучите каждый элемент, чтобы случайно не установить нежелательные программы.
- После завершения установки программа откроется. Главное меню сразу предстает перед нашими глазами. Он состоит из трех основных частей:
- список носителей, доступных в настоящее время для дефрагментации;
- в центре окна находится карта диска, на которой в реальном времени будут показаны изменения, внесенные программой во время оптимизации;
- внизу вкладок отображается различная информация по выбранному разделу.
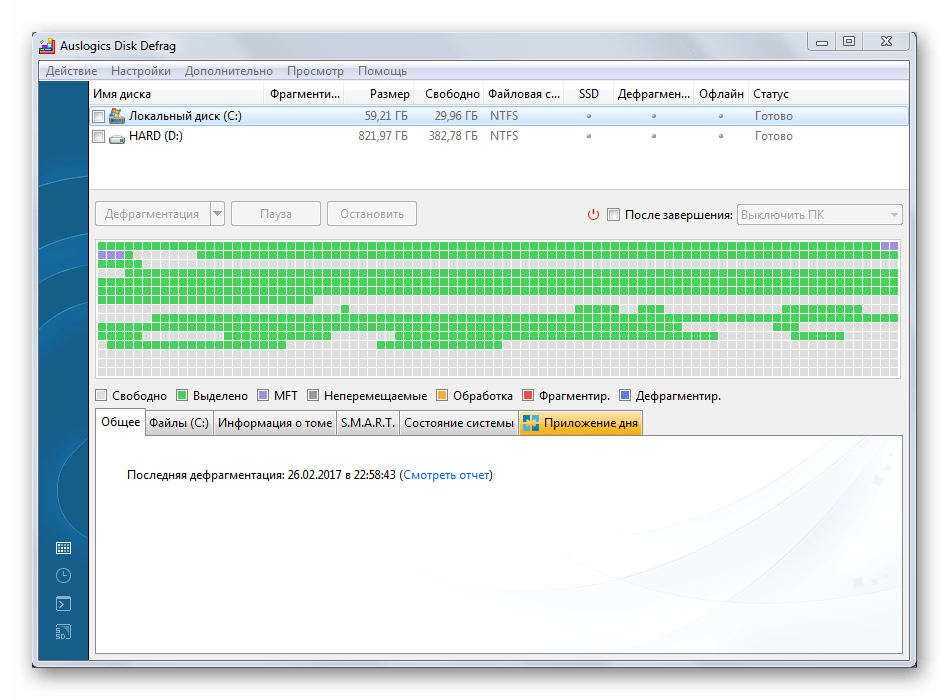
- Щелкните правой кнопкой мыши раздел, который нужно оптимизировать, и в раскрывающемся меню выберите пункт «Дефрагментация и оптимизация». Программа просканирует этот раздел, а затем начнет работу с файловой системой. Продолжительность операции зависит от степени наполненности диска и его общего размера.
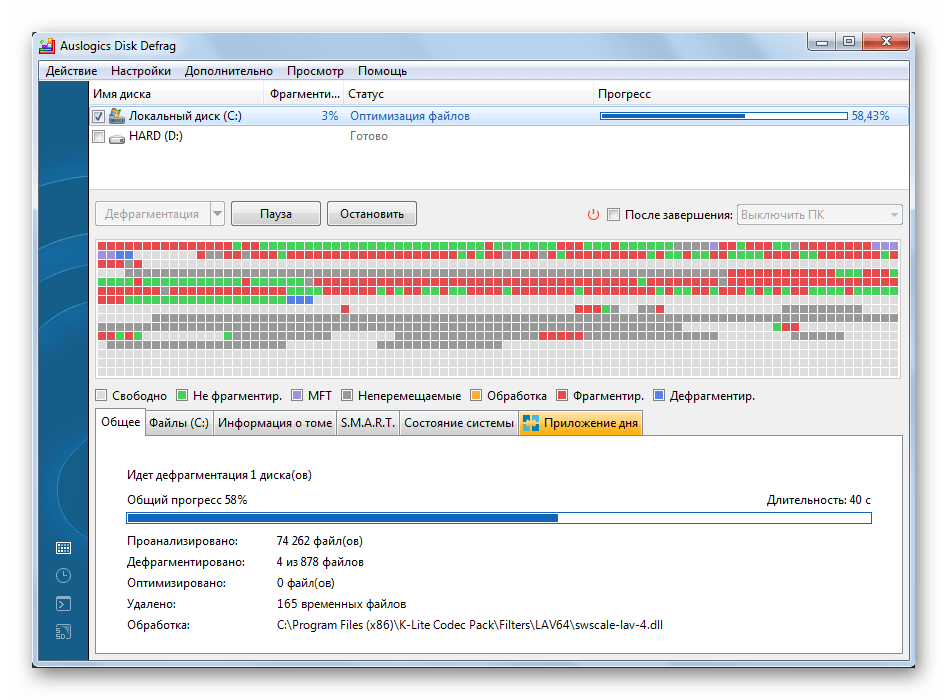
Способ 2: Smart Defrag
Футуристический дизайн сочетается с мощными функциями, которые легко сканируют все диски, предоставляют пользователю подробную информацию и затем оптимизируют необходимые разделы на основе определенного алгоритма.
- Для начала вам необходимо скачать Smart Defrag, установить его двойным щелчком. Все галочки аккуратно убираем.
- После установки запускается сам по себе. Интерфейс разительно отличается от предыдущей версии, здесь акцент делается на каждый раздел отдельно. Взаимодействие с выбранным разделом происходит через большую кнопку внизу главного окна. Установите флажки, выбрав разделы, которые необходимо оптимизировать, затем справа от большой кнопки щелкните стрелку. В раскрывающемся меню выберите «Дефрагментация и оптимизация».
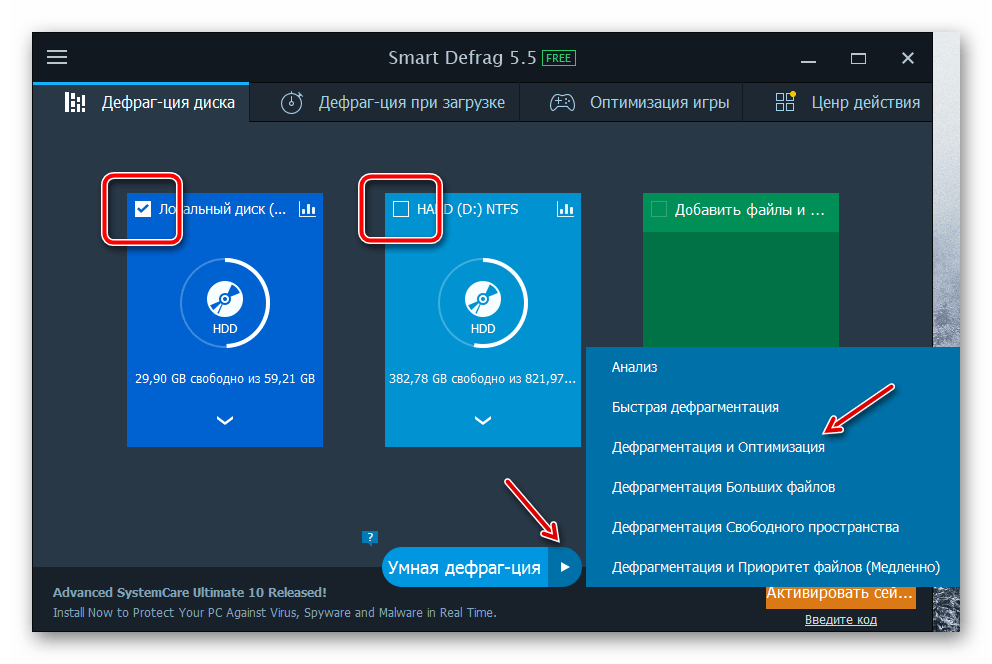
- Откроется следующее окно, в котором по аналогии с предыдущей программой будет показана карта дисков, где пользователь сможет наблюдать за изменениями файловой системы разделов.
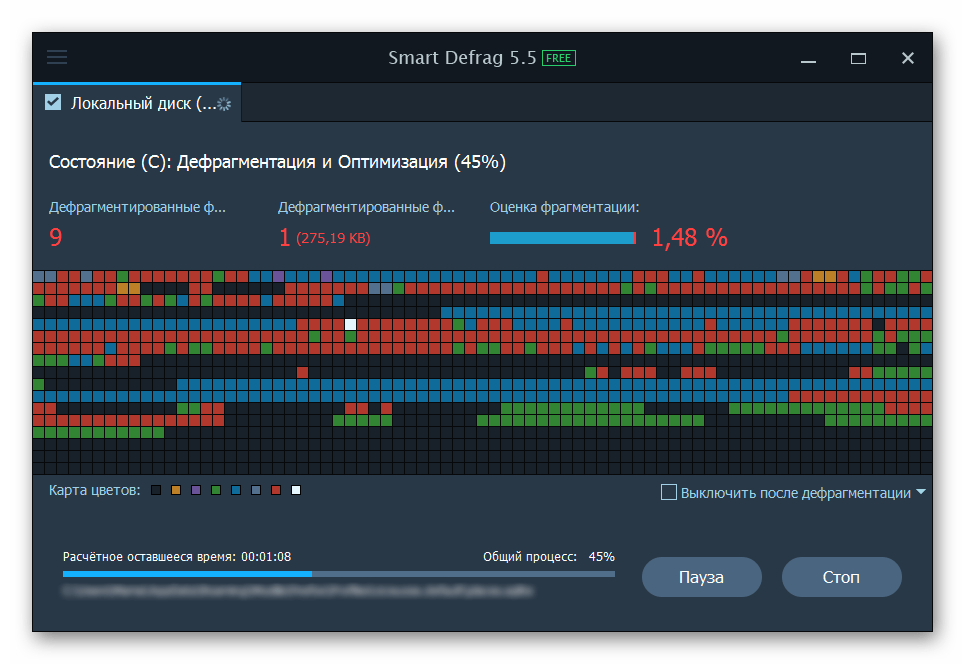
Способ 3: Defraggler
Хорошо известный дефрагментатор, известный своей простотой и скоростью, одновременно являясь мощным инструментом для наведения порядка в файловой системе.
- Загрузите установочный пакет Defraggler. Запускаем, следуем инструкции.
- После завершения установки откройте программу ярлыком с рабочего стола, если она не открывалась сама по себе. Пользователь увидит очень знакомый интерфейс, который уже был в первой программе. Работаем по аналогии: на выделенном разделе кликаем правой кнопкой, в выпадающем меню выбираем пункт «Дефрагментация диска».
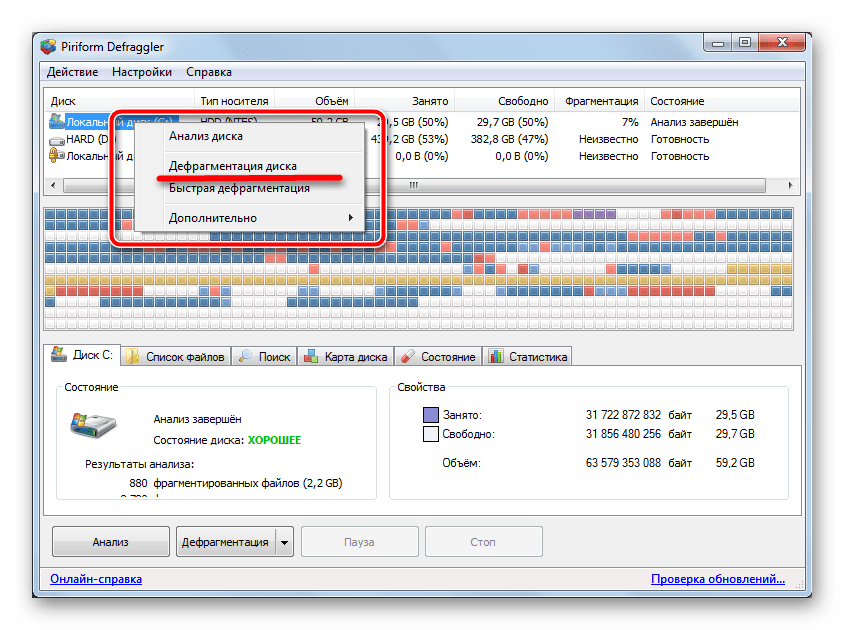
- Программа начнет дефрагментацию, которая займет некоторое время.
Виды дефрагментации
- Полный: одновременно дефрагментируются и файлы, и свободное пространство. На сильно фрагментированных больших дисках это занимает несколько часов. Лучший способ ускорить работу всех программ на этом диске. Его можно запустить с помощью встроенных инструментов, доступных для всех версий Windows, или сторонних утилит.
- Быстро: дефрагментируются только фрагментированные файлы, свободного места нет. Намного быстрее, чем полная дефрагментация. Ускорена работа с существующими файлами. Немного увеличена скорость работы с созданными или измененными файлами. Операционные системы не умеют это делать. Лучше всего использовать утилиту Piriform Defraggler.
- Дефрагментировать свободное пространство: оптимизируется только свободное место на диске. Все данные остаются фрагментированными. Значительно ускоряет регистрацию новой информации. Вы можете сделать то же самое с Defraggler.
- Оптимизация — физически перемещает небольшие файлы, важные для системы, в начало раздела диска. Конец диска большой, нестандартный или редко используемый. Обеспечивает повышенную общую производительность и ускорение при использовании операционной системы с этого диска. Эта оптимизация может выполняться Windows 10 автоматически при запуске. Для других операционных систем подходит MyDefrag.
Оптимизация с помощью дефрагментаторов
Есть несколько программ для дефрагментации системного диска. Среди них есть как варианты для продвинутых, так и для начинающих пользователей. Например, рассмотрим простую утилиту Defragger, полную бесплатную версию которой можно скачать с официального сайта разработчика. Скачайте дистрибутив, установите программное обеспечение и запустите его. С помощью программы производится чистка дисков в ОС 7, 8 и 10. Для этого воспользуйтесь инструкцией:
- Главный экран утилиты содержит всю информацию о подключенных дисках.
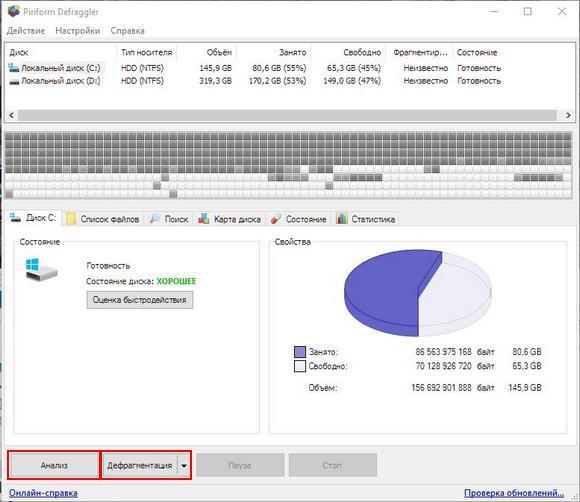
- Перед началом дефрагментации диска проанализируйте состояние диска. Для этого нажмите соответствующую кнопку внизу окна.
- После анализа появится блок с результатами.
- Щелкните стрелку рядом с кнопкой «Дефрагментация». Затем выберите быстрый или полный тип процедуры в Windows 7.
- «Хороший» диск (статус отмечен зеленой меткой) в оптимизации не нуждается. Дефрагментация только для профилактики.
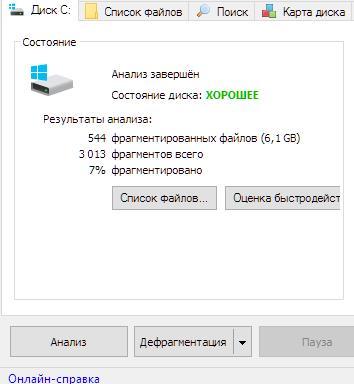
Не рекомендуется использовать раздел для дефрагментации во время оптимизации.
Defraggler не просто дефрагментирует вашу систему или внешний диск. Вы также можете получить информацию о скорости мультимедиа, список файлов или оптимизировать каждую папку отдельно.
Как сделать дефрагментацию штатными средствами на Windows 10
Инструмент дефрагментации практически одинаков во всех версиях Windows. Чтобы он работал быстро, откройте поиск и введите следующее: «Дефрагментируйте и оптимизируйте свои диски».
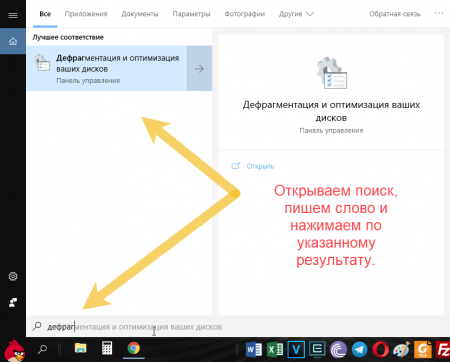
Как видите, система определяет тип носителя. Для твердотельного накопителя лучше отключить оптимизацию:
- Выбор агрегата;
- Щелкаем по кнопке «Редактировать параметры».
- Снимите флажок «Запускать по расписанию».
- Щелкните ОК.
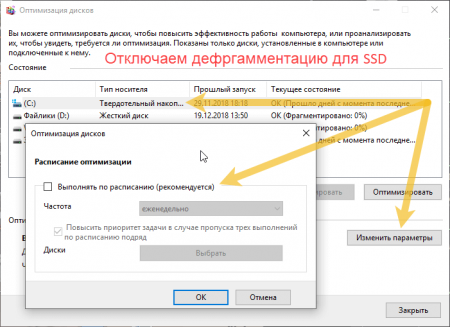
Для жестких дисков нажмите кнопку «Включить». Ставим галочку «Запускать по расписанию» и выставляем периодичность, например еженедельно.
Если вы хотите проанализировать СМИ прямо сейчас, сначала нажмите «Анализировать». Если статус «Фрагментирован 0%», то все в порядке и оптимизация не требуется. В остальных случаях можно нажать «Оптимизировать».
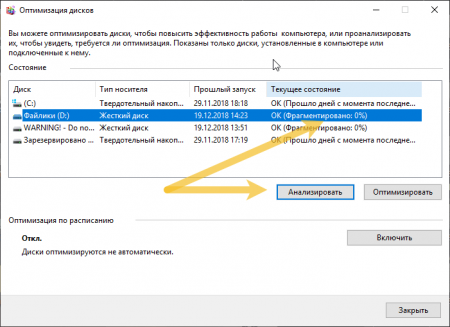
В качестве альтернативы вы можете войти в это окно следующим образом (если поиск не работает):
- Через панель управления.
- Через «Этот компьютер».
Например, откройте «Этот компьютер» и щелкните правой кнопкой мыши диск или раздел. Зайдите в «Свойства».
Затем щелкните вкладку «Сервис», затем нажмите кнопку «Оптимизировать». Откроется такое же окно.
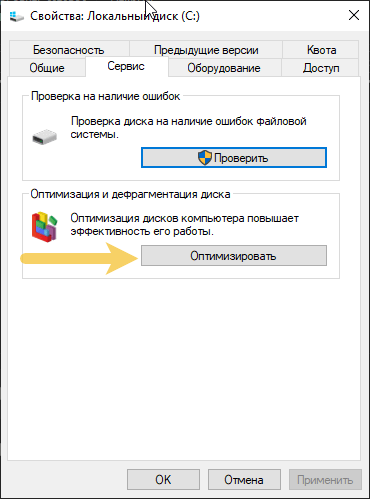
Точно так же вы можете войти в это окно утилиты в Windows XP, 7 и 8.
Выполнение дефрагментации диска на Windows 7
Windows 7 предоставляет инструмент, с помощью которого вы можете дефрагментировать без специальных знаний.
Для запуска утилиты необходимо сделать следующее:
- Откройте окно «Мой компьютер».
- Щелкните правой кнопкой мыши нужный раздел.
- Выберите «Свойства».
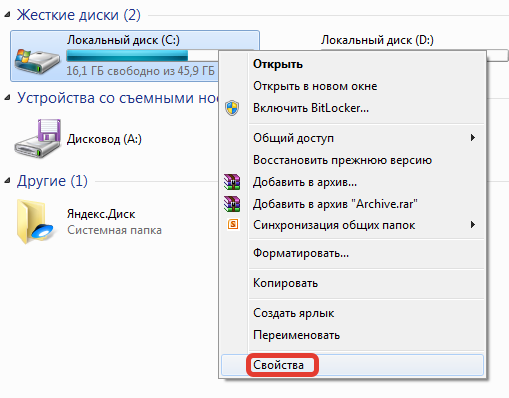
- В открывшемся окне перейдите на вкладку «Сервис».
- Нажмите кнопку «Выполнить дефрагментацию.
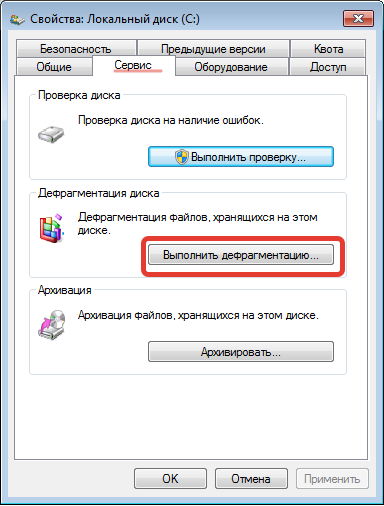
- В появившемся списке выберите раздел и нажмите Сканировать диск.
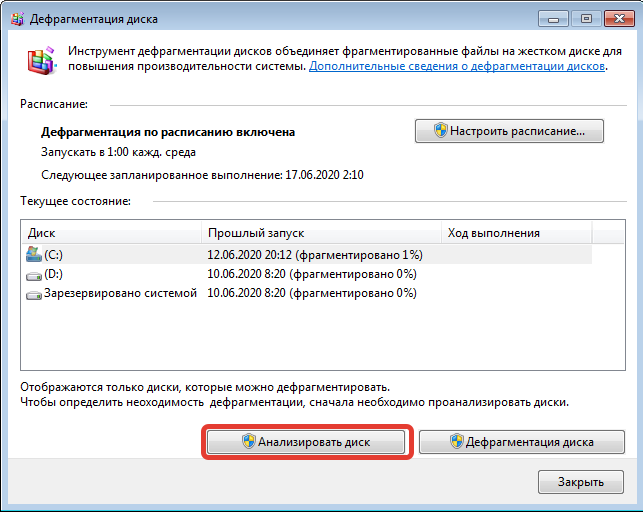
- После оценки состояния раздела нажмите «Дефрагментация диска» и запустите процесс.
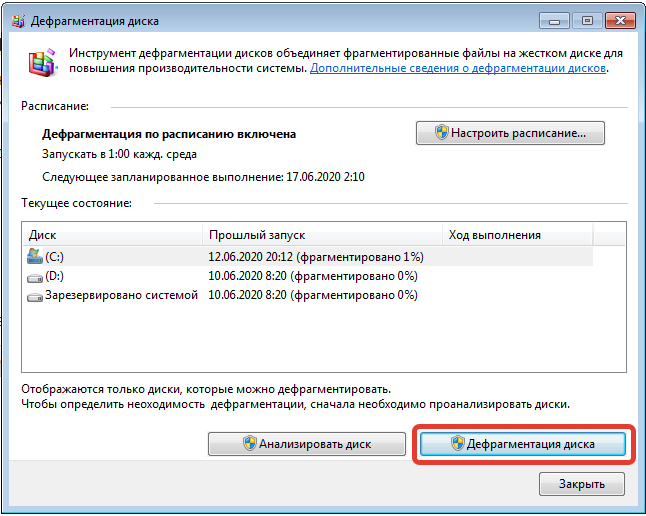
Анализ раздела вычисляет процент фрагментированных данных и отображает соответствующее значение на экране. Процедура необходима при обнаружении высокого процента. При достижении 30% рекомендуется начать процедуру. Продолжительность дефрагментации зависит от объема обрабатываемых данных, скорости диска и количества шагов, которые программа выполнит.
Встроенная утилита позволяет установить конкретное расписание. Для этого нажмите кнопку «Настроить расписание» и выберите необходимую периодичность и точное время проведения процедуры. Флажок рядом с «Запускать по расписанию» должен быть установлен.
Как сделать дефрагментацию диска в Windows 7?
Итак, как дефрагментировать Windows 7? Эта процедура в данном случае предельно проста. Вам необходимо установить флажок «Пуск». Затем выберите строку «Компьютер». После этого появится список дисков, из которого нужно выбрать нужный. Затем вы должны щелкнуть по нему (щелкнуть правой кнопкой мыши) и перейти на вкладку «Свойства», затем в раздел «Сервис». Здесь вы можете сделать три разные вещи: проверить диск на наличие ошибок, заархивировать файлы, хранящиеся на нем, и дефрагментировать его. Вам нужно нажать на соответствующую кнопку. После этого на экране появится другое меню. Здесь вы можете проанализировать диск, выполнить собственно дефрагментацию и установить расписание. Первый шаг — проанализировать диск. После этого при необходимости проведите дефрагментацию. Как видите, вопрос, как дефрагментировать Windows 7, не так уж и сложен. Сама процедура может занять от пары минут до пары часов. Но обычно это не занимает много времени.

Очистка диска
Как дефрагментировать Windows 7 понятно. Теперь посмотрим, как очистить диск. При работе в системе накапливается разный мусор: ненужные или временные файлы, остатки после удаления программ. В результате компьютер начинает тормозить. Чтобы удалить из системы все лишнее, потребуется такая процедура, как очистка диска. Для этого зайдите в меню «Пуск» — «Стандартные» — «Системные инструменты» и щелкните по строке «Очистка диска».

После этого появится меню, в котором нужно выбрать диск. После этого приложение предложит список ненужных файлов. Эта операция в Windows 7 и XP идентична. В «Windows 8» нужно нажать на кнопку «Поиск» в правом нижнем углу рабочего стола. Затем в появившемся окне введите «Очистка диска» (без кавычек) и щелкните значок увеличительного стекла. Далее необходимо перейти в открывшееся окно по пункту «Освободить место на диске, удалив ненужные файлы». Далее система предложит выбрать диск, после чего отобразит список файлов, которые, по мнению системы, следует удалить. 
SSD твердотельные накопители информации
Хотелось бы их отдельно коснуться. После установки Windows 7 не отключает процесс оптимизации автоматически.
Что касается таких тем, как дефрагментация жесткого диска, Windows 7 автоматически включается после установки, в отличие от Windows 10, которая может различать, какой диск к ней подключен. Его необходимо отключить вручную, поскольку твердотельные накопители имеют ограниченное количество циклов записи и объем перезаписываемой информации, называемый TWB. Они не требуют дальнейшего обслуживания, в них уже есть необходимые инструменты, интегрированные на уровне прошивки. Не отключая этот механизм, пользователь рискует потратить достаточно большой объем данных с выделенного ресурса своего устройства.

Помимо стандартных инструментов, существуют сторонние программы дефрагментации жесткого диска, которые можно бесплатно скачать с официальных ресурсов для разработчиков, и вот некоторые из них: Ashampoo WinOptimizer, Defraggler или EaseUS Partition Master.
Все, о чем мы вам рассказали в статье, — это обязательный процесс оптимизации работы с накопителями, поскольку высокая фрагментация информации чревата низкой скоростью доступа к ней, а иногда и ошибками. В современных системах этот процесс является автоматическим и невидимым для пользователя, в отличие от старых систем. В будущем ожидается, что системы придут к полной автоматизации обслуживания оборудования — пока только Windows медленно движется к этому.
Как выполнить эту операцию на Windows XP?
Процедура в этом случае идентична процедуре дефрагментации диска в Windows 7. Перейдите в «Мой компьютер» и щелкните правой кнопкой мыши диск, который требует оптимизации. Далее «Свойства» — «Сервис». В разделе «Дефрагментация» нужно выбрать «Дефрагментация». Теперь вы понимаете, как выполнять дефрагментацию в Windows XP. При выполнении этой процедуры, помимо прочего, нужно обращать внимание на столбец «% свободного места». Если на диске меньше 15%, его также необходимо очистить, запустив соответствующую утилиту.
2 способ: включаем дефрагментацию диска через настройки Windows 10
Этот способ довольно простой. Откройте меню «Пуск» и нажмите кнопку со значком шатиреньки.
Появится окно с настройками. Нет необходимости искать что-либо вручную. Набираем в строке поиска слово «Дефрагментация» и появится предложение. Вам нужно нажать на нее, и программа сразу откроется, чтобы начать необходимый процесс.
В принципе, можно обойтись стандартными методами оптимизации файловой системы Windows. Но у него есть недостатки:
- медленная работа;
- большая нагрузка на процессор;
- некачественная оптимизация.
Поэтому, чтобы компьютер работал долго и не тормозил, рекомендуем использовать стороннее программное обеспечение.
С помощью каких программ выполняется дефрагментация жесткого диска
Операционные системы XP, 7 и новее имеют встроенное программное обеспечение для дефрагментации. Если вы хотите выполнить процедуру один раз, можете воспользоваться ею. Однако многие сообщают о низкой производительности при использовании стандартной утилиты. Если вы решили использовать его, выполните следующие действия:
- Откройте меню «Пуск» и в правом столбце выберите «Компьютер». Вы также можете получить доступ к этому окну с помощью ярлыка.
- Щелкните правой кнопкой мыши нужный раздел жесткого диска, чтобы открыть контекстное меню. Вы также можете дефрагментировать внешний диск.

- В меню выберите Свойства».
- Переходим во вкладку «Сервис».
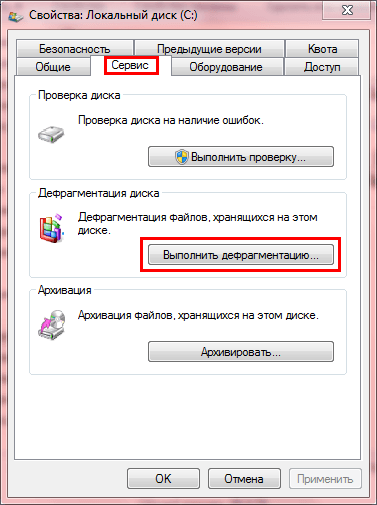
- Нажмите кнопку «Выполнить…».
- В открытой программе выполняется все управление оптимизацией привода.
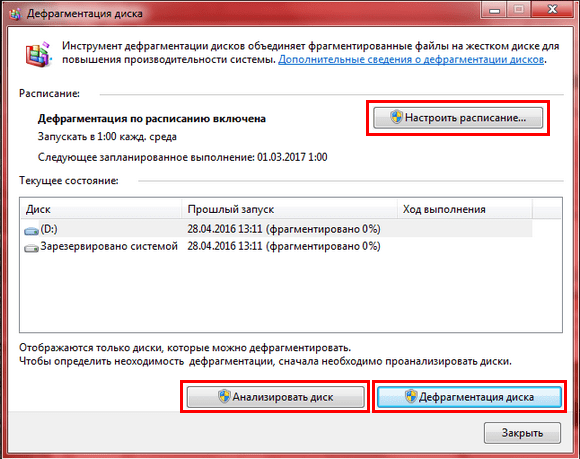
Рассмотрим, как выполнить дефрагментацию диска с помощью встроенной утилиты:
- Прежде всего, нажмите кнопку «Сканировать диск». Этот процесс определит, требуется ли оптимизация в этом разделе диска. Процедура займет не более пары минут. В результате вы получите информацию о состоянии фрагментации носителя в процентах (столбец «последний запуск»).
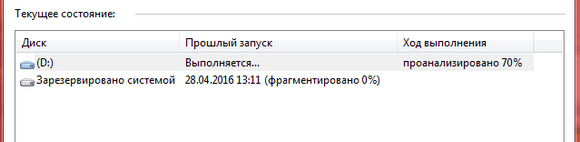
- Если 0% фрагментировано, нет необходимости запускать процесс. В противном случае выберите раздел и нажмите кнопку «Дефрагментация диска» в нижней части окна. Дефрагментация диска в Windows 7 занимает от получаса до нескольких часов.
Давайте посмотрим на пример того, как дефрагментировать диск по расписанию:
- Стандартное расписание позволяет вам установить регулярное расписание дефрагментации. В предыдущем окне нажмите кнопку «Настроить расписание….
- В открывшемся окне выберите частоту, день, время и разделы, которые вы хотите дефрагментировать.
- После завершения настройки нажмите ОК.
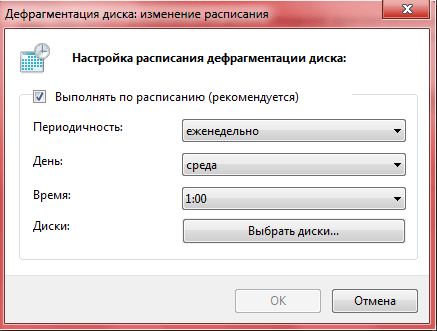
Теперь компьютер, включенный в установленное время, автоматически запустит процедуру оптимизации.
В это время может произойти снижение производительности, поскольку система задействована в более важном процессе.
Согласно представленным инструкциям, жесткий диск дефрагментирован в Windows XP, 7, 8 и 10. Теперь давайте узнаем, как выполнить дефрагментацию жесткого диска с помощью сторонней программы.
