- Зачем нужно восстанавливать систему
- Все способы восстановления
- Через безопасный режим
- Параметры
- Командная строка
- Флешка или диск восстановления
- БИОС
- История файлов
- Удаление обновлений
- Как восстановить реестр
- Ошибки при восстановлении системы
- Ошибка 0х80070005
- Ошибка 0x80070003
- Ошибка 0x80070017
- Ошибка 0x81000203
- Как откатить Windows 10 через BIOS
- Как вернуть ноутбук к заводским настройкам
- Сколько по времени длится восстановление
- Что делать, если после восстановления появился черный экран
- Не загружается Windows после восстановления
- Сбился ключ активации после восстановления
- Восстанавливаем разрешение экрана
- Как восстановить Windows 10 с флешки или диска
- Сохранение копии (бэкап)
- Как восстановить windows 10 через bios
- Восстановление Windows с помощью БИОС
- Контрольные точки
- Как восстановить виндовс 10 через биос.
- Варианты решения проблем с поврежденными системными файлами
- Восстановление системы через командную строку при включенном компьютере.
- Какие проблемы могут возникнуть при записи iso-образа системы на флешку и как их решить
- Другие способы исправления системных проблем
- Что это такое
- Немного теории
- Способ восстановления через безопасный режим
- Как через Bios восстановить систему Windows 10
- Вероятные проблемы с возвратом Windows к заводскому состоянию
- Windows 10 не загружается — как восстановить загрузчик
- Восстановление загрузки Windows 10
- Автоматическое восстановление
- Ручное восстановление (с помощью командной строки)
Зачем нужно восстанавливать систему
Для человека, который не сталкивался с необходимостью восстановления Windows до рабочего состояния, этот вопрос имеет смысл. Операционная система не так стабильна, как многие думают, она может выйти из строя без вмешательства пользователя, поэтому вам необходимо восстановить ее в исходное состояние. Вот и другие причины:
- неудачная установка драйвера или программы;
- системная ошибка;
- ошибка при загрузке;
- черный экран или синий экран смерти.
Вот примерный список того, когда Windows 10 может потребоваться сбросить, и вы можете расширять его в течение очень долгого времени, но в качестве базового примера этого списка достаточно.
Все способы восстановления
Теперь давайте взглянем на все актуальные методы восстановления Windows 10, которые актуальны на данный момент. Вы можете подробно изучить их и выбрать подходящий именно вам.
Я заранее предупреждаю вас, что предполагается, что вы ранее активировали эту функцию и создали точку отката, так как восстановление возможно только в этой ситуации.
Через безопасный режим
Восстановление Windows 10 из безопасного режима — подходящий метод в случаях, когда вы не можете загрузить операционную систему в обычном режиме, но в безопасном режиме все нормально. Соблюдайте алгоритм действий:
- Запустите Windows в безопасном режиме.
- Запустите командную строку от имени администратора. Для этого откройте Windows 10 Search и введите CMD, затем щелкните консольное приложение PCM и выберите «Запуск от имени администратора».
- В командной строке введите rstrui.exe и нажмите Enter.
- На экране появится окно восстановления системы.
- Выберите Отметить другую точку восстановления».
- Нажмите «Далее».
- Выберите желаемую точку восстановления и снова нажмите «Далее».
- Следуйте инструкциям на мониторе.
Вы можете сделать это проще:
- В безопасном режиме откройте Панель управления.
- Выберите раздел «Система и безопасность».
- Щелкните «История файлов».
- В левом нижнем углу нажмите «Восстановить».
- На следующем экране вам нужно выбрать «Начать восстановление системы».
- Тогда вы уже знаете, что делать.
Также читайте: Все способы загрузки Windows 10 в безопасном режиме
Параметры
В Windows 10 появился дополнительный инструмент, позволяющий восстановить систему в исходное состояние и сохранить пользовательские файлы, рассмотрим подробнее:
- Нажмите сочетание клавиш Win + I.
- Откройте раздел Обновление и безопасность».
- Слева выберите раздел «Восстановить».
- Нажмите кнопку «Пуск».
- Выберите: сохранить все файлы или удалить их.
- Подождите, пока процесс завершится.
Командная строка
Восстановление системы через командную строку восстановит загрузчик, если он поврежден. Чтобы точно понять, подходит ли вам этот метод, позвольте мне объяснить, что когда загрузчик не работает, система не запускается, возникают ошибки. Следовательно, если вам не удалось запустить Windows 10, используйте этот метод. Однако учтите, что вам понадобится флешка с зарегистрированным дистрибутивом ОС или диск:
- Установите установочный носитель Windows на свой компьютер.
- Перезагрузите компьютер, при необходимости задайте в BIOS, с какого устройства должна начинаться загрузка.
- Когда появится окно «Установить Windows», нажмите «Восстановление системы» внизу».
- Выберите «Устранение неполадок».
- Щелкните запись «Командная строка».
- В консоли введите команду bootrec.exe C: Windows, но вместо буквы «C» запишите ее на диск, на котором установлена Windows.
- Нажмите клавишу Enter.
Надеюсь, система уведомит вас об успешном восстановлении загрузочной записи.
Примечание! Метод подходит для более продвинутых пользователей, которые понимают команды и знают буквы своих жестких дисков.
Флешка или диск восстановления
Для использования этого метода необходимо создать диск восстановления системы Windows 10 или флешку, то есть записать на них 10-й комплект для развертывания восстановления Windows.
Во-первых, давайте посмотрим, как создать USB-накопитель или диск восстановления Windows:
- Вставьте носитель в порт или диск на вашем компьютере.
- Откройте панель управления.
- Переключитесь на большие значки».
- Откройте «Рекавери».
- Щелкните «Создать аварийный диск».
Затем следуйте инструкциям системы, чтобы завершить создание загрузочного носителя.
Когда он будет готов, нужно сделать следующее:
- Установите диск или флешку в свой компьютер.
- Перезагрузите компьютер и начните загрузку с только что вставленного носителя.
- Откроется среда восстановления.
- Выберите соответствующую функцию и следуйте инструкциям на экране.
Метод будет работать, если вы ранее создали такую точку и теперь хотите вернуться в состояние Windows на момент ее создания. Это делается следующим образом:
- Выберите функцию перезагрузки ПК, удерживая нажатой клавишу SHIFT.
- Выберите раздел «Диагностика».
- Перейдите в Дополнительные параметры».
- Щелкните «Восстановление системы».
- В открывшемся окне нажмите «Далее».
- Установите флажок рядом с «Показать больше баллов».
- Выбирайте то, что вам нужно.
- Следуйте инструкциям мастера восстановления системы.
БИОС
именно через BIOS нельзя сбросить Windows 10, так как такой функции нет. Через него вы можете только выбрать, с какого носителя должна загружаться система, например, это может быть аварийный диск:
- Откройте BIOS.
- Зайдите в раздел «Автозагрузка».
- В первой строке выберите, с какого устройства загружаться.
- Нажмите F10 и перезагрузите компьютер.
Совет! Будьте осторожны в BIOS, изменение настроек может привести к неработоспособности компьютера.
История файлов
Эта функция появилась в Windows начиная с восьмой версии. Суть его в том, что копии важных папок и файлов сохраняются на выбранном внешнем диске или в сетевом каталоге. Затем при необходимости их можно будет восстановить.
Вы можете найти эту функцию в Панели управления, где она называется «История файлов». Поскольку он не позволяет полностью восстановить систему, а только некоторые файлы и папки, мы не будем рассматривать его здесь полностью. Ждите отдельной статьи об этой функции.
Удаление обновлений
Один из способов вернуть вашу систему к работе — удалить последние обновления. Используйте этот метод, если проблемы с Windows начались после обновления системы:
- Нажмите сочетание клавиш Win + I.
- Выберите Обновление и безопасность».
- Слева нажмите Центр обновления Windows».
- Выберите Просмотреть журнал обновлений».
- Нажмите «Удалить обновления».
- Найдите последние обновления в столбце даты.
- Щелкните их правой кнопкой мыши и выберите «Удалить».
Как восстановить реестр
Каталог для сохранения реестра в Windows 10 — C: WindowsSystem32configRegBack.
Следовательно, чтобы сделать копию, необходимо скопировать ее содержимое. При необходимости переместите все файлы в эту папку с заменой.
Примечание! Для работы с этим разделом Windows требуются права администратора.
Ошибки при восстановлении системы
Бывает, когда восстановление Windows сопровождается определенными ошибками. Рассмотрим самые распространенные.
Ошибка 0х80070005
Ошибка 0x80070005 при восстановлении системы Windows 10 сигнализирует о проблемах с правами доступа, подробнее читайте здесь.
Ошибка 0x80070003
Ошибка 0x80070003 при восстановлении системы Windows 10 возникает в различных случаях, например, при слабом сетевом сигнале или конфликте файлов, компонентов системы. Найдите решения этой проблемы здесь.
Ошибка 0x80070017
Если при восстановлении системы Windows 10 возникла ошибка 0x80070017, скорее всего, были повреждены какие-то системные файлы, это наиболее частая причина. Подробнее об устранении ошибки здесь.
Ошибка 0x81000203
Ошибка восстановления системы 0x81000203 Windows 10 связана с восстановлением системы. Избавиться от него можно несколькими способами, о которых мы поговорим более подробно в отдельной статье.
Как откатить Windows 10 через BIOS
Существует два варианта отката операционной системы Windows 10: с использованием дополнительного носителя, на котором установлен необходимый образ Windows, и без загрузочного диска или съемной флешки. В первом случае операционная система запускается следующим образом:
- создать внешний загрузочный диск;
- вставить флешку (диск), перезагрузить персональное устройство;

- до появления логотипа операционной системы нажмите одну из кнопок «F2» — «F12» (иногда работает комбинация «Ctrl + F2» или клавиша «Удалить»);
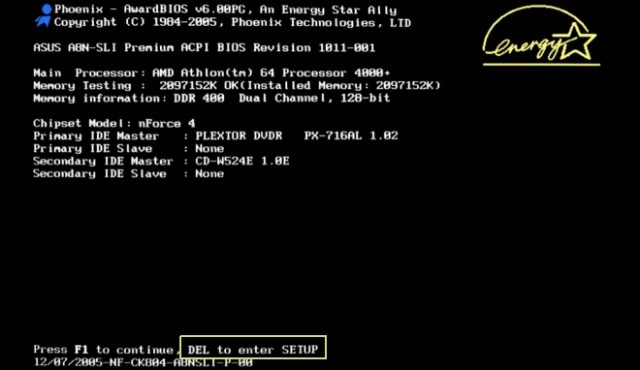
- отдайте приоритет загрузке с внешнего носителя, нажмите «F10» или «Сохранить / Выход» в верхней части меню;

- после загрузки устройства выбираем раскладку, язык;
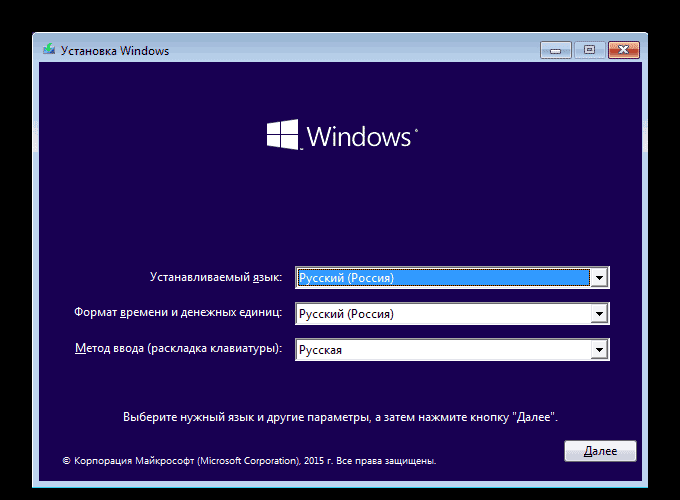
- затем перейдите в раздел «Восстановление системы»;
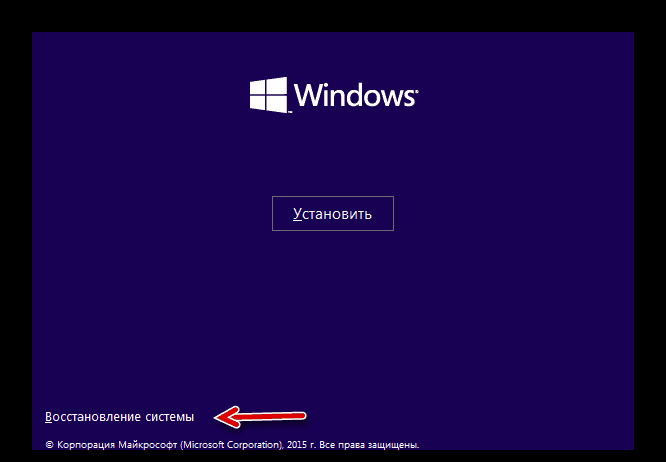
- в новом окне нажмите «Диагностика»;
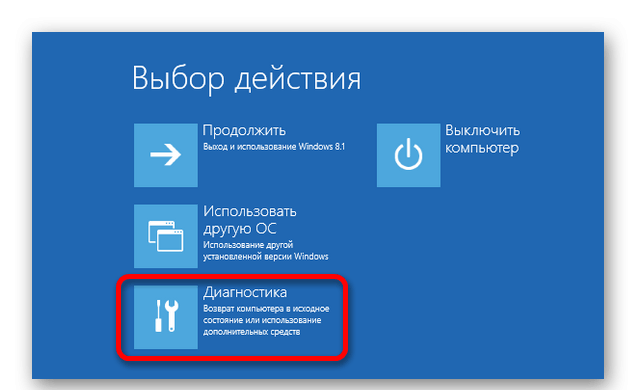
- нажмите на строку «Восстановить».
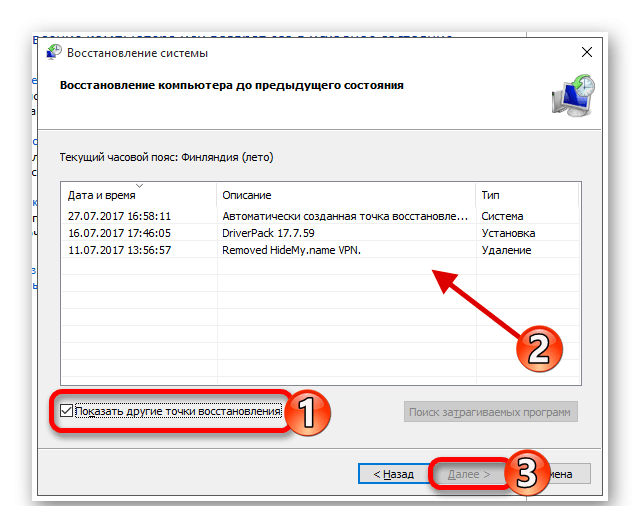
После этого начнется процесс восстановления текущей версии ОС до предыдущего состояния. Если дополнительной флешки нет и ее невозможно создать, выберите следующий вариант:
- при загрузке персонального устройства зажать клавишу «F8», откроется окно для запуска ПК в безопасном режиме;
- зайти в раздел «Панель управления»;
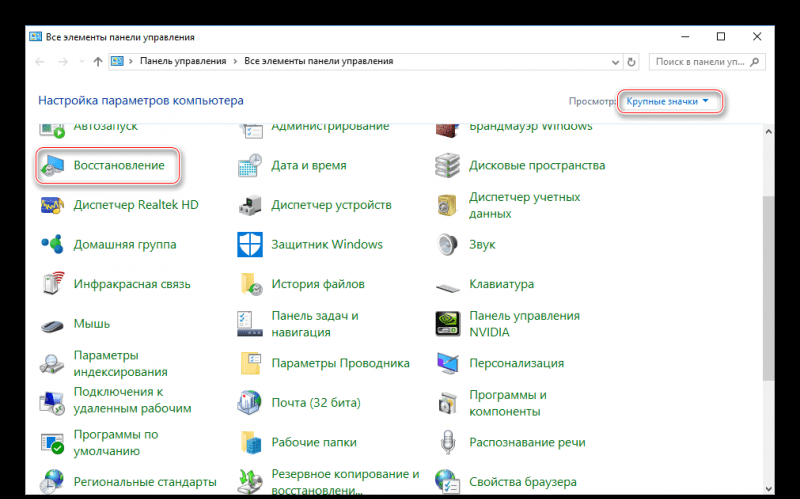
- в новом окне выберите строку «Восстановить».
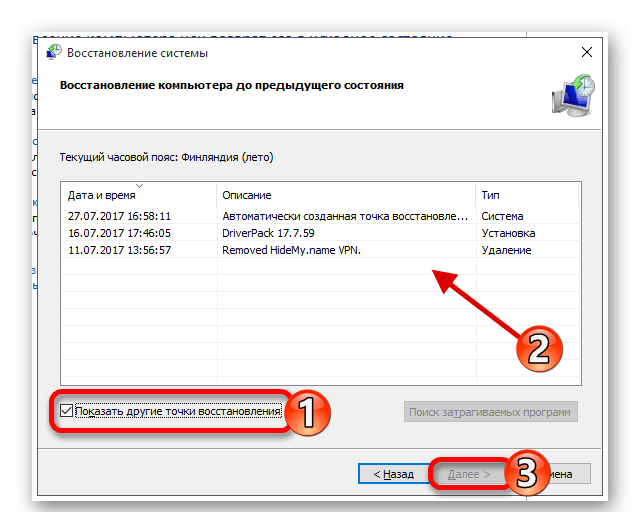
Внимание! Чтобы использовать второй метод для восстановления операционной системы и исправления любых возникающих ошибок, вам потребуются активные точки восстановления. Перед запуском программы необходимо проверить наличие и работоспособность этих элементов.
После перехода к новому блоку выберите нужную точку и подтвердите начало процедуры.
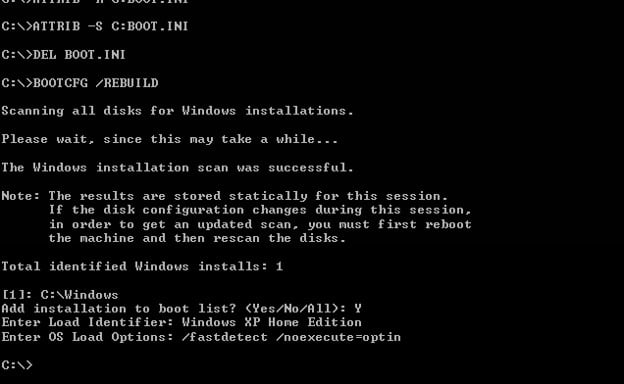
Как вернуть ноутбук к заводским настройкам
Многие ноутбуки могут вернуться в исходное состояние после выхода с завода. Это делается по-разному для каждой модели, поэтому мы не будем здесь описывать алгоритмы, а подготовим отдельную статью. Общий принцип заключается в том, что вам нужно зайти в BIOS и выбрать там какие-то настройки.
Сколько по времени длится восстановление
Многих пользователей интересует, сколько времени занимает восстановление Windows 10, на этот вопрос сложно ответить точно. Все зависит от используемого метода и конкретного случая. В лучшем случае это займет от 10 до 30 минут, в худшем — процесс затянется на несколько часов.
Что делать, если после восстановления появился черный экран
В случаях, когда восстановление системы Windows 10 приводит к черному экрану, невозможно сказать точное решение проблемы. Это может быть проблема с установленными компонентами или драйверами.
Чтобы избавиться от этой проблемы точно и гарантированно, мы рекомендуем выполнить полную переустановку Windows или вернуться к другой точке восстановления.
Не загружается Windows после восстановления
Если Windows 10 не запускается после восстановления системы, процедура не увенчалась успехом, необходимо повторить ее или использовать другой метод. Если ничего не помогает, единственный способ — переустановить Windows.
Сбился ключ активации после восстановления
Если после сброса слетела активация Windows 10, ничего страшного, сбросить можно:
- Зайдите в настройки Windows (Win + I).
- Откройте раздел Обновление и безопасность».
- Слева нажмите «Активация».
- Щелкните «Изменить ключ продукта» и введите лицензионный ключ.
Восстанавливаем разрешение экрана
После сброса Windows 10 разрешение экрана может быть потеряно, поэтому сделайте следующее:
- Щелкните правой кнопкой мыши на рабочем столе.
- Выберите Параметры просмотра».
- На вкладке «Разрешение экрана» выберите нужное и сохраните.
Теперь вы знаете, как выполнить восстановление системы Windows 10 и в чем заключаются ошибки. Есть несколько способов одновременно восстановить Windows в исходное состояние, выберите наиболее подходящий.
Как восстановить Windows 10 с флешки или диска
Этот метод является одним из самых эффективных, для начала вам нужно создать загрузочную флешку с Windows 10 на борту, согласно видеоинструкциям ниже.
Важно: версия Windows на загрузочной флешке / диске должна быть такой же, как та, которую вы хотите восстановить!
Далее подключаем флешку, загружаемся с нее и запускаем установку Windows 10, как только система загрузит все системные файлы и у вас появится меню самой установки, нужно выбрать пункт «Восстановление конфигурации системы» «и действуйте по предложенным сценариям (в зависимости от вашей ситуации).




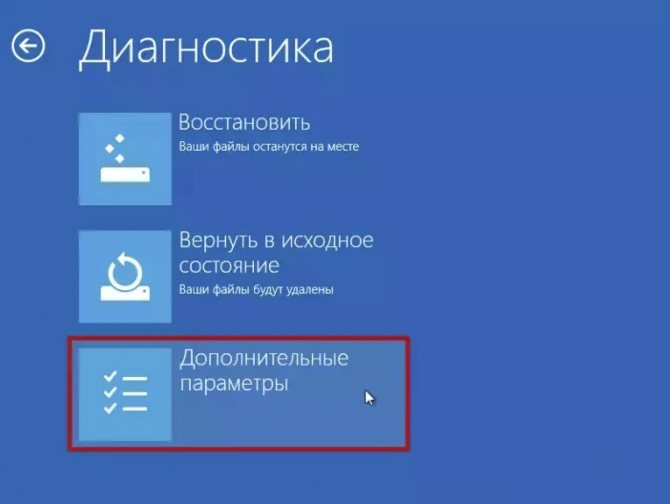
Сохранение копии (бэкап)
Рекомендуется, чтобы пользователь позаботился о том, чтобы заранее сделать копию системы, чтобы при необходимости можно было быстро восстановить Windows через BIOS. Для этого в «Семерке» есть функция архивирования образа ОС.
Примечание. Этот метод подходит только для пользователей с установленной на заводе системой на компьютере, в противном случае потребуется внешний установочный носитель с дистрибутивом Windows 7».
вам необходимо выполнить следующие последовательные действия:
- Нажав на «Пуск», войдите в «Панель управления»;
- Затем перейдите в раздел «Система и безопасность»;
- Откройте вкладку «Резервное копирование и восстановление»;
- Щелкните ссылку «Создать аварийный диск»;
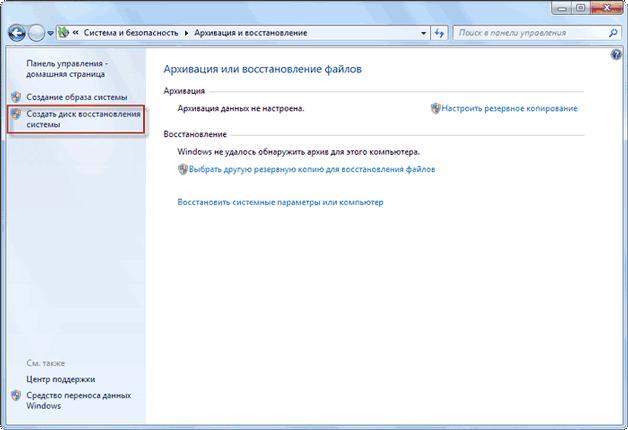
- В появившемся меню рекомендуется указать внешний носитель для сохранения образа, например USB-накопитель или DVD;

Примечание. Размер архива часто составляет несколько гигабайт, поэтому необходимо использовать носитель с объемом памяти не менее 4 ГБ.
- Дождитесь завершения копирования образа операционной системы и нажмите «Ок»;

- Готовый. Теперь у пользователя есть образ, с помощью которого он всегда может восстановить Windows 7 через BIOS.
Как восстановить windows 10 через bios
BIOS — это набор утилит, установленных на материнской плате, которые позволяют включить устройство для установки операционной системы. С его помощью загружается Windows 10, выбирается носитель данных, указывается диапазон термодатчиков и настраиваются различные параметры. Если система перестала загружаться, ошибки зависают и восстановление не может быть выполнено стандартным способом, вы можете сбросить Windows 10 через BIOS.
Восстановление Windows с помощью БИОС
Если с помощью стандартных инструментов вам не удалось восстановить систему, вы можете попробовать сделать это через BIOS. В этом случае загрузочный сектор поврежденного жесткого диска будет восстановлен с помощью загрузочного диска. Вам нужно будет создать загрузочный USB-накопитель Windows.
Перезагрузите компьютер и войдите в меню BIOS. Выберите пункт меню BOOT и выберите устройство USB в качестве приоритетного порядка загрузки. Сохраните настройки и выйдите из BIOS.
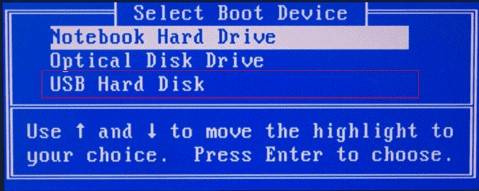
После перезагрузки компьютера вы увидите стартовое меню установки Windows. Выберите «Восстановление системы».
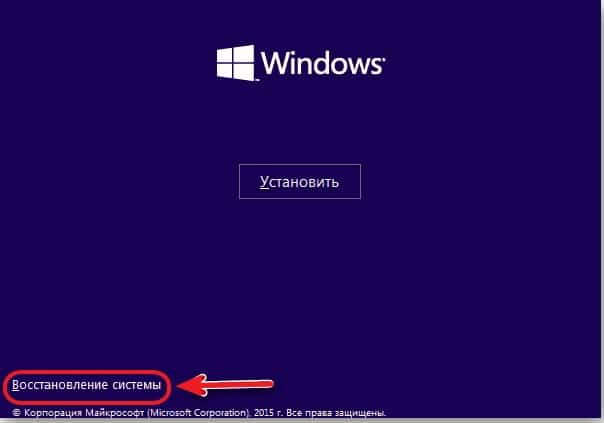
Вы увидите окно «Выбрать действие»; выберите «Диагностика».
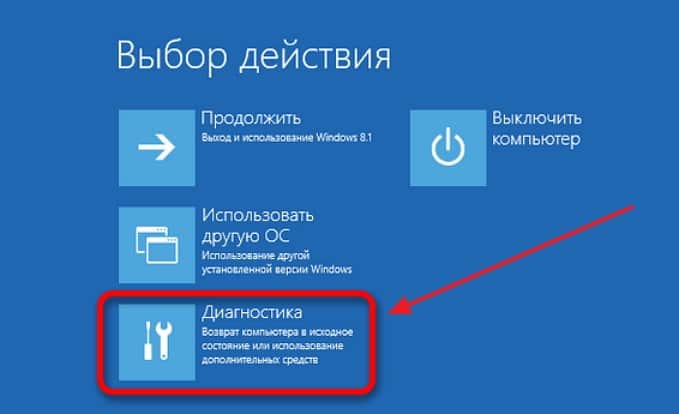
Откройте Дополнительные параметры».
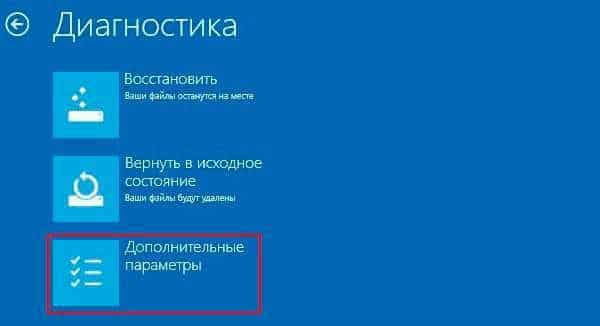
Затем выберите «Восстановление системы».
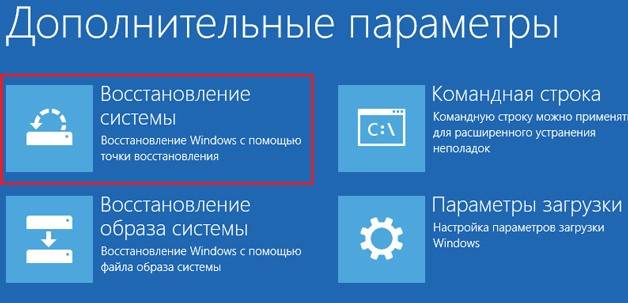
Должно открыться диалоговое окно, в котором вам нужно будет выбрать точку восстановления.
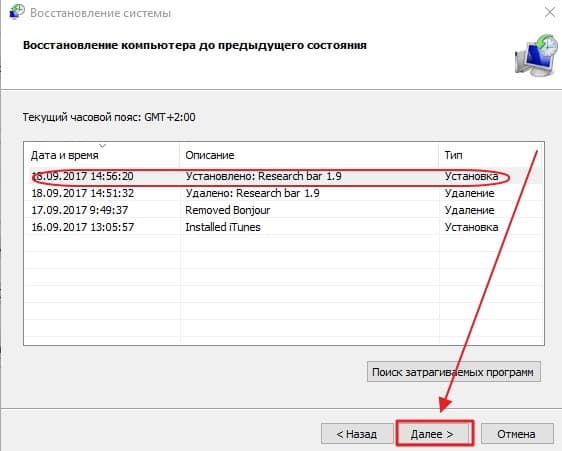
После этого начнется сканирование компьютера, которое обнаружит и исправит все ошибки. Если после этих шагов операционная система успешно восстановлена, вам нужно будет вернуть приоритет загрузки с жесткого диска в BIOS.
Контрольные точки
Если вы впервые устанавливаете, переустанавливаете или обновляете первую десятку на вашем компьютере, первым делом нужно включить защиту системы и создать точку восстановления.
Для этого щелкните правой кнопкой мыши кнопку меню «Пуск» и выберите «Система».
На странице «Панель управления» домашней страницы перейдите на вкладку «Защита системы».
Настройте параметры восстановления, управляйте дисковым пространством и удаляйте точки восстановления. Параметры защиты локального диска отключены. Щелкните кнопку Настроить. Защита должна быть включена на локальном диске, где установлена операционная система.
Ставим галочку Включить защиту и указываем объем используемого дискового пространства, в котором будут храниться точки восстановления. Я выставил ползунок на 5%, можно указать больше или меньше. Применить — ОК.
Чем больше дисковое пространство, тем больше точек можно сохранить на компьютере. Если свободного места не осталось, и вы хотите создать новую точку, старая точка удаляется и на ее место записывается новая. При желании вы можете удалить все точки восстановления, нажав соответствующую кнопку.
Мы пишем описание, чтобы обозначить нашу точку зрения. Текущая дата и время добавляются автоматически.
Точка восстановления создана — пара секунд. Точка создана успешно.
Контрольная точка безопасности системы | место
Как восстановить виндовс 10 через биос.
Но этот метод можно использовать только в том случае, если у вас есть установочный диск или флешка с лицензионным дистрибутивом ОС с той версией и разрядностью, которые вы установили, этот вариант невозможен без наружного блока.
Прежде всего, вам нужно начать с настройки BIOS на чтение диска сразу при запуске компьютера.
Если подготовка к автоматическому восстановлению не позволяет перезагрузить компьютер в обычном режиме, нужно сделать это принудительно, удерживая кнопки выключения в течение 10-15 секунд, как только система начнет загружаться, нужно нажать одну из клавиш : F1, F4, F3, Delete, F8 (точно сказать, какую именно нужно нажимать, невозможно, так как это зависит от модели материнской платы на устройстве).
В инструкции к компьютеру или на сайте производителя вы можете поискать, какой ключ вам нужно ввести. На большинстве ПК используется кнопка «Удалить», на ноутбуках можно использовать комбинацию клавиш «ctrl + alt + esc». После запуска BIOS перейдите в раздел Boot. Вам нужно найти параметр «1-е загрузочное устройство», который находится в разделе «Конфигурация загрузочного устройства», «Дополнительные функции», «Загрузка», «Последовательность загрузки». Там вам нужно будет установить параметр для CDROM или PXE UND. Диск для загрузки с флешки: нажмите «F10», чтобы сохранить результат, вставьте компакт-диск в дисковод или подключите флешку с дистрибутивом, затем перезагрузите устройство.
После запуска компьютера появится меню начальной настройки системы, в котором нужно будет нажать кнопку «Восстановление системы».
Откроется меню «Выбор действий», нужно выбрать пункт «Диагностика». Затем перейдите в «Дополнительные параметры».
Затем нажмите на пункт «Восстановление системы». После нажатия откроется окно с выбором точки восстановления. Startup Repair сканирует ваш компьютер на наличие ошибок и исправляет их, как только они обнаруживаются. Вы можете попробовать запустить утилиту, но в большинстве случаев после поиска вы обычно получаете сообщение о том, что компьютер не может быть восстановлен.
Если у вас был откат и ваша Windows после описанных выше шагов была успешно восстановлена, то в этом поле нужно будет войти в BIOS и вернуть приоритет загрузки с жесткого диска на первое место.
В разделе «Дополнительные параметры» выберите пункт «Командная строка». В открывшемся окне введите «fixboot». Затем действие необходимо подтвердить нажатием клавиши «Y». После сброса загрузчика Windows 10 необходимо проверить систему на наличие поврежденных системных файлов.
Варианты решения проблем с поврежденными системными файлами
- Нет файлов «ntldr» или «ntdetect.com», система выдает сообщение: «NTLDR отсутствует при запуске Windows».
- Введите «copy X: i386ntldr C:» в командной строке, нажмите «Enter» (где X — буква дисковода гибких дисков, а C — буква системного диска, на котором установлена операционная система).
Восстановление системы через командную строку при включенном компьютере.
Если вы не хотите перезагружать компьютер, вы можете восстановить систему через командную строку из Windows. Для этого вам нужно будет вставить диск в DVD-ROM при работающем ПК. Затем запустите командную строку, нажав комбинацию горячих клавиш «Win + R», введите «sfc / scannow» в строку поиска окна «Выполнить» и нажмите «ОК». Впоследствии поврежденные системные дистрибутивы будут автоматически скопированы с загрузочного диска. Восстановление системы, откат происходит довольно быстро и без проблем.
После установки чистой Windows 10 рекомендуется включить создание точек восстановления, иначе вы не сможете повторно восстановить свою систему. Вы можете посмотреть, как это сделать, на видео:
Windows 10 BIOS Recovery делает снимки всех системных файлов, которые можно исправить в случае возникновения проблемы. Microsoft отключила эту функцию по умолчанию, по крайней мере, на большинстве компьютеров.
Microsoft не объяснила, почему не позволяет сбросить систему до значений по умолчанию. Возможно, это действие может занять много места, и Microsoft снижает требования к дисковому пространству. Лучше сначала попробовать восстановить систему до заводских настроек.
Восстановление системы будет использовать пространство для хранения своих снимков, поэтому вы, вероятно, не захотите делать это на дешевых ноутбуках и планшетах, у которых мало места для хранения. Однако, если на вашем компьютере большой жесткий диск, это не составит большого труда.
Обратите внимание, что восстановление системы по умолчанию отключено, поэтому снимки не создаются. Если у вас возникнут проблемы, повторное включение этой функции не поможет, потому что у вас не будет старых снимков восстановления. Когда вы снова включите эту опцию, Windows создаст новый снимок вашей системы в поврежденном состоянии, если операционная система работает неправильно. Если вы хотите включить и использовать функцию восстановления системы, вам необходимо сделать это, прежде чем возникнет проблема.
Если вам не удалось восстановить систему до более ранней точки восстановления, вы можете попробовать сделать это через BIOS. В этом случае загрузочный сектор поврежденного жесткого диска будет восстановлен с помощью загрузочного диска. Для этого вам необходимо создать загрузочную флешку Windows.
Перезагрузите компьютер и войдите в меню BIOS. Выберите пункт меню BOOT и измените приоритетный порядок загрузки USB-устройства. Сохраните настройки и выйдите из BIOS.
После перезагрузки компьютера вы увидите стартовое меню установки Windows. Выберите «Восстановление системы».
Вы увидите окно «Выбрать действие»; выберите «Диагностика».
Откройте Дополнительные параметры».
Затем выберите «Восстановление системы».
Должно открыться диалоговое окно, в котором вам нужно будет выбрать точку восстановления.
После этого начнется сканирование компьютера, которое обнаружит и исправит все ошибки. Если после этих шагов операционная система успешно восстановлена, вам нужно будет вернуть приоритет загрузки с жесткого диска в BIOS.
Какие проблемы могут возникнуть при записи iso-образа системы на флешку и как их решить
При записи ISO-образа на флешку могут возникнуть различные проблемы. Уведомление «Диск / образ заполнен» может появляться постоянно. Причина могла быть:
В этом случае лучше всего будет купить флэш-карту большего размера.
Стоимость новых флеш-карт сегодня довольно низкая. Поэтому покупка нового USB-накопителя не станет большим ударом по вашему карману. Главное в этом случае — не путать с выбором производителя, чтобы через полгода не выбрасывать купленный носитель.
Также можно попробовать отформатировать флешку с помощью встроенной утилиты. Также флешка может исказить результаты записи. Это часто случается с китайскими товарами. Такую флешку можно сразу выбросить.
: /> IPCONFIG: Как сбросить и обновить IP-адрес в Windows⚕️ |
Часто китайские флешки продаются с указанным объемом, например 32 гигабайта, а рабочая микросхема карты рассчитана на 4 гигабайта. Здесь ничего нельзя изменить. Только в хлам.
Что ж, самое досадное, что может произойти, это зависание компьютера, когда вы вставляете флешку в разъем компьютера. Причина может быть в чем угодно, от короткого замыкания в разъеме до неисправности системы из-за невозможности идентифицировать новое устройство. В этом случае проще всего использовать другую флешку для проверки работоспособности.
Восстановление системы с помощью загрузочной флешки применяется только при серьезных сбоях и ошибках системы. Чаще всего такие проблемы возникают при загрузке и установке на компьютер различных игровых программ или приложений с непроверенных сайтов.
Вместе с программным обеспечением в систему могут проникнуть и вредоносные программы, вызывающие сбои в работе. Еще одно распространение вирусов — всплывающие рекламные предложения, например, поиграть в мини-игру. Результат такой игры может быть плачевным.
Большинство бесплатных антивирусных программ никак не реагируют на рекламные файлы и спокойно пропускают их в систему. Поэтому вам нужно быть очень осторожным при обращении к неизвестным программам и сайтам, чтобы не участвовать в процессе восстановления позже.
Другие способы исправления системных проблем
Если вам нужно использовать «Восстановление системы» для устранения неполадок, но вы обнаружите, что оно отключено, вам необходимо исправить возникающие системные проблемы другим способом.
Если проблемы были вызваны недавним обновлением, вы можете удалить его из Центра обновления Windows или вернуться к предыдущей «сборке» Windows 10. Это устранит проблемы, которые обычно возникают в результате обновлений операционной системы и проблем с программным и аппаратным обеспечением.
Если вы установили программное обеспечение или драйверы оборудования и проблема возникла позже, вы можете перейти в Панель управления, чтобы удалить это программное обеспечение или драйвер оборудования.
Что это такое
BIOS — это прошивка, установленная на материнской плате. Например, он позволяет выбрать носитель для загрузки, отформатировать жесткий диск, установить новую операционную систему и т.д. Включает ПК перед установкой операционной системы. С его помощью можно восстановить систему.
Немного теории
Для доступа к нему при включении или перезапуске используйте клавиши: Del, F11, F12, (в зависимости от модели ПК). Например, у меня есть эта клавиша F2.
Чтобы определить, какие клавиши использовать для входа в систему, попробуйте нажимать их по очереди во время запуска. Если не хотите гадать, прочтите документацию.
Окна имеют сложную и динамичную структуру. Во время работы периодически возникают программные ошибки, вирусные атаки и некорректные отключения. Это приводит к сбоям в работе операционной системы. Для таких случаев предусмотрены специальные варианты восстановления.
Способ восстановления через безопасный режим
Предполагается, что соблюдаются следующие инструкции:
- На рабочем столе ПК нажмите и удерживайте кнопку «Shift».
- Откройте «Пуск» и перезагрузите устройство, выбрав соответствующий вариант.
- После перезагрузки операционная система не загрузится, а на экране появится специальное окно, в котором будет важно тапнуть по параметрам загрузки на строчке.
- После следующей перезагрузки ПК отобразится еще одно меню, в котором пользователю необходимо выбрать пункт «Включить безопасный режим».
- В безопасном режиме вам необходимо войти в «Панель управления», набрав название этого приложения в строке поиска «Пуск».
- ЛКМ один раз во вкладке «Восстановление».
- После завершения предыдущих манипуляций должно открыться еще одно меню, в котором нужно тапнуть на строчку «Запустить средство восстановления».
- Вы увидите то же меню с выбором точек восстановления, о котором говорилось в предыдущем разделе. Здесь пользователю нужно будет указать желаемую точку и нажать слово «Далее».
Как войти в BIOS в Windows 7 — пошаговая инструкция
После завершения процесса восстановления компьютер автоматически перезагрузится, и человек сможет увидеть знакомый рабочий стол и работающую операционную систему Windows
Дополнительная информация! Есть несколько способов понять, как восстановить вашу систему через BIOS Windows 10 с помощью стандартных инструментов. Например, с помощью командной строки или окна локальной групповой политики.
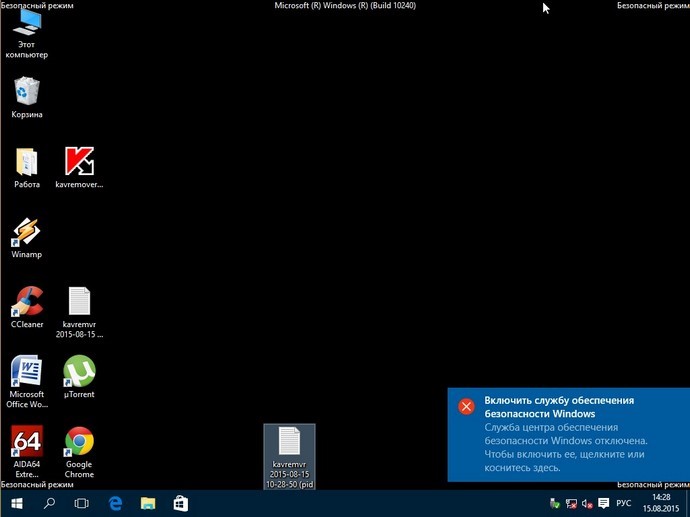
Внешний вид безопасного режима в операционной системе Windows 10
Как через Bios восстановить систему Windows 10
Вам понадобится загрузочный диск операционной системы. Если нет, создайте его.
Выполняем последовательность таких действий:
- Включаем ПК. Находим параметр «Первое загрузочное устройство». В зависимости от устройства он находится в разделах: «Конфигурация устройства», «Последовательность загрузки»;
- В параметрах укажите загрузку с флешки;
- Нажмите F10, чтобы сохранить настройки;
- Загрузка начнется с выбранного устройства;
- Выбираем пункт «Восстановить»;
- Нажмите клавишу «R», появится командная строка;
- Регистрируем команду «fixboot», нажимаем «Enter», затем клавишу «Y»;
- Ждем восстановления загрузочных секторов;
- Нажмите F10, чтобы сохранить и перезагрузить.
Эти действия сбросят загрузочные секторы, и компьютер будет работать в обычном режиме.
Вероятные проблемы с возвратом Windows к заводскому состоянию
В некоторых случаях пользователи могут столкнуться с информационным сообщением «Проблемы с возвратом компьютера в исходное состояние. Никаких изменений не было сделано». Эта ошибка указывает на наличие некоторых проблем с восстанавливаемыми файлами (поврежденными, удаленными или измененными), которые находятся в папке WinSxS.
Если это произошло, но система продолжает работать, необходимо проверить целостность системных файлов и секторов жесткого диска. Если это невозможно сделать или эта мера не помогла, вам, скорее всего, потребуется выполнить чистую установку системы. При этом не лишним будет сделать резервную копию ваших личных данных (например, на USB-накопитель или внешний жесткий диск).

В некоторых ситуациях вашей системе может потребоваться загрузочный диск или USB-накопитель. В этом случае могут помочь алгоритмы действий, описанные во втором и третьем разделах статьи.
Кроме того, если у вас нет под рукой загрузочного диска или флэш-накопителя, вы можете записать образ системы, чтобы восстановить его. В этом случае важно, чтобы операционная система работала правильно. Мы делаем следующее:
- Скачайте образ диска с системой.
- Теперь вам нужно смонтировать его с помощью инструмента эмуляции диска и скопировать файл с именем «» (расположенный в папке «sources») в каталог «ResetRecoveryImage», который можно создать на любом диске компьютера, кроме системного. Вместо эмуляторов можно использовать архивы.
- Открываем командную строку с правами администратора. Это можно сделать в контекстном меню «Пуск», которое запускается нажатием клавиш Win + X.
- Введите команду reagentc / setosimage / path «D: ResetRecoveryImage» / index 1 и нажмите клавишу Enter. В этой команде путь (после пути к предложению в кавычках) ведет к папке, которую мы создали на шаге 2.
- Благодаря предпринятым действиям мы создали и записали образ восстановления системы.
- После успешного завершения процедуры вы можете попробовать выполнить восстановление системы.

Примечание. Вы можете создать собственную резервную копию системы, которая может пригодиться в будущем, если у вас возникнут проблемы.
Windows 10 не загружается — как восстановить загрузчик
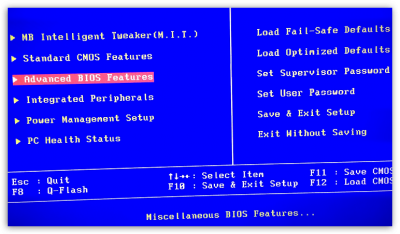
Хорошее время!
Хотя Windows 10 стала очень надежной системой (по крайней мере, по сравнению с Windows XP…), тем не менее, она не застрахована от различных проблем. Один из самых частых и болезненных — отказ начать…
Чаще всего Windows 10 не загружается после установки второй операционной системы на другой раздел диска, возможного обновления системы, подключения другого жесткого диска (или SSD). В редких случаях проблема возникает из-за неисправности антивируса.
В этой статье я покажу вам несколько способов восстановить загрузчик и вернуть к жизни Windows 10. Думаю, информация будет актуальна для большинства начинающих пользователей…
Восстановление загрузки Windows 10
В этой статье я предполагаю, что ваша ОС Windows вообще не загружается и выдает различные ошибки, такие как «Не найдено загрузочное устройство…», «Операционная система не найдена», «Перезагрузите и выберите файл ..» , так далее.
Кстати, для работы нам понадобится загрузочная (или, как ее еще называют, установочная) флешка с Windows 10.
Инструкции!
В общем, настоятельно рекомендуется создать его заранее (и не потерять!), Потому что он не раз и не два пригодится при различных задачах. Если у вас нет флешки, создайте ее на другом ПК / ноутбуке.
Важно!
В случае возникновения проблем с загрузкой операционной системы Windows, первое, что нужно сделать, это проверить, что в дисководах не осталось дисков (гибких дисков), отключить все дисководы и устройства от USB-портов (и действительно от ПК / ноутбук) (минимум: мышь, клавиатура).
Также проверьте настройки BIOS / UEFI (попробуйте восстановить оптимальные настройки). В частности, на это следует обращать внимание при установке (и любых манипуляциях) с приводами. Часто дело в том, что BIOS неверно указывает, с какого диска загружать операционную систему.
Помощь:
Автоматическое восстановление
Самый современный и простой способ вернуть Windows в нормальное состояние. Самое главное, что пользователю достаточно нажимать определенные пункты в меню, вызываемом с помощью установочной флешки.
Рассмотрю все действия поэтапно (чтобы каждый мог сориентироваться):
- Вставьте загрузочную флешку с Windows 10 в USB-порт;
- Перезагрузите / включите компьютер (ноутбук);
- Вызываем меню BOOT, чтобы выбрать носитель, с которого будет загружаться компьютер / ноутбук. Альтернативный вариант: можно настроить BIOS на загрузку с флешки (если не удается вызвать меню BOOT);
- Первый экран при загрузке с установочного носителя Windows 10 — это выбор языка. Нажимаем кнопку «Далее»;Выбор языка: первый экран при загрузке с USB-накопителя
- Затем вместо кнопки «Установить» щелкните ссылку «Восстановление системы» в углу экрана. Учтите, что эта ссылка присутствует не всегда, например, она может отсутствовать, если вы используете различные «сборники» Windows от мастеров. В общем, свои рекомендации по созданию загрузочного носителя я высказал здесь: https://ocomp.info/winsetupfromusb-windows10.htmlВосстановление системы (при установке ОС)
- Затем появится «синий» экран с несколькими вариантами дальнейших действий. Вы должны выбрать «Устранение неполадок».выбор действия — решение проблемы
- Затем выберите функцию «Восстановление при загрузке» — это поможет устранить причины и проблемы, препятствующие запуску Windows.Устранение проблем, препятствующих загрузке Windows
- Фактически, через короткий промежуток времени должно быть представлено уведомление о том, что система была перезагружена (или что таких ошибок не было). Кстати, я замечу, что в некоторых случаях, даже если в уведомлении говорится «что-то пошло не так», все равно попробуйте перезагрузить компьютер и запустить Windows. Часто даже после «неудачной» процедуры восстановления все начинало работать в обычном режиме…
Если описанный выше метод не помогает, попробуйте ручной метод (с помощью командной строки). Немного запутанно, но и ничего сложного тоже нет: запустить тоже может любой пользователь…
Ручное восстановление (с помощью командной строки)
- Первые шаги (1, 2, 3) выполняются так же, как и для автоматического восстановления (ссылки выше);
- После отображения первого экрана с выбором языка (загрузка с установочной флешки) нажмите комбинацию клавиш Shift + F10 (должна запуститься командная строка!);
- Затем нам нужно узнать, какая буква у диска с Windows 10 (загрузка с USB-накопителя далека от того факта, что это будет диск «C: »). Для этого введите по очереди три команды: diskpart, list volume, exit. В моем случае буква диска оказалась «C: » (в вашем случае буква диска может быть другой).Командная строка — Обзор диска, поиск буквы диска Windows
- Затем введите команду bcdboot c: windows (обратите внимание, что вместо c: вам может потребоваться указать d: , и команда будет выглядеть так: bcdboot d: windows).Загрузите файлы, созданные успешно
- Если восстановление прошло успешно, вы увидите сообщение «Загрузочные файлы были успешно созданы» (как на скриншоте выше). Кстати, если у вас несколько операционных систем Windows на разных разделах диска, вы можете ввести команду из предыдущего пункта несколько раз, меняя букву диска.
PS
Если вышеперечисленное не помогло, как вариант, вы можете переустановить операционную систему Windows (если некоторые системные файлы были повреждены или система была заражена вирусом, это единственная альтернатива).
Кстати, неплохой вариант (для тех, кто не хочет терять старую систему со всеми данными):
- создать еще один раздел на жестком диске для установки новой операционной системы Windows (с помощью специальных утилит для работы с жестким диском — это можно сделать быстро и без потери данных);
- затем установите Windows на этот раздел диска;
- затем вы можете пройти через старую Windows и собрать все необходимые файлы, которые были на этом разделе;
- после этого старый раздел диска можно отформатировать и присоединить к любому другому разделу (также с помощью специальных утилит, ссылка выше).
Как вариант, вы можете попробовать восстановить Windows с помощью соответствующих инструментов, имеющихся на LiveCD (DVD | USB). Такой носитель для восстановления позволит вам проверить систему на вирусы, оценить состояние жесткого диска, устранить некоторые ошибки и т.д.
правда, его нужно подготовить заранее или использовать другой ПК / ноутбук. Одна из моих предыдущих статей расскажет, как создать такую среду:
Как создать загрузочный LiveCD / DVD / USB-накопитель или диск с ОС Windows и служебными утилитами, которые не требуют установки на жесткий диск
***
