- Запустить службу
- Диспетчер задач
- Службы
- Редактор групповых политик
- Командная строка
- Редактор реестра
- «Редактор локальной групповой политики»
- Реестр
- Где находится центр обновления Windows 10
- Ярлык
- Как восстановить классический вариант «Центра обновления» в Windows 10
- Видео: как вернуть классический вид «Центру обновления» в Windows 10
- Что делать, если не получается включить ПО, настройка обновлений Windows 10 не работает
- Центр обновления Windows 10 не работает
- Настройка обновлений, их проверка и установка
- Как проверить обновления Windows 10
- Возможные проблемы и способы их решения
- Решение проблем с помощью службы «Устранение неполадок» в Windows 10
- Ошибка Service Registration is Missing or Corrupt
- Видео: как проверить целостность системных файлов в Windows 10
- Перезагрузка компьютера «Центром обновления» в Windows 10
- Проблема с кэшем и старыми обновлениями
- Видео: как очистить кэш обновлений в Windows 10
- Как проверить работает ли центр обновления через Диспетчер задач
- Как включить «Центр обновления» Windows 10 в разделе служб?
- Использование командной строки
- Нужно ли обновляться до Windows 10
- Время, в которое ПК не перезагружается
- Как включить автообновление Виндовс 10
- Полная перезагрузка «Центра обновления»
- «Параметры»
- Итог
- Варианты включения «Центра обновлений» на ОС Windows 10
- Через утилиту PowerShell или «Командную строку»
- Использование меню дополнительных параметров
- На ПК с Windows 10 как включить обновление через редактор локальной групповой политики
- Как включить автоматическое обновление Windows 10 через «Диспетчер задач»
- Сторонние программы, помогающие узнать, как проверить обновления Windows 10
- Выбор метода получения апдейтов
- Как включить автоматическое обновление Windows 10
- Изменение групповой политики
- Редактор реестра
- Программа Windows Update Minitool
- Исправление ошибок центра обновления
- Место нахождения
- Альтернативный вариант установки
- Обновляем с помощью программы Win Updates Disabler
Запустить службу
Включение службы автоматического обновления Центра обновления Windows после ее отключения осуществляется несколькими способами. Ниже приведены пошаговые инструкции с использованием стандартных инструментов Windows и сторонней утилиты.
Диспетчер задач
1. Вызвать диспетчер задач.
2. Вызовите службу «Открытые службы» «Центр обновления Windows» во вкладке «Службы».
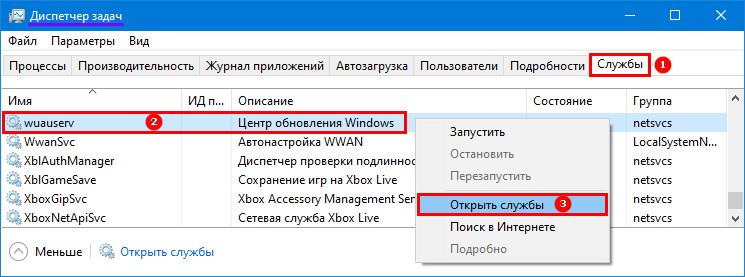
3. Найдите «Центр обновлений» в общем списке служб и щелкните его правой кнопкой мыши, чтобы отобразить «Свойства».
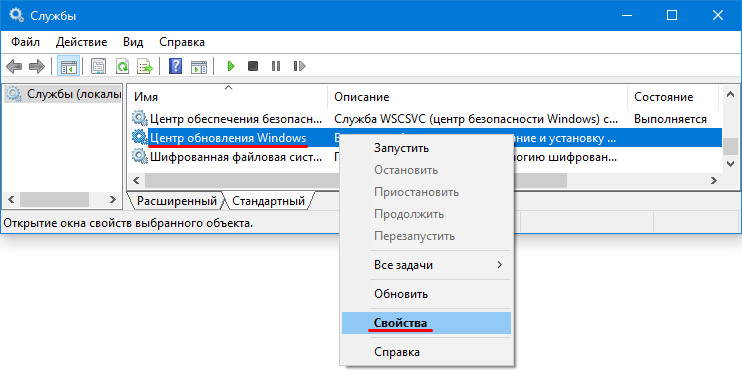
4. Установите для параметра «Тип запуска» значение «Автоматический».
5. Щелкните «Выполнить» и сохраните изменения, нажав «ОК».
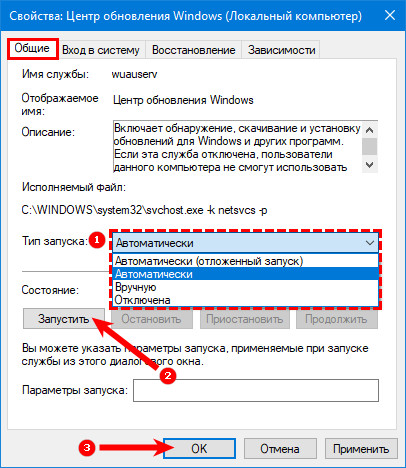
Службы
Все практически так же, как и в предыдущем способе.
1. Нажмите и удерживайте комбинацию Win + R.
2. Запустите команду «services.msc».
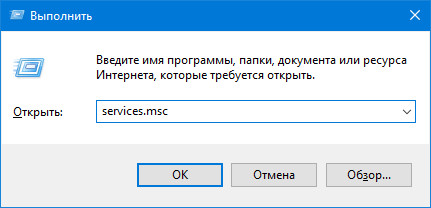
3. Переходите к шагу 3 предыдущей инструкции.
Стоит ли устанавливать Windows 10 вместо предыдущей версии операционной системы Как просмотреть и очистить журнал обновлений Windows 10 Как узнать, когда была установлена Windows 10
Редактор групповых политик
Он не подходит для Windows 10 Домашняя, так как этот инструмент недоступен в редакции ОС.
1. Удерживая Win + R, выполните команду «gpedit.msc».

2. Разверните раздел «Конфигурация компьютера».
3. Перейдите по пути: «Административные шаблоны» → «Компоненты Windows» → «Центр обновления Windows».
4. Используя контекстное меню параметра «Автоматически…», вызовите команду «Редактировать».
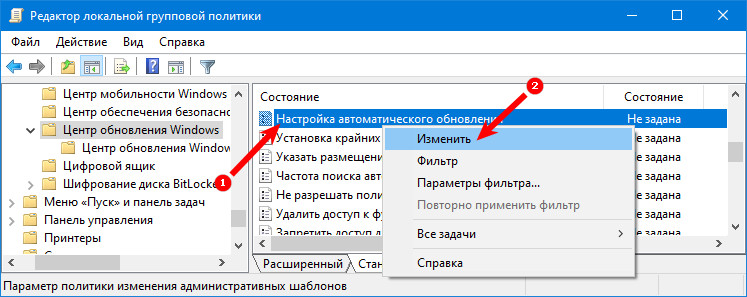
5. Переместите триггер в положение «Включено» и укажите дополнительные параметры для услуги.
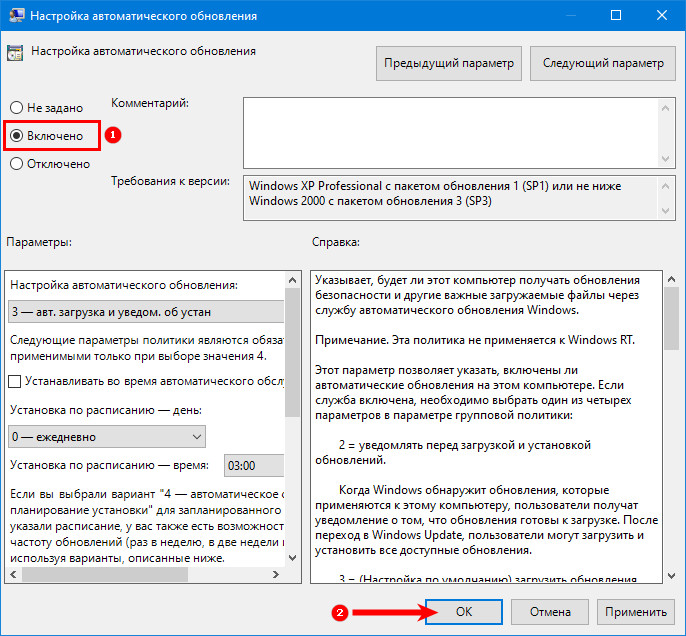
6. Сохраните изменения, нажав кнопку «ОК».
Командная строка
1. Откройте инструмент с правами администратора.
2. Запустите строку «net start wuauserv», чтобы запустить указанную службу.

После успешного запуска появится соответствующее уведомление. В случае возникновения ошибки установите тип запуска службы вручную или автоматически.
Редактор реестра
1. Используйте команду «regedit», чтобы открыть утилиту редактирования реестра Windows 10.
2. Перейдите в ветку HKLM System CurrentControlSet services.
3. Посетите «wuaserv».
4. Откройте свойства кнопки «Пуск» и измените ее значение на «1».
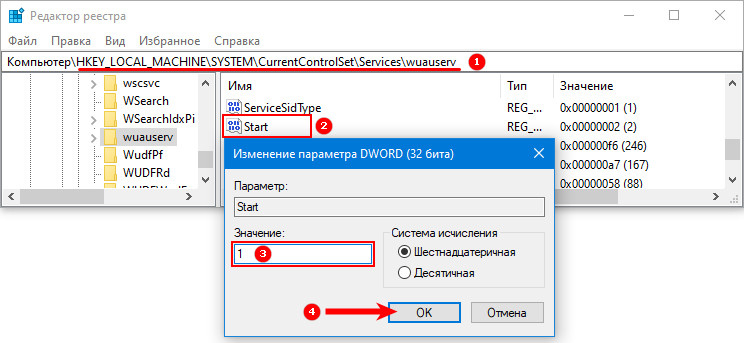
«Редактор локальной групповой политики»
Выполните следующие действия, чтобы запустить программу:
- Перейдите в «Выполнить» с помощью Win + R. Введите команду «gpedit.msc».
- Откройте ветку «Центр обновления Windows», которая находится по пути «Конфигурация компьютера» — «Административные шаблоны» — «Компоненты Windows».
- В правой части окна найдите строку «Настроить автоматические обновления» и щелкните по ней ПКМ. В меню перейдите в «Изменить».
- Установите для параметра значение Включено (1). В разделе «Параметры» выберите настройки, при которых будут работать автоматические обновления (расписание, установка, уведомления о доступных загрузках и т.д.). Примените изменения кнопкой «ОК».
Реестр
Также центральный центр не будет работать, если значение параметра в регистре не исправлено. Вам необходимо сделать следующее:
- В окне «Выполнить» (кнопка Win / knopka + кнопка R / knopka) введите команду «regedit».
- В редакторе реестра найдите ветку HKLM System CurrentControlSet Services wuauserv. Просто скопируйте путь из этой инструкции и вставьте его в строку поиска вверху окна.
- В правой части окна появится параметр «Старт». Щелкните правой кнопкой мыши, чтобы выбрать пункт «Изменить» в меню».
- В отключенном состоянии параметр будет иметь значение 4. Чтобы канал начал загрузку обновлений, установите значение 1.
На запуск этой службы никто не повлияет, поэтому проблем с производительностью возникнуть не должно. Вы также можете проверить ветку HKEY_LOCAL_MACHINE SOFTWARE Microsoft Windows NT CurrentVersion Hotfix, которая содержит информацию обо всех файлах обновлений.
Где находится центр обновления Windows 10
В десятой версии операционной системы необходимый раздел полностью удален из стандартной панели управления, поэтому найти его сложно. Найдите то, что вы ищете, в новом меню «Параметры». После нажатия на категорию «Обновление и безопасность» по умолчанию открывается нужный нам раздел.
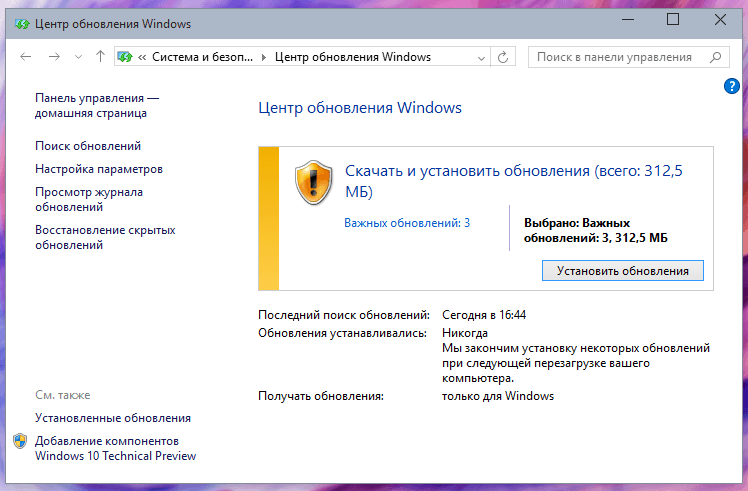
Ярлык

2. Введите «ms-settings: windowsupdate-action» в качестве пути к объекту».
- Центр обновлений не работает в Windows 8.1 — Как исправить бесконечный поиск обновлений
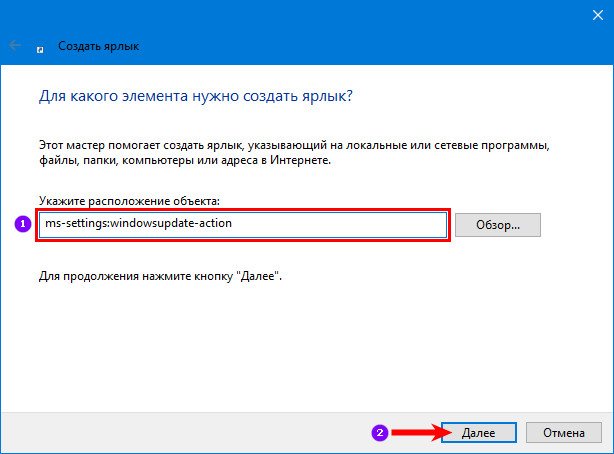
3. На следующем экране введите имя ссылки.
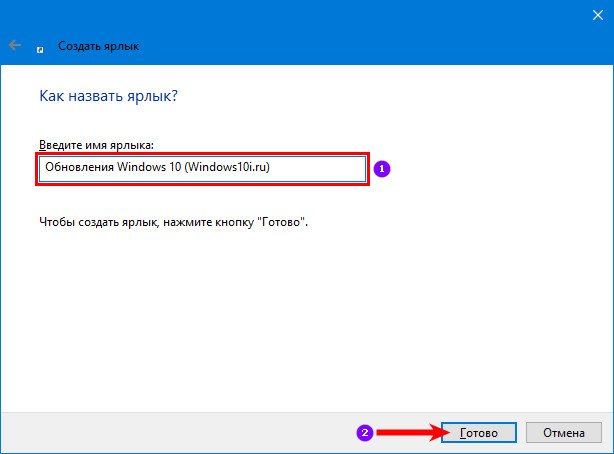
Чтобы изменить значок ссылки, вызовите его свойства, на вкладке «Веб-документ» нажмите «Изменить значок…». Выберите соответствующий shell32.dll из системной библиотеки или укажите свой и сохраните изменения.
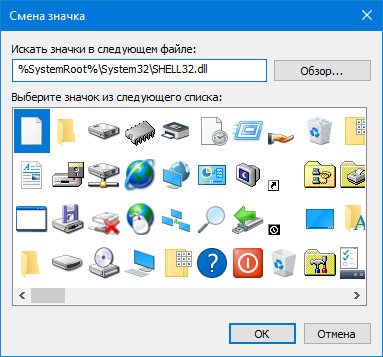
После обнаружения обновлений Windows 10 автоматически начнет загрузку, а затем установку. Для завершения установки необходимо перезагрузить компьютер, при этом желательно оставить компьютер в покое, выполнив все ненужные программы. Конечно, не стоит забывать создать точку отката системы или образ текущего состояния системного диска, чтобы быстро восстановить Windows 10 в случае возникновения критических проблем.
Как восстановить классический вариант «Центра обновления» в Windows 10
Windows постепенно отходит от классических окон и меняет интерфейсы апплетов на современные и элегантные. Центральный центр тоже не стал исключением. После очередного обновления классической версии нет, остались только настройки в среде «Параметры».
Тем не менее, вы все равно можете восстановить старый вид «окна», немного изменив записи в реестре:
- Откроем блокнот.
- Напишите команду в документе: Редактор реестра Windows версии 5.00 HKEY_LOCAL_MACHINE SOFTWARE Microsoft WindowsUpdate UX «IsConvergedUpdateStackEnabled» = dword: 00000000 HKEY_LOCAL_MACHINE SOFTWARE Microsoft WindowsUpdate UX UX UX UX UX UX UX
- В верхнем левом углу откройте вкладку «Файл», выберите пункт «Сохранить как».

Сохраните документ с командой редактирования реестра - В открывшемся окне измените фильтр «Тип файла» на «Все файлы». А в поле «Имя файла» пишем любое имя, но в конце ставим расширение .reg. Этот формат позволит вам вносить изменения в реестр.

Расширение .reg сохраняет файл в формате журнала - Нажмите кнопку «Сохранить», затем откройте вновь созданный файл. Если есть запрос на подтверждение, мы принимаем изменения.
- Перезагружаем компьютер.
Видео: как вернуть классический вид «Центру обновления» в Windows 10
Что делать, если не получается включить ПО, настройка обновлений Windows 10 не работает
Нет смысла перечислять все методы устранения такой ошибки. Легче переключиться на более общий, если сервис смог отказаться работать. Речь идет о запуске средства устранения неполадок системы, с помощью которого вы можете устранить многие проблемы в функционировании операционной системы.
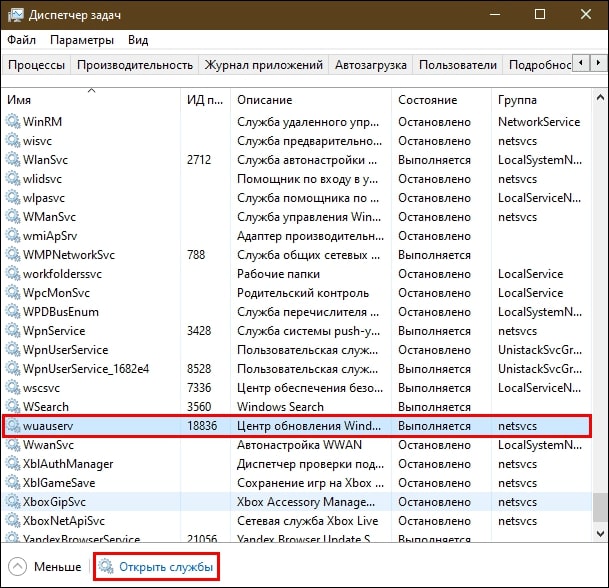
Сервис Wuauserv в диспетчере задач Windows 10
В частности, в случае обновлений процедура выглядит следующим образом:
- Зайдите в настройки системы и выберите «Центр обновления Windows».
- Прокрутите окна вниз и щелкните строку «Устранение неполадок».
- Откройте интерфейс утилиты и следуйте всем системным инструкциям, нажав кнопку «Далее», чтобы вы могли обновлять системные компоненты в будущем.
Примечание! Средство устранения неполадок должно указать конкретную проблему и предложить решения.
Центр обновления Windows 10 не работает
Установка обновления в Windows 10 выполняется на независимом от системы уровне. Однако иногда по какой-то причине Windows не может загрузить и установить обновление из-за ошибок в системе. Возникает вопрос: как включить службу обновлений Windows 10?
В системе есть специальный инструмент для выявления и исправления системных ошибок под названием «Устранение неполадок». Чтобы запустить его, перейдите в строку поиска и введите название этого инструмента. Запуск средства устранения неполадок просканирует вашу систему на наличие ошибок и перезапустит службы.
Настройка обновлений, их проверка и установка
Чтобы настроить некоторые параметры, щелкните ссылку «Дополнительные параметры». В новом окне будут представлены следующие настройки:
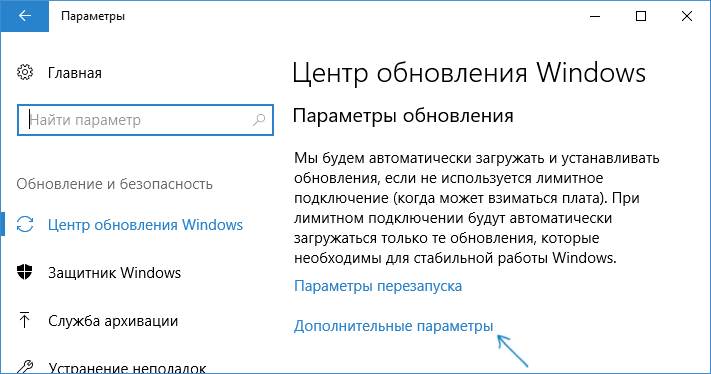
- Варианты обновления. В этом столбце включена возможность установки новых версий дополнительного программного обеспечения Microsoft, а загрузка через лимитированные соединения включена или отключена. Последнее актуально при доступе к сети через оператора мобильной связи, а также провайдера, фиксирующего потребленные мегабайты. Отключение этой опции устранит перегрузку трафика.
- «Уведомления об обновлениях» — если этот параметр включен, отображается уведомление о том, что для завершения процедуры требуется перезагрузка компьютера.
- «Приостановить обновления» — этот параметр Центра обновлений Windows 10 часто является причиной отсутствия установки. Если он включен, он позволяет отложить процесс до 35 дней. По истечении указанного времени система автоматически активирует услугу и установит все накопленные пакеты. Чтобы сделать это сразу, нужно отключить опцию.
- «Выберите, когда устанавливать обновления». Параметр подразумевает выбор версии новых компонентов: «Semi-Annual Channel (Tergeted)» — это своего рода бета-тестирование для ограниченного числа пользователей, а «Semi-Annual Channel» — финальная версия программного обеспечения. Здесь вы также можете отложить установку новых функций (до 1 года) и улучшений безопасности (до 30 дней).
Настройка обновлений Windows
Примечание
Правильно настроенные параметры позволяют не беспокоиться об актуальности компонентов Windows.
Как проверить обновления Windows 10
вы можете вручную проверить наличие новых компонентов операционной системы, не дожидаясь автоматической проверки. Для этого потребуются:
- Перейдите в категорию «Настройки», «Обновление и безопасность».
- Нажмите серую кнопку «Проверить наличие обновлений».
- Система свяжется с серверами Microsoft и проверит компоненты, доступные на компьютере. Если один из текущих отсутствует, будет выполнена автоматическая загрузка и установка. Никаких дополнительных действий пользователя не требуется.
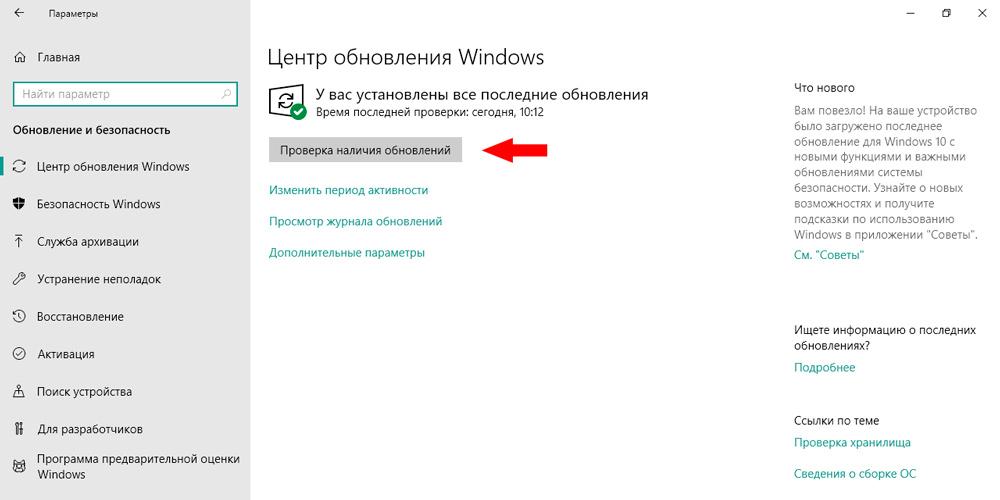
Возможные проблемы и способы их решения
Как и любая служба Windows, Центр обновлений подвержен некоторым проблемам и ошибкам. Они могут возникнуть как из-за человеческого фактора (изменение некоторых настроек, отключение сервисов для экономии оперативной памяти), так и по программным причинам (повреждение системных файлов вирусами, проблемы с оборудованием). Давайте посмотрим на проблемы, которые можно решить программно.
Решение проблем с помощью службы «Устранение неполадок» в Windows 10
начать исправление ошибок нужно из центрального центра с помощью сервиса «Устранение неполадок». Это простой системный инструмент для исправления небольших ошибок.
- Нажмите комбинацию клавиш Win + R, введите control в поле Run и запустите команду кнопкой OK».

Запускаем «Панель управления» через запущенную программу - Щелкните по пункту «Система и безопасность».

Перейти в колонку «Система и безопасность» - Перейдите по ссылке «Устранение типичных проблем с компьютером».

В столбце «Центр безопасности и услуг» перейдите к разделу «Устранение распространенных проблем с компьютером» - В столбце «Система и безопасность» нажмите «Устранение неполадок Центра обновления Windows».

В столбце «Система и безопасность» нажмите «Устранение неполадок Центра обновления Windows» - Откроется окно мастера устранения неполадок. Нажмите «Далее». Всю дальнейшую работу программа сделает сама, ждите отчета. Если сервис обнаружит какие-либо проблемы, он попытается их исправить.

После завершения работы мастер устранения неполадок предоставит вам отчет
Ошибка Service Registration is Missing or Corrupt
Такая ошибка, как отсутствие или повреждение регистрации службы, указывает на неисправность одной из служб, отвечающих за обновление системы. Есть несколько способов исправить это, в зависимости от типа проблемы, вызвавшей сбойный код.

Регистрация службы отсутствует или возникает поврежденная ошибка при попытке обновить операционную систему
Первым делом проверьте свой компьютер на вирусы. Для этого мы используем как минимум две программы от разных разработчиков. Это повысит шансы обнаружения вредоносного кода и исправления ситуации.
При обнаружении вирусов необходимо будет восстановить системные файлы. Для этого вам необходимо использовать терминал «Командная строка»:
- Нажмите комбинацию клавиш Win + R, введите CMD и нажмите «ОК» или Enter.
- В открывшемся терминале введите команду sfc / scannow и запустите ее клавишей Enter.

Запустите команду sfc / scannow, чтобы проверить целостность системных файлов - Ждем завершения работы утилиты. Затем перезагружаем компьютер.
Когда я столкнулся с этой ошибкой, она была вызвана отключенной или условно отключенной службой Центра обновления Windows. Довольно часто отключение происходило по вине программ, обещающих повысить производительность компьютера, или по личной небрежности при отключении служб, которые действительно не нужны.
Далее проверим тип запуска необходимых сервисов:
- Нажмите комбинацию клавиш Win + R, введите services.msc в соответствующее поле и нажмите «ОК».
- В открывшемся окне дважды щелкните службу «Центр обновления Windows» (Центр обновления Windows, если установлена английская версия операционной системы).

Дважды щелкните службу, чтобы открыть ее свойства - Откроется окно свойств, в нем меняем тип запуска на «Автоматический», затем подтверждаем изменение кнопкой «ОК».

Измените тип запуска на «Автоматический» и подтвердите изменение кнопкой «ОК» - Повторяем операцию для службы Background Intelligent Transfery System. Перезагрузите компьютер, чтобы изменения вступили в силу.
Видео: как проверить целостность системных файлов в Windows 10
Перезагрузка компьютера «Центром обновления» в Windows 10
Установка обновлений может стать настоящей проблемой для определенной группы пользователей, работающих за компьютером до поздней ночи. Внезапная перезагрузка может привести к потере важных пользовательских данных.
Чтобы исправить это, вам нужно изменить настройки CH:
- Откройте Центр обновления Windows. Как это сделать, описано выше. Нажмите кнопку «Параметры перезагрузки».

На вкладке «Центр обновления Windows» нажмите «Параметры перезагрузки» - Переводим тумблер в положение «Выкл», затем закрываем «Параметры» и перезагружаем компьютер.

Перемещаем тумблер в положение «Выкл.», Чтобы исключить возможность перезагрузки компьютера
Не все версии операционной системы «принудительно» перезагружают компьютер для установки обновлений. Пользуюсь Windows 10 LTSB вот уже три года, ни разу с такой проблемой не сталкивался, хотя стабильно загружал все обновления ОС. Win10 Pro тоже не имела проблем, система просила перезагрузить компьютер, но сама этого никогда не делала. Поэтому мой личный совет: устанавливайте обновления по мере их загрузки. Потратив на это 10-15 минут, вы не потеряете много времени, но ваш компьютер всегда будет в актуальном состоянии и будет защищен от внешних угроз.
Проблема с кэшем и старыми обновлениями
Так называемая проблема с кешем обновлений часто сопровождает проблемы на жестком диске или возникает, когда соединение прерывается во время загрузки обновлений, что нарушает целостность структуры загруженного файла. Решение простое: нужно удалить поврежденные файлы и повторить загрузку обновлений с нуля»:
- С помощью любого файлового менеджера (Explorer, Total Commander и т.д.) перейдите в папку C: Windows SoftwareDistribution Download.
- Выделите все файлы в каталоге и удалите их.

Выберите все файлы в папке и удалите их - Затем перезагружаем компьютер и повторяем загрузку обновлений.
Обычно рекомендуется отключить службу обновлений перед очисткой кеша. Однако практика показывает, что это ненужные действия, так как файлы удаляются без проблем.
Видео: как очистить кэш обновлений в Windows 10
Как проверить работает ли центр обновления через Диспетчер задач
Если вы заметили, что обновление Windows 10 зависает, прежде всего вам необходимо проверить, работает ли обновление на вашем устройстве по умолчанию.
Для этого запустите «Диспетчер задач». Вы можете сделать это быстро, используя сочетание клавиш CTRL + SHIFT + ESC. Перейдите на вкладку Services и найдите сервис wuauserv. Эта служба автоматически обновляет ваше устройство в фоновом режиме.
Как включить «Центр обновления» Windows 10 в разделе служб?
Теперь давайте посмотрим на ситуацию, когда обновления фактически не загружаются и не устанавливаются ни под каким предлогом из-за того, что служба обновлений находится в отключенном состоянии.
Как в этом случае включить Центр обновления Windows 10? Первым шагом является проверка параметров в разделе конкретных служб, доступ к которому можно получить, введя команду services.msc в консоли «Выполнить».

Здесь вам нужно найти саму службу «Центр обновлений» и перейти к изменению ее параметров двойным щелчком или через меню ПКМ. Если он останавливается, сначала нажимается кнопка запуска, затем устанавливается тип запуска «Автоматический» (лучше не использовать аналогичный параметр с отложенным запуском).
Использование командной строки
Фактически, вы можете легко включить обновление Windows 10 с помощью универсального инструмента в виде консольной команды, вызываемой комбинацией cmd.

Здесь нужно последовательно ввести три команды:
- запуск сети wuauserv;
- чистый стартовый бит;
- чистый старт досвц.
Их реализация снова активирует автоматический прием обновлений. Кстати, аналогичные команды для остановки службы и ее перезапуска иногда позволяют решить многие проблемы с самим Центром обновлений, если обновления не скачиваются или не устанавливаются в автоматическом режиме.
Нужно ли обновляться до Windows 10
Вопрос о пользе или вреде обновления компонентов операционной системы никогда не будет решен. Но вопрос о том, стоит ли переходить на операционную систему Windows 10, менее спорен, и многие уже нашли ответ.
Несмотря на то, что критика оптимизации и качества работы самой последней и популярной версии операционной системы Microsoft не прекращается с первых дней анонса и до сегодняшнего дня, подавляющее большинство согласны с тем, что номер версии «10» — это Лучшее, что «вышло из-под пера» этой компании».
На этот вопрос однозначно ответили не только рядовые пользователи, но и многие ИТ-специалисты, в том числе сотрудники и официальные представители многих всемирно известных компаний, таких как «Лаборатория Касперского», и именно на этом стоит остановиться подробнее.
Как отмечает «Лаборатория Касперского», обновление до Windows 10 является обязательным хотя бы потому, что новая версия содержит самые современные технологии, обеспечивающие безопасность персональных данных пользователей. Особо выделяется технология биометрической аутентификации «Windows Hello» в сочетании с обычным вводом пароля, а такая двухуровневая защита позволяет максимально повысить безопасность вашего компьютера.
И это лишь один из множества примеров, демонстрирующих логику и логику перехода на современную версию операционной системы.
Конечно, Windows 10 — это еще достаточно сырой продукт, но даже в таком виде он демонстрирует огромный потенциал, который с учетом развития современных технологий поистине безграничен.
И те, кто утверждает, что Windows 7 — лучшая операционная система всех времен и народов, должны помнить, какими были первые несколько лет после ее выпуска и сколько критики было высказано.
Дайте Windows 10 немного времени, и она вас приятно удивит. Также рано или поздно через это придется пройти каждому, вне зависимости от желания.
Время, в которое ПК не перезагружается
Чтобы перезапустить Windows 10 не в любое время, а только по вашему усмотрению, в левой части окна перейдите в раздел «Центр обновления Windows». Щелкните ссылку «Изменить время активности».

Указывает время, когда вы начинаете работать на компьютере. Отсюда — время завершения. Через указанный интервал времени компьютер не перезагружается автоматически. Перед перезагрузкой система проверит, работает ли с ней пользователь в данный момент.
Нажмите экранную кнопку «Сохранить», чтобы применить изменения».

Как включить автообновление Виндовс 10
Как включить гибернацию в Windows 10: пошаговая инструкция
Система сама устанавливает автоматические обновления. Для их активации нужно зайти в «Центр обновления Windows», например, через меню «Пуск» и установить соответствующее значение.

Отключить автоматические обновления в Windows 10
Особой необходимости в автоматических обновлениях нет, так как уведомления о них приходят практически каждый день, что раздражает пользователя. Кроме того, автоматические обновления будут установлены после выхода из операционной системы, и компьютер не может быть выключен, пока процедура не будет завершена. Особенно эта рекомендация касается выборочного автоматического обновления драйверов.
Полная перезагрузка «Центра обновления»
Но даже с самим «Центром обновлений» может возникнуть множество проблем и устранить ошибки обычным перезапуском соответствующей службы описанными выше способами невозможно. В этом случае вы можете использовать специальную утилиту от Microsoft, которую можно бесплатно скачать прямо на официальном сайте.
После запуска программа сканирует систему на наличие ошибок, связанных с работой указанной службы, и автоматически устраняет проблемы.

Можно пойти другим путем, используя полную перезагрузку «Центра обновлений» в ручном режиме. Откройте стандартный «Блокнот», введите текст, показанный на изображении выше, и сохраните файл с расширением BAT, затем активируйте файл двойным щелчком. Если это не сработает, запустите этот исполняемый компонент от имени администратора.
«Параметры»
Теперь давайте посмотрим, как вручную проверить наличие обновлений и начать их загрузку / установку. Для этого вам понадобится функционал раздела «Параметры»:
- Щелкните правой кнопкой мыши значок «Пуск» на нижней панели и выберите «Настройки» в меню».
- Откройте раздел Обновление и безопасность».
- Перейдите в подраздел «Центр обновления Windows» в левом столбце.
- В этом окне вы можете выполнить все необходимые настройки CH и проверить, доступны ли файлы для загрузки. Для проверки нужно нажать на кнопку, отмеченную на скриншоте.
- Теперь инструмент будет искать новые исправления для Windows 10 и уведомлять вас. В разделе «Дополнительные параметры» переместите параметр в положение «Выкл.», Как показано на скриншоте. Нажав на «Выбрать, как и когда получать обновления», вы можете настроить способы доставки (с ПК в локальной сети, в Интернете и т.д.).
Если у вас возникли проблемы с функционированием ЦГ, вам необходимо проверить настройки в редакторе групповой политики.
Итог
Если вы хотите установить последнюю версию Windows 10, все описанные методы вам в этом помогут. Убедитесь, что вы изменили настройки, чтобы загрузка или перезапуск с запланированной установкой не застали вас врасплох.
Варианты включения «Центра обновлений» на ОС Windows 10
Есть несколько способов справиться с бизнесом, не загружая стороннее программное обеспечение. Об основных методах будет подробно рассказано в следующих разделах статьи. Каждый пользователь может выбрать тот вариант, который ему больше всего подходит. Например, проверьте наличие программного обеспечения через реестр. Однако эту проверку следует проводить с осторожностью.
Через утилиту PowerShell или «Командную строку»
Как включить Wi-Fi Direct в Windows 10: пошаговое руководство
Оба инструмента похожи по своим функциям. С их помощью вы можете включить обновления Windows 10, если они были внезапно отключены по умолчанию. Этот метод прост и эффективен в действии, подразумевает соблюдение следующего алгоритма:
- Войдите в стартовое меню».
- В строке поиска внизу экрана введите название программного обеспечения, необходимого пользователю, PowerShell или cmd.
- Запустите найденное приложение от имени администратора, чтобы распознать его интерфейс.
- Также в строке с мигающим курсором пользователь должен будет ввести команду «net start wuauserv», а затем нажать «Enter» с клавиатуры.
- После непродолжительного процесса должна начаться соответствующая услуга. Остается только перезапустить операционную систему для окончательного применения изменений.
Важно! Обновления также можно активировать через окно «Выполнить». Для доступа к нему необходимо одновременно зажать кнопки «Win + R» на клавиатуре ПК».
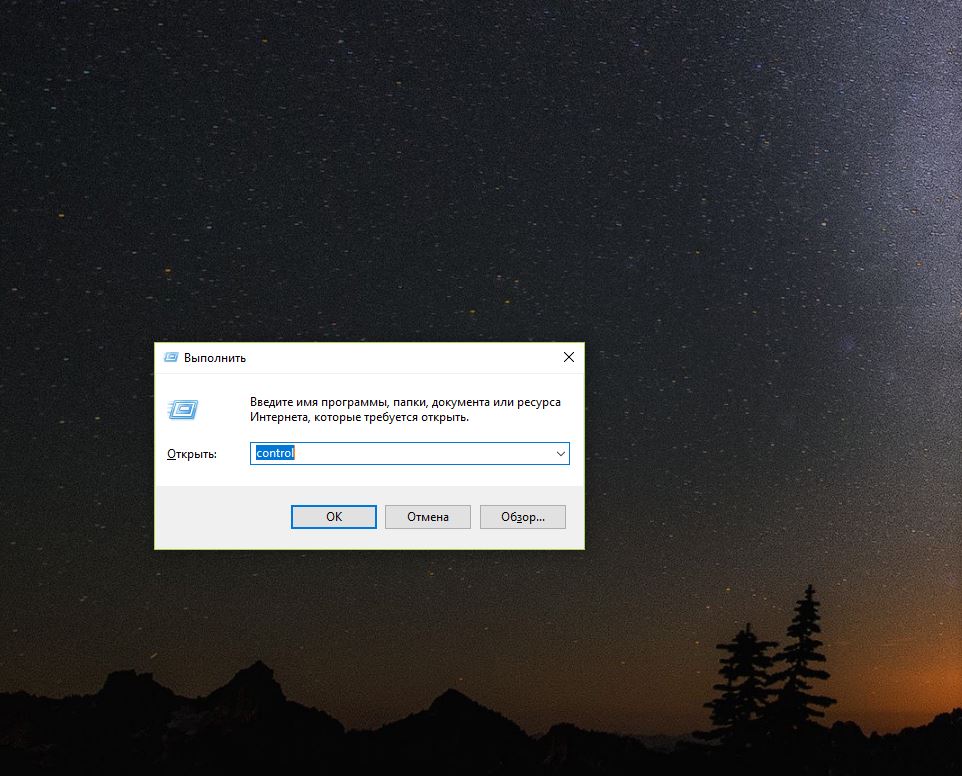
Запустите интерфейс окна в Windows 10
Использование меню дополнительных параметров
Самый простой и эффективный способ. Это не займет у пользователя много времени и обязательно приведет к положительному результату. Вы должны действовать так:
- Щелкните правой кнопкой мыши логотип «Пуск».
- В контекстном меню нажмите «Параметры».
- Затем в окне с несколькими вкладками перейдите в раздел «Обновление и безопасность».
- В следующем окне в левом столбце нужно нажать на строку «Центр обновления Windows».
- Прокрутите окна колесиком мыши и найдите раздел «Дополнительные параметры».
- Читайте информацию в подразделе Приостановить обновления».
- Чтобы включить услугу, нужно переместить курсор в активную позицию. Компьютер перезагружать не нужно.
На ПК с Windows 10 как включить обновление через редактор локальной групповой политики
Этот редактор также содержит несколько вкладок, открыв которые, вы можете активировать ту или иную функцию. При этом цель каждого раздела подробно описана и отображается в левом столбце окна.
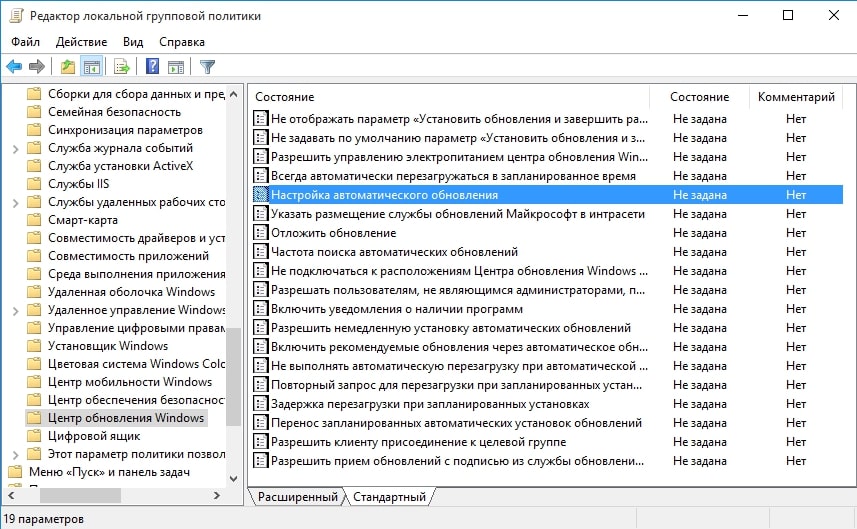
Включение обновлений через редактор локальной групповой политики
Процесс включения Центра обновления Windows 10 на основе рассматриваемой утилиты выглядит следующим образом:
- Вызвать окно «Выполнить» комбинацией клавиш «Win + R» на клавиатуре ПК.
- В строке «Открыть» напишите значение «msc» и нажмите «Enter».
- Разверните раздел «Конфигурация компьютера» в списке каталогов слева.
- Затем перейдите в «Административные шаблоны», а затем в каталог «Компоненты Windows».
- В этой ветке уже можно найти папку «Центр обновлений». Его нужно выбрать, нажав ЛКМ.
- В столбце «Статус» в центральной части окна дважды щелкните строку «Параметры автоматического обновления», чтобы открыть свойства этого раздела.
- Поместите тумблер в строку «Включено» и в блоке «Параметры» вы можете установить расписание загрузки ПО.
- Нажмите кнопку «Применить», затем нажмите «ОК» и перезагрузите компьютер.
Дополнительная информация! Если у вас возникли трудности с настройкой расписания загрузки обновлений, вам следует прочитать раздел «Помощь». Там все подробно расписано.
Как включить автоматическое обновление Windows 10 через «Диспетчер задач»
В этом менеджере пользователь может ознакомиться со всеми активностями, активными в данный момент приложениями операционной системы. Кстати, здесь также можно зайти в настройки обновления. Чтобы понять, как это сделать, вам нужно выполнить несколько простых шагов:
- Зайдите в «Диспетчер задач». Это можно сделать через поисковую систему «Пуск» или через контекстное меню кнопки «Пуск» в Windows 10 или с помощью сочетания клавиш «Ctrl + Alt + Del.
- Перейдите в раздел «Услуги» в верхнем столбце параметров.
- Найдите компонент «wuauserv» в списке представленных элементов и щелкните его правой кнопкой мыши.
- В окне типа контекста щелкните строку «Выполнить». На этом процесс активации завершен.
Сторонние программы, помогающие узнать, как проверить обновления Windows 10
В рамках данной статьи будет рассмотрен только один способ такого назначения. В остальном программы похожи и говорить о них нет смысла.
Выбор метода получения апдейтов
Если пользователь замечает, что обновления давно не устанавливались, это не означает, что соответствующая служба отключена. В этом можно убедиться, просто настроив ручной поиск доступных обновлений. Для этого вам необходимо войти в раздел обновлений и безопасности через меню опций, а затем воспользоваться соответствующей кнопкой в Центре обновлений».
Но, видимо, этого недостаточно, чтобы включить обновление Windows 10 таким образом. Здесь есть еще несколько интересных настроек. Так, например, вы можете указать время безотказной работы службы, в течение которого система сможет устанавливать обновления. Так же легко запланировать время окончания установки и при этом активировать голосовое отображение на экране уведомления о появлении доступных обновлений.

В дополнительных параметрах вы можете настроить получение обновлений для других программных продуктов Microsoft, а также разрешить получение обновлений из нескольких мест. Работает как торрент-загрузка, когда другие компьютеры раздают на пользовательский терминал как бы невыгруженный контент.
В результате вы также можете использовать параметры предупреждения о перезагрузке, которые предотвратят самопроизвольную перезагрузку после загрузки необходимых файлов установки обновления.
Как включить автоматическое обновление Windows 10
Изменение групповой политики
Редактор групповой политики позволяет настраивать многие параметры, недоступные в классической панели управления. Дополнительные сведения см. В разделе Как открыть редактор локальной групповой политики Windows 10.
- Откройте редактор групповой политики, запустив команду gpedit.msc в окне Win + R.
- Перейдите в Конфигурация компьютера> Административные шаблоны> Компоненты Windows> Центр обновления Windows.
- Установите для параметра «Настроить автоматическое обновление» значение «Включено» и выберите «Уведомление о загрузке» и «Автоматическая установка.
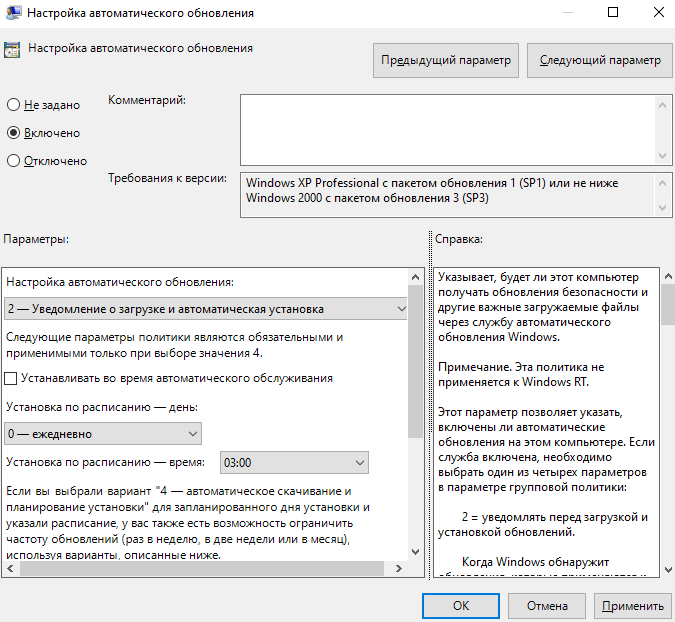
Текущий параметр указывает, будет ли этот компьютер получать обновления безопасности и другие важные загрузки через автоматические обновления Windows. Таким образом, вы также можете отключить возможность автоматической загрузки последних обновлений операционной системы. По умолчанию параметр настройки автоматического обновления не имеет значения.
Редактор реестра
Перед внесением каких-либо изменений в реестр рекомендуется создать резервную копию реестра Windows 10. Редактор реестра позволяет легко изменять любые системные настройки. Главное знать, где и какой параметр искать, так как в реестре их действительно много. В случае с автоматическим обновлением все очень просто.
- Откройте классический редактор реестра, выполнив команду regedit в окне Win + R.
- Перейдите в HKEY_LOCAL_MACHINE SOFTWARE Policies Microsoft Windows Windows Update AU.
- Просто удалите параметр NoAutoUpdate или измените его значение на 0.

Вышеупомянутый параметр используется для блокировки автоматических обновлений системы. По умолчанию он отсутствует, но если он у вас есть, вы ранее отключили обновления системы. Сторонние утилиты для отключения обновлений обычно сами создают параметры, необходимые для полной блокировки обновлений системы.
Заключение
Рекомендуется всегда устанавливать последние обновления операционной системы. Если вы ранее отключили их, текущие инструкции помогут вам включить службу Центра обновлений Windows 10. После этого вы можете безопасно перейти в Центр обновлений и загрузить последние сборки системы. Процесс установки обновления системы будет происходить автоматически в фоновом режиме.
Программа Windows Update Minitool
Одна из лучших программ для обновления Windows. Эта программа использует Центр обновлений. Но функциональность этой программы намного шире, чем у утилиты Microsoft.
Эта программа создана форумчанами forum.ru-board.com
Программа портативная, в комплекте есть 32 и 64 битные версии. Вам просто нужно распаковать архив, выбрать свою версию, запустить Update Minitool.
Скачайте Windows Update Minitool (ссылка на сайте после названия программы).
Затем давайте запустим программу, щелкнув две круглые стрелки в левом столбце.
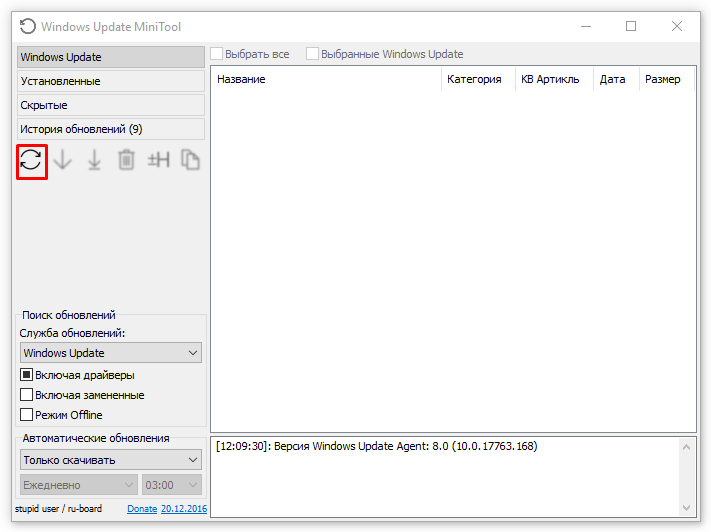
Программа показала, что на момент написания новых обновлений нет. Также вы можете узнать, какие обновления уже установлены, есть ли скрытые и т.д. В программе много языков, но их нужно скачивать отдельно. Родной язык программы — русский. Есть английский, украинский и др.
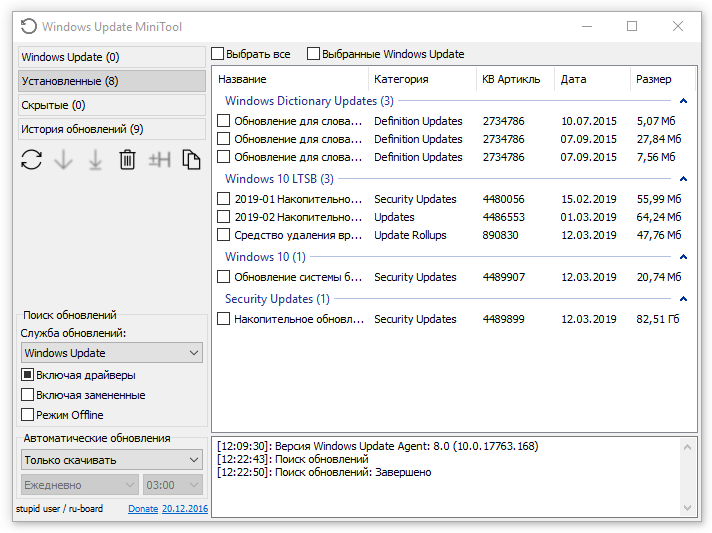
Я не буду сейчас рассказывать вам обо всех преимуществах программы, она заслуживает отдельной статьи. Основное преимущество Update Minitool — возможность устанавливать обновления при неработающем центре обновлений и удобство загрузки при ограниченном интернет-трафике. Теперь давайте посмотрим, как исправить ошибки обновления.
Исправление ошибок центра обновления
Как упоминалось выше, установка обновлений может завершиться неудачно в случае сбоя системы. Что делать в этом случае? Если вы установили систему давно, и обновления раньше работали нормально, просто сделайте резервную копию из образа системы, созданного после установки Windows.
Также систему можно отремонтировать с помощью диска восстановления. Но, если вы не догадались создать резервную копию Windows, применимы и другие методы.
Итак, мы используем системную утилиту, созданную специально Microsoft для решения подобных проблем.
Входим в «Панель управления» через строку поиска, введя слово «панель».
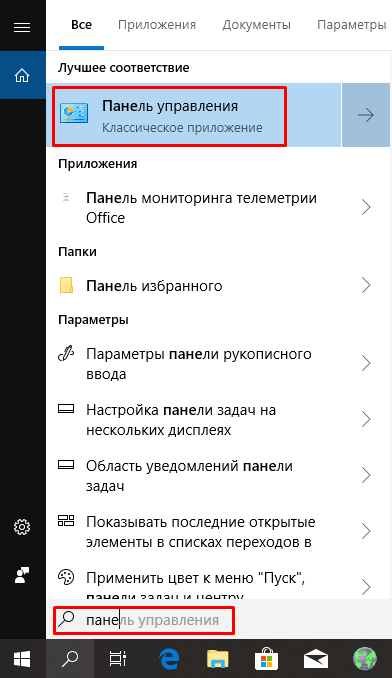
На панели управления выберите «Крупные значки», затем «Устранение неполадок».

В новом окне справа под командой «Система и безопасность» щелкните ссылку «Устранение неполадок…».
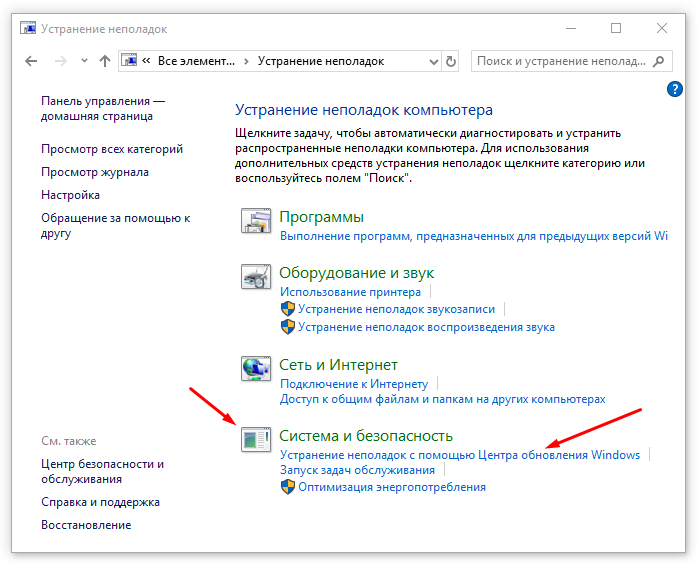
Нажмите «Далее», и наша система начнет поиск проблем, препятствующих загрузке обычных обновлений.

Когда утилита просканирует вашу систему, она автоматически устранит некоторые проблемы. Но, чтобы исправить некоторые из них, он спросит нас, что нужно делать? Исправьте это или пропустите и продолжайте искать другие проблемы.

Когда программа просканирует вашу систему, она отобразит данные, которые ей удалось найти и исправить. Также утилита покажет неисправности, которые не удалось устранить. Затем нажмите «Закрыть» и перезагрузите систему.
После перезагрузки нужно проверить через Центр обновлений, работает он или нет и не загружаются ли новые обновления.
Место нахождения
Раньше к этой программе можно было получить доступ через Панель управления, но теперь ни один пользователь не может найти ее там. Центр обновлений теперь можно открыть из меню «Пуск». В нем вам нужно перейти в раздел «Настройки», оттуда в раздел «Обновление и безопасность». В этом подменю вы можете легко найти эту программу и обновить с ее помощью свою систему.

Альтернативный вариант установки
В некоторых случаях ошибка в системе не позволяет обновить компоненты Windows: выполняется бесконечная проверка, при загрузке файлов нет прогресса. Сторонняя программа: офлайн-обновление WSUS поможет справиться с проблемой. Он также используется в нелицензированной Windows, которая не может связываться с серверами компании стандартными средствами.
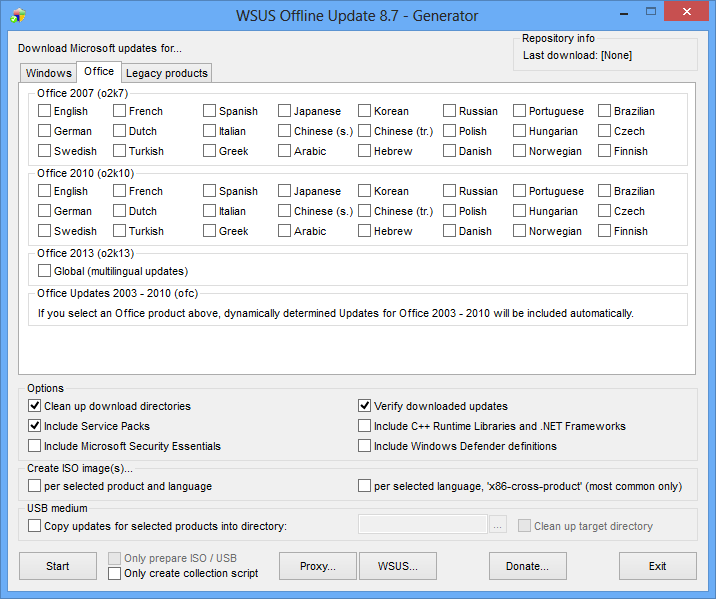
Инструкция по применению:
- Запустите файл «UpdateGenerator.exe» в скачанной папке».
- Отметьте свою версию Windows и нажмите «Пуск».
- Программа загрузит файлы в отдельную «клиентскую» папку. После его запуска необходимо запустить «UpdateInstaller.exe».
- Отметьте нужные компоненты и нажмите «Пуск», чтобы установить их.
Обновляем с помощью программы Win Updates Disabler
Достаточно простая программа, способная качественно обновить вашу систему и другие ее компоненты. У программы есть как обычная, так и портативная версия, которая также может запускаться с USB-накопителя и не требует установки.
Вы можете скачать обычную версию, но я предпочитаю портативную. Не перегружайте системный диск снова. Итак, распаковываем программу. Поскольку у меня 64-битная система, выбираю подходящую версию. Программа на русском языке.
что интересно, программа может не только включать обновления, но и отключать их. Выше мы упоминали, что обновления Windows могут не загружаться из-за Защитника Windows и брандмауэра. Следовательно, программа может отключить их перед обновлением.
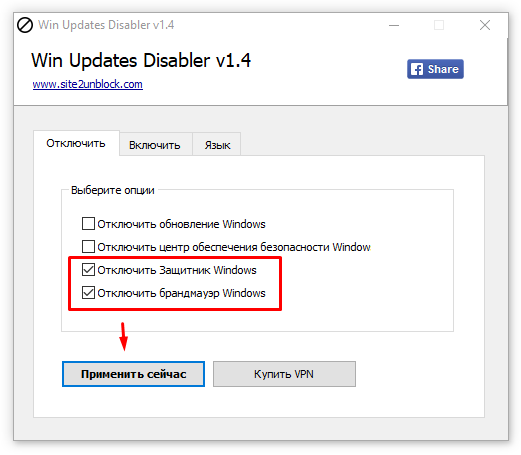
Затем выберите меню «Включить», поставьте галочку над строкой «Разрешить обновления…» и нажмите «Применить сейчас».
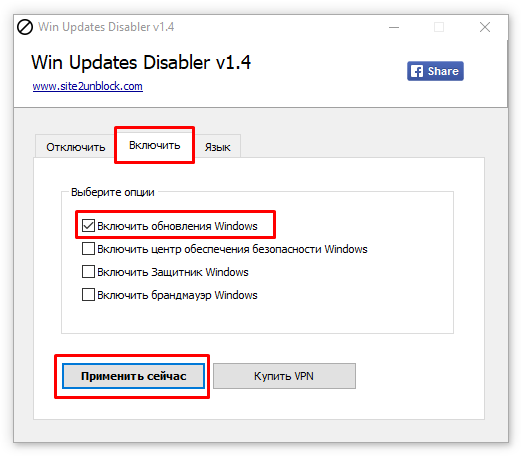
Теперь программа запрашивает у вас разрешение на перезагрузку компьютера. Принимаем, отключаем браузер и перезагружаем.
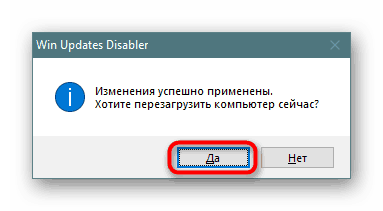
Компьютер перезагружается и ищет обновления.
