- Как включить диспетчер задач? Три способа.
- Вариант №1. Самый легкий (без помощи клавиатуры)
- Как открыть инструмент через панель управления
- Как вызывать средство через командную строку
- Ярлык запуска
- Как запустить Диспетчер задач из командной строки
- Как включить возможность запуска диспетчера задач в Windows 7
- Что такое диспетчер задач и что обозначает каждая вкладка?
- Как найти исполняемый файл в Windows 7, 8, XP
- Как отключить процесс в Windows
- Как зайти в диспетчер через панель задач
- Как открыть Диспетчер задач в Windows 10, Windows 8.1, Windows 8
- Нажмите Windows + X и откройте меню опытного пользователя
- Как убрать «Диспетчер задач отключен администратором» в редакторе групповой политики
- Видео инструкция
- Вариант №2. Самый распространённый
- Редактирование групповых политик
- Как запустить Диспетчер задач из окна «Выполнить»
- Как включить Task Manager через меню «Пуск» на Windows 7, 8 и XP
- Как открывать Task Manager через окошко «Выполнить»
- Варианты запуска утилиты
- Запуск приложения сочетанием клавиш
- Запуск приложения через панель задач
- Запуск утилиты через командную строку
- Как создать ярлык на Task Manager рабочем столе
- Ручное редактирование реестра
- Как открыть диспетчер задач сочетанием клавиш
- Как запустить диспетчер задач на операционных системах семейства виндовс сочетанием горячих клавиш
- Описание диспетчера задач
- Вкладка Процессы диспетчера задач Windows 7
- Дополнительные методы исправить проблему
- Включение диспетчера задач с помощью командной строки
- Вариант №3. Через поиск
Как включить диспетчер задач? Три способа.
Вы можете запустить Диспетчер задач любым удобным способом.
Метод первый. Нажимаем кнопку «Пуск»> «Выполнить» или нажимаем комбинацию клавиш Win (флажок) + R. Откроем командную строку, в которой набираем «taskmgr» (без кавычек).
Если вы не выяснили, как включить диспетчер задач через командную строку, воспользуйтесь более простыми вариантами.
Второй способ классический: нажмите комбинацию клавиш Ctrl + Shift + Esc. Альтернативный способ — комбинация Ctrl + Alt + Del. В этом случае откроется меню выключения. Внизу списка находится диспетчер задач. Выделяем его мышкой и открываем щелчком.
Третий способ самый быстрый — находим панель задач внизу рабочего стола и щелкаем правой кнопкой мыши любую свободную область. В открывшемся меню выберите «Запустить диспетчер задач». Если на панели задач нет свободного места, как в этом случае вызвать диспетчер задач? Это очень просто: наведите указатель мыши на часы в правом нижнем углу рабочего стола и также откройте всплывающее меню.
Если вдруг при выполнении этих действий появляется сообщение «Диспетчер задач отключен администратором», в первую очередь стоит проверить, действительно ли он отключен системным администратором (если вы хотите использовать программу на чужом компьютере) работа или ПК). В этом случае только администратор может активировать Диспетчер задач. Если есть проблема с вашим домашним компьютером, и вы не знаете, как еще включить диспетчер задач, попробуйте проверить свою систему на вирусы. Многие вредоносные программы блокируют диспетчер задач, чтобы не дать пользователю убить запущенные процессы.
Если все в порядке и программа успешно запустилась, можно смело переходить к следующему разделу: Вкладки диспетчера задач Windows.
Вариант №1. Самый легкий (без помощи клавиатуры)
Еще один классный способ запустить диспетчер задач Windows 7 с панели задач, но он работает только тогда, когда панель задач видна. То есть во время просмотра фильма в полноэкранном режиме или воспроизведения чего-либо вы не сможете его использовать.
- Щелкните правой кнопкой мыши в любом месте панели задач.
- В появившемся окне выберите «Запустить диспетчер задач».
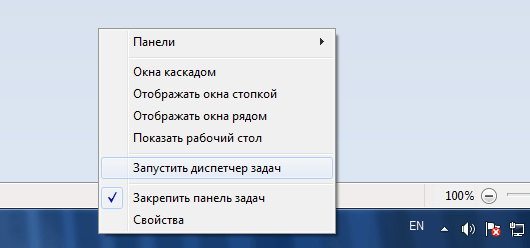
Как открыть инструмент через панель управления
Для выполнения задания можно действовать по алгоритму:
- Запустите соответствующее приложение, перейдя в «Пуск».
- Найдите раздел «Система» и нажмите на него. Появится окно со спецификациями компьютера. Операционная система покажет информацию о процессоре, объеме оперативной памяти и разряде.
- Щелкните раздел «Измерители производительности и инструменты» в столбце параметров слева от меню.
- В следующем меню щелкните вкладку «Дополнительные инструменты».
- Найдите строку «Диспетчер задач» и щелкните по ней, чтобы запустить инструмент.
Примечание! Вы можете войти в окно с характеристиками ПК, перейдя в свойства приложения «Мой компьютер».
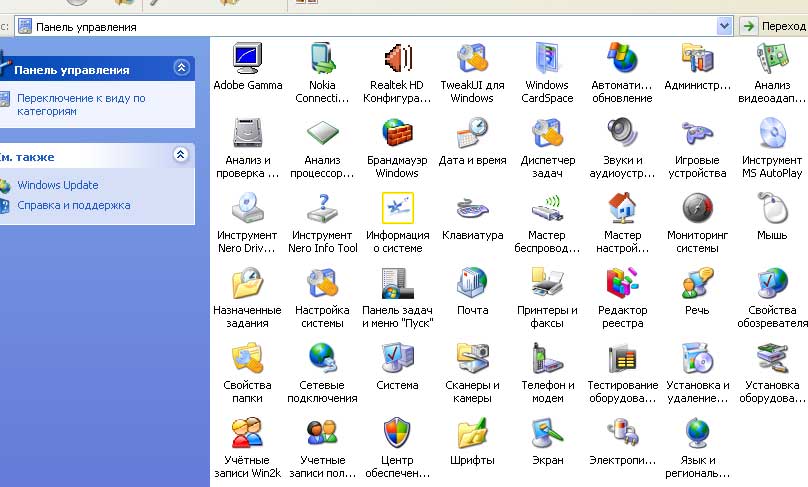
Панель управления в операционной системе Windows XP
Как вызывать средство через командную строку
Этот метод осуществляется по схеме:
- Зайдите в «Пуск», введите поиск в «командной строке» и коснитесь значка программы ЛКМ. Рекомендуется запускать утилиту от имени администратора, чтобы избежать завалов во время работы.
- В поле с мигающим курсором введите команду «taskmgr».
- Нажмите Enter. »Диспетчер задач запустится в полном формате.
Ярлык запуска
Есть два способа создать ярлык для запуска диспетчера задач. Чтобы привязать его к панели задач, запустите диспетчер задач одним из описанных выше методов. Пока он запущен, щелкните его значок правой кнопкой мыши и выберите «Закрепить в панели задач» в открывшемся контекстном меню. Ярлык останется в том же положении даже после закрытия приложения и может быть легко использован для повторного вызова диспетчера задач.

Чтобы создать ярлык на рабочем столе (или в одной из ваших пользовательских папок), откройте контекстное меню, в котором вы его создали, правой кнопкой мыши и выберите «Создать»> «Ярлык» оттуда. В специальном поле введите «C: Windows System32 Taskmgr.exe» (без кавычек), чтобы указать местоположение объекта. Найдите имя для ссылки и завершите создание, нажав кнопку «Готово».

Некоторые из перечисленных методов более эффективны и проще других, но в сложной ситуации, когда по той или иной причине не работает клавиатура или мышь, любой из описанных методов может оказаться полезным.
Как запустить Диспетчер задач из командной строки
Диспетчер задач можно открыть из командной строки.
Запустите командную строку, в окне интерпретатора командной строки введите команду: «taskmgr» (без кавычек), затем нажмите клавишу «Enter» на клавиатуре».
Как включить возможность запуска диспетчера задач в Windows 7
Иногда после заражения вашей системы вирусами пропадает возможность запуска диспетчера задач Windows 7. Вы вылечили свой компьютер от вирусов. Вы можете прочитать, как это сделать, здесь. Теперь вам нужно включить возможность запуска Диспетчера задач Windows 7.
1. Включение диспетчера задач Windows 7 через редактор групповой политики
- Перейдите в главное меню «Пуск», выберите «Выполнить» и введите gpedit.msc
- На левой панели выберите Административные шаблоны> Система> Параметры после нажатия CTRL + ALT + DEL
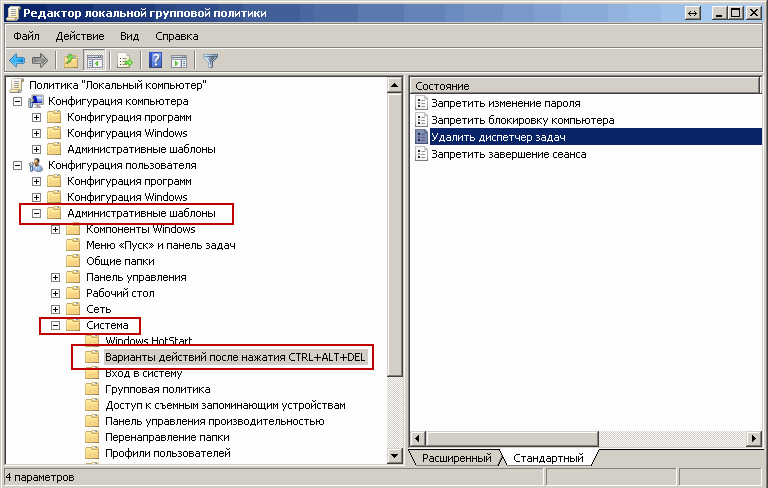
- На правой панели выберите Удалить диспетчер задач, дважды щелкнув по нему
- В открывшемся окне выберите Не настроено или Отключить и нажмите ОК
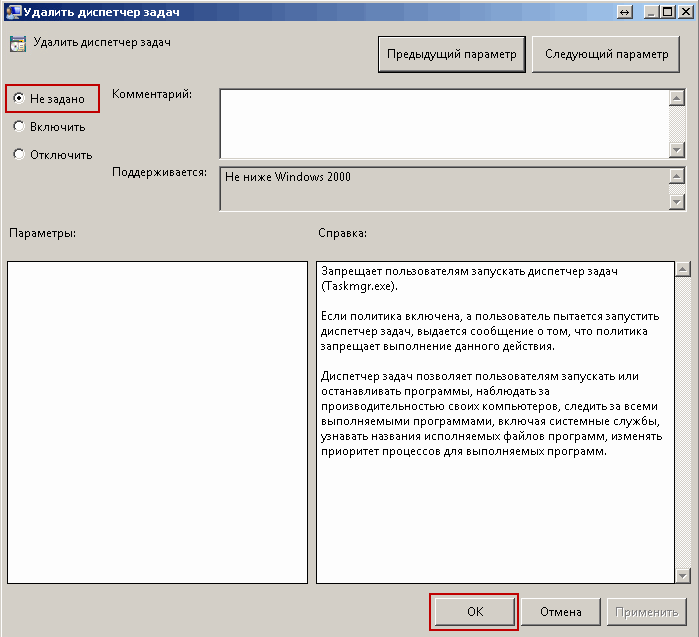
Закройте окно редактора групповой политики и перезагрузите компьютер. Будет доступен диспетчер задач для Windows 7.
2. Включение диспетчера задач Windows 7 с помощью утилиты RegtickPro
Программа работает без установки, как AutoRuns.exe, что помогает нам управлять запуском.
- Загрузите утилиту RegtickPro.exe и запустите ее.
- На правой панели выберите элемент Система
- Слева в поле «Текущий пользователь» снимите флажок «Отключить диспетчер задач, также известный как диспетчер задач в Windows 7
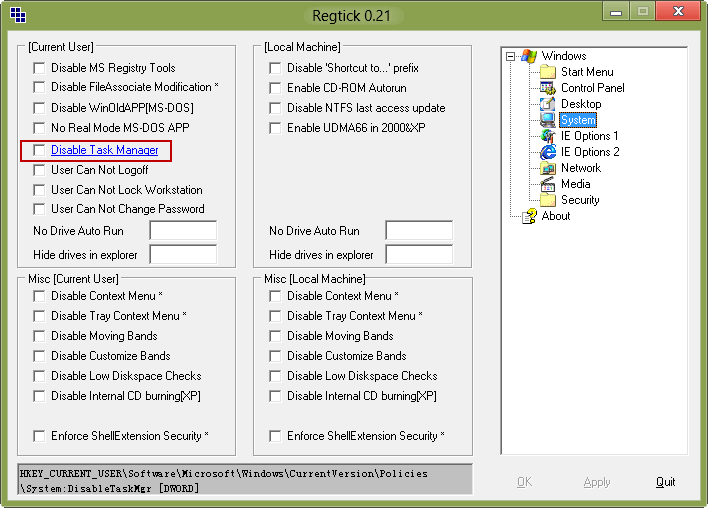
Нажмите кнопку «Применить» в правом нижнем углу, а затем нажмите кнопку «ОК». Перезагрузите компьютер и запустите Диспетчер задач Windows 7 как обычно.
Что такое диспетчер задач и что обозначает каждая вкладка?
Диспетчер задач Windows 7 имеет шесть активных вкладок. Диспетчер задач Windows XP практически не отличается от более новой версии операционной системы, но имеет только одно отличие: в версии XP всего пять вкладок в меню диспетчера задач. Однако они немного отличаются, и вы можете смело следовать изображениям руководства.
Итак, давайте подробнее рассмотрим все вкладки.
Первая очень полезная вкладка, с которой вы будете иметь дело чаще всего, называется «Приложения».
Здесь отображаются используемые в настоящее время приложения. Можно отслеживать и управлять запущенными программами и задачами: например, если программа неактивна (вы увидите, что ее статус в разделе «Статус» изменится на «Не отвечает») — закройте с помощью кнопки «Завершить задачу» или запустите новый процесс с «New Challenge», в зависимости от реальных потребностей.
На вкладке «Процессы» в диспетчере задач отображается список всех активных в данный момент процессов. На этой вкладке вы можете завершить процесс или изменить его приоритет.
Пользователи мультипроцессора могут подключить его. В соответствующих разделах вы можете увидеть название процесса, увидеть его описание, выделенную память и загрузку процессора. Например, мы видим, что «Taskmgr.exe. Диспетчер задач »- это наш диспетчер задач. Он запускается сейчас только потому, что мы в нем.
Более опытные пользователи могут видеть даже «незваных гостей» и своевременно удалять вирусы.
На вкладке «Службы» отображается информация обо всех запущенных службах операционной системы.
Карта присутствует в Windows 7 и Vista. В диспетчере задач Windows XP такой вкладки нет.
Основная информация о компьютере отображается на вкладке «Производительность».
Здесь отображается все:
- история загрузки процессора (какой процент загружен в данный момент),
- выделенная память, а также
- точное время с момента последнего включения компьютера.
На вкладке «Сеть» мы видим используемый адаптер, активность сетевой нагрузки в процентах, скорость линии и статус подключения, предоставленного вашим провайдером.
На этой вкладке также показано подключение вашего компьютера к локальной сети, например, к другим компьютерам.
Вкладка «Пользователи» доступна только в режиме «Администратор».
Позволяет управлять активными пользователями: выходить из системы, выходить из системы и т.д. Будет отображен весь список пользователей с их именем, кодом, статусом и сеансом.
В нижней строке диспетчера задач в реальном времени отображается количество активных процессов, процент использования ЦП и используемая физическая память (другими словами, ОЗУ) компьютера.
Теперь вы имеете представление о том, что такое диспетчер задач, в каких случаях он используется, и знаете, как вызвать диспетчер задач даже в нестандартной ситуации. Все это основная и самая важная информация о программе, которую должен иметь каждый пользователь для оптимизации работы и мониторинга рабочих процессов ПК. Удачи тебе!
Чтобы все было на месте, посмотрите видеоурок.
PS В видеоуроке я допустил небольшую ошибку, сказав, что во вкладке «Сеть» показано соединение между компьютером и другими ПК. Действительно, как упоминалось в статье выше, на этой вкладке отображается как подключение к Интернету, так и локальное подключение, то есть с другими компьютерами. Решил не перезаписывать, потому что в остальном все правильно.
Как открыть диспетчер задач с помощью функции «Выполнить
Это, вероятно, наименее популярный способ вызова диспетчера задач, но в некоторых случаях он также полезен.
1. Откройте окно «Выполнить» с помощью сочетания клавиш «Windows + R».
2. В поле «Открыть» введите «taskmgr» и нажмите «ОК.

Итак, у вас есть 4 способа открыть диспетчер задач. Конечно, есть и другие способы запустить Диспетчер задач Windows, но они совсем не популярны и / или повторяют описанные выше. Так что, думаю, четырех будет достаточно.
Как найти исполняемый файл в Windows 7, 8, XP
Каждый инструмент в операционных системах Windows имеет исполняемый файл, щелкнув по которому вы можете запустить его. Диспетчер задач не исключение.
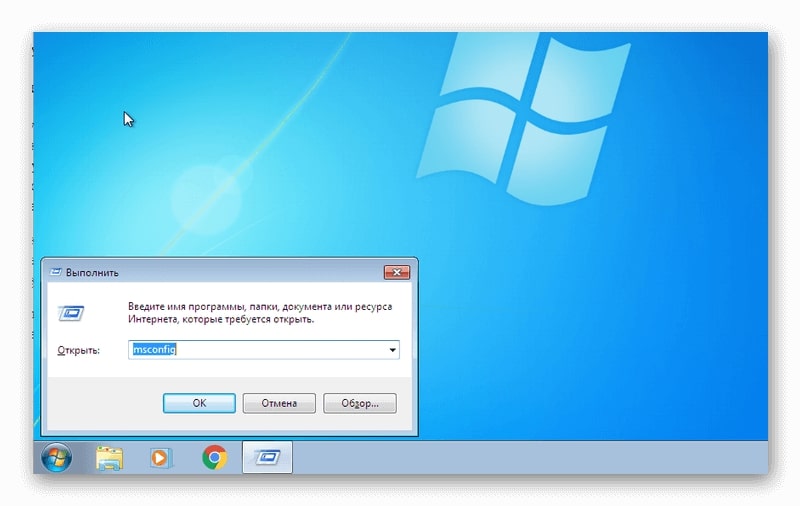
Многие процессы можно выполнить через окно «Выполнить» в операционной системе Windows Seven
Чтобы получить доступ к диспетчеру задач через исполняемый файл, пользователю придется проделать несколько несложных манипуляций:
- Откройте «Мой компьютер» на рабочем столе ПК, дважды нажав на значок ЛКМ.
- Перейдите на локальный диск, на котором установлена операционная система. Обычно это диск C.
- Зайдите в папку Windows».
- Найдите в представленном списке каталог «Система 32» и перейдите в него.
- Найдите строку «taskmgr» и дважды щелкните по ней левой кнопкой компьютерного манипулятора. Далее запустится системная утилита.
Как отключить процесс в Windows
Диспетчер задач Windows 10: где и как открыть
Чтобы отключить тот или иной процесс в диспетчере задач, пользователю придется действовать по схеме:
- Удобно открывать приложение.
- Перейдите на вкладку «Процессы», которая находится в столбце параметров вверху окна.
- Найдите нужный процесс в представленном списке и щелкните его правой кнопкой мыши.
- В контекстном меню коснитесь строки «Завершить процесс», отключив ее. Это закроет программу.
Важно! После отключения некоторых процессов вам может потребоваться перезагрузить компьютер, чтобы изменения вступили в силу.
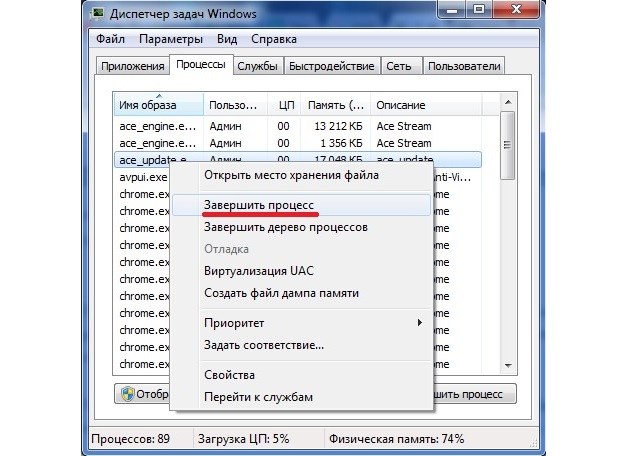
Отключение процессов в диспетчере задач
Как зайти в диспетчер через панель задач
Панель задач в операционных системах Windows — это строка, которая обычно находится в нижней части экрана. Он содержит различные элементы, значки приложений, к которым вы можете быстро получить доступ.
Как открыть файл 7z в Windows 10 и других версиях ОС
Чтобы выполнить задачу этим методом, вам необходимо выполнить несколько простых действий по инструкции:
- Переместите курсор мыши в пустое место в строке состояния.
- Щелкните правой кнопкой мыши пустое место на манипуляторе.
- В контекстном окне коснитесь строки «Запустить диспетчер задач». Появится желаемое меню, в котором вы можете настроить некоторые параметры по своему усмотрению.
Примечание! Этот метод работает как на настольных компьютерах, так и на ноутбуках под управлением операционных систем Windows 7, 8, 10 или XP.
Как открыть Диспетчер задач в Windows 10, Windows 8.1, Windows 8
В операционных системах Windows 10, Windows 8.1, Windows 8 есть возможность открыть диспетчер задач с помощью клавиатуры.
Следуй этим шагам:
- Одновременно нажмите клавиши «Win» + «X».
- В открывшемся меню выберите Диспетчер задач.
В операционных системах Windows 10 и Windows 8.1 вы можете открыть Диспетчер задач из меню Пуск. После щелчка правой кнопкой мыши откроется контекстное меню, из которого можно запустить диспетчер задач.

Нажмите Windows + X и откройте меню опытного пользователя

В Windows 8 и Windows 10 есть так называемое меню опытного пользователя. Это дает вам быстрый доступ к таким инструментам, как Командная строка, Панель управления, Выполнить и, конечно, Диспетчер задач».
Нажмите Windows + X, и в левом нижнем углу экрана откроется меню. Найти там нужный предмет не составит труда.
Как убрать «Диспетчер задач отключен администратором» в редакторе групповой политики
Редактор локальной групповой политики в Windows 10, 8.1 и Windows 7 — это утилита, которая позволяет изменять права и права пользователя. Также с помощью этой утилиты мы можем включить диспетчер задач. Имейте это в виду, что в Windows Home Edition нет редактора локальной групповой политики.
- Нажмите клавиши Win + R и введите команду gpedit.msc, затем нажмите OK или Enter.
- В редакторе выберите раздел «Конфигурация пользователя» — «Административные шаблоны» — «Система» — «Параметры после нажатия CTRL + ALT + DEL».
- Выберите «Удалить диспетчер задач», щелкните его правой кнопкой мыши, затем — «Изменить» и выберите «Отключено» или «Не настроено».
- Перезагрузите компьютер или выйдите из Windows и войдите снова, чтобы изменения вступили в силу.
Видео инструкция
Вариант №2. Самый распространённый
Это самый быстрый и универсальный способ. Он работает в любое время и в любом месте, поэтому всем он так нравится. Сам постоянно пользуюсь этим методом и вам советую.
- Одновременно нажмите клавиши клавиатуры «Ctrl + Alt + Del».
- Нажмите кнопку «Запустить диспетчер задач».
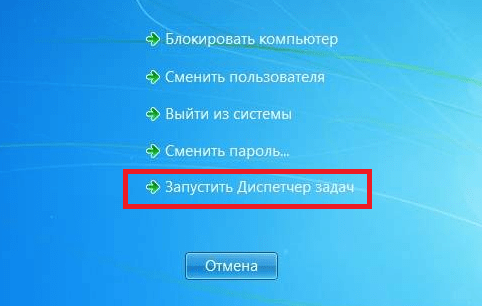
Редактирование групповых политик
для выполнения этих шагов вам необходимы права администратора. Запустите редактор локальной групповой политики:
Кнопками «Пуск -> Выполнить» или «Win + R» введите в поле:
gpedit.msc
Перейдите в «Конфигурация пользователя -> Административные шаблоны -> Система -> Параметры после нажатия CTRL + ALT + DEL» и в правой части окна дважды щелкните параметр «Удалить диспетчер задач»

В открывшемся окне выберите «Отключить» или «Не задано» и нажмите «ОК»
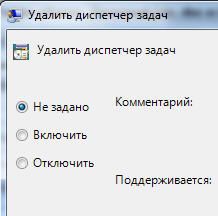
После выполненных действий и перезагрузки диспетчер задач должен заработать.
Чтобы включить редактор реестра, идем по пути «Конфигурация пользователя -> Административные шаблоны -> Система» и справа переходим «Запретить доступ к инструментам редактирования реестра». Также ставим «Отключить» или «Не задано»
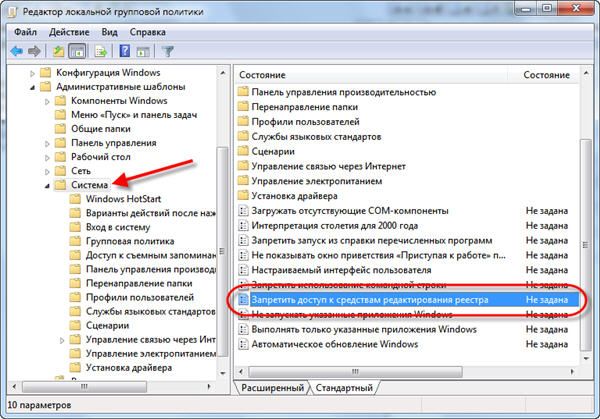
Как запустить Диспетчер задач из окна «Выполнить»
Диспетчер задач можно открыть из диалогового окна «Выполнить»:
- На клавиатуре одновременно нажмите клавиши Windows + R».
- В окне «Выполнить» в поле «Открыть» введите выражение: «taskmgr».
- Далее вам нужно нажать на кнопку «ОК».

Откроется окно диспетчера задач Windows. Диспетчер задач включен, и вы можете выполнять в нем необходимые операции.
Как включить Task Manager через меню «Пуск» на Windows 7, 8 и XP
Эту процедуру удобнее выполнять по следующему алгоритму:
- Зайдите в меню «Пуск».
- Разверните раздел «Все программы».
- Прокрутите список вниз и найдите папку «Стандартная».
- Перейдите в подраздел «Сервис».
- Найдите строку «Диспетчер задач» и коснитесь ее левой кнопкой мыши, запустив таким образом приложение.
Как открывать Task Manager через окошко «Выполнить»
В операционных системах семейства Windows есть специальный инструмент, с помощью которого можно быстро найти и запустить то или иное приложение, стандартный инструмент операционной системы. Для реализации этого метода необходимо выполнить ряд простых шагов:
- Одновременно нажмите кнопки «Win + R» на клавиатуре ПК, чтобы открыть окно «Выполнить».
- В строке «Открыть» пользователю нужно будет зарегистрировать команду «taskmgr» и нажать «Enter» или «Ok» в нижней части меню. После выполнения этих манипуляций диспетчер задач будет запущен для дальнейшей настройки.
Примечание! Вы также можете вызвать диспетчер задач, набрав команду «taskmgr» в строке поиска «Пуск».
Варианты запуска утилиты
Есть несколько способов включить диспетчер задач. Знание каждого из них обязательно. Особенно это актуально при вирусной атаке на компьютер. Когда один из вариантов включения утилиты не работает из-за вируса, блокирующего его процесс, вы можете вызвать диспетчер задач в Windows 7 другим способом.
Запуск приложения сочетанием клавиш
- При нажатии клавиш «CTRL» + «ALT» + «DEL» вызывается специальное диалоговое окно, через которое можно запустить диспетчер задач.
- Вы можете напрямую вызвать утилиту в Windows 7, одновременно нажав клавиши «CTRL» + «ALT» + «ESC».
Запуск приложения через панель задач
Этот метод можно использовать, если невозможно ввести данные с клавиатуры. Затем вы можете включить утилиту прямо с рабочего стола, используя манипуляции с мышью.
- Наведите курсор на панель задач.
- Нажимая кнопку (справа) мыши, вызываем подменю, в списке которого выбираем пункт «Запустить диспетчер задач».
Запуск утилиты через командную строку
Вы также можете включить диспетчер в Windows 7 через командную строку. Для этого выполните следующие действия:
- Через «Пуск» переходим во «Все программы».
- В «Стандартном» находим пункт «Выполнить».
- На рабочем столе откроется диалоговое окно программы.
- В его текстовом поле введите команду «taskmgr» и нажмите «ОК».
- Перед нами появляется окно «Диспетчер задач Windows 7».
Как создать ярлык на Task Manager рабочем столе
Открыть тот или иной инструмент в операционных системах Windows можно сразу после создания ярлыка. Эта процедура выполняется по следующему алгоритму:
- Щелкните правой кнопкой мыши пустое место на рабочем столе и выберите параметр «Создать» в окне типа контекста».
- Появится еще одно контекстное меню, в котором пользователю нужно будет нажать на строку «Ярлык».
- Откроется специальное окно для создания ссылок. Здесь вам нужно установить индивидуальные параметры создаваемого вами объекта.
- В поле «Расположение объекта» необходимо указать путь к исполняемому файлу диспетчера задач на диске C, затем нажать «Далее».
- В следующем окне нужно найти название ссылки и записать его в соответствующее поле. Здесь пользователь может найти любое имя.
- Нажмите «Готово», чтобы завершить процедуру.
- Убедитесь, что на вашем рабочем столе появился новый ярлык.
Примечание! После выполнения описанных выше манипуляций рекомендуется перезагрузить ПК.
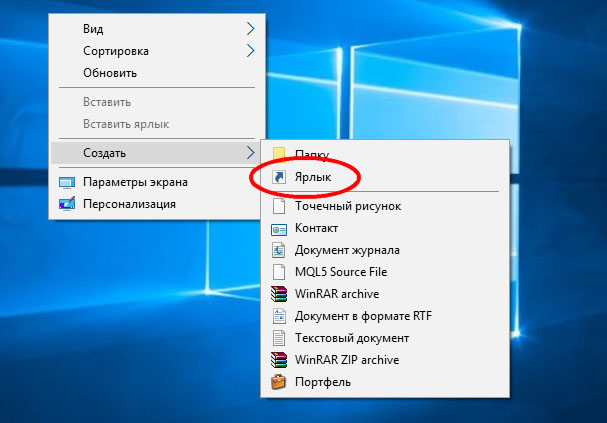
Создание ярлыка в операционной системе Windows 10
Более простой алгоритм создания ярлыка диспетчера задач:
- Пройдите путь к исполняемому файлу приложения, как описано выше.
- Щелкните правой кнопкой мыши файл «taskmgr.
- В окне контекстного типа щелкните ЛКМ на строке «Копировать».
- Закройте проводник и перейдите на рабочий стол.
- В пустом месте нажмите ПКМ.
- В появившемся меню нажмите «Вставить ссылку».
Примечание! После выполнения вышеуказанных шагов вы можете запустить диспетчер задач, дважды щелкнув значок на рабочем столе. Вы также можете переименовать приложение по своему усмотрению.
Ручное редактирование реестра
Для разблокировки Диспетчера задач должно быть доступно редактирование реестра. Если редактор реестра не работает, вам сначала нужно разблокировать его одним из описанных выше способов.
Затем зайдите в реестр: через «Пуск -> Выполнить» или «Win + R» введите в поле
regedit
и следуйте по пути:
«HKEY_CURRENT_USER Software Microsoft Windows CurrentVersion Policies System»
А справа находим параметр «DisableTaskMgr». Значение «0» необходимо удалить или присвоить».
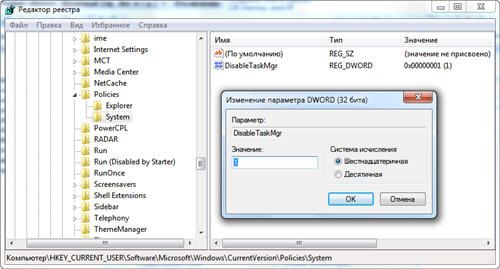
Как открыть диспетчер задач сочетанием клавиш
Еще один быстрый способ вызвать диспетчер задач — использовать клавиатуру.
1. Нажмите комбинацию клавиш «Ctrl + Shift + Esc».
Как запустить диспетчер задач на операционных системах семейства виндовс сочетанием горячих клавиш
Как открыть Планировщик заданий в Windows 10 и других версиях ОС
Этот метод считается универсальным и работает как в старых, так и в новых версиях операционной системы Windows. Классическое приложение с помощью комбинации кнопок можно вызвать следующим образом:
- Одновременно нажмите клавиши «Ctrl + Alt + Del» на клавиатуре вашего ПК в указанной последовательности.
- Появится меню специальных возможностей, в котором пользователю нужно будет коснуться строки «Запустить диспетчер задач». Этот параметр может иметь другое имя в зависимости от версии операционной системы.
- В открывшемся окне Диспетчера задач выполните необходимые действия.
Примечание! Для запуска рассматриваемого приложения вы также можете использовать комбинацию «Ctrl + Shift + Esc», которая позволяет перейти непосредственно к диспетчеру задач Windows.
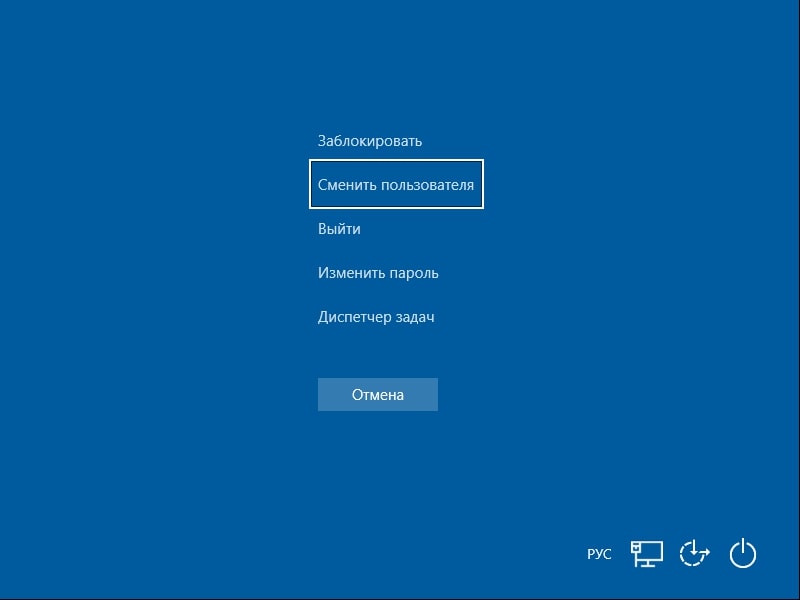
Внешний вид экрана безопасности в операционной системе Windows 10
Описание диспетчера задач
Ниже приводится описание основных вкладок диспетчера задач в Windows 7 и того, что вы можете с ними делать.
Вкладка «Приложения
На этой вкладке показаны все приложения, которые вы запустили, когда работали в Windows 7. Отображается их список, и вы можете видеть статус каждой из задач. Если бизнес работает, все в порядке. В противном случае, если программа выйдет из строя, в строке состояния будет указано состояние «Не отвечает». В этом случае вы, скорее всего, не сможете справиться с программой. Если это будет продолжаться долгое время, вам придется принудительно закрыть программу. Это делается путем выделения неотвечающей программы и нажатия кнопки под заголовком «Завершить задачу
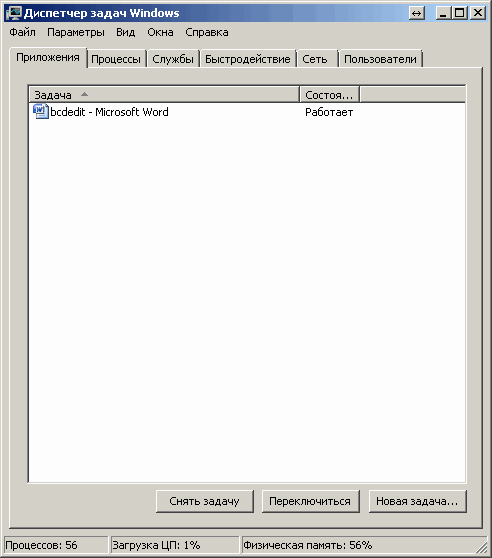
Не торопитесь с этим, возможно, программе потребовалось больше времени, чтобы следовать вашим инструкциям. Подождите несколько минут. Чтобы эти моменты повторялись реже, вы можете попробовать увеличить скорость вашего компьютера, прочитав статью Замедлите ваш компьютер, что делать?
При нажатии кнопки «Новая задача…» открывается окно «Выполнить», в котором вы можете запустить нужную задачу.
При нажатии кнопки «Изменить» в диспетчере задач Windows 7 вы перейдете к выбранной задаче, если ничего не выбрано, вы перейдете к первой задаче в списке.
Вкладка Процессы диспетчера задач Windows 7
На этой вкладке показаны все процессы, запущенные в Windows 7. Количество процессов также отображается в нижнем левом углу диспетчера задач Windows 7
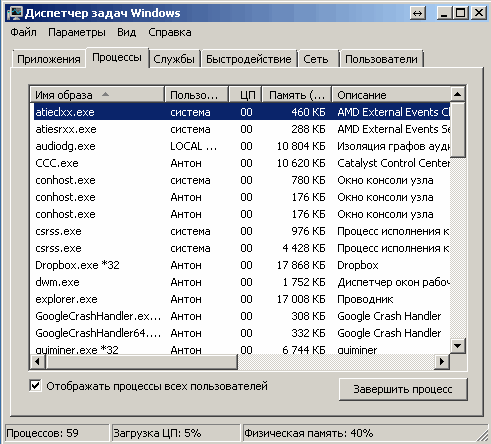
На этой вкладке есть несколько столбцов, щелкнув по которым можно отсортировать задания по этому параметру. Это очень удобно делать, если вы хотите увидеть, какое из приложений потребляет больше всего памяти
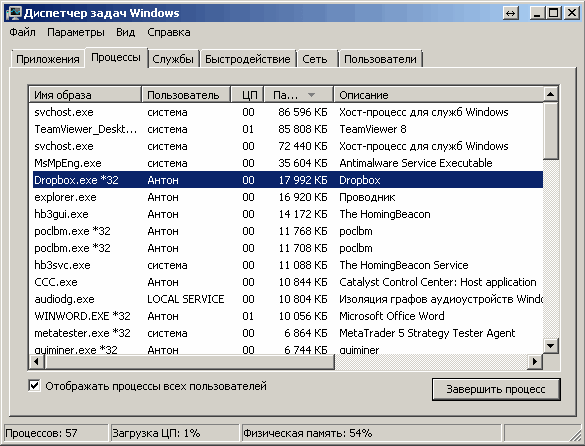
Вы можете завершить любой процесс, выделив его и нажав соответствующую кнопку в правом нижнем углу. Будьте осторожны при закрытии процессов, которые выполняются не под вашим именем пользователя. Возможно, это процессы, необходимые для поддержания работоспособности операционной системы. Право собственности на процесс можно просмотреть в столбце «Пользователь.
В столбце ЦП вы можете найти информацию о потребляемой мощности вашего процессора.
Вкладка Services
Эта вкладка содержит таблицу со всеми службами операционной системы Windows 7. Вы можете просмотреть название, описание и статус службы
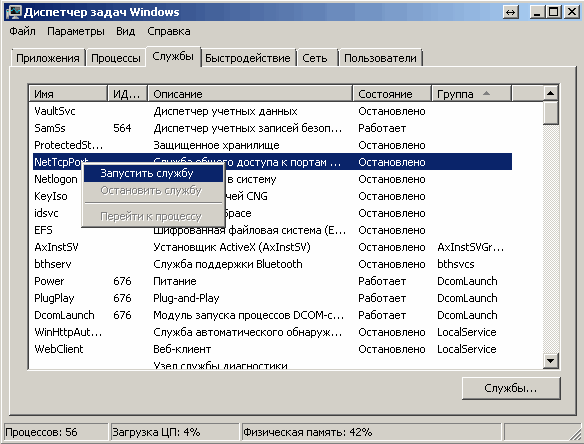
Вы можете остановить или запустить службу, щелкнув ее правой кнопкой мыши и выбрав соответствующее действие в открывшемся меню.
Вкладка «Производительность»
Наверное, самая популярная вкладка Диспетчера задач Windows 7. В ней вы можете наглядно увидеть загрузку вашего процессора, объем используемой памяти и историю их использования и загрузки
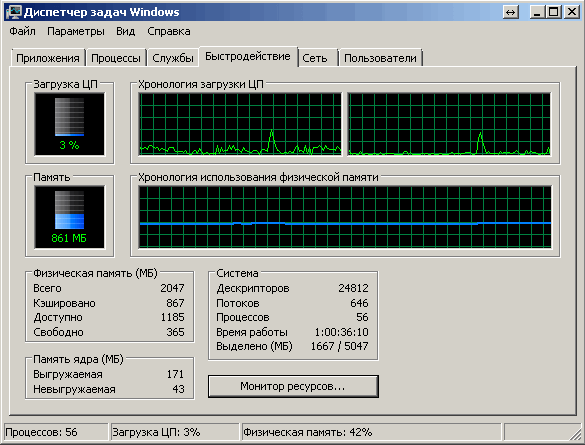
Внизу раздела «Физическая память (МБ)» вы можете увидеть дополнительные настройки памяти. Конкретно сколько у вас есть. Вы можете увидеть загрузку процессора и объем используемой памяти в нижней части окна диспетчера задач. Если информации, предоставленной диспетчером задач Windows 7, вам недостаточно, щелкните Монитор ресурсов . и посмотрите подробности.
Вкладка Сеть в окне Диспетчера задач
На этой вкладке вы можете просмотреть статус и загрузку всех сетевых подключений. Все наглядно представлено в виде графика
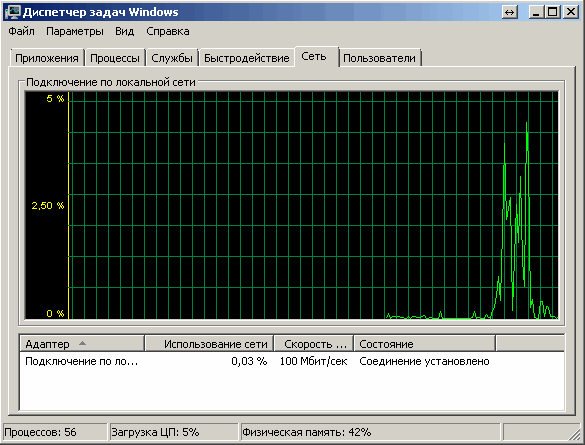
Ниже представлена таблица, в которой вы можете найти самую свежую информацию об использовании сети, скорости сетевого подключения и его статусе.
Вкладка Пользователи
В таблице этой вкладки Диспетчера задач Windows 7 вы можете увидеть всех пользователей компьютера. Если вы администратор компьютера, вы можете выйти или войти в систему любого пользователя
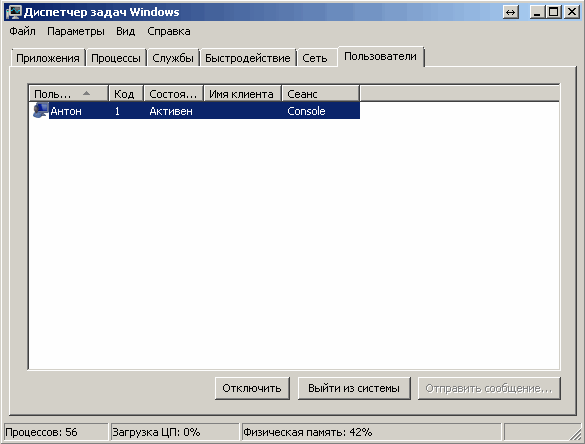
Есть функция «Отправить сообщение пользователю» и «Удаленное управление». Наверное, при реализации этого самого удаленного управления нужно отправлять сообщения.
Дополнительные методы исправить проблему
И, на всякий случай, еще два способа сделать то же самое немного по-разному.
Включение диспетчера задач с помощью командной строки
В дополнение к методам, описанным выше, вы также можете использовать командную строку для разблокировки диспетчера задач Windows. Для этого запустите командную строку от имени администратора и введите следующую команду:
REG добавить HKCU Software Microsoft Windows CurrentVersion Policies System / v DisableTaskMgr / t REG_DWORD / d / 0 / f
Затем нажмите Enter. Если окажется, что командная строка тоже не запускается, сохраните код, который вы видите выше, в файле .bat и запустите его от имени администратора. Затем перезагрузите компьютер.
Вариант №3. Через поиск
Этот способ занимает немного больше времени, чем предыдущие, но тоже имеет право на существование. Помогите, когда вы забыли все остальные способы вызова этой утилиты.
- Щелкните значок Пуск слева от панели задач.
- Введите «Диспетчер задач» в строке поиска.
- В списке результатов найдите «Просмотр запущенных процессов в диспетчере задач».
- Щелкните по этому пункту.

