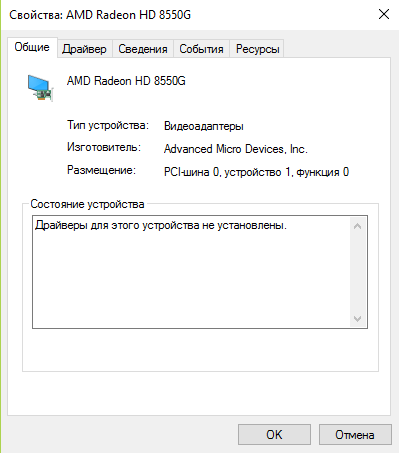- Дополнительные режимы Windows
- Спящий
- Гибернация
- Гибридный
- Как настроить переход в спящий режим на Виндовс 10 (Windows 10)
- Как отключить, включить и настроить спящий режим в параметрах
- Простой способ перевести компьютер в режим сна
- Зачем менять активный режим?
- Как отключить (убрать) спящий режим через параметры Windows 10
- Как настроить сон?
- Редактирование настроек BIOS
- Переключение стандартными способами
- Как запретить выход из спящего режима от клавиатуры и мышки
- Как убрать спящий режим на компьютере или изменить время срабатывания
- Чем отличаются спящий режим и гибернация
- Как включить и настроить Спящий режим в Windows 7/10
- Настройка спящего режима в Windows 10
- Как изменить время перехода в спящий режим используя «Панель управления»
- Ошибки режимов сна
- Сбой при переходе в сон
- Гибернация
- Графический режим
- Командная строка
- Настройки спящего режима в панели управлении
- Как настроить горячие клавиши и перевести компьютер в спящий режим с клавиатуры
- Почему нужно настраивать спящий режим и затемнение экрана
- Как отключить (убрать) спящий режим при закрытии крышки ноутбука
- Что лучше: спящий режим, гибернация или выключение?
- Отключение режима сна
- Windows 10
- Настройка сна в ноутбуке
- Как разбудить
- Гибернация
- Отсутствует спящий режим, исправляем
Дополнительные режимы Windows
Спящий
Функция, позволяющая снизить энергопотребление вашего компьютера. Это стало возможным благодаря отключению дисплея, жесткого диска и большинства других важных систем. Любые документы, которые не были сохранены на жестком диске, записываются в ОЗУ. Там они остаются до следующего включения и регистрации пользователя на HDD.
Особенность режима гибернации в Windows заключается в том, что при его использовании нельзя выключить компьютер. Любое отключение от сети грозит потерей информации и, в некоторых случаях, сбоем системы (это более актуально для старых версий Windows). Плюс спящий режим аналогичен функции «паузы» домашнего плеера.
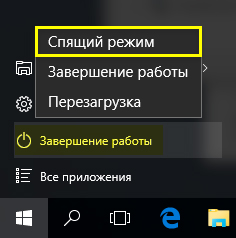
Гибернация
В отличие от предыдущего, этот метод использует специальный файл на жестком диске для хранения самых последних данных. Вот почему при использовании гибернации можно отключать питание. Однако, чтобы вернуться к работе, потребуется немного больше времени.
Гибридный
В нем сохраняется вся введенная информация как на жестком диске, так и в оперативной памяти. Если компьютер не потерял питание, он возобновит работу, как после гибернации. При отсутствии питания данные будут загружены с жесткого диска. Сегодня это, пожалуй, самый стабильный режим. Его использование является предпочтительным.
Как настроить переход в спящий режим на Виндовс 10 (Windows 10)
Если на вашем компьютере установлена операционная система Windows 10, вы можете включить затемнение компьютера так же, как и в других операционных системах Windows. Нажмите на блок питания компьютера в правом нижнем углу (Экран 1).
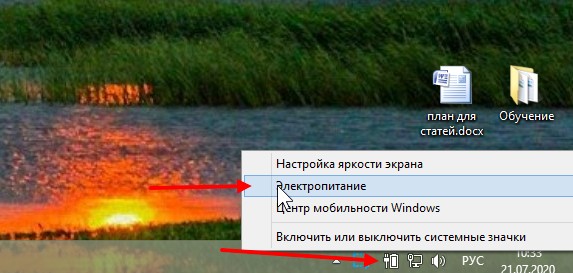
В раскрывающемся меню откройте «Power» (Экран 2).
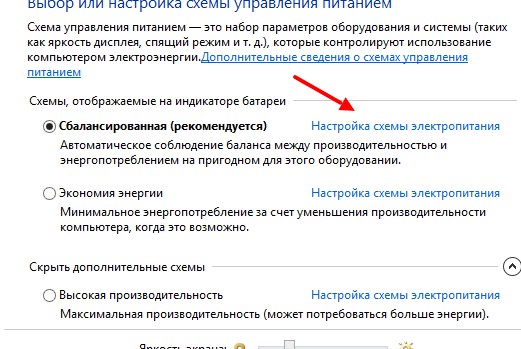
Также зайдите в настройки этой функции (Экран 3).
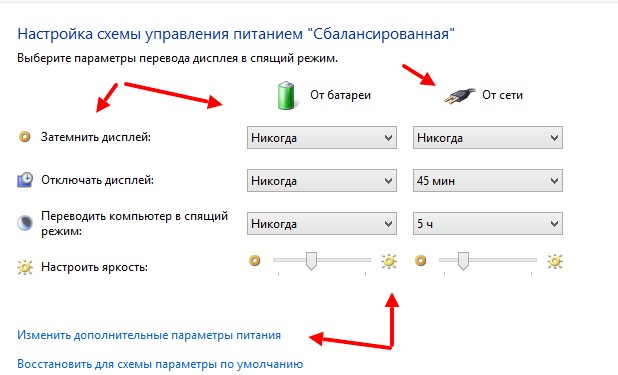
Здесь вы можете: очистить экран, включить функцию сна, отключить дисплей, настроить яркость экрана и так далее. При изменении настроек не забудьте нажать кнопку «Сохранить изменения».
Чтобы войти в режим гибернации, попробуйте горячие клавиши Windows, такие как «Win + L». После нажатия которого компьютер переходит в режим блокировки. Есть и другие клавиши для отключения дисплея на компьютере — это Fn + F1.
Как отключить, включить и настроить спящий режим в параметрах
Итак, после изучения основных различий между режимами выключения системы и изучения того, как вручную перевести компьютер в спящий режим, вы можете сразу перейти к шагам по установке спящего режима.
- Самый простой способ сделать это — использовать системные параметры, которые вызываются нажатием клавиш Win + I. Вы также можете ввести параметры через меню «Пуск», выбрав соответствующий пункт.

- Оказавшись в меню параметров, щелкните раздел «Система».

- Затем щелкните запись «Питание и спящий режим». В правой части окна в блоке настроек «Сон» настраивается режим гибернации. Если вам нужно отключить автоматический переход в спящий режим, выберите вариант «никогда» при питании от батареи (для ноутбука) и от сети.

Как вариант, вы можете указать тайм-аут, по истечении которого компьютер автоматически перейдет в режим гибернации.
Простой способ перевести компьютер в режим сна
Когда вы нажимаете кнопку выключения компьютера в меню «Пуск», система сразу предлагает различные варианты, включая переход в спящий режим. Просто нажмите на нее, и ваш компьютер или ноутбук перейдет в спящий режим.

Зачем менять активный режим?
- К сожалению, при использовании Windows выход из спящего режима может сопровождаться черным экраном. Эта функция давно присутствует в семействе систем Windows. Вероятно, это зависит от используемого оборудования. Кстати, аналогичное вмешательство наблюдается в функции «Ожидание» операционной системы Linux. Перед ежедневным использованием функции сна вам следует тщательно ее протестировать.
- Возможно, вы сталкивались с тем, что при установке «тяжелых» программ, установка которых занимает более получаса, ваш компьютер переходит в спящий режим. Вернувшись, вы, скорее всего, обнаружите, что установка не удалась. Бороться с этим можно, только сняв принудительный сон или изменив его настройки.
- Гибридный режим поддерживается не всеми устройствами и не всеми дистрибутивами Windows. Если у вас нет этой функции, лучше всего использовать настройку гибернации.
Как отключить (убрать) спящий режим через параметры Windows 10
В Windows 10 вы можете отключить спящий режим в настройках Windows. Вы можете попасть туда двумя способами: нажмите комбинацию клавиш Win + I или щелкните правой кнопкой мыши кнопку «Пуск», затем выберите «Параметры».
Выберите «Система», а затем в левой части окна «Питание и спящий режим». Здесь вы можете установить спящий режим для монитора и самого компьютера. Если у вас ноутбук, настройки для сети и аккумулятора будут доступны отдельно.
Как настроить сон?
Есть несколько вариантов решения проблемы. Прямое редактирование через панель управления — лишь один из способов решения проблемы черного экрана. Это не самый надежный способ и далеко не единственный.
Редактирование настроек BIOS
- Перезагрузите компьютер с Windows и войдите в BIOS. На разных машинах это делается по-разному, попробуйте использовать Del или F12.
- Щелкните вкладку «Питание».
- Измените значение параметра режима ожидания на обратное. Попробуйте отключить активный параметр, если он включен. Найдите параметры со значениями S1, S2, S3.
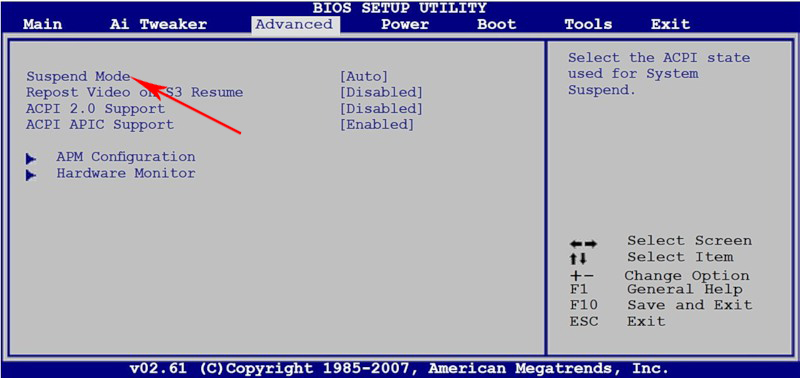
- Измените поддержку ACPI 2, чтобы включить или отключить ее.
- Попробуйте использовать эти пакеты в разных комбинациях.
Переключение стандартными способами
- В меню «Пуск» Windows вызовите файл powercfg.cpl с помощью меню «Выполнить».
- В диалоговом окне »выберите« Приостановить настройки».
- Вы увидите два варианта: «Выключить дисплей» и «Перевести компьютер в спящий режим». Присвойте им значения «Никогда».
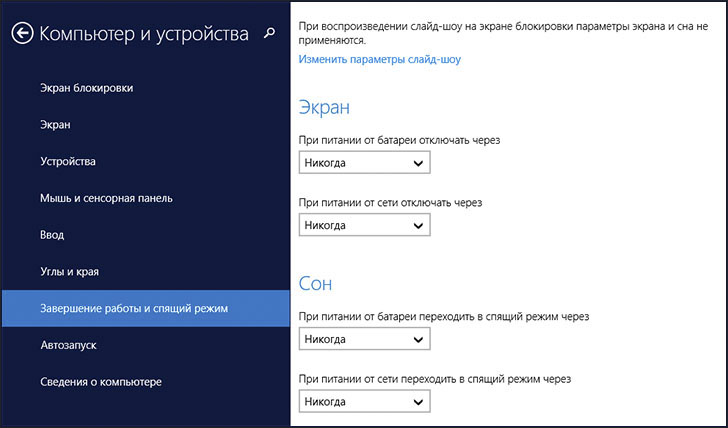
- Там же выбираем пункт «Редактировать дополнительные параметры». Найдите «Спящий». Разверните окно выбора и примените значение «Никогда».
Как запретить выход из спящего режима от клавиатуры и мышки
Чтобы система не просыпалась при перемещении мыши или нажатии клавиш на клавиатуре, нужно зайти в «Диспетчер устройств». Затем щелкните правой кнопкой мыши меню «Пуск» и перейдите в «Диспетчер устройств».
Найдите пункт «Мыши и другие указывающие устройства», дважды щелкните нужное устройство и в открывшемся окне перейдите на вкладку «Энергосбережение». Снимите флажок Разрешить этому устройству выводить компьютер из спящего режима. Этот метод также работает на других устройствах, которые могут выводить компьютер из спящего режима.
Как убрать спящий режим на компьютере или изменить время срабатывания
Спящий режим не всегда помогает, особенно если он включен каждые 15 минут. Я пошел на чай, ты вернешься, а компьютер уже спит. Если вас не устраивает такое поведение компьютера, вам необходимо увеличить время простоя или полностью отключить режим гибернации в Windows. Для этого откройте панель управления, нажмите кнопку питания.

Если нет, измените отображение значков на Маленькие значки.
Откроется окно, в котором нужно нажать на Power, после чего отобразятся настройки блока питания. В Windows 7 щелкните Настроить схему управления питанием.
Посмотрим следующие варианты:
Здесь вы можете изменить время, по истечении которого компьютер «засыпает» и по истечении которого дисплей выключается. Здесь вы можете полностью отключить гибернацию в Windows 7, если она вам не нужна.
Чем отличаются спящий режим и гибернация
Сон и гибернация очень похожи, но работают по-разному:
- когда компьютер находится в спящем режиме, текущие данные о задании хранятся в оперативной памяти, поэтому выход из спящего режима происходит быстро;
- в режиме гибернации данные сеанса записываются в файл, и при завершении работы система перезагружает их в ОЗУ, что занимает немного больше времени.
У каждого режима есть свои плюсы и минусы. Недостатки гибернации: чуть более продолжительное «пробуждение» и необходимость свободного места на жестком диске, недостаток сна — потеря несохраненных данных в случае сбоя питания. Это происходит потому, что для хранения данных в ОЗУ требуется постоянная мощность.
Как включить и настроить Спящий режим в Windows 7/10
Вы можете вручную перевести компьютер в спящий режим с помощью меню «Пуск». Заходим в и выбираем нужный пункт в списке «Выключение».

Если вдруг в списке вариантов выключения не появляется строка «Спящий» или «Гибернация», необходимо выполнить следующие действия. Сначала откройте Панель управления и перейдите в раздел «Питание».

Затем слева нажмите на запись «Действие кнопки питания».

Затем щелкните ссылку «Изменить параметры, которые в настоящее время недоступны».

Теперь у вас есть возможность настроить параметры выключения внизу страницы. Поставьте галочку напротив «Спящий режим» и сохраните изменения.

Соответствующая строка должна появиться в подменю выключения меню «Пуск.
В разделе «Действие кнопки питания» можно сразу установить режим гибернации в качестве режима, в который компьютер переходит при нажатии кнопки питания. На ноутбуках и планшетах действие кнопки питания настраивается отдельно для состояний On Line и On Battery».

Компьютер может переходить в спящий режим не только после ручных манипуляций, но и автоматически после определенного периода бездействия. Чтобы установить параметры переключения компьютера в состояние «Спящий режим», вернитесь в раздел «Питание» и щелкните ссылку «Установить схему электропитания» (или «Установить схему электропитания») рядом с кнопкой активной схемы.

Здесь в раскрывающемся списке выберите интервал времени, необходимый для параметров «Выключить дисплей» и «Перевести компьютер в спящий режим».

После настройки не забудьте нажать кнопку «Сохранить изменения».
Настройка спящего режима в Windows 10
Вам необходимо зайти в панель управления компьютера, вы найдете его в меню «Пуск».
В поле поиска введите «Power», просто введите «electric», нажмите на строку «Power».
В открывшемся окне оставьте знак «Сбалансированный» и нажмите на строчку «Настройка схемы электропитания».
В открывшемся новом окне установите флажки «Выключить дисплей», выберите время, по истечении которого дисплей вашего компьютера будет отключаться, в неактивном состоянии можно установить значение «Никогда».
Установите флажок в строке «Перевести этот компьютер в спящий режим». Здесь мы также выбираем удобное для вас время, если на жестком диске достаточно места, то соответственно минуты, если нужно экономить место, то значение «Никогда».
Примечание. Если у вас есть ноутбук, время перехода в спящий режим и выключения дисплея должно быть настроено для питания от аккумулятора и от сети.
Чтобы полностью отключить гибернацию в Windows 10, нужно установить значение «Никогда» в соответствующем меню.
У меня на ноутбуке следующие настройки:
Теперь щелкните строку «Изменить дополнительные параметры питания».
В открывшемся небольшом окошке нажмите «Отключить жесткий диск», установите значение (0) «Никогда» или удобное для вас через несколько минут.
В разделе «Гибернация» нажмите «Разрешить гибридный спящий режим». Выбираем нужное вам значение, то есть «Включить» или «Отключить». В том же разделе нажмите «Разрешить таймер пробуждения». Выбираем «Отключить», «Включить» или «Включить только важные».
Рекомендую поставить «Отключить», чтобы не возник вопрос: почему компьютер сам периодически выходит из спящего режима. Он будет отображаться при получении системных сообщений, таких как установка обновлений и т.п.
Теперь осталось нажать «Применить» и «ОК».
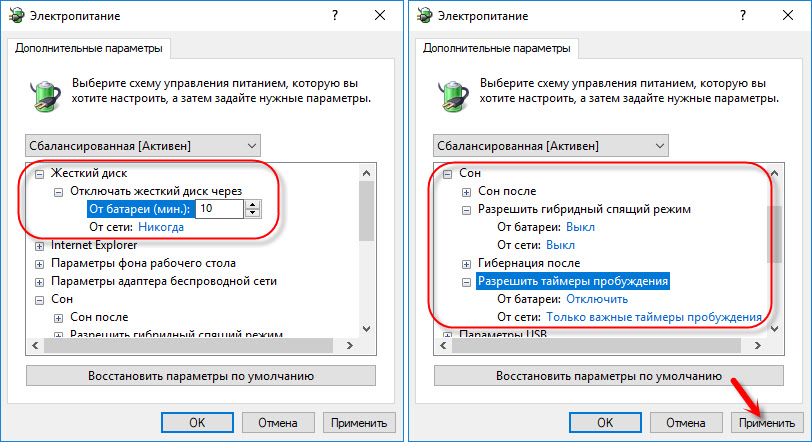
Нажмите «Сохранить изменения».
Закрываем панель управления.
Как изменить время перехода в спящий режим используя «Панель управления»
Откройте классическую панель управления, выберите «Маленькие значки» в раскрывающемся списке «Просмотр», затем выберите «Электропитание.
В окне «Параметры электропитания» щелкните ссылку «Настроить спящий режим
Затем в окне «Изменить параметры схемы» в раскрывающемся списке Перевести компьютер в спящий режим: выбрать, через какое время компьютер неактивен, перейти в спящий режим (минуты, часы или никогда) и нажать кнопку «Сохранить изменения.
Ошибки режимов сна
Различные режимы сна поддерживаются всеми производителями оборудования. Ошибки случаются крайне редко, но пользователи иногда сталкиваются с ними. Их условно можно разделить на две основные группы.
- Компьютер не переходит в спящий режим и не выходит из спящего режима сам по себе.
- Компьютер зависает при выходе из спящего режима или гибернации.
Мы рассматриваем самые эффективные решения.
Сбой при переходе в сон
Если компьютер не переходит в спящий режим, он мешает работе программного обеспечения или одного из периферийных устройств. Чтобы решить первый вопрос, давайте откроем расширенные настройки питания, которые мы использовали, чтобы отключить спящий режим. Зайдите в настройки сна и поищите в них таймеры пробуждения. Используя раскрывающиеся меню, переместите их в положение «Отключено».
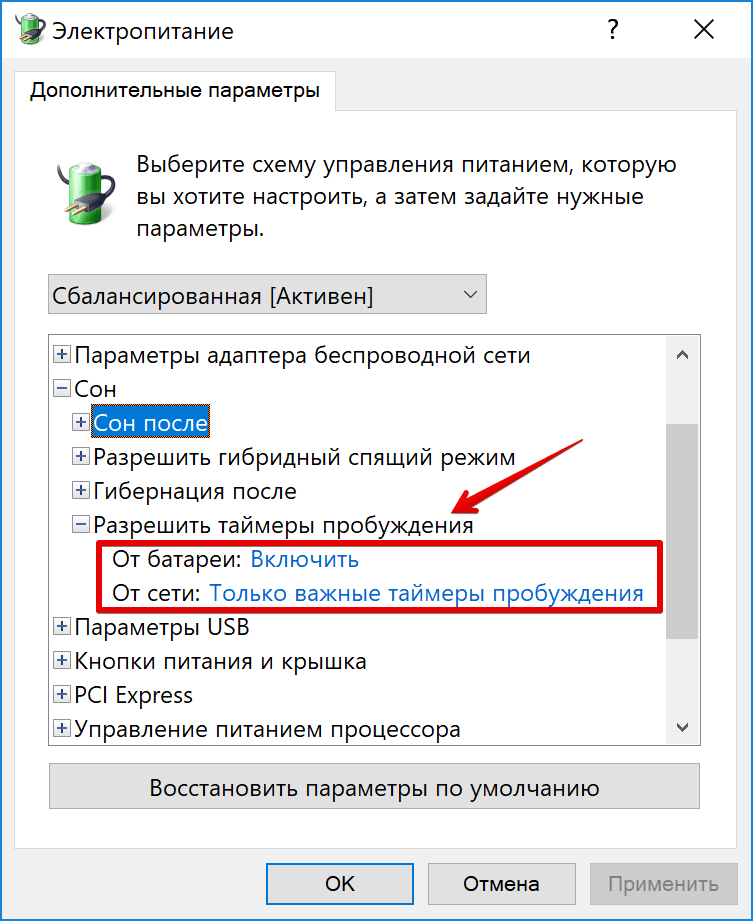
Вместо случайного поиска списка периферийных устройств, которые могут разбудить ваш компьютер, вы можете просмотреть его из командной строки. Запустите PowerShell в режиме администратора и введите «powercfg / devicequery wake_armed». Все устройства нельзя полностью выключить. В этом случае ПК вообще перестанет реагировать на внешние раздражители. Например, мы отключаем одну из двух мышей, зарегистрированных в системе. Введите имя устройства «powercfg / devicedisablewake» «». Второй запрос списка показывает, что выбранная мышь понижена. Он по-прежнему работает, но не разбудит ваш компьютер, если вы его переместите или нажмете кнопки.

Вы можете восстановить права на устройстве командой «powercfg / deviceenablewake» имя устройства»».
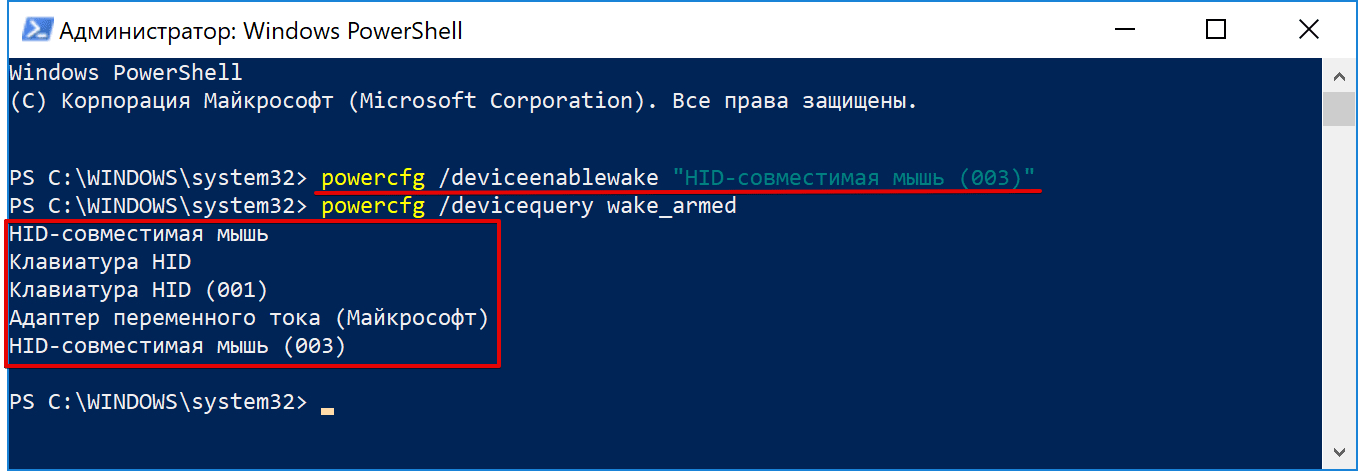
Произведенных манипуляций должно быть достаточно, чтобы компьютер адекватно отреагировал на переход в режим энергосбережения.
Гибернация
Сначала мы вкратце рассказали, что такое гибернация. Фактически, это самый дешевый режим энергосбережения, доступный владельцам ПК. При входе операционная система делает копию пользовательских данных в отдельный файл на жестком диске и отключает питание. Hiberfil.sys занимает от 30% до 75% физической оперативной памяти. Это обстоятельство является причиной того, что пользователям не нравится режим глубокого сна. Давайте узнаем, как отключить гибернацию в Windows 7 и последующих выпусках операционной системы, если в этом нет необходимости.
Графический режим
Еще раз переходим в раздел панели управления, содержащий настройки питания. На этот раз давайте углубимся и откроем дополнительные параметры, используя отмеченную гиперссылку.
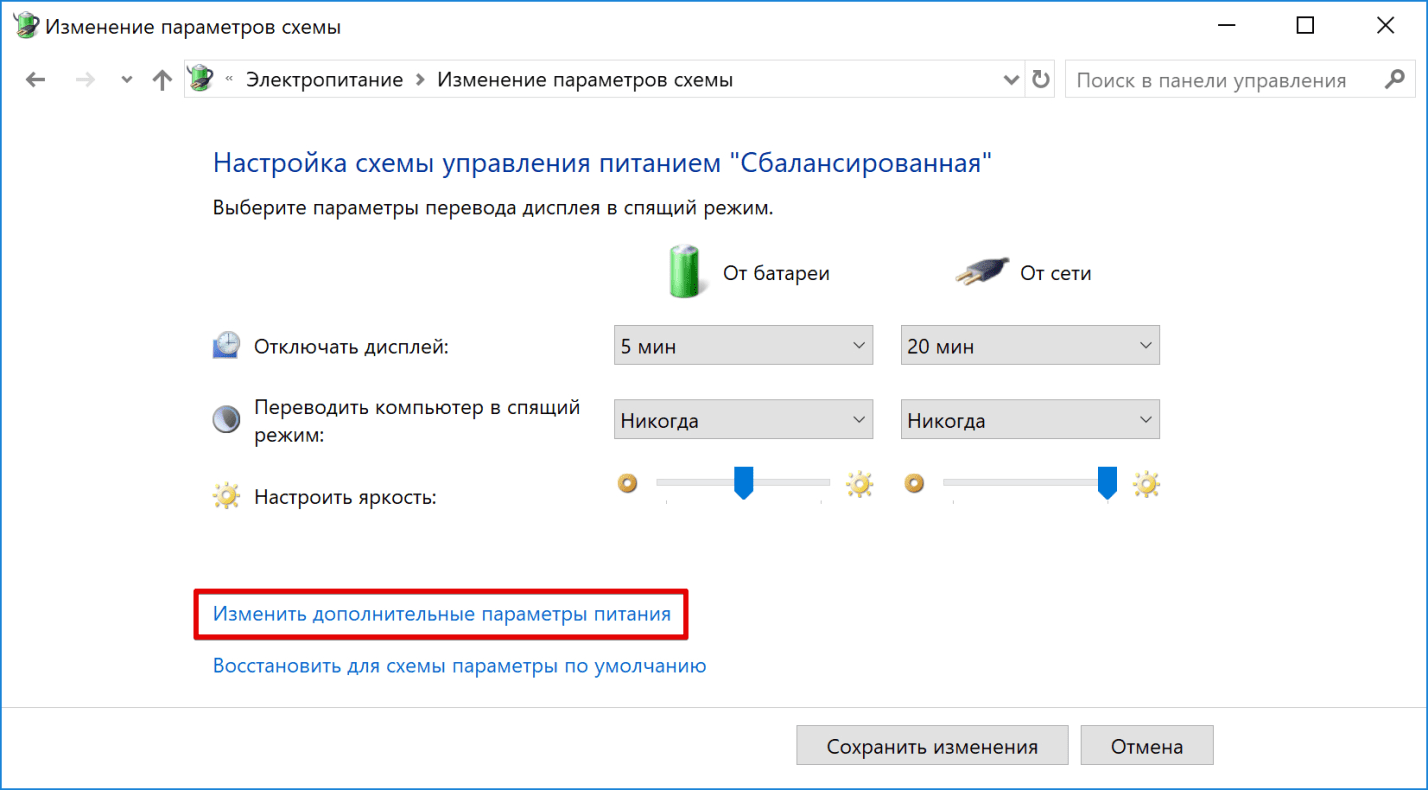
Ищем раздел «Сон». Мы расширяем его, чтобы открыть найденные в нем настройки. Измените время перехода в спящий режим на «Никогда». Выставляем на сетку и аккумулятор.

После применения настроенных параметров компьютер не будет использовать этот режим выключения.
Командная строка
У описанного выше способа есть недостаток. Отключив гибернацию, оставляем на диске файл, созданный для этого режима. Полностью удалить hiberfil.sys и освободить занимаемое им место можно только через командную строку в повышенном режиме. Мы используем сочетание клавиш «Win» + «X» для доступа к меню Power User. Выбираем отмеченный элемент.
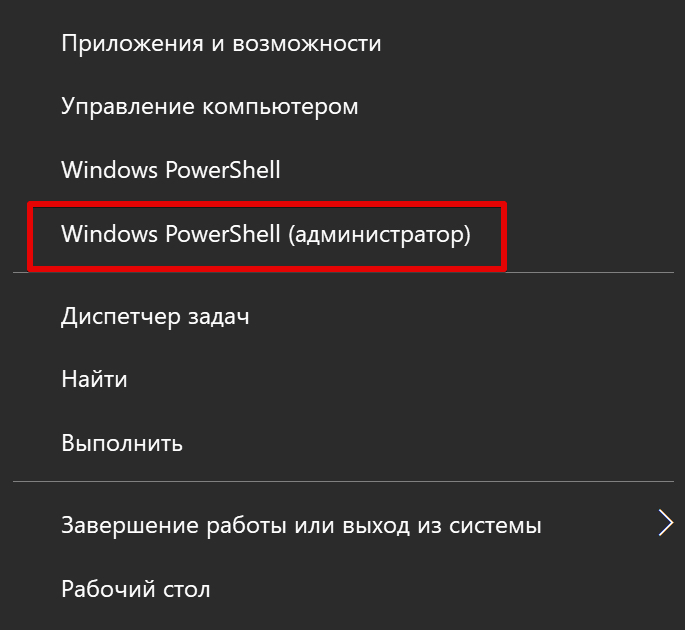
Чтобы удалить файл гибернации, введите команду «powercfg -h off», как показано на снимке экрана.

Система не выдает никаких подтверждений операции. Удаление файла и всех настроек гибернации происходит полностью и сразу. Повторное зажигание также происходит быстро. Вводим команду «powercfg -h on» и ставим все на свои места.

При этом не забывайте, что режим гибернации Windows 10 служит двойной цели. Файл hiberfil.sys используется системой для быстрого запуска. В предыдущих версиях операционной системы эта функция недоступна, и ее удаление безболезненно. Чтобы оставить возможность быстрой загрузки, но отключить гибернацию, мы используем дополнительные аргументы для команды «powercfg». На скриншоте показан результат их выполнения. Параметр «/ type reduce» позволяет выполнять оптимизацию, уменьшая вдвое размер hiberfil.sys. Запуск с параметром «/ type full» возвращает файл в исходное состояние, а система добавляет возможность использования глубокого сна.

Из-за двойного использования спящий режим в Windows 10 не рекомендуется для полного выключения. Используя указанный набор команд, вы можете настроить систему так, чтобы не лишать себя ее полезных сторон.
Настройки спящего режима в панели управлении
Если вы перейдете к настройкам питания описанным выше способом или через Панель управления (Способы открытия панели управления Windows 10) — Параметры электропитания, то вы также можете отключить спящий режим или настроить его на работу, при этом делая это. Точнее, чем в предыдущем варианте.
Рядом с активной схемой электропитания нажмите «Настроить схему электропитания». На следующем экране вы можете настроить, когда переводить компьютер в спящий режим, и, выбрав «Никогда», отключить спящий режим Windows 10.
Если вы нажмете на пункт «Изменить дополнительные параметры питания» ниже, вы попадете в окно подробных настроек для текущей схемы. Здесь вы можете отдельно настроить поведение системы, связанное с гибернацией, в разделе «Сон»:
- Установите время перехода в спящий режим (значение 0 означает его отключение).
- Включение или отключение гибридной гибернации (которая представляет собой вариант гибернации, который сохраняет данные памяти на жесткий диск в случае сбоя питания).
- Разрешить таймеры пробуждения: обычно здесь ничего менять не нужно, если только у вас нет проблемы с самопроизвольным включением компьютера сразу после выключения (таким образом отключая таймеры).
Еще один раздел настроек схемы электропитания, который относится к спящему режиму — «Кнопки питания и крышка», здесь вы можете отдельно настроить действия по закрытию крышки ноутбука, нажав кнопку питания (по умолчанию для ноутбуков это спящий режим) и кнопку действие для кнопки сна (даже не знаю, как это выглядит, не видел).
При необходимости вы также можете настроить параметры отключения жестких дисков в режиме ожидания (в разделе «Жесткий диск») и параметры отключения или затемнения экрана (в разделе «Дисплей»).
Как настроить горячие клавиши и перевести компьютер в спящий режим с клавиатуры
Если на вашей клавиатуре есть отдельная кнопка для перехода в спящий режим, вы можете заблокировать на ней это действие. Также может быть вариант с сочетанием клавиш. Как правило, это функциональная клавиша Fn, которая есть практически на всех ноутбуках, но ее также можно найти на настольных клавиатурах.
Если на вашем устройстве нет специальной кнопки или сочетания клавиш, вы можете перейти в спящий режим, нажав кнопку выключения. Чтобы переназначить действия, вам необходимо получить доступ к параметрам питания и повторить действия, описанные в предыдущем абзаце статьи.
Почему нужно настраивать спящий режим и затемнение экрана
Прежде чем устанавливать режим затемнения, ответим на вопрос: зачем его настраивать? Дело в том, что мы постоянно работаем на компьютере, зарабатываем деньги удаленно через Интернет. Если спящий режим компьютера и затемнение дисплея настроены неправильно, могут возникнуть следующие проблемы:
- частое выключение компьютера плохо сказывается на системе Windows, после частых выключений возникают ошибки;
- компьютер будет тормозить во время работы;
- если вам нужно быстро вернуться к работе, вам придется подождать, пока система загрузится (в режиме гибернации).
Вот почему так важно настроить спящий режим.
Как отключить (убрать) спящий режим при закрытии крышки ноутбука
Чтобы ноутбук не выключался, не переходил в спящий режим или не переходил в спящий режим при закрытии крышки, вам необходимо изменить настройки для этого действия. Перейдите в Параметры электропитания. Самый простой способ — нажать Win + R и ввести команду powercfg.cpl, но вы можете использовать более длинный метод из предыдущих абзацев статьи.
В левой части окна найдите ссылки «Что делают кнопки питания» и «Что происходит при закрытии крышки». Щелкните любой. В открывшемся окне вы можете настроить параметры по своему усмотрению.
Что лучше: спящий режим, гибернация или выключение?
Режимы сна и гибернации в основном используются для экономии энергии. Если вы не планируете какое-то время пользоваться ноутбуком, но не хотите его выключать в связи с тем, что многие программы открыты и работа еще не завершена. Тот же сценарий используется на настольном ПК с той лишь разницей, что вы просто экономите электроэнергию, а не заряд батареи.
Однако режим гибернации и гибернации может работать некорректно: компьютер может внезапно проснуться, не перейти в спящий режим или вообще не выключиться. Также могут быть конфликты с определенным программным или аппаратным обеспечением. Самый беспроблемный режим — это полное выключение.
Отключение режима сна
Чтобы убрать гибернацию в системе, нужно изменить правила энергопотребления. Откроем классическую панель управления с помощью меню «Выполнить».
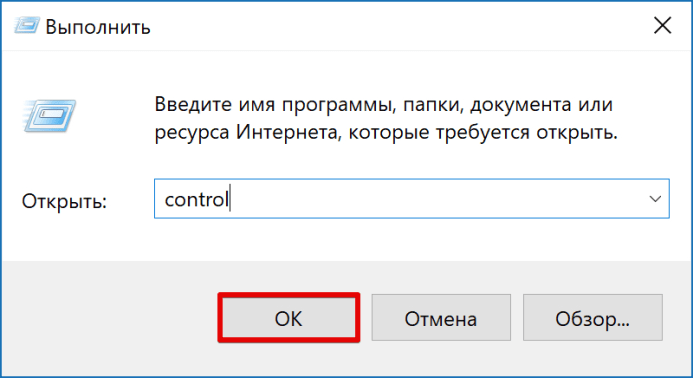
Перейдем к пункту, отмеченному на скриншоте.
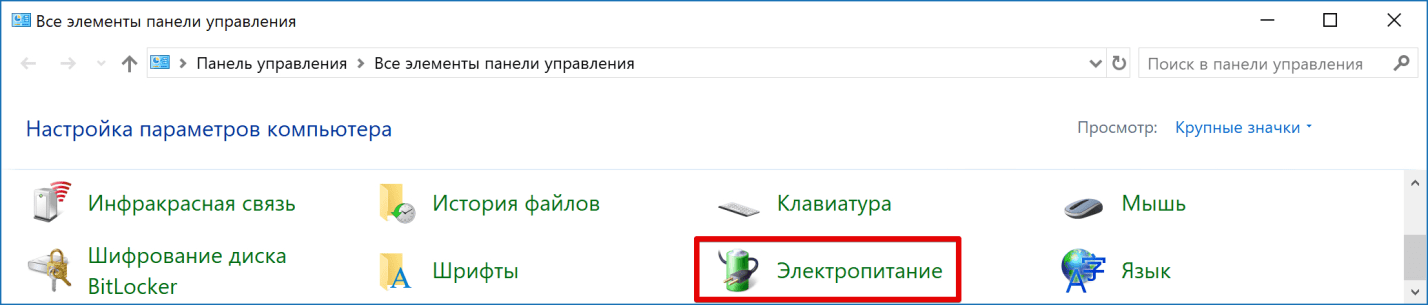
В области навигации выберите указанную настройку для текущей схемы управления питанием.
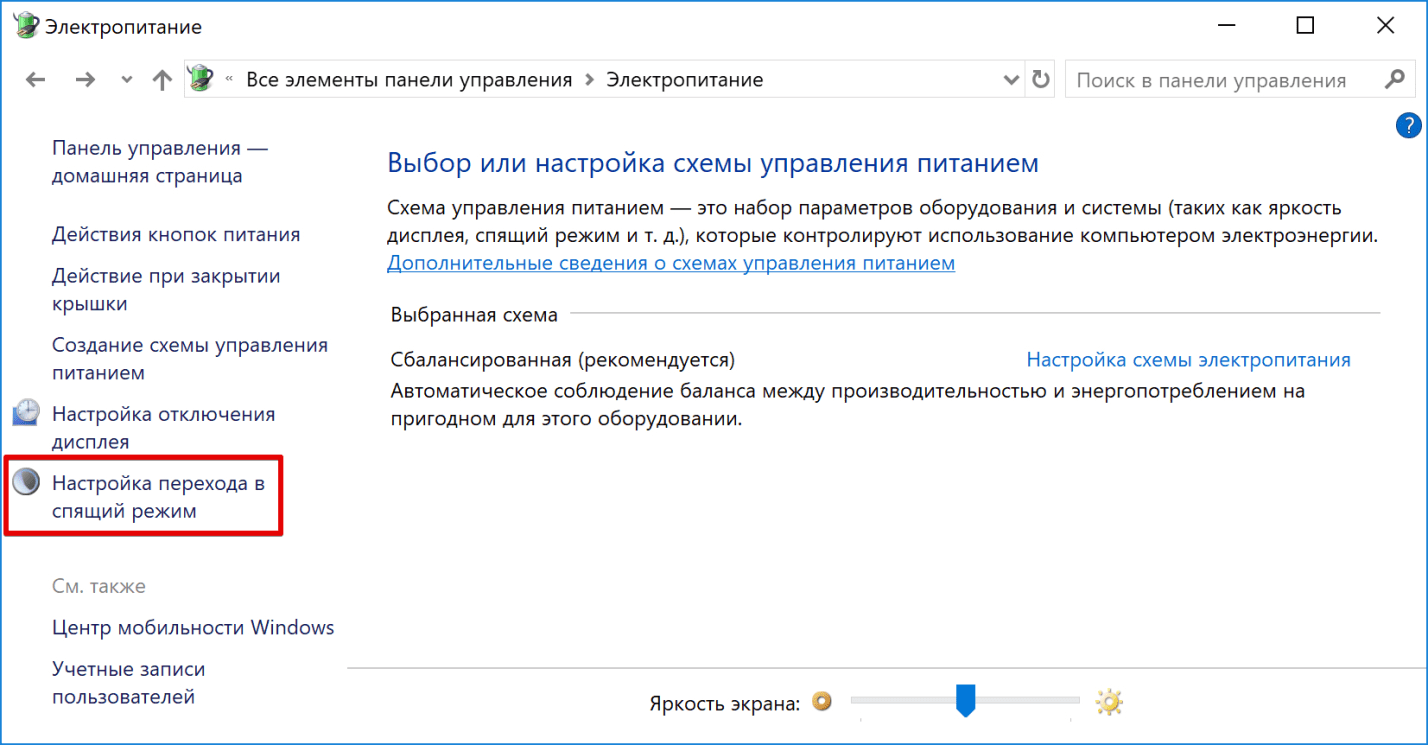
Справа от параметра в поле находятся раскрывающиеся меню. Мы используем их для установки спящего режима при питании от стационарного источника питания или аккумулятора.
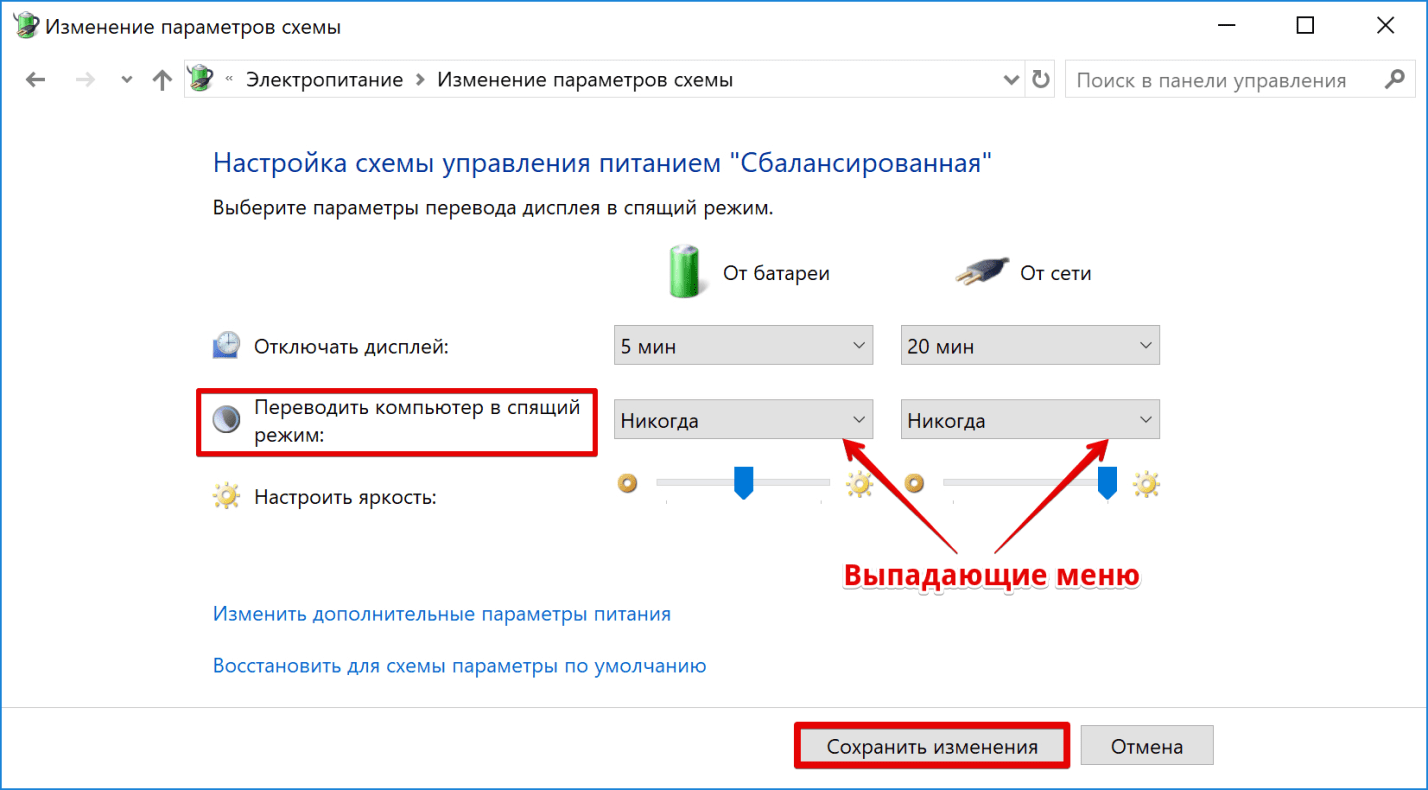
Время перехода составляет от одной минуты до пяти часов. Выбирая «Никогда» в любом положении, мы полностью запрещаем компьютеру работать в режиме энергосбережения.
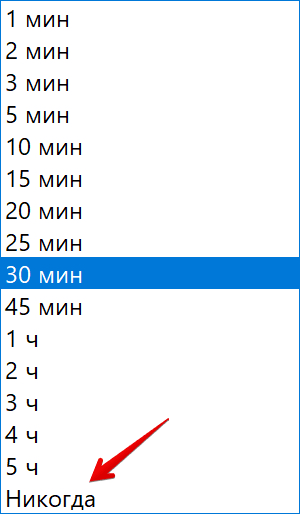
С этими настройками, после определения отсутствия активности пользователя, система сможет только обесточить монитор.
Windows 10
Помимо описанного классического метода, вы можете отключить гибернацию в Windows 10 с помощью нового интерфейса. Вызовите меню опций, нажав «Win» + «i». Выберите раздел, отмеченный на скриншоте.
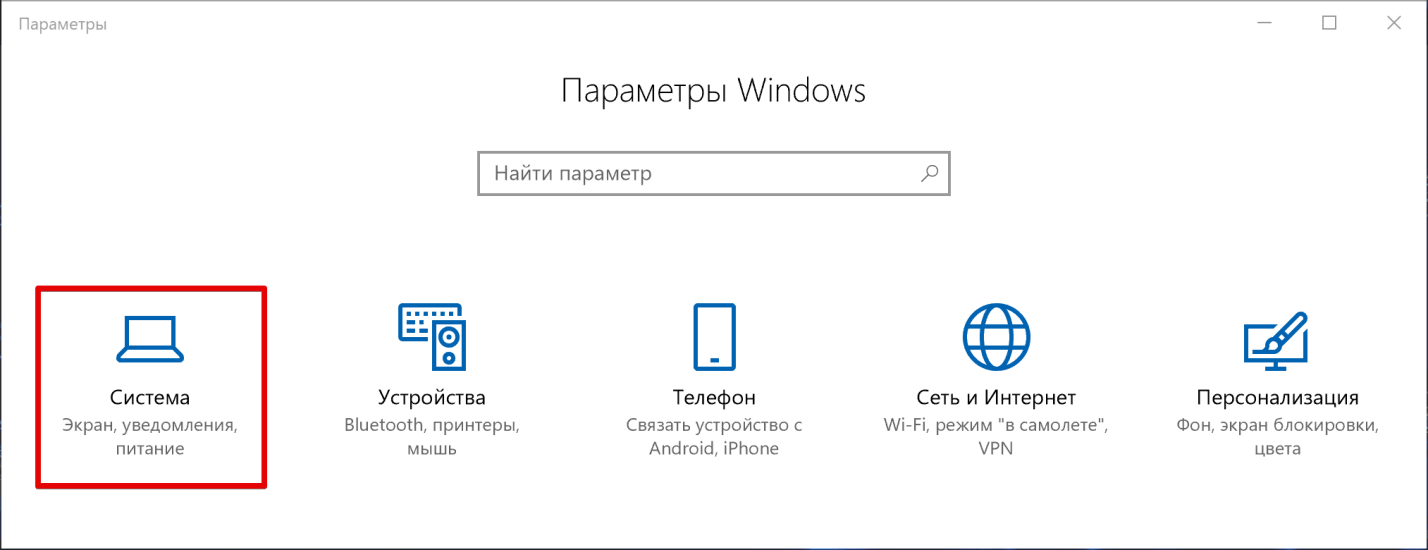
В области навигации находим указанный блок настроек. Установим параметры перехода в положение «Никогда».

Чтобы снова активировать спящий режим, просто установите конечный интервал времени.
Настройка сна в ноутбуке
Для ноутбуков показатель времени автономной работы — один из самых важных. По этой причине они уделяют больше внимания профилям энергосбережения, чем настольные ПК. Показанный на скриншоте пункт отображается в настройках питания установленного ноутбука с Windows.
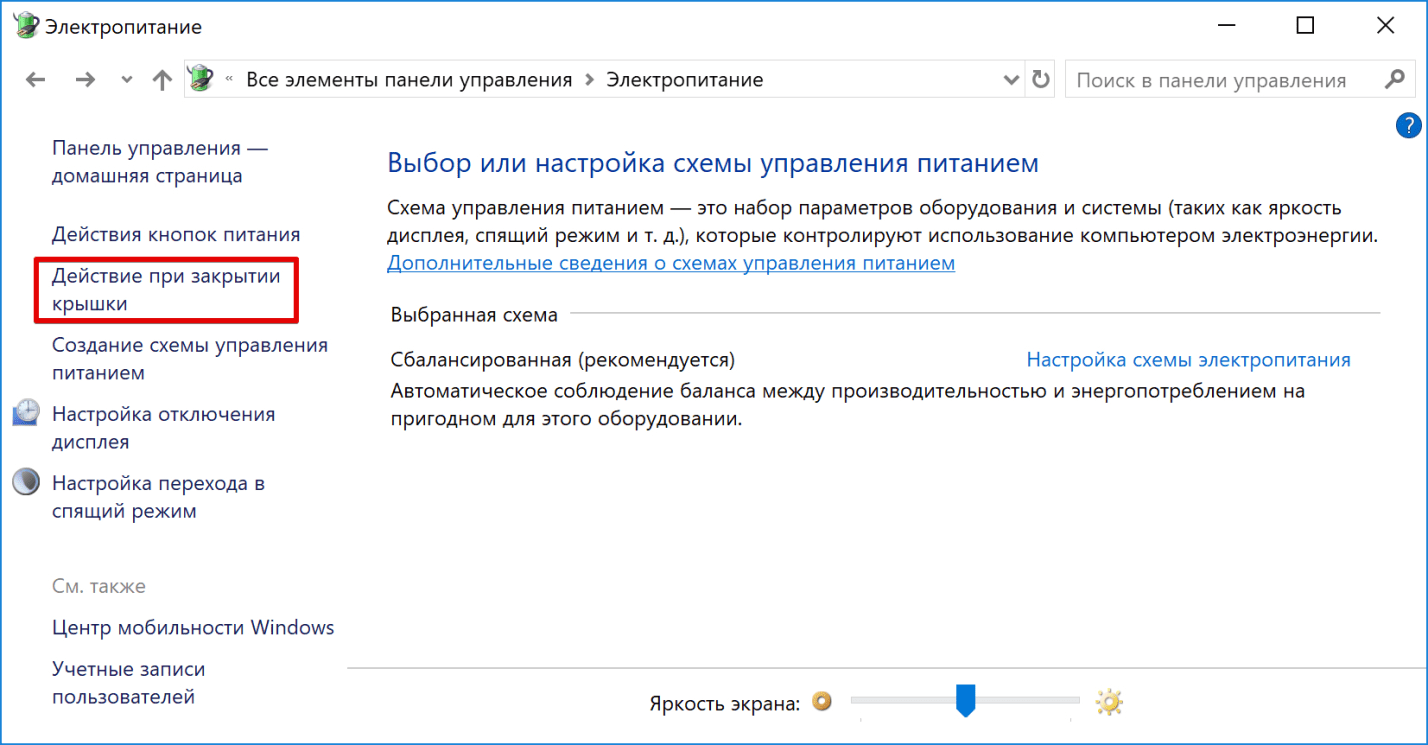
Открыв его, мы видим ряд параметров, которые позволяют настроить дополнительные действия, специфичные для ноутбука. Выпадающее меню содержит четыре пункта. Чтобы отключить спящий режим при закрытии крышки ноутбука, выберите «Действия не требуются».
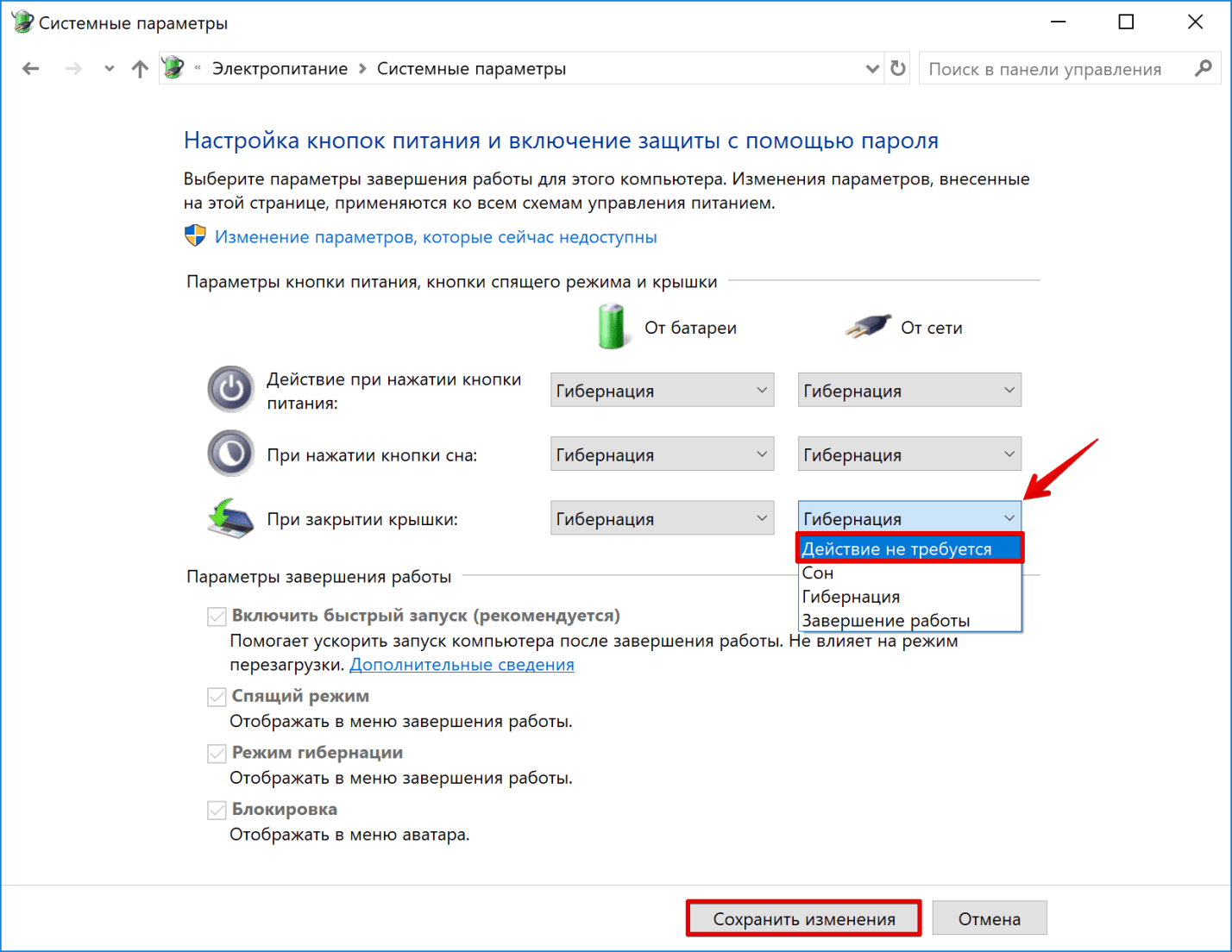
Точно так же вы можете изменить поведение кнопок Power и Power Saving. Например, настройте монитор на полное выключение или выключение только нажатием кнопки сна.
Как разбудить
Вывести из спящего режима можно несколькими способами. Все просто, но не все будет работать: действительно зависит от самого ПК, от того, как он «просыпается» в тебе».

В любом случае, один из вариантов будет работать:
- Переместите мышь
- Щелчок левой кнопкой мыши
- Нажмите любую клавишу на клавиатуре
- Нажмите кнопку питания
- Если вас «усыпили», когда вы опустили крышку ноутбука / нетбука, поднимите ее
Я рекомендую переводить компьютер в спящий режим и по очереди «будить его» каждым из способов. Запомните, кто это может — значит, ваш компьютер «просыпается» именно так».
Гибернация
Это специальный режим, предназначенный для портативных компьютеров. Это даже экономичнее, чем спать. Можно сказать, что когда вы его выбираете, система погружается в глубокий сон и потребляет очень мало электроэнергии.

Рекомендуется использовать, если вы собираетесь сделать длительный перерыв в работе (более часа). Так что аккумулятор ноутбука практически не разряжается.
Из недостатков следует отметить то, что компьютер «засыпает» и «просыпается» намного дольше. И поэтому большой разницы между спящим режимом и гибернацией вы не почувствуете.

Как включить:
- Windows 7: Пуск — нажмите маленькую кнопку со стрелкой рядом с надписью «Завершение работы — переход в спящий режим».
- Windows 8: питание (выключение) — спящий режим.
Если такого элемента нет, нужно что-то настроить в системе. Сначала откройте «Пуск» и выберите «Панель управления». Затем найдите и откройте пункт «Система и безопасность», затем откройте «Блок питания». В левом столбце щелкните слова «Действия кнопки питания», затем щелкните «Изменить настройки, которые в настоящее время недоступны». Затем поместите птицу рядом с элементом «Hibernate».
Отсутствует спящий режим, исправляем
Второй момент — это отсутствие в параметрах спящего режима. То есть при нажатии Start — Power Off «Спящий режим» недоступен».
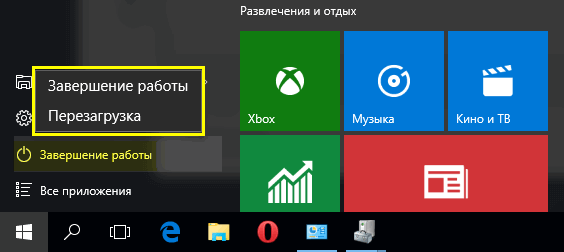
Или, когда вы заходите в Панель управления — Электропитание, в левом столбце нет «Настройки спящего режима».
Если это ваш случай, решение следующее. Откройте диспетчер устройств, разверните «Видеоадаптеры», щелкните правой кнопкой мыши Microsoft Basic Video Card, выберите «Обновить драйвер» и дождитесь завершения установки.
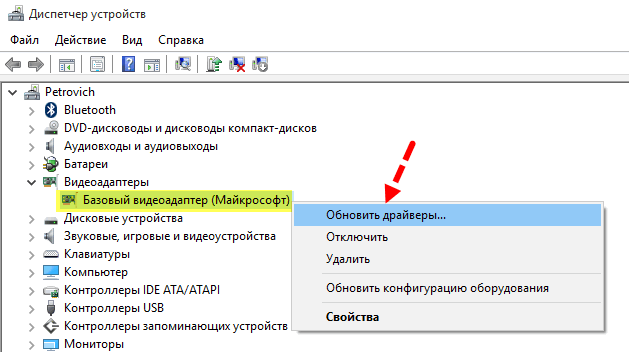
Если по какой-то причине обновление не удалось, вы можете использовать один из следующих способов:
- Установите видеодрайвер вот так.
- Посетите сайт производителя вашего компьютера или ноутбука, загрузите и установите драйверы для своей видеокарты.
- Посетите веб-сайт AMD или Intel, в зависимости от установленной видеокарты, загрузите программное обеспечение для своей модели и установите его на свой компьютер. Я уже писал, как определить, какая видеокарта установлена.
После успешной установки вы увидите, что «Базовый видеоадаптер» начал носить свое первоначальное имя.
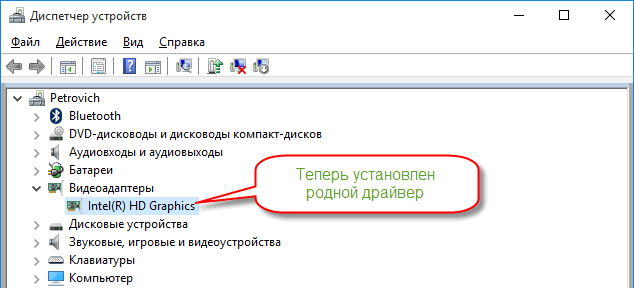
Теперь, если вы выберете Пуск — Завершение работы, вы увидите, что «Гибернация» стала доступной.
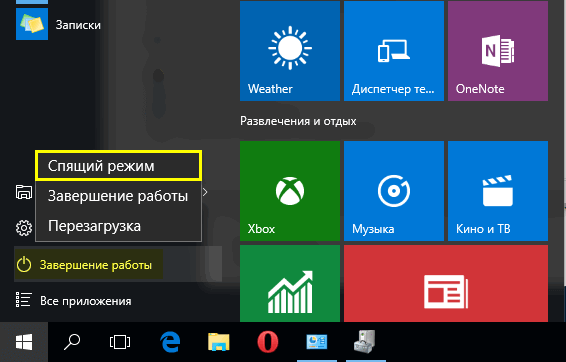
В панели управления в категории «Питание» также есть «Настройка перехода в спящий режим».
Если спящий режим не работает и еще не доступен, вернитесь в диспетчер устройств и убедитесь, что устройство работает правильно.
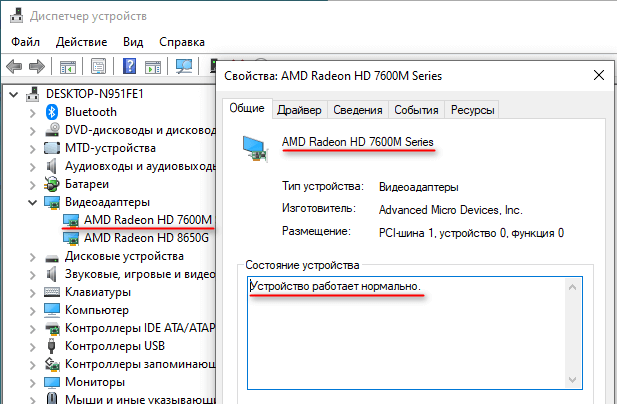
Так как бывает, что внешне видеоадаптер, поменяв название в модели своей видеокарты, все равно не работает корректно. Узнать это можно, открыв видеокарту, если в строке «Состояние устройства» отображается «Драйверы для этого устройства не установлены», компьютер все равно не перейдет в спящий режим. Пример показан на изображении ниже.