- Чем отличается версия от сборки
- Как посмотреть версию Windows 10
- Способ 1. Через свойства системы
- Способ 2. Через панель управления
- Способ 3. Через параметры Windows
- Способ 4. Команда msinfo32
- Способ 5. Командная строка
- Метод 3: утилита “Сведения о системе”
- Через редактор реестра
- Через меню «Параметры Windows»
- Образ с дистрибутивом
- Узнаем версию Windows через Сведения о системе
- Метод 2: команда “winver”
- Метод 4: использование Командной строки
- Как узнать версию Windows 10
- Параметры операционной системы
- Командная строка
- Команда winver
- Панель управления
- Редактор реестра
- Через серийный номер ОС
- Стороннее ПО
- Узнаём версию и сборку
- Через параметры
- Через «Сведения о системе»
- Видео: как узнать версию Windows с помощью Winver
- Через «Командную строку»
- Видео: как узнать версию Windows через «Командную строку»
- Через «Редактор реестра»
- Через образ системы
- Через ключ
- Через стороннюю программу
- Как узнать версию сборки Windows 10 Pro через сведения о системе
- Видеоинструкция
- Как узнать версию Windows 10
- Параметры
- Сведения о системе
- Командная строка
- Редактор реестра
- Через образ системы
- Через ключ
- Сторонние утилиты
- Метод 5: информация в Редакторе реестра
- Дополнительные способы узнать версию Windows 10
- Через команду msinfo32
- Определяем номер версии, номер сборки и выпуск Windows 10
- Способ 1 – Используем компонент «Параметры»
- Способ 2 – Используем утилиту winver
- Способ 3 – Используем приложение msinfo32
- Сторонние приложения
- Сведения о системе через командную строку
- Смотрим версию Windows в свойствах системы
- Как посмотреть сборку Windows 10 в системе
- Как узнать сборку windows 10 на компьютере через Windows сведения
Чем отличается версия от сборки
Иерархия информации об операционной системе основана на следующей системе:
- edition — версия Windows, отличающаяся от остальных рядом функций. Windows 10, как и все предыдущие версии операционной системы, имеет несколько основных выпусков: Домашняя, Профессиональная, Корпоративная и Образовательная;
- разрядность — количество ядер, с которыми способна работать установленная система: 32 бита — одно ядро, 64 бита — два;
- версия — номер версии системы, которая меняется только с выходом крупных обновлений или большой группы мелких нововведений;
- сборка или сборка — это подраздел версии, то есть каждая версия разбивается на несколько сборок. Например, вы обновились до версии 1322, а затем установили несколько обновлений, которые не изменяют версию, то есть они недостаточно глобальны, чтобы изменить ее. В этом случае появится информация о названии используемой сборки.
Как посмотреть версию Windows 10
Способ 1. Через свойства системы
Если на рабочем столе Windows 10 нет значка «Этот компьютер», вы можете узнать версию Windows и разрядность через корзину.
- Откроем корзину.
- Щелкните правой кнопкой мыши элемент — Этот компьютер.
- В открывшемся меню выберите — Свойства.

Открытие свойств системы через корзину
Способ 2. Через панель управления
В поле поиска откройте панель управления.
- Для этого щелкните значок увеличительного стекла рядом с кнопкой «Пуск.
- Набираем слово панель.
- Из найденных по запросу откройте Панель управления.
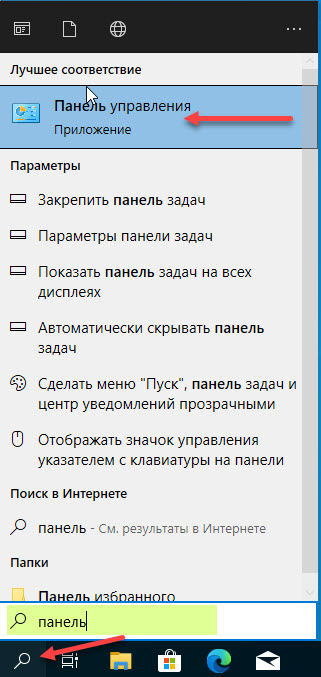
Ищу Windows 10, ищу Панель управления
В панели управления:
- Настройка просмотра: маленькие значки.
- Откроем — System.

В Панели управления Windows 10 выберите — Система
В открывшемся окне наблюдаем версию Windows и системный бит.
В моем случае версия Windows 10 Pro, 64-битная система.
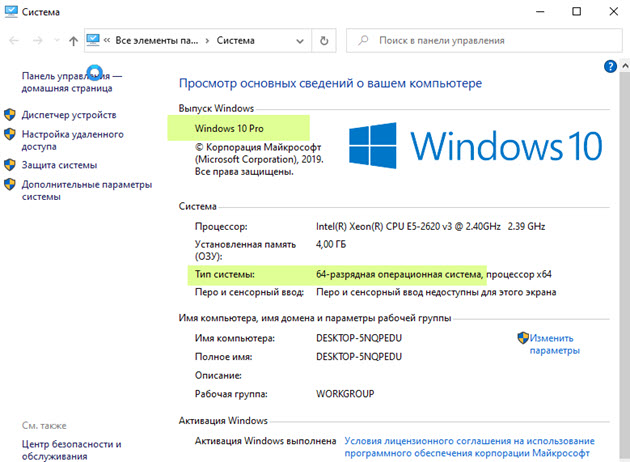
Свойства системы Windows 10
Способ 3. Через параметры Windows
Нажмите WIN + I в Windows 10.

Горячие клавиши Win + I для открытия настроек Windows 10
Окно — параметры откроются. Затем перейдите в раздел — Система.
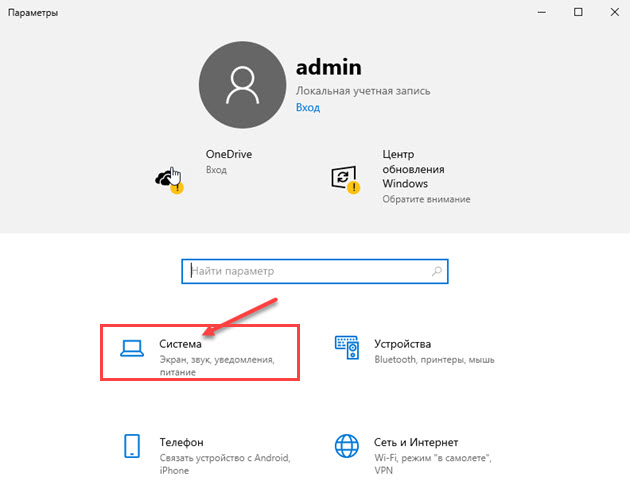
Открыть параметры в Windows 10 через Win + I
В нижнем левом столбце выберите — Информация о системе.
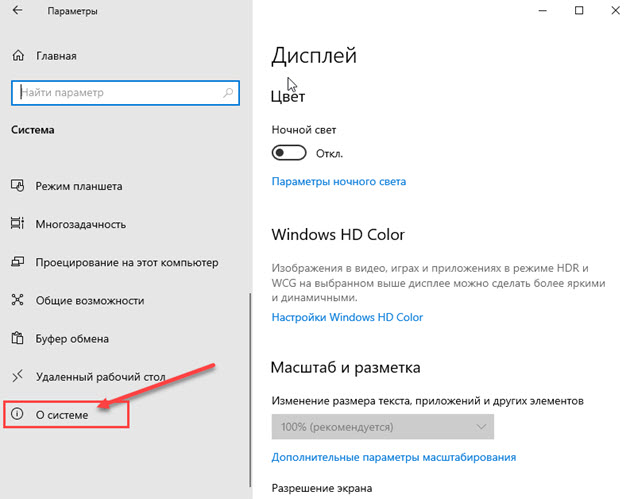
Системная информация в настройках Windows 10
В правом столбце давайте посмотрим на возможности Windows:
- версия Windows 10 Pro;
- версия 1909.
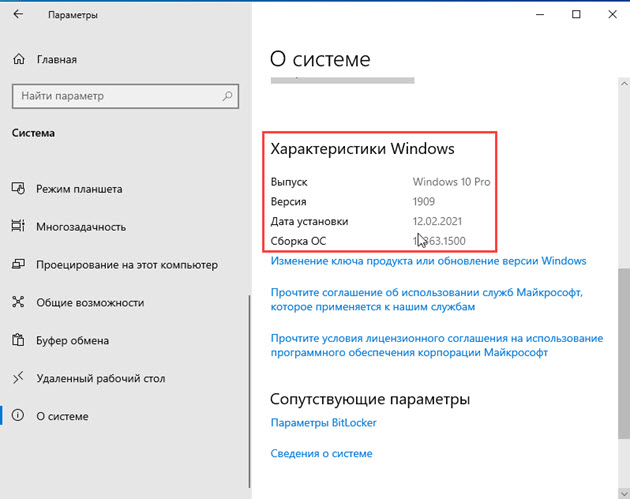
Спецификации Windows 10 в системных настройках
Способ 4. Команда msinfo32
Следующий способ узнать версию Windows — использовать команду.

Горячие клавиши Win + R
- Нажмите VINCI + R.
- Введите msinfo32.
- Щелкните ОК.
Откроется окно: системная информация, в которой можно узнать какая винда стоит.
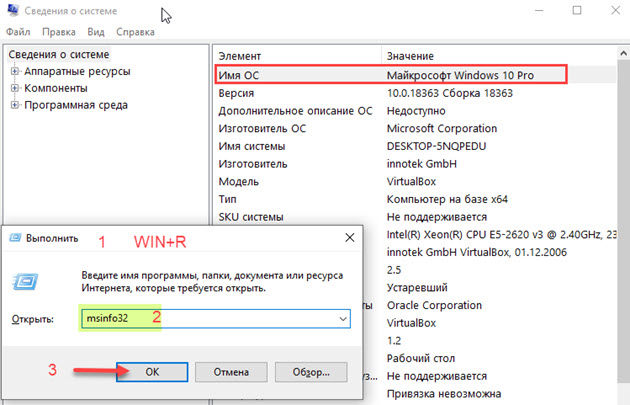
Версия Windows в системной информации
Способ 5. Командная строка
И последний способ узнать имя Windows, системный бит — это командная строка.
- Нажмите VINCI + R.
- Введите cmd в поле.
- Щелкните ОК.
- В командной строке введите — systeminfo.
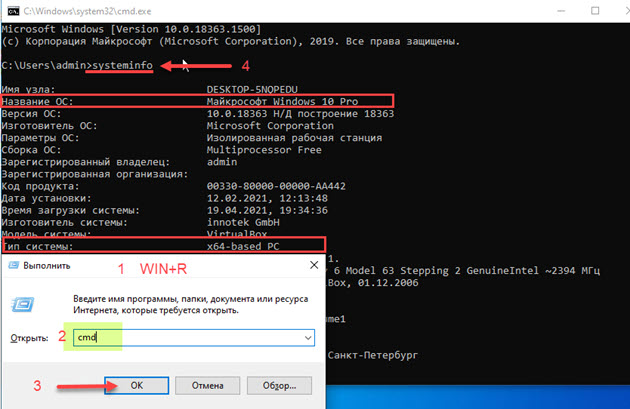
Информация из командной строки Windows
В командной строке видим:
- название операционной системы: Microsoft Windows 10 Pro;
- тип системы — ПК на базе x64.
А еще вы можете определить дату установки операционной системы.
Метод 3: утилита “Сведения о системе”
См. Также: «Звонок через микрофон в Windows 10: что делать”
- Щелкните правой кнопкой мыши значок «Пуск» (или нажмите комбинацию клавиш Win + X), в появившемся контекстном меню выберите пункт «Система».

- Кроме того, мы действуем аналогично алгоритму отображения системной информации через настройки Windows, который был описан выше. Еще один способ быстро получить доступ к информации о системе — открыть окно с его расширенными свойствами.
- Введите фразу «msinfo32» в поиск и щелкните значок, который появляется для приложения «Информация о системе».

- Подробная информация о системе откроется в соответствующем окне. Здесь мы легко найдем интересующую нас информацию о версии операционной системы и ее сборке.

Через редактор реестра
лучше вообще не использовать этот метод, но поскольку он работает, мы поговорим и о нем.
Снова вызовите окно «Выполнить» (Win + R), только на этот раз оно указывает команду regedit.
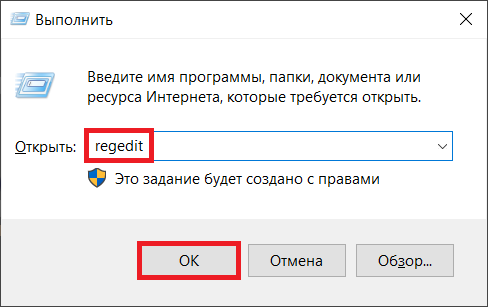
Это запустит редактор реестра. Откройте следующий путь: HKEY_LOCAL_MACHINE — ПРОГРАММНОЕ ОБЕСПЕЧЕНИЕ — Microsoft — Windows NT — CurrentVersion. Теперь посмотрите внимательно: порядковый номер сборки — это строки CurrentBuild и CurrentBuild Number, версия сборки — Releaseld, а ProductName — это имя ОС.
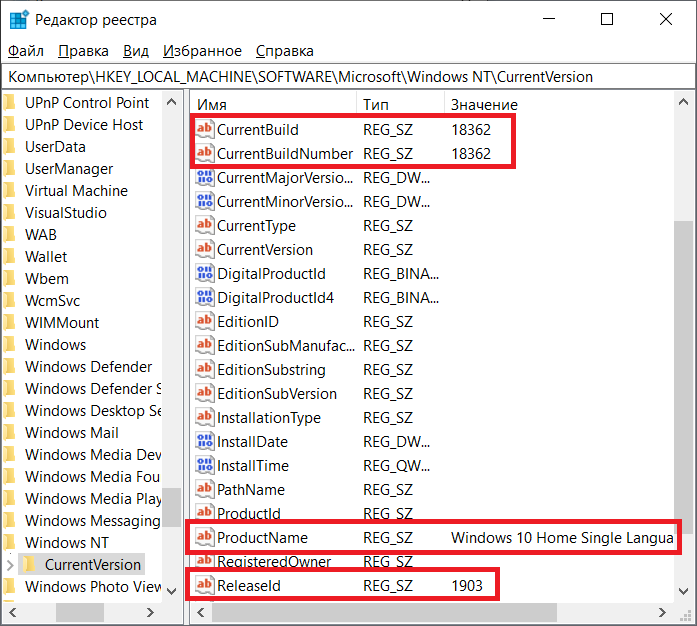
Через меню «Параметры Windows»
Нажмите Win + i на клавиатуре.
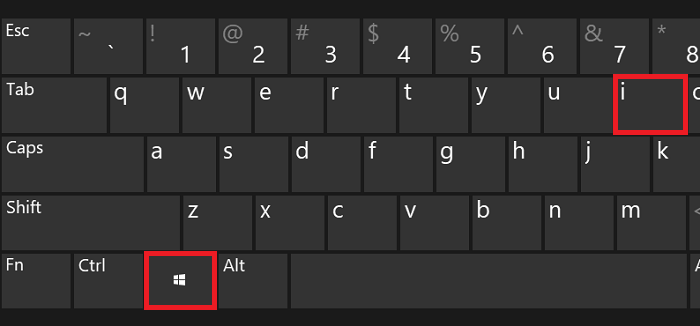
Или наведите указатель мыши на кнопку «Пуск» и щелкните правой кнопкой мыши, чтобы открыть меню. В нем выбираем «Параметры».
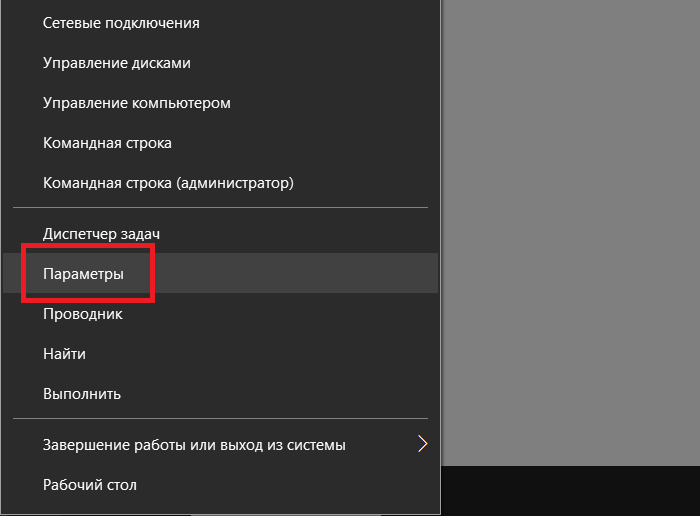
Оба варианта запускают меню настроек Windows. В нем нажмите на пункт «Система».
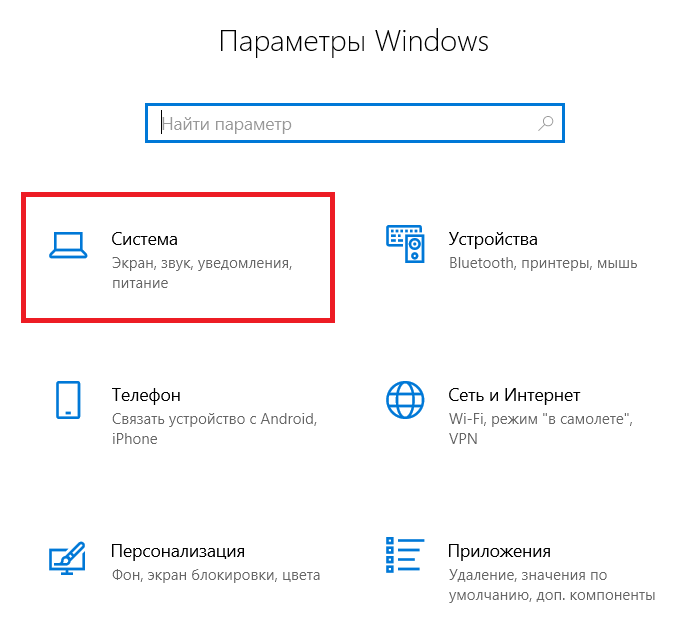
В левой части меню найдите раздел «Информация о системе», откройте его.
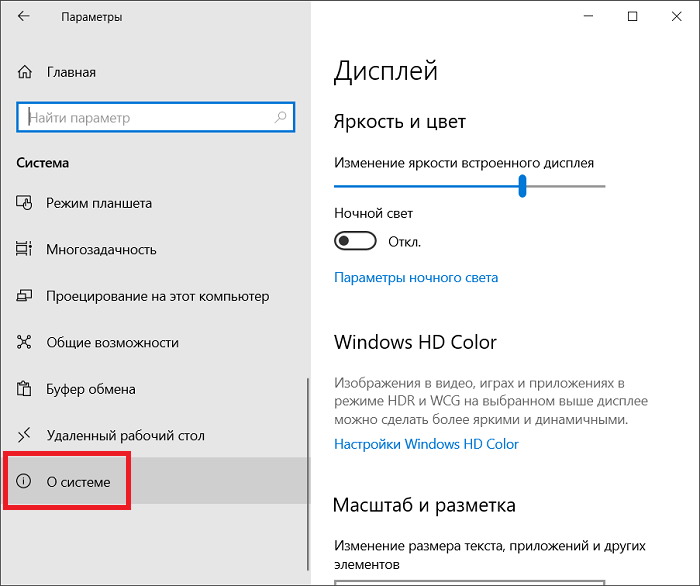
В правой части открывшейся страницы найдите подраздел «Технические характеристики Windows», в котором содержится информация о вашей операционной системе.
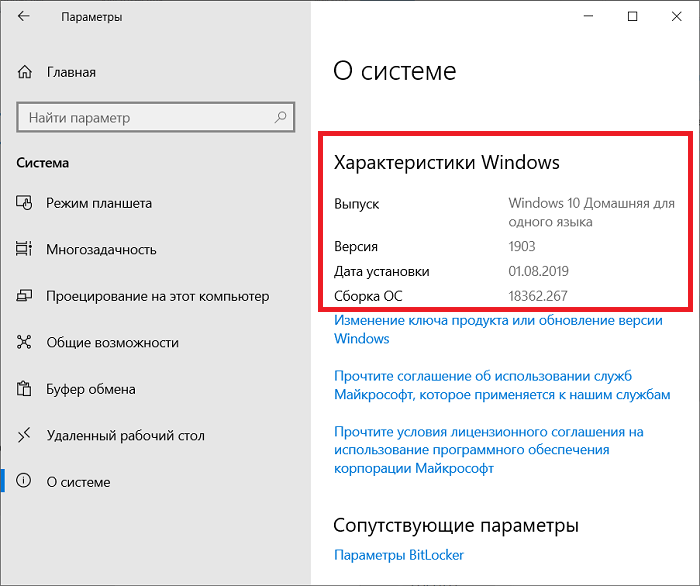
Образ с дистрибутивом
Если у вас на руках есть ISO-образ, записанный на диск или флешку, узнать версию можно через дистрибутив. Даже если ISO не записан на внешний носитель, а хранится на жестком диске, вы можете просмотреть версию образа, открыв его с помощью Alcohol 120%, Daemon Tools или UltraISO. Используйте встроенную в Windows утилиту DISM. Он покажет номер сборки и версию прямо из дистрибутива.
- Откройте смонтированный образ и перейдите в исходную папку. Найдите в каталоге самый большой файл: install.esd или install.wim.
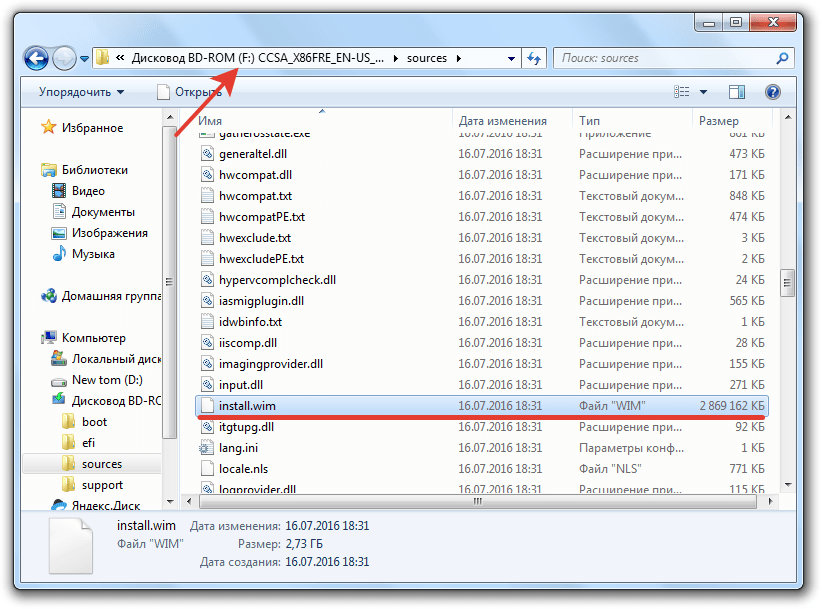
- Запустите командную строку с повышенными привилегиями (от имени администратора). Выполните команду «DISM / Get-WimInfo /WimFile:F:sourcesinstall.wim / index: 1».

«F» — это буква смонтированного образа. Если самый большой файл был install.esd, введите его вместо install.wim. В случае образа с двойной загрузкой (x86 и x64) вы должны поочередно вводить такие команды, как «DISM / Get-WimInfo /WimFile:F:x86sourcesinstall.wim / index: 1» и «DISM / Get- WimInfo / WimFile: F: x64 sources install.wim / index: 1».
Узнаем версию Windows через Сведения о системе
Еще один способ узнать вашу версию Windows — это встроенная служебная программа «Сведения о системе». Благодаря этой программе вы можете узнать не только версию и сборку операционной системы, но и другие параметры компьютера. Например:
- Имя системы
- Система Tim (разрядность)
- Версия BIOS
- Процессор
- Объем оперативной памяти и другое.
Введите «системная информация» в поиске компьютера и нажмите Enter.

Метод 2: команда “winver”
- Вызываем окно «Выполнить» с помощью сочетания клавиш Win + R.

- Введите команду «winver» и нажмите OK (или Enter).

- В открывшемся информационном окне будет показана вся необходимая информация об установленной версии операционной системы Windows 10.

Метод 4: использование Командной строки
вы можете использовать командную строку для просмотра информации о версии операционной системы, используемой на компьютере.
- Вставляем фразу «Командная строка» в строку поиска“.
- Щелкните найденный вариант правой кнопкой мыши и выберите команду «Запуск от имени администратора“.

- В открывшемся окне командной строки вверху уже есть название операционной системы и ее версия.

- Введите команду «systeminfo» и нажмите Enter. Далее мы ждем, пока на экране появится полный список функций Windows 10.

Как узнать версию Windows 10
Рассмотрим несколько способов быстро определить версию, выпуск, разрядность или сборку Windows 10. Мы рекомендуем начать с первого метода, а если данных, полученных с его помощью, недостаточно, двигаться дальше.
Параметры операционной системы
Самый простой способ получить основную отладочную информацию — использовать параметры, отображаемые в Windows 10.
- Сначала откройте меню «Пуск» и щелкните значок шестеренки, расположенный в нижнем левом углу окна.
- Впоследствии откроется еще одно окно, в котором мы выбираем карту с названием «Система».
- В левой половине окна, а точнее в его нижней части, нажмите на пункт «Системная информация». В результате в правой половине откроется отладочная информация, которая станет версией нашей Windows 10.
Командная строка
Вы также можете получить нужные нам данные из командной строки. Этот метод дает максимальный объем данных, поэтому он занял второе место в нашем списке.
- Во-первых, нам нужно запустить саму командную строку. Для этого откройте поиск Windows, введите запрос — «CMD», затем нажмите на результат, который появляется в результатах поиска.
- Также при запуске командной строки пишем оператор «systeminfo» и нажимаем «Enter». В результате появится большой объем отладочных данных, включая версию Windows 10.
Команда winver
Вы можете использовать команды не только в командной строке. Например, оператор winver можно использовать вместе с утилитой «Выполнить».
- Используя комбинацию горячих клавиш «Win» + «R», откройте саму утилиту.
- Введите команду в маленьком окне и нажмите «ОК».
- Следовательно, появится еще одно окно, в котором мы увидим интересующие нас данные.
Панель управления
Проверить версию Windows 10 на компьютере любой архитектуры можно через панель управления. Для этого действуйте следующим образом:
- Сначала откройте Windows Search, введите запрос в отображаемой строке, затем выберите желаемый результат из результатов поиска.
- Переключим содержимое панели управления в нормальный режим. Это делается с помощью списка с пометкой «1». Итак, перейдем к разделу «Система и безопасность».
- После этого мы должны щелкнуть ссылку «Система».
- Откроется следующее окно, показывающее основную отладочную информацию. Это будет версия нашей Windows 10.
Редактор реестра
Рассмотрим другой способ (более изощренный) определения сборки операционной системы Microsoft 10-го поколения. На этот раз воспользуемся редактором реестра
- Для начала запустим редактор реестра с помощью уже знакомой утилиты «Выполнить». Когда откроется небольшое окно с помощью комбинации клавиш «Win» + «R», введите команду «regedit», затем нажмите «Enter».
- Когда редактор реестра запустится, с левой стороны от него перейдите в дерево каталогов и следуйте пути, показанному на снимке экрана ниже. В результате будет выбрана нужная папка и мы увидим огромное количество ключей, каждая из которых является частью информации о Windows 10.
Предупреждение: при работе с редактором реестра в Windows будьте предельно осторожны. Вы можете просмотреть информацию, но мы настоятельно не рекомендуем ничего менять!
Через серийный номер ОС
вы также можете проверить версию Windows 10 с помощью утилиты ShowKeyPlus.
- Само приложение можно скачать в магазине Microsoft Windows. Его поиск, в свою очередь, приведет к появлению меню «Пуск» операционной системы. Используя строку поиска, введите название программы и нажмите кнопку «Установить.
- Затем вам просто нужно дождаться, пока приложение загрузится и автоматически установится на ваш компьютер.
- Откроем утилиту и посмотрим нужную нам информацию.
Стороннее ПО
Если информации, полученной этими методами, вам недостаточно, воспользуйтесь сторонним ПО, которое говорит практически все о Windows 10. Для этого вы можете прибегнуть к помощи, например, утилитой Speccy. Программа также позволяет узнать версию BIOS.
Узнаём версию и сборку
Всю вышеуказанную информацию можно найти как с помощью системных средств, так и с помощью сторонних программ. Независимо от того, какой метод вы выберете, полученная информация будет одинаковой.
Через параметры
Чтобы узнать версию ОС и сборку через системные параметры, выполните следующие действия:
- Расширьте возможности компьютера
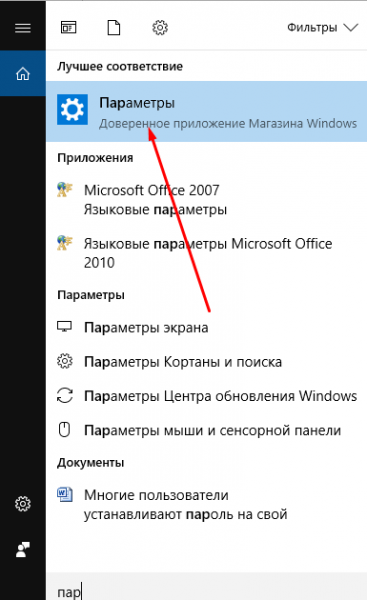
Откройте настройки вашего компьютера- Выберите блок «Система».
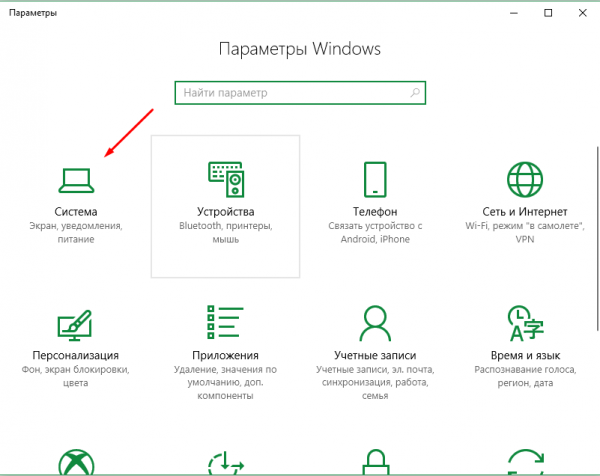
Откройте блок «Система»- Зайдя в подпункт «Системная информация», прочтите всю предоставленную информацию.
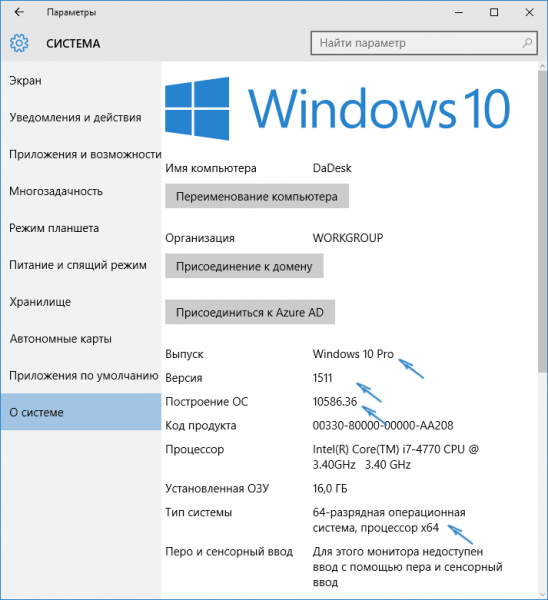
В подразделе «Системная информация» прочтите всю информацию о Windows
Через «Сведения о системе»
Вы также можете найти необходимую информацию в Системной информации:
- Удерживая комбинацию Win + R на клавиатуре, запустите окно «Выполнить». Запустите команду winver.

Запустите команду winver. - Во втором абзаце информации, которая расширяется, вы найдете версию и сборку. В том же окне вы можете найти лицензионное соглашение.
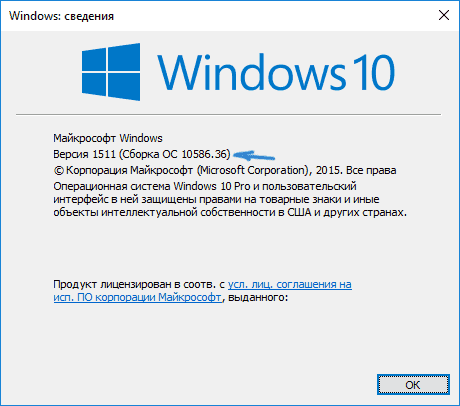
Во втором абзаце найдите версию Windows и создайте необходимую информацию - Вместо команды winver вы можете запустить msinfo32 и изучить вкладку «Информация о системе» в открывшемся окне.

Используйте команду msinfo32, чтобы открыть «Системную информацию» и изучить всю необходимую информацию
Видео: как узнать версию Windows с помощью Winver
Через «Командную строку»
Системную информацию также можно получить через «Командную строку»:
- Используя панель поиска, найдите «Командная строка» и запустите ее с правами администратора.

Запустите «Командную строку» от имени администратора - Запросить системную информацию. Подождите, пока компьютер его обработает. В результате появится список, включающий подробную информацию о многих ветвях системы.
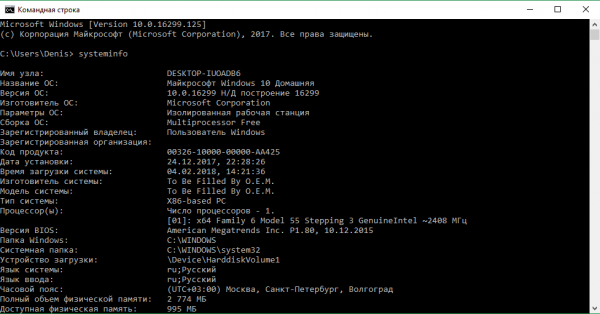
Запустите запрос systeminfo и изучите полученный список.
Видео: как узнать версию Windows через «Командную строку»
Через «Редактор реестра»
В регистре хранятся значения, изменение которых приведет к изменению конфигурации системы. Ни при каких обстоятельствах вы не должны изменять какие-либо параметры в нем, особенно если вы не знаете, за что они несут ответственность.
- После запуска окна «Выполнить» записываем запрос regedit в реестр.

Запустите команду regedit - Перейдите в KEY_LOCAL_MACHINE SOFTWARE Microsoft Windows NT CurrentVersion. Папка назначения содержит ключи, по значению которых можно найти системную информацию.
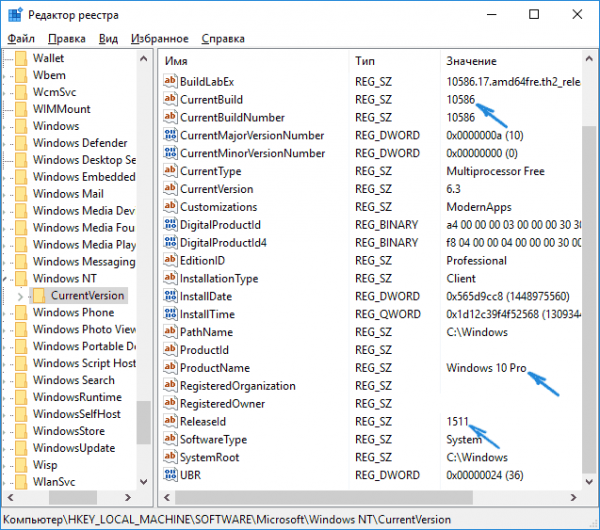
Перейдите в папку KEY_LOCAL_MACHINE SOFTWARE Microsoft Windows NT CurrentVersion и изучите информацию о системе.
Через образ системы
Если у вас все еще есть дистрибутив, с которым была установлена ваша система, вы можете использовать его для поиска нужной информации. Но имейте в виду, что образ ISO будет содержать текущие данные, если Windows не была обновлена после установки. В противном случае время распространения уже истекло.
- Откройте образ и найдите два всех его файла: install.esd или install.wim. Определите, какой из них весит больше всего, и запомните его название.
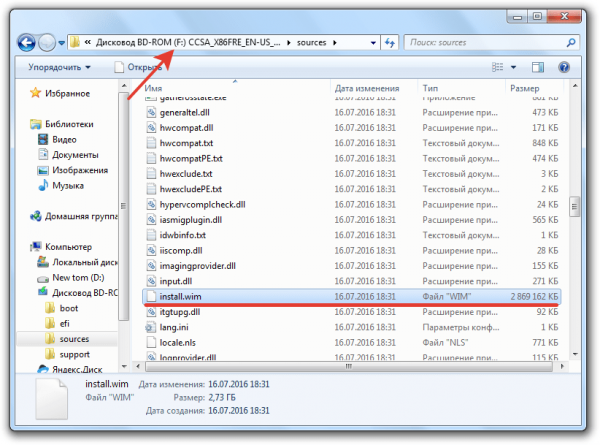
Найдите более тяжелый установочный файл - Зайдите в «Командную строку» от имени администратора. Выполните запрос DISM / Get-WimInfo / WimFile: X: sources Y / index: 1, где X — путь к файлу, Y — его имя. В результате будет сформирован список, содержащий необходимую информацию.

Выполните команду DISM / Get-WimInfo /WimFile:F:sourcesinstall.wim / index: 1
Через ключ
Быстро узнать ключ, с помощью которого была активирована Windows, можно через программу ShowKeyPlus. Получив его, вы можете обратиться в службу поддержки Microsoft и запросить информацию о сборке, активированной этим ключом. Обратите внимание, что вы найдете не установленную версию Windows, а номер сборки, действующий на момент активации.

С помощью программы ShowKeyPlus можно узнать ключ активации
Через стороннюю программу
Существует огромное количество программ, помогающих пользователю собирать информацию о системе. Например, приложение Speccy, которое предоставляет информацию не только о версии системы, но и обо всех компонентах компьютера в отдельности. Если вам нужен подробный анализ Windows и всех ее компонентов, воспользуйтесь им.
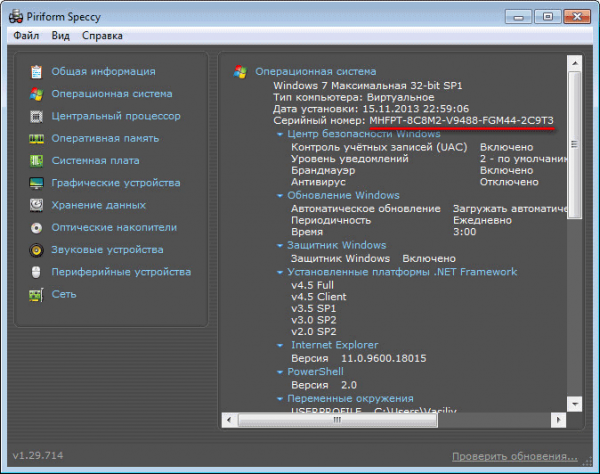
Приложение Speccy покажет подробную информацию о вашей системе
Как узнать версию сборки Windows 10 Pro через сведения о системе
На клавиатуре одновременно нажмите две клавиши WIN + R.
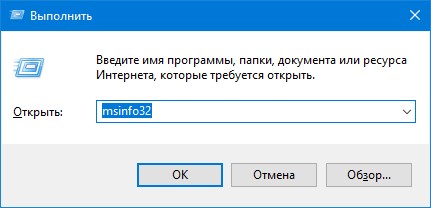
Как узнать установленную версию Windows 10
Откроется окно «Выполнить», в котором вы можете ввести команду msinfo32 и нажать «ОК.
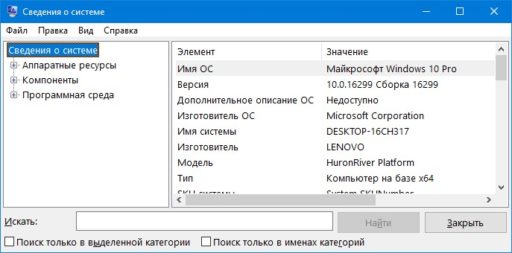
Где найти номер сборки Windows 10
Сразу откроется окно «Информация о системе», в котором вы сможете узнать, какая версия Windows 10 установлена на вашем компьютере или ноутбуке.
Видеоинструкция
Прикрепленное видео немного ниже поможет разобраться в вопросе, как узнать, какая версия Windows 10 установлена на вашем компьютере.
Как узнать версию Windows 10
Узнать необходимые параметры «десятки», установленной на ПК, можно одним из многих способов. Наиболее логично и просто — воспользоваться разделом «Параметры». Этот вариант доступен и неопытному владельцу гаджета.
Параметры
Вы можете увидеть обновленную информацию в Windows, если будете следовать инструкциям:
- Откройте Пуск.
- Выберите раздел «Параметры».
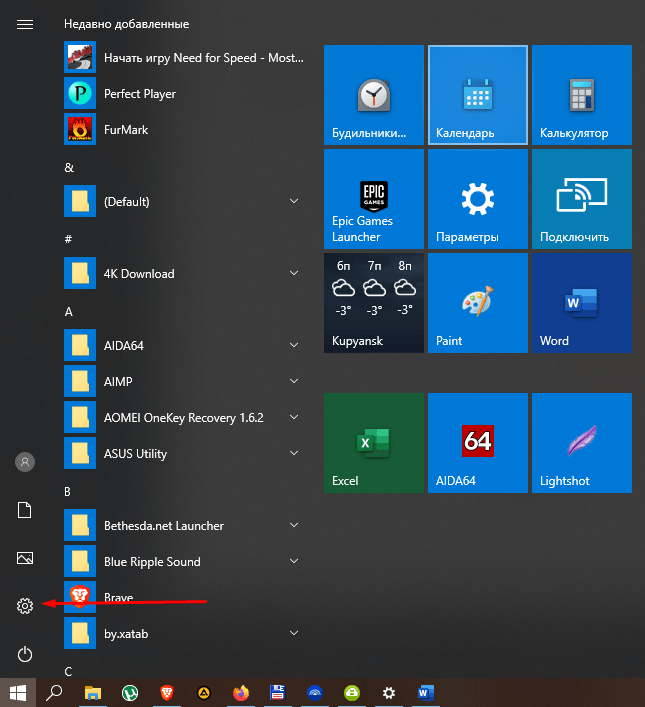
- Щелкните «Система».
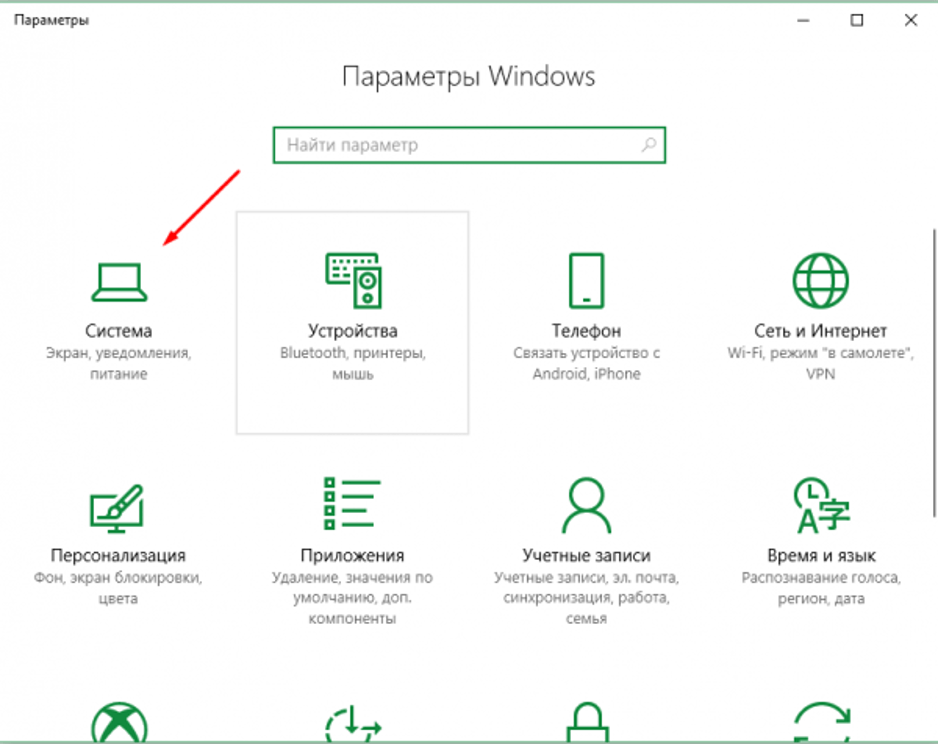
- В блоке «Информация о системе» посмотрите необходимую информацию.
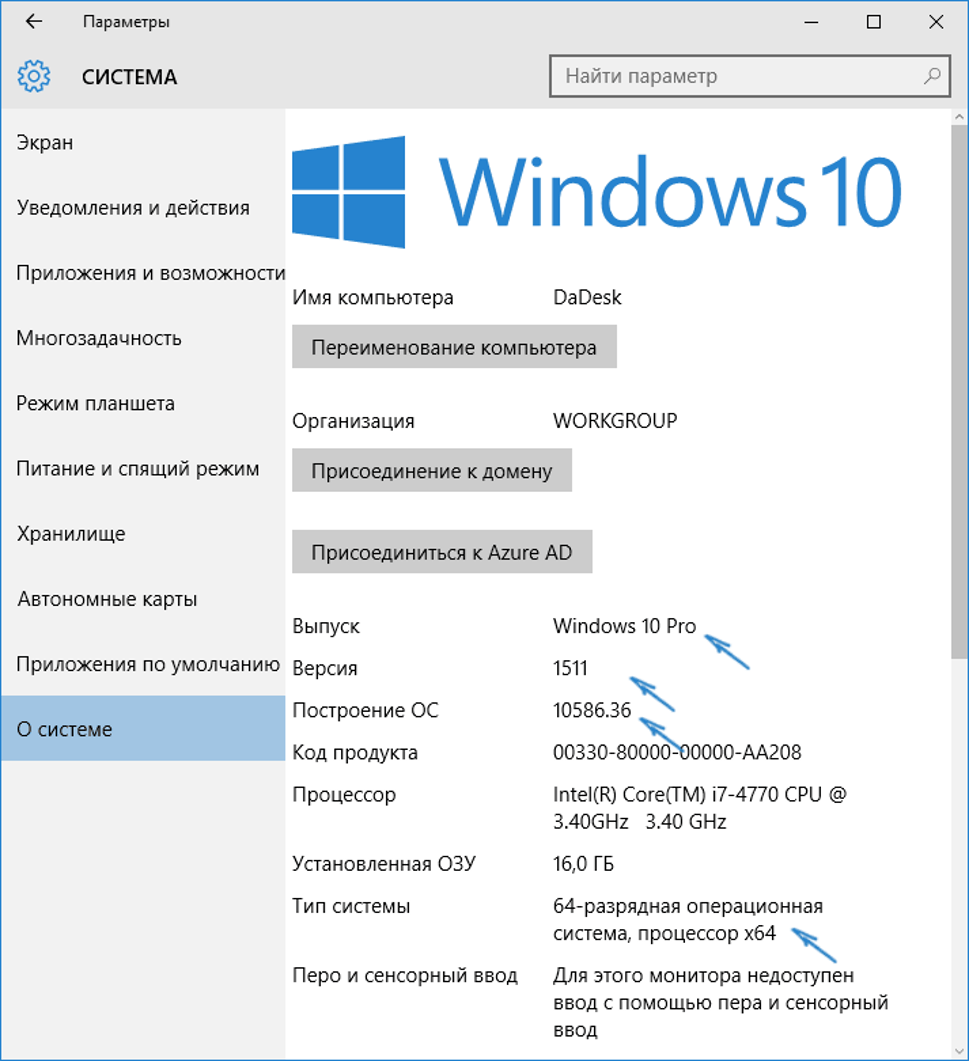
В меню отображается вся информация об установленной на компьютере системе: выпуск, версия, тип процессора и другие значения.
Сведения о системе
Есть два варианта просмотра информации. В первом пользователь может одновременно нажать комбинацию клавиш «Win + R» на клавиатуре. Затем на экране появится строка запроса. Поместите в него значение: winver. После этого появится окно с информацией о версии и сборке операционной системы.
Второй вариант предполагает следующие этапы:
- Нажмите комбинацию одинаковых клавиш.
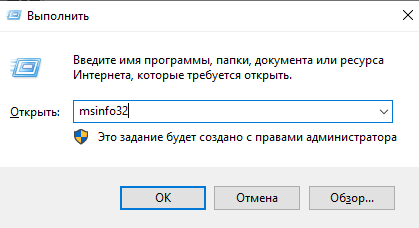
- Введите значение в поле «Выполнить»: msinfo32.

- Подтвердите действие.
После выполнения всех шагов пользователь сможет увидеть необходимую ему информацию об операционной системе. В нем вы можете увидеть данные о типе, версии, разрядности и других параметрах.
Командная строка
Используя этот инструмент, вы можете проверить информацию об операционной системе. Для его использования у пользователя должны быть права администратора.
Пошаговая инструкция:
- Откройте Пуск.
- Введите в строку: cmd.
- Щелкните строку в результатах.
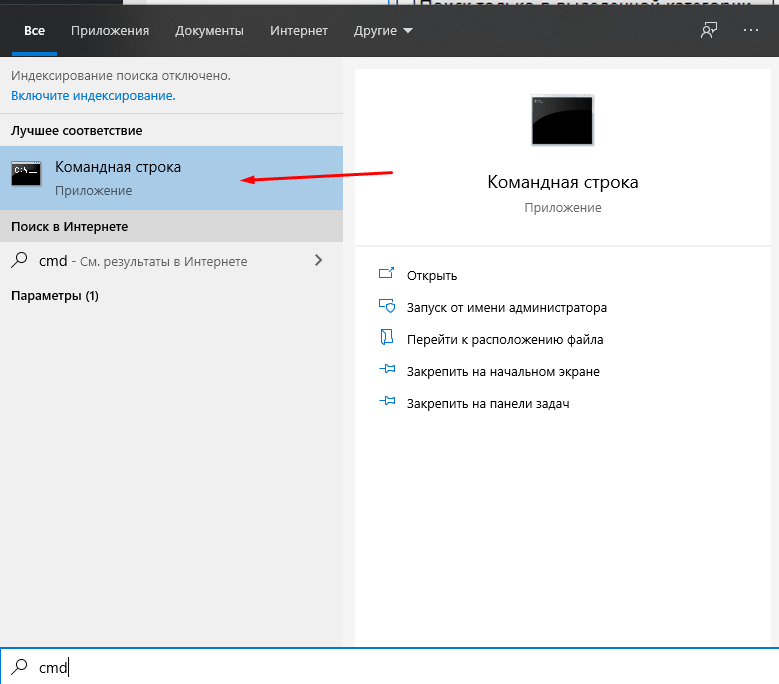
- Зарегистрируйтесь: systeminfo. Нажмите «Ввод».
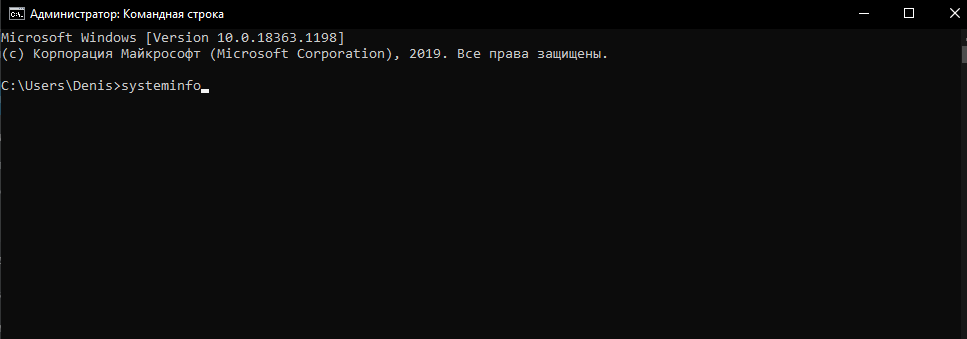
В результате появится меню с подробным описанием данных текущей установленной версии.
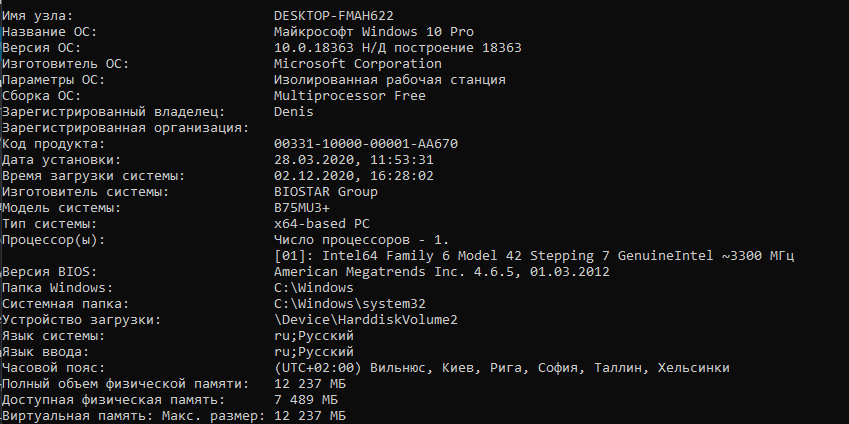
Редактор реестра
лучше всего использовать этот метод для опытных пользователей. Случайные ошибки могут серьезно повредить операционную систему. Чтобы проверить информацию по первой десятке, нужно сделать следующее:
- Откройте строку поиска с помощью: «Win + R».
- Введите значение в окне «Выполнить»: regedit. Нажмите Ввод».
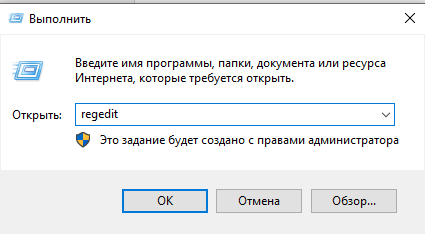
- После запуска редактора в левой части меню найдите раздел и перейдите в него: HKLM Software Microsoft Windows NT CurrentVersion.
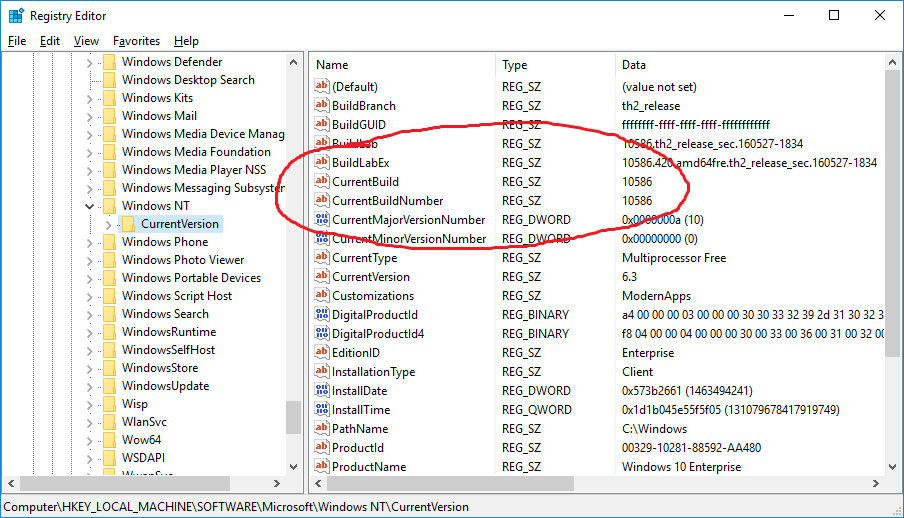
При работе с редактором реестра важно знать, что здесь категорически запрещено вносить какие-либо изменения. Раздел позволяет отображать только данные, относящиеся к системе, установленной на ПК.
Через образ системы
Для выполнения этой задачи вам понадобится установочный носитель, который должен быть подключен к вашему устройству. Чтобы смонтировать файл в ISO-образе Windows 10, вам нужно дважды щелкнуть по нему. Эта манипуляция сделает его доступным на вашей букве диска.
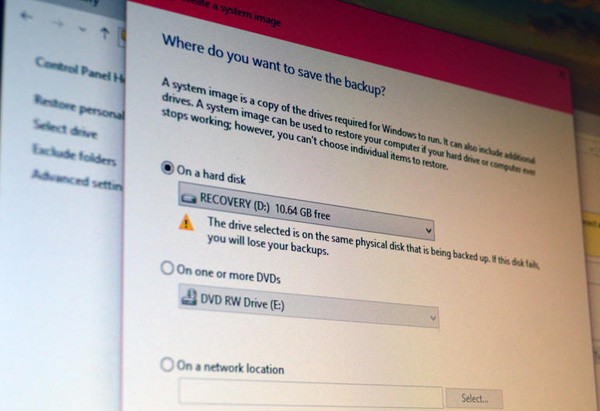
Приложения архивирования 7-Zip или WinRAR помогают открывать эти типы файлов. Для этого вам нужно нажать ПКМ на ISO, выбрать «Открыть с помощью», выбрать «Проводник Windows», чтобы смонтировать диск.
Далее нужно действовать по схеме:
- Откройте папку «источники».
- Найдите файл «install.wim или install.esd».
- Выберите тот, у которого наибольший вес.
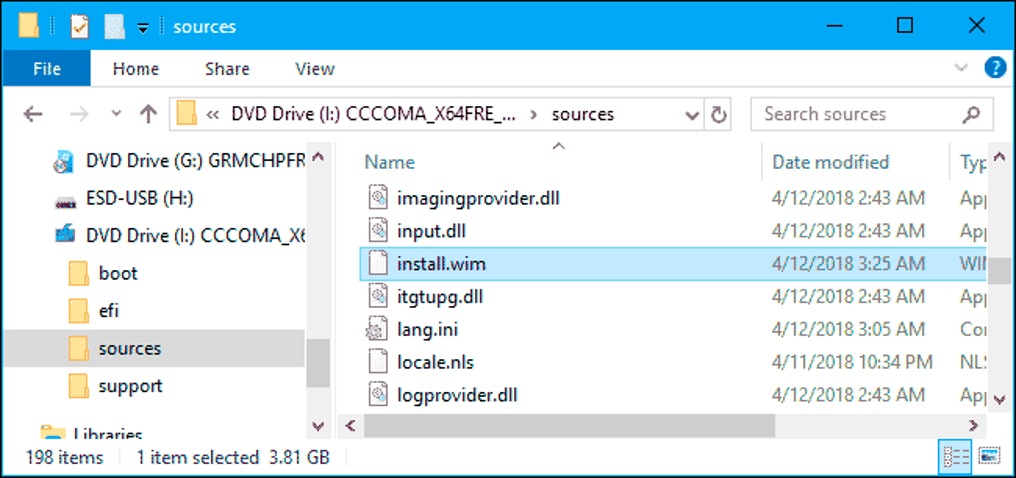
- Заомни имя.
- Определите содержание носителя через командную строку. Нажмите Пуск, найдите PowerShell.
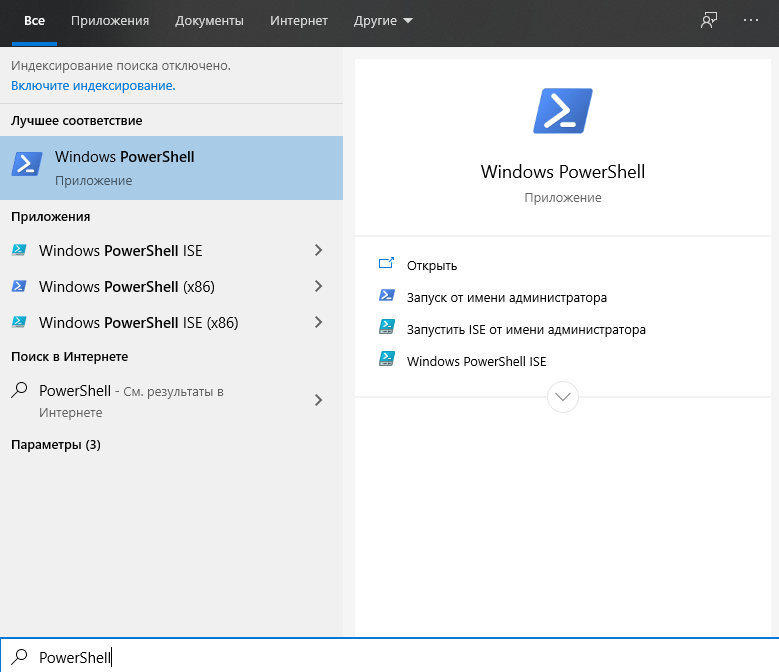
- Выполните запрос: DISM / Get-WimInfo / WimFile: X: sources Y / index: 1, где «X» — буква диска, на котором смонтирован установочный носитель.
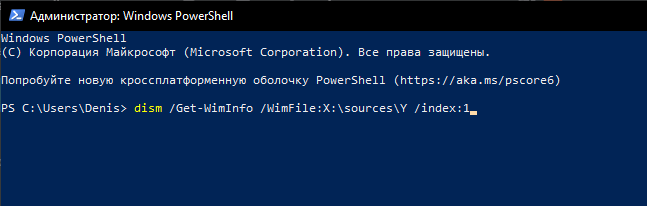
Эта команда будет содержать обновленную информацию, даже если операционная система ранее не обновлялась. Все действия необходимо выполнять с правами администратора, иначе система выдаст ошибку.
Через ключ
вы можете выполнить задачу по поиску версии Windows и обновить информацию на вашем устройстве с помощью ключа. Для этого вам понадобится официальное программное обеспечение Microsoft Volume Activation Management Tool 2.0».
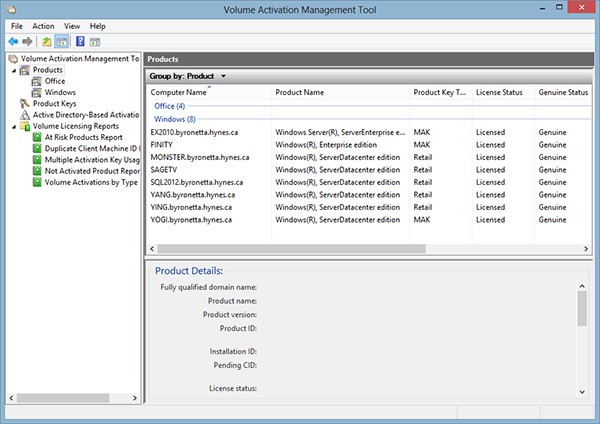
Для завершения процедуры пользователь должен следовать инструкциям:
- Откройте приложение.
- Вставьте в поле: код товара.
- Нажмите кнопку «Подтвердить».
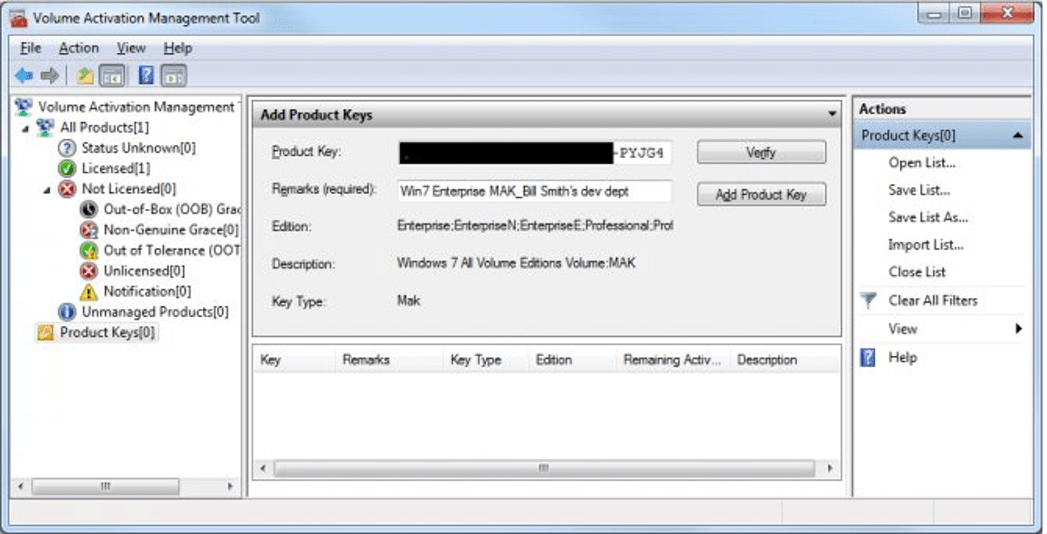
Также стоит обратиться в поддержку службы разработки, чтобы узнать параметры, относящиеся к сборке, которая была активирована соответствующим ключом. Но при этом пользователь знает не версию, а номер текущей сборки.
Сторонние утилиты
Во всемирной паутине есть множество приложений, которые помогают пользователю собирать информацию об установленной Windows. К ним относятся утилиты Speccy, EVEREST или AIDA 64 и многие другие. Для проверки эти утилиты скачиваются на ваше устройство из официальных источников.
После установки программы пользователь должен запустить программу и открыть «Операционную систему». Он будет отображать информацию о компонентах ПК и версии операционной системы.
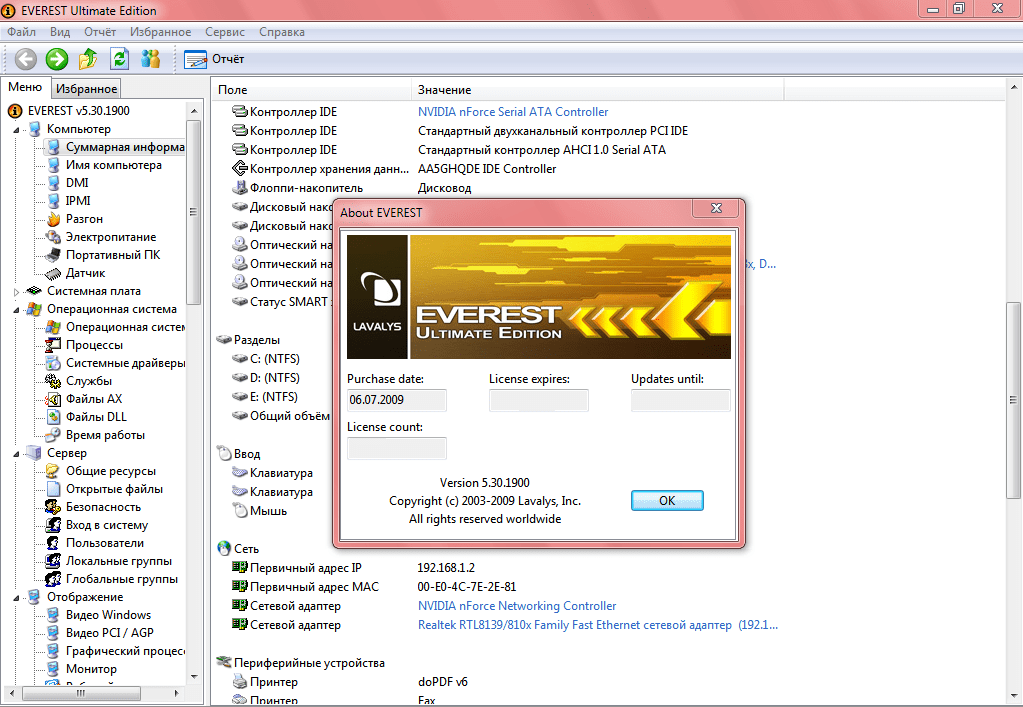
Метод 5: информация в Редакторе реестра
Этот способ не очень распространен среди пользователей, но он существует, поэтому мы вам тоже о нем расскажем.
- Мы используем комбинацию клавиш Win + R, чтобы открыть окно «Выполнить”.
- Вводим команду «regedit», затем нажимаем ОК или Enter.

- В открывшемся редакторе реестра перейдите по следующему пути:
HKEY_LOCAL_MACHINE SOFTWARE Microsoft Windows NT CurrentVersion.
- В содержимом папки «CurrentVersion» найдите необходимые значения параметров.

Дополнительные способы узнать версию Windows 10
Есть много других способов просмотреть ту или иную (с разной степенью полноты) информацию о версии Windows 10, установленной на компьютере или ноутбуке. Вот некоторые из них:
- Щелкните правой кнопкой мыши Пуск, запустите командную строку. Вверху командной строки вы увидите номер версии (сборки).
- В командной строке введите systeminfo и нажмите Enter. Вы увидите информацию о версии, сборке и битах системы.
- Выберите раздел HKEY_LOCAL_MACHINE SOFTWARE Microsoft Windows NT CurrentVersion в редакторе реестра, и там вы увидите информацию о версии Windows, выпуске и сборке
Как видите, есть много способов узнать версию Windows 10, вы можете выбрать любой, хотя я вижу наиболее разумный способ для повседневного использования с отображением этой информации в параметрах системы (в новом интерфейсе настроек).
Через команду msinfo32
Другой вариант — использовать команду msinfo32.
Вызовите окно Выполнить (Win + R) и добавьте команду msinfo32, нажав ОК.
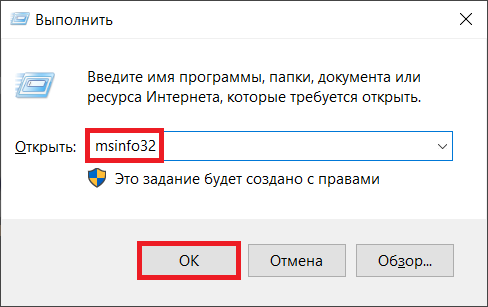
Мгновенно просматривайте нужные данные.
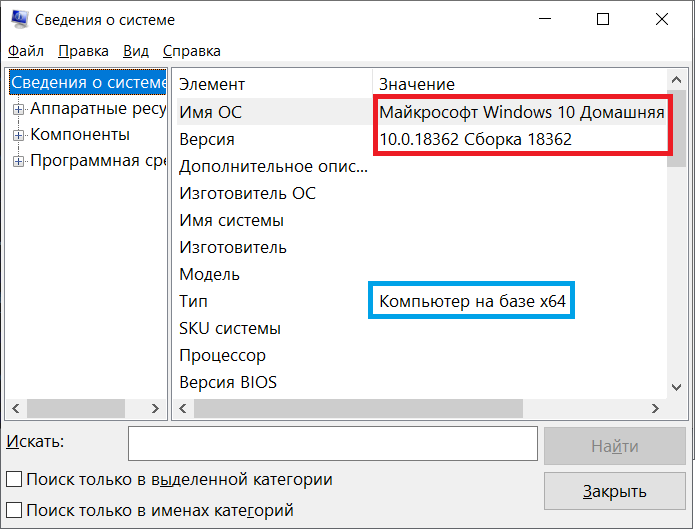
Здесь также указывается разрядность системы (выделена синим цветом на скриншоте выше).
Определяем номер версии, номер сборки и выпуск Windows 10
Вы можете найти всю вышеуказанную информацию в Windows 10 несколькими способами.
Способ 1 – Используем компонент «Параметры»
В Windows 10 есть компонент «Настройки», с помощью которого вы можете найти всю необходимую информацию об установленной системе.
Это стандартный метод, не требующий дополнительной подготовки и знаний.
Итак, чтобы узнать номер версии, номер сборки и выпуск Windows 10, вам нужно запустить компонент «Настройки». Например, из меню «Пуск» или с помощью сочетания клавиш Win + i.
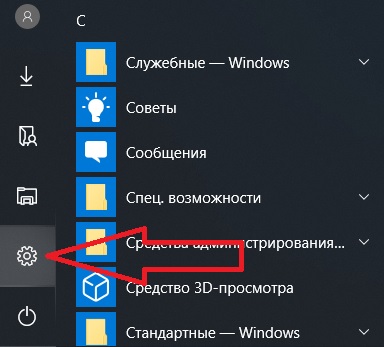
Затем откройте параметры «Система».
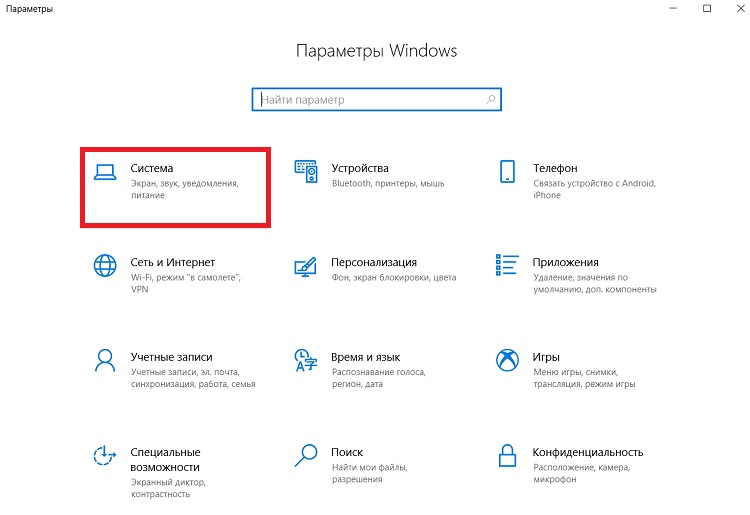
Затем перейдите в раздел «Информация о системе».
Там, в разделе «Технические характеристики Windows», вы можете увидеть информацию о версии Windows 10, номер версии и номер сборки, а также дату установки текущей версии.
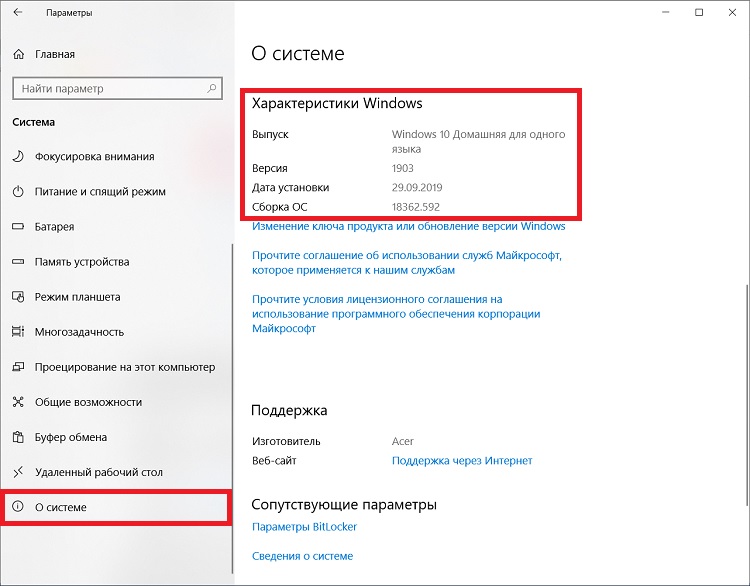
Заметка! Как узнать, что использует дисковое пространство в Windows 10
Способ 2 – Используем утилиту winver
Вы также можете использовать системную утилиту winver, которая отображает необходимую информацию о системе Windows 10.
Для запуска утилиты можно ввести «winver» в стандартный поиск Windows 10 и выбрать найденный пункт (команда «Выполнить).

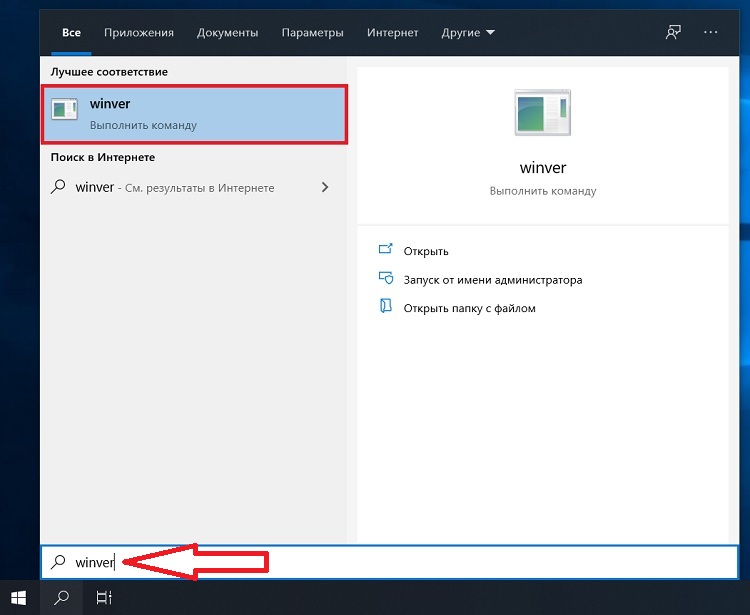
В результате откроется окно, в котором можно найти информацию о версии Windows 10, сборке и номере выпуска.
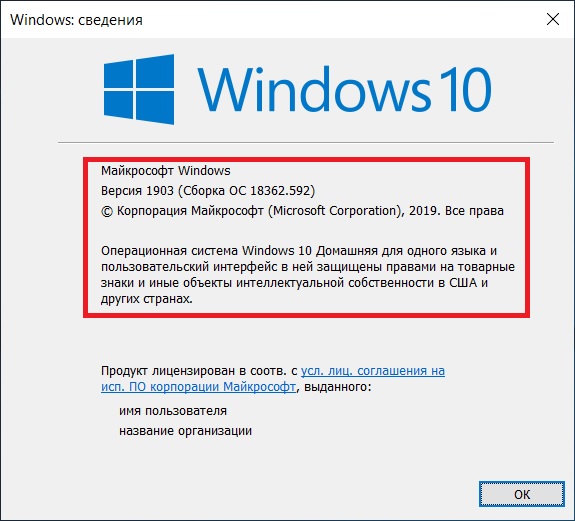
Заметка! Расследование. Какую операционную систему ты используешь?
Способ 3 – Используем приложение msinfo32
Вы можете узнать всю информацию о системе с помощью классического приложения msinfo32, которое называется «Информация о системе».
Чтобы запустить его, вам нужно ввести «msinfo32» (или «Системную информацию») в поиске Windows 10»).
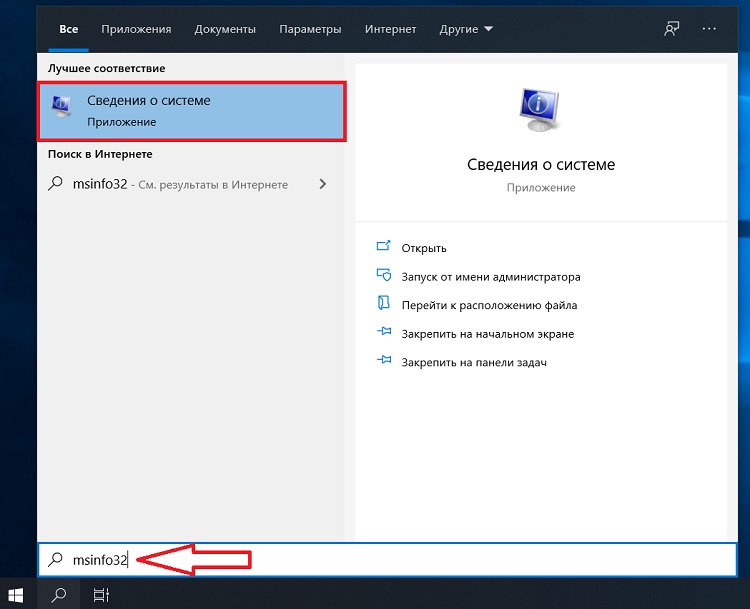
Это запустит приложение, содержащее очень подробную информацию о системе, включая, конечно же, версию, сборку и выпуск системы.
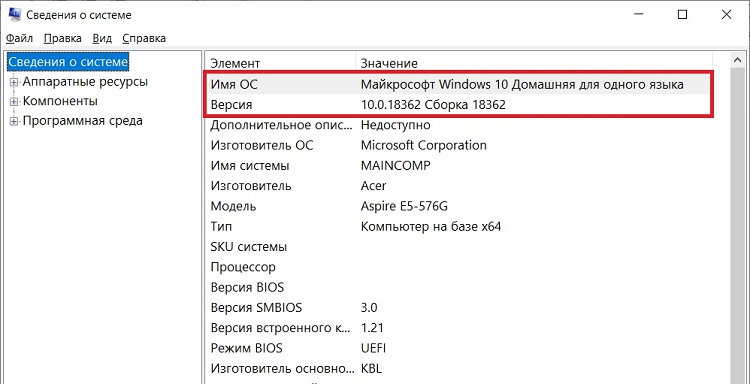
Заметка! Как предотвратить удаление файлов и папок в Windows 10
Сторонние приложения
Необходимую информацию всегда можно найти с помощью сторонних приложений. Например, приложение CPU-Z (бесплатное) будет работать. Найдите нужную информацию в разделе «О программе.

Конечно, вы можете использовать другие подобные программы.
Сведения о системе через командную строку
Аналогичную информацию, как и в предыдущем способе, можно получить с помощью командной строки.
1. Введите команду «systeminfo» и нажмите Enter.
Через несколько секунд вы увидите список системных настроек, включая версию для Windows.

Как видите, узнать версию Windows, установленную на вашем компьютере, несложно, и для этих целей существует множество способов, основные из которых мы показали в этой статье.
Смотрим версию Windows в свойствах системы
Свойства системы можно открыть с помощью комбинации клавиш Win + Pause или щелкнув правой кнопкой мыши значок «Компьютер» на рабочем столе и выбрав «Свойства» внизу списка.

В этом случае информация об операционной системе не такая подробная, как при использовании других методов проверки.
Как посмотреть сборку Windows 10 в системе
Вы можете узнать выпуск своей версии только через свойства системы.
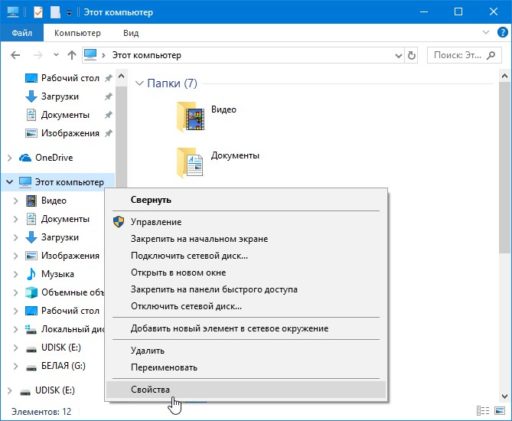
Как проверить версию Windows 10 через проводник
Чтобы открыть Свойства системы, вам нужно открыть проводник и найти в левой части этого компьютера, который также находится на рабочем столе. Наведите курсор на «Этот компьютер» и щелкните правой кнопкой мыши, чтобы открыть контекстное меню, в котором вам нужно будет выбрать «Свойства.
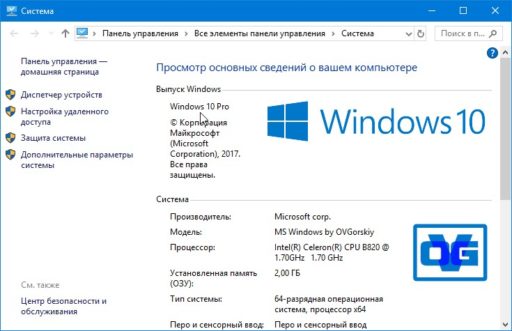
Как узнать сборку Windows 10
В правой части откроется окно, в котором вы увидите выпуск вашей системы.
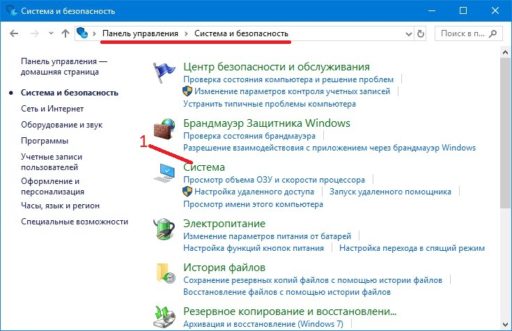
Как узнать версию сборки Windows 10 через Панель управления
Также это окно можно открыть через Панель управления. Запустите Панель управления, нажав Пуск — Системные инструменты Windows — Панель управления. Затем перейдите в Панель управления — Система и безопасность — Система.
Как узнать сборку windows 10 на компьютере через Windows сведения
На клавиатуре одновременно нажмите клавиши WIN + R.
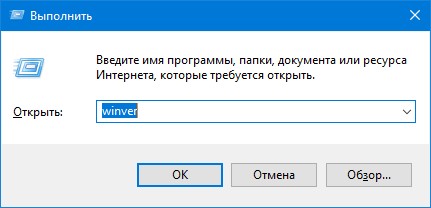
Как проверить версию Windows 10 в информации о Windows
Откроется окно «Выполнить», в котором вы можете ввести команду winver и нажать клавишу Enter на клавиатуре.
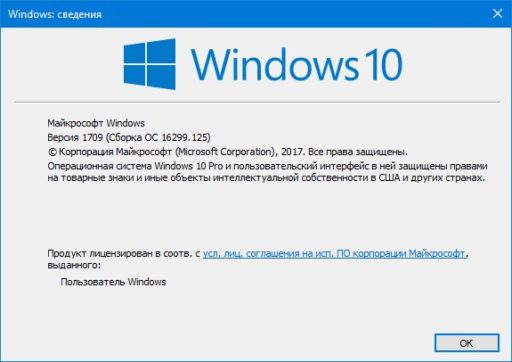
Где посмотреть версию Windows 10
Откроется окно с названием «О Windows», в котором вы можете увидеть версию сборки Windows 10, а также версию и сборку.
